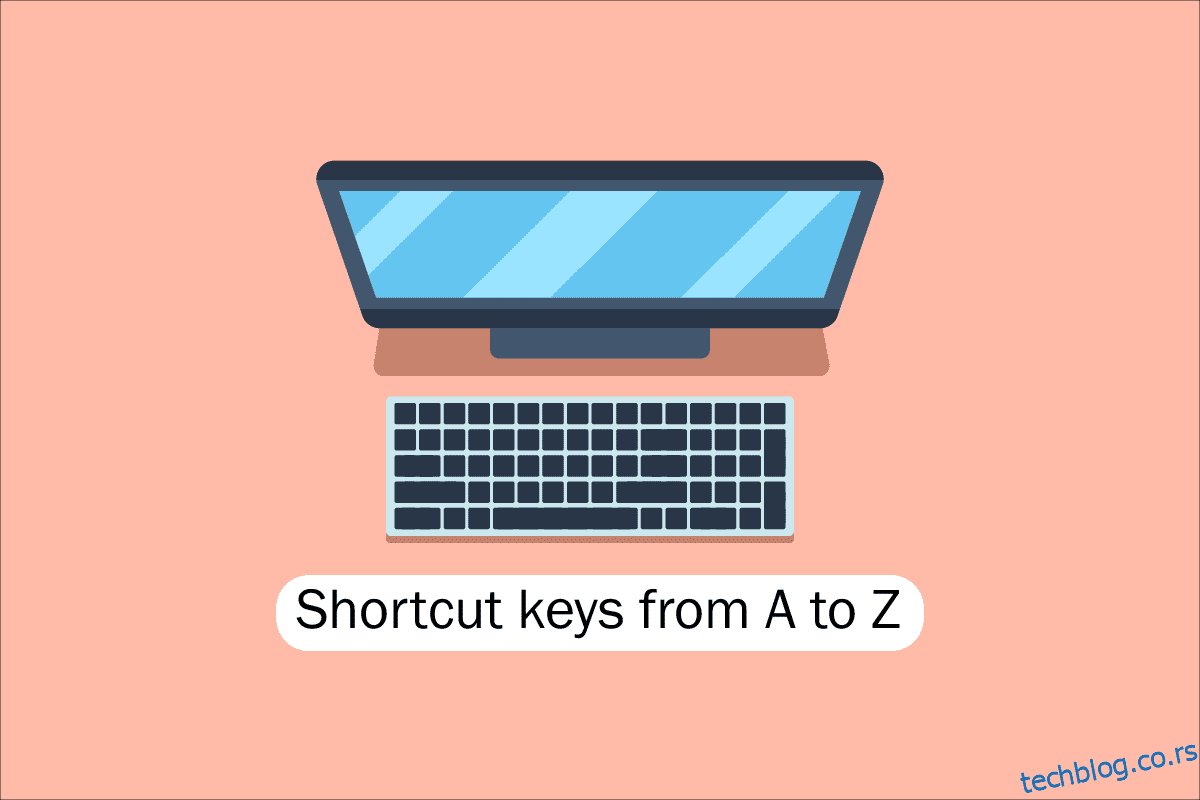Алати на данашњим рачунарима, стоним рачунарима и другим гаџетима су корисни за све нас. Једна од кључних вештина потребних за рад са софтвером и рачунарским апликацијама је навигација тастатуром како би се олакшао брзи приступ рачунарима, лаптоповима, итд. Разумевање пречица на тастатури за рачунаре је основни захтев за техничаре попут нас и стога ћемо данас цитирати све пречице на рачунарима од А до З за брже и боље перформансе рачунара. Надајмо се да можда већ познајете многе од њих, али неки од њих су вам можда потпуно нови. Освежите своје памћење најбољом колекцијом компјутерских пречица на тастатури икада, али пре тога, хајде да опишемо шта мислимо када говоримо о тастерским пречицама на рачунару за оне који су можда новији или мало старија школа за ово.
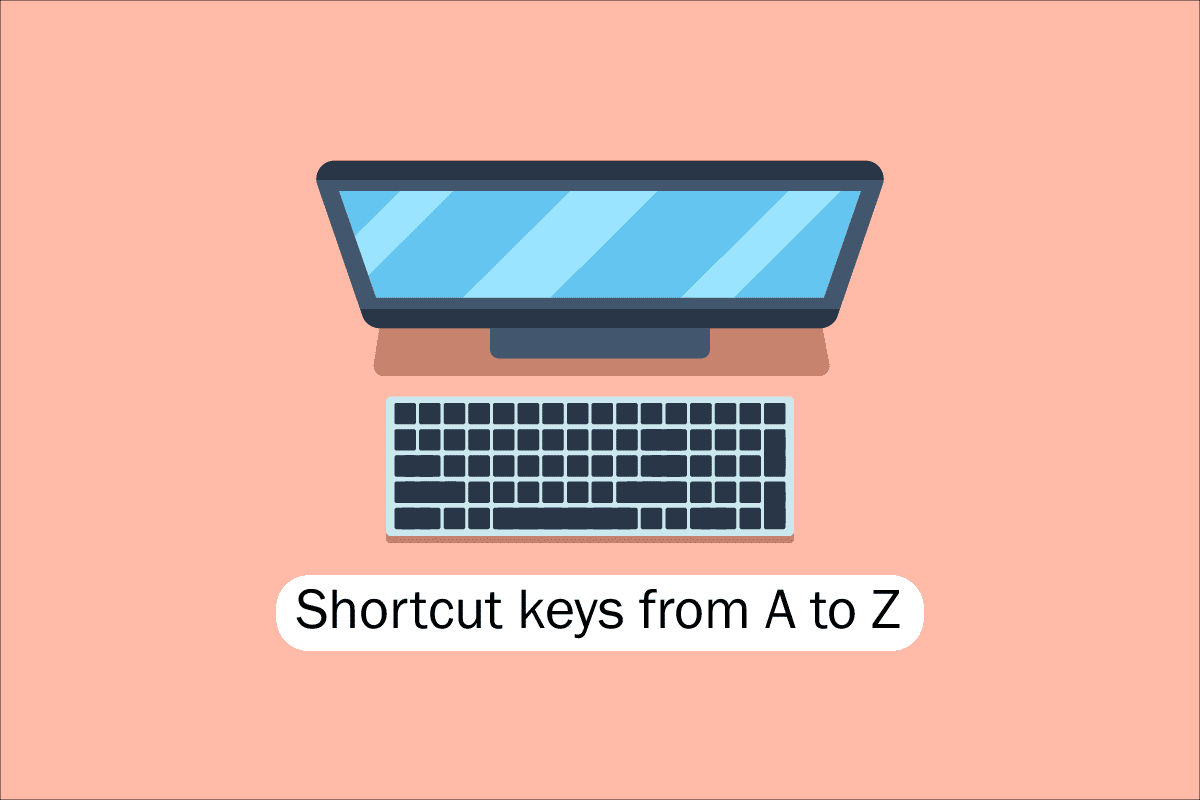
Преглед садржаја
Листа свих тастерских пречица на рачунару
За навигацију и извршавање задатака у рачунарском софтверу, пречице помажу да се понуди једноставнији и бржи начин. На рачунарима који су компатибилни са ИБМ-ом, тастер Алт, тастер Цомманд (за Аппле кориснике), тастер Цтрл или тастер Схифт се користе у комбинацији са другим тастером за рад са пречицама. Укључивање модификационог тастера, знака плус и другог тастера када се описује пречица је де фацто индустријски стандард. Другачије речено, Цтрл + С вас упућује да истовремено притиснете и држите Цтрл и С тастер. Скенирањем за подвучене знакове у њиховим менијима, такође можете да пронађете тастере за пречице за добро познате апликације. До менија датотеке можете доћи притиском на тастере Алт и Ф, као што се види на слици менија датотеке, која има подвучену линију на Ф у Датотеци. Да бисте видели подвучене карактере у неким програмима, корисник мора да притисне и задржи тастер Алт. Уобичајене функције Отвори (Цтрл + О) и Сачувај (Цтрл + С) имају додељене тастере за пречице, као што се види на горњој слици. Пречице деле бројни програми, које ћете открити када почнете да их памтите. Сада када знамо о основама, пређимо на листу тастерских пречица на тастатури рачунара.
1. Уобичајене пречице на тастатури
Листа уобичајених тастерских пречица на рачунару је дата у наставку.
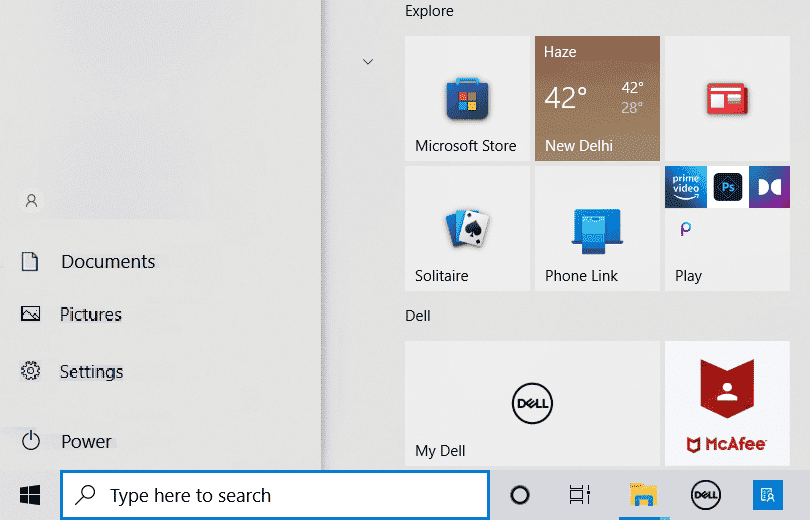
-
Алт + Ф – Опције менија датотеке у тренутном програму.
-
Алт + Е – Отворите опције за уређивање у тренутном програму.
-
Алт + Таб – Пребацивање између отворених програма.
-
Ф1 – Прегледајте информације о помоћи (Ф1 користи скоро сваки Виндовс програм за приказ помоћи).
-
Ф2 – Преименујте изабрану датотеку.
-
Ф5 – Освежите тренутни прозор програма.
-
Цтрл + Д – Означите тренутну страницу у већини Интернет претраживача.
-
Цтрл + Н – Креирајте нови или празан документ у неком софтверу или отворите нову картицу у већини Интернет претраживача.
-
Цтрл + О – Отворите датотеку у тренутном софтверу.
-
Цтрл + А – Изаберите цео текст.
-
Цтрл + Б – Промените изабрани текст подебљаним.
-
Цтрл + И – Промените изабрани текст да буде у курзиву.
-
Цтрл + У – Промените изабрани текст да буде подвучен.
-
Цтрл + Ф – Отвара прозор за тражење тренутног документа или прозора.
-
Цтрл + С – Сачувајте тренутну датотеку документа.
-
Цтрл + Кс – Изрежите изабрану ставку.
-
Схифт + Дел – Изрежите изабрану ставку.
-
Цтрл + Ц – Копирајте изабрану ставку.
-
Цтрл + Инс – Копирајте изабрану ставку.
-
Цтрл + В – Налепи
-
Схифт + Инс – Налепи
-
Цтрл + И – Поновите последњу радњу.
-
Цтрл + З – Поништите последњу радњу.
-
Цтрл + К – Убаците хипервезу за изабрани текст.
-
Цтрл + П – Одштампајте тренутну страницу или документ.
-
Почетна – Идите на почетак текућег реда.
-
Цтрл + Хоме – Идите на почетак документа.
-
Крај – Идите на крај тренутног реда.
-
Цтрл + Енд – Идите на крај документа.
-
Схифт + Хоме – Истакните од тренутне позиције до почетка реда.
-
Схифт + Енд – Истакните од тренутне позиције до краја реда.
-
Цтрл + стрелица налево – померајте једну по једну реч улево.
-
Цтрл + стрелица надесно – померајте једну по једну реч удесно.
-
Цтрл + Есц – Отворите мени Старт.
-
Цтрл + Схифт + Есц – Отворите Виндовс Таск Манагер.
-
Алт + Ф4 – Затворите тренутно активан програм.
-
Алт + Ентер – Отвара својства за изабрану ставку (датотека, фасцикла, пречица, итд.).
-
Виндовс тастер + Л – Закључајте рачунар, захтевајући унос лозинке за поновни приступ.
-
Виндовс тастер + Кс – Приступите менију задатака напредног корисника у оперативном систему Виндовс 8 и Виндовс 10.
-
Виндовс тастер + стрелица надоле – минимизира прозор активног програма.
-
Тастер Виндовс + стрелица нагоре – Максимизирајте прозор активног програма.
2. Пречице са посебним знаковима
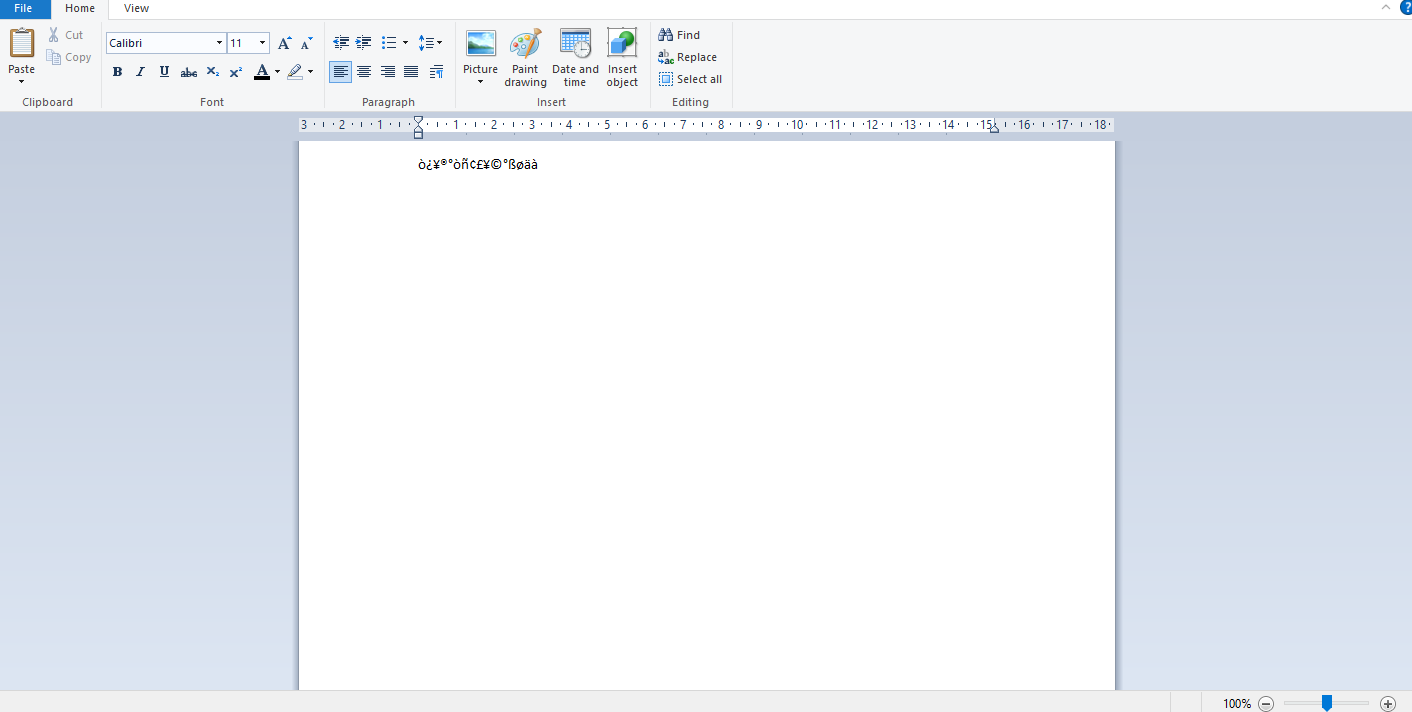
Испод смо навели све пречице рачунара за уметање одговарајућих специјалних знакова.
-
Алт + 0224 – А
-
Алт + 0232 – ч
-
Алт + 0236 – м
-
Алт + 0242 – о
-
Алт + 0241 – с
-
Алт + 0228 – а
-
Алт + 0246 – о
-
Алт + 0252 – у
-
Алт + 0248 – ø
-
Алт + 0223 – ß
-
Алт + 0198 – Ӕ
-
Алт + 0231 – ц
-
Алт + 0191 – ¿
-
Алт + 0176 – ° (симбол степена)
-
Алт + 0177 – ± (симбол плус/минус)
-
Алт + 0153 – ™
-
Алт + 0169 – ©
-
Алт + 0174 – ®
-
Алт + 0128 – € (евро валута)
-
Алт + 0162 – ¢ (симбол цента)
-
Алт + 0163 – £ (валута британске фунте)
-
Алт + 0165 – ¥ (валута јапанског јена)
3. Виндовс пречице
Ево листе свих тастера пречица на Виндовс рачунару.
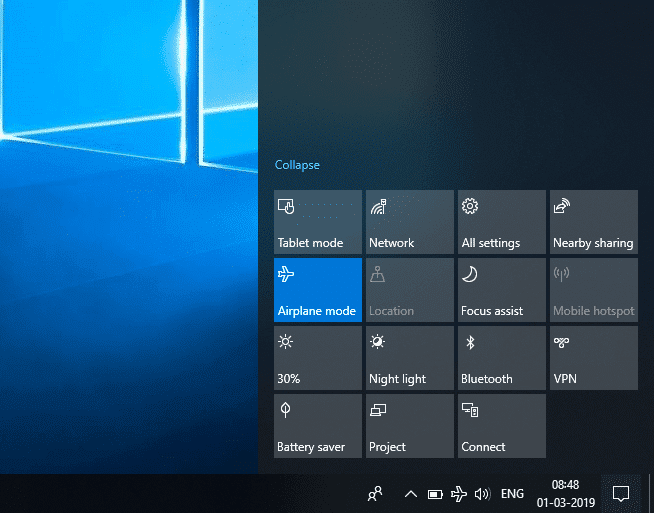
-
Виндовс тастер – Отворите или затворите Старт мени.
-
Виндовс тастер + А – Отворите центар за радње.
-
Виндовс тастер + Ц – Отворите Цортану у режиму слушања.
-
Тастер Виндовс + Д – Прикажите или сакријте радну површину.
-
Тастер Виндовс + Е – Отворите Филе Екплорер.
-
Виндовс тастер + Г – Отворите траку за игре када је игра отворена.
-
Виндовс тастер + Х – Отворите дугме Дели.
-
Тастер Виндовс + И – Отворите подешавања.
-
Виндовс тастер + К – Отворите брзу радњу Повежи.
-
Виндовс тастер + Л – Закључајте рачунар или промените налог.
-
Тастер Виндовс + М – Минимизира све прозоре.
-
Тастер Виндовс + Р – Отворите дијалог Покрени.
-
Виндовс тастер + С – Отворите претрагу.
-
Тастер Виндовс + У – Отворите центар за лак приступ.
-
Тастер Виндовс + Кс – Отворите мени Брзе везе.
-
Виндовс тастер + број – Отворите апликацију закачену на траку задатака на позицији означеном бројем.
-
Тастер Виндовс + тастер са стрелицом налево – Померите прозоре апликације лево.
-
Тастер Виндовс + тастер са стрелицом надесно – Каците прозоре апликације удесно.
-
Тастер Виндовс + тастер са стрелицом нагоре – Максимизирајте прозоре апликације.
-
Тастер Виндовс + тастер са стрелицом надоле – Минимизирајте прозоре апликација.
-
Виндовс тастер + зарез – привремено завирите на радну површину.
-
Виндовс тастер + Цтрл + Д – Додајте виртуелну радну површину.
-
Виндовс тастер + Цтрл + стрелица налево или надесно – Пребацивање са једне виртуелне радне површине на другу.
-
Виндовс тастер + Цтрл + Ф4 – Затвори тренутну виртуелну радну површину.
-
Виндовс тастер + Ентер – Отворите Наратор.
-
Виндовс тастер + Почетна – Минимизира све осим активног прозора радне површине (враћа све прозоре при другом потезу).
-
Виндовс тастер + ПртСцн – Снимите снимак екрана и сачувајте га у фасцикли Снимци екрана.
-
Виндовс тастер + Схифт + стрелица нагоре – растегните прозор радне површине до врха и дна екрана.
-
Виндовс тастер + Таб – Отворите приказ задатака.
-
Тастер Виндовс + тастер плус (+) – Увећајте помоћу лупе.
-
Тастер Виндовс + тастер цртица (-) – Умањите помоћу лупе.
-
Цтрл + Схифт + Есц – Отворите Менаџер задатака.
-
Алт + Таб – Пребацивање између отворених апликација.
-
Алт + стрелица налево – Врати се назад.
-
Алт + тастер са стрелицом надесно – Иди напред.
-
Алт + Паге Уп – Померање нагоре за један екран.
-
Алт + Страница надоле – Померање надоле за један екран.
-
Цтрл + Алт + Таб – Прегледајте отворене апликације
-
Цтрл + Ц – Копирај изабране ставке у међуспремник.
-
Цтрл + Кс – Исеците изабране ставке.
-
Цтрл + В – Налепите садржај из међуспремника.
-
Цтрл + А – Изаберите сав садржај.
-
Цтрл + З – Опозови радњу.
-
Цтрл + И – Поновите акцију.
-
Цтрл + Д – Избришите изабрану ставку и преместите је у корпу за отпатке.
-
Цтрл + Есц – Отворите Старт мени.
-
Цтрл + Схифт – Промените распоред тастатуре.
-
Цтрл + Схифт + Есц – Отворите Менаџер задатака.
-
Цтрл + Ф4 – Затворите активни прозор.
-
Крај – Прикажи дно активног прозора)
-
Почетна – Прикажи врх активног прозора)
-
Нум лоцк + знак звездице
-
– Прикажите све поддиректоријуме који се налазе испод изабраног фолдера
Нум лоцк + знак плус (+) – Прикажите садржај изабраног фолдера
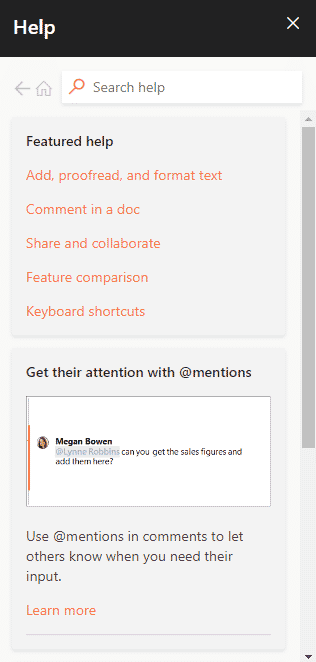
4. Ф1 – Ф12 тастерске пречице
Тастерска пречица на рачунару Функцијски тастери су наведени у наставку.
- Ф1 тастер
- Практично у сваком софтверу се користи за покретање прозора помоћи.
- Овим се такође може приступити БИОС-у или ЦМОС-у. Коришћење других тастера као што су Ф2, Ф10, Делете и Есц на неким машинама може вам омогућити приступ конфигурацији БИОС-а.
Мицрософт Виндовс центар за помоћ и подршку ће се појавити ако притиснете Виндов + Ф1.
- Тастер Ф2
- Користи се за преименовање иконе, датотеке или фасцикле коју корисник изабере у Мицрософт Виндовс-у.
Даље се користи за приступ ЦМОС подешавању.
Ф3 тастер
Отвара функцију претраживања у многим програмима.
Тастер Ф4
Отвара прозор за проналажење у Виндовс КСП и Екцел-у.
- Ф5 тастер
- Освежите радну површину, прозор, страницу документа или веб страницу отворену испред.
Цела страница се поново преузима када истовремено притиснете тастере Цтрл + Ф5 или тастере Схифт + Ф5 у веб претраживачу.
- Ф6 тастер
- Интернет претраживачи као што су Интернет Екплорер, Мозилла Фирефок, Гоогле Цхроме итд., омогућавају корисницима да померају показивач на адресну траку.
Смањује јачину звука звучника лаптопа (на неким лаптоповима).
Ф7 Тастер
Повећава јачину звука звучника на неким лаптоповима.
- Ф8 Тастер
- Отвара Виндовс мени за покретање, који се обично користи за приступ Виндовс безбедном режиму.
Неке машине такође могу приступити систему за опоравак оперативног система Виндовс на овај начин, иако ће им за то можда требати Виндовс инсталациони ЦД.
Тастер Ф9
Користи се за приступ траци са алаткама Меасурементс у Куарк-у 5.0.
- Тастер Ф10
- На системима Цомпак, ХП и Сони омогућава корисницима приступ скривеној партицији за опоравак.
- На неким системима, корисници могу да уђу у ЦМОС подешавање.
Неки лаптопови га такође могу користити за повећање осветљености својих екрана.
Ф11 Тастер
Омогућава опцију приступа скривеној партицији за опоравак на еМацхинес, Гатеваи и Леново рачунарима.
- Ф12 Тастер
- Покрените алатку за отклањање грешака у прегледачу или фиребуг.
Приказује листу уређаја за покретање рачунара при покретању.
5. Пречице за МС Ворд
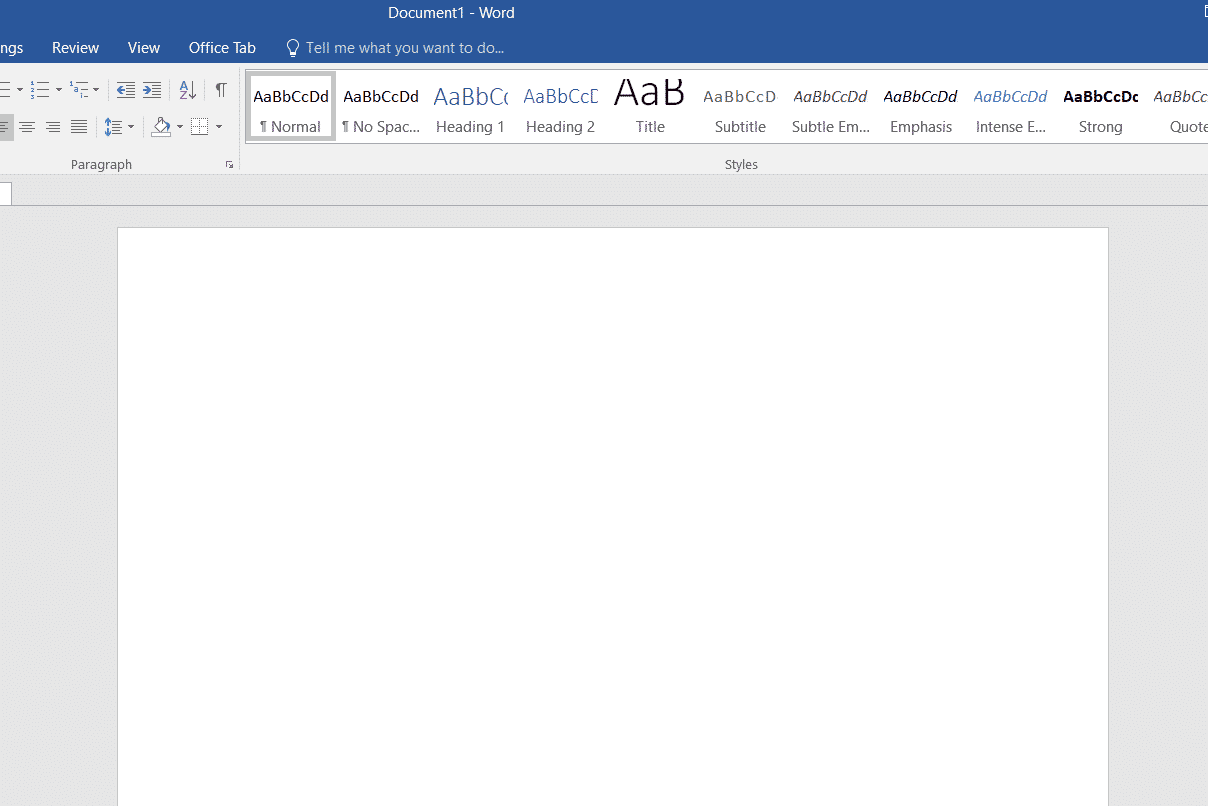
-
Све пречице за рачунар у програму Мицрософт Ворд су наведене у наставку.
-
Цтрл + Б – Подебљано означен избор
-
Цтрл + Ц – Копирај изабрани текст
-
Цтрл + Кс – Изрежите изабрани текст
-
Цтрл + Н – Отворите нови/празан документ
-
Цтрл + О – Отворите опције
-
Цтрл + П – Отворите прозор за штампање
-
Цтрл + Ф – Отворите оквир за проналажење
-
Цтрл + И – Истакнути означени избор у курзиву
-
Цтрл + К – Уметни везу
-
Цтрл + У – Подвуци истакнути избор
-
Цтрл + В – Налепи
-
Цтрл + Г – Пронађите и замените опције
-
Цтрл + Х – Пронађите и замените опције
-
Цтрл + Ј – Поравнање пасуса
-
Цтрл + Л – Поравнајте изабрани текст или линију са леве стране
-
Цтрл + К – Поравнајте изабрани пасус са леве стране
-
Цтрл + Е – Поравнајте изабрани текст или линију са средиштем
-
Цтрл + Р – Поравнајте изабрани текст или линију удесно
-
Цтрл + М – Увуци пасус
-
Цтрл + Т – Висећа увлака
-
Цтрл + Д – Опције фонта
-
Цтрл + Схифт + Ф – Промените фонт
-
Цтрл + Схифт + > – Повећајте изабрани фонт +1
-
Цтрл + ]– Повећајте изабрани фонт +1 [ – Decrease selected font -1
- Ctrl + Shift + * – View or hide non printing characters
- Ctrl + (Left arrow) – Move one word to the left
- Ctrl + (Right arrow) – Move one word to the right
- Ctrl + (Up arrow) – Move to the beginning of the line or paragraph
- Ctrl + (Down arrow) – Move to the end of the paragraph
- Ctrl + Del – Delete the word to the right of the cursor
- Ctrl + Backspace – Delete the word to the left of the cursor
- Ctrl + End – Move the cursor to the end of the document
- Ctrl + Home – Move the cursor to the beginning of the document
- Ctrl + Space – Reset highlighted text to the default font
- Ctrl + 1 – Single-space lines
- Ctrl + 2 – Double-space lines
- Ctrl + 5 – 1.5-line spacing
- Ctrl + Alt + 1 – Change text to heading 1
- Ctrl + Alt + 2 – Change text to heading 2
- Ctrl + Alt + 3 – Change text to heading 3
- Shift + F3 – Change the case of the selected text
- Shift + Insert – Paste
- F4 – Repeat the last action performed (Word 2000+)
- F7 – Spell check selected text and/or document
- Shift + F7 – Activate the thesaurus
- F12 – Save as
- Ctrl + S – Save
- Shift + F12 – Save
- Alt + Shift + D – Insert the current date
- Alt + Shift + T – Insert the current time
- Ctrl + W – Close document
- Ctrl + Equal sign (=) – Set chosen text as a subscript.
- Ctrl + Shift + Equal sign (=) – Set chosen text as superscript.
6. MS Powerpoint Shortcut Keys
Computer keyboard shortcut keys for Microsoft Powerpoint is listed below.

- Ctrl + Shift + < – Reduce the font size of the selected text by one size.
- CTRL + G – Group things together
- Ctrl + M – Create a new slide just after your chosen slide.
- CTRL + D – Create a duplicate of your current slide.
- Esc – Exit the ongoing slide show and it will redirect you to the earlier live view.
- Ctrl + K – Enter a hyperlink.
- Ctrl + Shift + > – Maximize the font size of the selected text by one size.
- F5 – Start the presentation from the initial slide.
- Ctrl + N – These commands are used in a different Powerpoint software window, to create a new, blank slide.
7. MS Excel Shortcut Keys
Following is all Shortcut keys of Computer in Microsoft Excel.
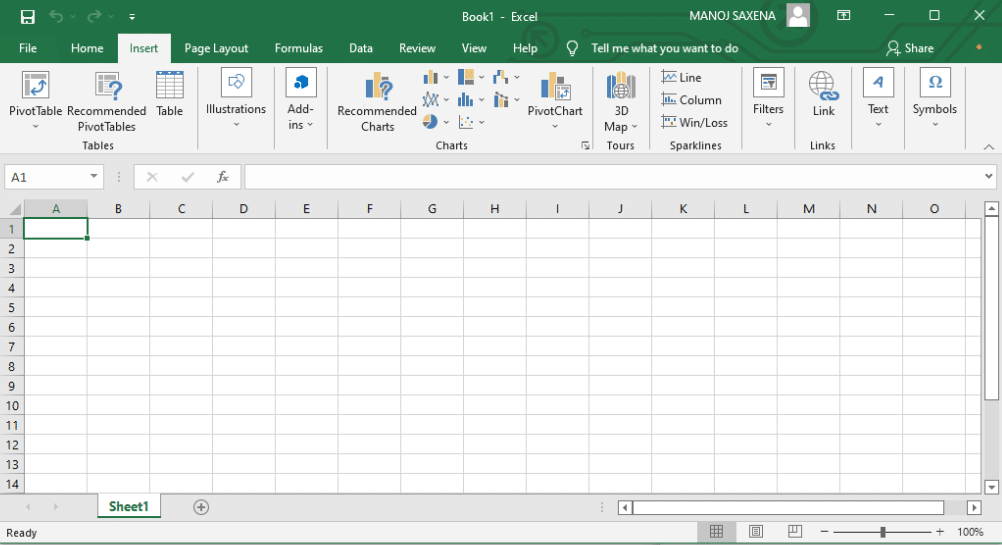
- Alt + Shift + F1 – When you want to insert new worksheet use these keys together
- Shift + F3 – With the help of these keys, you can open the MS-Excel formula window
- Shift + F5 – When you press these keys together it will open the search box
- F11 – The F11 key is used to create a chart in MS-Excel
- Ctrl + Shift +; – With the help of these keys, you can enter the current time
- Ctrl +; – Use these keys together to enter the current date
- Ctrl + K – When you want to Insert a link, you can use these keys together
- Ctrl + F – These keys are used to open find and replace options in MS-Excel
- Ctrl + G – Use these keys together to open go-to options
- Ctrl + B – When you press these keys together it will bolden the highlighted selection.
- F2 – When you want to edit the selected cell using this key
- F5 – With the help of this key, you can go to a specific cell
- F7 – With the help of this key, you can check the spelling of selected text
- Ctrl + I – These commands are used to Italicize highlighted selection.
- Ctrl + Space – Use these keys together to select the entire column
- Shift + Space – Use these keys together to select the entire row
- Ctrl + W – Use these keys together to close the document
- Ctrl + H – Use these keys to open find and replace options
- Ctrl + U – With help of these keys, you can underline highlighted text.
- Ctrl + Y – With help of these keys, you can underline highlighted text.
- Ctrl + Z – With the help of these keys, you can undo the last deleted action
- Ctrl + F9 – Use these keys to minimize a current window in MS-Excel
- Ctrl + F10 – Use these keys to maximize the currently selected window in MS-Excel
- Ctrl + Tab – With the help of these keys, you can move between two or more open MS-Excel files
- Alt + Equals sign (=) – With the help of these keys, you can initiate the formula to add all of the above cells
- Ctrl + – With the use of these keys together you can insert the value in the current cell from the above cell.
- Ctrl + (Right arrow) – With the help of these keys, you can jump on to the next section of text
- Ctrl + O – Use these keys to open options in MS-Excel
- Ctrl + N – Use these keys together to open the document in MS-Excel
- Ctrl + P – Use these keys together to open the print dialogue box in MS-Excel
8. Internet Explorer Shortcut Keys
Following is the list of computer keyboard shortcut keys for Internet Explorer.
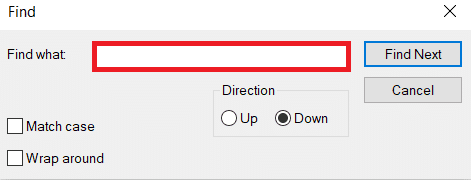
- CTRL + B – Open the Organize Favorites dialog box
- CTRL + E – Open the Search bar
- CTRL + F – Start the Find utility
- CTRL + H – Open the History bar
- CTRL + I – Open the Favorites bar
- CTRL + L – Open the Open dialog box
- CTRL + N – Start another instance of the browser with the same Web address
- CTRL + O – Open the Open dialog box, the same as CTRL+L
- CTRL + P – Open the Print dialog box
- CTRL + R – Update the current Web page
- CTRL + W – Close the current window
9. Mac Shortcut Keys
Below we have listed all Shortcut keys of Mac Computer.
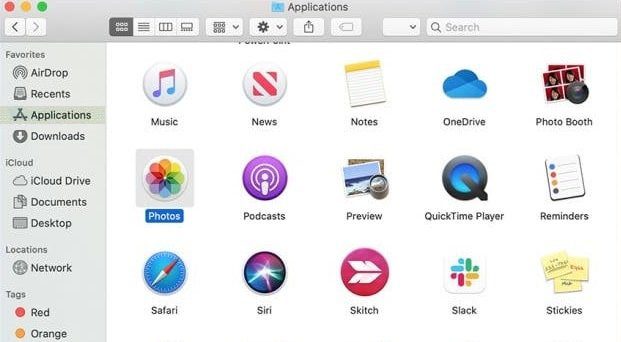
- Command-X – Cut the selected item and copy it to the Clipboard.
- Command-C – Copy the selected item to the Clipboard.
- Command-V – Paste the contents of the Clipboard into the current document or app.
- Command-Z – Undo the previous command. Press Command-Shift-Z to redo.
- Command-A – Select all items.
- Command-F – Open a Find window, or find items in a document.
- Command-G – Find the next occurrence of the item you’re searching for. Command-Shift-G – Find the previous occurrence.
- Command-H – Hide the windows of the front app. Press Command-Option-H to view the front app but hide all other apps.
- Command-M – Minimize the front window to the Dock. Press Command-Option-M to minimize all windows of the front app.
- Command-N – Open a new document or window.
- Command-O – Open the selected item, or open a dialog to select a file to open.
- Command-P – Print the current document.
- Command-S – Save the current document.
- Command-W – Close the front window. Press Command-Option-W to close all windows of the app.
- Command-Q – Quit the current app.
- Command-Option-Esc – Choose an app to Force Quit.
- Command-Tab – Switch to the next most recently used app among your open apps.
- Open Apple + Down – Opens the selected icon.
- Open Apple + Shift + Up Arrow – Used to direct the input focus to the desktop level.
- Open Apple + L – Make an alias.
- Open Apple + R – Show the original item.
- Open Apple +? – Mac help.
- Open Apple + E – Eject
- Up arrow – Used to select the icon above the one currently highlighted.
- Down arrow – Used to select the icon below the one currently highlighted.
- Tab – Highlight the next icon inside the folder, in alphabetical order.
- Shift + Tab – Highlight the previous icon inside the folder, in alphabetical order.
- Left arrow – Used when viewing by the icon to select the icon to the left of the one highlighted.
- Right arrow – Used when viewing by the icon to select the icon to the right of the one highlighted.
- Shift + Click – Select the icon and add it to the set of those selected.
- Open Apple + T – Add to favorites.
- Command + J – Justify the text to the screen
10. Linux Shortcut Keys
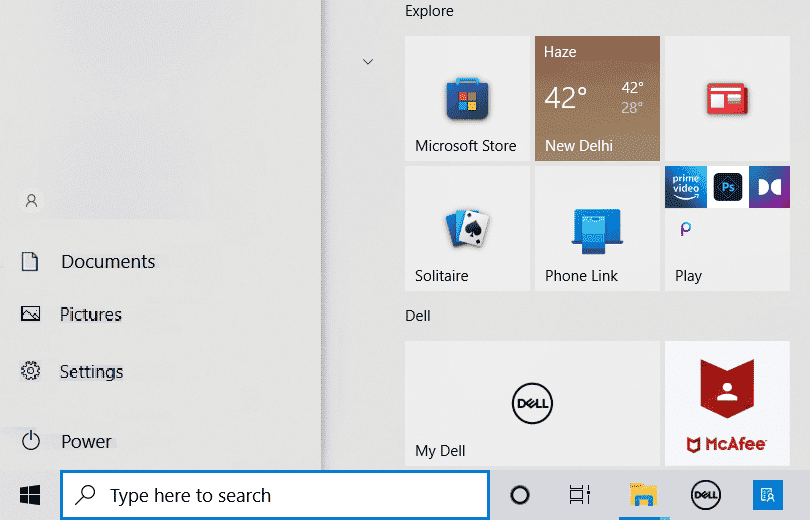
Following are computer keyboard shortcut keys for Linux OS.
- Ctrl + C – Copy any highlighted text, image, or some other object to the clipboard.
- Ctrl + V – Paste copied text, image, or some other object from the clipboard.
- Ctrl + X – Cut highlighted text, image, or some other object.
- Ctrl + S – Save the currently opened file.
- Ctrl + N – Create a new file.
- Ctrl + Z – Undo the last action.
- Ctrl + Q – Quit the application in focus.
- Ctrl + Alt + F1 to F6 – Switch to a virtual console.
- Ctrl + Alt + F7 – Switch to the first graphical terminal.
11. Cinnamon Shortcut Keys (Linux Mint)
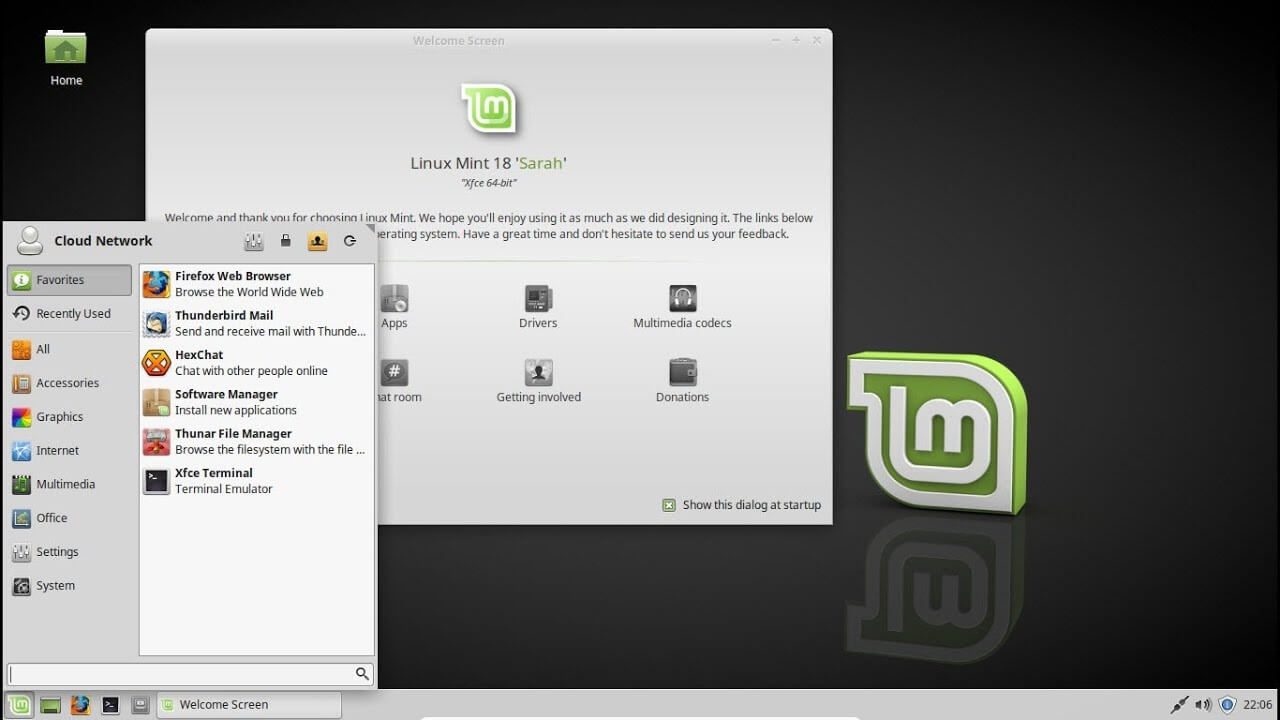
Following is the list of Computer keyboard shortcut keys for Cinnamon OS.
- Ctrl + Alt + Down – Show all currently running applications on the selected workspace.
- Ctrl + Alt + Up – Show running applications across all workspaces.
- Alt + Tab – Cycle between running applications.
- Shift + Alt + Tab – Cycle between running applications in the opposite direction.
- Alt + F2 – Open a command prompt.
- Alt + F4 – Close the window in focus.
- Super + L – Open the Cinnamon Debugger.
- Super + D – Minimize all windows to show desktop.
- Ctrl + Super + Arrow keys – Span the window in focus to a border.
- Shift + Ctrl + Alt + Left or Right Arrow – Move the window in focus to the workspace on the left or right.
12. Ubuntu Shortcut Keys
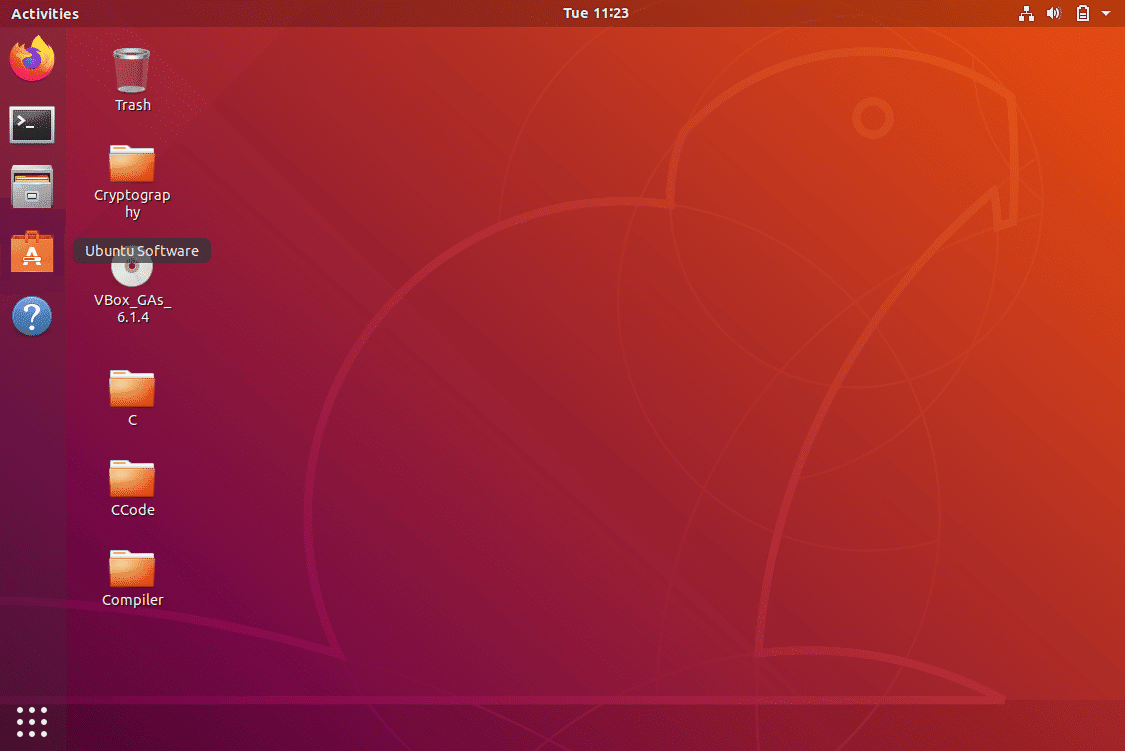
Computer keyboard shortcut keys for Ubuntu OS is listed below.
- Super – Open Activities.
- Alt + F2 – Open a command prompt.
- Alt + Tab – Cycle between running applications.
- Super + Arrow keys – Snap the window in focus to a border.
- PrtSc – Take a screenshot of the entire screen.
- Alt + PrtSc – Take a screenshot of the window in focus.
- Shift + PrtSc – Take a screenshot of a selected area on the screen.
- Ctrl + Alt + T – Launch Terminal.
- Super + L – Lock the current session.
- Super + D – Minimize all windows to show desktop.
13. Firefox Shortcut Keys
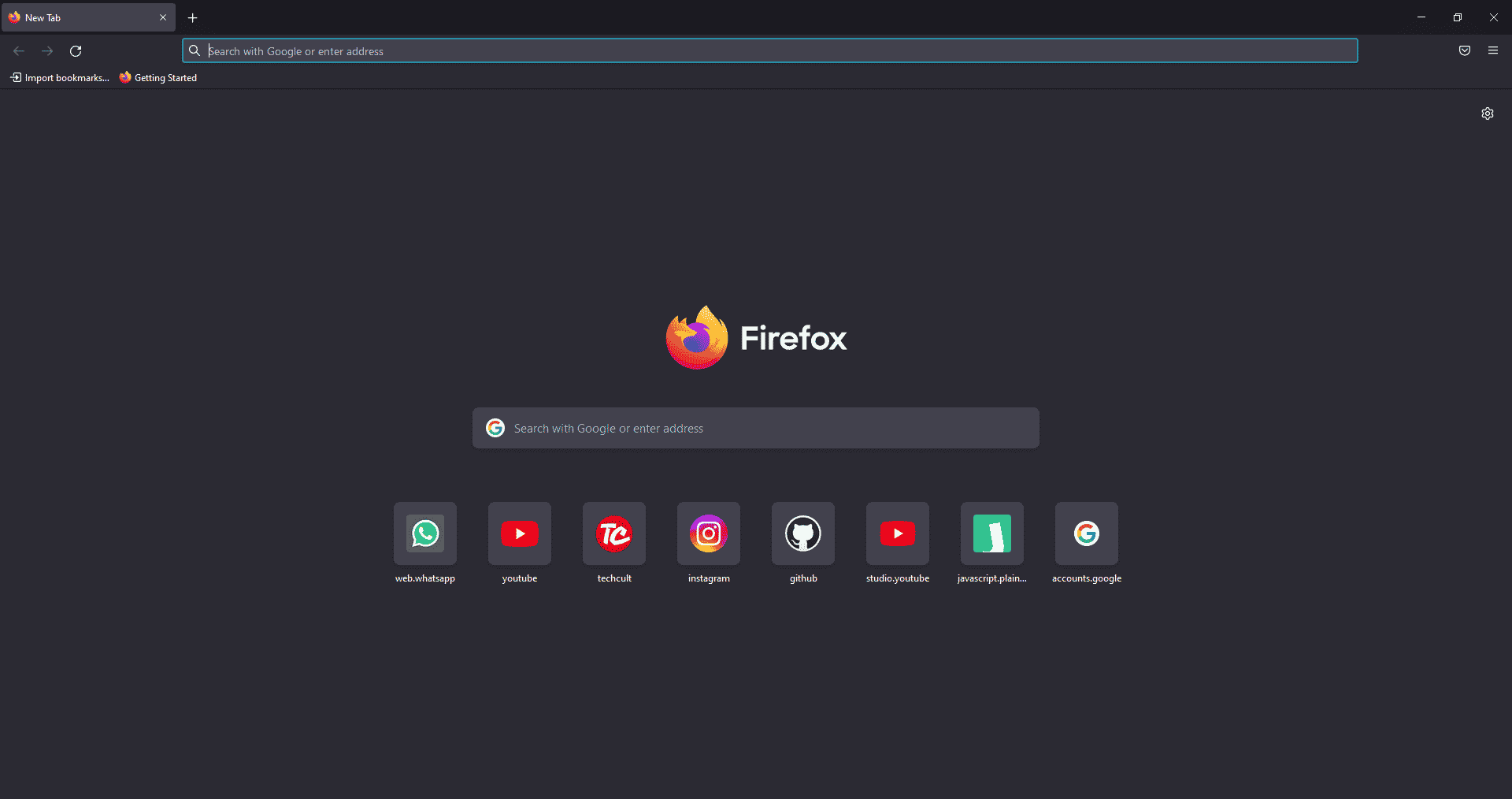
Here is the list of all Shortcut keys of Computer for the Mozilla Firefox browser.
- Backspace – Go back.
- F5 or Ctrl + R – Reload the current page.
- Ctrl + P – Print the current page.
- Ctrl + S – Save the current page.
- Ctrl + F – Find text on the current page.
- Ctrl + K – Bring the search bar into focus.
- Ctrl + W – Close the current tab.
- Ctrl + N – Open a new tab.
- Ctrl + Shift + P – Open a new private window.
- Ctrl + Shift + Q – Exit Firefox.
14. YouTube Shortcut Keys
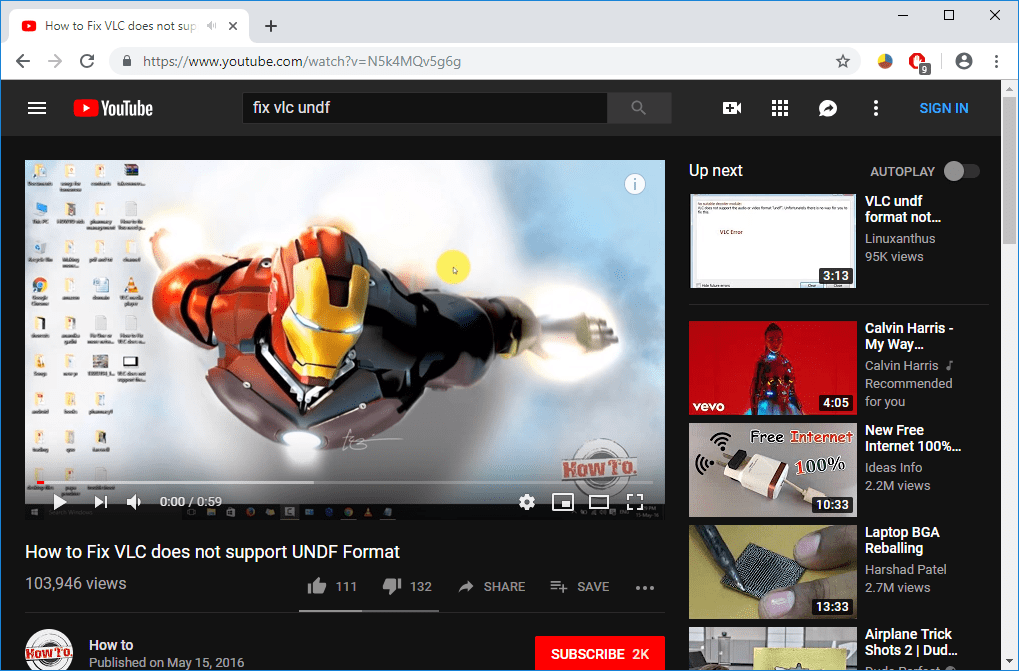
Here are the list of Computer keyboard shortcut keys in YouTube.
- Spacebar or K – Play and pause a video on YouTube.
- Zero or Home – Start that video again from the beginning.
- End – Jump to the end of the video. If you are watching a playlist, it will play the next video in the playlist.
- Right Arrow (→) – Fast forward the video by five seconds each time you press the key.
- Left Arrow (←) – Fast backward the video by five seconds when you press the key.
- J – Rewind the video for 10 seconds
- L – Forward the video with 10 seconds.
- Numbers (1 to 9) – Any number of keys from 1 to 9 is used to jump the video in the form of a percentage. For example, if you press 1 while watching a video, the video will forward 10%. If you press 2, the video will forward 20%. Thus, if you press 8, the video will forward 80%.
- F – Switch the video to full-screen mode or theater mode.
- T – Switch between theater mode and normal mode.
- Up Arrow (↑) – Increase the volume while watching video on full-screen mode. Whereas during normal mode, you have to click on the video before pressing this key.
- Down Arrow (↓) – Decrease the volume while watching video on full-screen mode. In normal mode, you have to click on the video before using this key.
- M – It enables you to mute the video on YouTube.
15. Google Chrome Shortcut Keys
Here are all Shortcut keys of Computer for Google Chrome web browser.
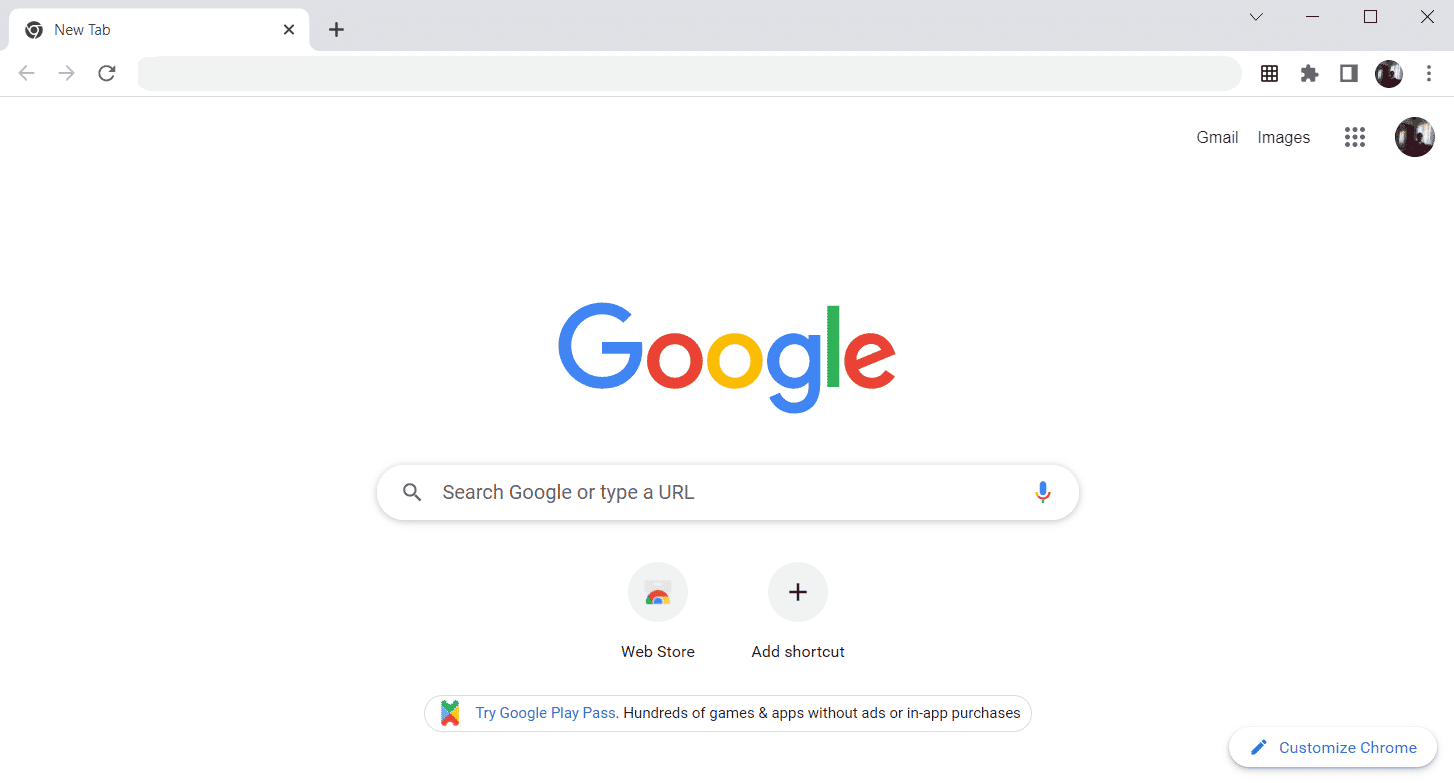
- Alt + Home – Open the homepage in the Chrome browser.
- F11 – Show the current website in full-screen mode, and press F11 again to exit this mode.
- Alt + Left Arrow – Return to the previous page.
- Alt + Right Arrow – Go to the next page.
- Ctrl + Plus (+) – Zoom in a page.
- Ctrl + Plus (-) – Zoom out a page.
- Ctrl + 0 – Reset browser zoom to the default size.
- Ctrl+1 to 8 – Switch to one of the opened tabs on the tab bar. For example, if you press Ctrl+3, the third tab will appear.
- Ctrl + 9 – Switch to the opened last tab on the tab bar.
- Ctrl + A – Select all content on a page.
- Ctrl + D – Add the bookmark for the currently opened page.
- Ctrl + F – Open the find bar to search text on the current page.
- Ctrl + Enter – Add .Com extension in web address quickly. For example, if you type javatpoint in the address bar and press Ctrl + Enter, it will be completed automatically, such as javatpoint.com.
- Ctrl + Shift + Del – Open the clear browsing data window to clear the browsing history, cookies, and other private data.
- Ctrl + O – Open a file in the browser.
- Ctrl + Shift + O – Open the bookmark manager in the Chrome browser.
- Ctrl + H – Open the history window where you can manage your browser history as required.
- Ctrl + J – Open the downloads window in a new tab.
- Ctrl + K or E – Moving the text cursor to the search bar, where you can search any query.
- Ctrl + L – Takes the cursor to the browser address bar and selects all the text available in the address bar
- Ctrl + N – Open the new browser window.
- Ctrl + P – Open the print window and allows to print the pages.
- Ctrl + Shift + N – Open a new window in incognito mode.
- Ctrl + R or F5 – Refresh the current page on the browser.
- Ctrl + S – Open the save as window where you can save the currently opened web page.
- Ctrl + T – Open a new tab on the browser quickly.
- Ctrl + U – Display the source code of the web pages.
- Ctrl + W – Close the current tab.
- Ctrl + Tab – Move to the right side of the browser from one tab to another tab.
- Ctrl+ Shift + Tab – Move from one tab to another tab on the left side of the browser.
- Ctrl + Shift + W – Close the currently selected window.
- Ctrl + Left-click – Open a search result link in the new tab without leaving the current page.
- Ctrl + Shift + Left-click – Open a search result link in the new tab and switch to the new tab.
- Spacebar – Move down the page.
- Shift + Spacebar – Move up the page.
- End – Move at the bottom of the page.
- Home – Move at the beginning or top of the page.
- Ctrl + Shift + T – Reopen the last tab you closed. If you have closed multiple tabs, you can also reopen those tabs by pressing this shortcut key multiple times.
16. ChromeOS Keyboard Shortcut Keys
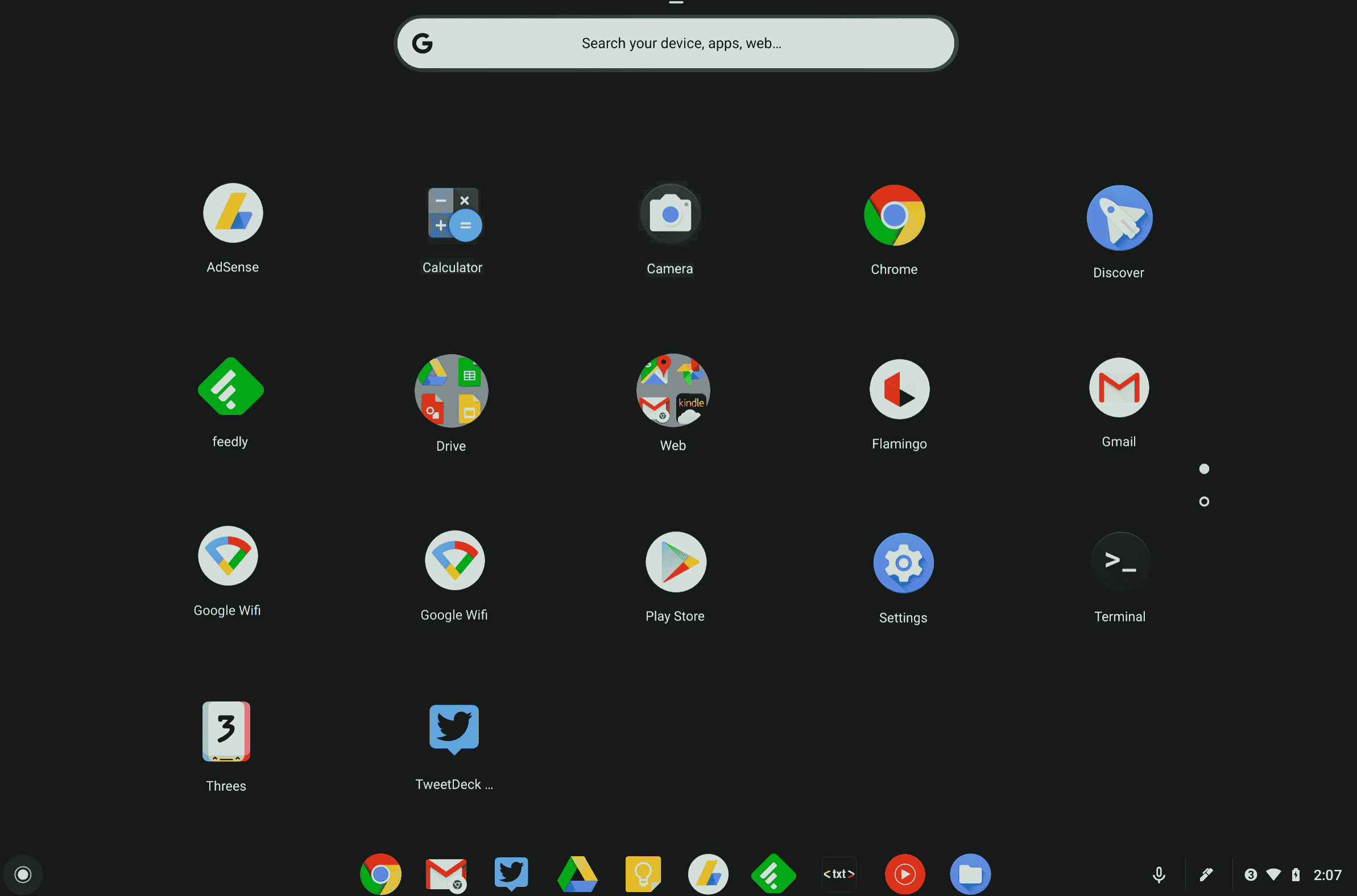
Following is the list of All Shortcut keys of computer for ChromeOS.
- Ctrl + Shift + L – Lock the current session.
- Ctrl + Shift + Q – Log out from the current session.
- Alt + 1 to 8 – Launch an application from the taskbar.
- Alt + [ or ] Цтрл +
-
– Причврстите прозор у фокусу на леву или десну страну екрана.
-
Цтрл + Ф5 – Направите снимак екрана целог екрана.
-
Цтрл + Схифт + Ф5 – Направите снимак екрана изабране области на екрану.
-
Схифт + Алт + М – Отворите апликацију Датотеке.
-
Схифт + Алт + Н – Приказ обавештења.
-
Цтрл + Алт – Прикажи све пречице на тастатури.
Схифт + Есц – Отворите Менаџер задатака.
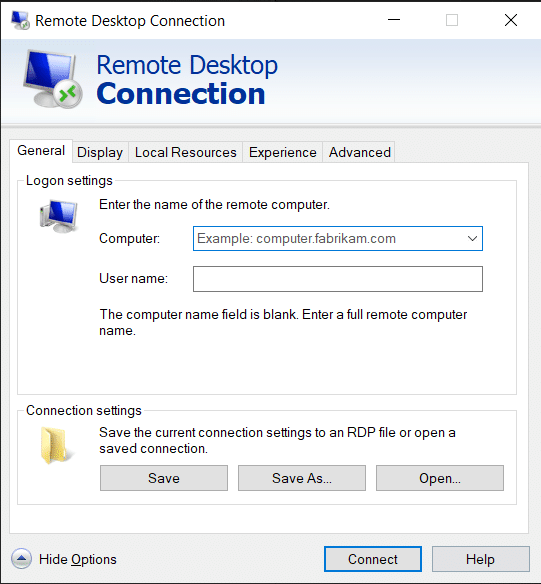
17. Пречице за навигацију везе са удаљеном радном површином
-
Ево тастерских пречица на рачунару за навигацију у вези са удаљеном радном површином.
-
ЦТРЛ + АЛТ + ЕНД – Отворите дијалог Мицрософт Виндовс НТ Сецурити
-
АЛТ + ПАГЕ УП – Пребацивање између програма с лева на десно
-
АЛТ + ПАГЕ ДОВН – Пребацивање између програма с десна на лево
-
АЛТ + ИНСЕРТ – Кретање кроз програме по редоследу који је недавно коришћен
-
АЛТ + ХОМЕ – Прикажите Старт мени
-
ЦТРЛ + АЛТ + БРЕАК – Пребацивање клијентског рачунара између прозора и целог екрана
-
АЛТ + ДЕЛЕТЕ – Прикажите Виндовс мени
-
ЦТРЛ + АЛТ + знак минус (-) – Поставите снимак активног прозора у клијенту у међуспремник терминалског сервера и обезбедите исту функционалност као притиском на ПРИНТ СЦРЕЕН на локалном рачунару.
ЦТРЛ + АЛТ + знак плус (+) – Поставите снимак читаве области прозора клијента у међуспремник терминалског сервера и обезбедите исту функционалност као притискање АЛТ+ПРИНТ СЦРЕЕН на локалном рачунару.
***
Изнад је била листа свих тастера за пречице на рачунару који се могу користити свакодневно за побољшање функционалности рачунара на најбољи могући начин. Надамо се да вам је чланак донео нешто сазнања, ако јесте, поделите своје повратне информације у одељку за коментаре испод и предложите више тема које бисте желели да покријемо у будућности, а до тада ћемо се видети у следећој!