Iako su MacBook računari opremljeni odličnim ugrađenim zvučnicima, ponekad se mogu javiti problemi sa reprodukcijom zvuka. Određeni korisnici prijavljuju pucketanje tokom slušanja audio sadržaja, a ukoliko ste i vi među njima, u nastavku teksta pronaći ćete predloge kako da rešite ovaj problem.
1. Pokretanje Mac-a u bezbednom režimu
Preporučujemo da za početak dijagnostike problema sa pucketanjem zvuka na vašem Mac računaru isprobate bezbedan režim. Osnovna ideja bezbednog režima jeste pokretanje sistema sa minimalnim brojem aktivnih aplikacija i specifičnim optimizacijama. Ovo omogućava brzu detekciju potencijalnih problema uzrokovanih softverom.
Ako se nakon pokretanja računara u bezbednom režimu problem reši, velika je verovatnoća da je uzrok bila neka od instaliranih aplikacija. U tom slučaju možete selektivno deinstalirati sumnjive aplikacije i proveriti da li MacBook reprodukuje zvuk bez pucketanja nakon toga.
2. Ažuriranje Mac-a i aplikacija
Ažuriranje operativnog sistema macOS i instaliranih aplikacija je često najvažniji korak u rešavanju problema na MacBook-u. Razlog tome je što softverska ažuriranja obično donose ispravke za greške koje mogu uzrokovati većinu problema sa kojima se korisnici susreću.
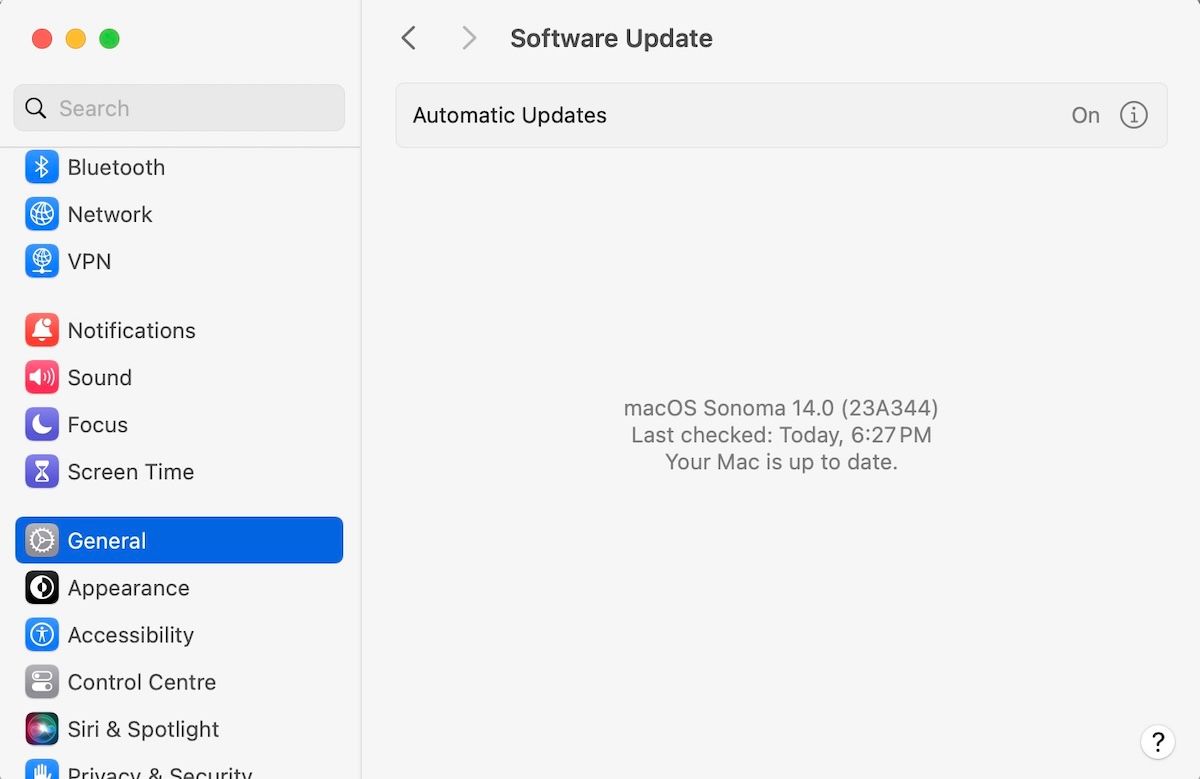
U konkretnom slučaju, ažuriranje macOS-a može ukloniti probleme sa pucketanjem zvuka nastale zbog zastarelog softvera ili potencijalnih grešaka. Da biste ažurirali macOS, idite na „System Settings“ (Sistemska podešavanja) > „General“ (Opšte) i izaberite „Software Update“ (Ažuriranje softvera) sa desne strane. Vaš Mac će automatski proveriti da li su dostupna nova ažuriranja.
Slično tome, ukoliko se problem sa pucketanjem zvuka javlja samo u okviru određene aplikacije, proverite da li je dostupna novija verzija i ažurirajte je. Ukoliko aplikaciju niste preuzeli sa interneta, otvorite App Store i kliknite na „Updates“ (Ažuriranja) na levoj bočnoj traci kako biste proverili dostupnost ažuriranja.
3. Provera da li postoje konflikti audio uređaja
Ako ste na svoj MacBook instalirali više audio uređaja – USB uređaje, mikrofone ili slušalice – preporučljivo je da ih isključite jedan po jedan.
Ponekad se problemi mogu javiti zbog sukoba između dodatnog softvera ili hardvera na računaru. To bi mogao biti slučaj i ovde, sa problemom pucketanja zvuka na vašem MacBook-u.
4. Pokretanje Apple Diagnostics
Apple Diagnostics je besplatan alat kompanije Apple koji služi za proveru hardverskih problema. U ovom slučaju, korišćenje Apple Diagnostics može vam pomoći da utvrdite koja komponenta je uzrok problema.
U zavisnosti od toga da li vaš Mac pokreće Intel ili Apple Silicon procesor, postoje različiti načini za njegovo pokretanje.
Za Apple Silicon Mac računare pratite ove korake da biste pokrenuli Apple Diagnostics:
- Uključite Mac i držite pritisnuto dugme za napajanje.
- Kada se pojave opcije za pokretanje, pritisnite i držite tastere Command + D na tastaturi dok se ekran ne zatamni.
- Zatražiće se od vas da izaberete jezik. Nakon toga, kada se pojavi poruka za potvrdu pokretanja dijagnostike, izaberite „Agree“ (Slažem se).
Za Intel Mac računare, evo šta treba da uradite da biste pokrenuli Apple Diagnostics:
- Uključite Mac i držite taster D dok se vaš Mac pokreće.
- Otpustite taster kada vidite traku napretka.
Nakon što se Apple Diagnostics pokrene, izvršiće proveru hardvera vašeg Mac-a i predložiti rešenja sa referentnim kodovima i opisima, u slučaju da pronađe probleme.
5. Provera podešavanja zvuka
Da li ste nedavno podešavali audio podešavanja na vašem MacBook-u? Čak i ako niste, možete biti iznenađeni kada saznate da neki nezavisni programi mogu menjati vaša audio podešavanja – zato budite oprezni!
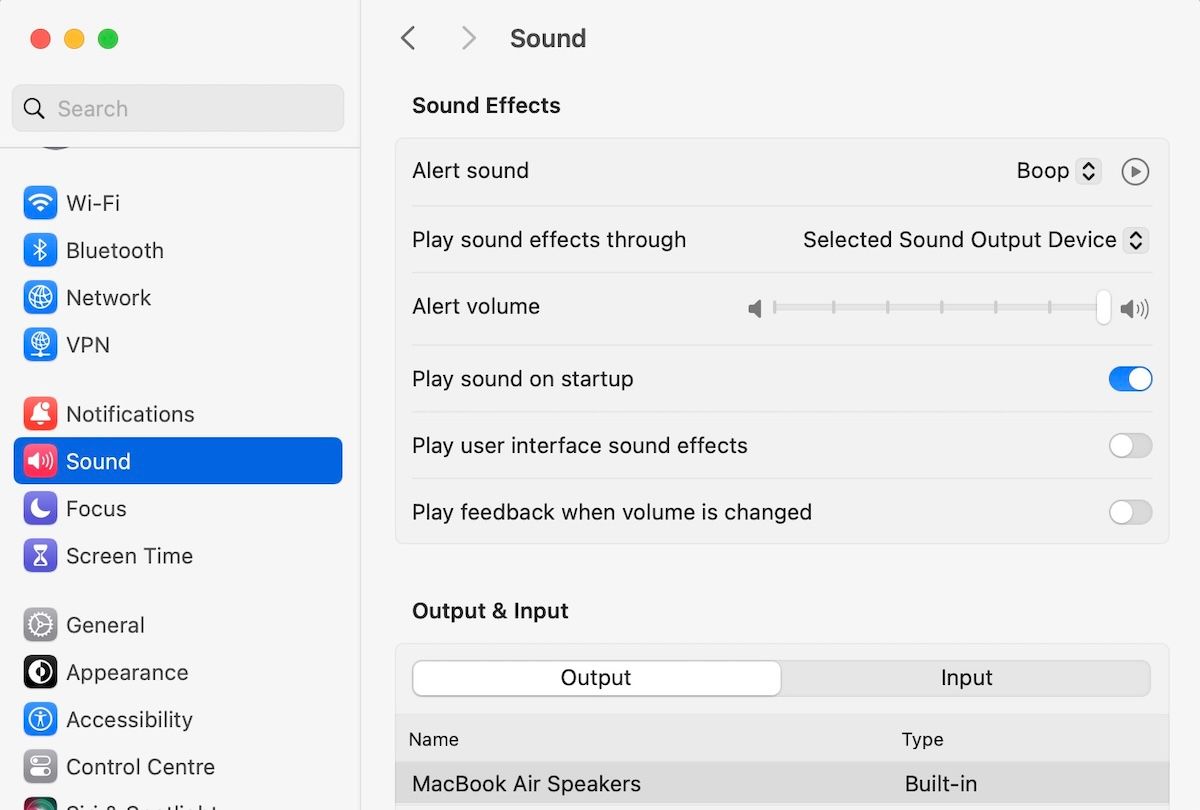
Da biste proverili podešavanja zvuka na macOS-u, idite na „System Settings“ (Sistemska podešavanja) > „Sound“ (Zvuk) i pogledajte da li je nešto promenjeno. Pomerite klizač za izlaznu jačinu i proverite da li to smanjuje problem sa pucketanjem zvuka na vašem MacBook-u.
Možete podesiti i klizač „Balance“ odmah ispod, ako je jedan od zvučnika na vašem MacBook-u glasniji od drugog.
6. Promena brzine semplovanja zvuka
Iako ovo rešenje neće odgovarati svima, ponekad podešavanje brzine semplovanja može rešiti probleme sa zvukom na vašem MacBook-u. Pratite ove korake:
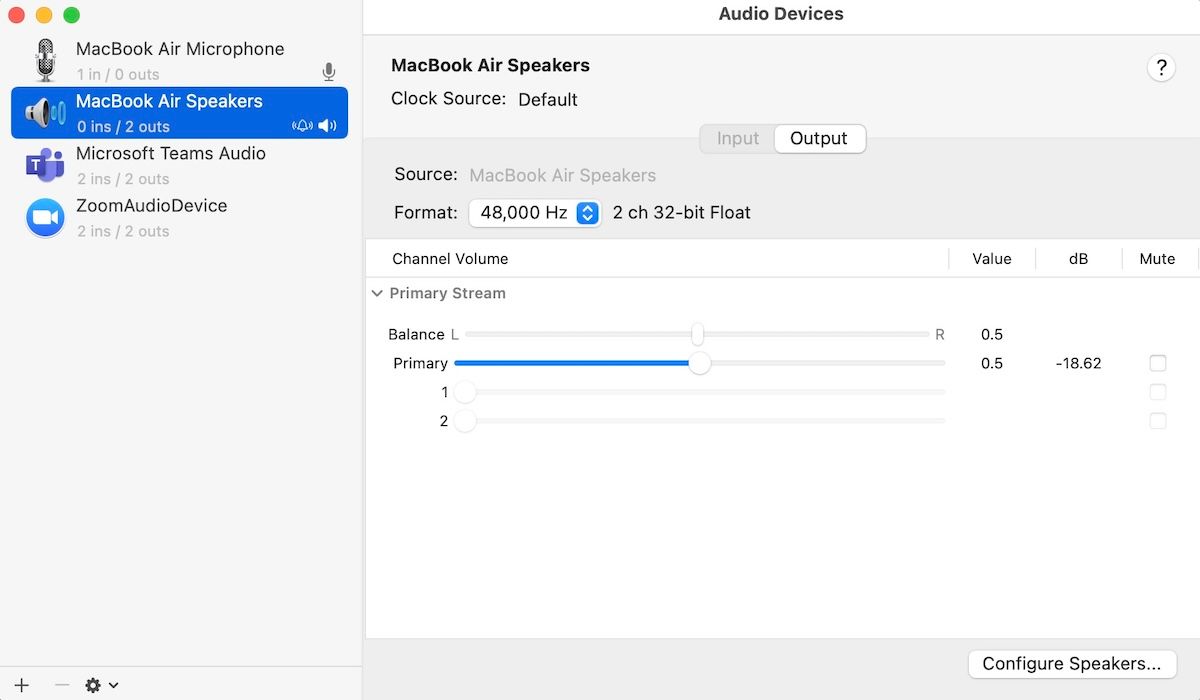
- Otvorite Launchpad.
- U polje za pretragu ukucajte „audio midi setup“ i kliknite na prvi rezultat.
- U prozoru „Audio Devices“ koji se otvori, izaberite zvučnike vašeg MacBook-a.
- Sada kliknite na polje pored „Format“ da biste prikazali padajući meni.
- Izaberite frekvenciju koja se razlikuje od podrazumevane.
To je to. Ukoliko je problem sa pucketanjem zvuka na vašem Mac-u bio uzrokovan nepodržanom brzinom semplovanja, sada bi trebalo da bude rešen. Nakon promene, reprodukujte sadržaj koji je ranije prouzrokovao problem i proverite da li je zvuk i dalje loš.
7. Provera opterećenja procesora
Ako je procesor vašeg Mac računara preopterećen, to može dovesti do brojnih problema, kao što je smanjeno trajanje baterije (što je uzrokovano pregrevanjem), loše performanse zbog upravljanja resursima i, u nekim slučajevima, čak i problemi sa pucketanjem zvuka.
Zbog toga je važno da s vremena na vreme proverite da li je procesor preopterećen (i prekinete nepotrebne zadatke ako je potrebno). Evo kako to da uradite:
- Pritisnite tastere Command + Space da biste pokrenuli Spotlight pretragu.
- Ukucajte „Activity Monitor“ (Monitor aktivnosti) i kliknite na prvi rezultat.
- Idite na karticu „CPU“.
Nakon toga, odmah ćete dobiti jasan prikaz svih procesa koji se trenutno izvršavaju na vašem računaru, kao i podatak o količini memorije koju koriste. Ako otkrijete da su previše resursa zauzeli nepotrebni procesi, najbolje je da ih prekinete.
Da biste to uradili, jednostavno dvaput kliknite na aplikaciju i izaberite „Quit“ (Prekini). Aplikacija će se odmah prekinuti.
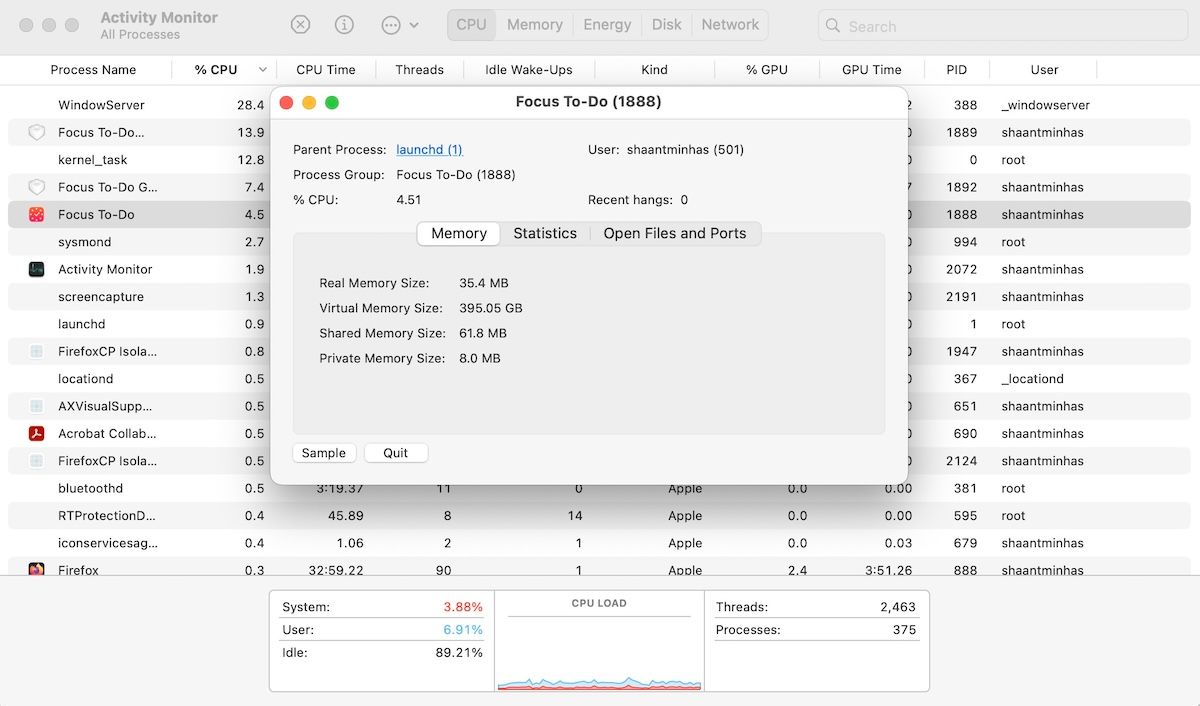
Ponovite postupak za sve nepotrebne procese i proverite da li je to uticalo na rešavanje problema sa pucketanjem zvuka na vašem MacBook-u.
8. Resetovanje NVRAM-a vašeg Mac-a
Predlažemo da resetujete NVRAM vašeg Mac-a, jer čuva važne sistemske postavke, uključujući jačinu zvuka, opcije diska za pokretanje i još mnogo toga. Resetovanje može pomoći u rešavanju svih problema uzrokovanih softverskim greškama, naglim gašenjem itd., i omogućiti vam da počnete iznova.
Ako imate Mac sa Apple Silicon procesorom (M1, M2 i M3), NVRAM će se automatski resetovati prilikom ponovnog pokretanja sistema. Međutim, ako imate Intel Mac, pratite ove korake:
- Pritisnite dugme za napajanje i odmah pritisnite i držite tastere Command + Option + P + R na tastaturi.
- Držite tastere oko 20 sekundi dok se vaš Mac ponovo ne pokrene. Možete čuti zvuk pokretanja vašeg Mac-a ili videti Apple logo više puta.
NVRAM će biti resetovan prilikom sledećeg pokretanja i ne biste trebali imati problema sa pucketanjem zvuka na vašem Mac-u.
Rešavanje audio problema na vašem MacBook-u
Nadamo se da su gore navedeni koraci pomogli u rešavanju problema sa pucketanjem zvuka na vašem MacBook-u. Međutim, ako nijedno od rešenja nije pomoglo, preporučujemo da posetite najbližu Apple prodavnicu. Može se ispostaviti da postoji hardverski problem sa zvučnicima, pa bi provera vašeg MacBook-a od strane profesionalca bila pravi korak.