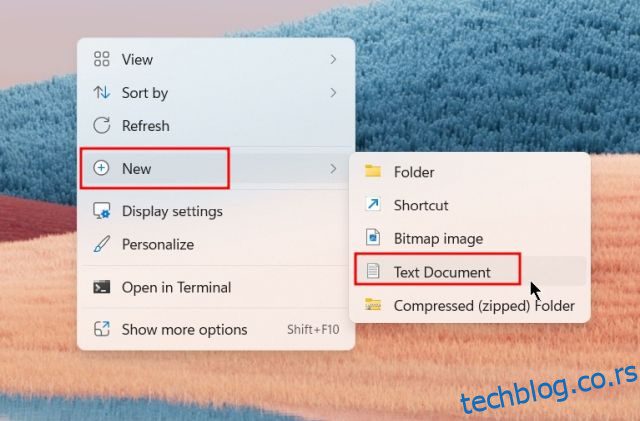Иако Мицрософт ради огроман посао на Едге-у, такође је тачно да је компанија била подједнако биковска у свом приступу да натера кориснике да пређу на Едге. У недавној саги о томе да је Мицрософт Мицрософт, корисници наводе да се пречица Едге претраживача стално појављује на радној површини у оперативном систему Виндовс 11. Без обзира колико пута је уклоните, пречица Едге се враћа након новог ажурирања за Виндовс или Едге. Дакле, ако се и ви суочавате са истим проблемом, пратите наш водич у наставку и научите како да спречите Едге да креира пречицу на радној површини у оперативном систему Виндовс 11.
Преглед садржаја
Мицрософт Едге пречица се појављује на радној површини? Како поправити (2023)
У овај водич смо укључили више начина да спречимо Едге да аутоматски дода своју пречицу на Виндовс 11 радну површину. Проширите табелу испод и пређите на било који одељак који желите.
Користите уређивач регистра да бисте спречили Едге да креира пречицу у оперативном систему Виндовс 11
Споменули смо две методе регистра да спречимо Едге да креира пречицу на радној површини оперативног система Виндовс 11. Први метод је једноставан, који захтева да креирате датотеку регистра, док други захтева да ручно промените вредности у уређивачу регистра. Можете одабрати методу коју желите јер постижу исте резултате. Уз то, да видимо како то функционише:
Коришћење датотеке регистра
1. Ако се Мицрософт Едге пречица стално појављује на радној површини, не брините. Прво отворите датотеку Нотепад-а или кликните десним тастером миша на радну површину и изаберите Ново -> Текстуални документ.
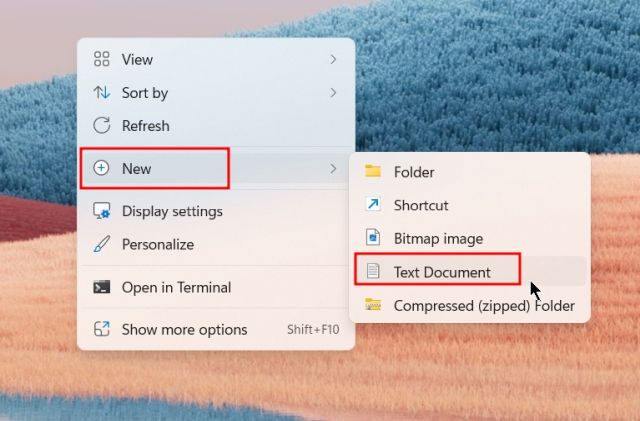
2. Затим налепите доњи садржај у датотеку Нотепад.
Windows Registry Editor Version 5.00 [HKEY_LOCAL_MACHINESOFTWAREPoliciesMicrosoftEdgeUpdate] "CreateDesktopShortcutDefault"=dword:00000000 "RemoveDesktopShortcutDefault"=dword:00000001

3. Сада кликните на „Датотека“ у горњем менију и изаберите „Сачувај као“.

4. Након тога, промените „Сачувај као тип“ у „Све датотеке“ из падајућег менија и преименујте датотеку у едге.рег. Можете одабрати било које име, али обавезно додајте .рег. Сада сачувајте датотеку на радној површини ради погодности.

5. Када креирате датотеку Регистри (.рег) да бисте онемогућили пречицу Едге на Виндовс 11 радној површини, двапут кликните на њу да бисте додали вредности Регистри. Изаберите „Да“ када се појави искачући прозор.

6. Сада ће Мицрософт Едге пречица бити уклоњена са радне површине и спречиће Едге да креира нову пречицу на радној површини на Виндовс 11. Ако не видите промене, поново покрените рачунар.

Коришћење ручне методе
У горњој методи, аутоматизовали смо много ручних корака са датотеком регистра. Међутим, у овом одељку ћемо научити како да ручно креирамо кључ регистратора и применимо промене. Ево корака које треба пратити.
1. Притисните тастер Виндовс једном и потражите „регистратор“. Сада отворите уређивач регистра.

2. Сада налепите доњу путању у адресну траку Регистри и притисните Ентер. Ово ће вас директно одвести до Мицрософт кључа.
ComputerHKEY_LOCAL_MACHINESOFTWAREPoliciesMicrosoft

3. Затим кликните десним тастером миша на „Мицрософт“ и изаберите Нев -> Кеи.

4. Преименујте кључ у ЕдгеУпдате.

5. Сада отворите „ЕдгеУпдате“ и у празном простору кликните десним тастером миша и изаберите Ново -> ДВОРД (32-битна) вредност.

6. Преименујте га у ЦреатеДесктопСхортцутДефаулт и подесите податке о вредности на „0“.

7. Слично томе, креирајте другу ДВОРД (32-битну) вредност и промените име у РемовеДесктопСхортцутДефаулт. Промените његове податке о вредности у „1“.

8. Сада затворите уређивач регистра и поново покрените рачунар. Пречицу Едге треба уклонити са радне површине оперативног система Виндовс 11 и биће спречено да креира нову пречицу.

9. Ако желите да вратите промене направљене у Регистри, кликните десним тастером миша на „ЕдгеУпдате“ и избришите га. Ти си готов.

Онемогућите покретање Мицрософт Едге-а током покретања
Поред горње методе, такође можете онемогућити покретање Мицрософт Едге-а током покретања. Ово ће осигурати да се услуге везане за Едге не покрећу након пријављивања, спречавајући Мицрософт Едге да креира пречицу на радној површини. Ево како да то урадите.
1. Притисните Виндовс 11 пречицу на тастатури „Цтрл + Схифт + Есц“ да бисте отворили Таск Манагер на Виндовс 11. Затим пређите на одељак „Апликације за покретање“ са левог менија.

2. Овде изаберите „мседге.еке“ и кликните на „Онемогући“ у горњем десном углу. Поновите овај корак за друге задатке везане за Едге на овој листи.

Уклоните Мицрософт Едге као подразумевани претраживач
Ако задржите Мицрософт Едге као подразумевани претраживач, он добија неколико системских привилегија које може да користи за покретање многих задатака и услуга у позадини. Као резултат тога, Мицрософт Едге поново може да дода нову пречицу на вашу радну површину. Зато је боље да уклоните Едге као подразумевани прегледач и пређете на други способан Виндовс прегледач.
1. Притисните „Виндовс +И“ да бисте отворили подешавања оперативног система Виндовс. Овде пређите на одељак „Апликације“ са леве бочне траке и отворите „Подразумеване апликације“ у десном окну.

2. Када сте овде, потражите програм који желите да поставите као подразумевани претраживач и отворите га. Ево, на пример, поставићу Цхроме као подразумевани претраживач.

3. Сада кликните на „Сет дефаулт“ у горњем десном углу и готови сте. Можете пратити наш водич о томе како да промените подразумевани претраживач у оперативном систему Виндовс 11 за детаљна упутства.

Зауставите планиране задатке везане за Едге
Мицрософт Едге покреће многе од заказаних задатака након пријављивања да би проверио да ли има ажурирања и других задатака. У том процесу, такође додаје нову пречицу Едге на радној површини. Дакле, да бисте се клонили било каквог покушаја покретања Едге-а у позадини, морате да онемогућите заказане задатке. Пратите доле наведене кораке.
1. Притисните тастер Виндовс једном и откуцајте „таск планер“. Сада отворите „Таск Сцхедулер“ из резултата претраге.

2. Затим проширите мени „Таск Сцхедулер (Лоцал)“ у горњем левом углу, а затим пређите на „Таск Сцхедулер Либрари“.

3. У средини кликните десним тастером миша на „МицрософтЕдгеУпдатеТаскМацхинеЦоре“ и одмах га онемогућите.

4. Слично, онемогућите „МицрософтЕдгеУпдатеТаскМацхинеУА“. Ово ће осигурати да се у позадини не извршавају заказани задаци за ажурирање Едге-а или његових услуга.

Промените групне смернице за Мицрософт Едге
Да бисмо спречили да се Мицрософт Едге самостално покреће, такође можемо да искористимо предности групних смерница. Он поставља правила за програме и системске компоненте које треба поштовати. Ево корака које треба пратити.
1. Прво притисните тастер Виндовс једном и потражите „гпедит“. Сада отворите „Измени смернице групе“.

2. Затим проширите леви мени: Конфигурација рачунара -> Административни шаблони -> Виндовс компоненте.

3. Сада проширите „Виндовс компоненте“ даље и пређите на „Мицрософт Едге“.

4. Када сте овде, на десној страни потражите „Дозволи Мицрософт Едге-у да се унапред покрене при покретању Виндовс-а, када је систем неактиван и сваки пут када је Мицрософт Едге затворен“.

5. Двапут кликните да бисте је отворили. Овде изаберите „Онемогућено“ и кликните на Примени -> ОК.

6. Слично томе, потражите „Дозволи Мицрософт Едге-у да покрене и учита страницу Старт и Нова картица при покретању Виндовс-а и сваки пут када се Мицрософт Едге затвори”. Онемогућите га на исти начин. Ти си готов. Сада, Едге неће радити у позадини чак ни када је затворен и неће додати нову пречицу на радну површину.

Спречите Мицрософт Едге да креира пречицу на радној површини
Дакле, ако се пречица Едге претраживача стално појављује на радној површини, на овај начин можете спречити да покрене акцију. У суштини, онемогућили смо радњу преко самог Регистра, тако да ниједна услуга или заказани задатак не могу да се покрену и направе Едге пречицу на радној површини. У сваком случају, то је све од нас. Ако желите да испробате нову функцију подељеног екрана у Мицрософт Едге-у, пратите наш повезани водич. А да бисте додатно прилагодили Едге за чисто искуство прегледања, идите на нашу листу најбољих Мицрософт Едге савета и трикова. Коначно, ако имате било каквих питања, јавите нам у коментарима испод.