Проблеми са мишем на Мац-у? Ево како да их решите
Имате ли потешкоћа да натерате ваш миш да ради беспрекорно на вашем Мац рачунару? Без обзира да ли користите Apple Magic Mouse, бежични, жични или Bluetooth миш треће стране, следећи савети могу вам помоћи да га вратите у функционално стање.
Пре него што почнете: Активирајте тастере миша
Тастери миша представљају функцију приступачности која вам омогућава да користите тастатуру за управљање мацОС-ом. Ако немате други улазни уређај, попут тачпеда, препоручује се да активирате ову опцију пре него што кренете са било којим од доле наведених корака за решавање проблема.
Притисните комбинацију тастера Cmd + Option + F5 да отворите мени пречица за приступачност. Затим, користите тастер Tab да означите опцију „Тастери миша“. Притисните размак да је изаберете, а затим Esc да сачувате промене.
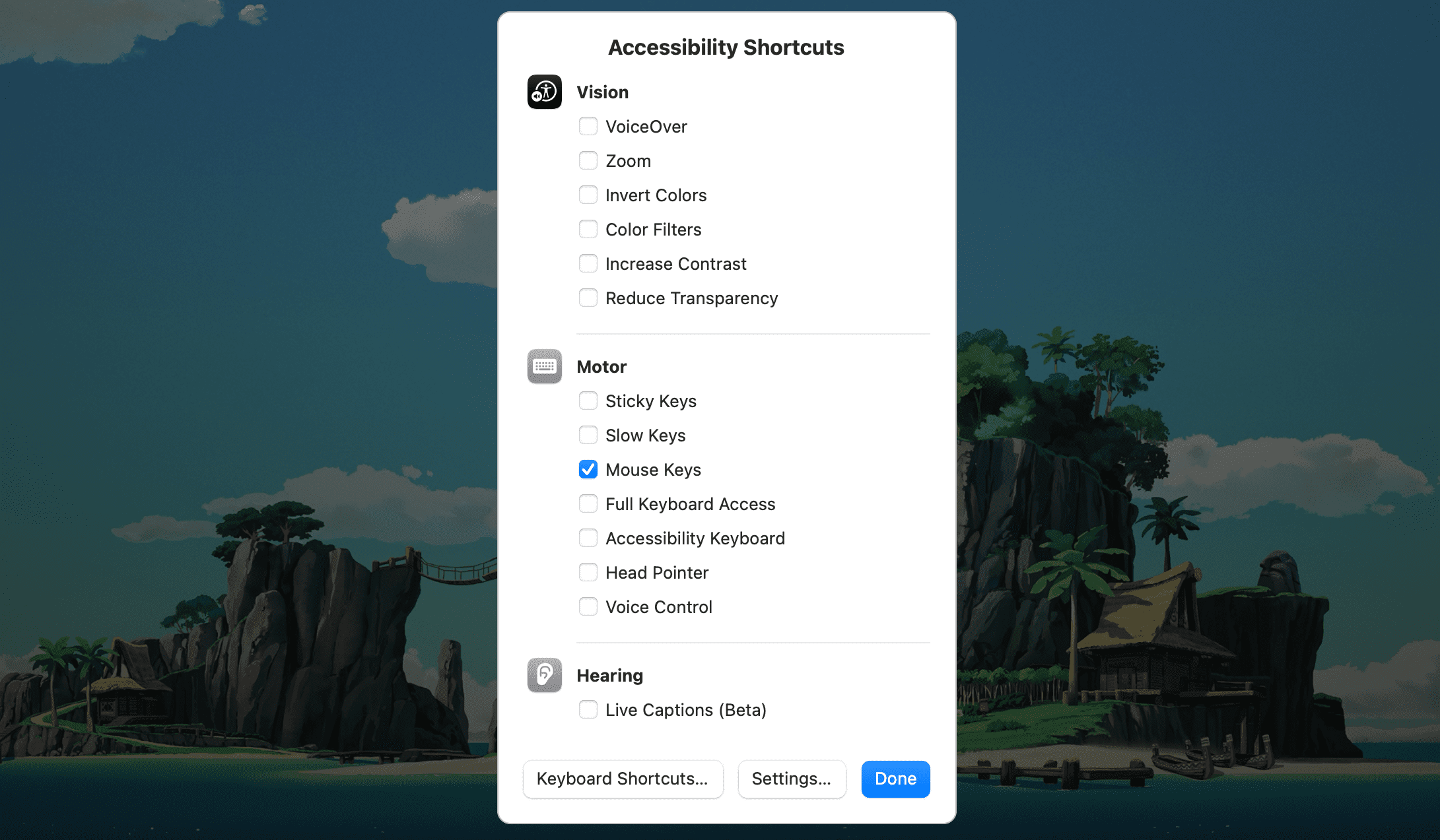
Када су тастери миша укључени, можете користити тастере 7, 8, 9, U, O, J, K и L (или 7, 8, 9, 4, 6, 1, 2 и 3 на нумеричкој тастатури) за померање курсора. Тастер I (или 5 на нумеричкој тастатури) служи за симулацију клика мишем.
1. Рестартујте Bluetooth на вашем Mac-у
Уколико користите Magic Mouse, мањи проблеми са Bluetooth-ом могу узроковати прекид његовог рада. Исто важи и за Bluetooth мишеве других произвођача. У том случају, искључивање и поновно укључивање Bluetooth-а на вашем Mac-у може бити од помоћи. Следите ове кораке:
- Кликните на икону „Контролни центар“ у траци менија и проширите опције за Bluetooth.
- Искључите прекидач поред ознаке „Bluetooth“.
- Сачекајте неколико секунди, а затим га поново укључите.
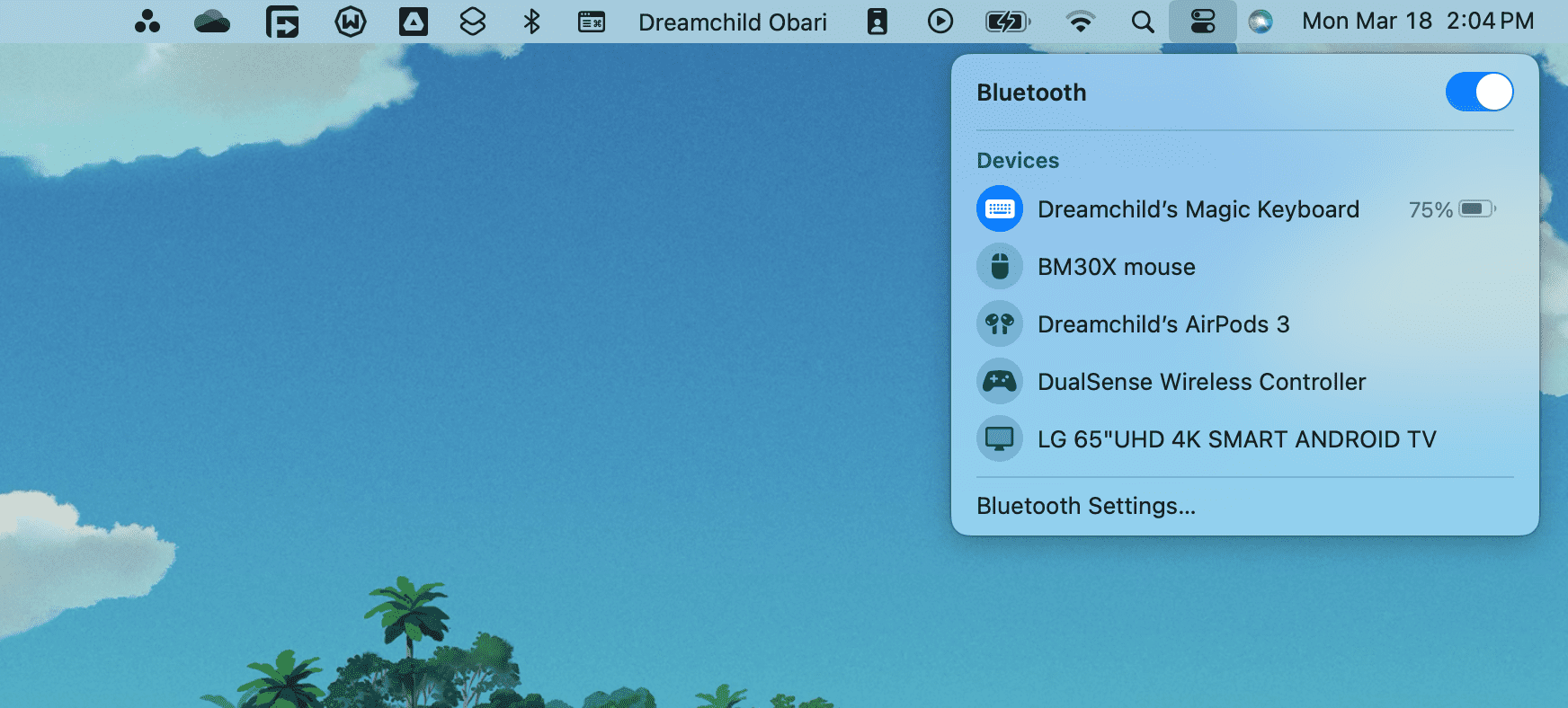
Ако се миш не повеже аутоматски, пронађите га у делу „Bluetooth уређаји“ у менију „Контролног центра“.
2. Уклоните и поново повежите USB пријемник
Ако користите стандардни бежични миш, покушајте да искључите USB пријемник, поново покренете Mac, а затим поново прикључите пријемник. Ово може решити неочекиване проблеме са уређајем.
У случају да користите USB чвориште, препоручује се да прикључите пријемник директно у USB порт на самом Mac рачунару. Ово би требало да обезбеди довољно напајања за правилан рад USB пријемника.
Овај поступак често помаже и код проблема са курсором који нестаје или се неконтролисано помера. Ако и даље не видите курсор, покушајте брзо да протресете миш.
3. Напуните или замените батерију миша
Да ли сте недавно пунили или мењали батерију на мишу? Слаба батерија може спречити повезивање миша са рачунаром. Чак и ако се повеже, може доћи до непредвидивог понашања курсора, као што је његово нестајање.
Препоручује се да напуните ваш Magic Mouse преко Lightning порта најмање 15 минута. Ако користите бежични миш са батеријама које се могу заменити, отворите одељак за батерије и замените АА батерију (или батерије) унутра.
 CrystaL Eye Studio/Shutterstock
CrystaL Eye Studio/Shutterstock
4. Искључите и поново укључите прекидач за напајање миша
Искључивање и поновно укључивање миша представља још један начин да поправите неисправан уређај. Потражите прекидач за укључивање/искључивање – обично се налази на доњој страни миша.
Код Bluetooth мишева (као што је Magic Mouse), након поновног укључивања, можда ћете морати ручно да га повежете преко Bluetooth статусног менија (као што је раније објашњено).
5. Поново упарите Bluetooth миш са вашим Mac рачунаром
Ако користите Magic Mouse или Bluetooth миш другог произвођача, уклоните га са Mac-а и поново га упарите:
- Кликните на Apple лого на траци менија и изаберите „Системска подешавања“.
- Изаберите „Bluetooth“ са леве бочне траке.
- Притисните Control и кликните на свој Bluetooth миш, а затим изаберите „Заборави“.
- У прозору који се појави, изаберите „Заборави уређај“.
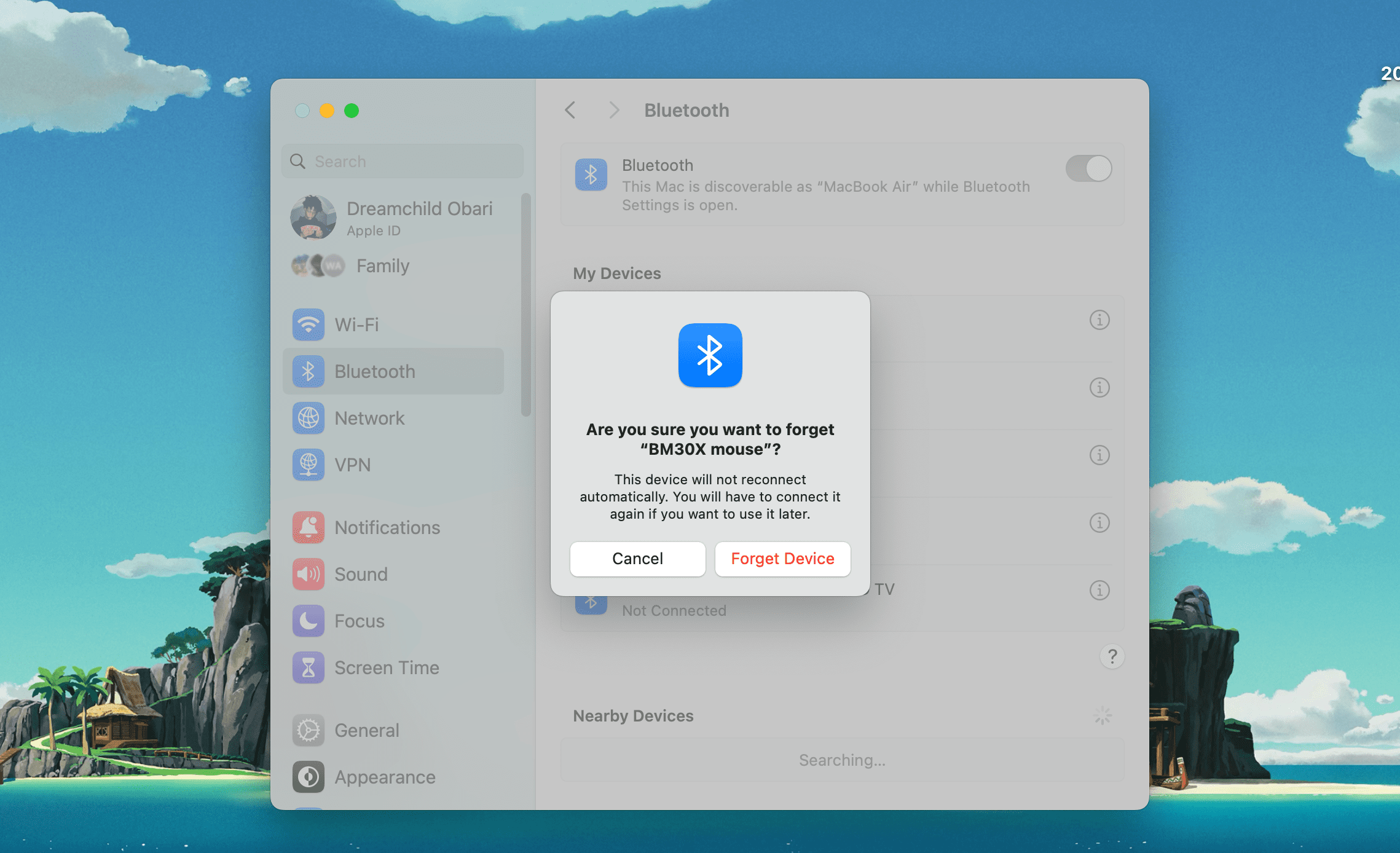
- Искључите миш, сачекајте неколико секунди, а затим га поново укључите.
- Кликните на дугме „Повежи“ у делу „Уређаји у близини“ да бисте поново упарили миш са Mac рачунаром.
6. Проверите подешавања миша и показивача на вашем Mac рачунару
Да ли се курсор креће веома споро на вашем Mac-у? Да ли вам је немогуће да кликнете десним тастером миша помоћу Magic Mouse? Да ли се миш помера у супротном смеру?
У тим случајевима, препоручује се да проверите подешавања система и уверите се да је све правилно конфигурисано:
- Идите на „Системска подешавања“ на вашем Mac-у.
- Изаберите „Миш“ у левом окну.
- Подесите опције у оквиру подешавања миша и дефинишите начин на који ваш миш функционише.
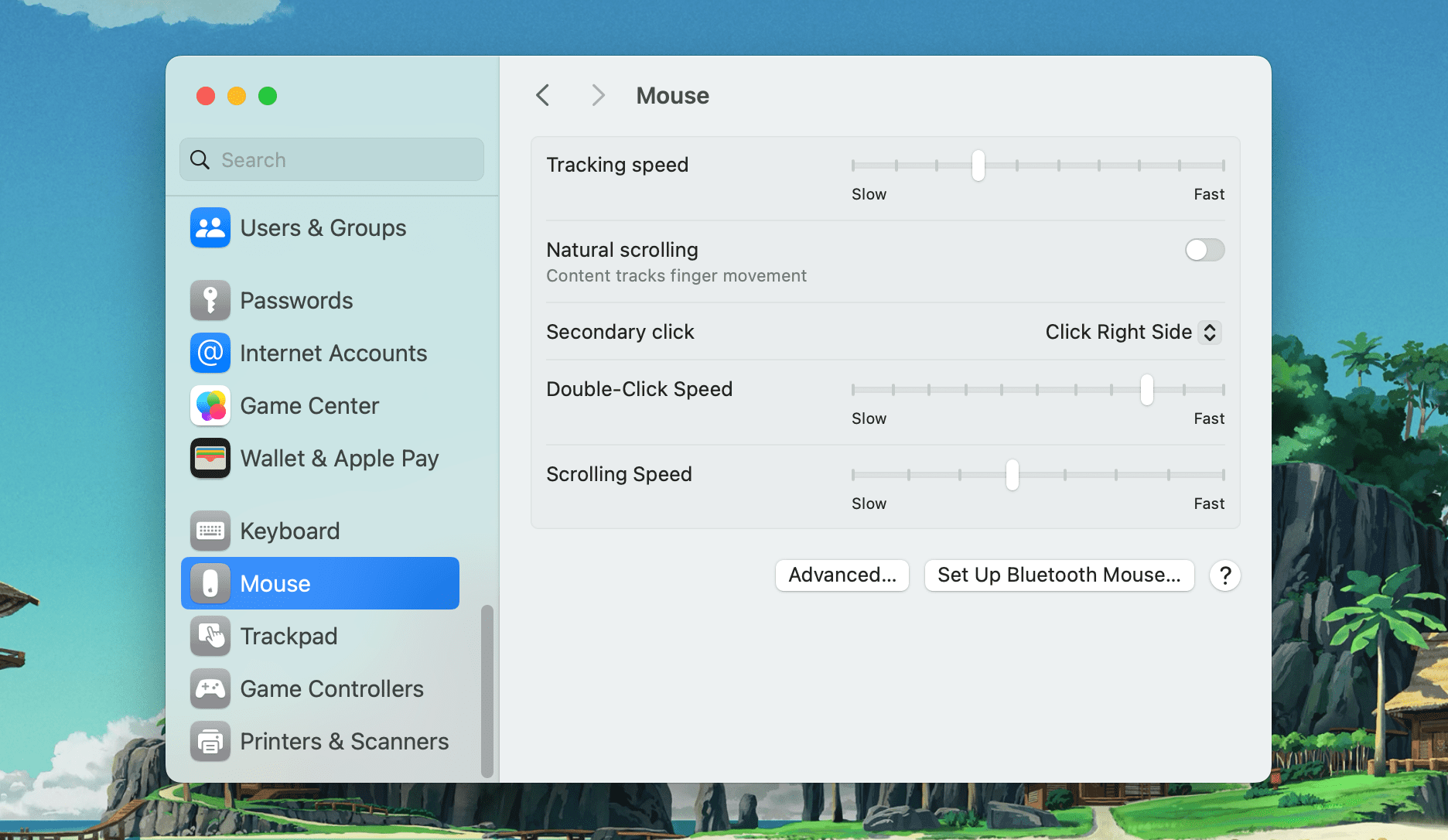
На пример, ако користите Magic Mouse, означите поље „Секундарни клик“ да омогућите десни клик или повуците клизач испод опције „Брзина праћења“ да бисте подесили брзину померања курсора на екрану.
Уколико често имате проблема са нестајањем курсора, идите на „Системска подешавања“ > „Приступачност“ > „Приказ“ и пронађите одељак „Показивач“. Овде можете користити клизач да промените величину показивача како би га лакше уочили. Такође, уверите се да је опција „Протреси показивач миша за лоцирање“ укључена. Ово подешавање повећава курсор када протресете миш.
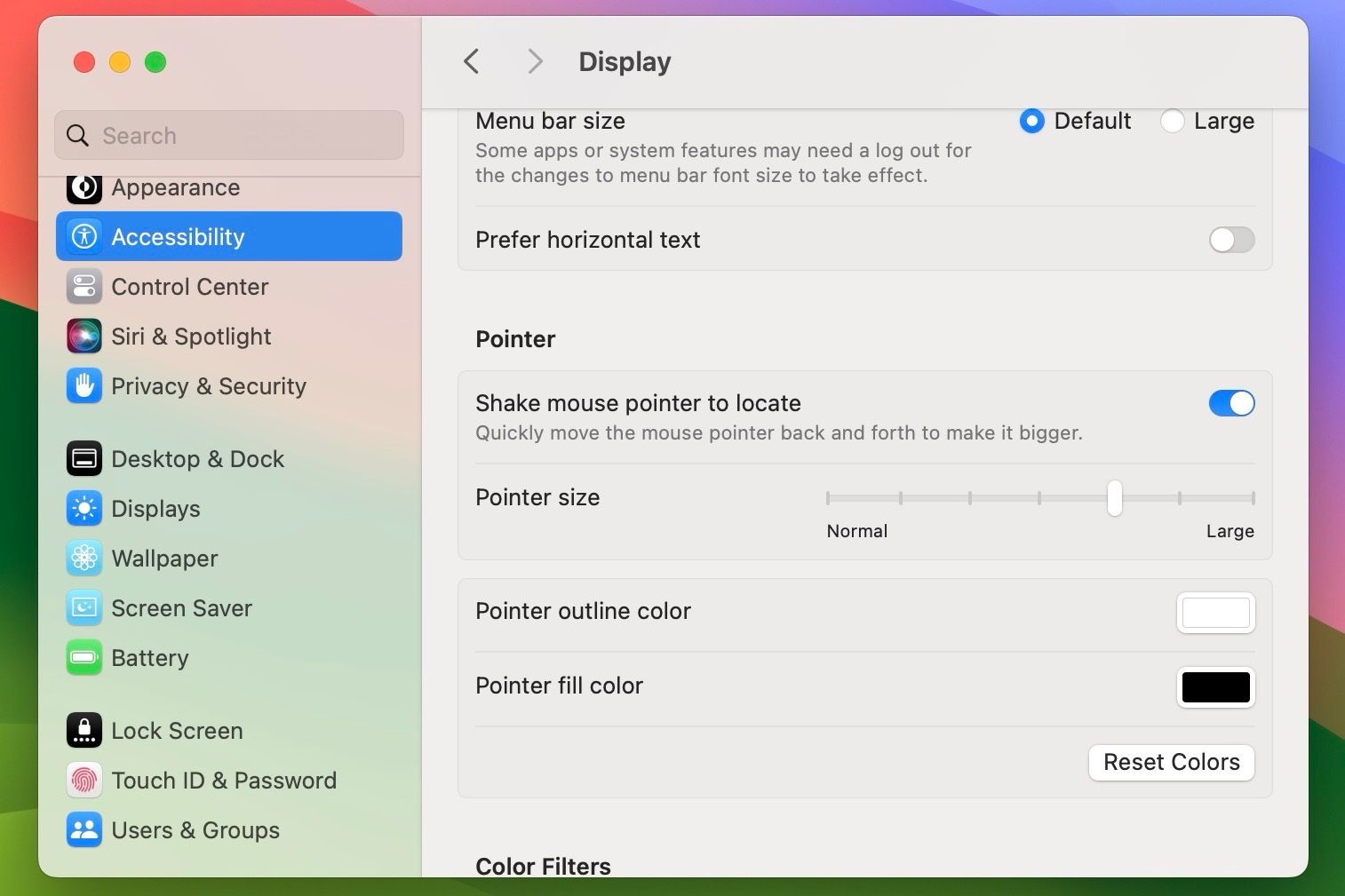
7. Инсталирајте софтвер за подршку за мишеве треће стране
Ако користите миш независног произвођача, за његов рад на вашем Mac-у може бити потребан одговарајући софтвер. На пример, Logi Options апликација омогућава додатна подешавања која ће вам помоћи да конфигуришете рад Logitech мишева на вашем Mac рачунару.
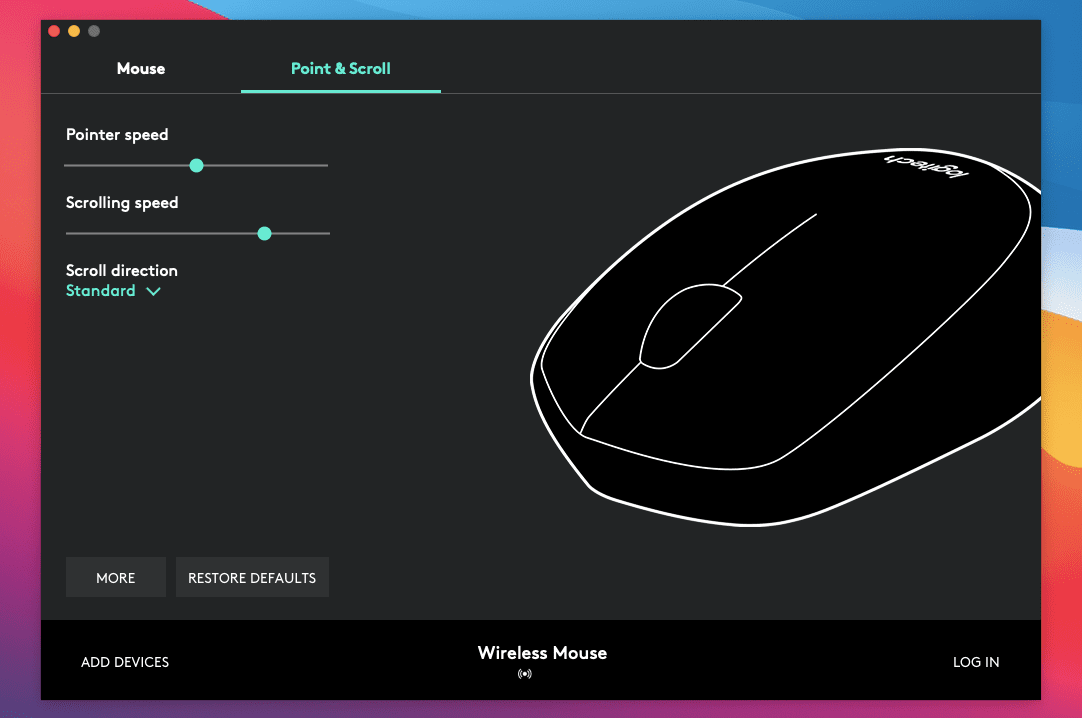
Преузмите драјвере и софтвер са веб странице произвођача вашег миша и инсталирајте их.
8. Отклоните грешке у Bluetooth модулу на вашем Mac рачунару
Уколико и даље имате проблеме са повезивањем или друге проблеме са Bluetooth мишем, покушајте да отклоните грешке у Bluetooth модулу на вашем Mac рачунару. Пратите следеће кораке:
- Притисните и држите истовремено тастере Shift и Option и отворите Bluetooth статусни мени. Видећете више детаља и опција него иначе.
- Изаберите опцију „Ресетуј Bluetooth модул“.
- Изаберите „У реду“.
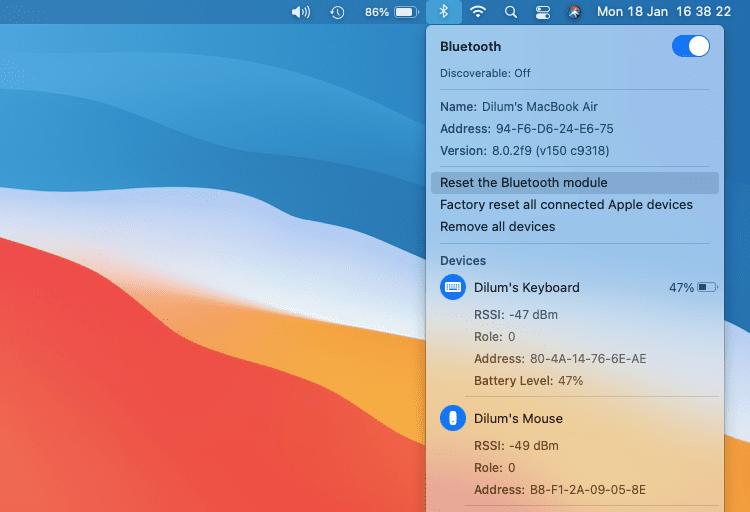
Ваш Mac ће аутоматски отклонити грешке у Bluetooth модулу. Док то ради, ваш миш (као и сви остали Bluetooth уређаји) ће се искључити и поново повезати након неколико секунди. Ако се то не деси исправно, поново покрените ваш Mac.
Ако користите macOS Monterey или новији, можда нећете видети опцију за ресетовање Bluetooth модула. У том случају, отворите Terminal и извршите следећу команду:
sudo pkill bluetoothd
9. Ажурирајте macOS
Проверите да ли ваш Mac има ажурирања софтвера и инсталирајте их. Ово би требало да реши све познате грешке или проблеме који спречавају правилан рад миша. Ево како да проверите ажурирања за macOS:
- Идите на „Системска подешавања“ и изаберите „Опште“ са бочне траке.
- Изаберите „Ажурирање софтвера“ на десној страни.
- Ако видите доступна ажурирања, кликните на „Ажурирај одмах“.
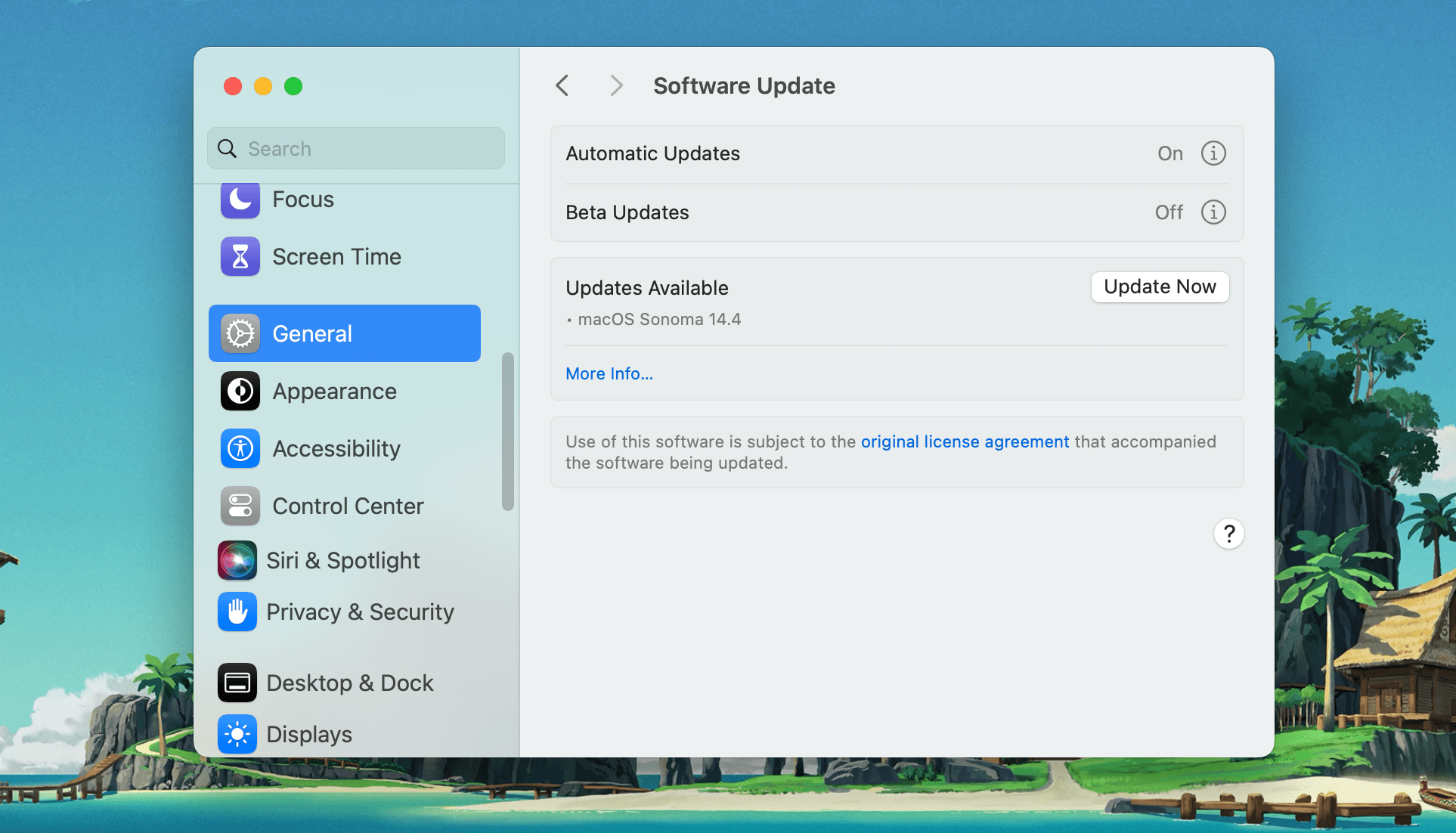
10. Избришите датотеке са листама својстава миша
Брисање датотека листа својстава (PLIST) које садрже ваше жељене поставке миша је још један начин да поправите неисправан миш.
Иако неће ништа покварити, ово је помало напредна поправка. Стога, препоручујемо да направите резервну копију Time Machine-а пре него што наставите са следећим корацима:
- Отворите прозор Finder-а и кликните на „Иди“ > „Иди у фасциклу“ на траци менија.
- Унесите ~/Library/Preferences и изаберите „Иди“.
- Изаберите следеће датотеке и преместите их у Отпад:
- com.apple.AppleMultitouchMouse.plist
- com.apple.driver.AppleBluetoothMultitouch.mouse.plist
- com.apple.driver.AppleHIDMouse.plist
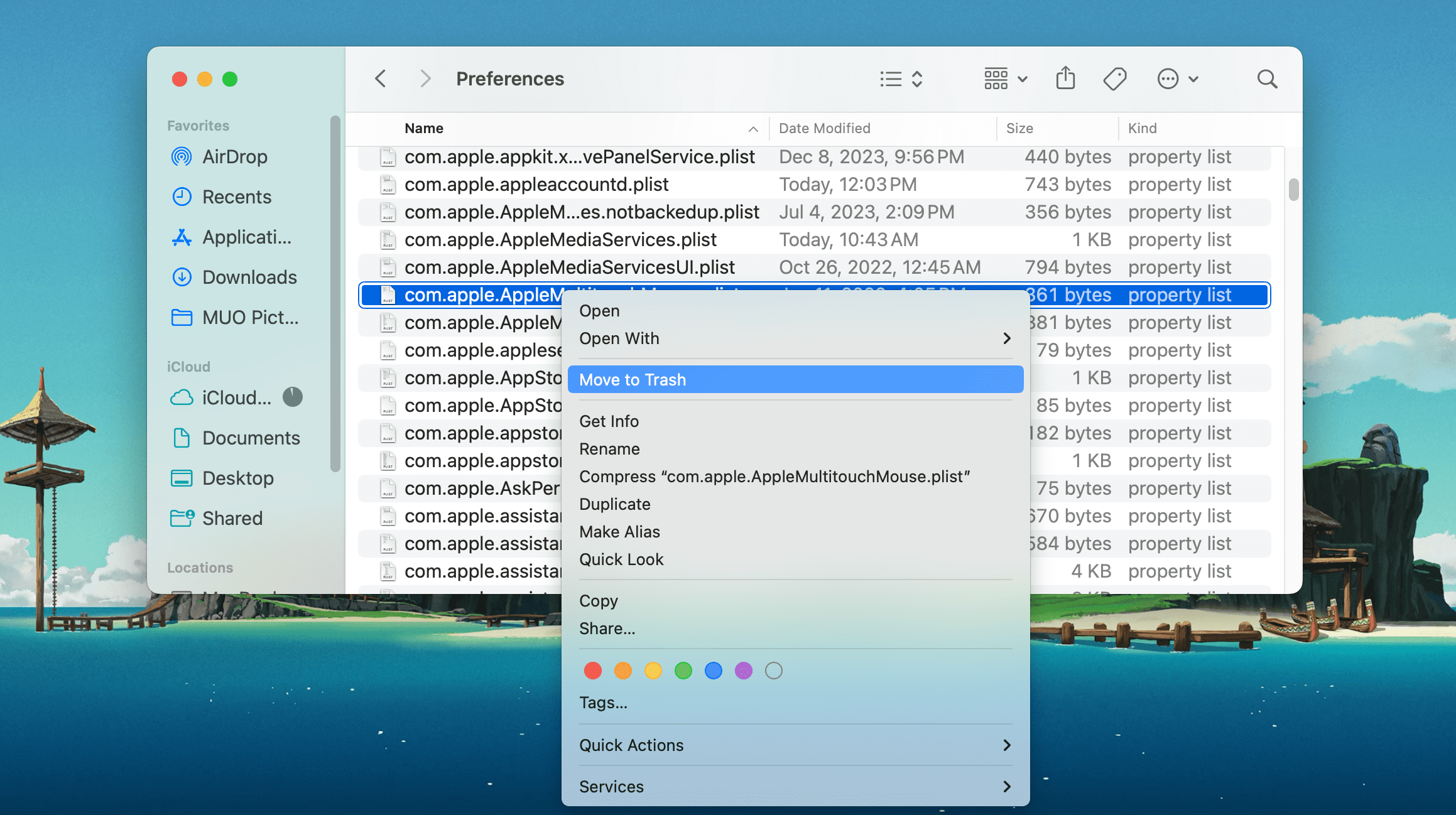
Након тога, поново покрените ваш Mac. Затим ће се аутоматски поново креирати избрисане PLIST датотеке. Ако ваш миш почне исправно да ради, идите на мени за подешавања миша („Системска подешавања“ > „Миш“) да бисте га поново конфигурисали. Такође, можете ресетовати NVRAM и SMC вашег Mac-а.
Надамо се да ваш миш сада ради исправно. Ако и даље не ради, вероватно је у питању неисправан уређај. Да бисте били сигурни, повежите миш са другим Mac-ом. Ако и даље имате исте проблеме, требало би да поправите или замените миш. Алтернативно, размислите о куповини Magic Trackpad-а.