Данашње друштво се брзо креће. Константно смо бомбардовани вестима и објавама на друштвеним мрежама, а чак и са ФОМО (Страх од пропуштања), лако је бити преоптерећен свиме што се дешава у нашим животима и заборавити важне датуме и догађаје.
Сада када поново излазимо и радимо више на свету, посећујемо више окупљања, упознајемо нове људе и више ствари се дешавају у нашем свакодневном животу, тако да је понекад лако заборавити детаље о људима које смо управо срели или чак о људима које познајемо одувек.
Моника чини праћење свега овога МНОГО лакшим. То је лични ЦРМ отвореног кода.
Моника вам помаже да организујете друштвене интеракције са својим најмилијима.
Хајде да погледамо како да добијемо примерак Моникиног личног ЦРМ-а постављеног у Доцкер-у на Линоде-у.
Преглед садржаја
Предуслови за Монику у Доцкер-у
Прво, требаће вам да подесите Доцкер сервер. Линоде је учинио тај процес веома једноставним и можете га поставити за само неколико долара месечно и можете додати приватну ИП адресу (бесплатно) и резервне копије за само неколико долара више месечно.
Још једна ствар која ће вам требати је име домена, које можете купити скоро било где на мрежи по широком распону цена у зависности од тога где купујете. Обавезно покажите на ДНС подешавања домена да бисте показали на Линоде. Можете пронађите више информација о томе овде.
Такође ћете желети да на вашем Доцкер серверу буде подешен обрнути прокси да бисте могли да радите ствари попут рутирања саобраћаја и управљања ССЛ-овима на вашем серверу. Направио сам видео о процесу подешавања Доцкер сервера са Портаинер-ом и обрнутог проксија који се зове Нгинк Проки Манагер који можете погледати овде у први блог пост и видео из ове серије
Када поставите свој Доцкер сервер, можете започети процес подешавања Моница инстанце на том серверу.
Постоје 2 основна начина на која то можете да урадите:
- У командној линији преко ССХ.
- У Портаинеру преко Портаинер контролне табле.
Погледаћемо како да то урадимо Портаинер тако да можемо да имамо кориснички интерфејс за рад.
Пређите на хттп://иоур-сервер-ип-аддресс:9000 и пријавите се на Портаинер са акредитивима које смо поставили у нашем претходном посту/видеу.
На левој страни екрана ћемо кликнути на везу „Стокови“, а затим, на следећој страници, кликнути на дугме „+ Додај стог“.
Ово ће отворити страницу на којој ћете унети име стека. Испод тога можете копирати и налепити следеће:
---<br></br>version: "3.4"<br></br>services:<br></br> monica:<br></br> image: monica<br></br> networks:<br></br> - nginxproxymanager_default<br></br> depends_on:<br></br> - monicadb<br></br> ports:<br></br> - 8456:80<br></br> environment:<br></br> - APP_KEY=idYyiD2Dj3yMqoyi3EpcnHWC2GxzSAS5<br></br> - DB_HOST=monicadb<br></br> - DB_USERNAME=monica<br></br> - DB_PASSWORD=b2fWAfbyQuopHH9nD738x6o9TC9S8LM6<br></br> - APP_ENV=production<br></br> volumes:<br></br> - /home/docker/monica/config:/var/www/html/storage<br></br> restart: always<br></br><br></br> monicadb:<br></br> image: mysql:5.7<br></br> networks:<br></br> - nginxproxymanager_default<br></br> environment:<br></br> - MYSQL_RANDOM_ROOT_PASSWORD=true<br></br> - MYSQL_DATABASE=monica<br></br> - MYSQL_USER=monica<br></br> - MYSQL_PASSWORD=b2fWAfbyQuopHH9nD738x6o9TC9S8LM6<br></br> volumes:<br></br> - /home/docker/monica/db:/var/lib/mysql<br></br> restart: always<br></br> <br></br>networks:<br></br> nginxproxymanager_default:<br></br> external: true<br></br>
Ова датотека/стек за састављање Доцкер-а говори систему да преузме најновију званичну Моникину слику на Доцкер сервер, именује контејнер „моница“, прикачи га на „нгинкпрокиманагер_дефаулт“ мрежу, монтира га у директоријум „хоме/доцкер/моница“, и учините га доступним на порту доцкер сервера 6875.
Можете да промените путању где желите да ускладиштите податке о Моники ако желите. Само се уверите да фасцикла има исправне дозволе за писање.
Обавезно промените лозинке базе података ради безбедности.
Такође, „АПП_КЕИ“ треба променити у другачији дуг, насумични низ знакова.
Када будете задовољни са подешавањима овде, можемо да применимо контејнер тако што ћемо кликнути на дугме које каже „Распореди стек“.
Ово ће започети процес преузимања и постављања Монице на ваш сервер. Знаћете да је контејнер распоређен када се страница поново учита и када видите све покренуте контејнере.

Сада можете ићи на хттп://иоур-сервер-ип-аддресс:8456 и требало би да видите екран за пријаву за Монику.
У овом тренутку, можете се пријавити на сајт и почети, али желимо да ово буде доступно са поддомена, па хајде да то сада средимо.
Подешавање домена и ССЛ-а
Вратите се на своју Линоде контролну таблу и идите на „Домени“. Затим пронађите домен који сте додали свом налогу. Кликните на њега, а затим потражите ЦНАМЕ одељак управљања доменом.
Додајте ЦНАМЕ свом домену тако што ћете унети унос имена хоста за оно што желите да буде ваш поддомен. У пример видеа, унео сам „моника“ (без наводника). Испод тога сам унео симбол @ у поље „Алиас то“, а затим кликнуо на „Сачувај“.
Сада када сте то урадили, можемо да пређемо на Нгинк Проки Манагер и подесимо наш ССЛ и домен.
Сада можете ићи на хттп://иоур-сервер-ип-аддресс:81 и требало би да будете у могућности да видите екран за пријаву за Нгинк Проки Манагер.
Подразумевани акредитиви за Нгинк Проки Манагер су:
Email: [email protected] Password: changeme
Унесите те акредитиве (или своје ако сте их ажурирали) да бисте се пријавили на инстанцу Нгинк Проки Манагер-а.
Кликните на картицу на врху странице на којој пише „ССЛ сертификати“, а затим кликните на дугме „Додај ССЛ сертификат“ у горњем десном углу странице.
Затим кликните на опцију „Хајде да шифрујемо“.
У искачућем прозору који се појави унесите пуну УРЛ адресу домена који желите да заштитите и притисните тастер „Ентер“ на тастатури.
У овом примеру бисте унели хттпс://моница.иоурдомаин.цом.
Када унесете своју УРЛ адресу, кликните на дугме „Тест сервера доступности“ одмах испод тога. Ако добијете поруку о грешци, обавезно исправите проблем и покушајте поново. Ако се грешке не врате, проверите да ли је адреса е-поште на страници тачна, затим прочитајте и прихватите Услове коришћења услуге Лет’с Енцрипт и кликните на дугме „Сачувај“.
Систем може да потраје минут или два да генерише и инсталира кључ, али када се заврши, страница ће се поново учитати и моћи ћете да видите све доступне ССЛ-ове у Нгинк Проки Манагер-у.
Сада када имамо ССЛ подешен на нашем систему, можемо кликнути на картицу „Хостови“ на врху странице. Затим кликните на опцију „Проки Хостс“ која се појављује у подменију.
Пронађите дугме „Додај проки хост“ у горњем десном углу странице и кликните на њега.
Појавиће се нови прозор и ми ћемо попунити неке опције за конфигурисање нашег домена.
Унесите домен или поддомен за који сте управо креирали ССЛ.
Оставите шему као ХТТП.
Унесите ИП адресу вашег контејнера. Ово се може наћи у Портаинеру:

За оквир за текст „Форвард Порт“ унесите порт контејнера. У овом случају, то је 80. 8456 који видимо у одељку „Објављени портови“ на слици изнад је оно што ћемо назвати Доцкер портом. Желимо порт на страни контејнера, тако да ћемо користити број на десној страни тачке и зареза.
Кликните на опције за „Актива кеша“, „Блокирај уобичајене експлоатације“ и „Подршка за веб соцкет“.
Сада кликните на картицу „ССЛ“ на врху искачућег прозора.
Видећете падајући мени „ССЛ сертификат“, а испод тога „Ништа“.
Кликните на „Ништа“, а затим изаберите ССЛ који сте креирали у претходним корацима.
Сада проверите 4 опције које се налазе испод тога, затим прочитајте и прихватите Услови коришћења услуге шифровања, а затим кликните на Сачувај.
Након неког тренутка, страница ће се поново учитати и требало би да видите свој нови унос на страници Проки Хостс Нгинк Проки Манагер-а.
Фирст Логин
Сада можете да пређете на свој нови УРЛ у свом претраживачу.
Требало би да будете одведени на страницу за пријаву која изгледа овако:
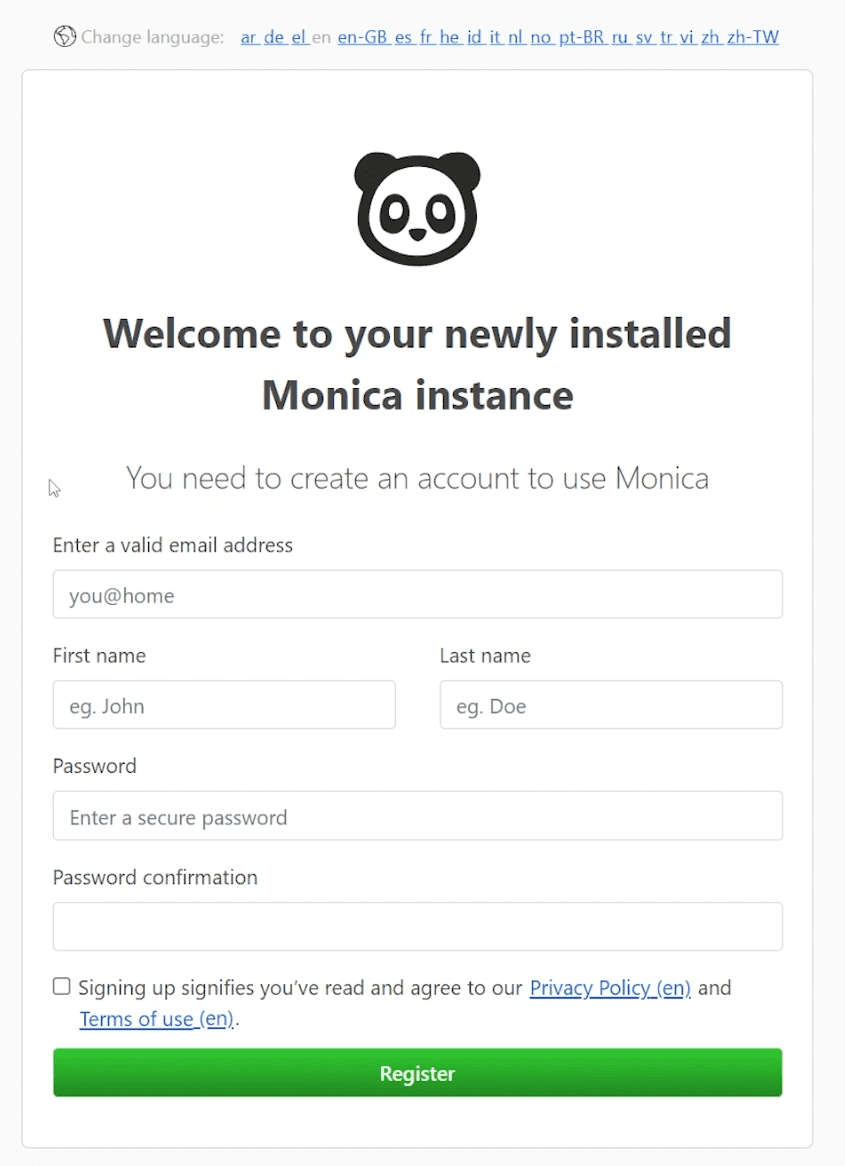
Попуните формулар за регистрацију својим подацима, означите поље за ТОС и кликните на дугме „Региструј се“.
Када се пријавите, моћи ћете да почнете да креирате или увозите своје контакте. Пре него што то урадите, свакако уђите у икону подешавања (зупчаник) у горњем десном углу и прилагодите подешавања својим потребама. Обратите посебну пажњу на картицу „Персонализација“ на левој страни екрана тако да имате поља података за ваше подешавање која су управо оно што вам треба.
Увек можете да се вратите и промените/ажурирате их касније по потреби, тако да не брините о томе да ли ћете то исправити када се први пут пријавите.
Почните да додајете контакте
Сада када је ваша Моница инстанца покренута и покренута, сада можете почети да боље пратите своје дневне интеракције, односе и још много тога. Никада не знате кога ћете импресионирати сећањем на годишњицу, рођендан или било који други посебан догађај!
Алтернативно, можете испробати ЦРМ заснован на облаку ако нисте спремни да сами инсталирате и управљате њиме или вам је потребно више функција.
