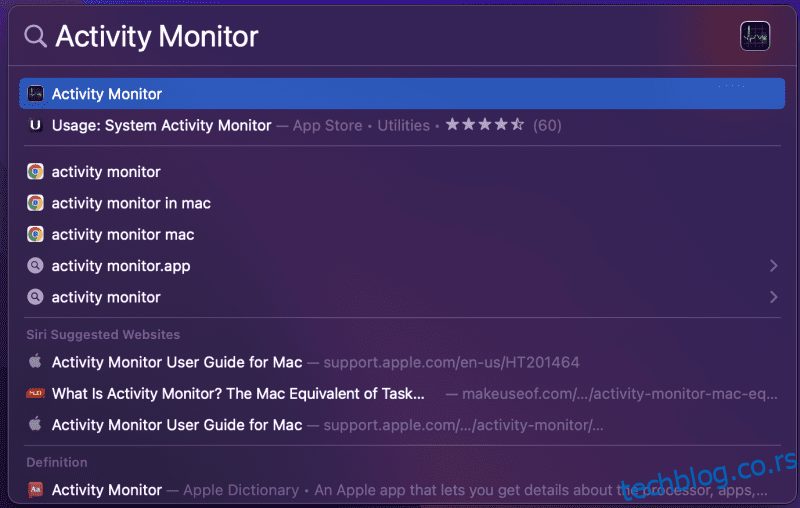Ако сте корисник Виндовс-а, можда сте упознати са Таск Манагер-ом и његовом улогом.
Међутим, менаџер задатака је другачији за Виндовс и Мац кориснике. Начин на који отварате менаџер задатака у Виндовс-у или Мац-у може бити другачији, али функција је иста.
Укратко речено, отварање менаџера задатака је реакција корисника на колена кад год се позабаве проблематичним системом или желе да натерају да напусте апликације.
Али типичан менаџер задатака у Мац-у ради више од тога.
Да ли сте један од оних радозналих пријатеља који покушавају да пронађу и користе менаџер задатака на Мац-у? Ако јесте, свака част, на правом сте месту.
Али прво, хајде да разјаснимо наше разумевање менаџера задатака.
Преглед садржаја
Шта је менаџер задатака?
Менаџер задатака је услужни програм који прати и извештава о статусу покренутих апликација и позадинских процеса на вашем систему у реалном времену.
Можете добити много информација о укупним перформансама вашег система. Осим тога, може бити од помоћи у решавању критичних проблема.
Менаџер задатака је прва ствар на коју пазимо када имамо посла са апликацијама које не реагују, честим кашњењима или озбиљним успоравањем система. Помаже вам тако што вас приморава да напустите нежељене апликације или позадинске процесе који могу да ослабе перформансе вашег Мац-а.
Како Таск Манагер помаже корисницима Мац-а?
Попут Виндовс-а, корисници Мац-а могу лако да користе Аппле менаџер задатака да уклоне замрзнуте или заостале програме.
Да бисте отворили Таск Манагер на Мац-у, притисните [CMD] + [Option] + [ESC] комбинацију тастера на тастатури. Отвориће прозор услужног програма менаџера задатака са листом свих апликација и процеса који се покрећу на вашем Мац-у.
Одавде можете одабрати апликацију или процесе који изазивају проблеме и кликнути на ‘Присилно затворити’ да бисте их уклонили.
Шта је Монитор активности у МацОС-у?
Монитор активности је скован термин за менаџер задатака у мацОС-у. Ради све што ради типичан менаџер задатака, са напредним алатима за праћење и праћење.
Нешто што треба знати: Менаџер задатака на Мац-у је само пододељење Монитора активности.
Аппле није пропустио да стави Мацхисх додир на менаџер задатака.
Дакле, Монитор активности, овде, омогућава вам да ефикасно управљате основним основама вашег Мац-а, као што су:
- ЦПУ: Како процеси утичу на ЦПУ?
- Меморија: Како појединачне апликације и процеси користе РАМ на вашем Мац-у?
- Енергија: Које апликације и процеси троше батерију и како је сачувати?
- Диск: Колико података се обрађује и преписује?
- Мрежа: Колико података шаљу и примају апликације када користите Мац?
Затим ћемо научити начине за отварање монитора активности.
Начини отварања Монитора активности
Ако сте били корисник Виндовс-а, с правом знате како да покренете менаџер задатака на вашем систему. Десним кликом на траку задатака, то је тачно!
Међутим, ако урадите исто на вашем мацОС-у чини нешто сасвим друго. Дакле, како да отворите Монитор активности на Мац-у?
Ево неколико једноставних начина да отворите Монитор активности.
#1. Отворите Монитор активности преко Спотлигхт-а
Можете да отворите Спотлигхт кликом на икону ‘🔍’ у горњем десном углу. Или користите комбинацију тастера „Цомманд + Спаце“ да бисте отворили Спотлигхт. Када се отвори, откуцајте Монитор активности у траку за претрагу Спотлигхт.

Затим кликните на апликацију Монитор активности приказану у резултатима претраге. И то је то! Овако отварате Монитор активности користећи Мац Спотлигхт.

#2. Отворите Монитор активности користећи Финдер
Отворите Финдер са Доцк-а. За оне који не знају, овако изгледа икона.

Сада, када се отвори услужни програм за проналажење. Идите на Апплицатионс > Утилитиес > Ацтивити Монитор.апп.
#3. Отворите Монитор активности преко Лаунцхпад-а
Да бисте то урадили, кликните на икону лансирне табле на траци задатака.

Затим унесите Ацтивити Монитор у траку за претрагу.

Апликација Ацтивити Монитор се појављује испод траке за претрагу пре него што завршите са куцањем. Кликните на њега и све је спремно!

#4. Отворите Монитор активности са Доцк-а
Још један једноставан начин да отворите Монитор активности је из Доцк-а. Али пре него што то можете да урадите, уверите се да сте користили један од горе наведених начина како би икона Монитор активности била доступна на вашем Доцк-у.
Када завршите са процесом, опционо можете да задржите Монитор активности у Доцк-у за лак и брз приступ у будућности. Да бисте то урадили, пратите следеће кораке:

Основне метрике које можете пратити путем Монитора активности?
Као што смо горе расправљали, Ацтивити Монитор вам помаже да надгледате многе ствари осим што вам омогућава да принудно затворите апликације.
Има пет картица доступних на врху прозора 👇🏻

Ово нису само картице већ метрика која ће вам помоћи да надгледате пет основних аспеката вашег мацОС-а. Хајде да видимо како:
#1. Процесори
Када отворите Монитор активности, картица ЦПУ се подразумевано отвара. Одавде можете добити преглед употребе ЦПУ-а.
На пример, знаћете како одређене апликације и активности утичу на перформансе вашег ЦПУ-а.
Осим тога, ово можете боље разумети сортирањем свих процеса у редоследу од највеће до најниже употребе ЦПУ-а. Да бисте то урадили, кликните на траку менија % ЦПУ.

Ово ће вам сигурно олакшати процес убијања непотребних апликација.
Осим тога, ово је једна од две највредније картице за анализу када ваш Мац постане проблематичан.
Лаички речено, када се ЦПУ користи на нивоу, систем се брзо загрева, а уграђени вентилатори не успевају да га одржавају хладним. Ово успорава ваш систем док троши више од просечног трајања батерије.
Користећи ову картицу, можете контролисати и надгледати употребу ЦПУ-а и брзо оптимизовати употребу када ствари крену на југ.
#2. Меморија

Као што име сугерише, картица Меморија прати количину меморије са случајним приступом (РАМ) коју троши свака покренута апликација или процес.
Али како можете знати када треба да реагујете на основу овог показатеља?
Генерално, када осећате да ваш систем не ради у свом пуном потенцијалу или као да утиче на ваш редован рад, то указује да је РАМ претерано искоришћен или исцрпљен.
Ову картицу можете користити за мерење употребе меморије по појединачним апликацијама или процесима.
Осим тога, картица такође има уграђени РАМ мерач. Његов рад је једноставан – ако је област испод криве коју видите на горњој слици зелена, ваш систем троши пристојну меморију. А ако је црвена, размислите о куповини додатне меморије.
Професионални савет 💡: Можете да користите апликације као што је Апп Тамер, која, ако је омогућена, открива велике потрошаче меморије и аутоматски их успорава.
#3. Енергија

Картица Енергија вам пружа све увиде и статистику у вези са потрошњом батерије. Можете прегледати апликацију и процес у позадини који мало или драстично троше век батерије.
Ова метрика може бити неопходна када желите да ваш Мац траје дуже док гледате серију или радите дуго.
Користећи ово, можете ручно да затворите или принудно затворите неке апликације које троше прекомерно трајање батерије.
#4. Диск

Сада, ово је мање коришћена картица са већом сврхом. Зашто? 🤔
На картици Диск ћете пронаћи све процесе који су у интеракцији са пријемом и писањем података на ваш чврсти диск. У суштини, можете пронаћи све податке икада ускладиштене на вашем Мац-у. 🗃
Замислите сценарио где добијате инфекцију малвером на вашим датотекама, које су изненада оштећене. У ситуацијама осетљивим на време као што је ова, моћи ћете да уочите и напустите штетне процесе пре него што почну да раде.
#5. Мрежа

Још једна критична картица која вам помаже да пратите колико података преносе (шаљу или примају) различите апликације са мреже.
Лакше се обавља задатак: Колона Послати бајт можете сортирати од највише до најниже да бисте држали велике бројеве испод ока.
Мрежни одељак у Монитору активности важан је из безбедносних разлога. У свету сајбер напада, најбоље је водити рачуна о томе које податке шаљете и примате од апликација трећих страна преузетих на ваш Мац.
Како користити Менаџер активности да бисте убрзали свој Мац?
Анализа монитора активности је једна ствар, али како да знате које датотеке да напустите? Ако затворите датотеке на основу њихове употребе ЦПУ-а или потрошене меморије, можете пасти у озбиљну опасност.
Дакле, да бисте знали које датотеке да затворите, тражите само апликације које сте инсталирали на свом Мац-у и држите се даље од датотека за које мислите да су уграђене.
На пример, погледајте слику испод:

Са слике можете напустити Монитор активности, апликацију ЦлеанМиМац, Финдер, па чак и Цхроме (ако не радите на томе). Али предлажемо да избегавате датотеке као што су кернел_таск, делетед, тццд, трустд, итд.
Да бисте напустили апликацију из монитора активности, само двапут кликните на апликацију коју желите да избришете.

Ако желите даље да анализирате процес покретања апликације, можете кликнути на картицу Статистика и то учинити.
Да бисте напустили апликацију, једноставно кликните на Куит. И то је то!
Иста процедура се може урадити за сваку апликацију засновану на коришћењу ЦПУ-а, меморије, енергије, диска и мреже.
Шта је Цтрл-Схифт-Есц пречица за Мац?
Па, ова комбинација тастера у оперативном систему Виндовс је директна пречица за отварање Таск Манагер-а, омогућавајући вам да принудно затворите апликације у року од неколико кликова. Најбољи део је што ова комбинација тастера функционише чак и ако је ваш систем потпуно угрожен.
Нажалост, ово неће радити на вашем Мац-у. Али на срећу, постоји алтернативна пречица за вас.
На Мац-у можете притиснути Цомманд-Оптион-Есц да директно отворите услужни програм за принудно напуштање.
Одавде можете да изаберете апликацију или процес који желите да зауставите или затворите, а затим кликните на дугме Принудно затвори у доњем десном углу да бисте одмах завршили апликације.

Напомена: За разлику од Виндовс-а, ако је апликација замрзнута и не реагује на Мац-у, њено име ће бити истакнуто црвеном бојом у услужном програму Мац менаџера задатака.
Завршне речи
Сада ћете можда боље разумети целу теорију менаџера задатака и како се она разликује за кориснике Виндовс-а и Мац-а.
Познавање коришћења Таск Манагер-а на Мац-у је кључно јер с временом, када ваш Мац постане старији, можете се суочити са проблемима као што су успоравање или замрзнут екран.
Зато је боље да се припремите унапред него да чекате да се то догоди!
Затим можете да проверите софтвер за оптимизацију за Мац ради боље перформансе и безбедности.