BitTorrent je popularan alat za razmenu datoteka koji koristi peer-to-peer tehnologiju. Prvi put je pokrenut 2001. godine i stekao je veliku popularnost krajem 2010-ih. U poslednje vreme, mnogi korisnici se suočavaju sa greškom u BitTorrent-u koja sprečava proces da pristupi datotekama tokom preuzimanja. Ova greška može ometati proces preuzimanja datoteka. Ako se pitate zašto se pojavljuje poruka o grešci „proces ne može pristupiti“ u BitTorrent-u, znajte da razlozi mogu biti raznovrsni. U ovom članku ćete pronaći rešenja za ovaj problem.
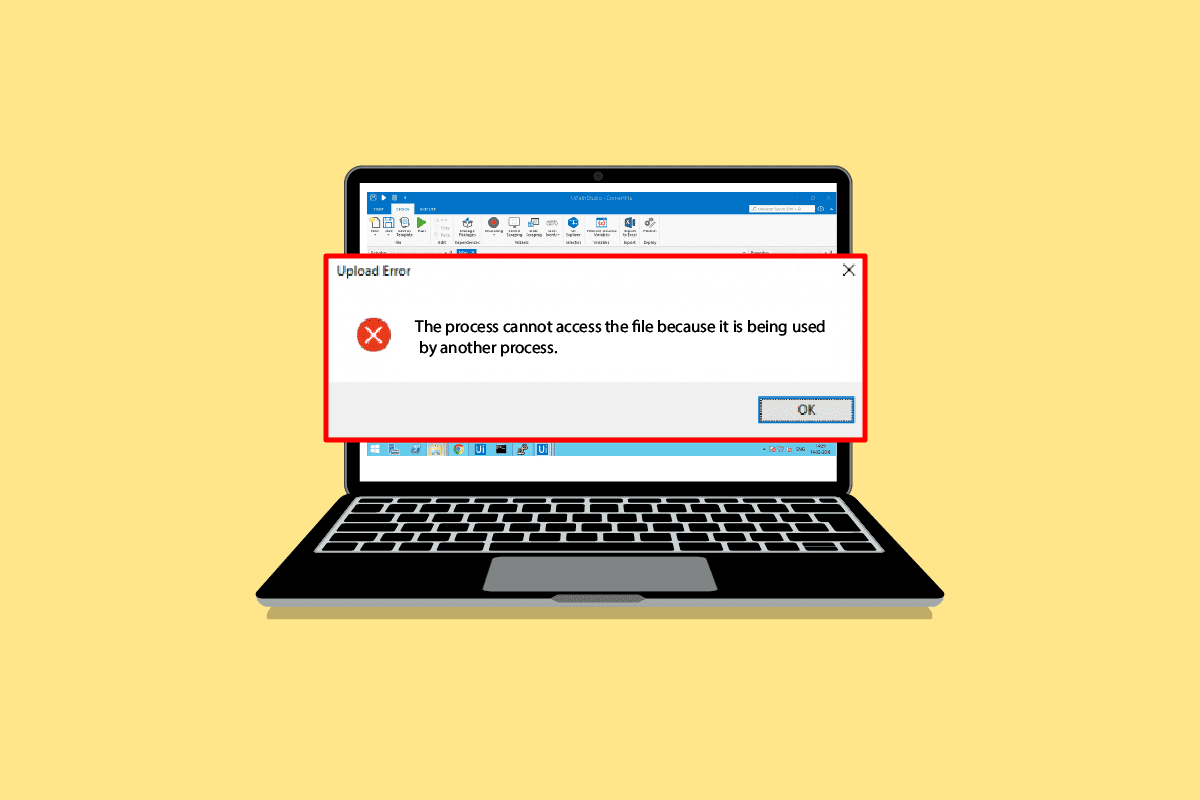
Kako popraviti grešku u BitTorrent-u „proces ne može pristupiti“ u operativnom sistemu Windows 10
Postoji više mogućih uzroka za pojavu BitTorrent greške tokom preuzimanja datoteka. Neki od njih su navedeni u nastavku:
- Greške uzrokovane ometajućim aplikacijama
- Greške zbog Microsoft Defender-a
- Greške uzrokovane problemima sa folderom za preuzimanje
- Greške uzrokovane antivirusnim programom
- Greške zbog lokacije preuzetih datoteka
- Greške u samom BitTorrent klijentu
Sledeći vodič pruža metode za rešavanje problema sa BitTorrent-om.
Metod 1: Ponovo pokrenite računar
Osnovno rešavanje problema je ponovno pokretanje računara. Ovo može lako ispraviti privremene greške. Pratite ove korake:
1. Pritisnite taster Windows i kliknite na ikonicu za napajanje.
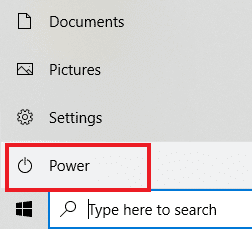
2. Izaberite opciju „Ponovo pokreni“.
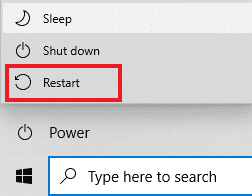
Metod 2: Ponovo pokrenite BitTorrent
Ako BitTorrent klijent pokušava da upiše podatke u datoteku koja je već otvorena u drugoj aplikaciji, to može dovesti do greške „proces ne može pristupiti“. Rešenje je da ponovo pokrenete BitTorrent klijent. Evo kako:
1. Pritisnite istovremeno tastere Ctrl + Shift + Esc da biste otvorili Task Manager.
2. Na kartici „Procesi“, kliknite desnim tasterom miša na proces BitTorrent.
3. Zatim izaberite opciju „Završi zadatak“.
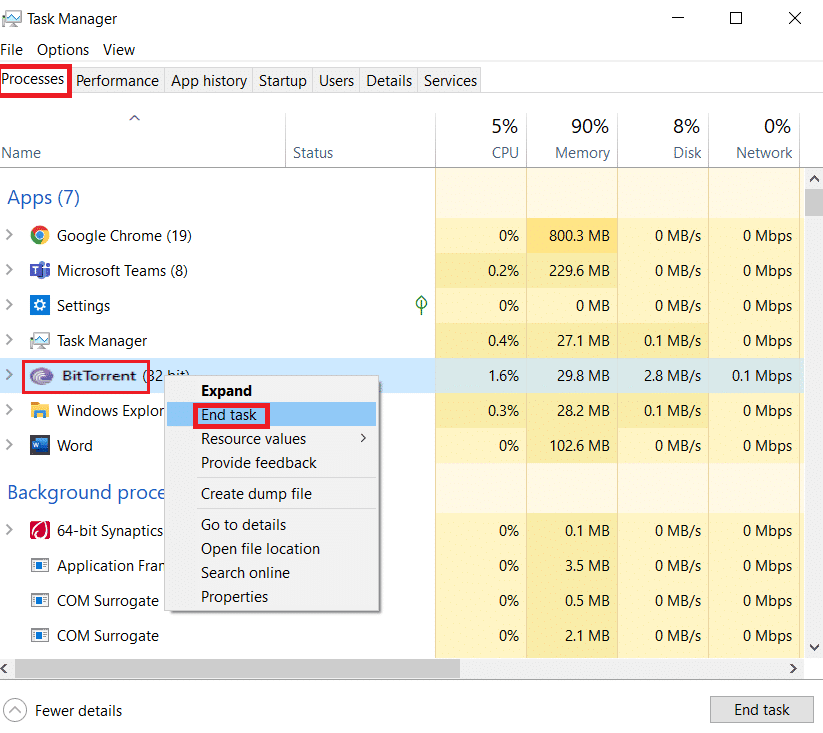
4. Sada ponovo pokrenite BitTorrent aplikaciju.
Metod 3: Zatvorite ometajuće procese
Ako je trenutna fascikla sa torrentom otvorena u alatu za indeksiranje datoteka, to može izazvati probleme prilikom preuzimanja. Takođe, ako neka aplikacija treće strane pokušava da upiše podatke u istu datoteku kao i BitTorrent, može doći do greške. Da biste izbegli ovakve situacije, zatvorite sve ometajuće aplikacije na računaru. Ako ručno zatvaranje aplikacija ne funkcioniše, pratite korake za završavanje pozadinskih procesa. Potražite uputstva kako završiti zadatak u operativnom sistemu Windows 10.
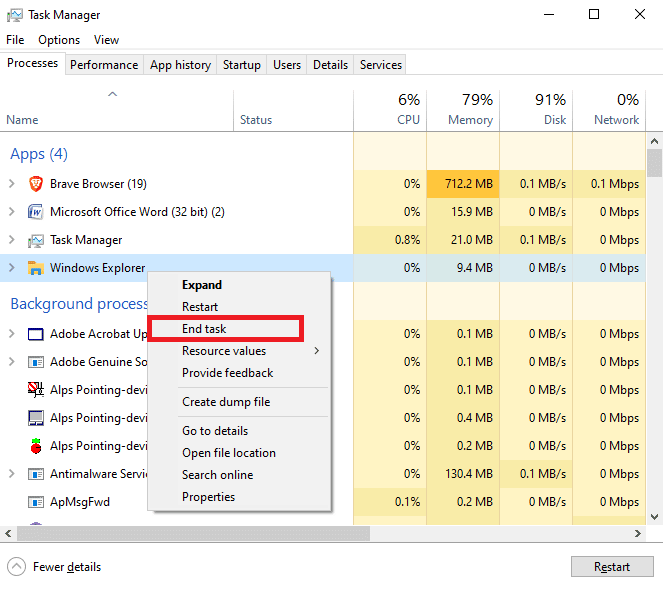
Metod 4: Dodajte izuzetak u Windows Defender
Da biste rešili problem, pokušajte da dodate fasciklu za preuzimanje na listu izuzetaka u Windows Defenderu. Na ovaj način, Defender neće skenirati datoteke koje BitTorrent preuzima. Sledite ove korake:
1. Pritisnite istovremeno tastere Windows + I da biste otvorili „Podešavanja“.
2. Kliknite na „Ažuriranje i bezbednost“.
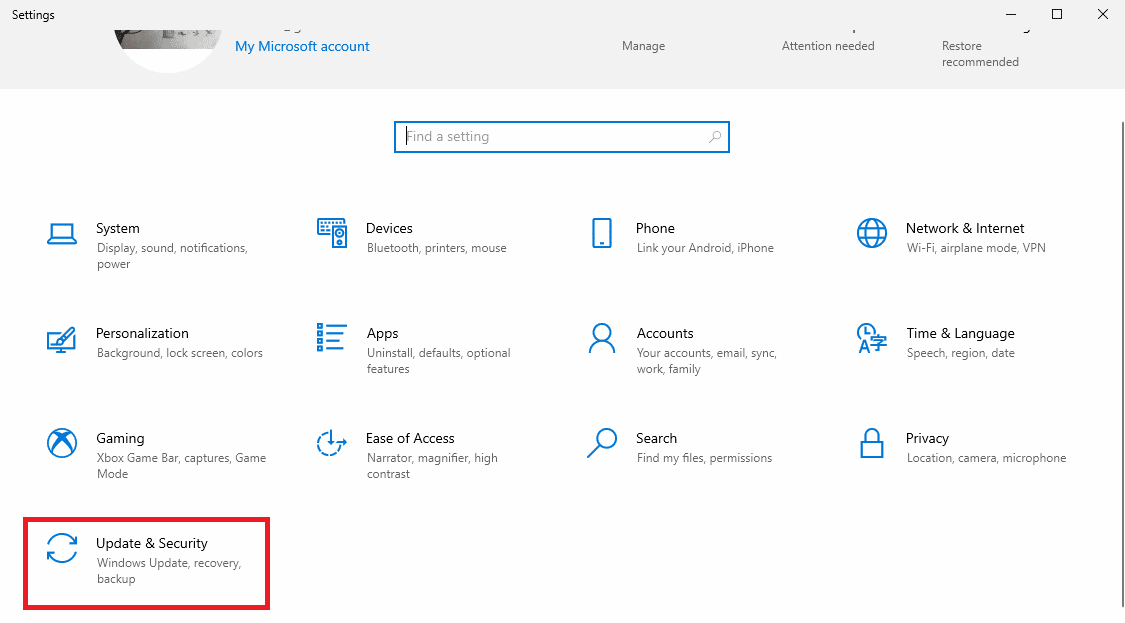
3. U levom oknu kliknite na „Windows bezbednost“.
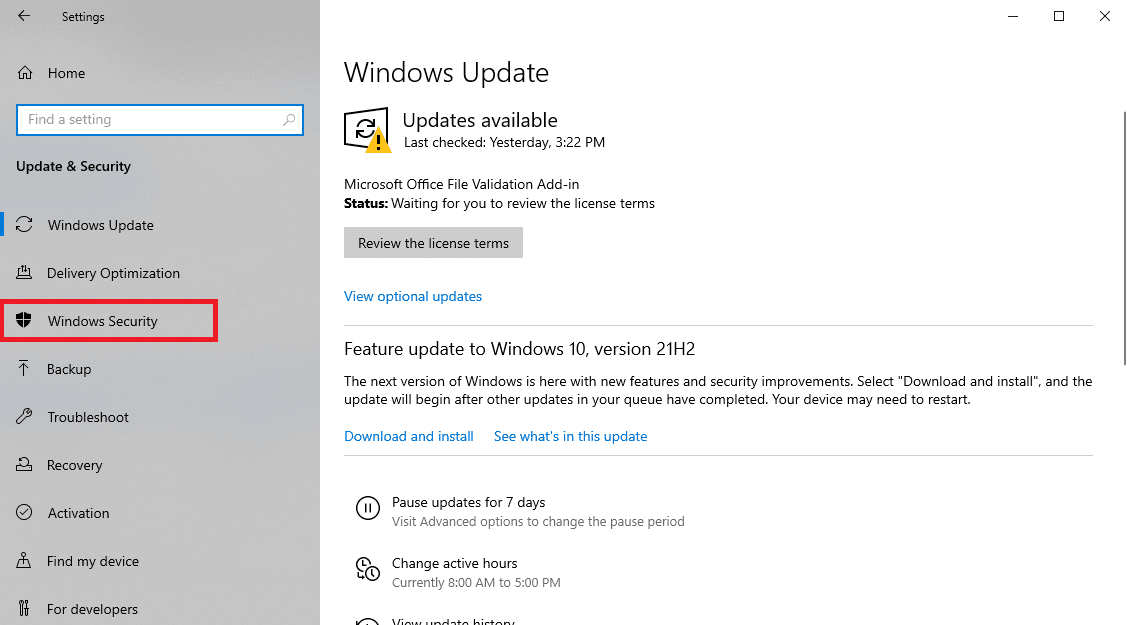
4. Kliknite na „Zaštita od virusa i pretnji“.
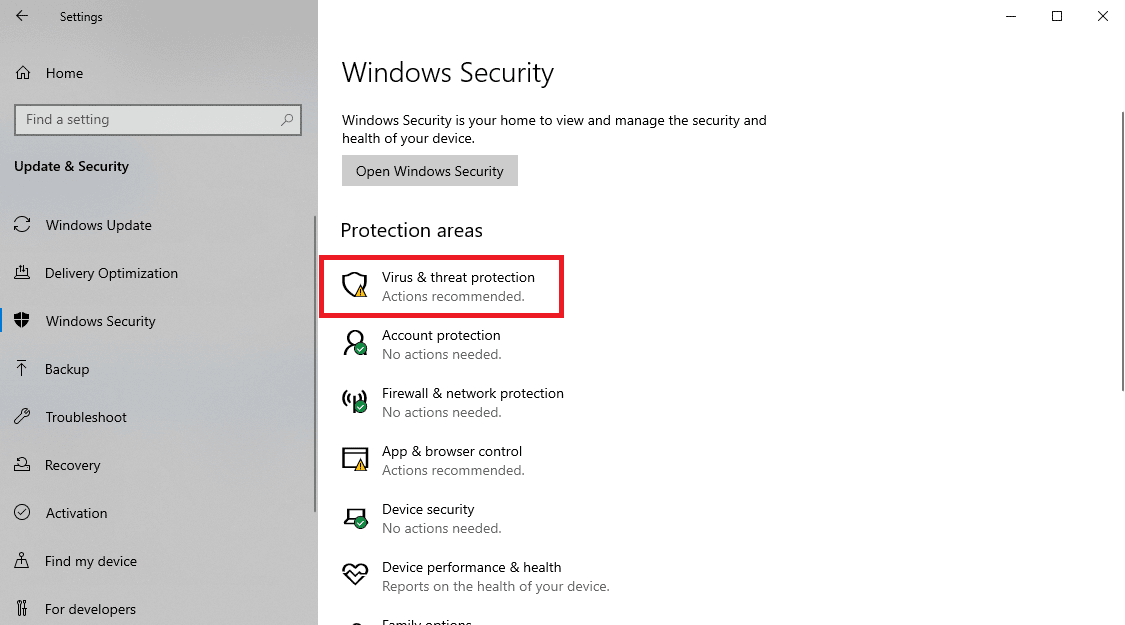
5. U okviru podešavanja za zaštitu od virusa i pretnji kliknite na „Upravljaj podešavanjima“.
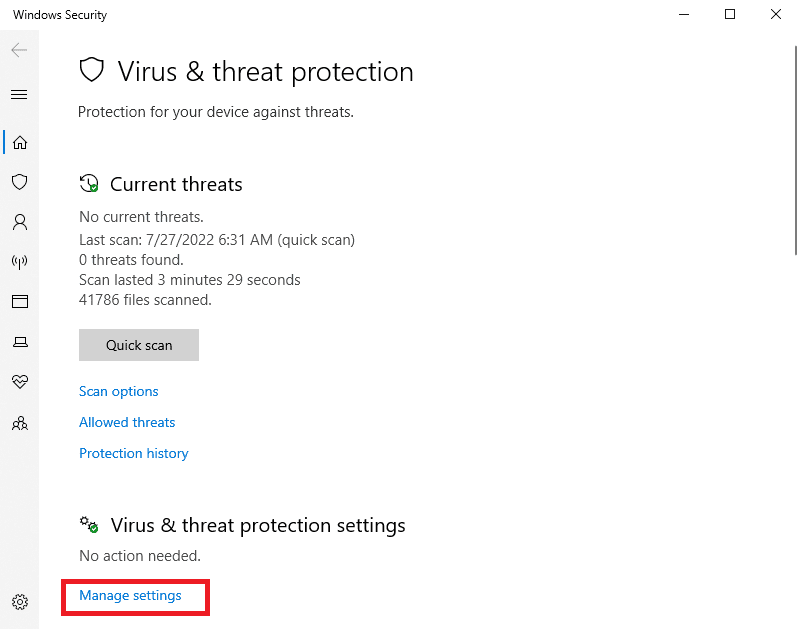
6. Spustite se do odeljka „Izuzimanja“ i kliknite na „Dodaj ili ukloni izuzimanja“.
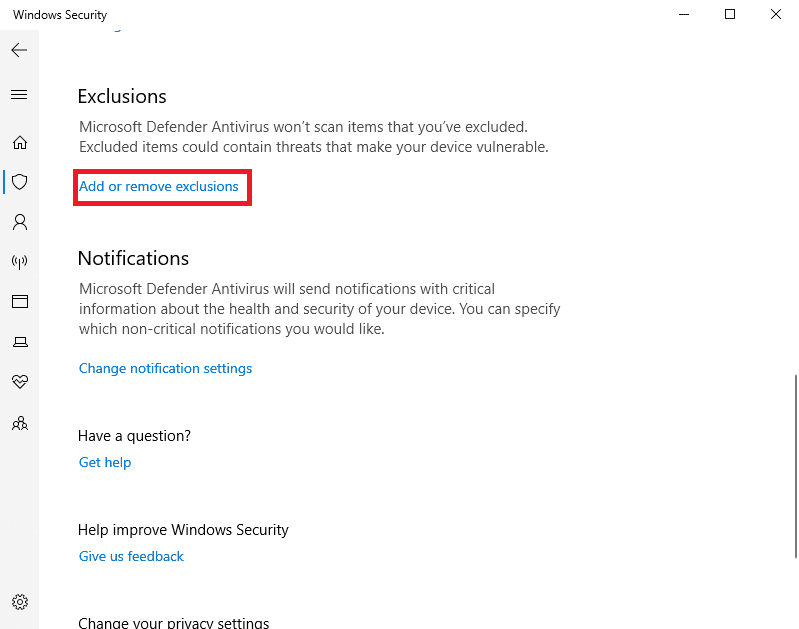
8. Sada kliknite na „Dodaj izuzetak“ i izaberite „Fascikla“.
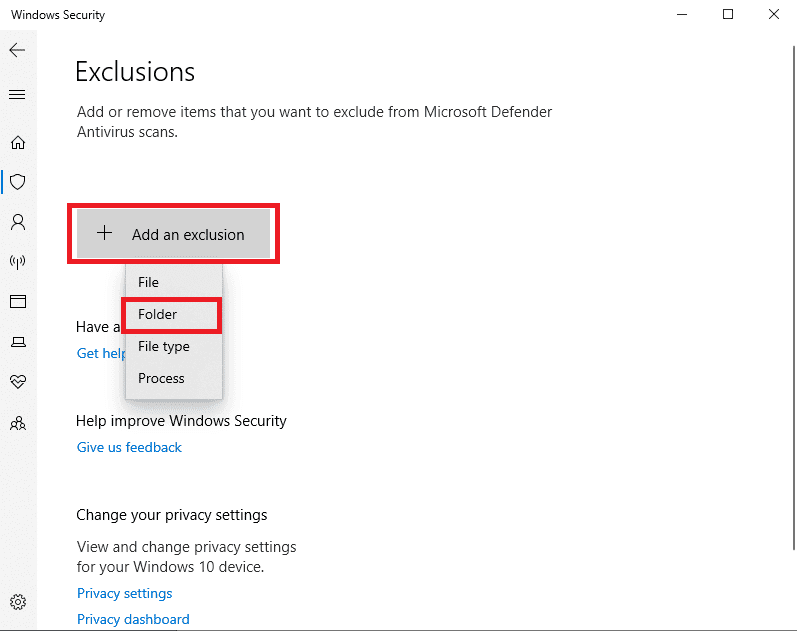
9. Izaberite fasciklu u koju preuzimate datoteke.
Metod 5: Dodajte izuzetak u antivirusni program (ako ga imate)
Ako vaš antivirusni program ometa preuzimanje datoteka, možete pokušati da dodate izuzetak u antivirusni program kako biste rešili problem. U nastavku je prikazan primer za Avast Free Antivirus:
1. Otvorite Avast Antivirus i kliknite na „Meni“ u gornjem desnom uglu.

2. Sa padajuće liste izaberite „Podešavanja“.
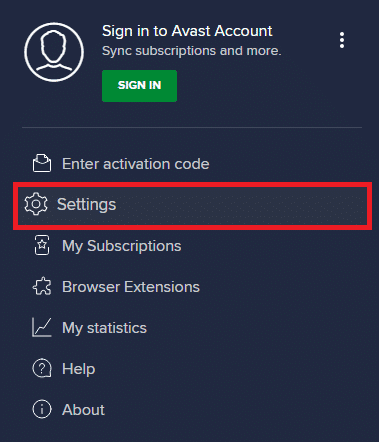
3. Na kartici „Opšte“, idite na „Blokirane i dozvoljene aplikacije“.
4. U odeljku „Lista dozvoljenih aplikacija“, kliknite na „DOZVOLI APLIKACIJU“.
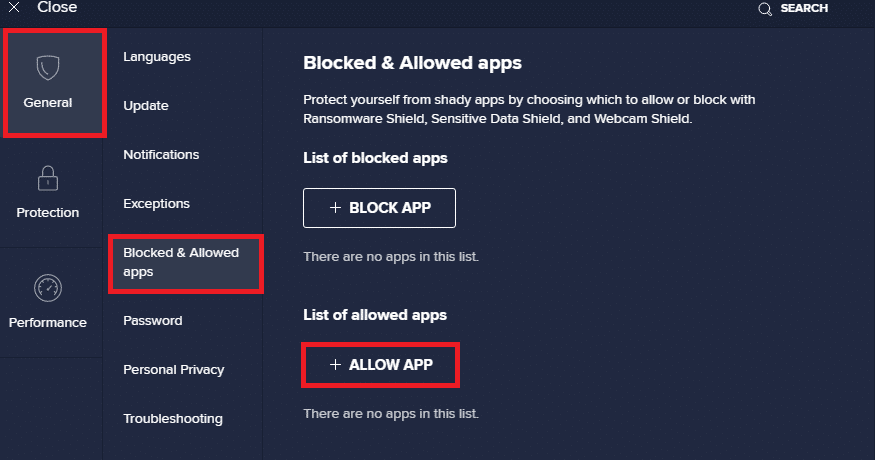
5. Kliknite na „DODAJ“ i izaberite putanju do BitTorrent aplikacije da biste je dodali na listu izuzetaka.
Napomena: U primeru je prikazano dodavanje programa za instalaciju aplikacija kao izuzetak.
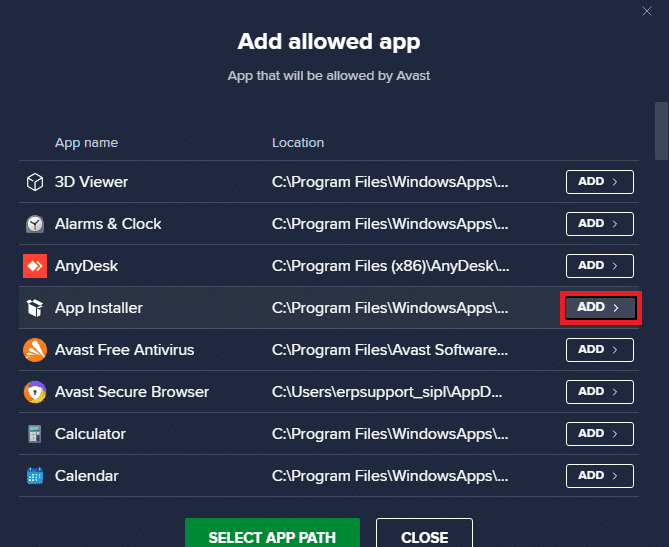
Metod 6: Onemogućite zaštitni zid Windows Defender (ne preporučuje se)
Microsoft Defender, koristeći zaštitu u realnom vremenu, skenira sve preuzete datoteke u potrazi za potencijalnim pretnjama. Ponekad, BitTorrent preuzimanje može biti prekinuto od strane Microsoft Defender-a. Da biste rešili ovaj problem, možete pokušati da isključite zaštitu u realnom vremenu. Potražite uputstvo kako da bezbedno onemogućite Windows Defender zaštitni zid na računaru.
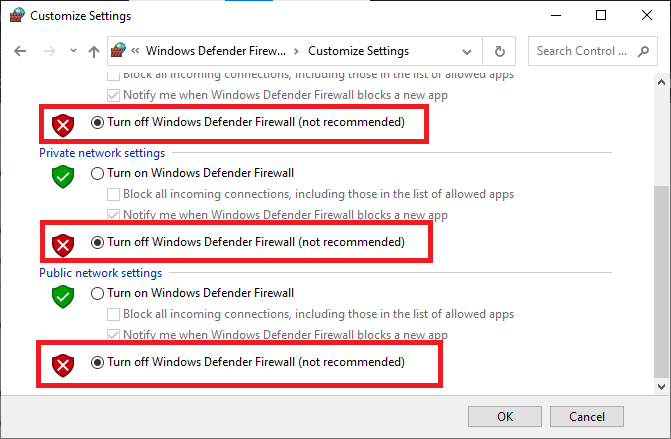
Nakon rešavanja problema, obavezno ponovo omogućite Windows zaštitni zid, jer uređaj bez zaštite je podložan napadima zlonamernog softvera.
Metod 7: Privremeno onemogućite antivirus (ako je primenljivo)
Ako koristite antivirusni program treće strane, on može izazvati grešku „proces ne može pristupiti“. Jedan od načina da to izbegnete je da privremeno onemogućite antivirusni program. Potražite uputstvo kako da bezbedno onemogućite antivirusni program u operativnom sistemu Windows 10.
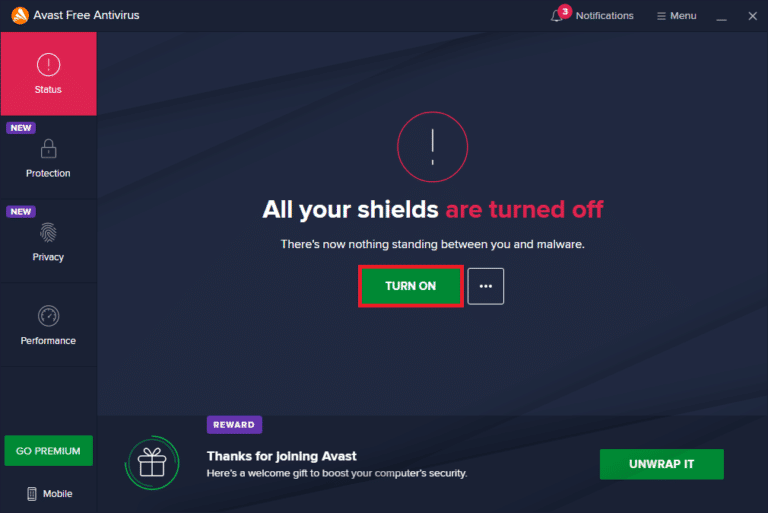
Nakon što preuzmete datoteku, ponovo omogućite antivirusni program, jer je sistem bez antivirusne zaštite ranjiv na virusne napade.
Napomena: Takođe možete deinstalirati antivirusni program, ali se to ne preporučuje.
Metod 8: Preuzmite datoteku izvan Cloud fascikli (ako je primenljivo)
Ako i dalje dobijate grešku „proces ne može pristupiti“ nakon preuzimanja sa BitTorrent-a, proverite gde se preuzimaju datoteke. Ako se vaša fascikla za preuzimanje nalazi u Cloud fascikli kao što su OneDrive, Google Drive ili Dropbox, pokušajte da to promenite. Sačuvajte preuzimanje izvan Cloud fascikle, najbolje na C: disku. Da biste to uradili, morate ponovo učitati torrent datoteku i ukloniti trenutno preuzimanje. Pratite ove korake:
1. Pritisnite taster Windows, ukucajte „BitTorrent“ i kliknite na „Otvori“.
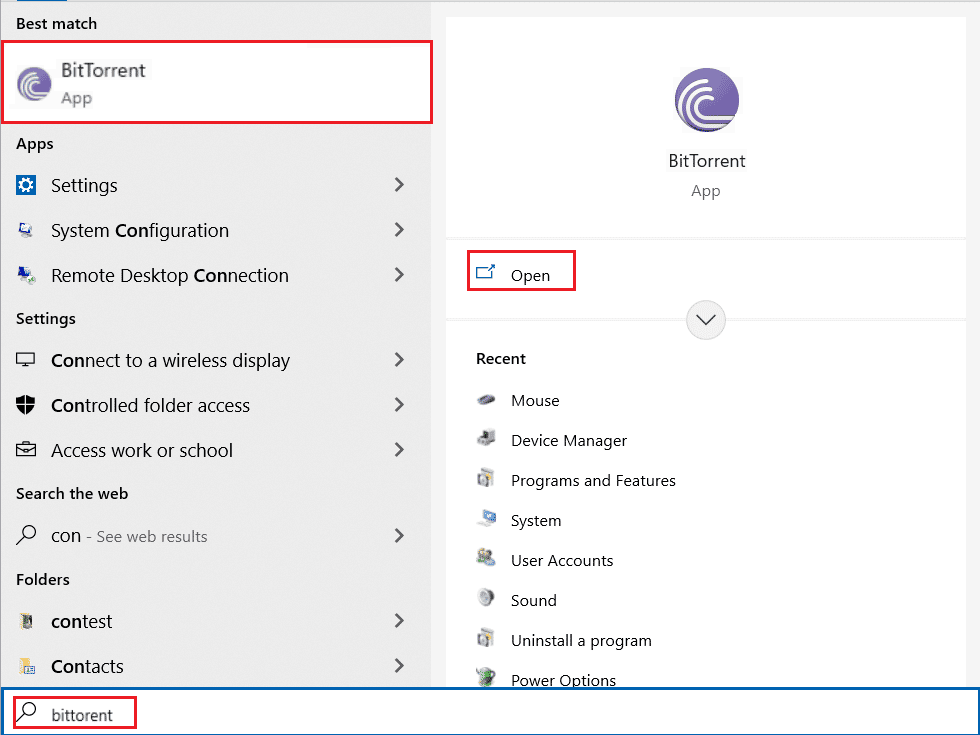
2. Desnim tasterom miša kliknite na torrent datoteku koja se trenutno preuzima.
3. Zatim kliknite na opciju „Ukloni i“.
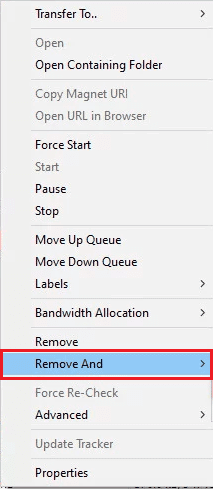
4. Izaberite opciju „Izbriši .torrent + Data“.
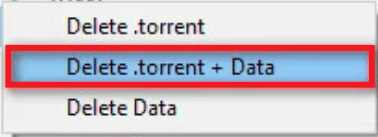
5. Kliknite na „Da“ u prozoru za potvrdu.
6. Sada dvaput kliknite na datoteku koju želite da preuzmete i odaberite drugu lokaciju, osim bilo koje lokacije za skladištenje u oblaku.
Često postavljana pitanja (FAQ)
P1. Zašto ne mogu da preuzimam datoteke sa BitTorrent-a?
O. Postoji mnogo razloga zbog kojih BitTorrent ne preuzima datoteke, kao što su ometajuće aplikacije ili problemi sa Windows Defender-om.
P2. Da li je moguće da sačuvam preuzimanja BitTorrent-a u Cloud fasciklama?
O. Da, BitTorrent omogućava da se preuzimanja sačuvaju direktno u Cloud fascikle.
P3. Kako da uklonim datoteke iz BitTorrent-a?
O. Izaberite datoteku i pritisnite taster Delete da biste je izbrisali. Takođe možete ukloniti datoteku iz korpe za otpatke.
***
Nadamo se da je ovaj vodič bio koristan i da ste uspeli da rešite grešku u BitTorrent-u. Ostavite komentar i javite nam koji metod je vama pomogao. Ako imate dodatnih pitanja ili sugestija, slobodno ih podelite.