Proksi serveri unapređuju privatnost tokom pretraživanja interneta. Oni maskiraju vašu IP adresu i šifriraju podatke na vašem uređaju. Ovo štiti vaše lične informacije i osigurava da vaša aktivnost na internetu i istorija pretraživača ostanu privatni. Međutim, upotreba veb proksija često može dovesti do različitih grešaka. Ove greške se obično javljaju kada softver, server ili veb lokacija otkriju nešto neuobičajeno. Jedna od takvih grešaka je greška pri povezivanju proksija sa Chrome-om, sa kojom se često susrećemo prilikom pokušaja posete nekoj veb stranici. Ako se i vi suočavate sa istim problemom, naš vodič za rešavanje greške proksi servera u Google Chrome-u će vam sigurno biti od pomoći. Otkrićemo uzroke ove greške, kao i različite metode za njeno rešavanje. Dakle, započnimo odmah naš vodič i pogledajmo kako se može rešiti greška proksi servera na vašem Windows računaru.
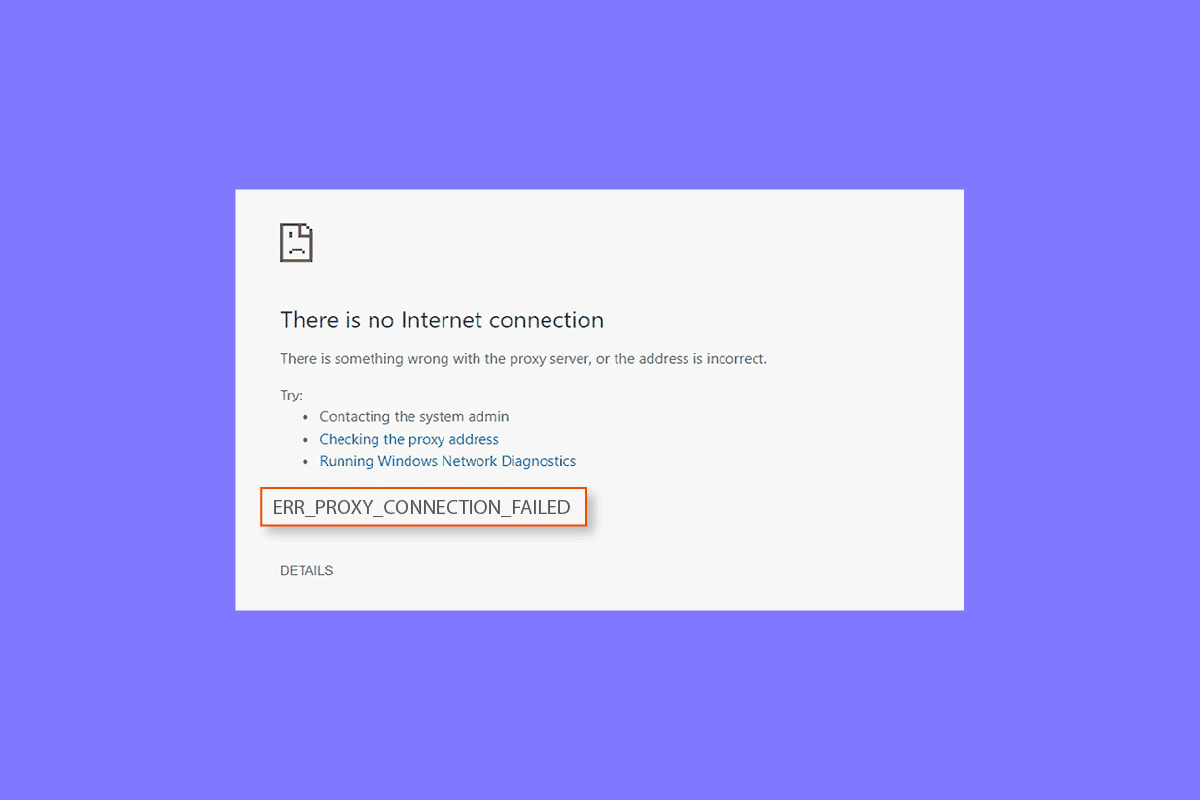
Kako popraviti grešku „Err Proxy Connection Failed“ u Chrome-u
Pogledajmo neke od mogućih razloga za pojavu grešaka proksija na vašem računaru:
- Jedan od najčešćih problema koji dovode do grešaka je slaba ili nikakva internet konekcija.
- Greška se može pojaviti prilikom pokušaja pristupanja stranici koja koristi SSL enkripciju.
- Drugi mogući uzrok problema je oštećen registarski ključ na Windows sistemu.
- Takođe, ako IP adresa, lozinka i port nisu pravilno povezani sa vašim sistemom, to može dovesti do greške.
- Neodgovarajuća konfiguracija proksi podešavanja na vašem sistemu može takođe biti uzrok problema.
Ako ne možete da pristupite internetu i stalno vidite greške proksi servera, možete primeniti nekoliko metoda navedenih u nastavku kako biste lako rešili problem:
Metod 1: Rešavanje nestabilne internet konekcije
U većini slučajeva, pravi problem leži u slaboj ili sporoj internet vezi na vašem uređaju. Zato je važno da proverite da li vaša internet veza radi ispravno. To znači da pravi problem možda nije u proksi serveru, već se može lako rešiti popravljanjem vaše internet konekcije. Ako imate problema sa slabim internet signalom ili se uopšte ne možete povezati na internet, pogledajte naš vodič: „Ne mogu da se povežem na internet? Popravite svoju internet vezu!“
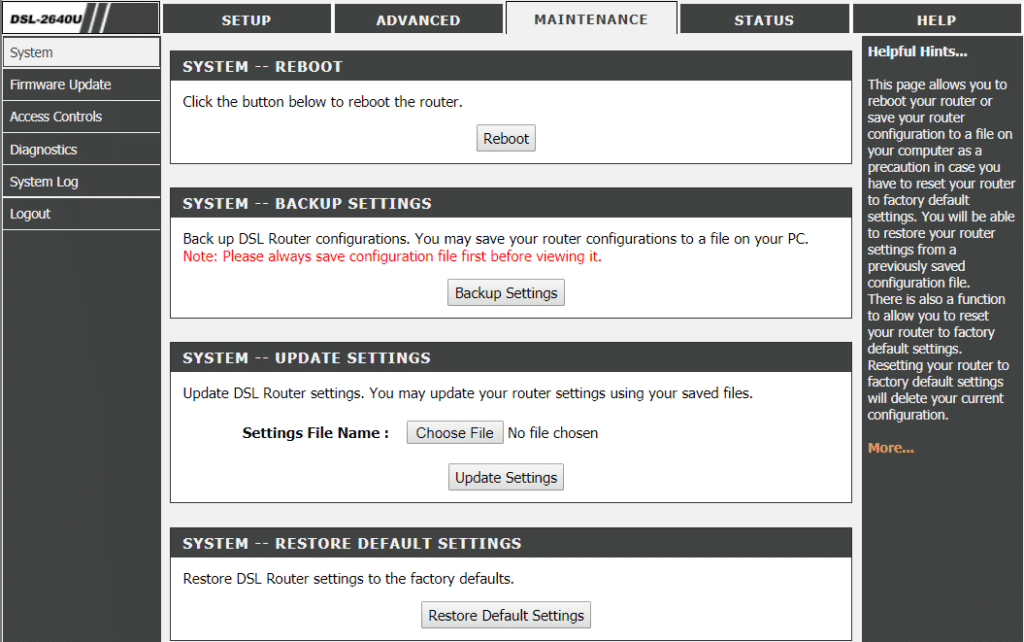
Metod 2: Resetovanje internet podešavanja
Ako ne možete da se povežete sa proksi serverom u Chrome-u zbog problema sa internetom, možete pokušati da resetujete internet podešavanja na računaru. U mnogim slučajevima, ova metoda se pokazala veoma efikasnom. Internet podešavanja možete resetovati prateći sledeće korake:
1. Pritisnite tastere Win + R istovremeno da biste otvorili prozor „Run“.
2. Upišite „inetcpl.cpl“ i pritisnite Enter da biste pokrenuli prozor „Internet Properties“.
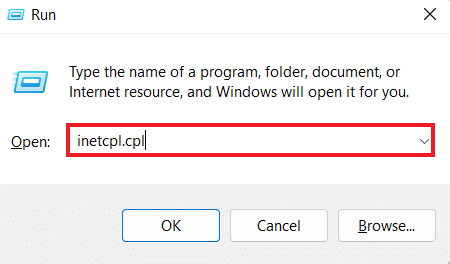
3. U okviru „Internet Properties“ otvorite karticu „Advanced“.
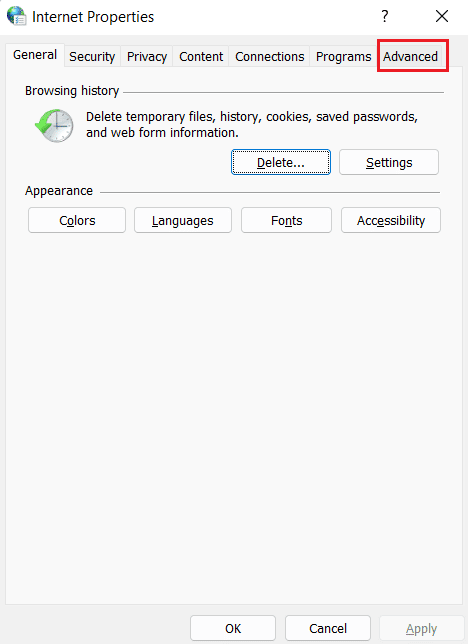
4. Kliknite na dugme „Restore advanced settings“.
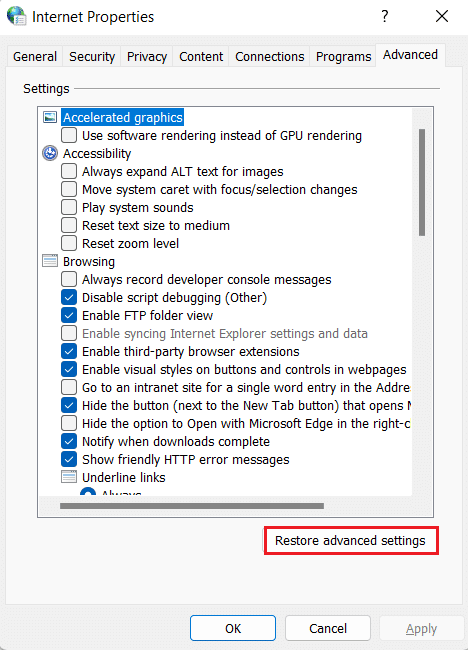
5. Kada završite, ponovo pokrenite računar i proverite da li je greška proksi servera rešena.
Metod 3: Podešavanje proksi postavki
Da biste rešili grešku pri povezivanju proksija sa Chrome-om, sledeći korak podrazumeva promenu proksi podešavanja. Proksi server možete vratiti na fabrička podešavanja pomoću sledećih koraka:
1. Pokrenite prozor Internet Properties kao što je prikazano u Metodu 2.
2. Zatim kliknite na karticu „Connections“ i u njoj odaberite „LAN settings“.
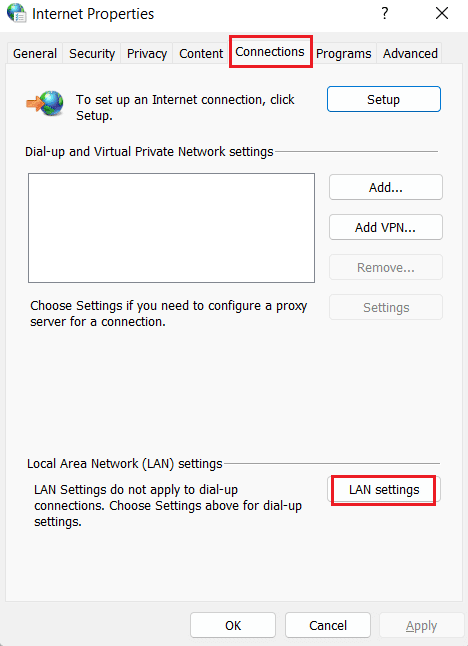
3. Označite polje „Automatically detect settings“ i poništite izbor svih ostalih polja.
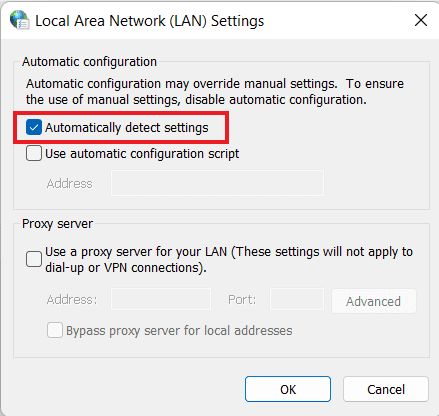
4. Na kraju, kliknite na „OK“ i ponovo pokrenite računar.
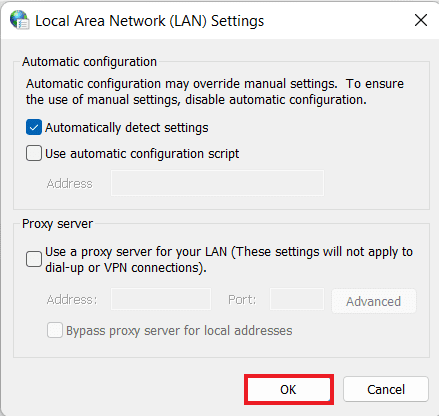
Metod 4: Onemogućavanje proksi podešavanja putem registra
Windows registar je baza podataka koja se koristi za upravljanje i skladištenje podešavanja niskog nivoa za aplikacije u Windows operativnom sistemu. Grešku proksi servera u Google Chrome-u možete rešiti tako što ćete onemogućiti proksi podešavanja putem registra. Da biste saznali više o tome kako to uraditi putem registra, pratite uputstva data u nastavku:
Napomena: Pre bilo kakvih izmena u Windows registru, napravite rezervnu kopiju.
1. Otvorite dijalog „Run“ tako što ćete istovremeno pritisnuti tastere Win + R.
2. Upišite „regedit“ i pritisnite taster „Enter“ da biste pokrenuli uređivač registra.
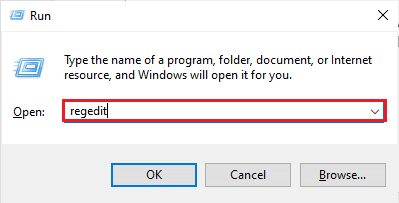
3. Sada idite na sledeću putanju ključa u uređivaču registra:
ComputerHKEY_CURRENT_USERSoftwareMicrosoftWindowsCurrentVersionInternet Settings
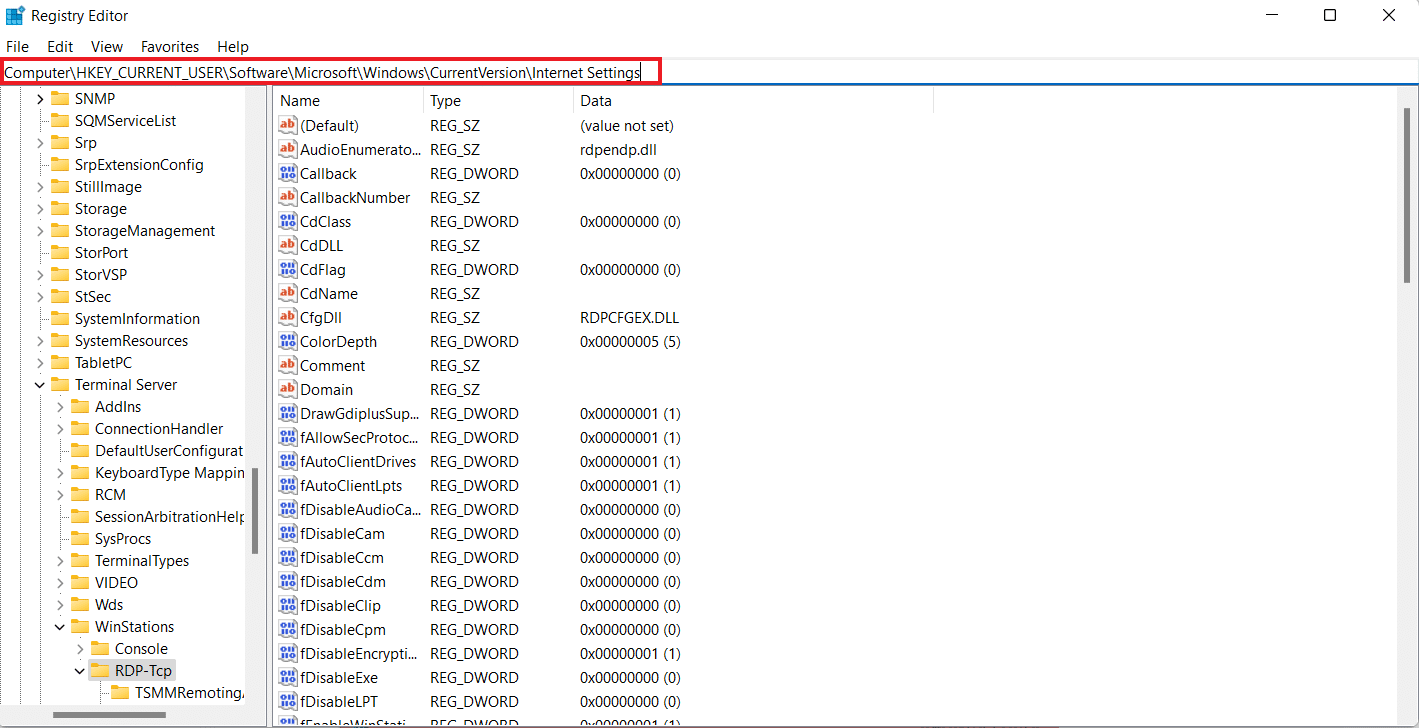
4. Kliknite desnim tasterom miša na ključ „ProxyEnable“ i odaberite „Delete“.
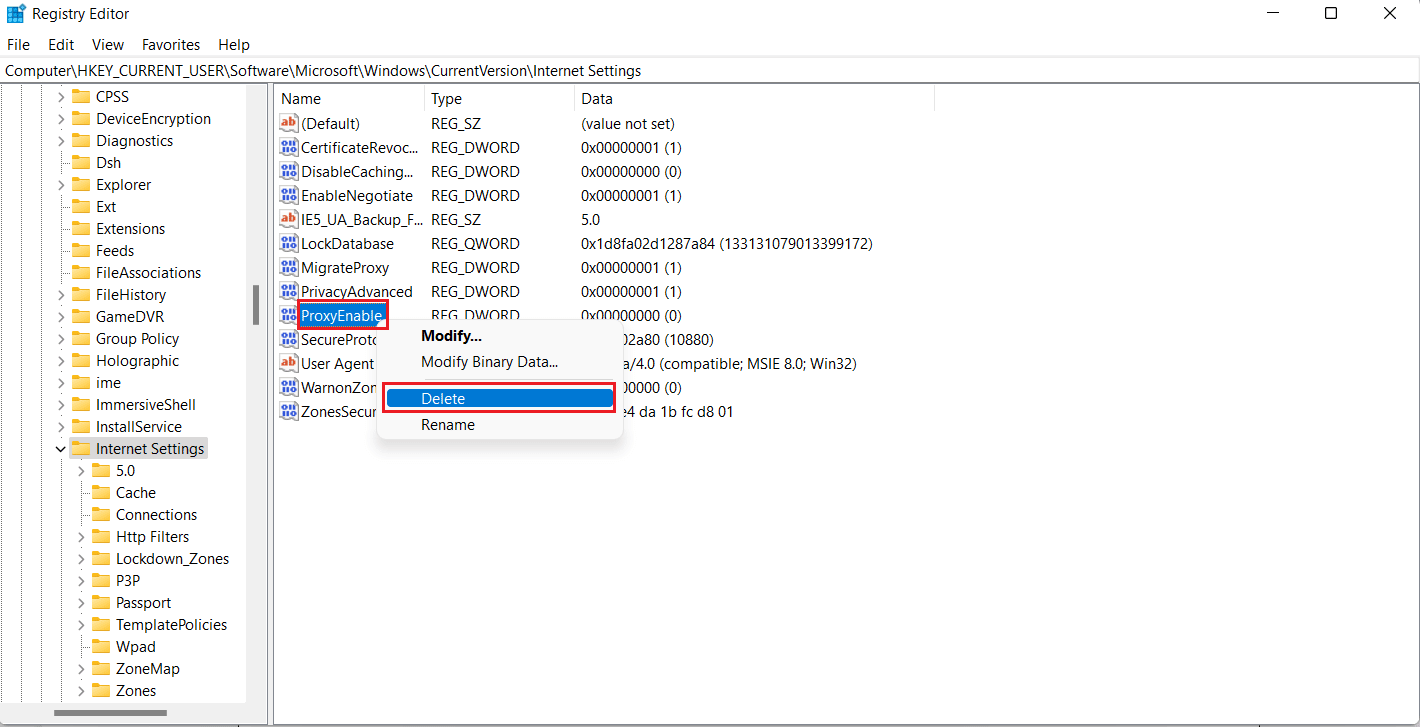
5. Ponovo pokrenite računar kada se završi ovaj proces.
Metod 5: Resetovanje Google Chrome-a na fabrička podešavanja
Takođe možete pokušati da resetujete Google Chrome na fabrička podešavanja ako greška „Chrome ne može da se poveže sa proksi serverom“ i dalje postoji.
1. Pokrenite Google Chrome na računaru i kliknite na tri tačke da biste otvorili Chrome meni.
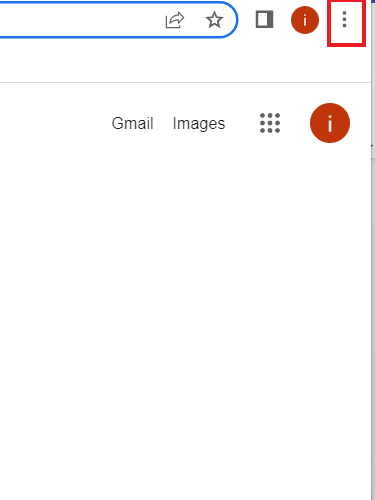
2. Da biste otvorili „Settings“, kliknite na tu opciju.
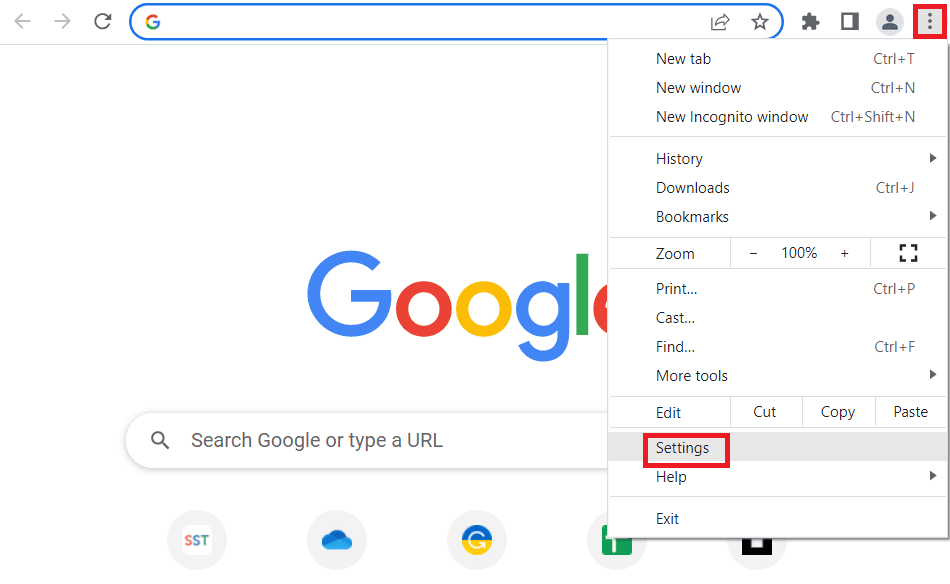
3. Kliknite na opciju „Reset and clean up“ na levoj strani menija.
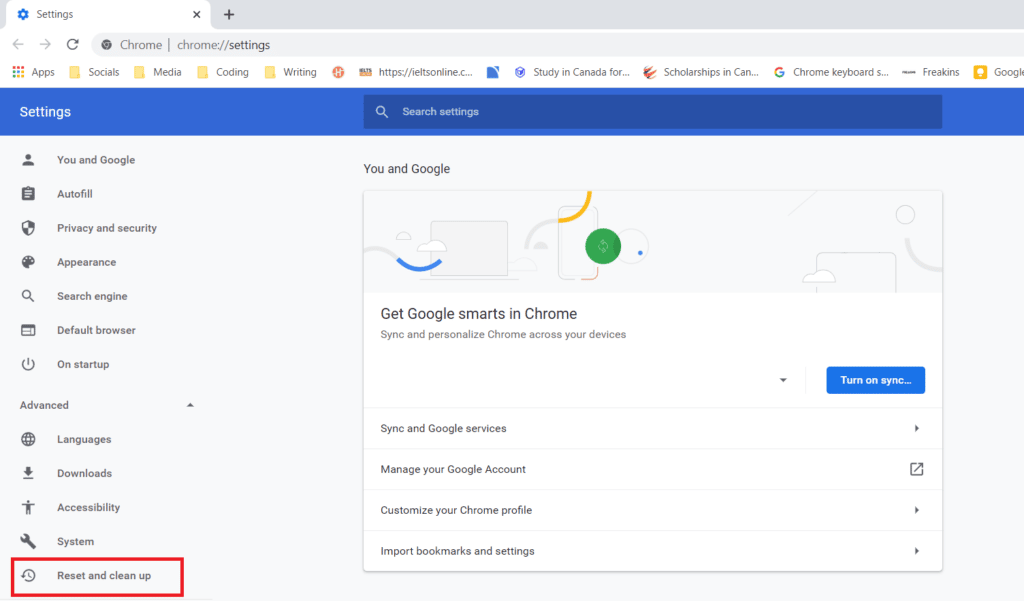
4. Sada kliknite na „Restore settings to their original defaults“.
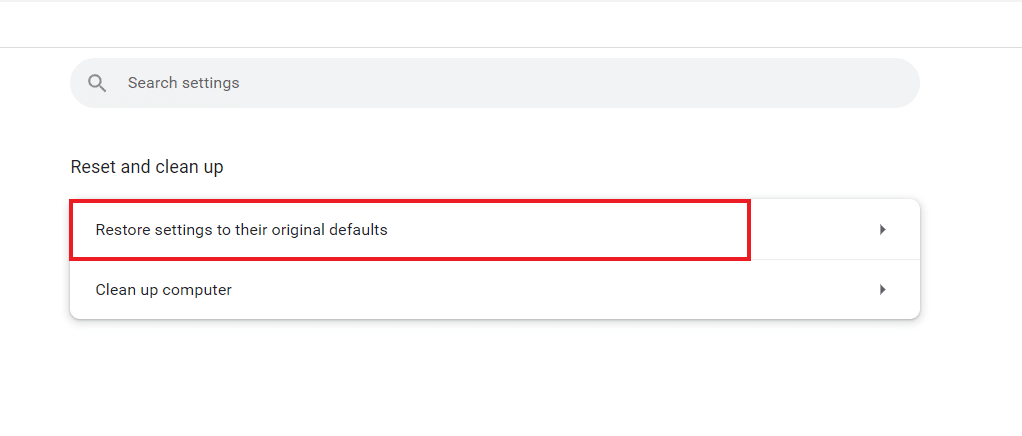
5. Potvrdite proces klikom na „Reset settings“.
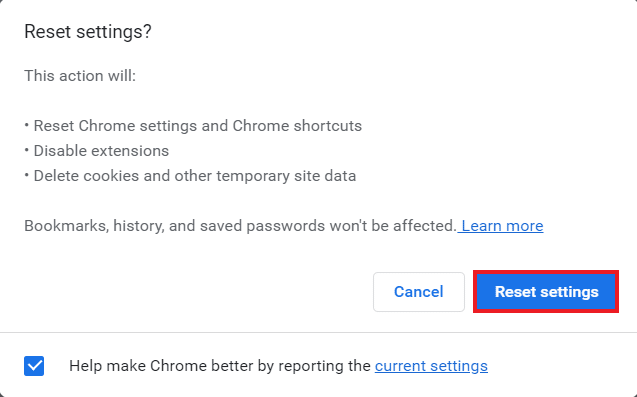
Metod 6: Resetovanje TCP/IP
Problemi sa mrežnom konekcijom na vašem Windows računaru se mogu lako rešiti. U slučaju da i dalje ne možete da se povežete sa proksi serverom u Chrome-u, možete resetovati TCP i obnoviti IP adresu da biste rešili grešku. Da biste to uradili, potrebno je da izvršite nekoliko komandi prema uputstvima u nastavku:
1. Pritisnite taster „Windows“, upišite „Command Prompt“ i kliknite na „Run as administrator“.

2. Sada unesite sledeće komande i pritisnite taster Enter posle svake komande:
netsh winsock reset netsh int ip reset ipconfig /release ipconfig /flushdns ipconfig /renew
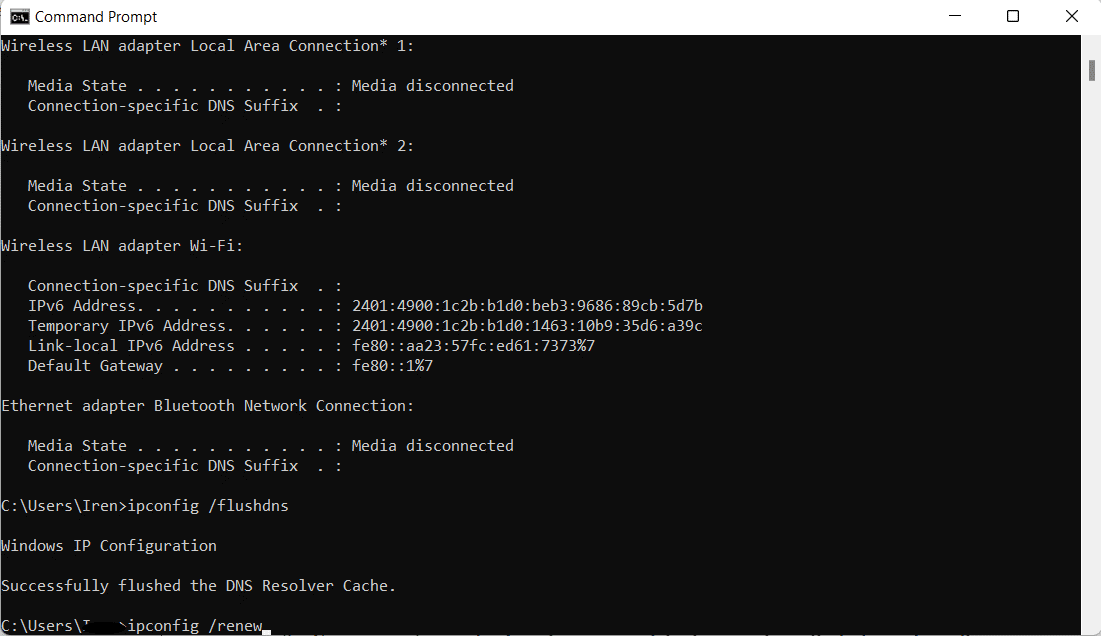
3. Nakon što su komande obrađene, ponovo pokrenite računar i proverite da li je problem sa Chrome proksi serverom rešen.
Metod 7: Rešavanje problema sa neispravnom konfiguracijom računara
Možete pokušati da rešite i probleme sa neispravnom konfiguracijom računara ako i dalje niste uspeli da popravite grešku proksi veze sa Chrome-om. Obično je glavni problem u tome što se na vašem računaru koristi antivirusni program ili firewall. Zato je potrebno da onemogućite bilo koji antivirusni ili firewall softver treće strane koji se koristi na vašem sistemu, jer oni mogu ometati proksi server i dovesti do greške. Možete saznati kako da onemogućite Windows 10 firewall uz pomoć našeg vodiča.
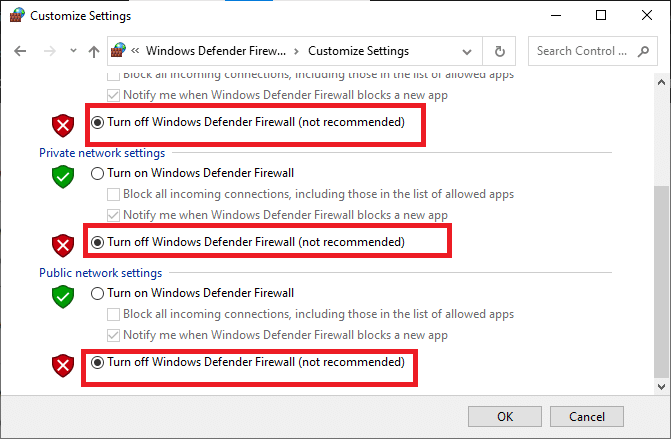
Da biste onemogućili antivirusni program treće strane na računaru, možete pogledati naš vodič o tome kako privremeno onemogućiti antivirusni program u Windows 10.
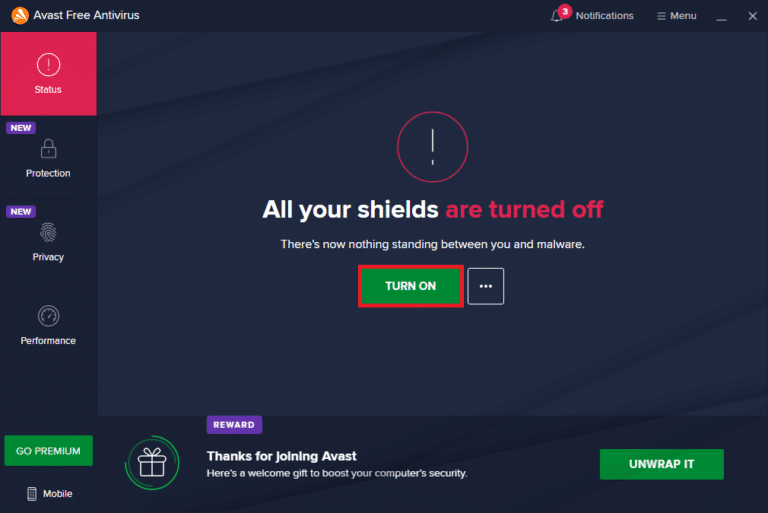
Metod 8: Uklanjanje neželjenih programa iz Windows-a
Sledeće moguće efikasno rešenje za grešku „Chrome ne može da se poveže sa proksi serverom“ je uklanjanje neželjenih programa sa vašeg Windows računara. Ovi neželjeni programi mogu da ometaju proksi servere i time izazovu grešku. Da biste to uradili, potrebno je da pokrenete računar u bezbednom režimu. Možete saznati kako da pokrenete sistem u bezbednom režimu u operativnom sistemu Windows 10 uz pomoć našeg detaljnog vodiča.
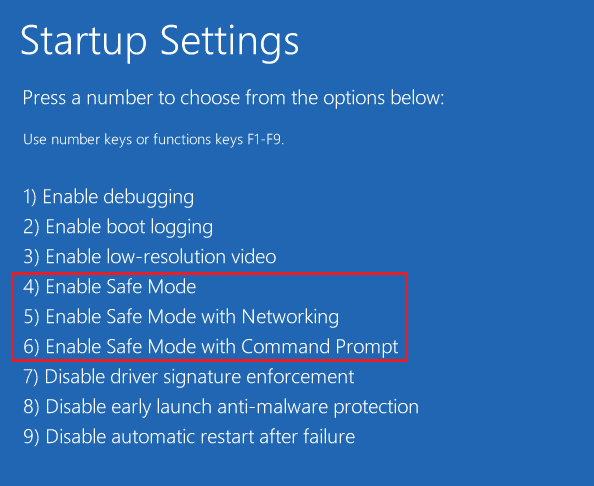
Metod 9: Kontaktiranje proksi provajdera
Ako i dalje ne možete da rešite grešku proksi servera u Google Chrome-u, potrebno je da kontaktirate svog proksi provajdera za pomoć. Možete jednostavno posetiti veb lokaciju svog proksi provajdera i opisati problem sa kojim se suočavate. Profesionalci će vas uputiti kako treba i pomoći vam da efikasno rešite problem.
Često postavljana pitanja (FAQ)
P1. Kako mogu da popravim grešku proksija u Chrome-u?
O1. Greške proksija u Chrome-u možete popraviti tako što ćete promeniti podešavanja proksija ili vratiti Chrome na fabrička podešavanja.
P2. Šta mogu da uradim ako ne mogu da se povežem sa proksi serverom u operativnom sistemu Windows 10?
O2. Ako ne možete da se povežete sa proksi serverom u Windows 10, možete pokušati da onemogućite proksi podešavanja, obrišete keš pretraživača, ispraznite DNS, resetujete IP i vratite Chrome na fabrička podešavanja.
P3. Šta znači „Neuspešna proksi veza“?
O3. „Neuspešna proksi veza“ znači da vaš pretraživač ne može da se poveže na internet zbog problema sa proksi vezom.
P4. Kako mogu da popravim proksi ili VPN na svom uređaju?
O4. VPN ili proksi na svom uređaju možete popraviti korišćenjem druge lokacije ili servera, brisanjem kolačića ili brisanjem keša pretraživača.
P5. Šta su podešavanja Chrome proksija?
O5. Podešavanja Chrome proksija predstavljaju posrednika između vašeg računara i interneta. Često se koriste za skrivanje vaše lokacije i omogućavanje pristupa veb lokacijama koje bi inače bile blokirane.
***
Nadamo se da je naš vodič o grešci pri povezivanju proksija sa Chrome-om bio dovoljno informativan i da vam je pomogao da rešite ovaj problem na različite načine navedene u tekstu iznad. Obavestite nas o svojim pitanjima, sugestijama ili nedoumicama ostavljanjem komentara ispod.