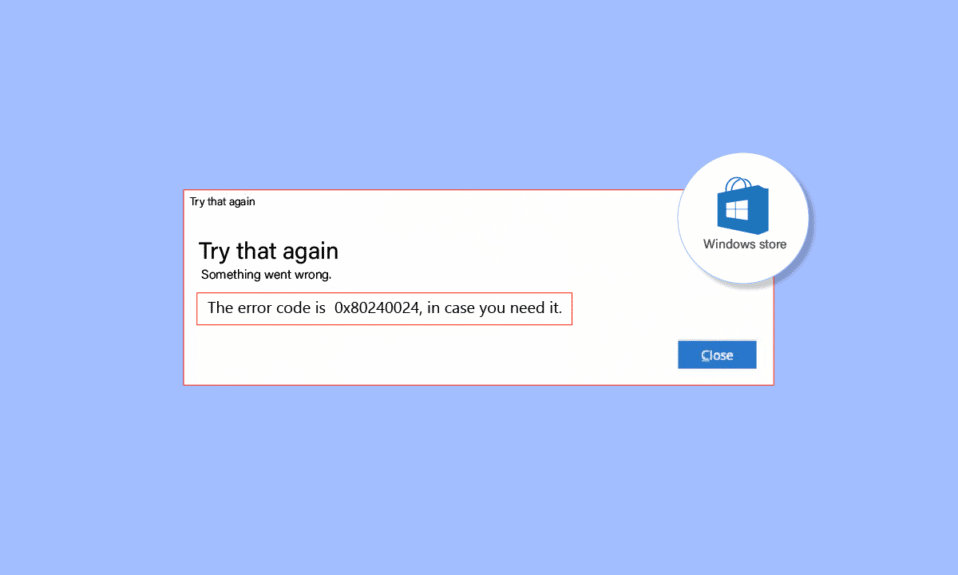
Prodavnica Windows omogućava korisnicima da preuzimaju igrice i aplikacije koristeći besplatan Microsoft nalog. Ovo je siguran način za preuzimanje aplikacija i igara bez rizika od malvera i/ili neželjenih programa. Korisnici Windows operativnog sistema često prijavljuju grešku 0x80240024 prilikom preuzimanja aplikacija ili igara. Ova specifična greška se pojavljuje kada se aplikacija ili igra preuzme i započne instalaciju na računar putem Windows prodavnice. Postoji nekoliko razloga zbog kojih se ovo dešava. Ako tražite rešenje za ovu grešku, na pravom ste mestu. Ovde ćete saznati kako popraviti grešku Windows prodavnice 0x80240024, korak po korak, koristeći detaljan vodič. Započnimo.
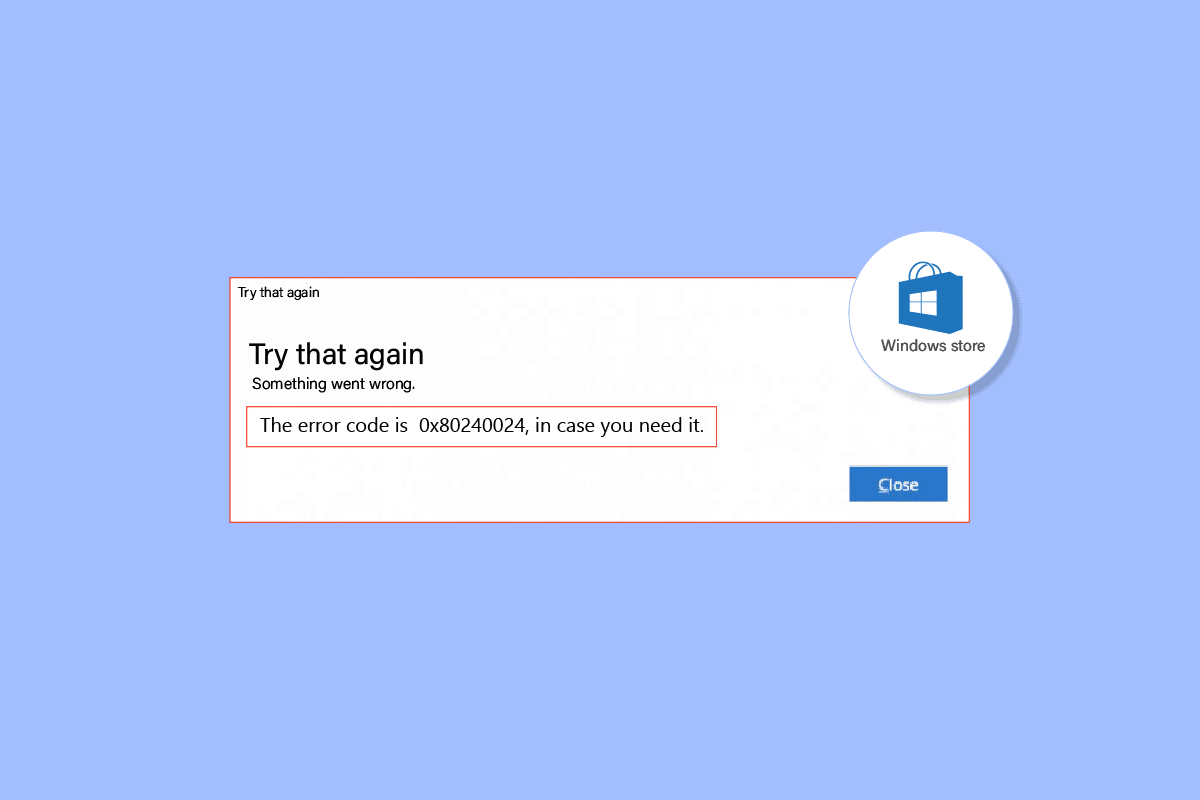
Kako rešiti grešku 0x80240024 u Windows prodavnici
Pre nego što se posvetimo metodama rešavanja problema, pogledajmo moguće uzroke ove greške:
- Konflikti sa preuzimanjima koja su u toku
- Netačna podešavanja regiona
- Oštećena Microsoft prodavnica
- Konfliktna ažuriranja za Windows
- Opcija „bočnog učitavanja“ je omogućena u Microsoft Store-u
- Microsoft usluge nisu aktivne
- Oštećene sistemske datoteke
1. Metod: Pokretanje alata za rešavanje problema sa aplikacijama u Windows prodavnici
Greške u Windows prodavnici često se mogu rešiti pomoću Windows alatke za rešavanje problema koja vodi korisnika kroz jednostavan interfejs kako bi rešio sve potencijalne probleme.
1. Pritisnite taster Windows, ukucajte „rešavanje problema“ i odaberite „Otvori“.
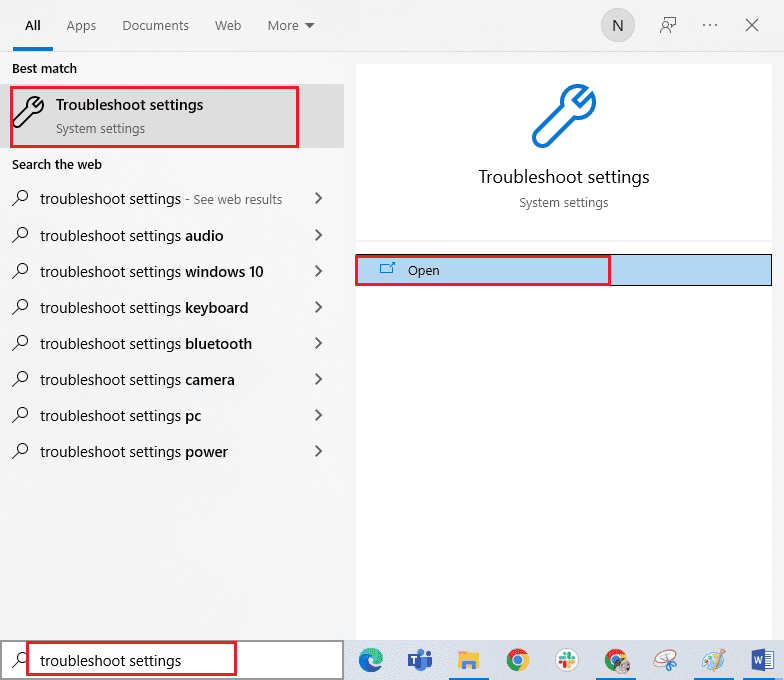
2. Odaberite alatku za rešavanje problema sa Windows prodavnicom i kliknite na dugme „Pokreni alatku za rešavanje problema“ koje se nalazi ispod.
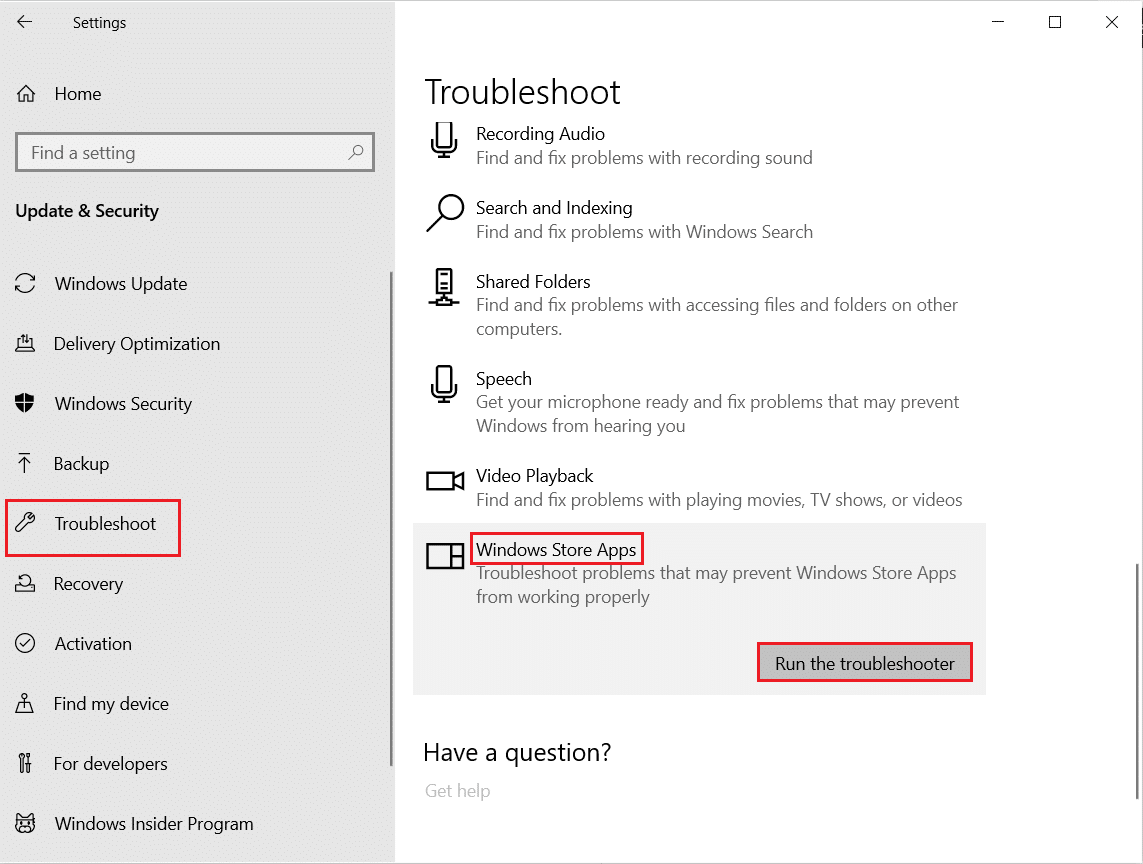
3. Ako se pronađu problemi tokom procesa rešavanja problema, kliknite na „Primeni ovu ispravku“.
4. Pratite uputstva koja će se pojaviti i restartujte računar.
Metod 2: Odjava i ponovna prijava u Windows prodavnici
Jedno od jednostavnih rešenja je da se odjavite iz Windows prodavnice i ponovo prijavite. Pratite sledeće korake da biste primenili ovaj metod:
1. Pritisnite taster Windows, ukucajte „Microsoft Store“, a zatim kliknite na „Otvori“.
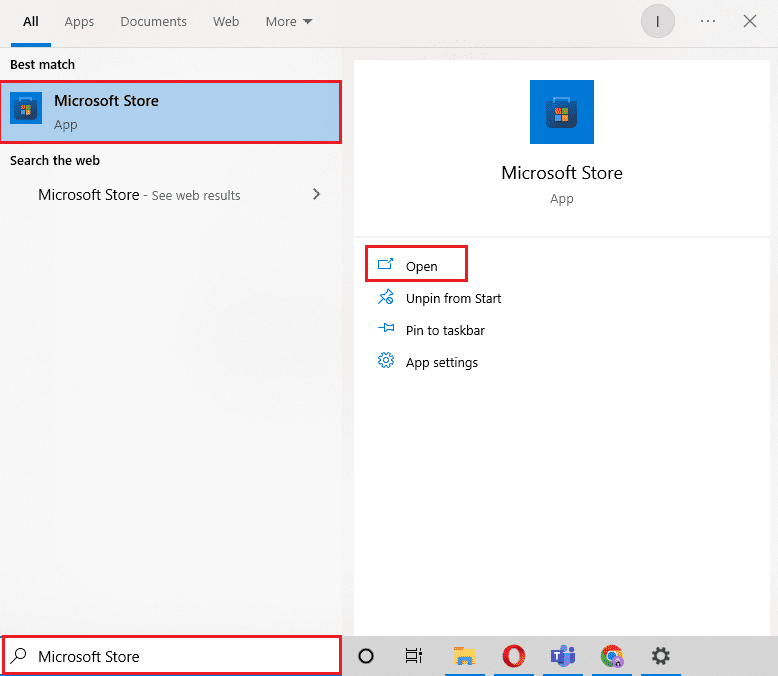
2. Kliknite na sliku profila naloga koja se nalazi u gornjem desnom uglu.
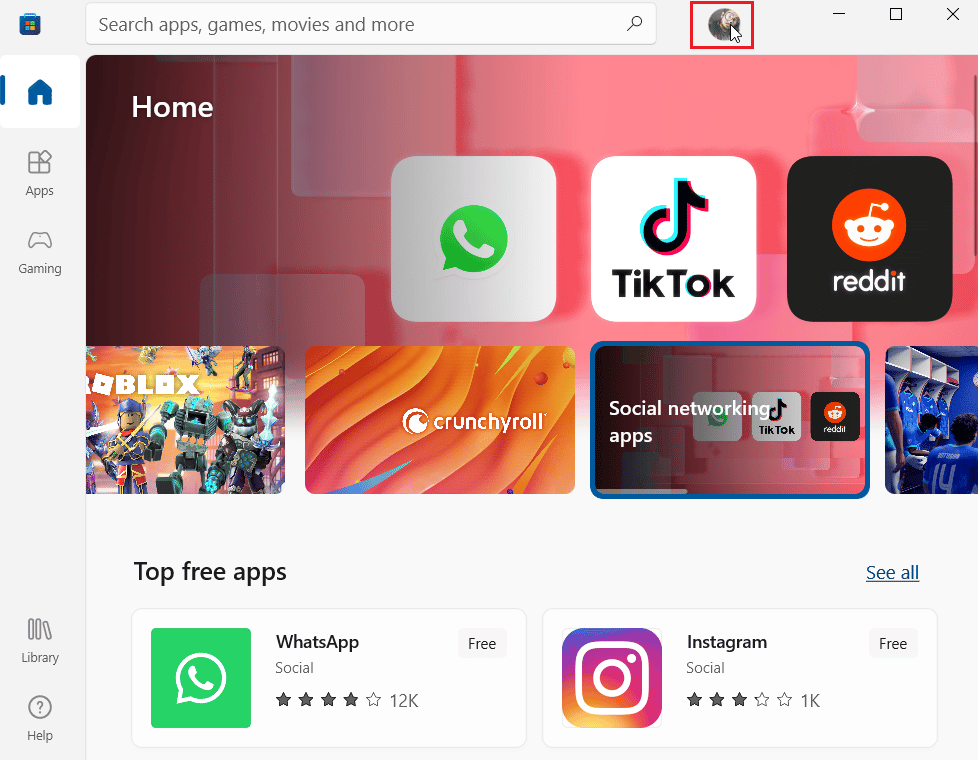
3. Sada kliknite na „Odjava“ ispod naloga na koji ste trenutno prijavljeni.
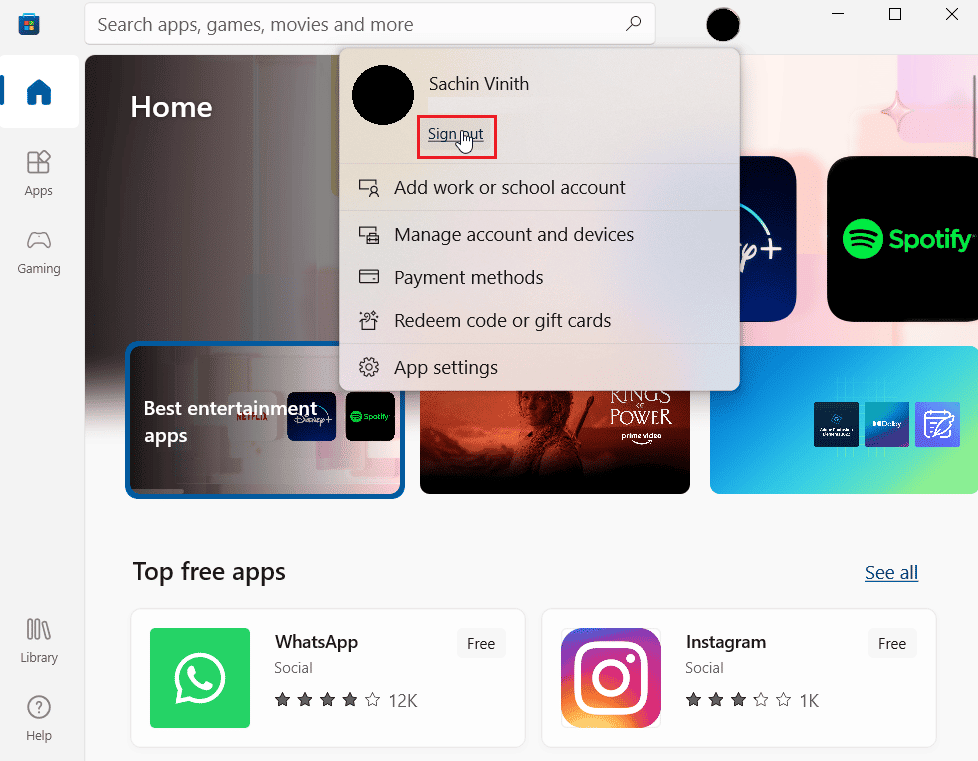
5. Nakon odjave, restartujte računar.
6. Sada ponovo otvorite Windows prodavnicu na isti način kao i ranije.
7. Kliknite na ikonu naloga. Zatim kliknite na opciju „Prijava“.
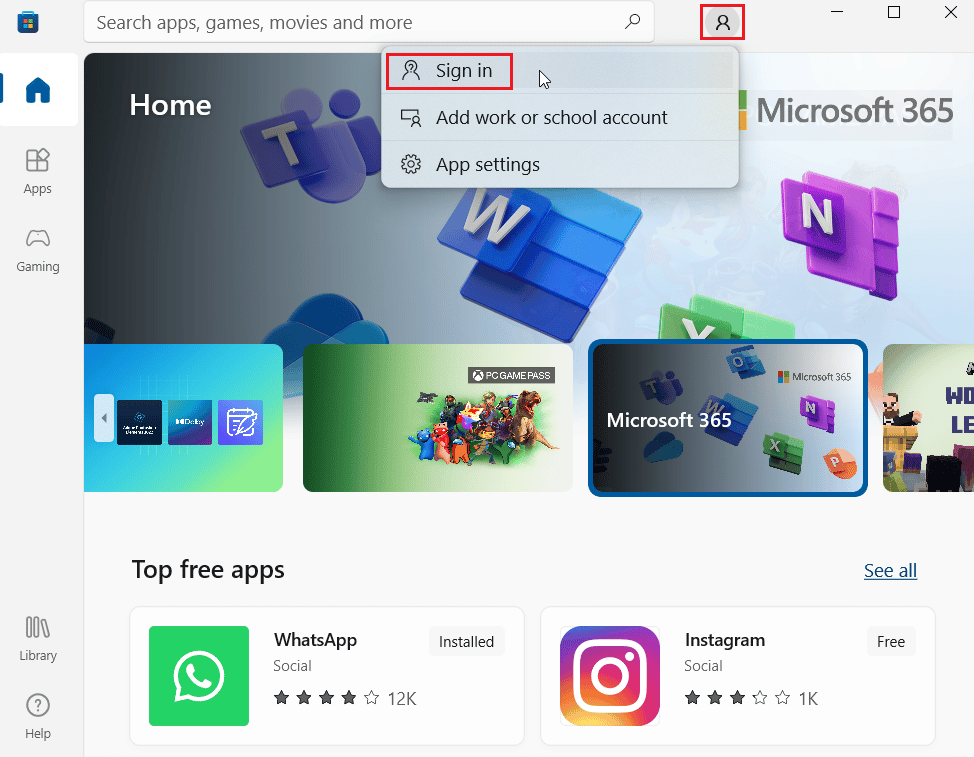
8. Unesite podatke za prijavu da biste se ponovo prijavili.
Metod 3: Brisanje keša Windows prodavnice
Pokušajte da resetujete keš Windows prodavnice da biste videli da li to rešava grešku 0x80240024. Većina problema vezanih za Windows prodavnicu mogu se rešiti jednostavnim resetovanjem.
1. Pokrenite dijalog „Pokreni“ istovremenim pritiskom na tastere Windows + R.
2. Ukucajte „wsreset.exe“ i pritisnite taster Enter da biste obrisali keš podatke Microsoft Store-a.
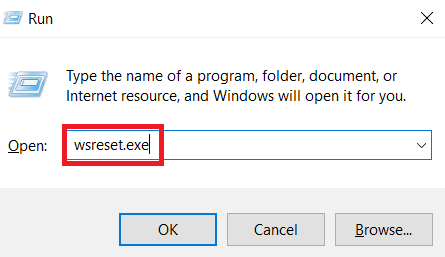
Ovo će automatski resetovati keš Microsoft Store-a i pokrenuti Microsoft Store.
Metod 4: Zaustavljanje preuzimanja
Ako imate druga preuzimanja u redu čekanja, ovaj problem se može pojaviti. Možete pokušati da onemogućite preuzimanja i da vidite da li to rešava problem.
1. Otvorite Microsoft Store pomoću Windows trake za pretragu.
2. Kliknite na „Biblioteka“ u levom oknu.
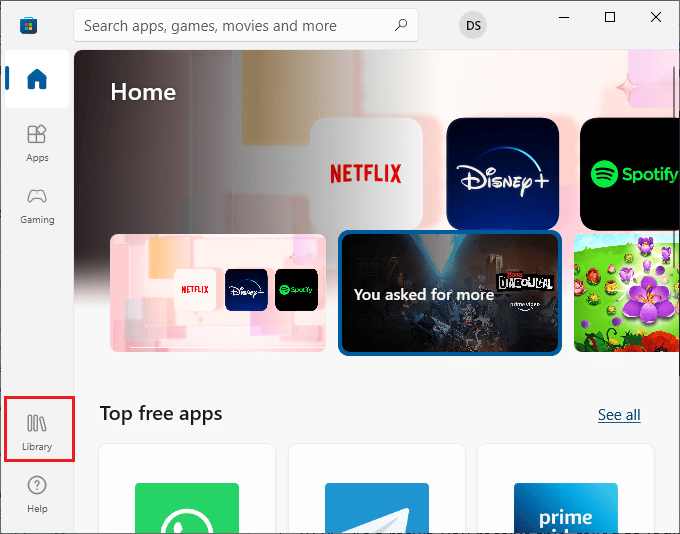
3. Kliknite na dugme „Zaustavi“ da biste prekinuli preuzimanja koja su u toku.
Metod 5: Onemogućavanje „bočnog učitavanja“ aplikacija
Korisnici su prijavili da se problem sa greškom 0x80240024 u Windows prodavnici javlja kada je opcija „bočnog učitavanja“ aplikacija omogućena. Pokušajte da isključite ovu opciju da biste videli da li to rešava grešku 0x80240024 dok pokušavate da preuzmete aplikaciju.
1. Istovremeno pritisnite tastere Windows + I da biste pokrenuli meni „Podešavanja“.
2. U meniju „Podešavanja“, kliknite na „Ažuriranje i bezbednost“.
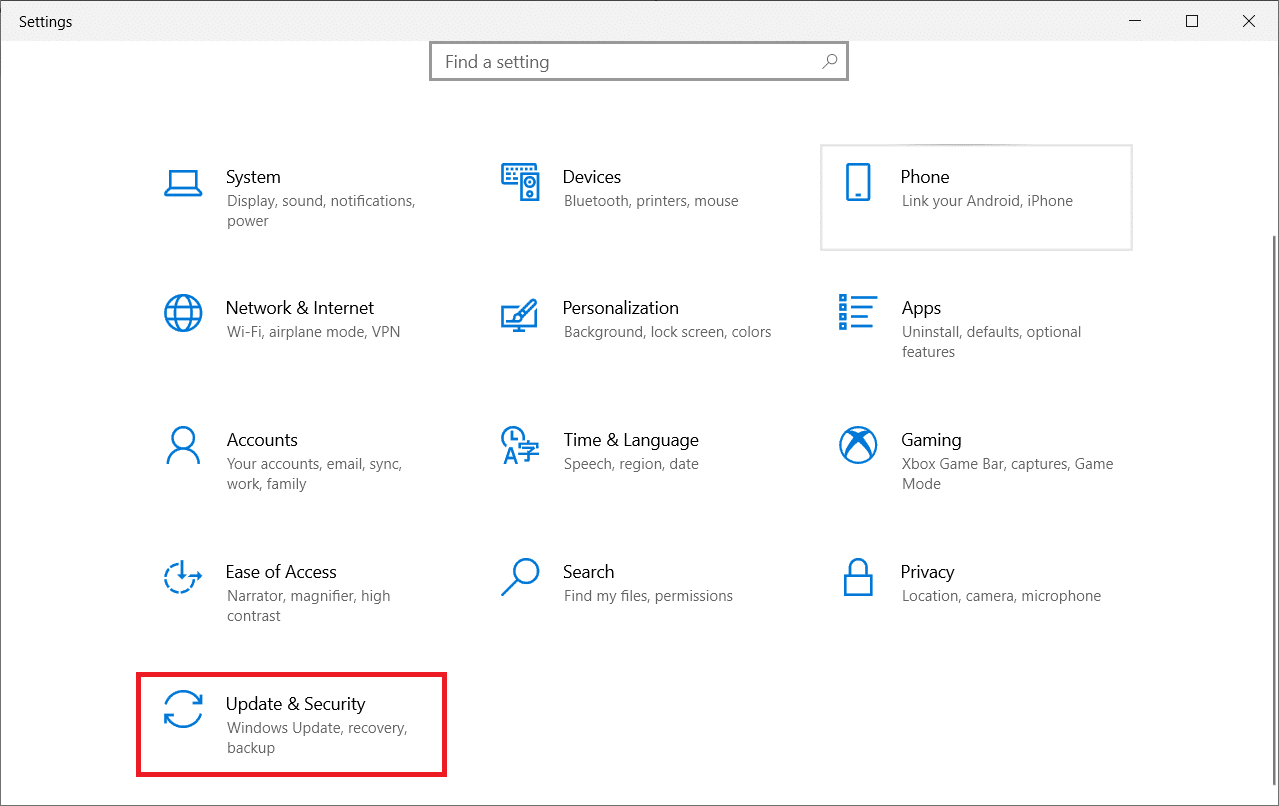
3. U levom oknu kliknite na odeljak „Za programere“.
4. Na desnoj strani isključite prekidač za „Instaliranje aplikacija iz bilo kog izvora, uključujući i labave datoteke“.
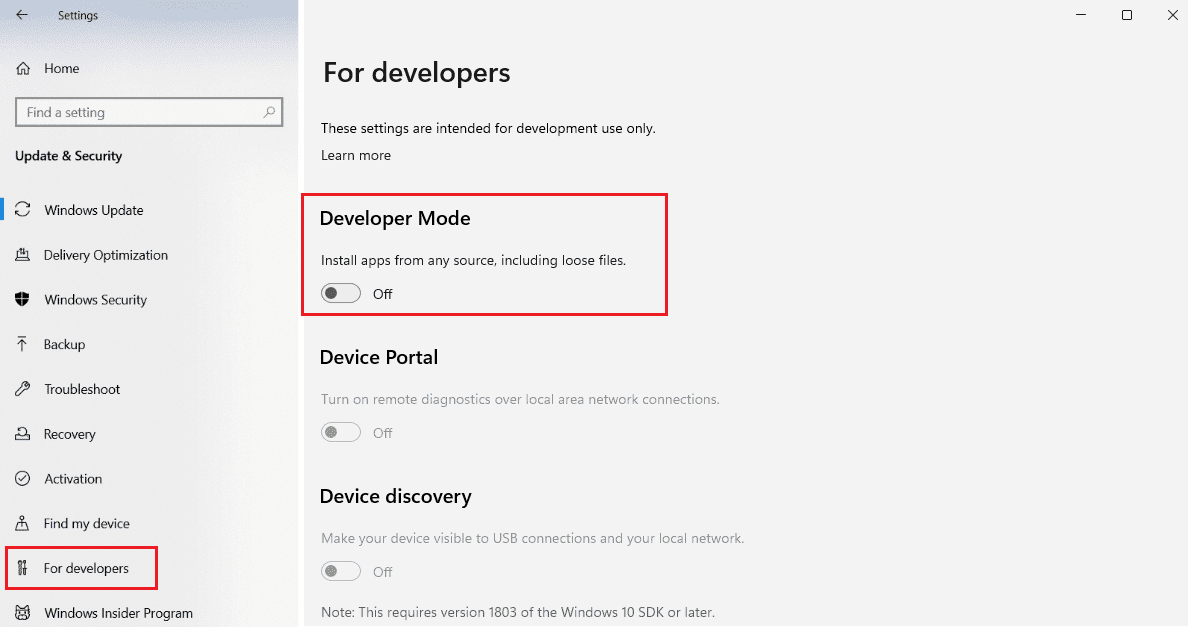
Metod 6: Promena podešavanja regiona
Do greške 0x80240024 može doći i zbog pogrešno podešenog regiona u podešavanjima. Proverite da li ste pravilno podesili region i pogledajte da li to rešava problem.
1. Otvorite Windows podešavanja.
2. Kliknite na „Vreme i jezik“ da biste otvorili opcije koje se odnose na podešavanja regiona.

3. Kliknite na meni „Region“ u levom oknu.
4. Proverite da li je padajući meni za region ispravno postavljen na desnoj strani.
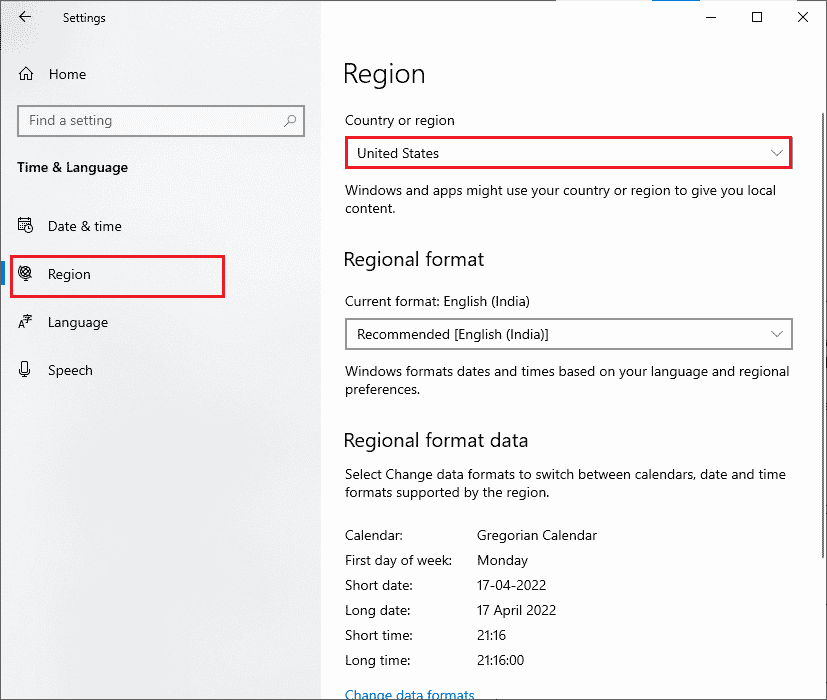
Metod 7: Pokretanje BITS alatke za rešavanje problema
Usluga inteligentnog prenosa u pozadini (BITS) omogućava da se preuzimanja nastave u pozadini. Glavna prednost ove usluge je da se preuzimanja nastavljaju čak i kada je opseg neaktivan. Pokušajte da pokrenete BITS alatku za rešavanje problema da biste ispravili grešku.
1. Pritisnite taster Windows, ukucajte „Control Panel“ i kliknite na „Otvori“.
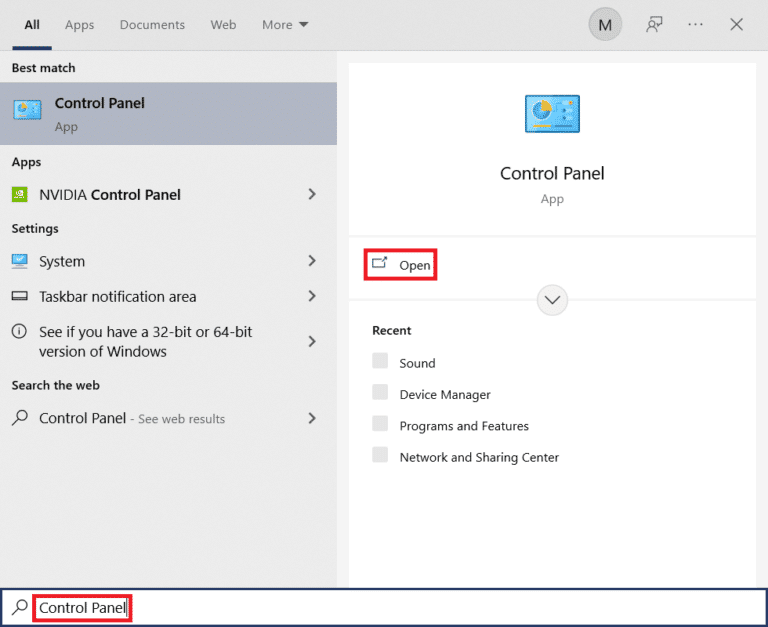
2. Podesite opciju „Prikaz po“ na „Velike ikone“.
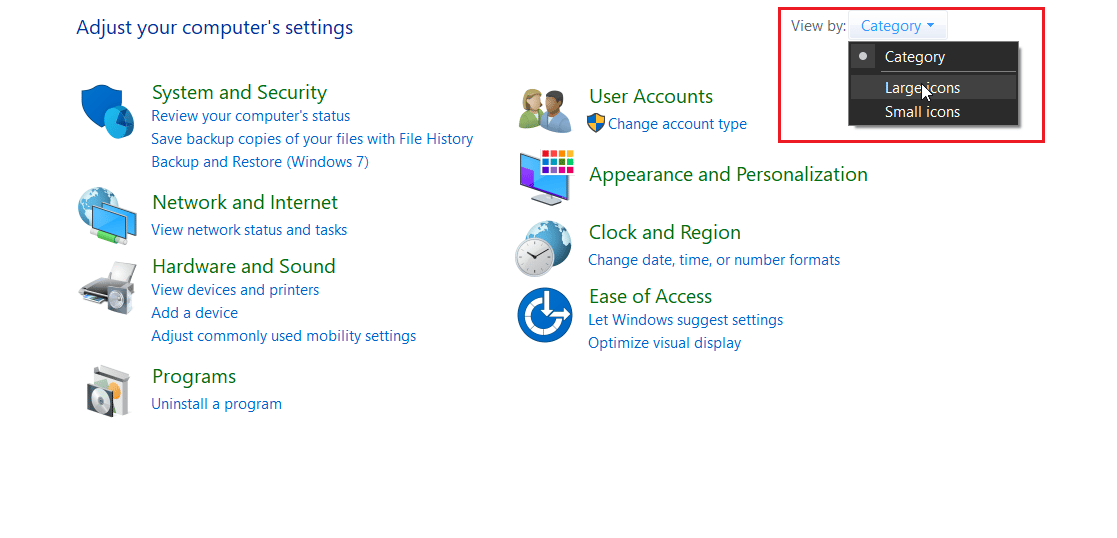
3. Zatim kliknite na „Rešavanje problema“.
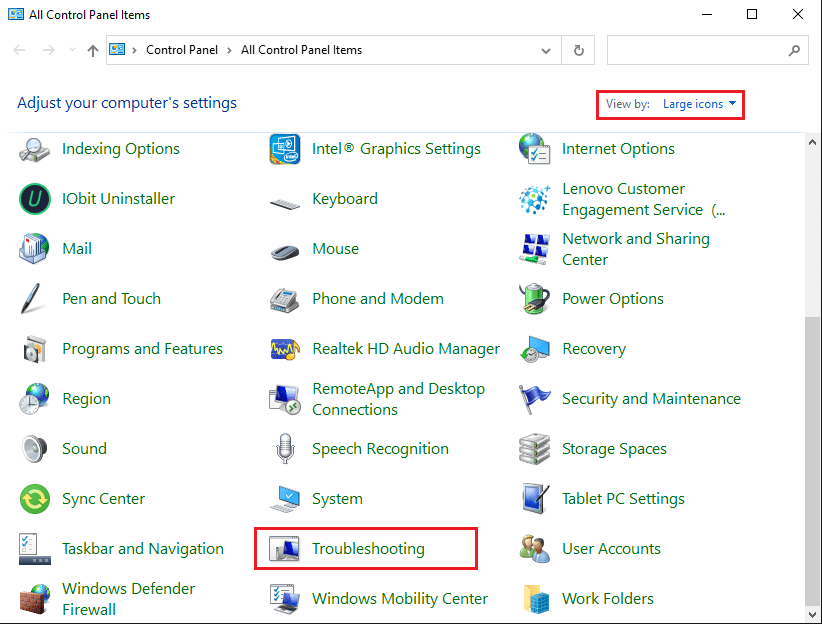
4. Zatim kliknite na „Prikaži sve“ u levom oknu.
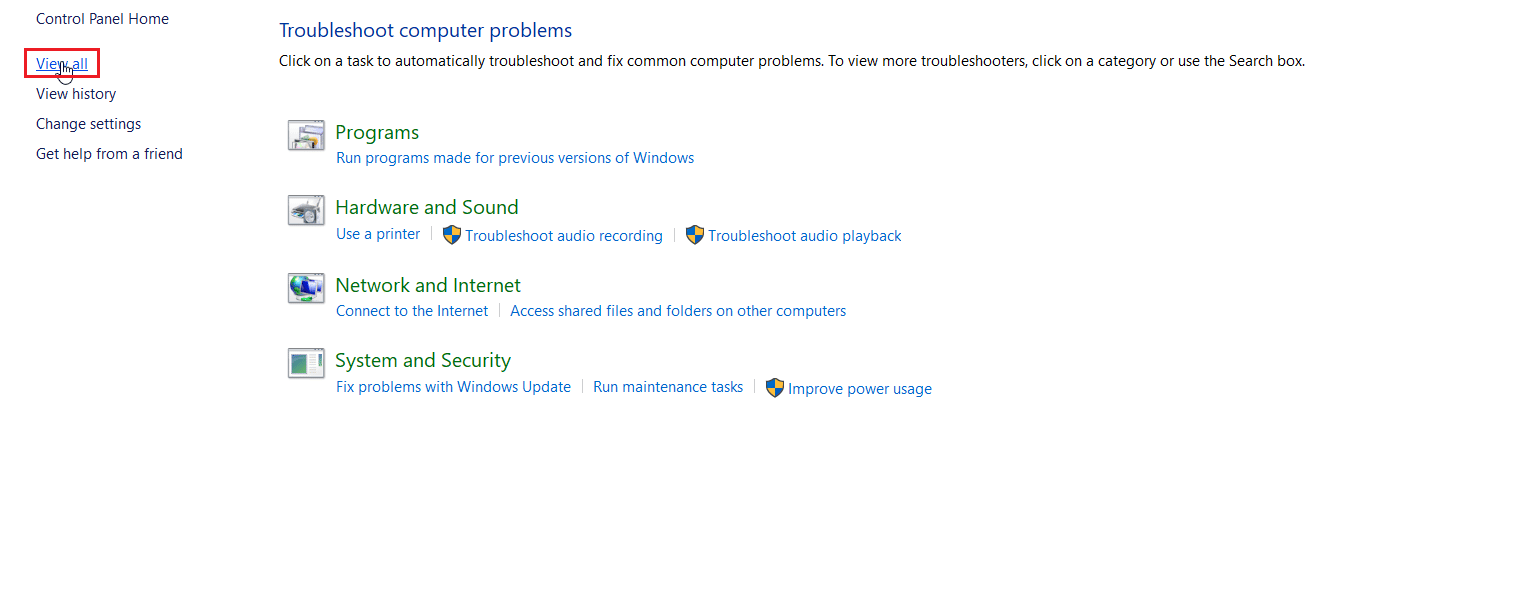
5. Dvaput kliknite na „Background Intelligent Transfer Service“ da biste pokrenuli alatku za rešavanje problema.
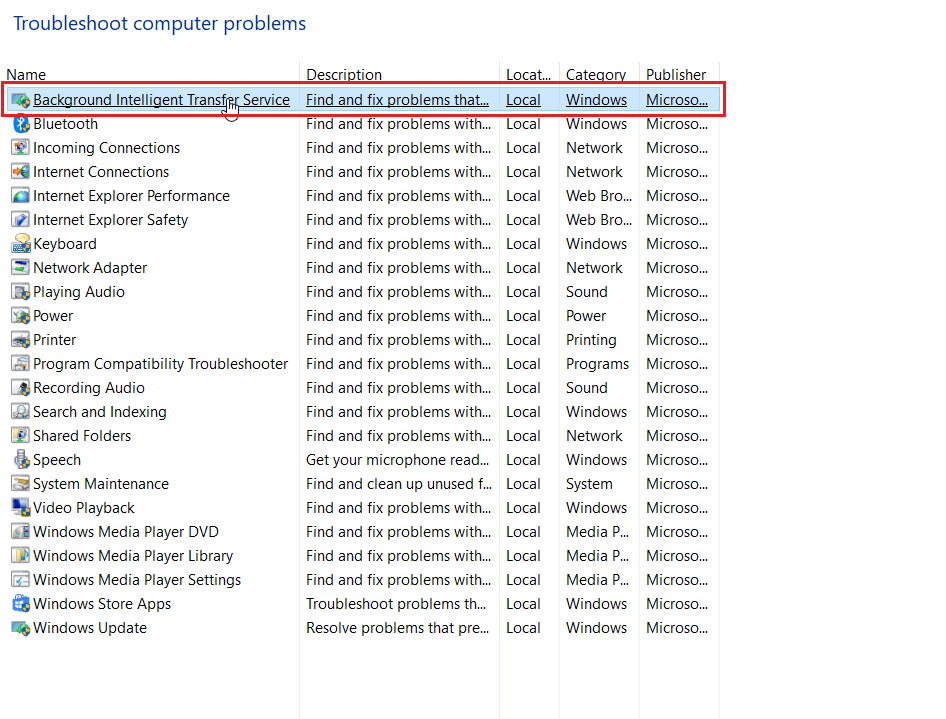
6. Alat za rešavanje problema će identifikovati problem i rešiti ga. Zatim kliknite na „Sledeće“.
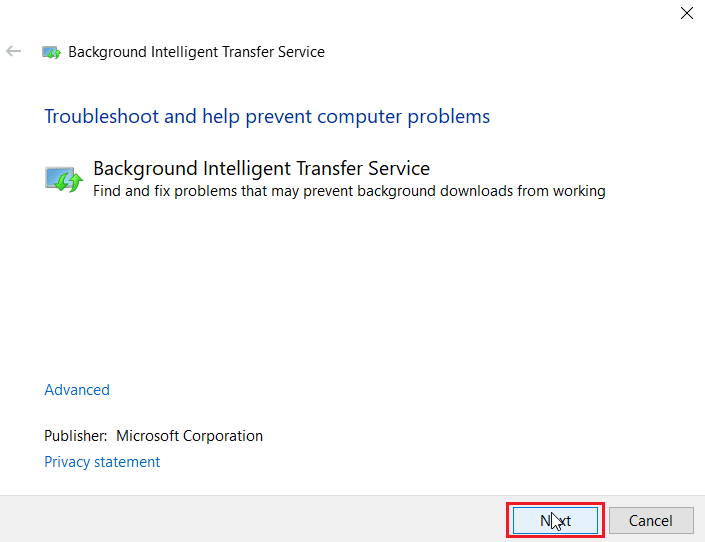
7. Na kraju, kliknite na „Zatvori alatku za rešavanje problema“.
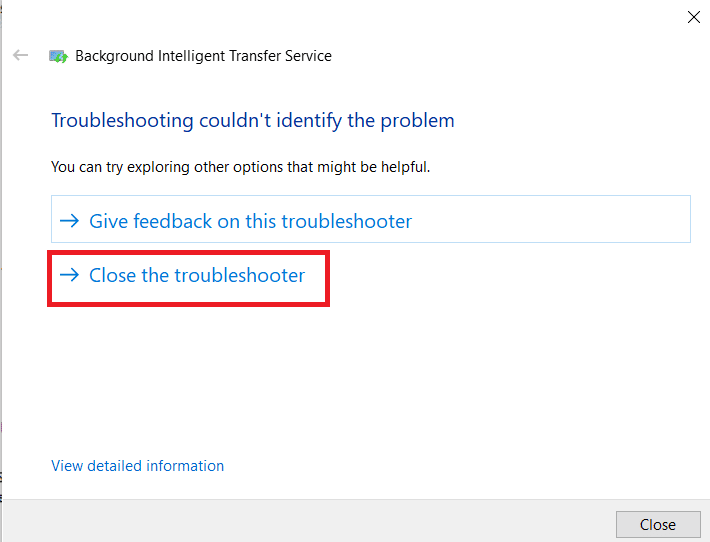
Metod 8: Popravka sistemskih datoteka
Ako u vašem Windows operativnom sistemu postoje oštećene sistemske datoteke, vaš računar se može suočiti sa brojnim problemima. Ako imate problema sa greškom 0x80240024 u skorije vreme, moguće je da su datoteke vašeg računara oštećene.
Srećom, vaš računar sa operativnim sistemom Windows 10 ima ugrađene alate za popravku kao što su SFC (System File Checker) i DISM (Deployment Image Servicing and Management) koji će vam pomoći da popravite oštećene datoteke.
Pročitajte naš vodič o tome kako da popravite sistemske datoteke u operativnom sistemu Windows 10 i pratite korake da biste popravili sve oštećene datoteke.
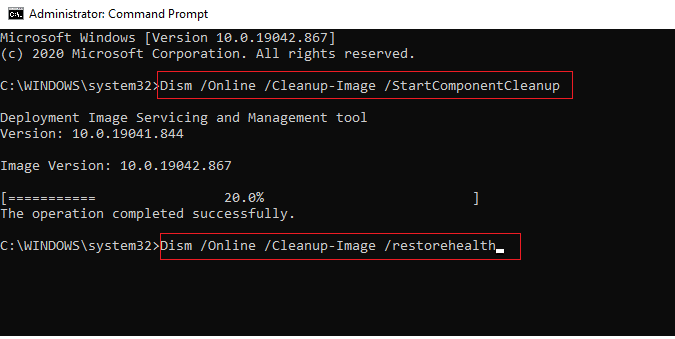
Takođe pročitajte: Ispravite grešku preuzimanja Windows Update 0x800f0984 2H1
Metod 9: Omogućavanje neophodnih Windows usluga
Neke Windows usluge moraju biti pokrenute pre pokretanja Microsoft Store-a. Proverite da li su ove usluge omogućene kako bi Microsoft Store nesmetano funkcionisao. Pratite ove korake da biste omogućili potrebne usluge.
Korak I: Omogućavanje usluge Windows Update
1. Pokrenite dijalog „Pokreni“.
2. Ukucajte „services.msc“ i pritisnite taster Enter da biste otvorili prozor „Usluge“.
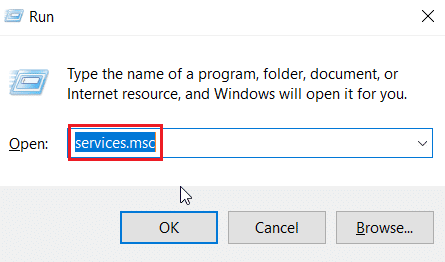
3. Pronađite uslugu „Windows Update“ i dvaput kliknite na nju.
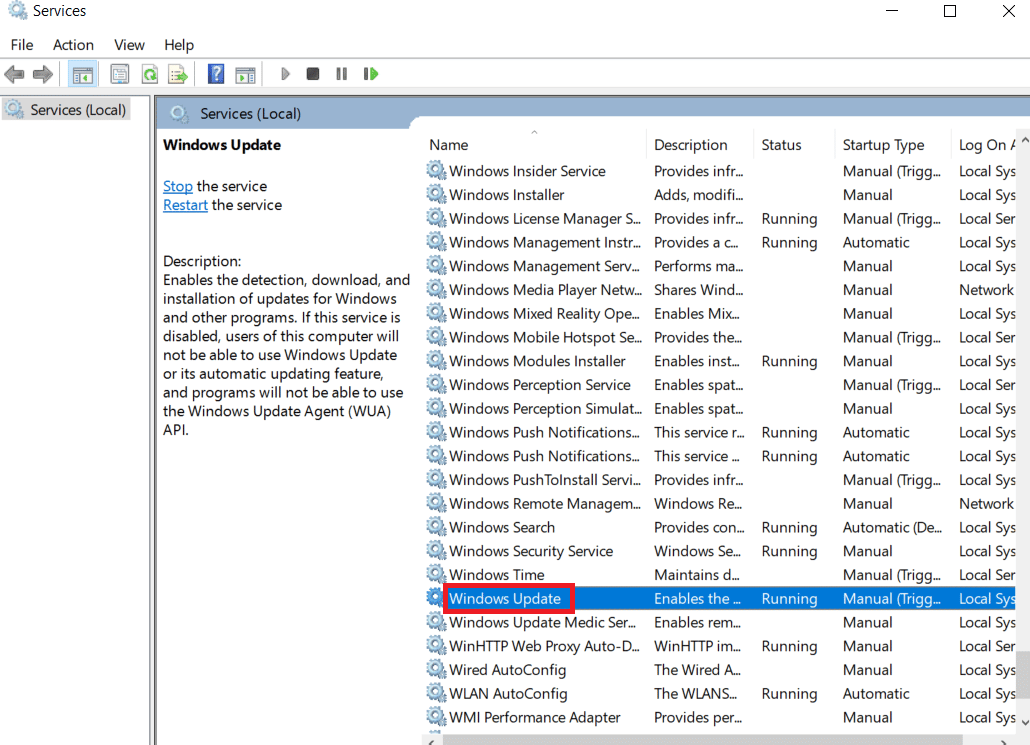
4. Kliknite na padajući meni „Tip pokretanja:“ i odaberite „Automatski“.
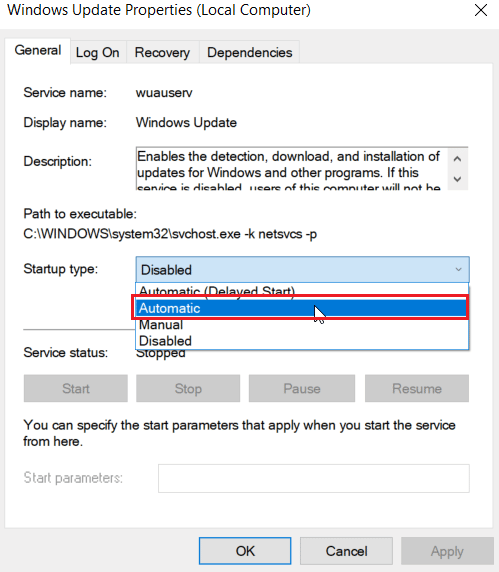
5. Proverite da li je status usluge „Pokrenuto“. Ako je „Zaustavljeno“, kliknite na dugme „Start“ koje se nalazi ispod statusa usluge.
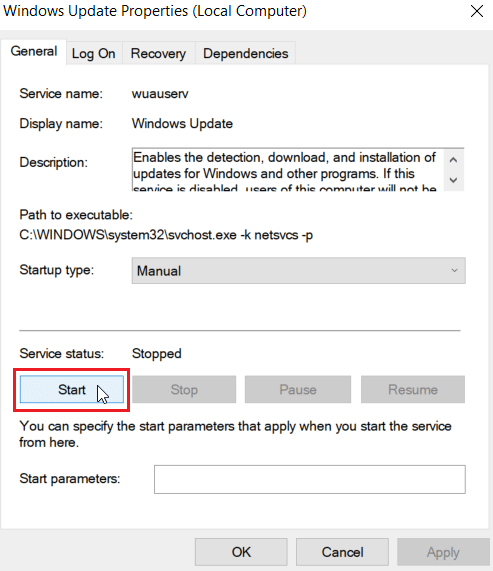
6. Na kraju, kliknite na „Primeni“, a zatim na „OK“.
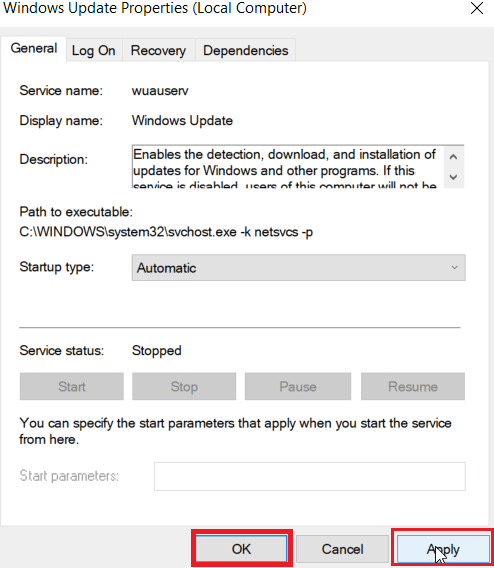
Korak II: Omogućavanje Microsoft Store Install Services
1. Otvorite prozor „Usluge“.
2. Dvaput kliknite na „Microsoft Store Install Services“.
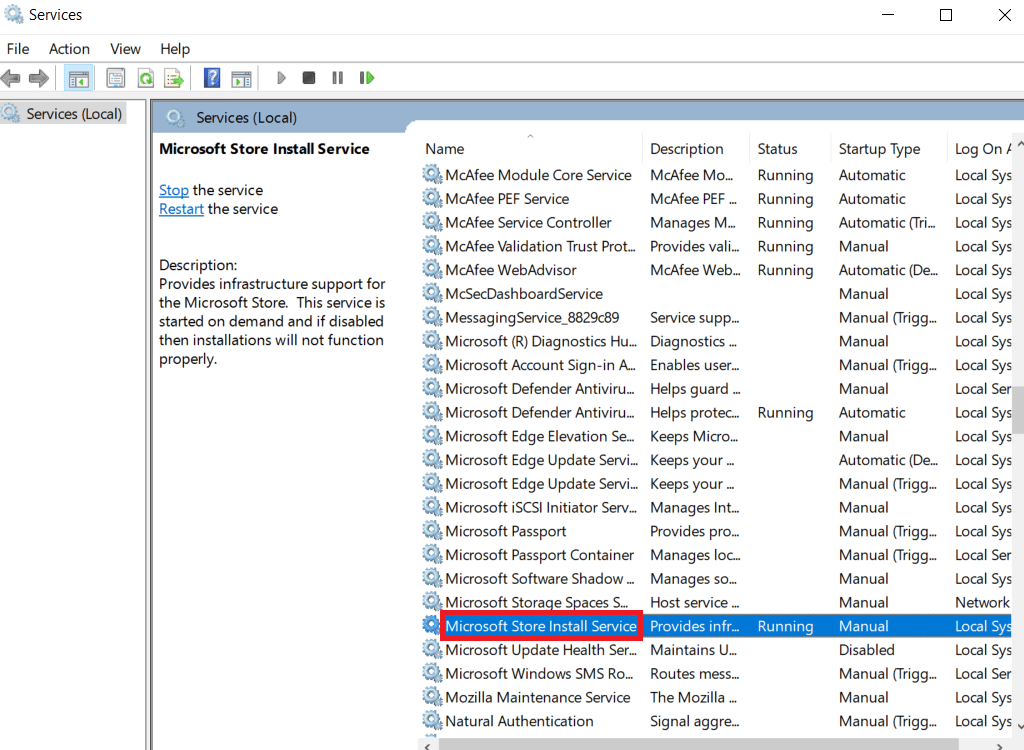
3. Kliknite na padajući meni „Tip pokretanja:“ i odaberite „Automatski“.
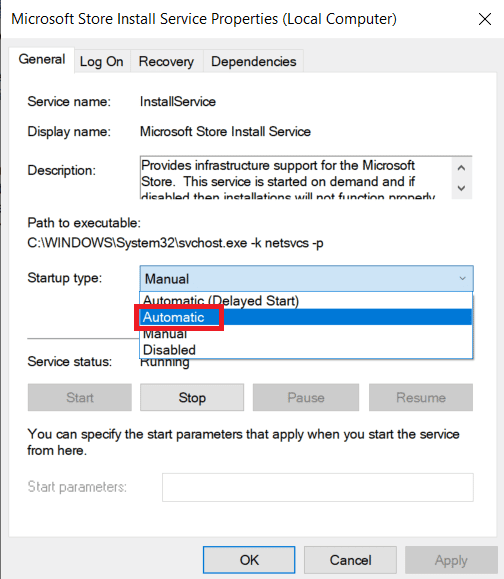
4. Proverite da li je status usluge „Pokrenuto“. Ako je „Zaustavljeno“, kliknite na dugme „Start“ ispod statusa usluge.
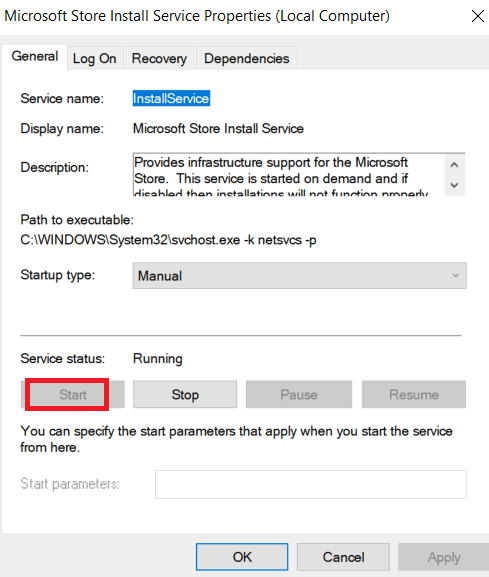
5. Na kraju, kliknite na „Primeni“, a zatim na „OK“.
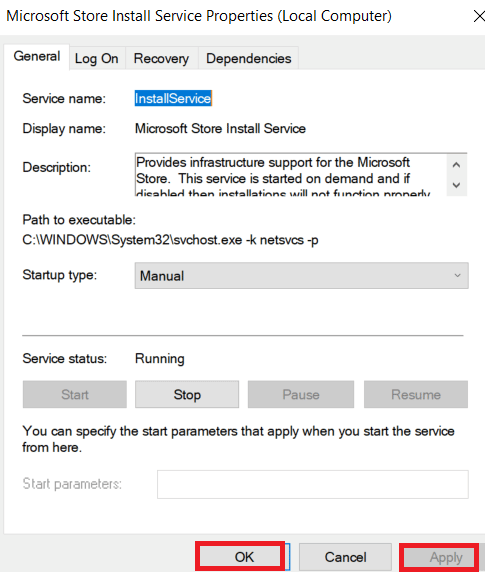
Korak III: Omogućavanje usluge inteligentnog prenosa u pozadini
1. Pokrenite prozor „Usluge“.
2. Dvaput kliknite na „Pozadinski inteligentni transfer servis“.
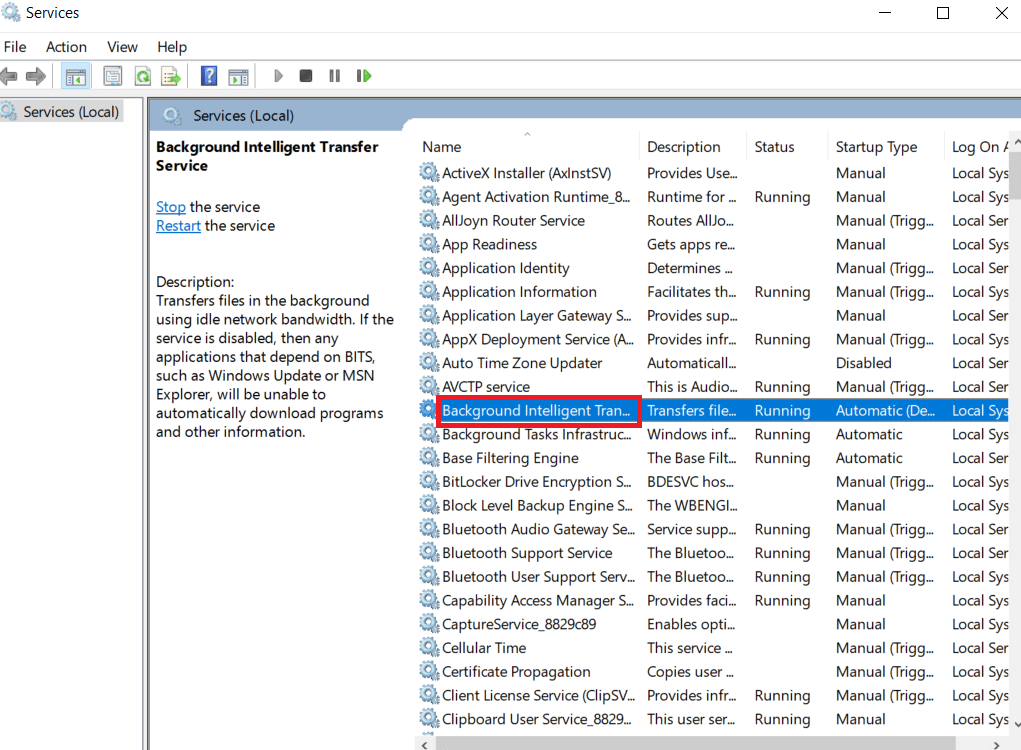
3. Kliknite na padajući meni „Tip pokretanja:“ i odaberite „Automatski“.
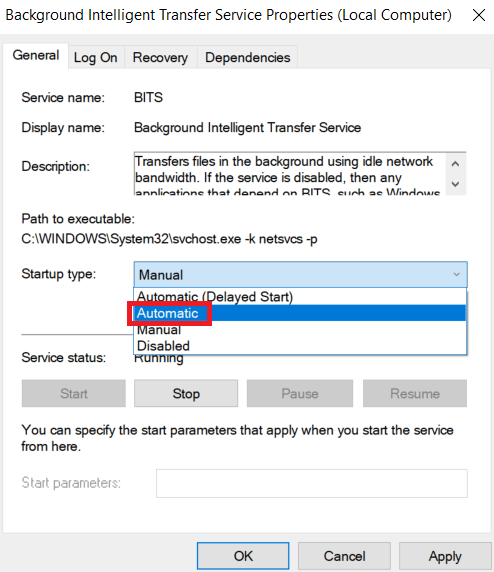
4. Proverite da li je status usluge „Pokrenuto“. Ako je „Zaustavljeno“, kliknite na dugme „Start“ ispod statusa usluge.
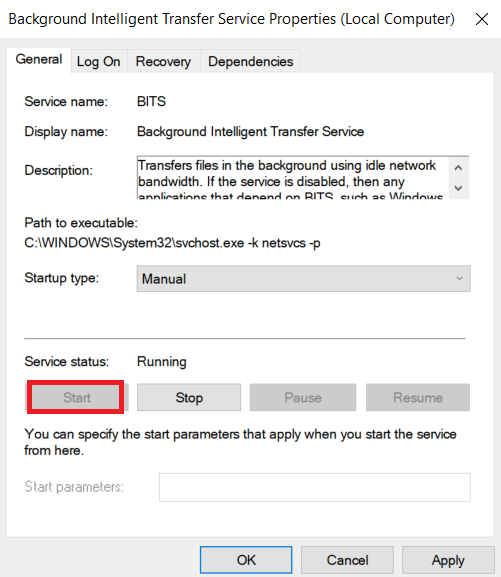
5. Na kraju, kliknite na „Primeni“, a zatim na „OK“.
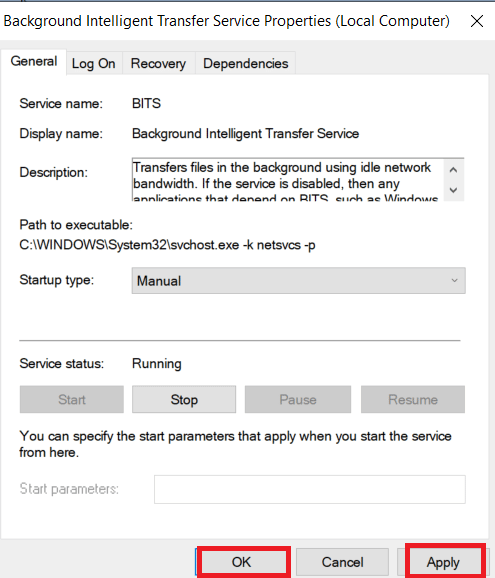
Metod 10: Odlaganje ažuriranja operativnog sistema Windows
Možete pokušati da isključite funkciju koja se zove „odlaganje ažuriranja“. Korisnici Windows operativnog sistema prijavili su da je ovaj metod rešio problem sa greškom 0x80240024. Ako je odlaganje ažuriranja uključeno, Windows će odlagati preuzimanje ažuriranja na duže vreme.
Napomena: Ovaj metod podrazumeva korišćenje komande „gpedit.msc“ (Uređivač smernica grupe) preko dijaloga „Pokreni“. Uređivač smernica grupe je podrazumevano onemogućen u kućnom izdanju operativnog sistema Windows 10. Nastavite sa ovim metodom ako imate Windows 10 Pro.
1. Pritisnite tastere Windows + R zajedno da biste otvorili dijalog „Pokreni“.
2. Ukucajte „gpedit.msc“ i pritisnite taster Enter da biste pokrenuli uređivač lokalnih grupnih politika.
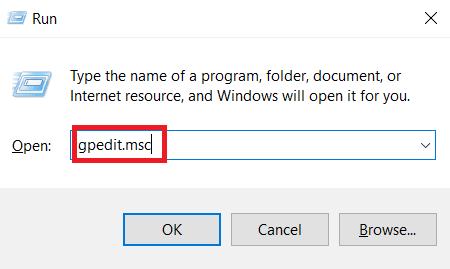
3. U levom oknu idite na „Konfiguracija računara“ > „Administrativni šabloni“ > „Windows komponente“ > „Windows Update“.
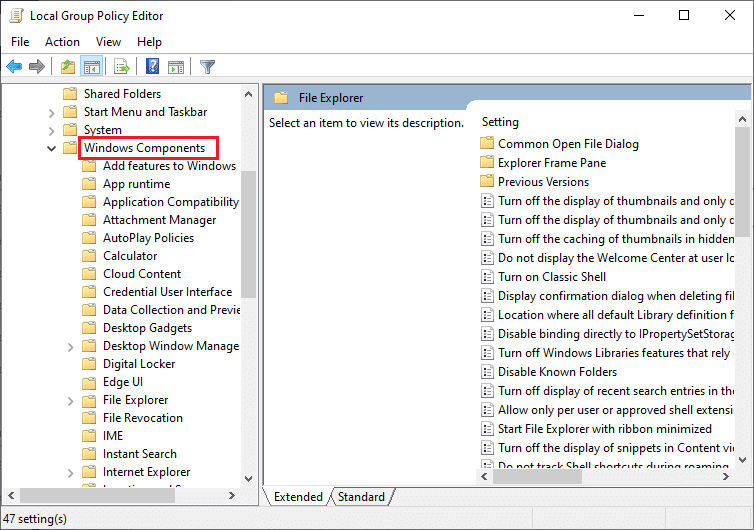
4. Potražite opciju „Odloži nadogradnje i ažuriranja“ i dvaput kliknite na nju.
5. Odaberite radio dugme „Onemogućeno“ u gornjem levom uglu prozora.
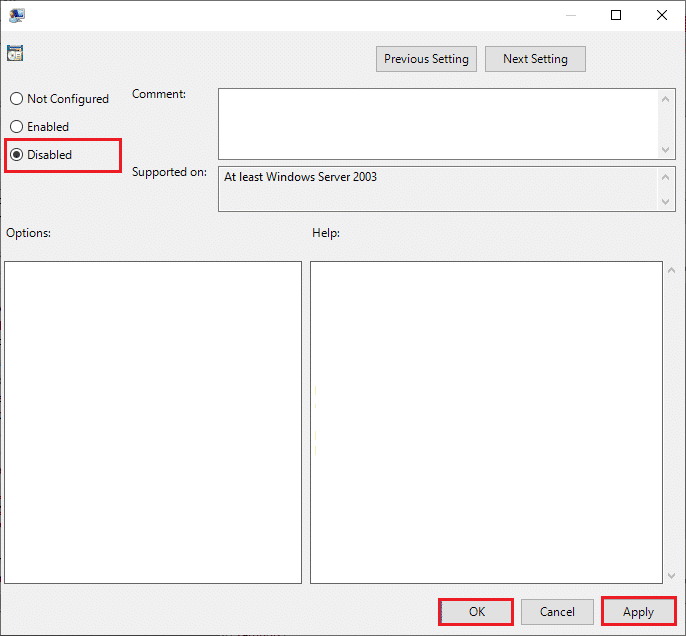
6. Na kraju, kliknite na „Primeni“, a zatim na „OK“ da sačuvate promene.
Metod 11: Resetovanje Windows prodavnice
Resetovanjem Microsoft Store-a vraćate trenutna podešavanja na podrazumevana. Pratite sledeće korake da biste resetovali Microsoft prodavnicu i popravili grešku 0x80240024.
1. Istovremeno pritisnite taster Windows + I da biste otvorili meni „Podešavanja“.
2. Kliknite na „Aplikacije“ da biste videli instalirane aplikacije.
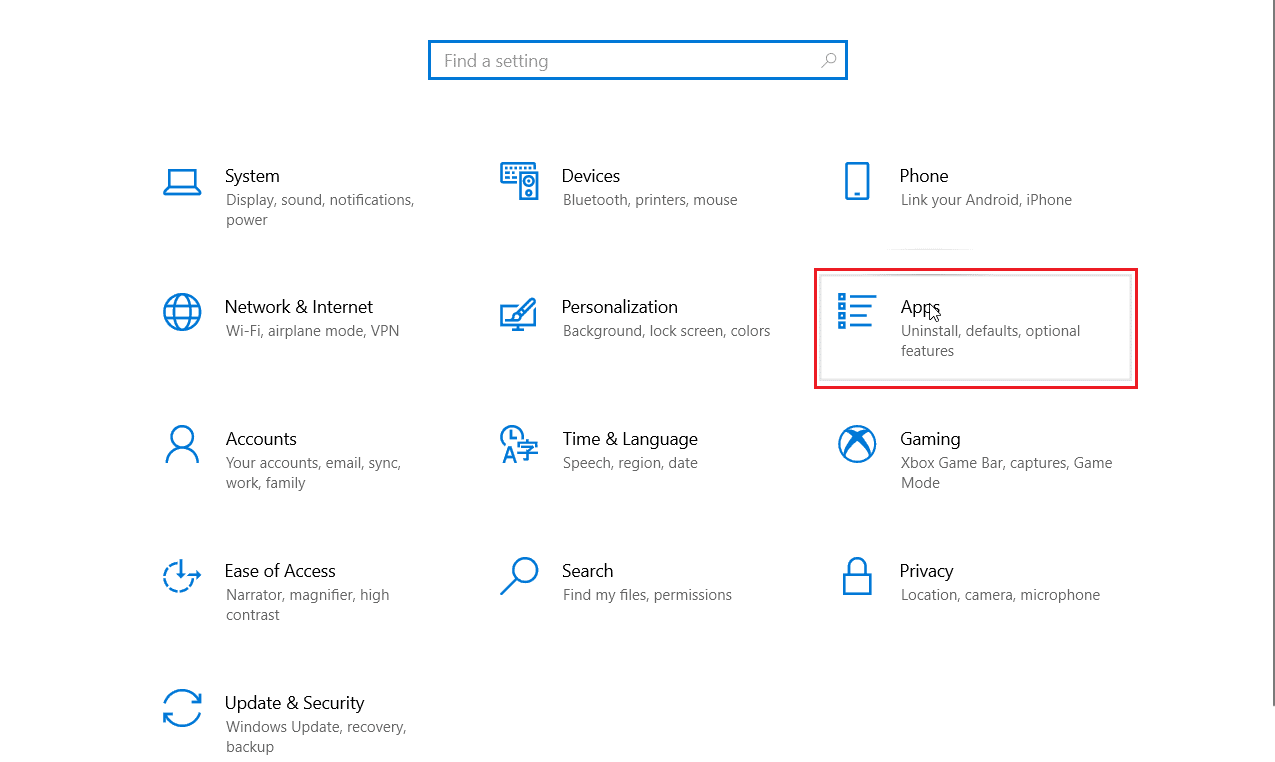
3. Sada kliknite na „Microsoft Store“, a zatim na „Napredne opcije“.
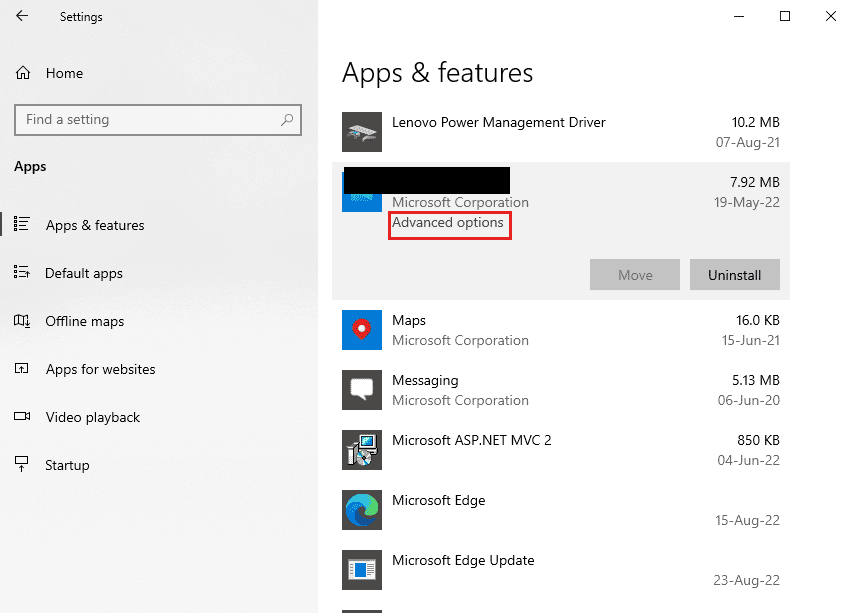
4. Zatim kliknite na „Resetuj“ u odeljku „Resetuj“.
<img class=“alignnone wp-image-93864″ width=“700″ height=“411″ src=“https://wilku.top/wp-content/uploads/2022/04/16