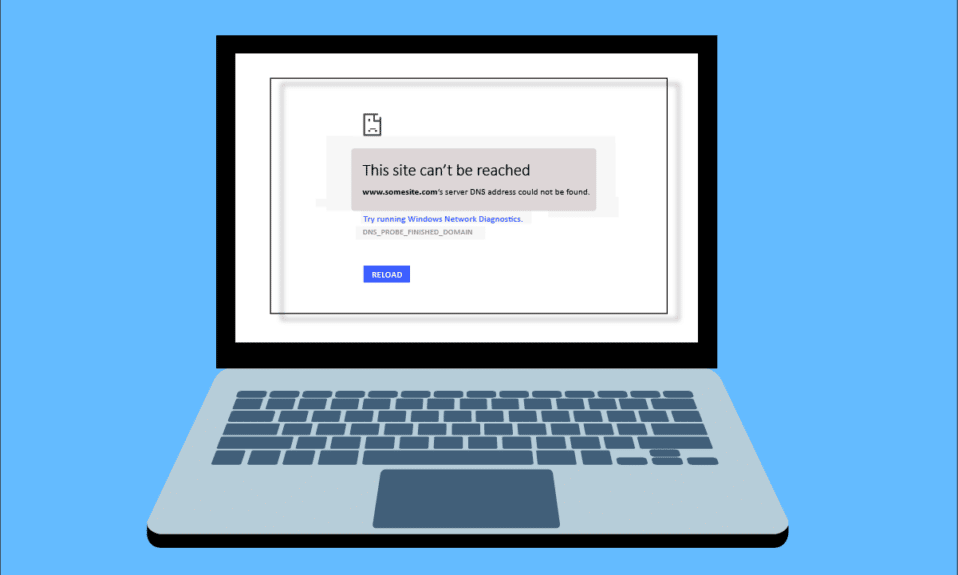
Tokom surfovanja internetom, koristeći svoj pretraživač, moguće je da se susretnete sa greškom koja obaveštava da IP adresa servera nije pronađena. Ovo je čest problem kod korisnika Google Chrome-a. Predstavljamo vam koristan vodič koji će vam pomoći da rešite grešku „IP adresa servera nije pronađena“ na Windows 10 operativnom sistemu. Zato nastavite sa čitanjem!

Kako popraviti grešku „IP adresa servera nije pronađena“ na Windows 10?
Google Chrome je jedan od najpopularnijih internet pretraživača. Međutim, ukoliko naiđete na pomenutu grešku tokom pretrage, nema razloga za brigu! Ovaj problem može biti uzrokovan raznim faktorima, kao što su:
- Nestabilna internet konekcija
- Oštećena keš memorija i kolačići pretraživača
- Netačna IP adresa
- Oštećen DNS keš
- Zastareli mrežni drajveri
U nastavku vam predstavljamo sve moguće metode za rešavanje ovog problema na Windows 10 operativnom sistemu.
1. Metod: Rešavanje problema sa mrežnim adapterom
Do pomenute greške može doći usled problema sa mrežom. Možete pokrenuti alatku za rešavanje problema sa mrežnim adapterom kako biste eliminisali moguće greške. Pogledajte naš vodič za rešavanje problema sa mrežnom konekcijom na Windows 10.

Metod 2: Brisanje keša pretraživača
Keširane datoteke u vašem pretraživaču mogu biti oštećene. Možete pokušati da obrišete keš memoriju i kolačiće vašeg pretraživača i proverite da li se greška i dalje pojavljuje. Pratite ove korake da obrišete keš pretraživača:
1. Otvorite Chrome pretraživač.

2. Zatim, kliknite na ikonicu sa tri tačke, koja se nalazi u gornjem desnom uglu.
3. Kliknite na opciju „Još alata“.
4. Potom odaberite opciju „Obriši podatke pretraživanja…“.
Napomena: Možete direktno pristupiti stranici istorije pretraživanja unosom komande chrome://settings/clearBrowserData u adresnu traku.

5. U sledećem prozoru, odaberite vremenski period i obavezno čekirajte polja pored opcija „Kolačići i drugi podaci o sajtu“ i „Keširane slike i datoteke“.

6. Na kraju, kliknite na dugme „Obriši podatke“.
Metod 3: Brisanje DNS keša
Brisanje DNS keša može biti rešenje za grešku „IP adresa servera nije pronađena“. Sledite naš vodič za ispiranje i resetovanje DNS keša na Windows 10 operativnom sistemu.

Metod 4: Oslobodite i obnovite IP adresu
Sledi postupak za oslobađanje i obnavljanje IP adrese:
1. Pritisnite taster Windows, ukucajte „Command Prompt“ i kliknite na „Pokreni kao administrator“.

2. Prvo, ispraznite DNS keš, kao što je opisano u Metodu 2.
3. Nakon završetka gornjeg postupka, ukucajte komandu „ipconfig /release“ i pritisnite taster Enter.

4. Zatim, ukucajte komandu „ipconfig /renew“ i pritisnite Enter da obnovite svoju IP adresu.

Metod 5: Promenite DNS adresu
Netačna DNS adresa može biti uzrok greške u Chrome-u. Promenite svoju DNS adresu kako biste rešili problem. Sledite korake u nastavku:
1. Pritisnite taster Windows, ukucajte „Control Panel“ i kliknite na „Otvori“.

2. Podesite „View by“ na „Category“ i kliknite na „View network status and tasks“.

3. Zatim kliknite na opciju „Change adapter settings“ na levoj bočnoj traci.

4. Desnim klikom na trenutno aktivnu internet konekciju i odaberite „Properties“.

5. U prozoru „Properties“ dvaput kliknite na „Internet Protocol Version 4 (TCP/IPv4)“.

6. Označite opciju „Obtain an IP address automatically“ i „Use the following DNS server addresses“.
6a. Za „Preferred DNS server“ unesite Google-ovu javnu DNS adresu: 8.8.8.8
6b. Za „Alternate DNS server“ unesite drugu Google-ovu javnu DNS adresu: 8.8.4.4

7. Na kraju, kliknite „OK“ da sačuvate izmene i restartujete računar.
Metod 6: Ponovno pokretanje DNS keša
Pratite ove korake da ponovo pokrenete DNS keš:
1. Pritisnite tastere Windows + R zajedno da otvorite dijalog „Run“.
2. Zatim ukucajte „services.msc“ i pritisnite taster Enter da otvorite prozor „Services“.

3. U prozoru „Services“ pronađite „DNS Client“ servis. Desnim klikom na „DNS Client“ i odaberite „Restart“.

Napomena: Ukoliko nemate opciju za restartovanje ili ne možete da je restartujete ovim putem, ne brinite. Jednostavno otvorite komandni prompt sa administratorskim pravima.
4. Unesite sledeću komandu i pritisnite Enter:
net stop dnscache

5. Da biste ga ponovo pokrenuli, ukucajte sledeću komandu i pritisnite Enter:
net start dnscache

Metod 7: Ažurirajte mrežni drajver
Zastareli mrežni drajver može biti uzrok greške „IP adresa servera nije pronađena“. Ako nemate instalirane najnovije verzije drajvera, to može dovesti do grešaka i nestabilne mrežne veze. Ažuriranje mrežnog drajvera je neophodno za dobru mrežnu vezu. Pogledajte naš vodič za ažuriranje mrežnih upravljačkih programa na Windows 10.

Metod 8: Proverite podešavanja proksija
Ukoliko koristite proksi server, određene postavke proksija mogu uzrokovati probleme sa vašom internet konekcijom. Promenite postavke proksi servera kako biste rešili problem. Pratite sledeće korake da proverite podešavanja proksija:
1. Pritisnite taster Windows, ukucajte „Proksi“ i iz rezultata pretrage kliknite na „Change proxy settings“.

2. Uključite prekidač za opciju „Automatsko otkrivanje podešavanja“.

***
Nadamo se da smo vam pomogli da naučite kako da popravite grešku „IP adresa servera nije pronađena“ na Windows 10. Slobodno nas kontaktirajte sa vašim pitanjima i sugestijama putem komentara. Obavestite nas o čemu biste želeli sledeće da čitate.