Veliki broj korisnika prijavio je poteškoće pri pokretanju programa Visual Studio, suočavajući se sa porukom „Pristup odbijen“. Ova greška često se javlja tokom procesa otklanjanja grešaka u kodu. Takođe, korisnici su izvestili o problemima sa pokretanjem C++ programa, kako na Visual Studio C++ 2017, tako i na Visual Studio C++ 2015 verzijama. Ako ste i vi među onima koji traže rešenje, na pravom ste mestu. Detaljno pročitajte ovaj članak kako biste uspešno rešili problem nemogućnosti pokretanja Visual Studio C++ programa.
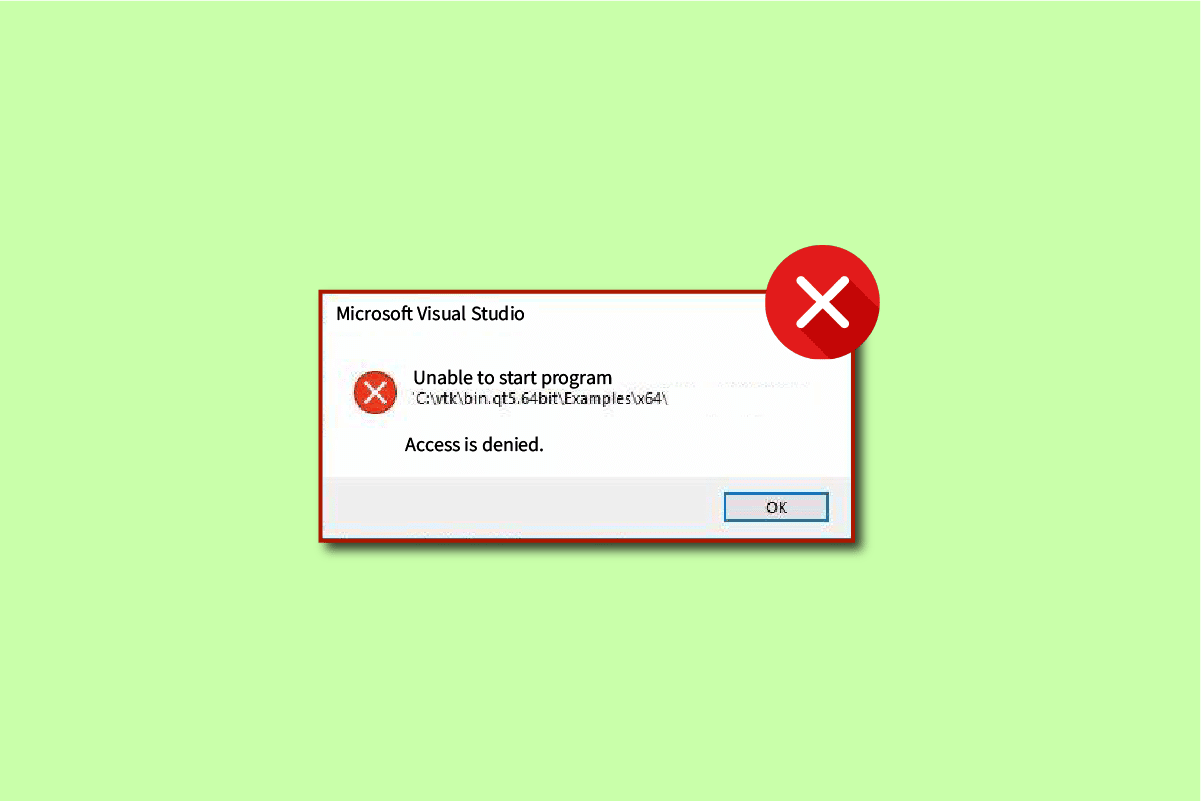
Kako Rešiti Grešku „Nemogućnost Pokretanja Programa Visual Studio – Pristup Odbijen“
Visual Studio je kompilator za različite programske jezike. Razvijen od strane Microsoft-a 1993. godine, predstavljao je jedan od pionirskih kompilatora. Trenutno, Microsoft Visual Studio pruža podršku za kompilaciju C, C++ i C++/CX programskih jezika. Ovaj alat sadrži brojne funkcije koje olakšavaju programerima razvoj i otklanjanje grešaka u C++ kodovima, uključujući i podršku za Windows API, DirectX i .NET tehnologije.
Microsoft Visual Studio je izuzetno koristan alat, nezamenjiv za programere u pisanju koda za raznovrsne projekte. Opremljen je naprednim funkcijama, koje pružaju korisnicima jednostavan interfejs za efikasno kodiranje. Ključne karakteristike Microsoft Visual Studio-a uključuju:
-
Skvigls (Squiggles): Ova funkcija upozorava programere na potencijalne probleme u njihovom kodu, omogućavajući brzu identifikaciju i rešavanje grešaka.
-
Čišćenje Koda: Alat za čišćenje koda omogućava brisanje celog koda jednim klikom, štedeći vreme i trud.
-
Refaktorisanje: Refaktorisanje koda je jedna od ključnih prednosti Visual Studio-a, pružajući korisnicima mogućnost inteligentnog preimenovanja promenljivih i izvlačenja koda u nove linije.
-
IntelliSense: IntelliSense je esencijalni alat Visual Studio-a, koji pruža sveobuhvatne informacije o kodu direktno u editoru, olakšavajući proces programiranja.
-
Visual Studio Pretraga: Ova funkcija omogućava programerima brz pristup svim neophodnim alatima unutar Visual Studio okruženja.
-
Deljenje Uživo: „Live Share“ opcija omogućava programerima da dele svoj kod sa drugim korisnicima u realnom vremenu, podstičući kolaborativni rad. Takođe, Visual Studio pruža mogućnost odabira programskog jezika po želji.
-
Hijerarhija Poziva: Kada programer želi da promeni metodu kodiranja, alatka Hijerarhija Poziva vizualizuje kako da pozove željenu metodu.
-
CodeLens: CodeLens pruža različite informacije, kao što su reference na kod, promene u kodu, radne stavke, testovi jedinica i preglede koda, bez potrebe za izlaskom iz editora.
-
Idi na Definiciju: Alat „Idi na Definiciju“ omogućava programerima da direktno pristupe lokaciji određene funkcije.
-
Peek Definicija: Opcija „Peek Definicija“ omogućava pregled metode ili definicije tipa bez potrebe za otvaranjem dodatnog fajla.
Mogući Razlozi za Grešku „Nemogućnost Pokretanja Programa Visual Studio – Pristup Odbijen“
Postoji nekoliko razloga za pojavu greške „Pristup odbijen“ prilikom pokretanja Visual Studio programa. Neki od mogućih uzroka su:
-
Antivirusni softver treće strane može da blokira instalacione fajlove Visual Studio-a.
-
Programer nema administratorske dozvole potrebne za instalaciju fajlova.
-
Možda postoje problemi sa registrom koji se tiču Visual Studio-a.
-
Pokretanje instalacije sa drugog diska, a ne sa onog na kojem se nalazi Windows.
-
Prisustvo oštećenih sistemskih datoteka može izazvati ovu grešku.
-
Windows zaštitni zid može ometati pokretanje projekta.
U nastavku ćete pronaći uputstva za rešavanje problema „Nemogućnost pokretanja Visual Studio programa – pristup odbijen“.
Korisnici su prijavili da im se poruka o odbijenom pristupu pojavila tokom otklanjanja grešaka, što je sprečilo uspešno debugiranje koda. Ova greška se javlja kada program pokušava da pristupi nekom od instalacionih fajlova, ali Visual Studio odbija pristup zbog nekog problema.
Metod 1: Premestite Instalacioni Fajl na C: Disk
Ovaj problem se može javiti ukoliko pokrećete instalaciju sa drugog diska, a ne sa diska na kojem se nalazi instaliran Windows (obično C: disk). U tom slučaju, prebacite instalacioni fajl na C: disk.
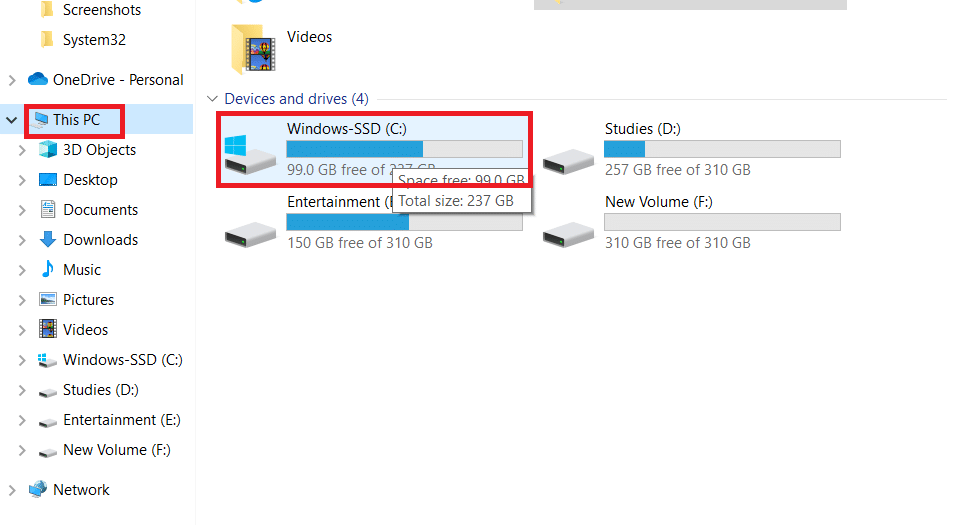
Metod 2: Podesite StartUp Projekat
Takođe, ovaj problem može nastati ukoliko je pogrešno podešen početni projekat koji želite da debugujete. Pratite korake u nastavku da biste rešili ovaj problem:
1. Desnim klikom miša izaberite projekat koji želite da debugujete.
2. Kliknite na „Set as StartUp Project“ (Podesi kao početni projekat).
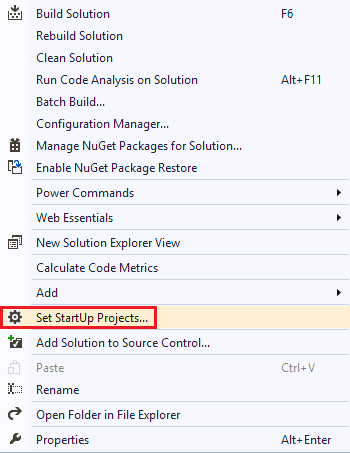
Metod 3: Prijavite se kao Administrator
Nedostatak administratorskih prava takođe može izazvati ovu grešku tokom instalacije. Da biste se prijavili kao administrator, pratite sledeće korake:
1. Pritisnite Windows taster, ukucajte „Command Prompt“ i kliknite na „Run as administrator“.

2. U komandni prompt ukucajte sledeću komandu i pritisnite Enter da biste aktivirali administratorska prava:
net user administrator /active: yes
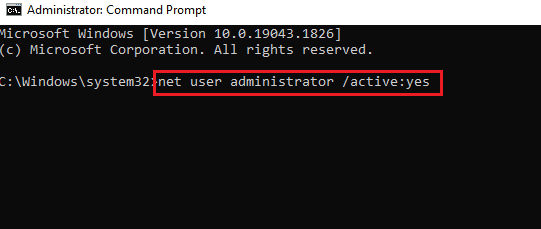
3. Zatvorite prozor komandne linije i ponovo pokrenite VS projekat.
Napomena: Ukucajte komandu „net user administrator /active: no“ da biste deaktivirali administratorska prava.
Metod 4: Popravite Sistemske Datoteke
Postoje slučajevi kada je problem uzrokovan oštećenim sistemskim fajlovima. Možete koristiti ugrađene alate da biste popravili ove fajlove. Pročitajte naš vodič o tome kako da popravite sistemske fajlove u operativnom sistemu Windows 10, i pratite korake prema uputstvima kako biste popravili eventualno oštećene fajlove na vašem računaru.
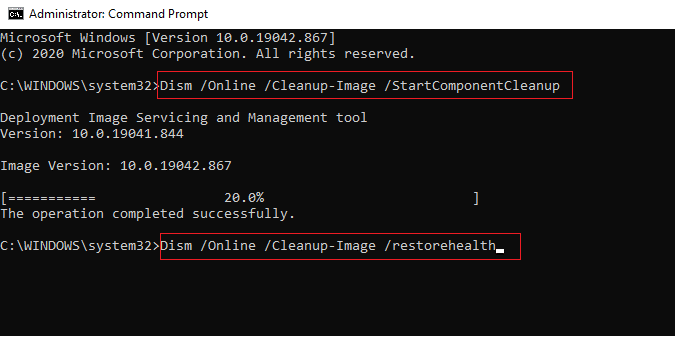
Sačekajte da se komande izvrše i proverite da li je problem rešen.
Metod 5: Vratite Ključeve Registra
Možete pokušati da vratite ključeve registra kako biste rešili ovaj problem. Pogledajte vodič za pravljenje rezervne kopije i vraćanje registra u Windows-u da biste saznali više o ključevima registra i kako da ih vratite.
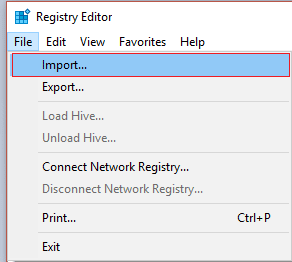
Metod 6: Dodajte Izuzetak u Windows Zaštitni Zid
Možete dodati izuzetak u Windows zaštitni zid kako biste rešili problem „Nemogućnost pokretanja programa Visual Studio – pristup odbijen“. Sledite korake u nastavku:
1. U meniju Start ukucajte i potražite „Virus & threat protection“. Kliknite na „Open“.
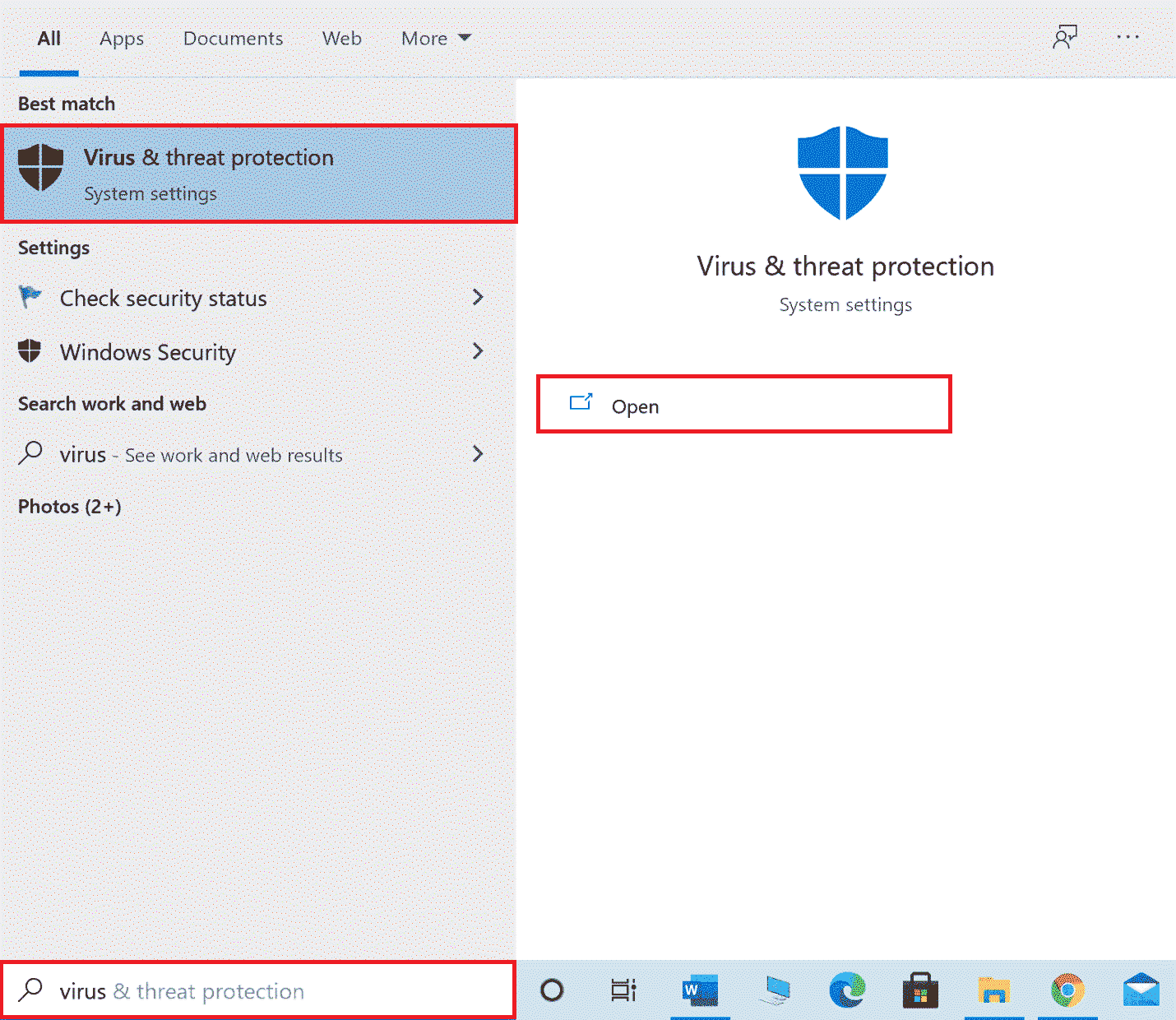
2. Kliknite na „Manage settings“.
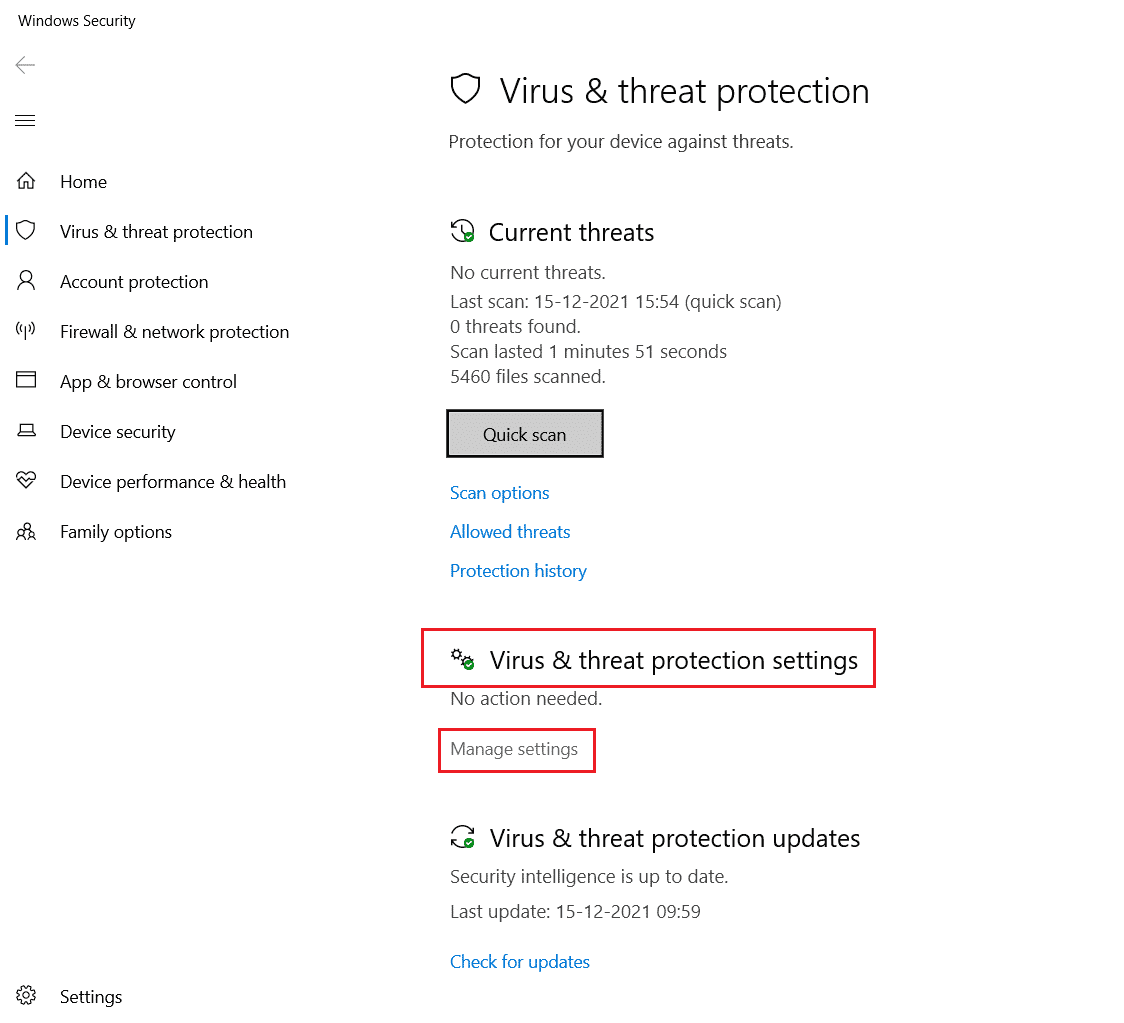
3. Kliknite na „Add or remove exclusions“.
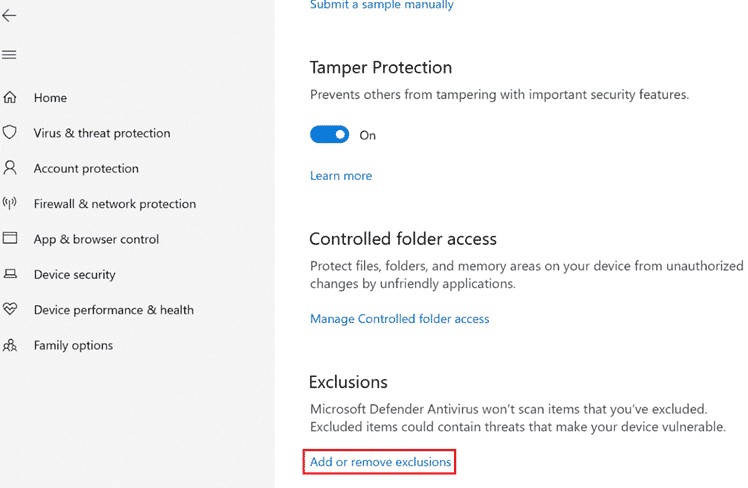
4. Na kartici „Exclusion“ kliknite na „Add an exclusion“ i izaberite „File“.
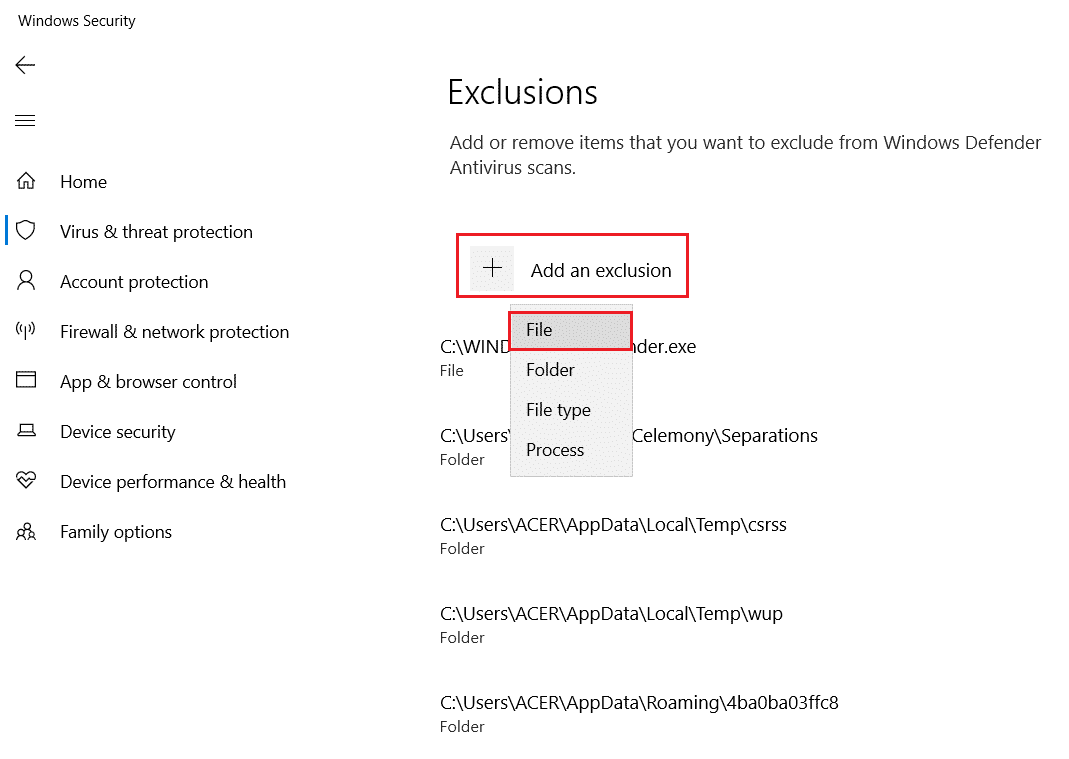
5. Sada idite do direktorijuma u kojem se nalazi program i izaberite originalni fajl.
Sačekajte da se alatka učita i proverite da li je problem rešen.
Metod 7: Dodajte Izuzetak u Antivirusni Program (Ako je Primeljivo)
Ako vaš antivirusni softver uzrokuje greške u Visual Studio-u, pokušajte da dodate izuzetak u antivirusni program kako biste rešili ovaj problem.
Napomena: Prikazali smo korake za Avast Free Antivirus kao primer.
1. Otvorite Avast Antivirus.
2. Kliknite na opciju „Menu“ u gornjem desnom uglu.

3. Sa padajuće liste izaberite „Settings“.
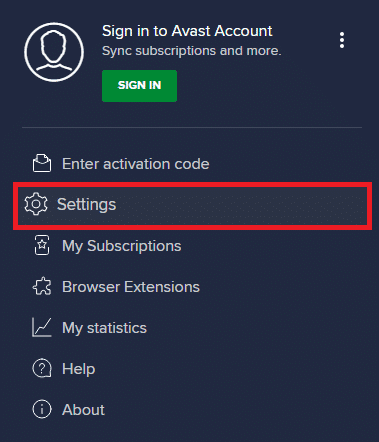
4. Na kartici „General“ idite na „Blocked & Allowed apps“.
5. U odeljku „List of allowed apps“ kliknite na „ALLOW APP“.
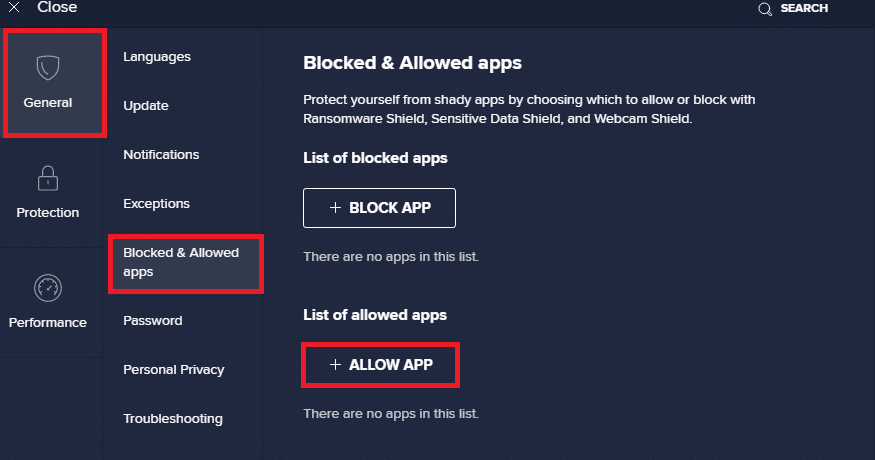
6. Sada kliknite na „ADD“, izaberite putanju do Visual Studio-a i dodajte ga na belu listu.
Napomena: U primeru prikazujemo dodavanje instalacionog programa kao izuzetak.
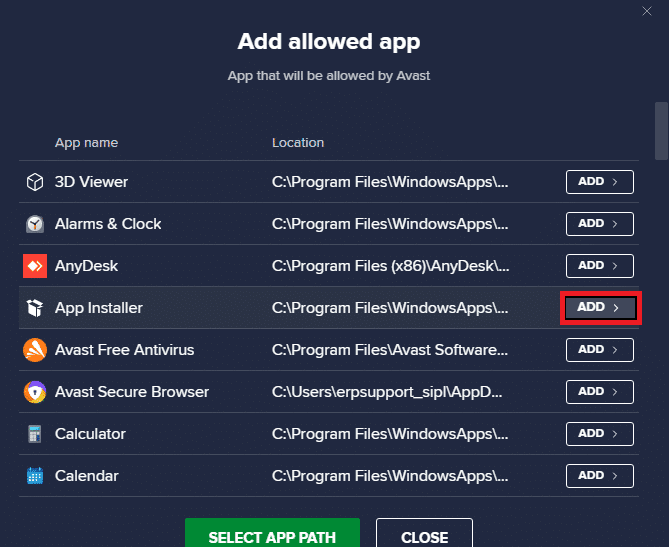
Metod 8: Onemogućite Windows Defender Zaštitni Zid (Ne Preporučuje se)
Možete privremeno da onemogućite Windows Defender zaštitni zid da biste rešili problem. Pročitajte naš vodič o tome kako da onemogućite zaštitni zid za Windows 10 da biste bezbedno isključili Windows Defender firewall na vašem računaru.
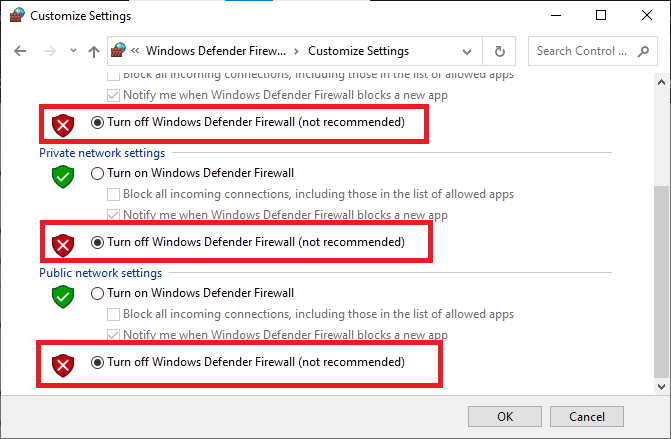
Kada se problem reši, obavezno ponovo omogućite Windows zaštitni zid. Uređaj bez bezbednosnog sistema je uvek izložen riziku od napada zlonamernog softvera.
Metod 9: Onemogućite Antivirusni Program (Ako je Primeljivo)
Često se dešava da antivirusni programi prouzrokuju greške u Visual Studio-u. Pokušajte da privremeno onemogućite antivirusni program na vašem računaru. Pogledajte uputstvo o tome kako da privremeno onemogućite antivirusni program u operativnom sistemu Windows 10.
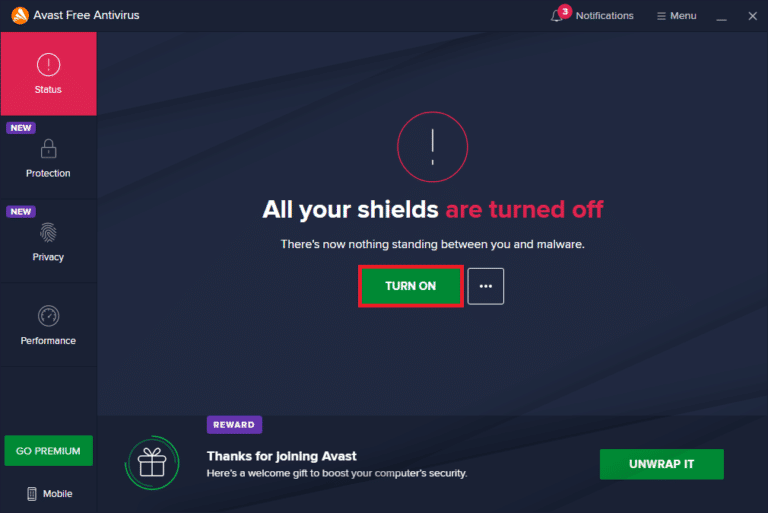
Metod 10: Prilagodite Postavke Kontrole Korisničkog Naloga
Ovim metodom možete da onemogućite sva UAC obaveštenja na računaru. To znači da nećete dobijati UAC zahteve ni za jednu aktivnost. Ovo će vam omogućiti instalaciju fajlova bez ograničenja koja postavlja administrator. Pratite ove korake da biste podesili UAC postavke:
1. Pritisnite taster Windows i ukucajte „Control Panel“, a zatim kliknite na „Open“.
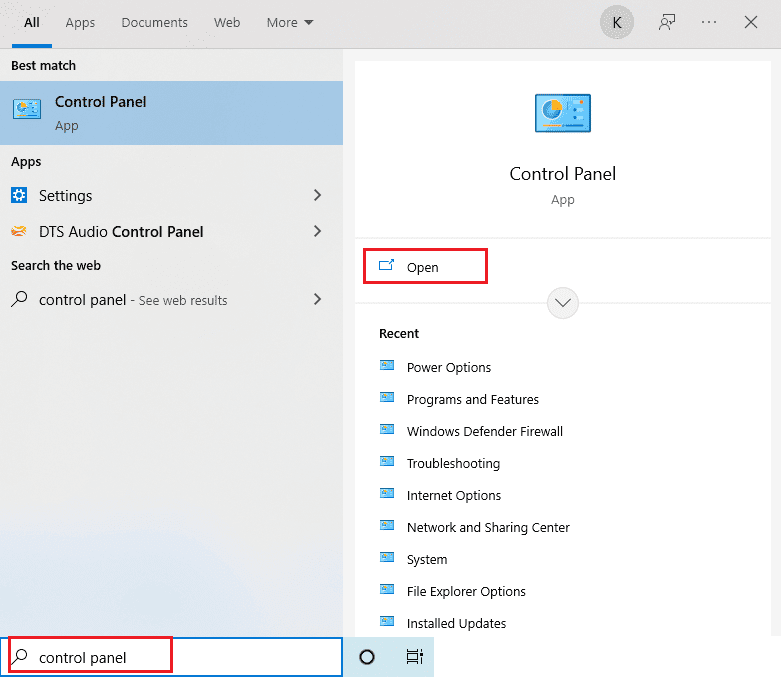
2. Podesite „View by“ na „Category“, a zatim izaberite „System and Security“ u dostupnom meniju.
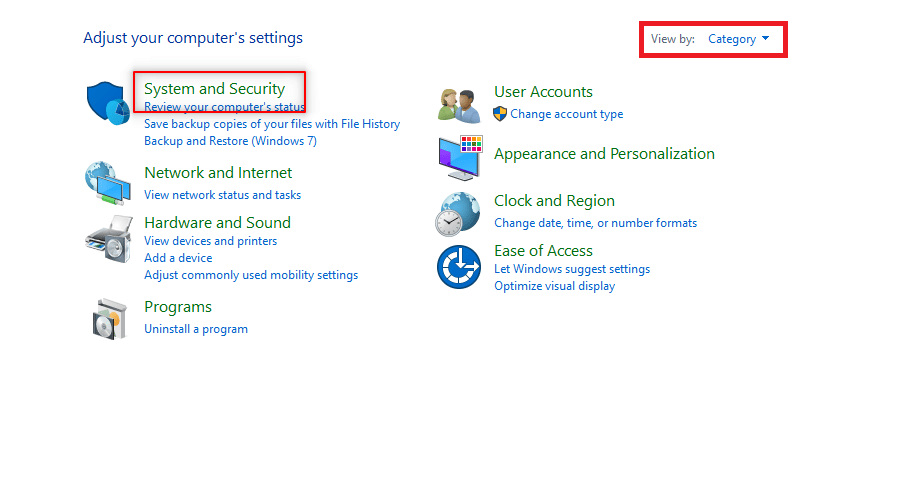
3. Kliknite na „Security and Maintenance“.
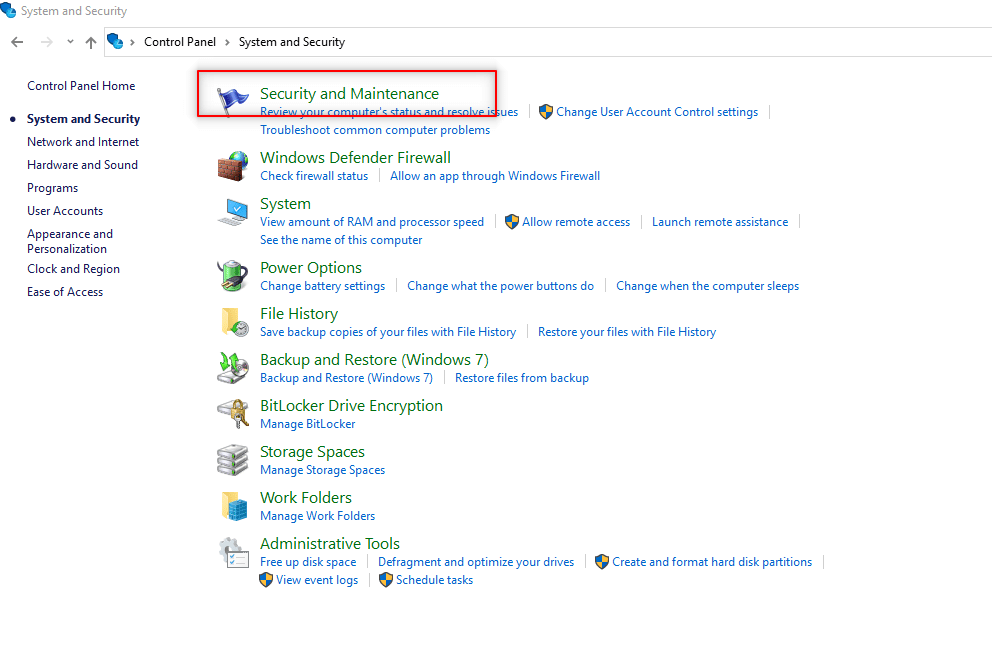
4. Zatim kliknite na „Change User Account Control settings“.
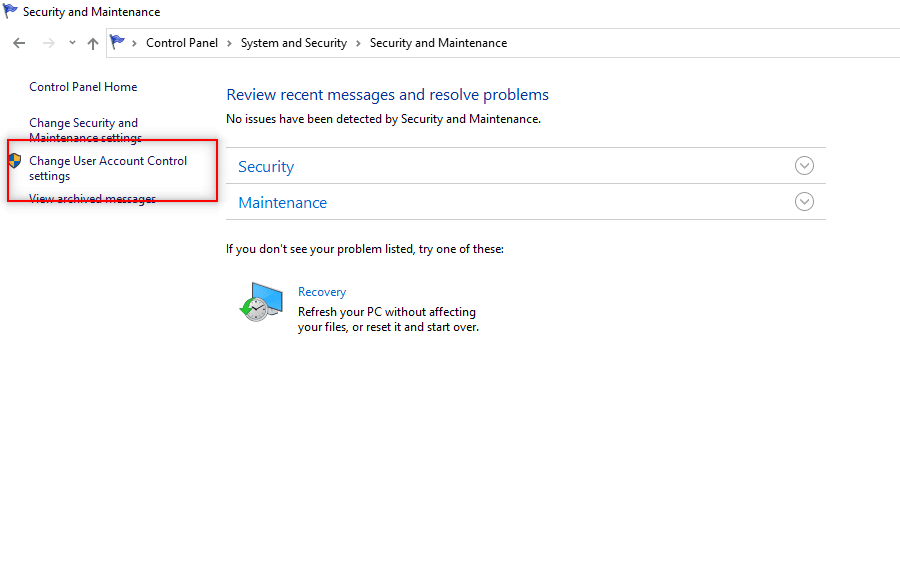
5. Prevucite klizač na dno do opcije „Never notify“ i kliknite na „OK“.
Napomena: Unesite sistemsku lozinku ukoliko se to od vas zatraži. Ovo podešavanje će modifikovati računar i neće tražiti dozvolu administratora sve dok ponovo ne resetujete postavke pomoću birača.
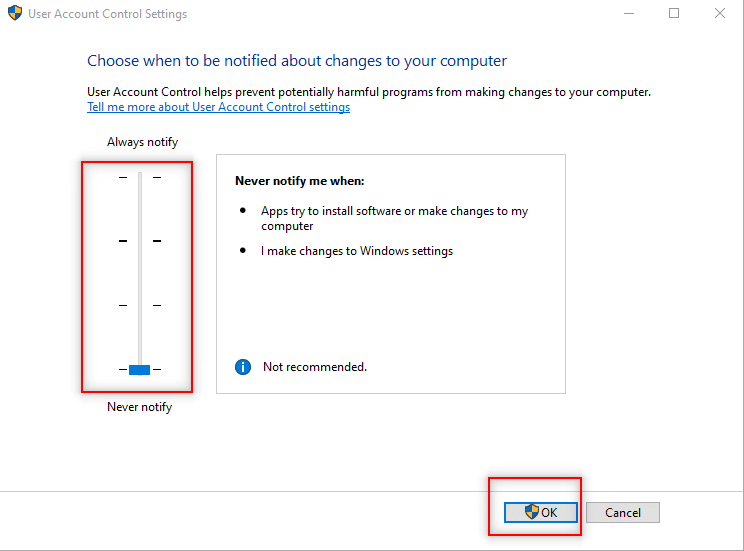
Metod 11: Prebacite Korisnički Nalog na Profil Administratora
Možete da rešite ovaj problem tako što ćete svoj korisnički profil prebaciti na profil administratora. Sledite korake u nastavku:
1. Pritisnite istovremeno tastere Windows + R da biste otvorili prozor „Run“.
2. Ukucajte „netplwiz“ i kliknite na „OK“ da otvorite prozor „User Accounts“.
Napomena: „netplwiz“ je komanda koja uklanja sigurnosnu lozinku postavljenu za računar.
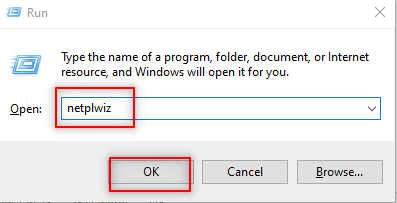
3. Na kartici „Users“ izaberite svoj nalog.
4. Kliknite na „Properties“.
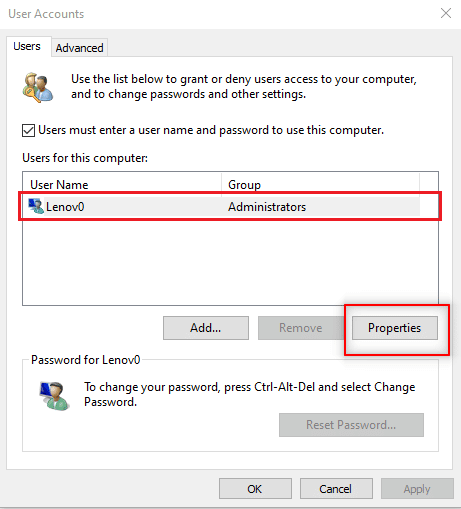
5. Idite na karticu „Group Membership“ i izaberite „Administrator“ da biste nalog prebacili na administratorski.
6. Kliknite na „Apply“ > „OK“.
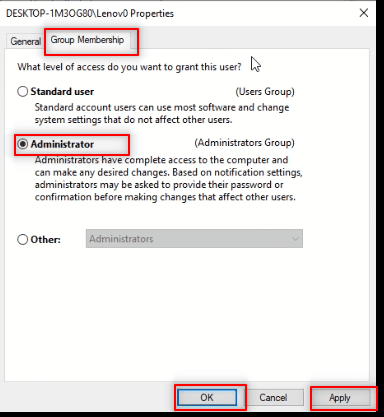
Metod 12: Resetujte Postavke Visual Studio-a
Ako nijedan od navedenih metoda nije rešio problem, možete pokušati da resetujete sve postavke Visual Studio-a na podrazumevane. Pratite ove korake kako biste rešili problem „Nemogućnost pokretanja programa Visual Studio C++“:
1. Otvorite Visual Studio program.
2. Kliknite na „Tools“ na traci menija.
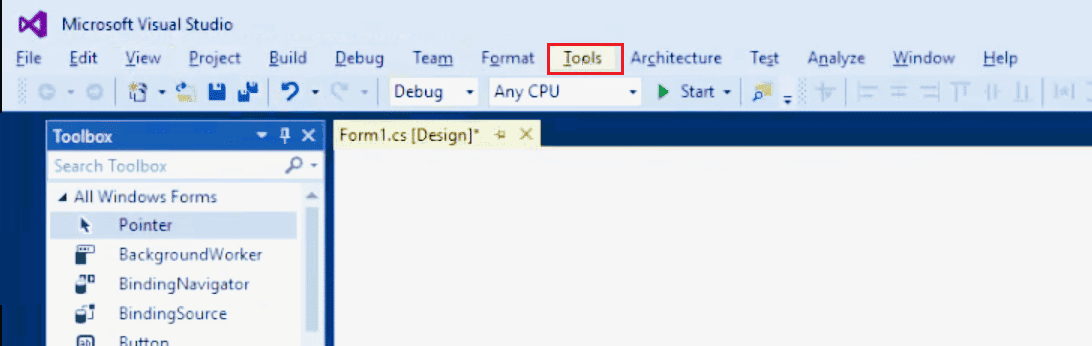
3. Izaberite „Import and Export Settings…“.
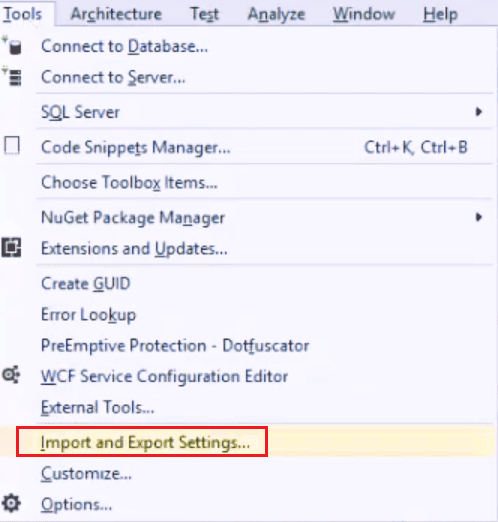
4. Izaberite „Reset all settings“ u čarobnjaku za uvoz i izvoz postavki, i kliknite na „Next >“.
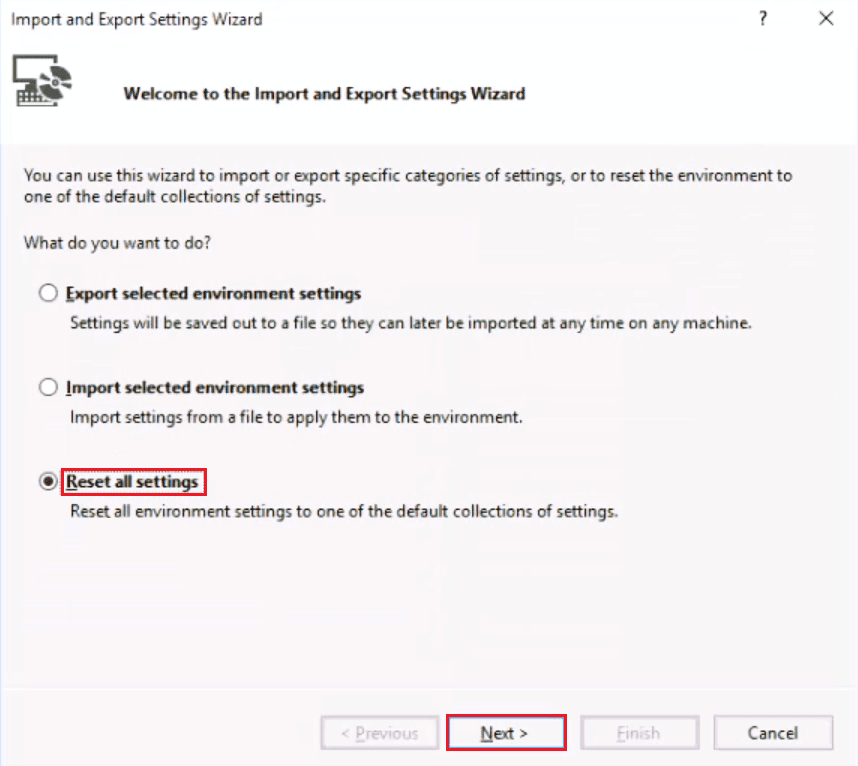
5. Izaberite „Yes, save my current settings“ i kliknite na „Next >“.
Napomena: Možete izabrati i opciju „No, just reset settings, overwriting my current settings“.
6. Zatim kliknite na „Finish“.
7. Kada se podešavanja resetuju, kliknite na „Close“ da zatvorite čarobnjaka.
***
Nadamo se da vam je ovaj vodič bio od pomoći i da ste uspeli da rešite problem „Nemogućnost pokretanja Visual Studio programa – pristup odbijen“. Ostavite komentar i javite nam koji metod vam je pomogao. Ako imate pitanja, slobodno ih podelite sa nama. Takođe, recite nam šta biste želeli da naučite u budućnosti.