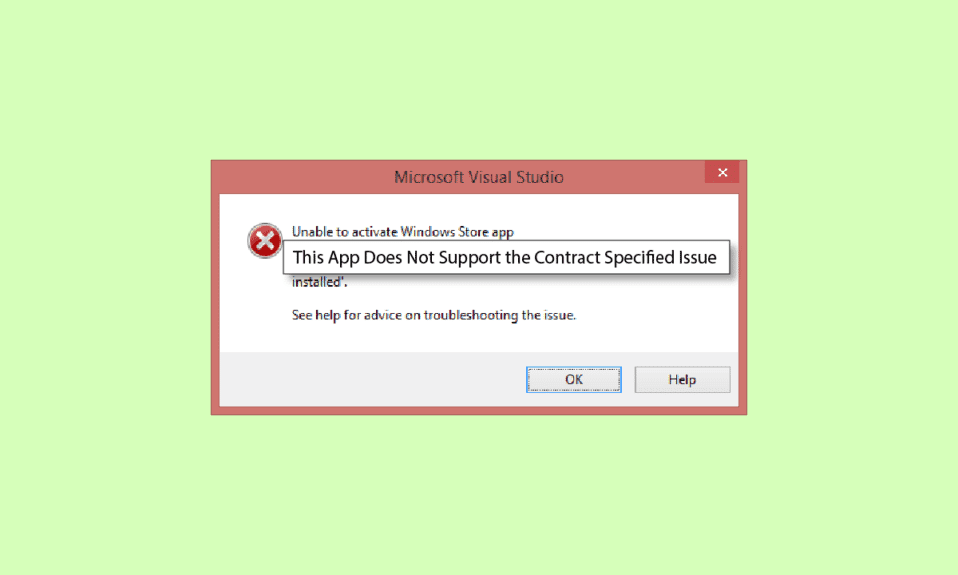
Ponekad se može desiti da imate poteškoća pri pokretanju aplikacija na računaru koji koristi operativni sistem Windows 10. To se neretko događa nakon nedavne nadogradnje sistema. Kada aplikacija nije kompatibilna ili nije pravilno podešena za Windows, može doći do problema u njenom radu. U takvim situacijama, korisnik može primetiti poruku o grešci koja ukazuje da aplikacija ne podržava navedeni ugovor. Međutim, postoji više mogućih uzroka za ovu grešku. U većini slučajeva, ovaj problem se lako rešava ažuriranjem aplikacija ili same Windows prodavnice. Ipak, u pojedinim slučajevima, korisnici će morati da istraže i druge metode rešavanja. U ovom vodiču detaljno ćemo obraditi moguće pristupe i rešenja za ovu grešku.
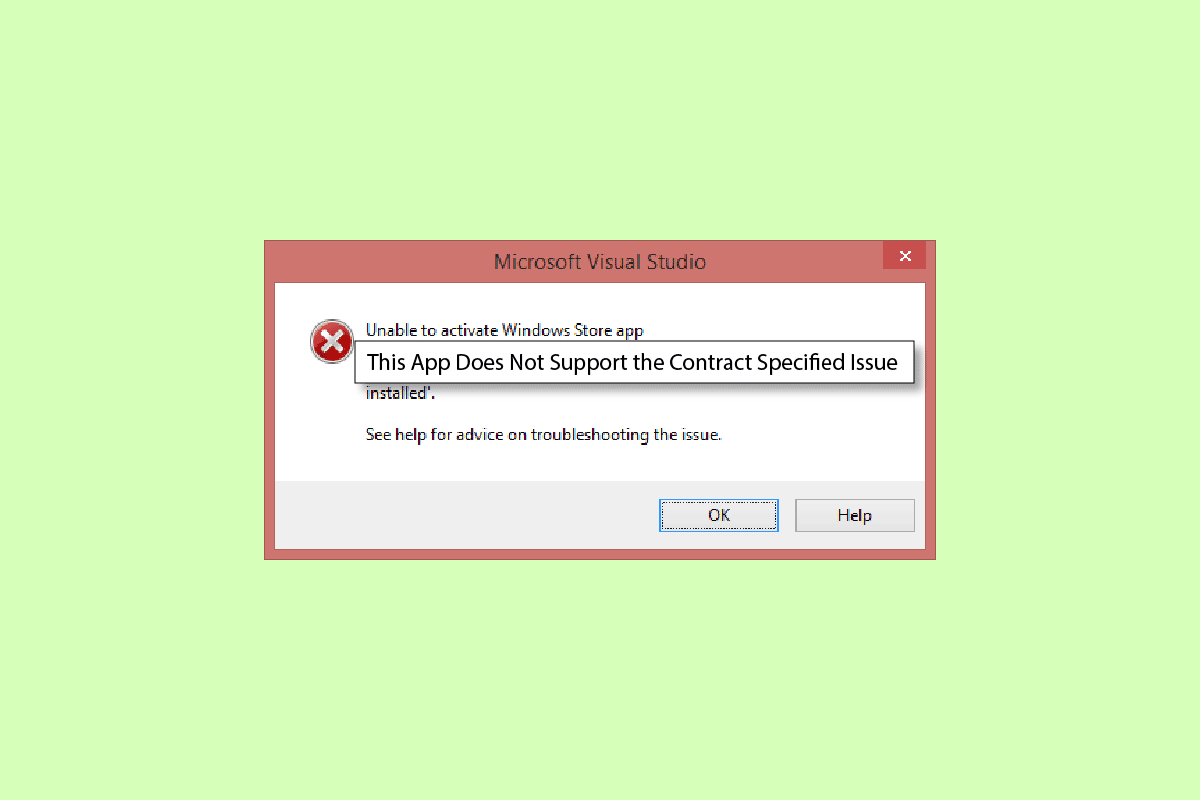
Kako ispraviti grešku „Ova aplikacija ne podržava ugovorenu stavku“?
Postoji niz razloga zbog kojih se može pojaviti greška vezana za nepodržavanje aplikacije u operativnom sistemu Windows 10. U nastavku su navedeni neki od najčešćih uzroka:
- Ova greška se obično javlja kada aplikacije na vašem računaru nisu kompatibilne sa Windows-om ili njegovim ažuriranjima.
- Oštećene sistemske datoteke su čest razlog zbog kojeg dolazi do ove greške.
- Antivirus, zaštitni zid ili VPN mogu blokirati aplikaciju ako je pogrešno označe kao pretnju.
- Nepravilna konfiguracija Windows prodavnice takođe može dovesti do toga da aplikacije ne rade.
- Oštećene keš datoteke Windows prodavnice takođe mogu izazvati greške prilikom pokretanja aplikacija.
Sledeći vodič nudi metode za rešavanje ovog problema na vašem računaru.
Metod 1: Popravka sistemskih datoteka
Često se ova greška pojavljuje zbog oštećenih sistemskih datoteka. U većini slučajeva možete lako popraviti oštećene datoteke pokretanjem skeniranja sistema. Za više informacija pogledajte vodič „Kako popraviti sistemske datoteke u operativnom sistemu Windows 10“ kako biste bezbedno pokrenuli skeniranje i popravili oštećene sistemske datoteke. Za većinu korisnika, popravka datoteka rešava problem greške „Aplikacija ne podržava ugovor“. Međutim, ako se problem i dalje javlja, pređite na sledeći metod.
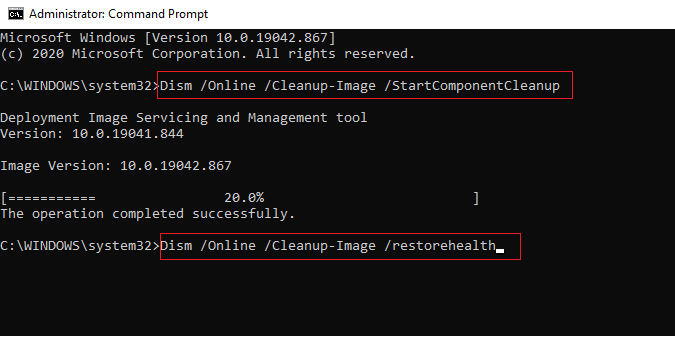
Metod 2: Privremeno onemogućavanje antivirusnog programa treće strane (ako je primenjivo)
Antivirusni program treće strane koji koristite na svom računaru često može klasifikovati aplikaciju kao potencijalnu pretnju i blokirati je. U tom slučaju, možda nećete moći da koristite određenu aplikaciju i dobićete poruku o grešci „Aplikacija ne podržava ugovor“. Pogledajte vodič „Kako privremeno onemogućiti antivirusni program u operativnom sistemu Windows 10“ da biste saznali kako da onemogućite svoj antivirusni program.
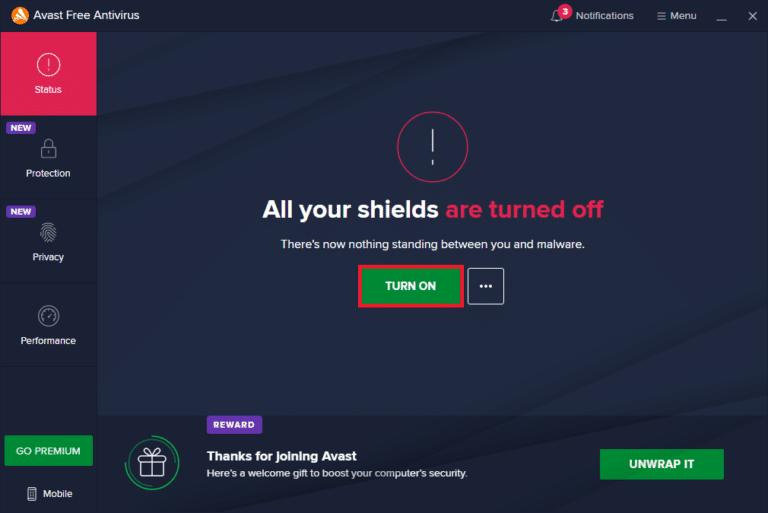
Metod 3: Onemogućavanje Windows zaštitnog zida (ne preporučuje se)
Slično antivirusu, Windows zaštitni zid takođe može blokirati određenu aplikaciju ako je smatra pretnjom. Sledite vodič „Kako onemogućiti Windows zaštitni zid u operativnom sistemu Windows 10“ da biste bezbedno onemogućili zaštitni zid na vašem Windows 10 sistemu.
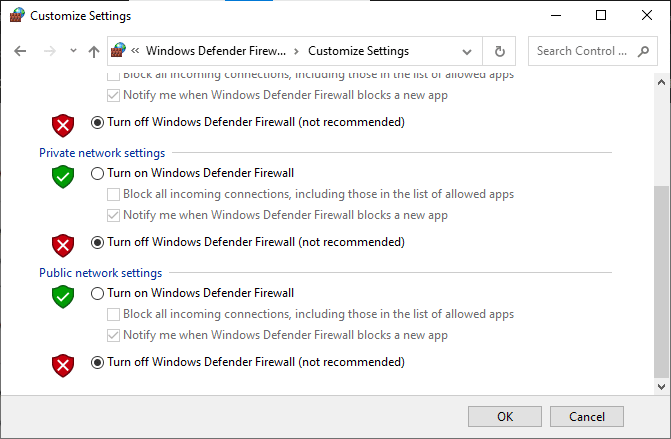
Metod 4: Onemogućavanje VPN-a
Ako koristite VPN softver na svom računaru, to može biti razlog zašto neke aplikacije ne podržavaju ugovorenu stavku. Određene aplikacije mogu imati geografska ograničenja. Pogledajte vodič „Kako onemogućiti VPN i proksi u operativnom sistemu Windows 10“ da biste saznali kako da onemogućite svog VPN provajdera.
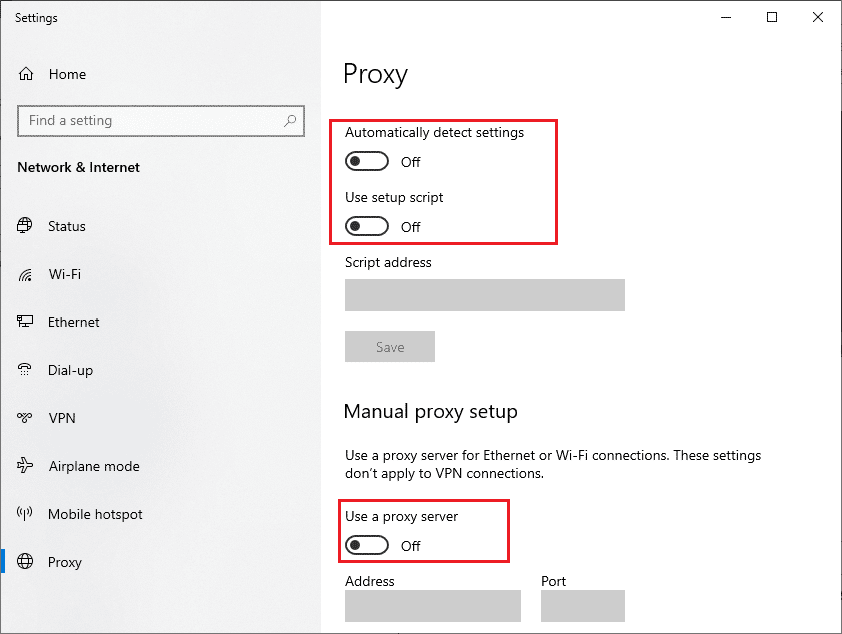
Metod 5: Pokretanje skeniranja na malver
U nekim slučajevima, ako su aplikacije oštećene virusom ili malverom, možda ćete morati da pokrenete skeniranje da biste eliminisali ovu mogućnost i popravili grešku „Aplikacija ne podržava ugovor“. Pogledajte vodič „Kako pokrenuti skeniranje virusa na računaru“ za uputstva o bezbednom skeniranju na viruse i malver.
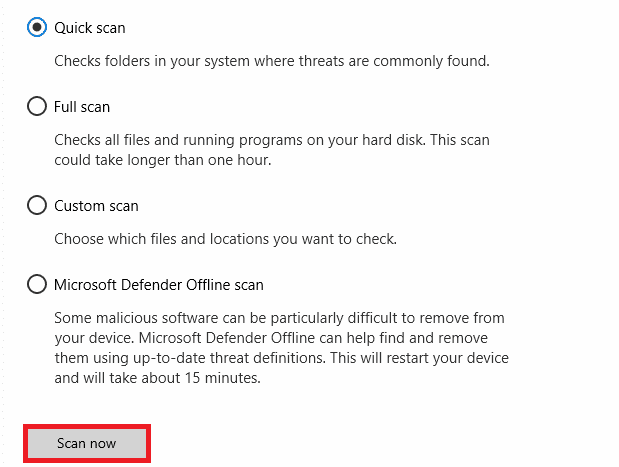
Metod 6: Pokretanje alatke za rešavanje problema sa Windows prodavnicom
Često se greška „Aplikacija ne podržava ugovor“ javlja zbog problema sa Windows prodavnicom. Za rešavanje problema sa Windows prodavnicom možete pokrenuti ugrađenu alatku za rešavanje problema.
1. Istovremeno pritisnite tastere Windows + I da biste otvorili Postavke.
2. Kliknite na „Ažuriranje i sigurnost“.
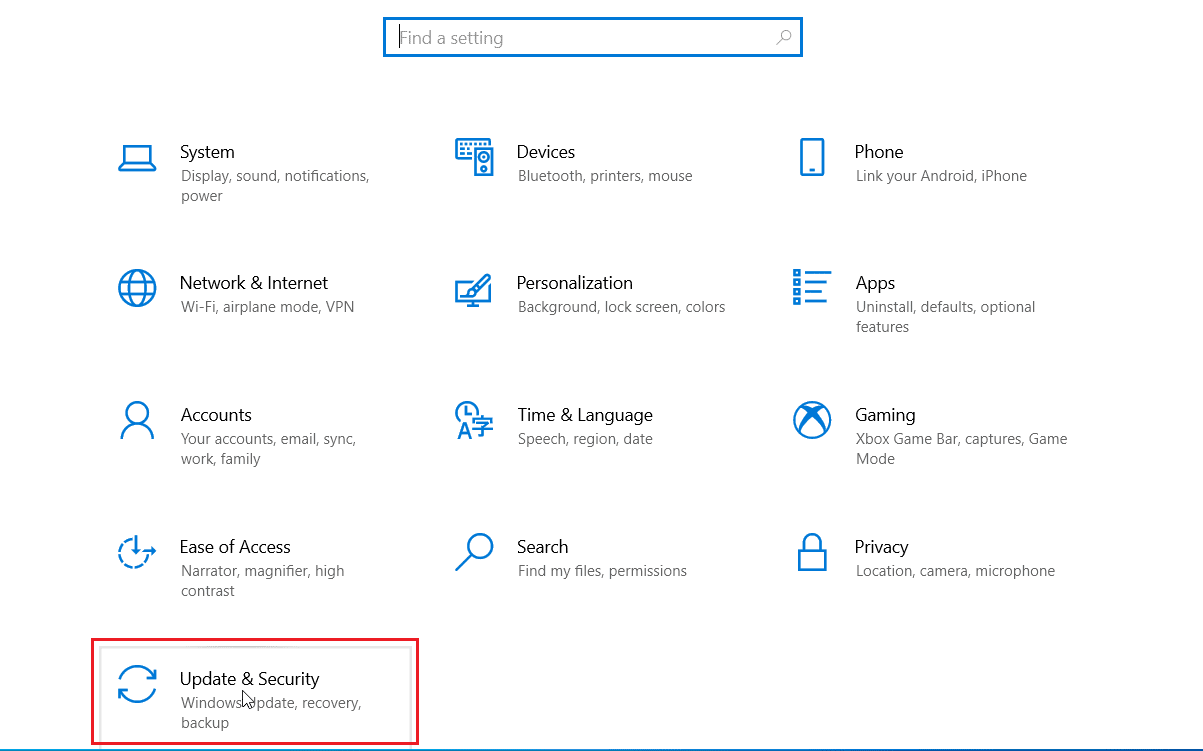
3. Zatim kliknite na „Rešavanje problema“ u levom oknu.
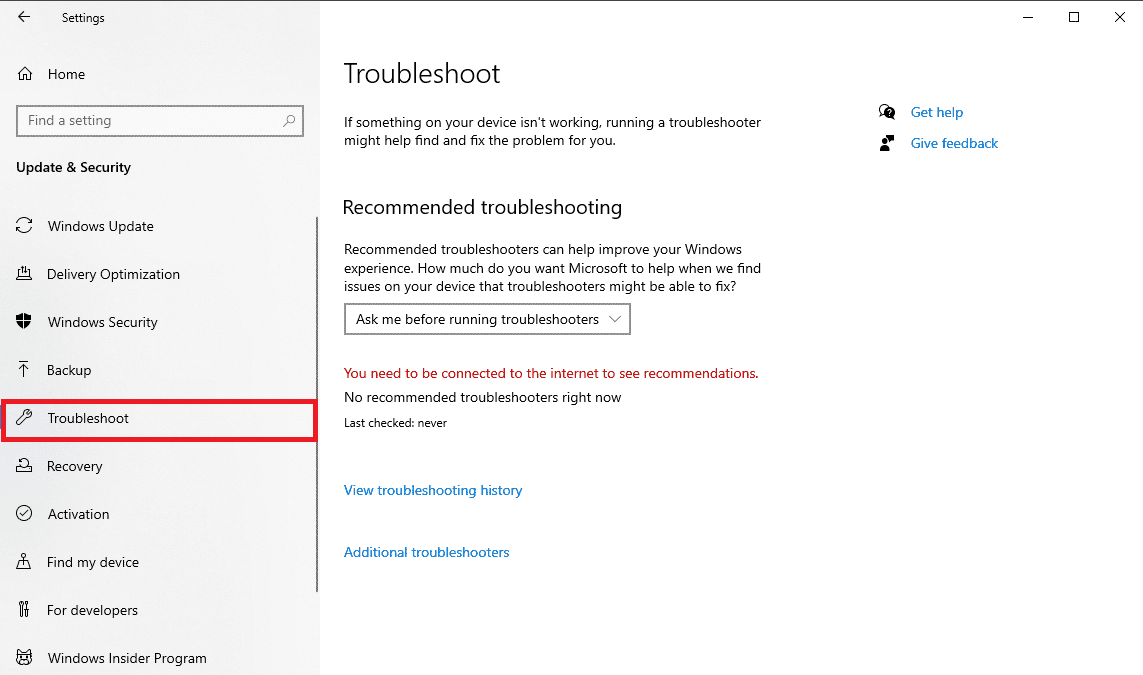
4. Skrolujte nadole i izaberite alatku za rešavanje problema sa aplikacijama u Windows prodavnici i kliknite na „Pokreni alatku za rešavanje problema“.
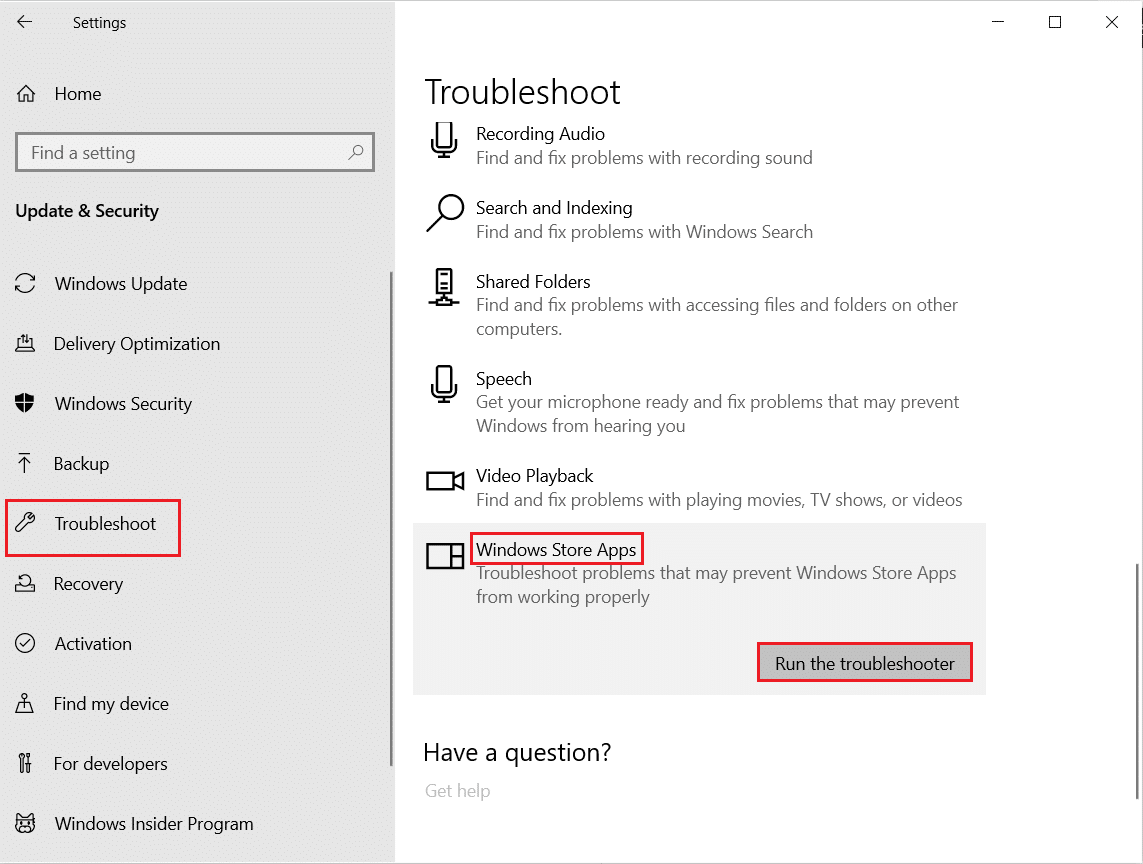
5. Sačekajte da Windows reši probleme i ponovo pokrenite računar.
Metod 7: Ažuriranje Microsoft Store aplikacija
Često zastarela ažuriranja koja nisu kompatibilna sa vašom verzijom operativnog sistema Windows mogu izazvati ovu grešku prilikom pokretanja aplikacija. Pokušajte da rešite ovaj problem ažuriranjem aplikacija.
1. Pritisnite taster Windows, upišite „Microsoft Store“ i kliknite na „Otvori“.

2. Kliknite na ikonu profila, a zatim na „Postavke aplikacije“.
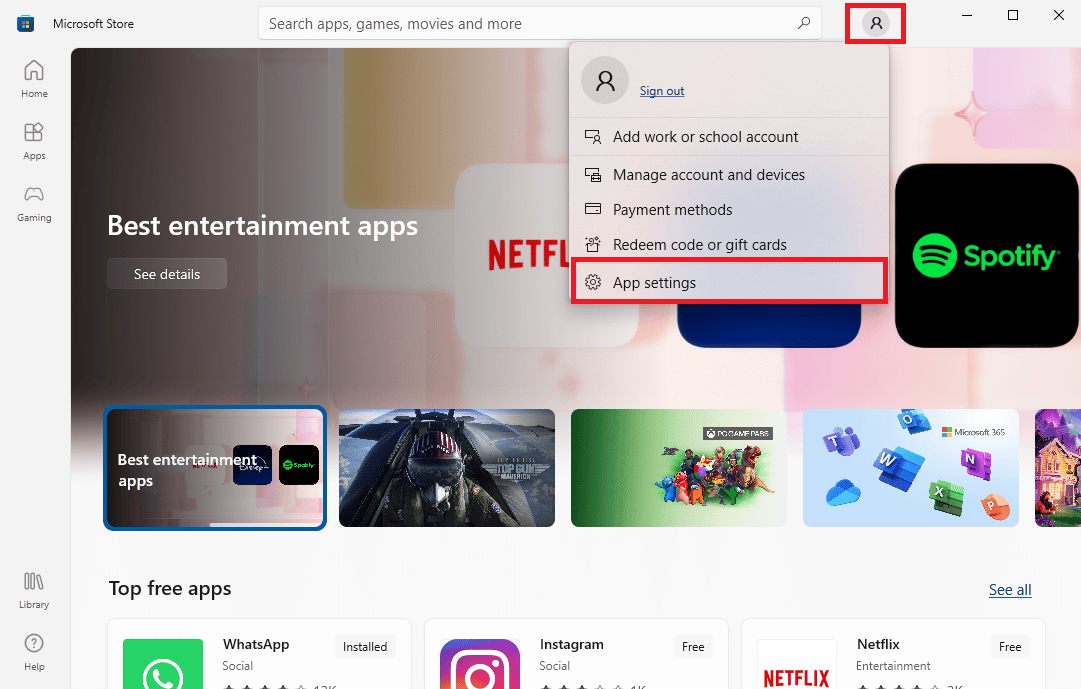
3. Uključite prekidač za ažuriranja aplikacija. Ovo će omogućiti Microsoft Store da automatski ažurira aplikacije.
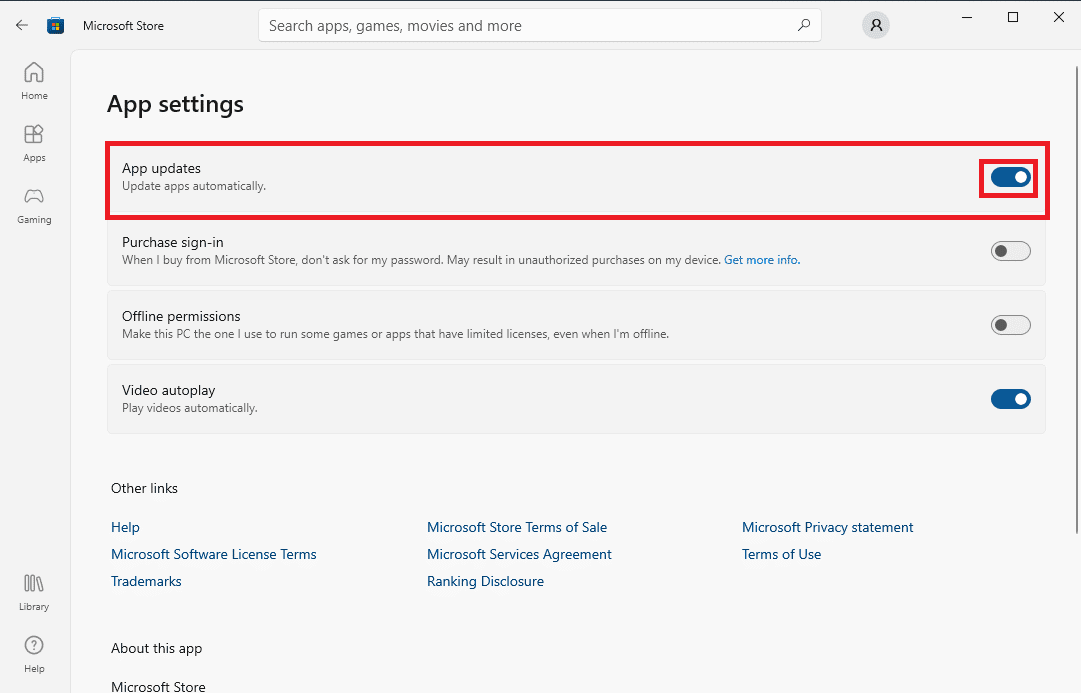
Metod 8: Prikazivanje skrivenih datoteka i fascikli
Ako su neke datoteke i fascikle u registru aplikacija skrivene, to može uzrokovati probleme i dovesti do greške „Aplikacija ne podržava ugovor“. Ovaj problem se može rešiti prikazivanjem skrivenih datoteka i fascikli.
1. U polje za pretragu upišite „Opcije File Explorer-a“ i pritisnite Enter.
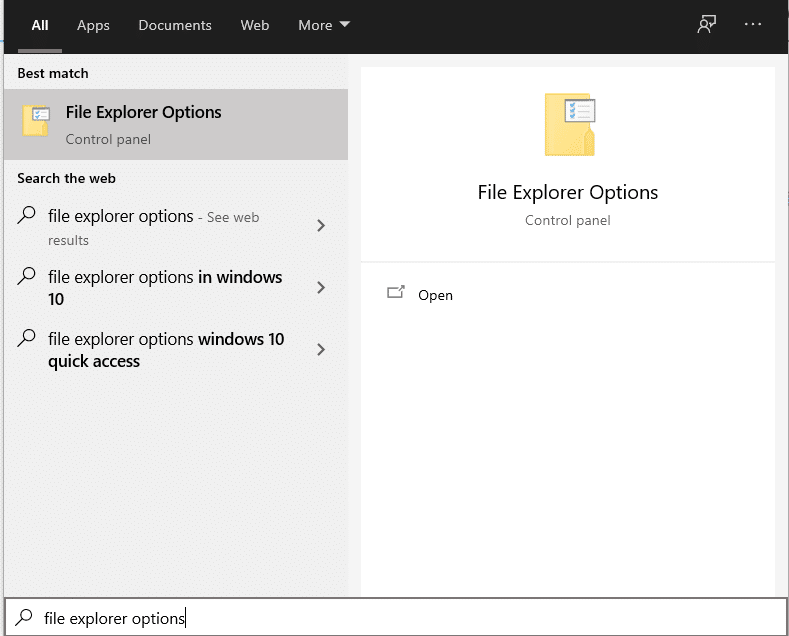
2. Idite na karticu „Prikaz“.
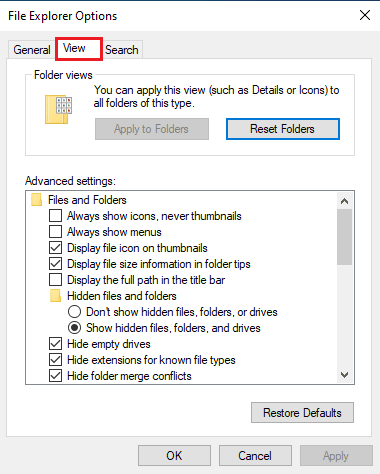
3. U opcijama naprednih podešavanja, pronađite „Skrivene datoteke i fascikle“ i izaberite opciju „Prikaži skrivene datoteke, fascikle i disk jedinice“.
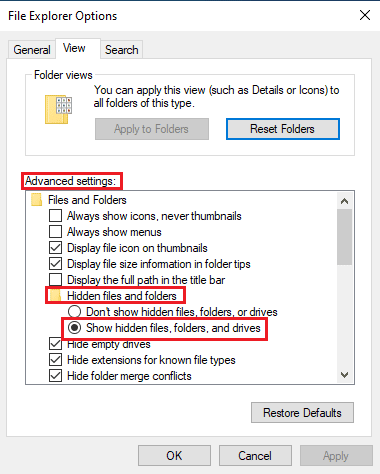
4. Kliknite na „Primeni“, a zatim na „U redu“ da biste sačuvali promene.
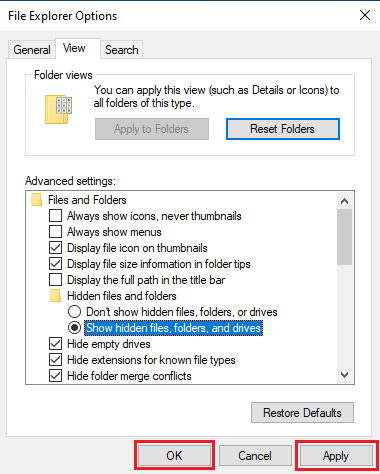
5. Sada otvorite File Explorer.
6. Zatim kliknite na „Ovaj računar“, kao što je prikazano na slici ispod.
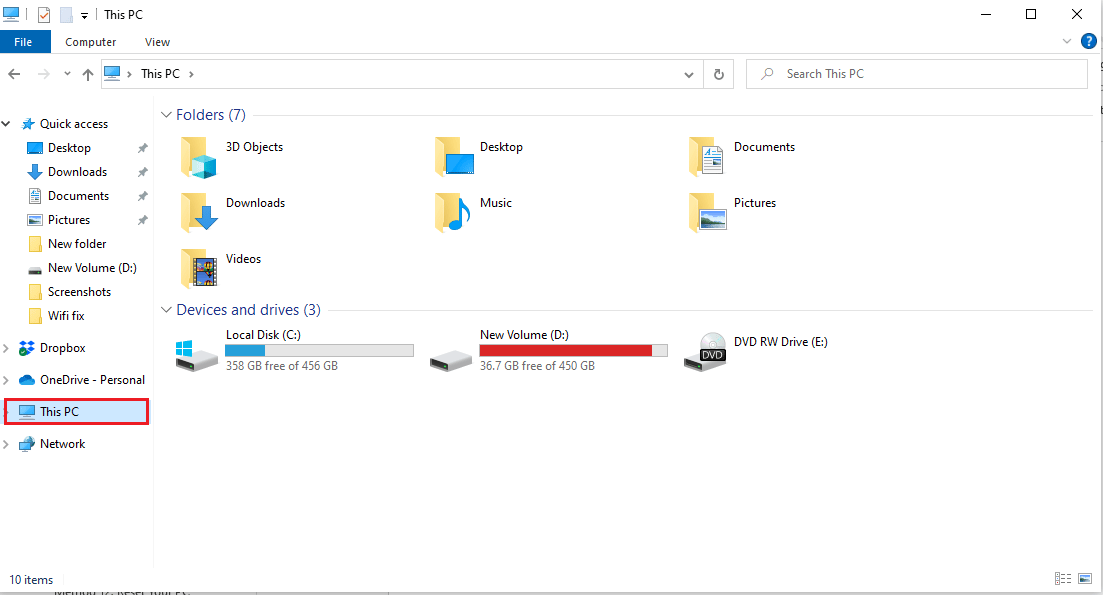
7. Dvaput kliknite na C: disk i otvorite fasciklu „Program Files“.
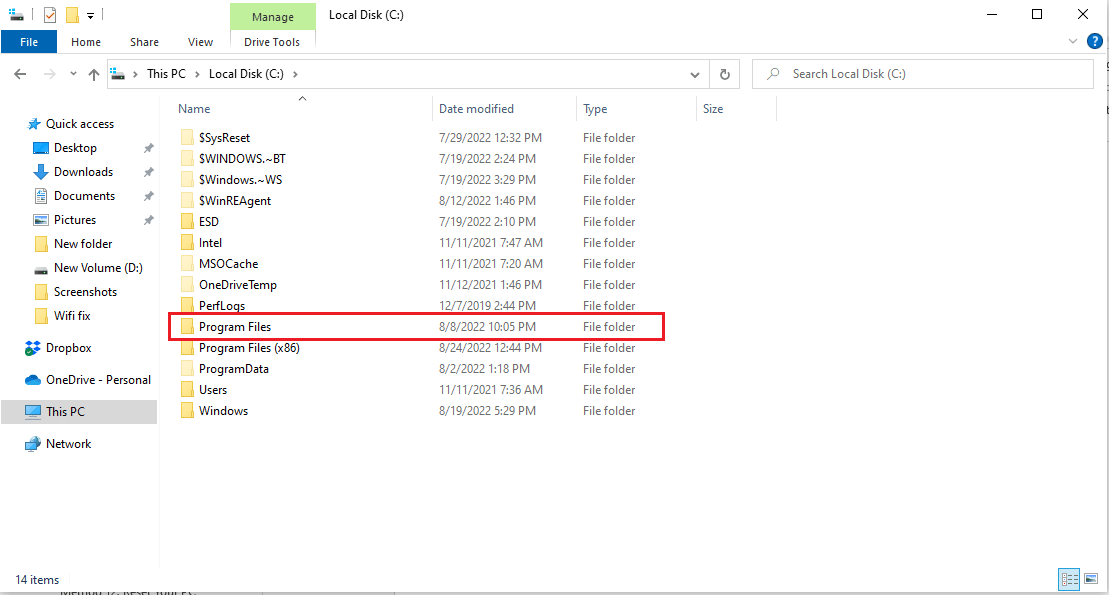
8. U fascikli „Programske datoteke“ pronađite fasciklu „WindowsApps“.
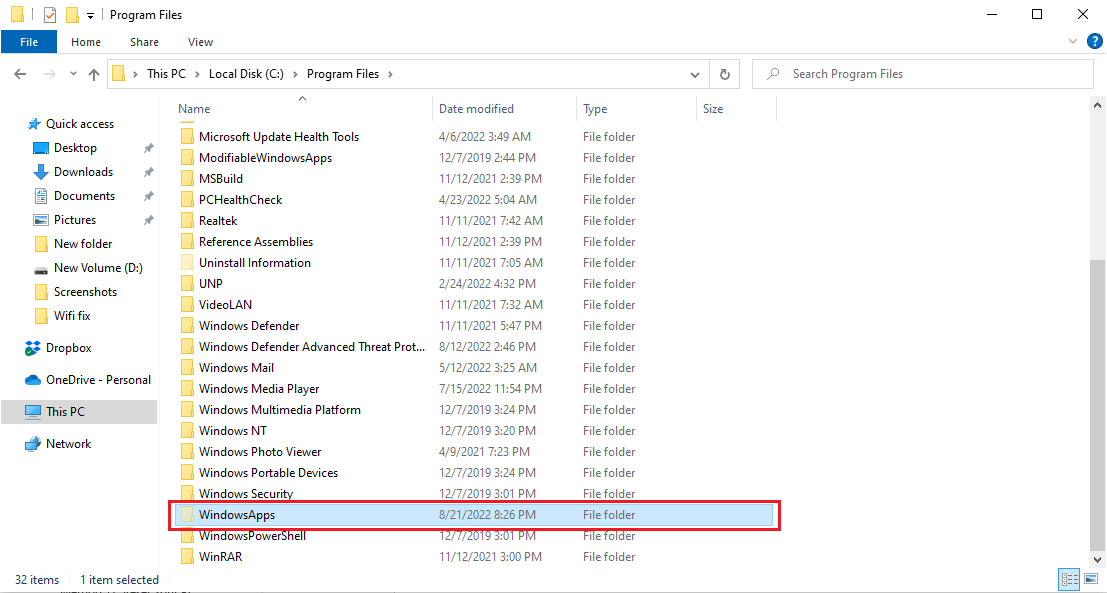
9. Desnim klikom miša na fasciklu „WindowsApps“ kliknite na „Svojstva“.
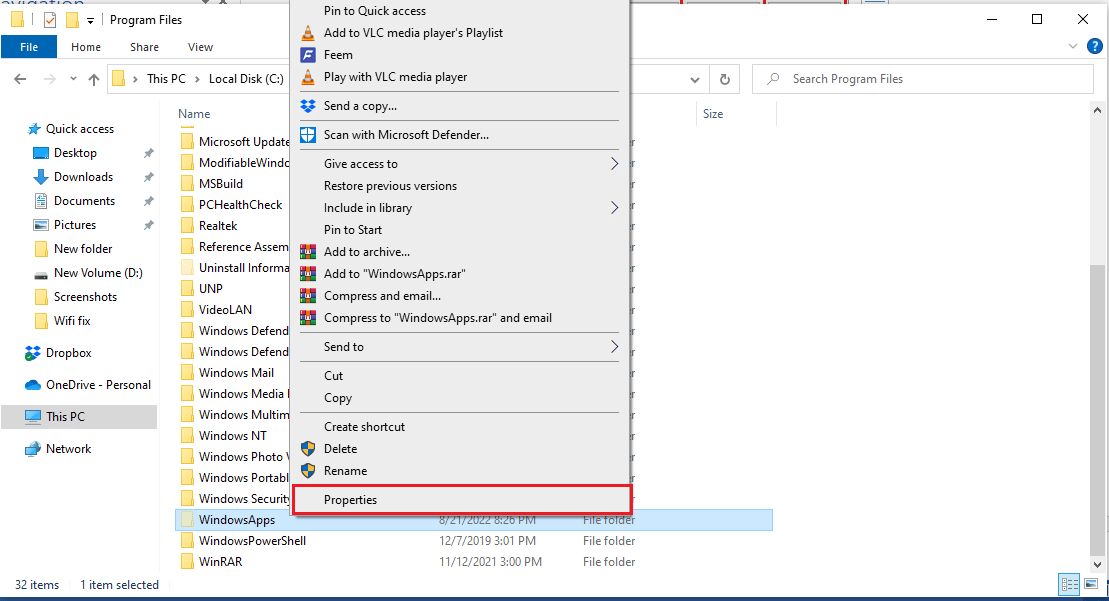
10. Idite na karticu „Bezbednost“.
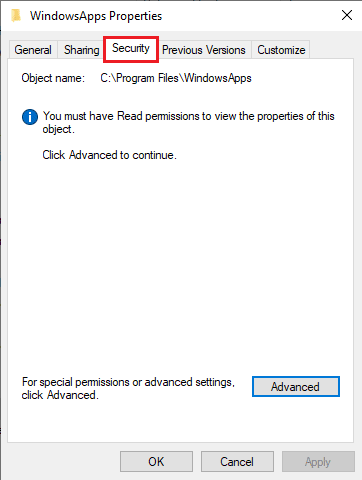
11. Kliknite na dugme „Napredno“ da biste otvorili napredna podešavanja.
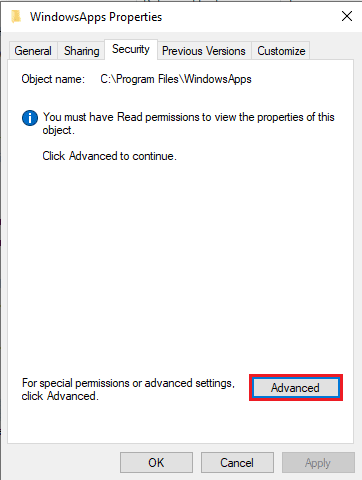
12. Kliknite na karticu „Nastavi“ za administratorske dozvole.
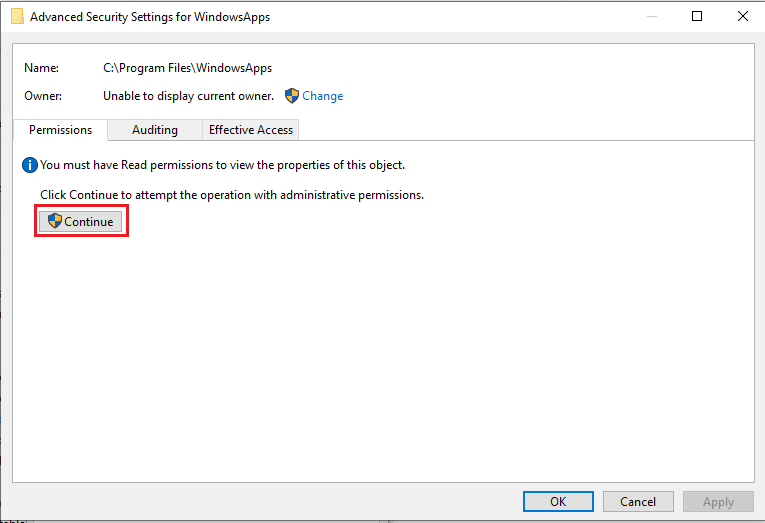
13. Promenite dozvole za fasciklu „WindowsApp“ u „Administrativna grupa“.
14. Na kraju, kliknite na „Primeni“, a zatim na „U redu“ i ponovo pokrenite računar.
Metod 9: Brisanje keš memorije Microsoft Store-a
Greška „Aplikacija ne podržava ugovor“ može nastati zbog oštećenih keš datoteka. Da biste rešili problem sa keš datotekama, morate ih obrisati.
1. Pritisnite istovremeno tastere Windows + R da biste otvorili okvir za dijalog „Pokreni“.
2. Upišite „WSReset.exe“ i pritisnite Enter da biste resetovali Microsoft Store.
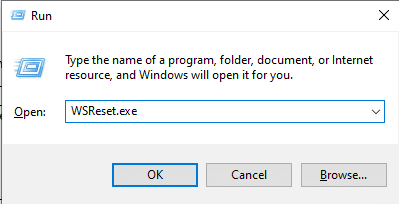
3. Prazna komandna linija će se pojaviti na ekranu i sačekajte da nestane.
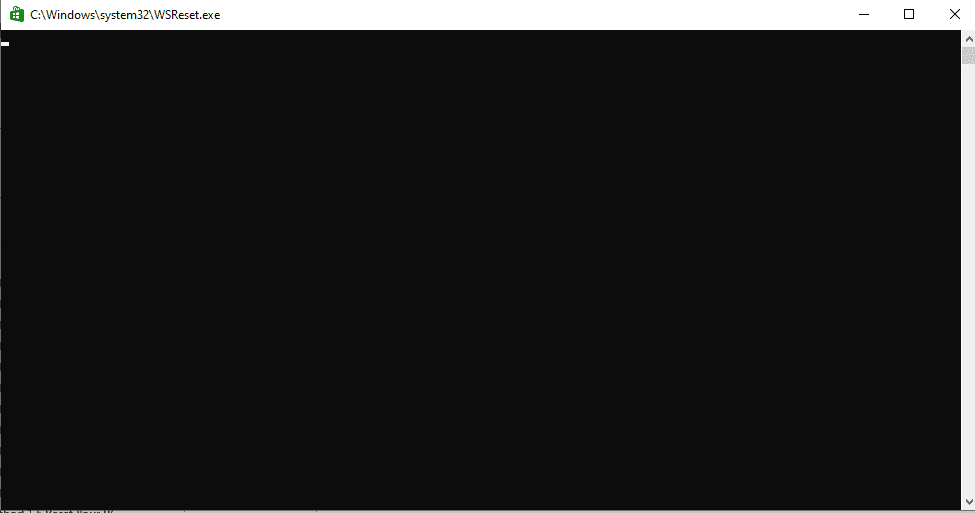
4. Sačekajte da se Windows prodavnica sama pokrene.
Metod 10: Oslobađanje prostora na čvrstom disku
Greška „Aplikacija ne podržava ugovor“ može biti uzrokovana nedostatkom prostora na čvrstom disku. U tom slučaju, moraćete da očistite disk. Pogledajte vodič „10 načina da oslobodite prostor na čvrstom disku u Windowsu“ da biste saznali kako da oslobodite prostor.
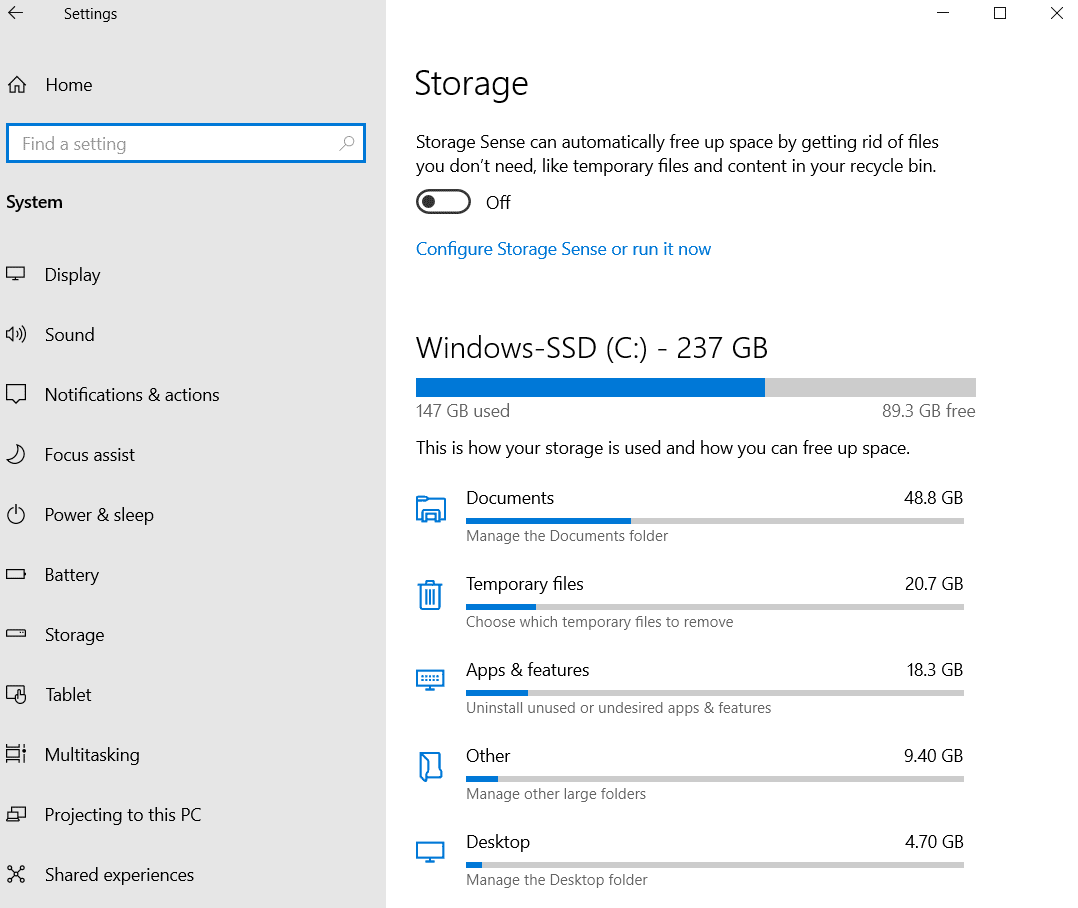
Metod 11: Ponovna instalacija aplikacije
Ako prethodni metodi ne funkcionišu i i dalje dobijate istu grešku, pokušajte da deinstalirate i ponovo instalirate problematičnu aplikaciju.
1. Pritisnite taster Windows, upišite „Control Panel“ i kliknite na „Otvori“.
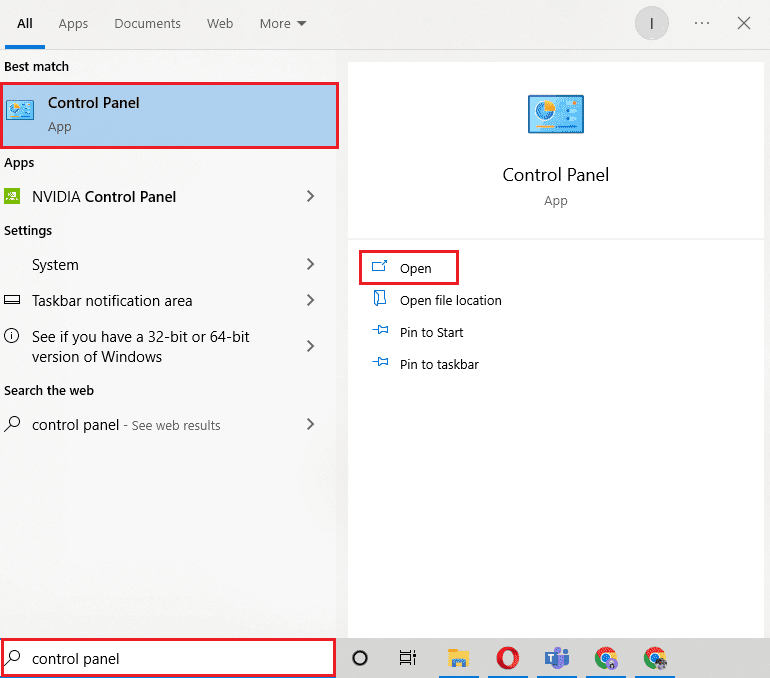
2. Podesite „Prikaz po > Kategorija“, a zatim kliknite na opciju „Deinstaliraj program“ u odeljku „Programi“.
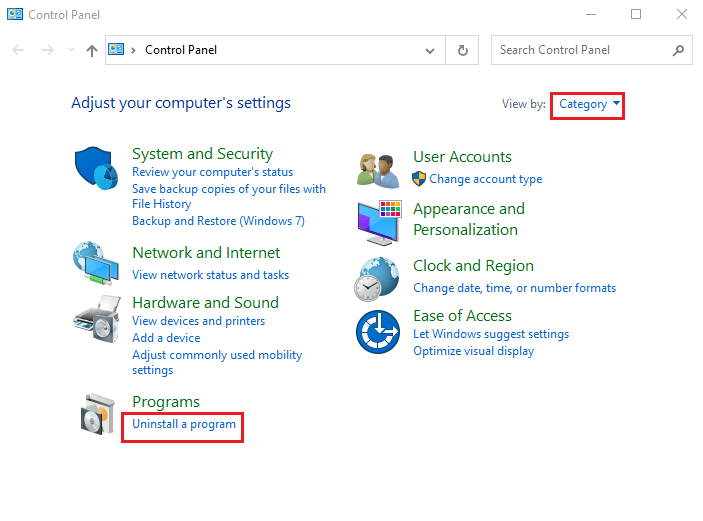
3. Pronađite i desnim klikom miša kliknite na problematičan program i kliknite na „Deinstaliraj“.
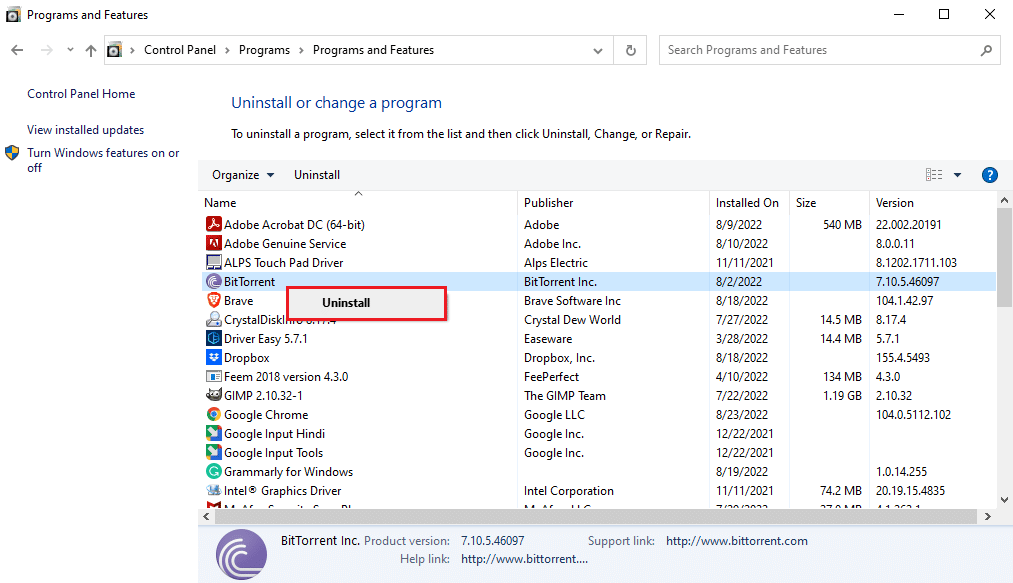
4. Pratite uputstva za deinstalaciju i deinstalirajte program.
5. Sada otvorite Microsoft Store.

6. Potražite program u prodavnici i instalirajte ga.
Metod 12: Resetovanje računara
Ako nijedan od navedenih metoda ne funkcioniše, a i dalje dobijate grešku „Aplikacija ne podržava ugovor“, možete pokušati da resetujete računar. Pogledajte vodič „Kako resetovati Windows 10 bez gubitka podataka“ da biste bezbedno resetovali svoj Windows 10 računar.
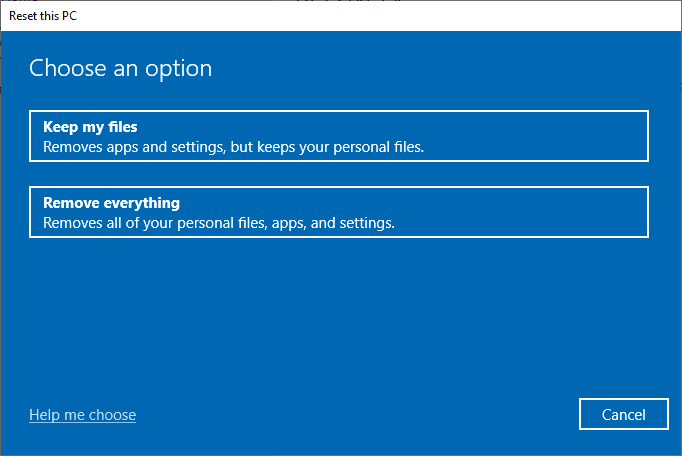
Često postavljana pitanja (FAQ)
P1. Zašto aplikacije ne rade na mom Windows 10 računaru?
Odg. Postoji više razloga zašto aplikacije možda neće raditi, a neki od mogućih razloga uključuju greške u sistemskim datotekama ili nekompatibilne verzije operativnog sistema Windows.
P2. Mogu li da obrišem keš memoriju Windows prodavnice sa svog računara?
Odg. Da, ako su keš datoteke Windows prodavnice oštećene, trebalo bi da ih obrišete resetovanjem Windows prodavnice.
P3. Zašto se prikazuje greška „Aplikacija ne podržava ugovor“?
Odg. Ako koristite verziju operativnog sistema Windows koja nije kompatibilna sa programom, može se pojaviti greška „Aplikacija ne podržava ugovor“.
***
Nadamo se da vam je ovaj vodič bio od pomoći i da ste uspeli da rešite grešku „Aplikacija ne podržava ugovor“. Javite nam koji metod vam je bio najkorisniji. Takođe, ako imate bilo kakva pitanja ili sugestije u vezi sa ovim člankom, slobodno ih ostavite u odeljku za komentare.