Jedan od nerazjašnjenih razloga za pojavu treperenja ekrana ili problema sa rezolucijom može biti niska vrednost osvežavanja. Konkretno, problem se manifestuje kao nemogućnost prikaza 144Hz osvežavanja u operativnom sistemu Windows 10. Kao što je već napomenuto, nepravilna podešavanja mogu dovesti do poteškoća sa prikazom na monitoru. U slučaju da je brzina osvežavanja podešena na 60Hz, ovaj članak daje odgovor na pitanje kako rešiti problem kada monitor od 144Hz prikazuje samo 60Hz. Rešenje leži u postavljanju veće brzine osvežavanja. Takođe, u nastavku je objašnjeno kako omogućiti 144Hz. Nastavite sa čitanjem kako biste saznali efikasne metode za rešavanje ovog problema.
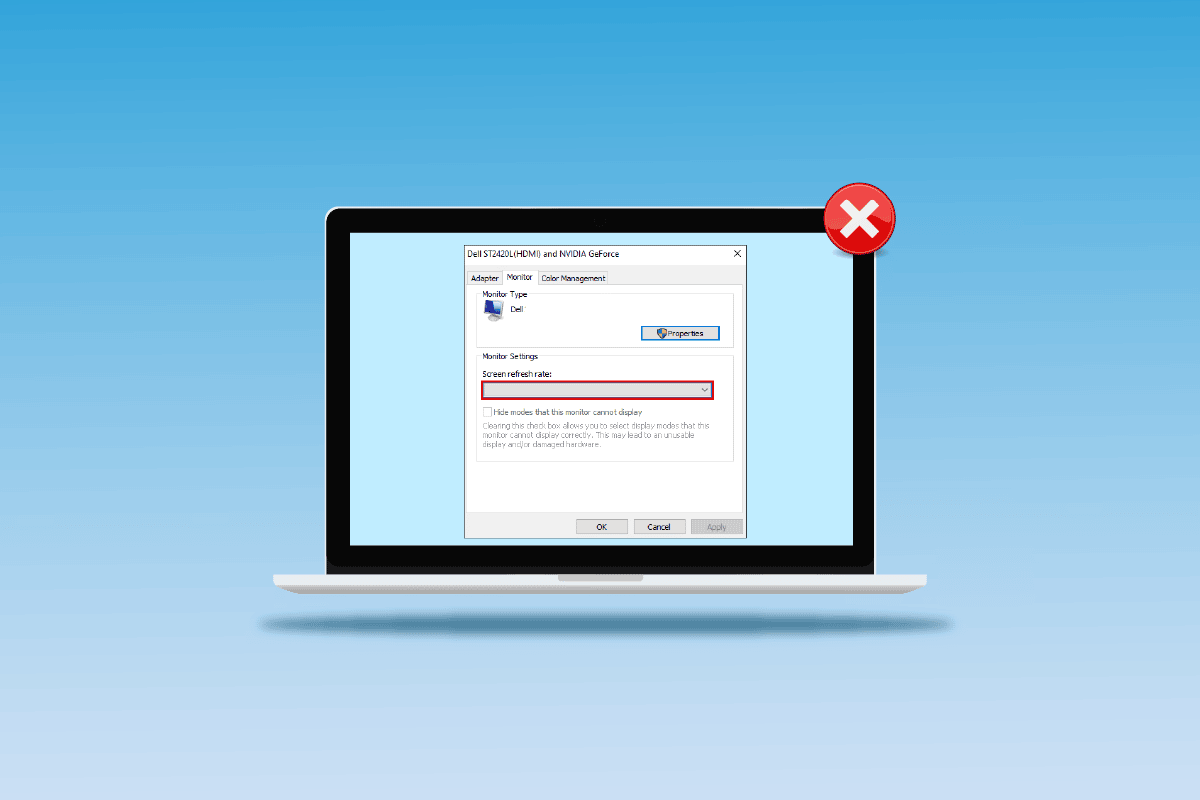
Rešavanje problema sa 144Hz koji se ne pojavljuje na Windows 10 monitoru
Brzina osvežavanja od 144Hz znači da se slika na ekranu osvežava 144 puta u sekundi. Sa druge strane, brzina osvežavanja od 60Hz bi osvežavala ekran 60 puta u sekundi.
Sledeće su prednosti korišćenja frekvencije od 144Hz u odnosu na druge brzine osvežavanja monitora:
- Poboljšan kvalitet vizuelnog prikaza na ekranu.
- Smanjeno vreme odziva monitora prilikom prikazivanja vizuelnih elemenata.
- Povećana brzina FPS (Frames Per Second), što je posebno važno za igre.
- Smanjeno treperenje i zamućenje slike prilikom reprodukcije video zapisa, kao i smanjen input lag.
- Sveukupno, poboljšan je kvalitet vizuelnog doživljaja na ekranu.
Uzroci problema kada se 144Hz ne prikazuje u Windowsu 10
U nastavku su navedeni mogući razlozi zašto se problem sa prikazom 144Hz može pojaviti na računaru sa Windows 10 operativnim sistemom:
-
Podrazumevana podešavanja monitora – U mnogim slučajevima, monitor možda ne podržava frekvenciju osvežavanja od 144Hz.
-
Hardverski problemi – Problemi sa hardverom, poput oštećenih ili nepravilno povezanih portova ili kablova, mogu uzrokovati ovaj problem.
-
Zastareli drajveri za ekran – Ako su drajveri za ekran zastareli, možda neće podržavati potrebnu brzinu osvežavanja.
Metod 1: Osnovni koraci za rešavanje problema
Kao početni korak, možete isprobati neke osnovne metode za rešavanje problema kako biste omogućili prikaz od 144Hz. Ovi koraci su detaljno opisani u nastavku.
1A. Provera hardvera
Često je uzrok problema upravo u hardveru računara i povezanim uređajima. Isprobajte sledeće opcije kao odgovor na pitanje kako rešiti problem kada monitor od 144Hz prikazuje samo 60Hz, i proverite da li su problemi sa hardverskim vezama rešeni:
- Pokušajte da povežete monitor koristeći DisplayPort umesto HDMI priključka.
- Uverite se da kabl povezujete na odgovarajuće portove (npr. HDMI na HDMI port).
- Koristite HDMI 2.0, DisplayPort 1.2 ili dual-link DVI kablove za bolji prikaz.
- Ako je priključak oštećen, povežite kabl na drugi port.
- Ako je kabl oštećen, zamenite ga novim, po mogućnosti onim koji ste dobili uz računar.
1B. Provera konfiguracije uređaja
Ako povezani uređaj ne podržava brzinu osvežavanja od 144Hz, može doći do problema sa prikazom 144Hz u Windows 10. Proverite specifikacije u uputstvu za upotrebu ili na zvaničnom sajtu proizvođača kako biste utvrdili podržava li uređaj 144Hz.
Opcija I: Na Windows računaru
Specifikacije vašeg Windows računara možete proveriti na zvaničnom sajtu proizvođača koristeći internet pregledač. Za primer, odabran je Dell kao proizvođač. Izaberite model u padajućem meniju i proverite da li monitor podržava 144Hz. Posetite stranicu podrške proizvođača (npr. Dell) i potražite specifikacije monitora.
Napomena: Za određivanje modela vašeg uređaja, pratite naš vodič za proveru modela monitora u Windows 10.

Opcija II: Na Xbox konzoli
Ako ste povezali Xbox konzolu sa Windows računarom, proverite da li konzola podržava osvežavanje od 144Hz. Informacije o tome možete potražiti u uputstvu za upotrebu ili na zvaničnom sajtu proizvođača. U svrhu primera, prikazane su konfiguracije prikaza za Xbox One konzolu.

1C. Ažuriranje Windows OS
Još jedan način za rešavanje problema sa prikazom 144Hz u Windows 10 je ažuriranje operativnog sistema Windows na vašem računaru. Možete pogledati vodič za preuzimanje i instaliranje najnovijih ažuriranja za Windows 10.

Metod 2: Ažuriranje drajvera za ekran
Ukoliko prethodne metode nisu dale rezultat, i dalje se pitate kako omogućiti 144Hz, moguće je da zastareli drajveri za ekran sprečavaju to. Pošto je brzina osvežavanja direktno povezana sa vizuelnim prikazom, neophodno je da drajveri budu ažurirani. Pratite vodič na priloženom linku kako biste saznali kako ažurirati drajvere grafičke kartice u Windows 10.

Metod 3: Vraćanje drajvera
Ako je sistem ispravno radio pre ažuriranja, vraćanje na prethodnu verziju drajvera može pomoći. Ova akcija će ukloniti trenutni drajver i zameniti ga sa prethodnom verzijom. Za vraćanje drajvera, pročitajte naš vodič o vraćanju drajvera u Windows 10.

Metod 4: Ponovna instalacija drajvera
Ako ažuriranje drajvera ne reši problem, možete pokušati sa ponovnom instalacijom. Pratite uputstva u našem vodiču za deinstalaciju i ponovnu instalaciju drajvera uređaja u Windows 10.

Metod 5: Promena podešavanja ekrana
Često se dogodi da su podešavanja ekrana pogrešna, pa stoga ne možete da koristite željenu brzinu osvežavanja. Kao odgovor na pitanje kako rešiti problem kada monitor od 144Hz prikazuje samo 60Hz, proverite podešavanja ekrana i promenite ih kako biste rešili problem.
Opcija I: Preko podešavanja ekrana monitora
Prva opcija je da promenite podešavanja ekrana na vašem računaru i podesite brzinu osvežavanja na 144Hz. Ovo je ključni odgovor na pitanje kako omogućiti 144Hz u Windows-u.
1. Otvorite aplikaciju Podešavanja pritiskom na taster Windows + I i kliknite na opciju Sistem.

2. Na kartici Ekran (Display), kliknite na opciju Napredna podešavanja ekrana (Advanced display settings) u delu Više ekrana (Multiple displays).

3. Brzinu osvežavanja (Hz) možete pronaći u delu Informacije o ekranu (Display information).

4. Za promenu brzine osvežavanja, kliknite na opciju Podesi svojstva adaptera (Display adapter properties for Display1).

5. Idite na karticu Monitor i izaberite željenu brzinu osvežavanja u padajućem meniju Brzina osvežavanja ekrana (Screen refresh rate).

6. Kliknite na dugme Primeni (Apply) da biste primenili promenu.

7. U prozoru za potvrdu, kliknite na dugme Sačuvaj promene (Keep changes).

8. Kliknite na dugme OK i proverite da li je brzina osvežavanja promenjena.

Opcija II: Preko NVIDIA kontrolne table
Ako koristite NVIDIA grafičku karticu, možete koristiti NVIDIA Control Panel za promenu podešavanja ekrana i rešavanje problema sa 144Hz koji se ne prikazuje u Windows 10.
1. Kliknite desnim tasterom miša na bilo koju praznu površinu radne površine i kliknite na opciju NVIDIA Control Panel.

2. Na kartici Prikaz (Display) u levom panelu, kliknite na opciju Promeni rezoluciju (Change resolution).

3. Izaberite opciju 144Hz u padajućem meniju Brzina osvežavanja (Refresh rate).
4. Ukoliko ne možete da izaberete željenu brzinu osvežavanja, kliknite na dugme Prilagodi… (Customize…).
5. Kliknite na dugme Kreiraj prilagođenu rezoluciju (Create Custom Resolution…).
6. U delu Režim prikaza (kako izveštava Windows), upišite vrednost 144 u polje Brzina osvežavanja (Hz).
7. Kliknite na dugme Test da biste proverili podešavanja ekrana.
8. Kliknite na dugme Da u prozoru za potvrdu da biste sačuvali podešavanje.
Opcija III: Preko AMD Catalyst Control Center
Ako koristite računar za igranje igrica, ovu opciju možete iskoristiti kao odgovor na pitanje kako rešiti problem kada monitor od 144Hz prikazuje samo 60Hz. U nastavku je opisana metoda za promenu brzine osvežavanja na AMD Radeon grafičkoj kartici pomoću AMD Catalyst Control Center.
1. Na radnoj površini, desnim tasterom miša kliknite na prazno mesto i izaberite opciju AMD Catalyst Control Center.

2. Proširite karticu Upravljanje radnom površinom (Desktop Management) u levom panelu i kliknite na opciju Svojstva radne površine (Desktop Properties).

3. U delu podešavanja, podesite brzinu osvežavanja na 144Hz i kliknite na dugme Kreiraj.
Dakle, ako ste se pitali kako omogućiti 144Hz, ovo je jedno od rešenja.
Profesionalni savet: Podešavanje postavki unutar igre
Kao dodatni metod za rešavanje problema sa 144Hz koji se ne prikazuje u Windows 10, možete pokušati da prilagodite postavke ekrana unutar igara. Ovo bi rešilo eventualnu nekompatibilnost između igara i postavki ekrana, i pomoglo vam da pronađete odgovor na pitanje kako omogućiti 144Hz.
Napomena: Za ilustraciju, koriste se podešavanja igre Skyrim.
1. Pokrenite igru Skyrim u Stream-u
2. Otvorite podešavanja unutar igre.
3. U delu Detalji, kliknite na opciju Napredno (Advanced…).

4. Na kartici Detalji, podesite opcije Kvalitet senki (Shadow Quality) i Udaljenost senki (Shadow Distance) na Low koristeći padajući meni, i kliknite na dugme OK.

5. Ponovo pokrenite igru Skyrim pomoću trake za pretragu i proverite da li je problem rešen.
***
Metode za rešavanje problema sa 144Hz koji se ne pojavljuje u Windows 10 su opisane u ovom članku. Javite nam koja od navedenih metoda je najbolje rešenje za problem kada monitor od 144Hz prikazuje samo 60Hz. Takođe, koristite odeljak za komentare da podelite svoje sugestije i pitanja.