U današnje tehnološko doba, očekuje se da će uređaji obavljati razne zadatke bez poteškoća. Jedan od uobičajenih zadataka je prenos podataka sa Android pametnog telefona na Windows 10 računar putem USB kabla. Međutim, ponekad dolazi do problema kada USB prenos podataka sa Androida ne funkcioniše na Windows 10. Ovo može biti frustrirajuće, pogotovo za one koji često rade sa prenosom datoteka. U ovom tekstu razmotrićemo načine kako rešiti probleme sa USB vezom Android uređaja.
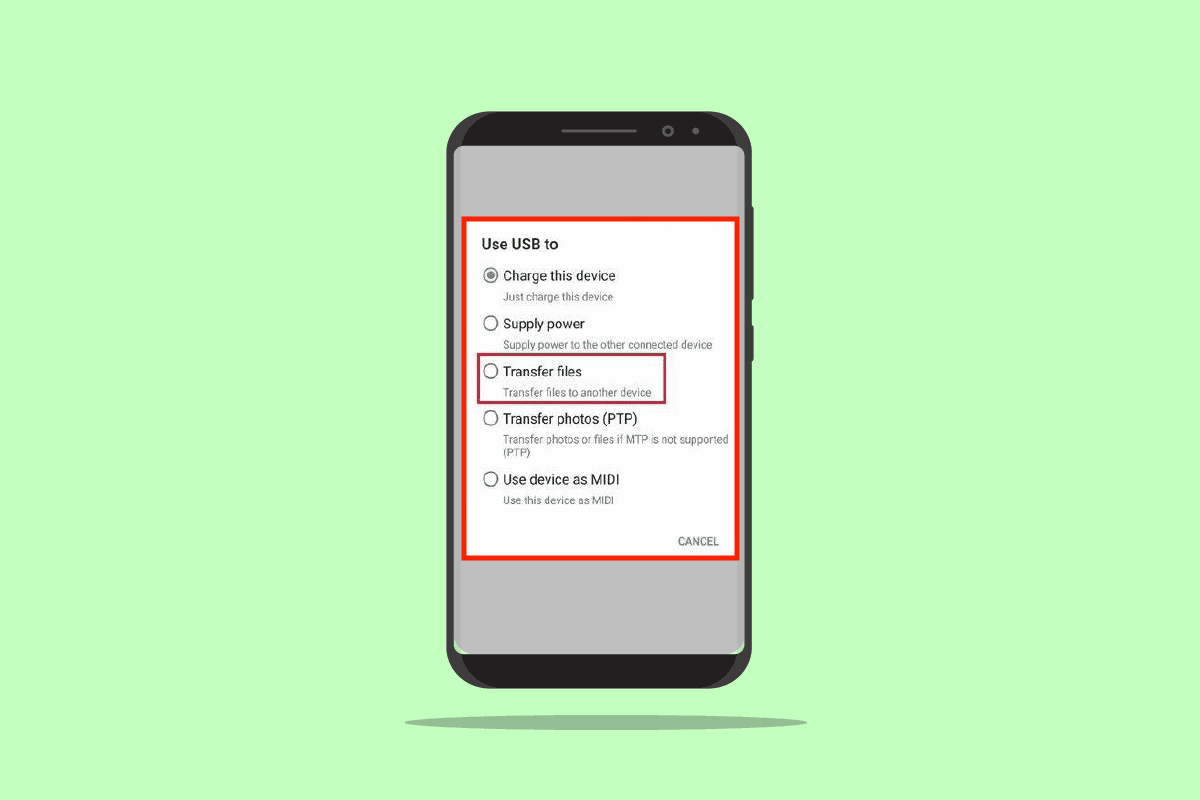
Kako rešiti problem USB prenosa datoteka sa Androida na Windows 10?
U nastavku su navedeni mogući uzroci zbog kojih prenos datoteka sa Android telefona na Windows 10 računar preko USB-a može biti neuspešan:
-
Hardverski problemi – Problem mogu predstavljati neispravni portovi ili oštećen USB kabl.
-
Zastareli drajveri – Drajveri potrebni za rad Android telefona mogu biti zastareli ili oštećeni.
-
Zastareli operativni sistem – Operativni sistem (OS) uređaja može biti zastareo i stoga nekompatibilan. I Android telefon i Windows računar trebaju imati najnovije verzije operativnih sistema.
-
Pogrešna podešavanja – Opcija za prenos medija (Media Transfer) možda nije aktivirana na Android telefonu, što ometa prenos datoteka.
-
Aplikacije treće strane – Aplikacije za prenos datoteka koje nisu deo sistema mogu da ometaju uobičajeni način prenosa.
Napomena: Budući da pametni telefoni imaju različita podešavanja koja se mogu razlikovati od uređaja do uređaja, proverite tačne postavke pre nego što ih promenite. Metode opisane u ovom tekstu koriste kao primer Samsung Galaxy A21s telefon, a podešavanja se mogu razlikovati na drugim modelima zbog različitih faktora.
Metod 1: Osnovne tehnike rešavanja problema
Prvi korak u rešavanju ovog problema je primena osnovnih tehnika za rešavanje problema na povezanim uređajima.
1A. Rešavanje hardverskih problema
Kvarovi u hardveru povezanih uređaja mogu biti uzrok problema, a provera istih može pomoći u njegovom rešavanju.
- Proverite da li je USB port na vašem Windows računaru ispravan.
- Povežite USB kabl na drugi USB port na vašem računaru.
- Koristite USB kabl koji ste dobili uz Android telefon.
- Pokušajte da povežete Android telefon i Windows računar pomoću drugog, kompatibilnog USB kabla.
- Očistite port za punjenje na Android telefonu pomoću čačkalice.
- Uverite se da ste ispravno i u potpunosti priključili USB kabl u portove na oba uređaja.
- Ako možete izvaditi bateriju na Android telefonu, izvadite je pa je vratite.
1B. Otključajte Android telefon
Jedan od razloga zbog kojeg prenos datoteka možda neće raditi je taj što je telefon zaključan lozinkom. Obavezno otključajte telefon kako bi Windows računar mogao pristupiti datotekama na telefonu.
1C. Koristite drugi Windows računar
Problem može biti uzrokovan greškom na vašem Windows 10 računaru ili njegovom nekompatibilnošću sa Android telefonom. Pokušajte da povežete Android telefon sa drugim Windows računarom da biste proverili da li možete preneti datoteke.
1D. Direktno povežite Android telefon sa Windows računarom
Ako koristite USB hub za povezivanje telefona sa Windows računarom, pokušajte da isključite USB kabl iz hub-a i direktno ga priključite u USB port na računaru kako biste rešili problem.
1E. Upotrebite alternativni metod prenosa datoteka
Druga mogućnost da zaobiđete problem sa USB vezom je da koristite drugi način prenosa datoteka kako biste utvrdili da li to radi na vašem Android uređaju. Uključite Bluetooth na oba uređaja i proverite da li možete preneti datoteke preko Bluetooth veze.
Opcija I: Na Android telefonu
1. Idite na Podešavanja na vašem Android telefonu.
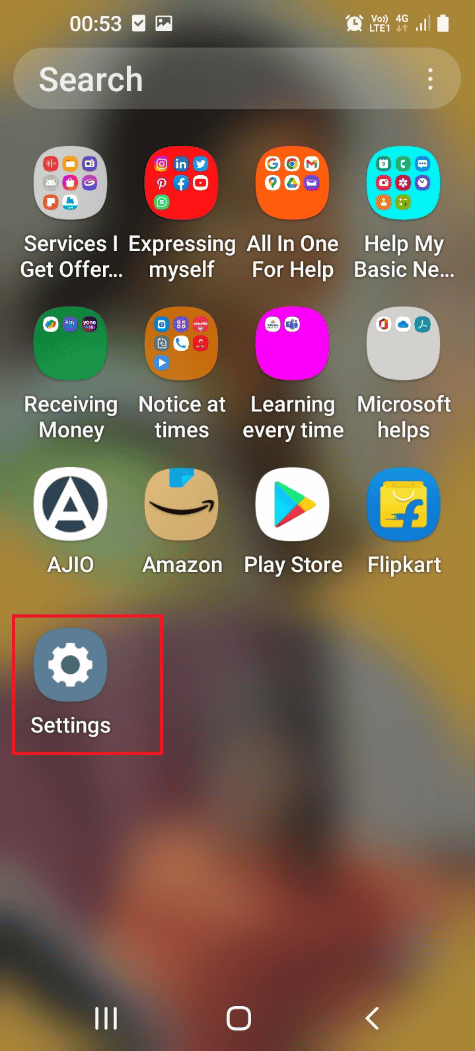
2. Dodirnite opciju Veze.
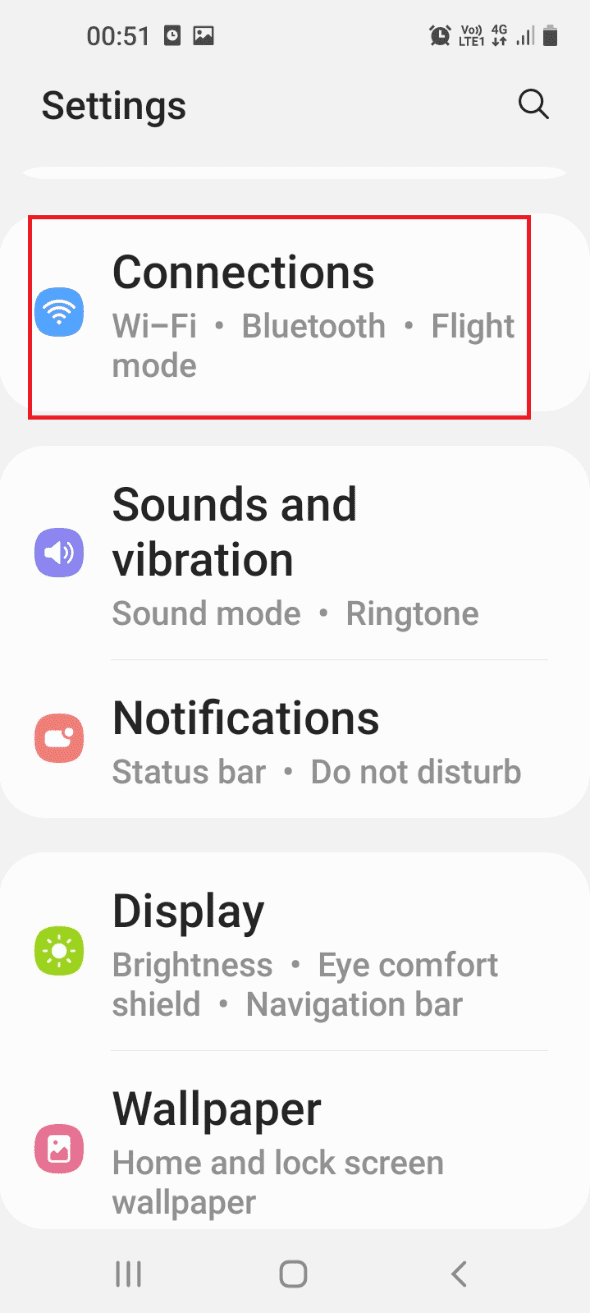
3. Uključite Bluetooth prekidač.
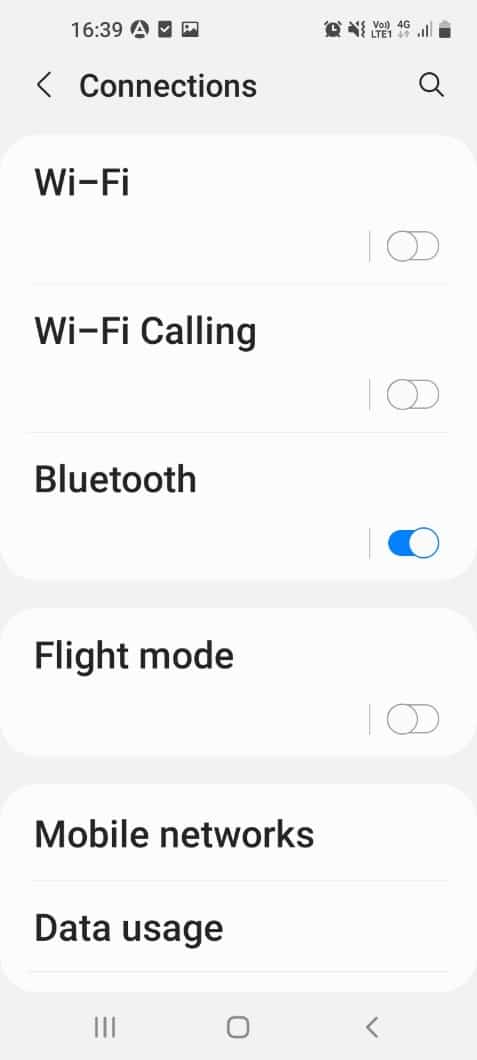
Opcija II: Na Windows-u
1. Pritisnite Windows + I tastere istovremeno da biste otvorili podešavanja.
2. Kliknite na Podešavanje uređaja.
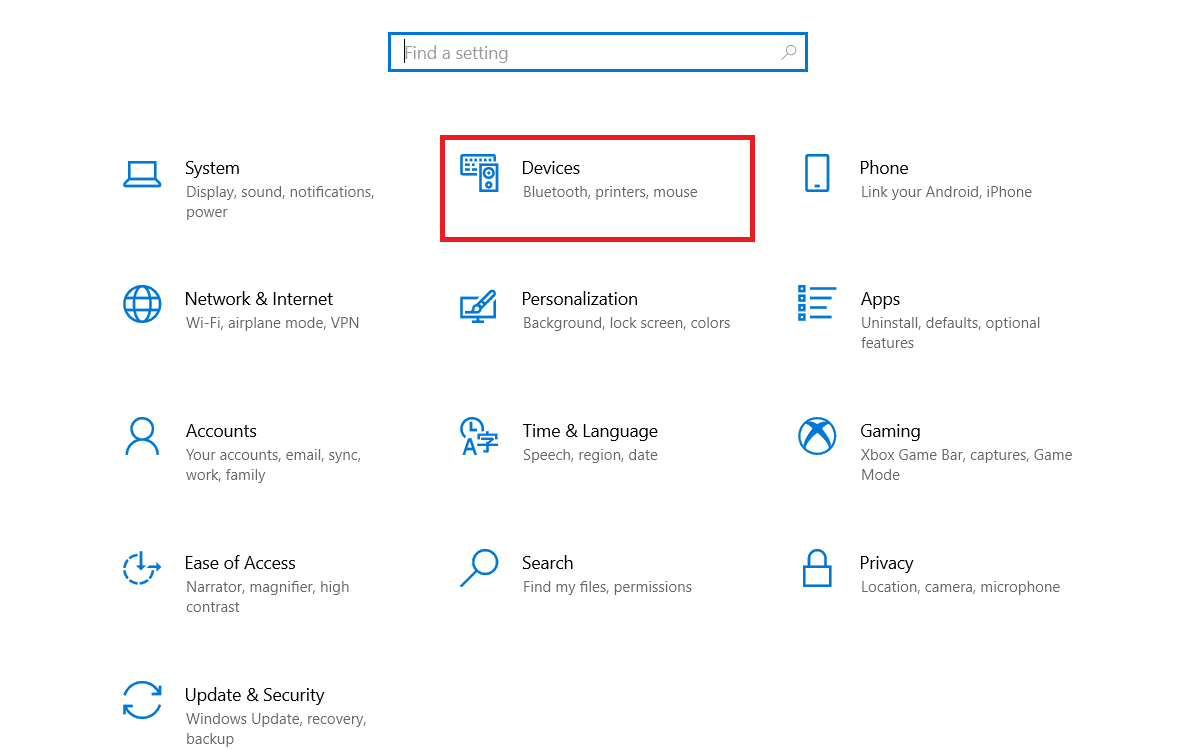
3. Uključite Bluetooth prekidač.
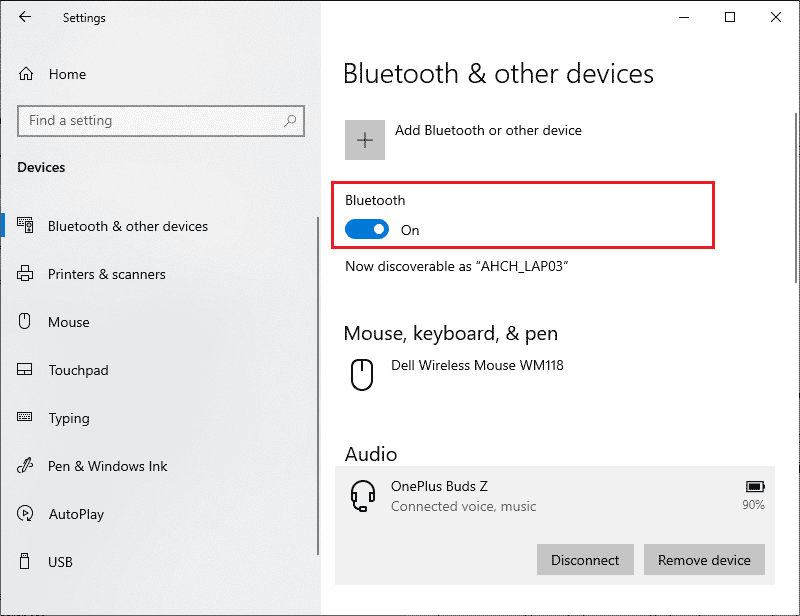
1F. Isključite spoljne uređaje povezane sa Windows računarom
Smetnje drugih medija i spoljnih uređaja mogu biti uzrok ovog problema sa USB vezom Android telefona. Pokušajte da isključite sve uređaje sa računara, a zatim povežite samo Android telefon.
1. Pritisnite Windows + E tastere istovremeno da biste otvorili File Explorer.
2. Otvorite Ovaj računar, kliknite desnim tasterom miša na USB uređaj i kliknite na opciju Izbaci.
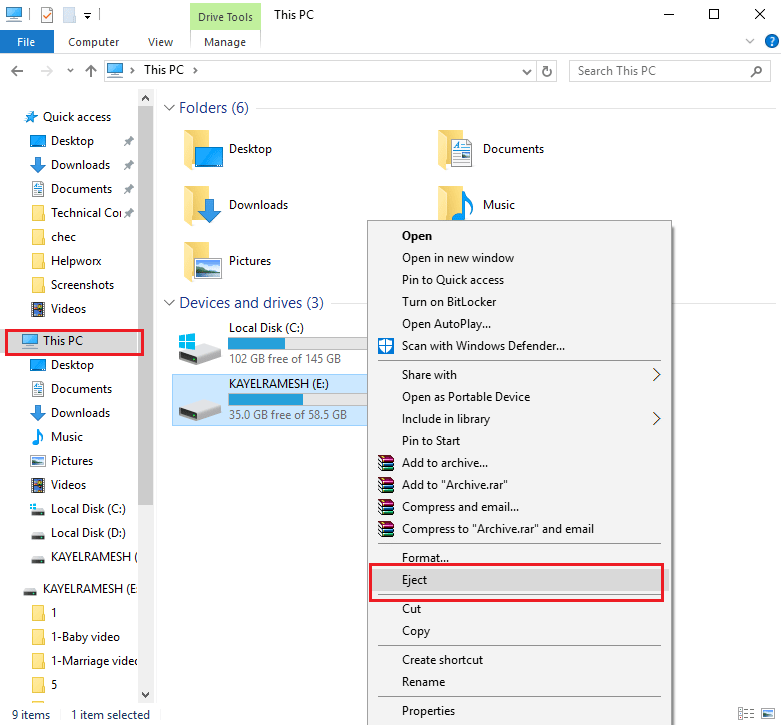
1G. Pokrenite alatku za rešavanje hardverskih problema na Windows računaru
Problem sa USB prenosom datoteka sa Androida na Windows 10 računar može biti uzrokovan manjim greškama u sistemu. Ako postoje manje greške na Windows računaru, možete ih lako ukloniti pomoću Windows alatke za rešavanje hardverskih problema. Pročitajte članak na linku koji je ovde dat kako biste saznali kako pokrenuti Windows alatku za rešavanje problema.

1H. Uključite režim letenja
Tokom prenosa datoteka, postoji mogućnost da neke spoljne smetnje ometaju MTP ili protokol za prenos medija. Uključivanje režima letenja može sprečiti te smetnje tokom prenosa datoteka.
Opcija I: Android telefon
Metoda za uključivanje režima letenja na vašem Android telefonu objašnjena je u nastavku. Uključite režim, a zatim prenesite datoteke sa svog telefona.
1. Otvorite aplikaciju Podešavanja iz menija na vašem Android telefonu.
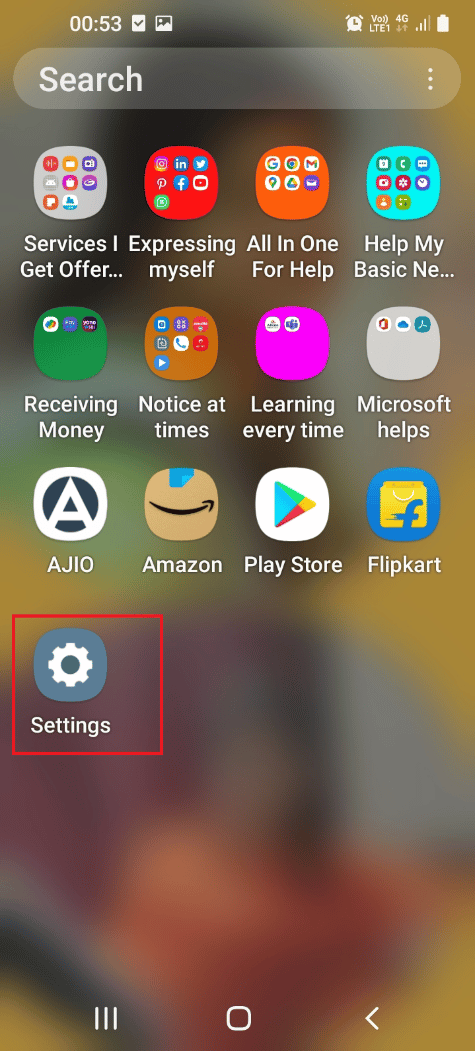
2. Dodirnite karticu Veze.
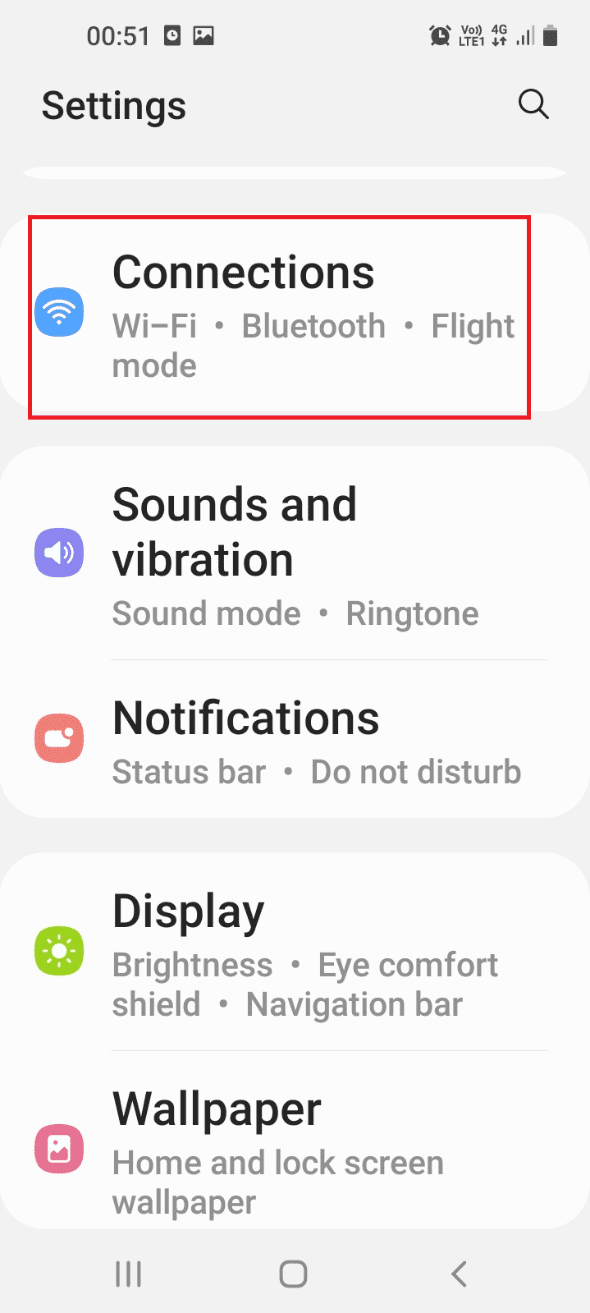
3. Uključite opciju Režim letenja.
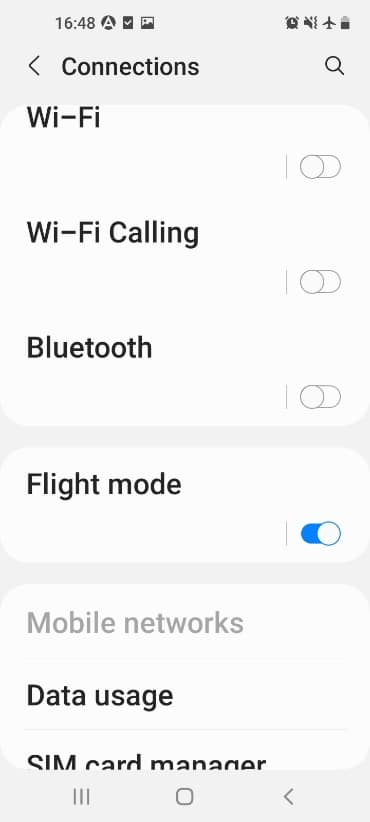
Opcija II: Windows PC
Možete da pratite korake date u nastavku da biste uključili režim letenja na svom Windows 10 računaru, a zatim pokušali da prenesete datoteke.
1. Pritisnite istovremeno tastere Windows + I da biste otvorili aplikaciju Podešavanja.
2. Kliknite na Network & Internet settings u meniju.
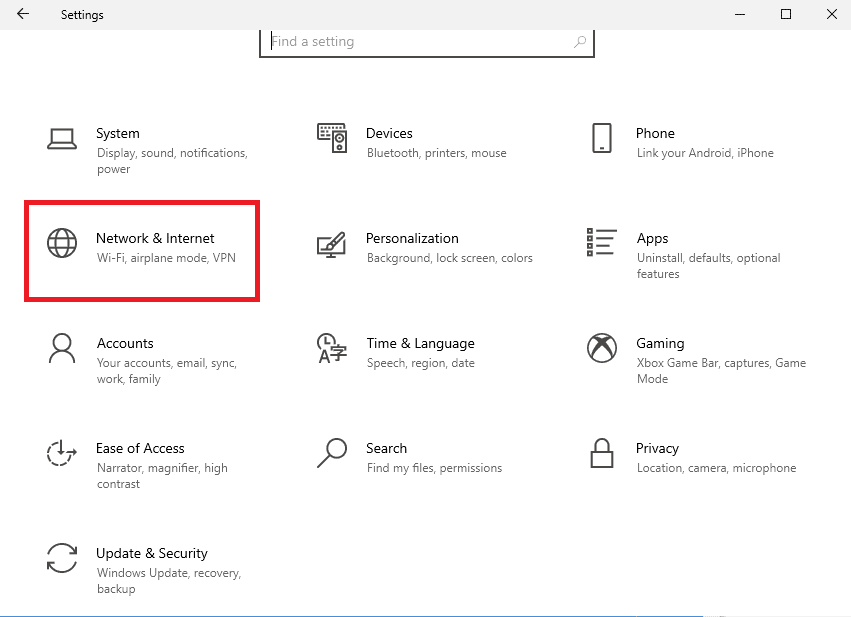
3. Kliknite na karticu Režim rada u avionu i uključite opciju Airplane mode.
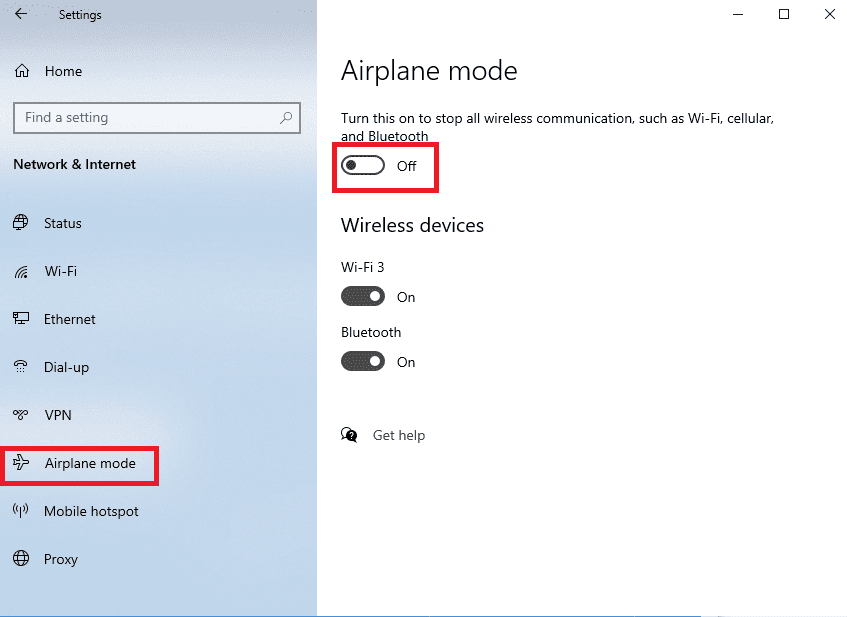
1I. Ponovo pokrenite uređaj
Univerzalni metod koji se može koristiti za rešavanje problema. Možete pokušati da ponovo pokrenete uređaje da biste uklonili sve greške u procesima.
Opcija I: Na Android telefonu
Pratite korake u metodi u nastavku da biste ponovo pokrenuli svoj Android telefon.
1. Isključite Android telefon iz USB kabla, pritisnite dugme za napajanje i dodirnite opciju Restart.
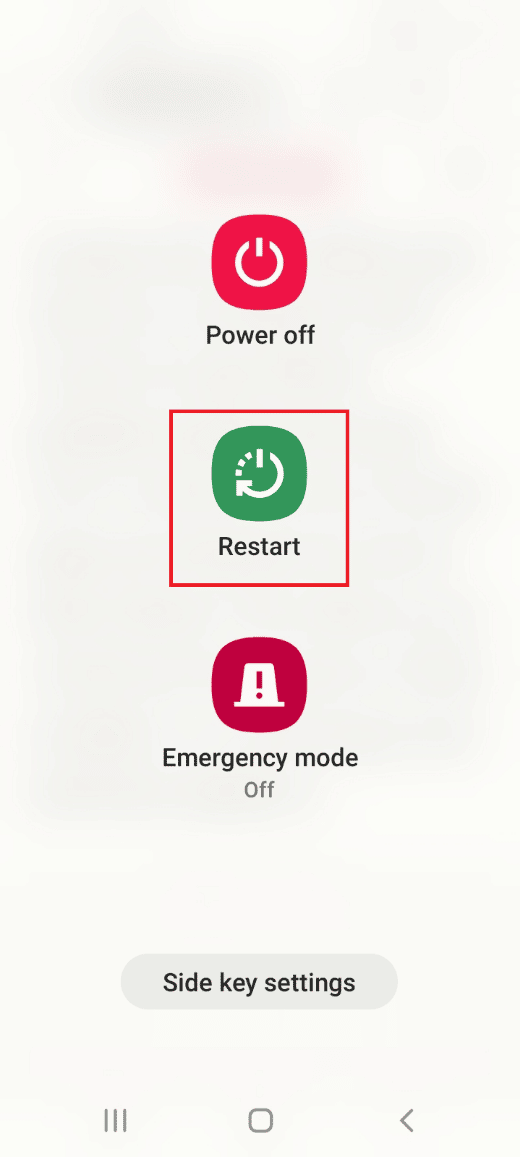
2. Dodirnite opciju Restart da ponovo pokrenete telefon.
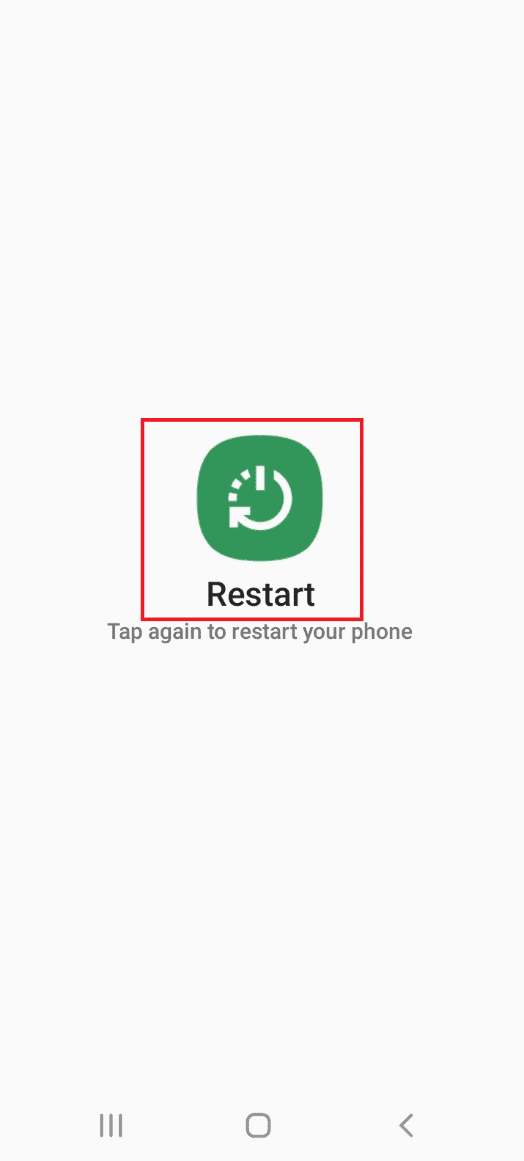
Opcija II: Windows PC
Možete pratiti dole navedene korake da biste ponovo pokrenuli svoj Windows 10 računar.
1. Isključite USB kabl iz USB porta i pritisnite taster Windows.
2. Kliknite na ikonu za napajanje na dnu i izaberite opciju Restart da biste ponovo pokrenuli računar.
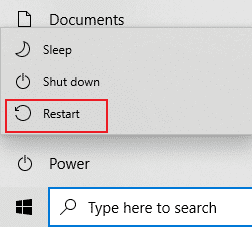
1J. Ažurirajte uređaj
Problem sa prenosom datoteka može biti zbog oštećenog ili zastarelog operativnog sistema na uređajima. Da biste rešili problem, možete pokušati da ažurirate operativni sistem na najnoviju verziju.
Opcija I: Na Android telefonu
Korišćenje zastarele verzije Android OS-a može uzrokovati problem, možete ažurirati OS kako biste rešili problem. Pročitajte članak na linku koji je ovde dat kako biste saznali kako da ručno ažurirate Android telefon na najnoviju verziju.
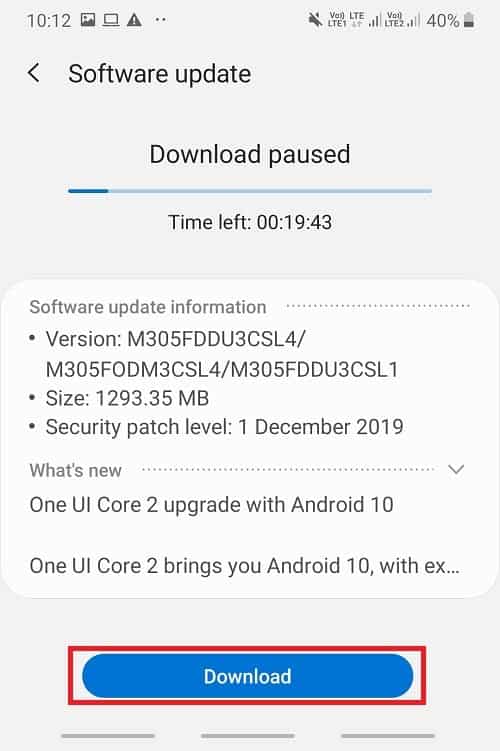
Opcija II: Na Windows računaru
Zbog problema sa kompatibilnošću, Windows računar možda ne podržava Android telefon. U ovom slučaju, možete ažurirati Windows OS na najnoviju verziju da biste rešili problem sa računarom. Koristite link koji je ovde dat da saznate više o ovoj metodi.
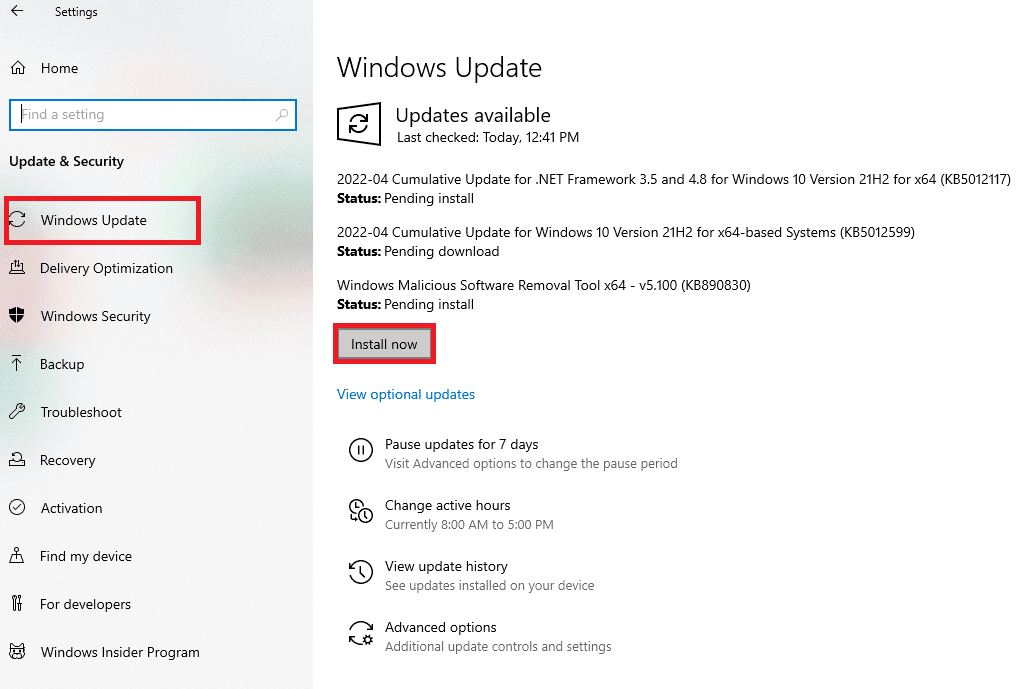
Metod 2: Promenite USB podešavanja na Android telefonu
Jedan od osnovnih metoda za rešavanje problema sa prenosom datoteka je da proverite da li je opcija prenosa datoteka omogućena. Možete pokušati da omogućite opciju prenosa datoteka na svom Android telefonu pomoću sledećih metoda.
Opcija I: Dozvolite pristup podacima telefona
Prva opcija za omogućavanje prenosa datoteka je da ga dozvolite u iskačućoj poruci na vašem Android telefonu. Ova poruka bi se prikazala odmah nakon što povežete Android telefon sa Windows računarom.
1. Po defaultu, kada je Android telefon povezan sa vašim Windows računarom, dobićete opciju Dozvoli pristup podacima telefona.
2. Dodirnite opciju Dozvoli u poruci.
Opcija II: USB opcije
Ako iskačuća poruka nije prikazana na vašem telefonu, možete omogućiti opciju prenosa datoteka iz menija za brzi pristup na telefonu.
1. Prevucite prstom nadole po ekranu da biste videli meni za brzi pristup i dodirnite opciju USB za prenos datoteka.
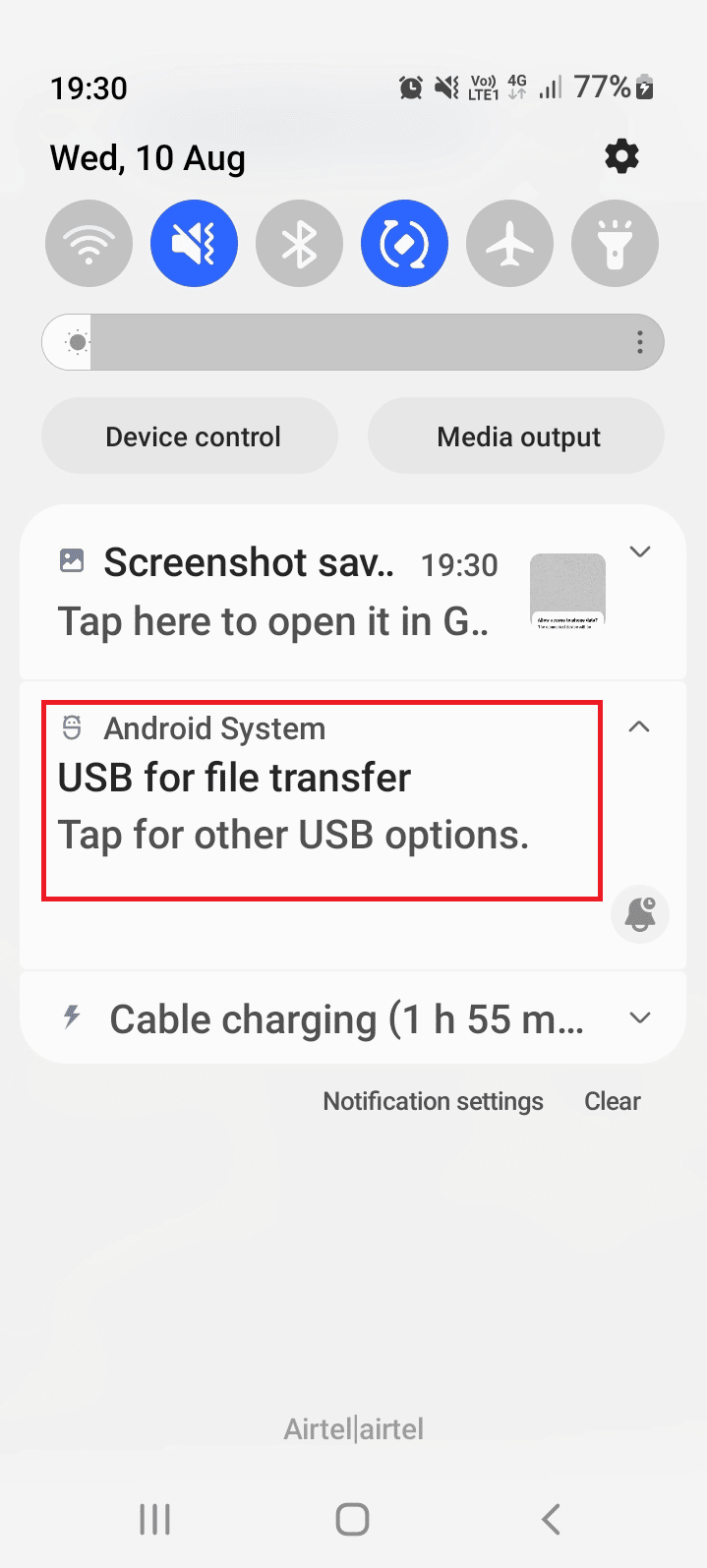
2. Dodirnite opciju Prenos datoteka /Android Auto u odeljku Koristi USB za.
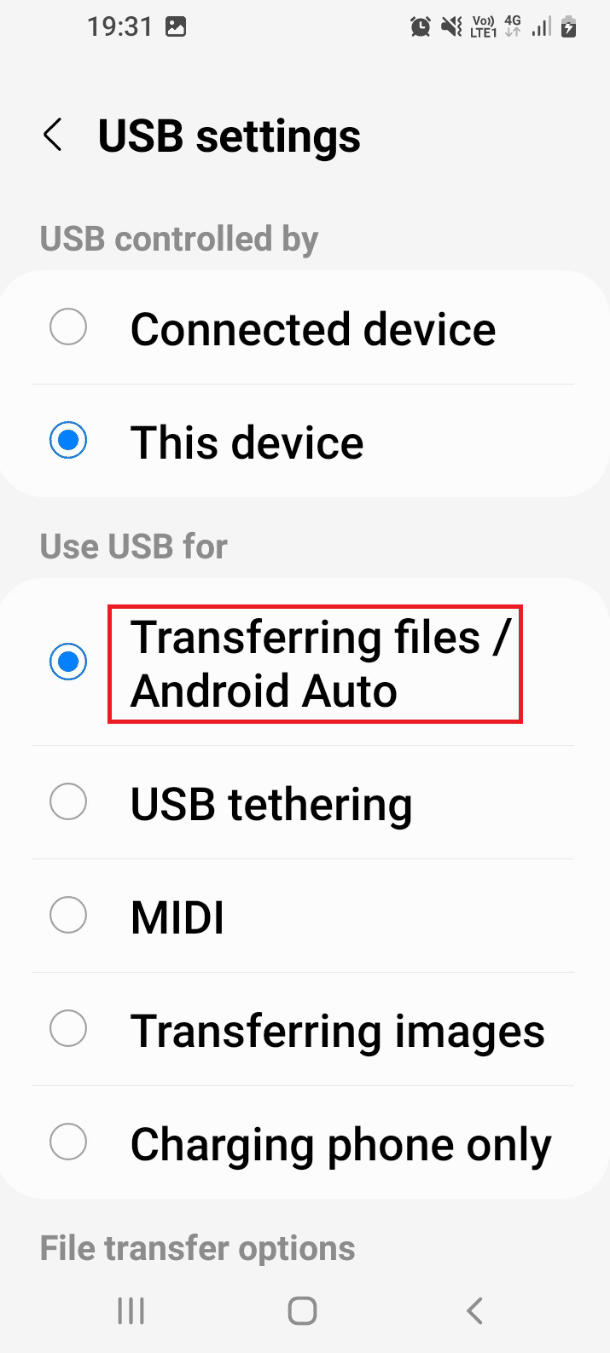
Metod 3: Koristite opcije za programere
Kao alternativni pristup za rešavanje problema sa USB prenosom podataka sa Androida koji ne radi na Windows 10 računaru, možete pokušati da omogućite prenos datoteka iz opcija za programere na vašem Android telefonu.
Korak I: Omogućite opcije za programere
Prvi korak u ovoj opciji je da omogućite opcije za programere na vašem telefonu. Pročitajte članak sa linkom koji je ovde dat kako biste saznali kako da omogućite opcije za programere na svom telefonu.
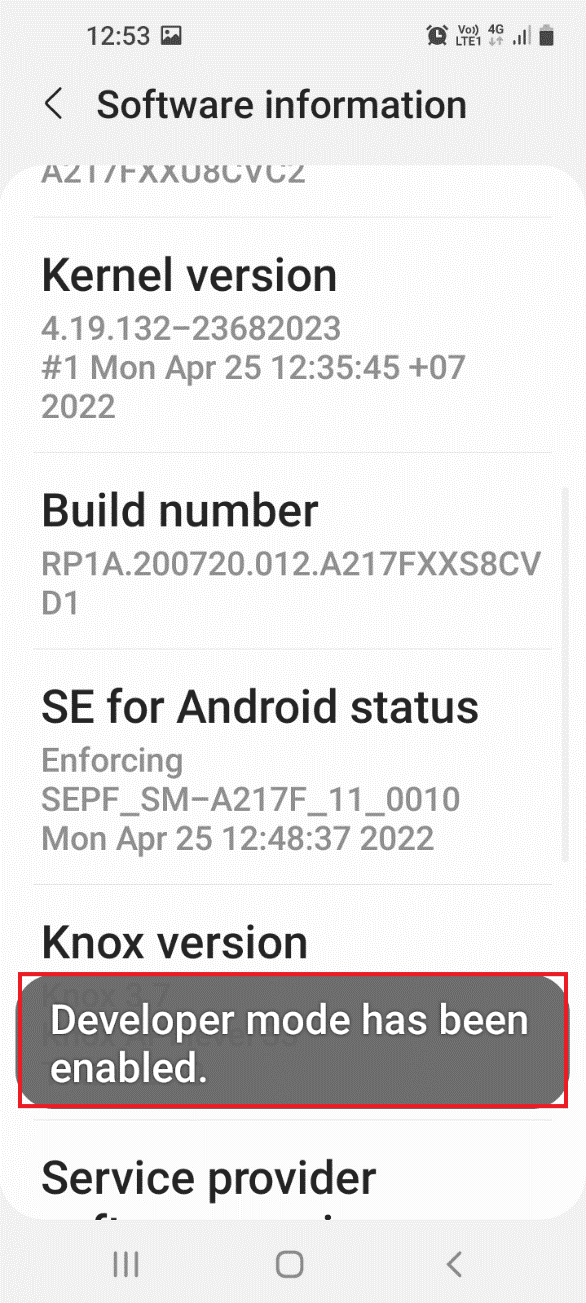
Korak II: Omogućite opciju prenosa datoteka
Drugi korak u ovoj opciji je da omogućite opciju prenosa datoteka u opcijama za programere u aplikaciji Podešavanja.
1. U aplikaciji Podešavanja, dodirnite karticu Opcije za programere.
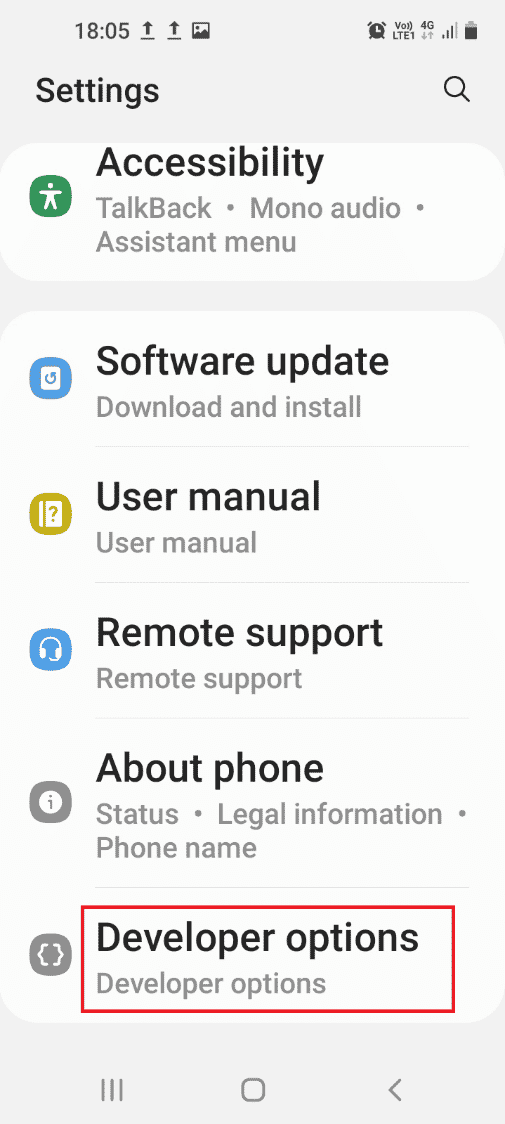
2. Dodirnite karticu Podrazumevana USB konfiguracija.
3. Dodirnite opciju Prenos datoteka.
Korak III: Omogućite opciju USB otklanjanja grešaka (ako je primenljivo)
Ovaj korak je da omogućite opciju USB otklanjanja grešaka na vašem telefonu u opcijama za programere. Ova opcija bi trebala odmah da reši problem sa USB vezom Android telefona, jer možete da prenosite datoteke kao programer. Ovaj korak se mora pokušati samo ako ne možete preneti datoteke nakon što omogućite opciju prenosa datoteka.
1. U aplikaciji Podešavanja, dodirnite karticu Opcije za programere.
2. U odeljku Otklanjanje grešaka, uključite opciju Uključeno USB otklanjanje grešaka.
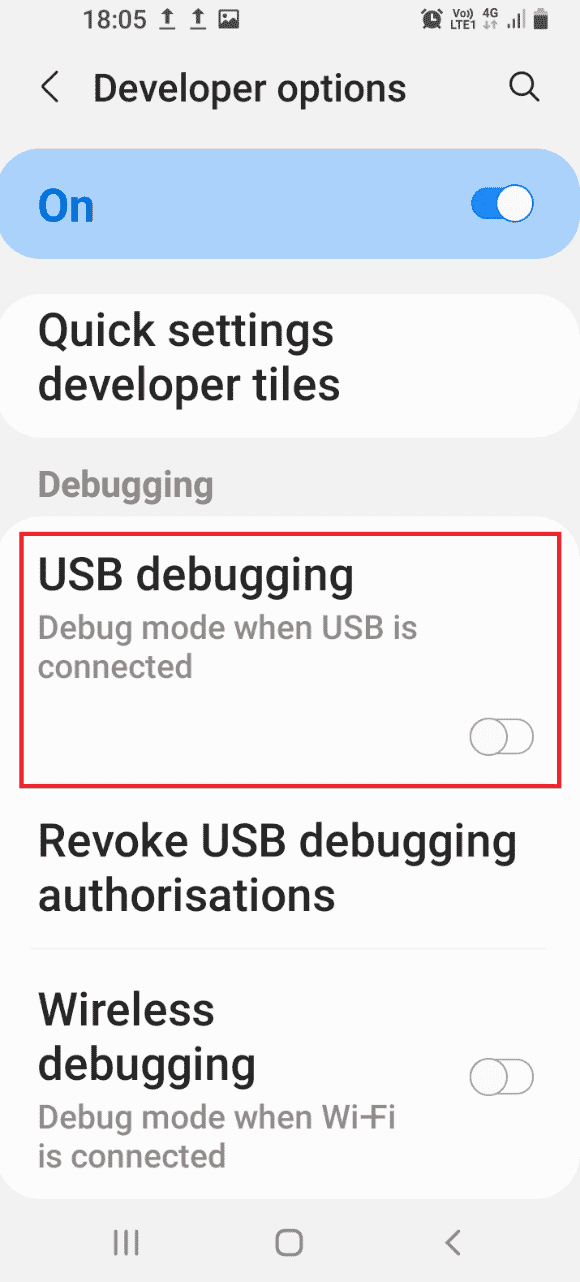
3. Dodirnite opciju OK.
Metod 4: Obrišite keš memoriju uređaja
Ako u instaliranim aplikacijama na Android telefonu postoji veliki broj spoljnih datoteka za skladištenje, možda nećete moći da prenosite datoteke. Možete da obrišete keš podatke u aplikacijama da biste rešili problem sa USB prenosom datoteka sa Androida koji ne radi na Windows 10 PC.
1. Otvorite aplikaciju Podešavanja na svom Android telefonu.
2. Dodirnite karticu Aplikacije.
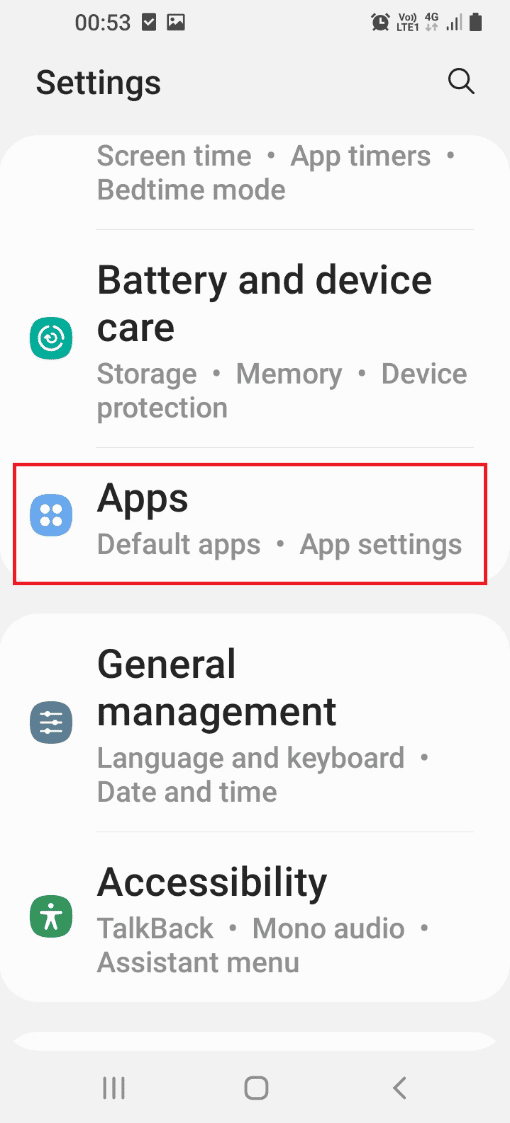
3. Dodirnite aplikaciju jednu po jednu sa liste.
Napomena: Za potrebe objašnjenja, izabrana je Samsung Internet aplikacija.
4. Dodirnite Storage u odeljku Korišćenje.
5. Dodirnite opciju Obriši keš na dnu.
Metod 5: Instalirajte drajver MTP uređaja
Jedan od razloga neuspešnog prenosa datoteka između Android telefona i Windows računara je nedostatak drajvera za MTP uređaj. Drajver MTP uređaja ili protokola za prenos medija Android telefona mora biti instaliran na Windows računaru.
Korak I: Proverite da li postoji MTP drajver
Prvi korak ove metode je da proverite da li je drajver MTP uređaja instaliran na vašem računaru.
1. Pritisnite taster Windows, otkucajte Device Manager i kliknite na Open.
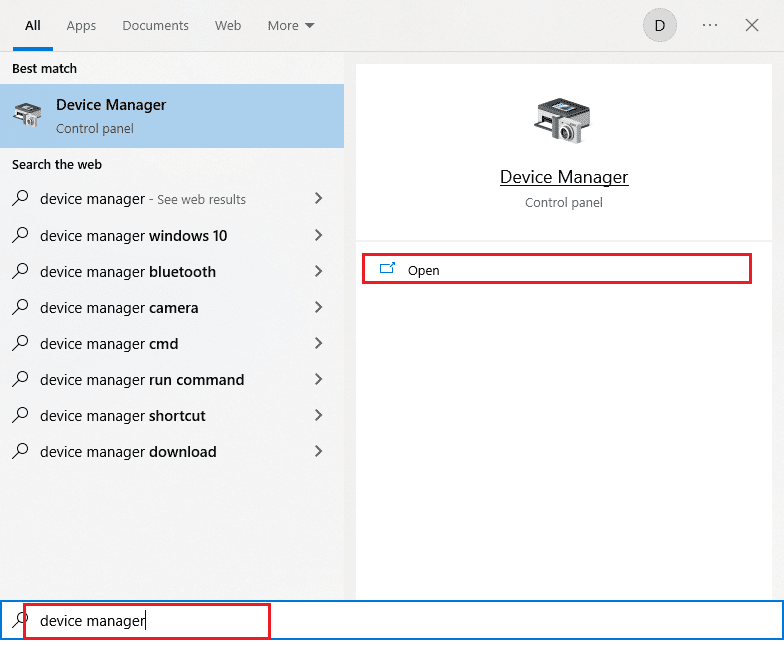
2. Proširite Portable Devices, kliknite desnim tasterom miša na Android telefon i kliknite na opciju Properties.
3. Pređite na karticu Driver i kliknite na dugme Driver Details.
4. Ako vidite drajvere u odeljku Datoteke drajvera, onda su drajveri instalirani na vašem računaru.
Napomena: Ako drajveri nisu dostupni u odeljku, ponovo povežite Android telefon sa Windows računarom.
Korak II: Ručno instalirajte MTP drajver
Sledeći korak za popravku problema sa USB prenosom datoteka sa Androida koji ne radi na Windows 10 računaru je da ručno instalirate MTP drajver uređaja na računar.
5. Otvorite prozor Run, otkucajte %systemroot%INF i kliknite na dugme OK.
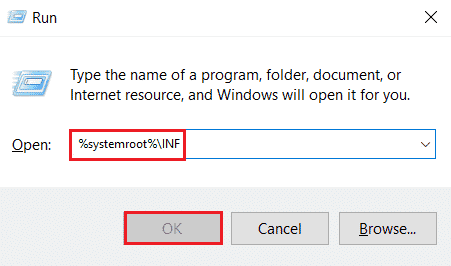
6. Kliknite desnim tasterom miša na datoteku wpdmtp.inf i kliknite na opciju Instaliraj.
7. Sačekajte da se drajver instalira i ponovo pokrenite računar iz menija START.
Metod 6: Ažurirajte drajver uređaja
Sledeći način za rešavanje problema sa prenosom datoteka je ažuriranje drajvera uređaja na računaru sa operativnim sistemom Windows. Da biste ažurirali drajvere uređaja, pogledajte naš vodič Kako ažurirati drajvere uređaja.
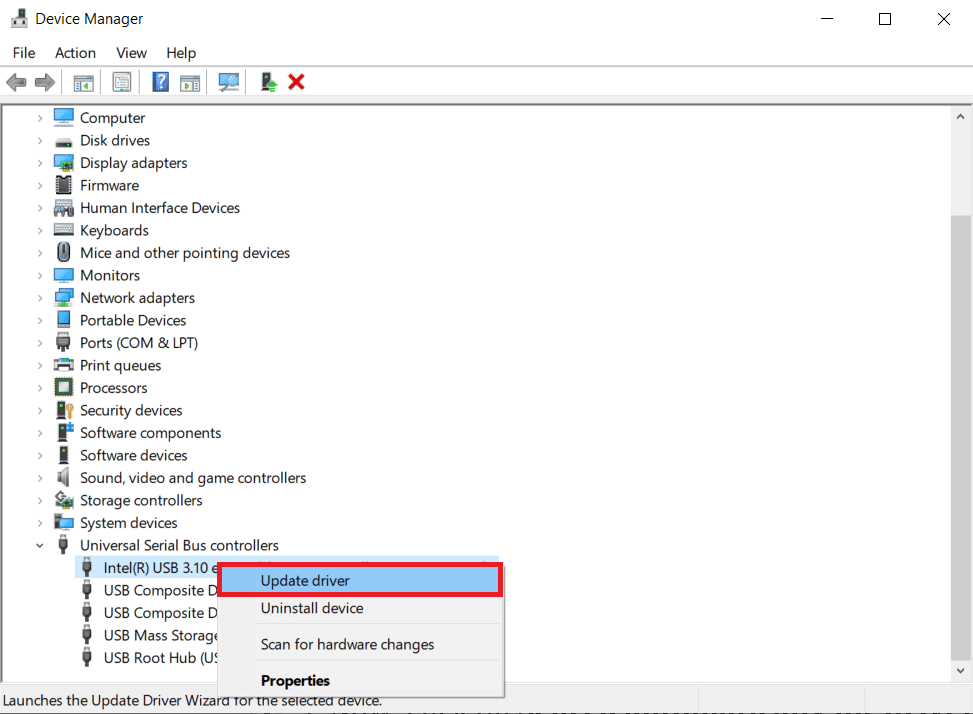
Metod 7: Ponovo instalirajte ADB drajver (ako je primenljivo)
Druga opcija u ovoj metodi da popravite USB prenos datoteka sa Androida koji ne radi na računaru sa Windows 10 je deinstaliranje ili ponovna instalacija Android kompozitnog ADB drajvera. Ovo može biti korisno ako koristite Android telefon sa ADB interfejsom. Da biste deinstalirali i ponovo instalirali drajver, pogledajte naš vodič Kako deinstalirati i ponovo instalirati drajvere.
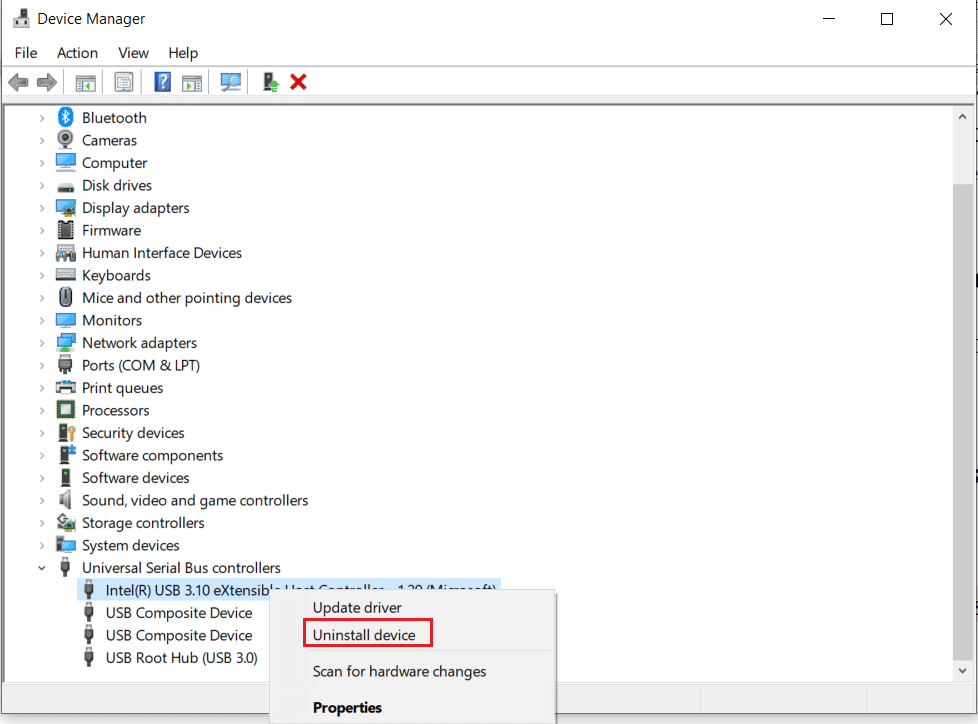
Metod 8: Ponovo pokrenite ADB komandu (ako je primenljivo)
Kao dodatni korak, možete zatvoriti sve procese koji rade sa trenutnim ADB drajverom i zatražiti od njega da koristi ažurirani drajver. Ovo bi trebalo da popravi sve probleme sa USB prenosom datoteka sa Androida koji ne radi na Windows 10 računaru.
1. Pritisnite taster Windows, otkucajte Command Prompt i kliknite na Run as administrator.
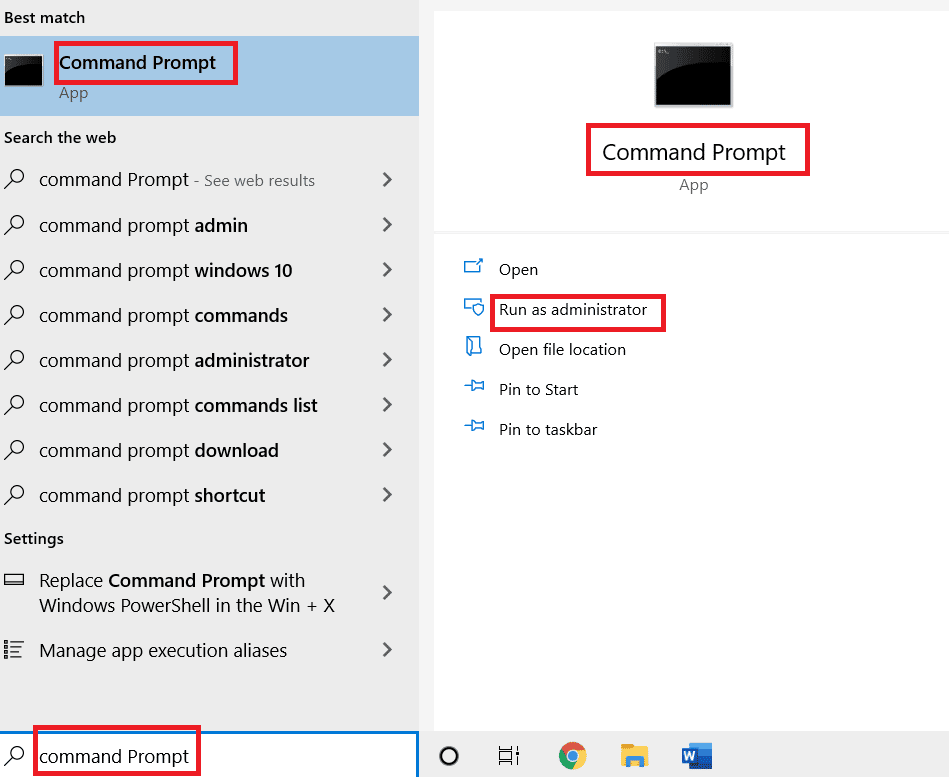
2. Otkucajte sledeću komandu i pritisnite taster Enter da biste zatvorili postojeći ADB proces.
adb kill-server

3. Unesite sledeću komandu i pritisnite taster Enter da biste pokrenuli ADB server.
adb start-server
<img class=“alignnone wp-image-123925″ width=“800″ height=“118″ src=“https://wilku.top/wp-content/uploads/2022/08/1661514624_738_Fix-Android-USB-File-Transfer-Not-Working-in-Windows