Battle.net, platforma kompanije Blizzard Entertainment, omogućava vam da uživate u online igrama sa drugim igračima. Ova usluga pruža podršku za popularne igre kao što su World of Warcraft, StarCraft II, Diablo III, Overwatch, Destiny 2 i Call of Duty: Black Ops 4. Međutim, kao i sve igre i usluge, Battle.net nije bez poteškoća. Mnogi korisnici su prijavili da im se ažuriranje Battle.net-a zaglavljuje na 0%, prilikom pokušaja ažuriranja bilo koje od navedenih igara. Ukoliko i vi imate ovaj problem, ovaj vodič će vam pomoći da ga rešite efikasnim metodama. Nastavite sa čitanjem!
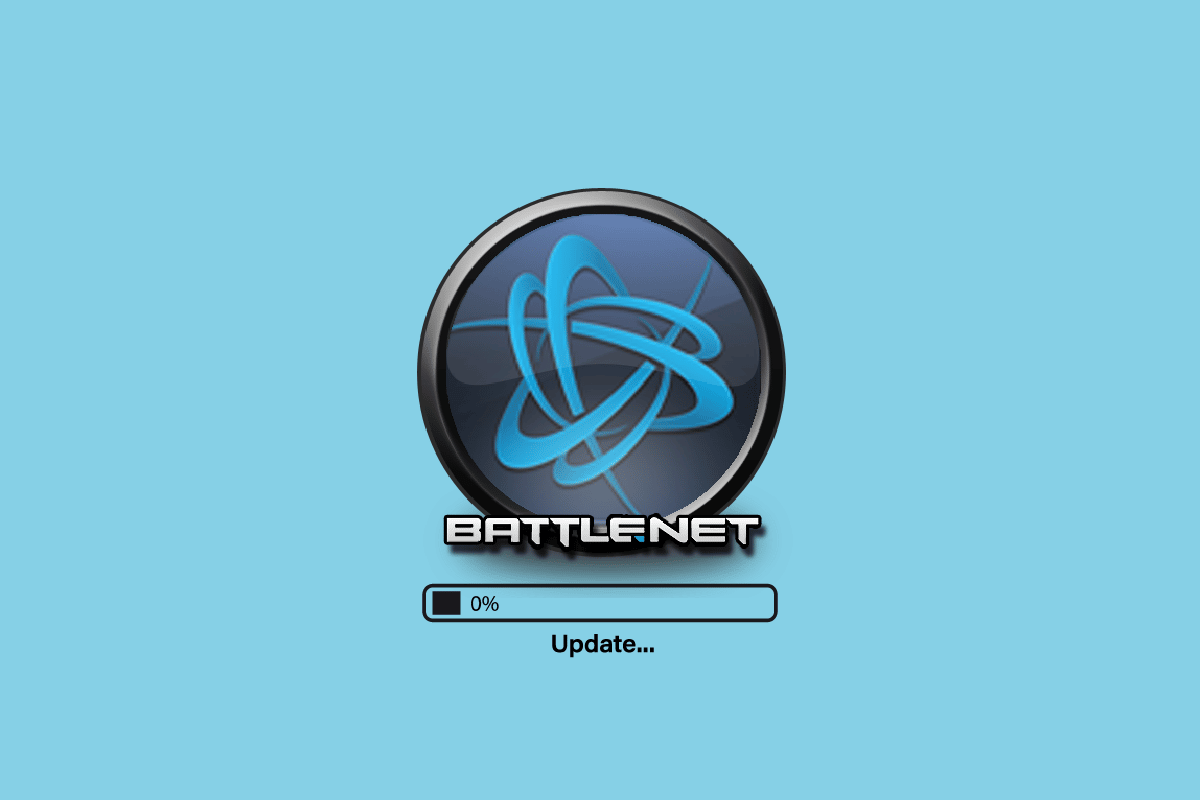
Kako rešiti problem sa ažuriranjem Battle.net-a koje je zaglavljeno na 0% u operativnom sistemu Windows 10
Pročitajte i primenite metode navedene u nastavku na vašem Windows 10 računaru kako biste rešili problem sa ažuriranjem Battle.net-a i sprečili njegovo ponovno pojavljivanje.
Metod 1: Osnovne metode za rešavanje problema
Pratite ove osnovne korake kako biste ispravili grešku.
1A. Ponovo pokrenite računar
Opšti trik za rešavanje privremenih problema sa Battle.net-om jeste ponovno pokretanje računara. Računar možete ponovo pokrenuti prateći sledeće korake:
1. Pristupite meniju Windows Power User istovremenim pritiskom na tastere Windows i X.
2. Izaberite opciju Isključi ili se odjavi.
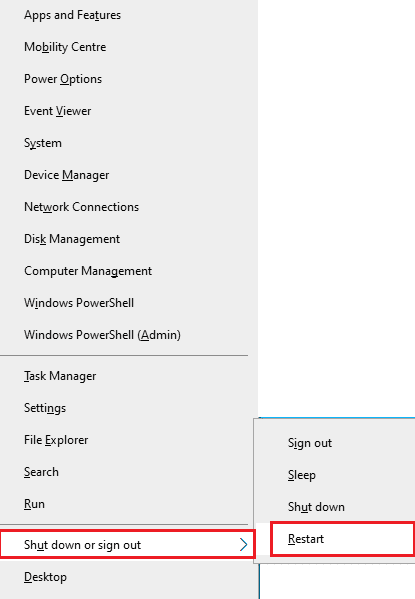
3. Na kraju kliknite na Restart.
Nakon ponovnog pokretanja sistema, proverite da li možete da pristupite igri bez grešaka.
1B. Proverite sistemske zahteve
Ako se suočavate sa zaglavljivanjem ažuriranja Battle.net-a na 0% prilikom pokretanja, morate proveriti minimalne zahteve Battle.net igara i uveriti se da vaš računar ispunjava te kriterijume.
Minimalni zahtevi:
-
CPU: Intel Core i5-760 ili AMD FX-8100 ili noviji
-
BRZINA CPU-a: Informacija nije navedena
-
RAM: 4 GB RAM (8 GB za integrisanu grafiku kao što je Intel HD Graphics)
-
OS: Windows 7 / Windows 8 / Windows 10 64-bit
-
GRAFIČKA KARTICA: NVIDIA GeForce GTX 560 2GB ili AMD Radeon HD 7850 2GB ili Intel HD Graphics 530 (45W)
-
PIXEL SHADER: 5.0
-
VERTEX SHADER: 5.0
-
SLOBODAN PROSTOR NA DISKU: 70 GB
-
POSEBAN VIDEO RAM: 2 GB
Preporučeni zahtevi:
-
CPU: Intel Core i7-4770 ili AMD FX-8310 ili noviji
-
BRZINA CPU-a: Informacija nije navedena
-
RAM: 8 GB
-
OS: Windows 10 64-bit
-
GRAFIČKA KARTICA: NVIDIA GeForce GTX 960 ili AMD Radeon R9 280 ili noviji
-
PIXEL SHADER: 5.1
-
VERTEX SHADER: 5.1
-
SLOBODAN PROSTOR NA DISKU: 70 GB
-
POSEBAN VIDEO RAM: 4 GB
1C. Osigurajte ispravnu mrežnu vezu
Nestabilna internet veza može dovesti do zaglavljivanja ažuriranja Battle.net-a. Prepreke između vašeg rutera i računara mogu ometati bežični signal i uzrokovati povremene probleme sa vezom.
Možete pokrenuti test brzine kako biste proverili da li je brzina vaše mreže dovoljna za pravilno funkcionisanje.
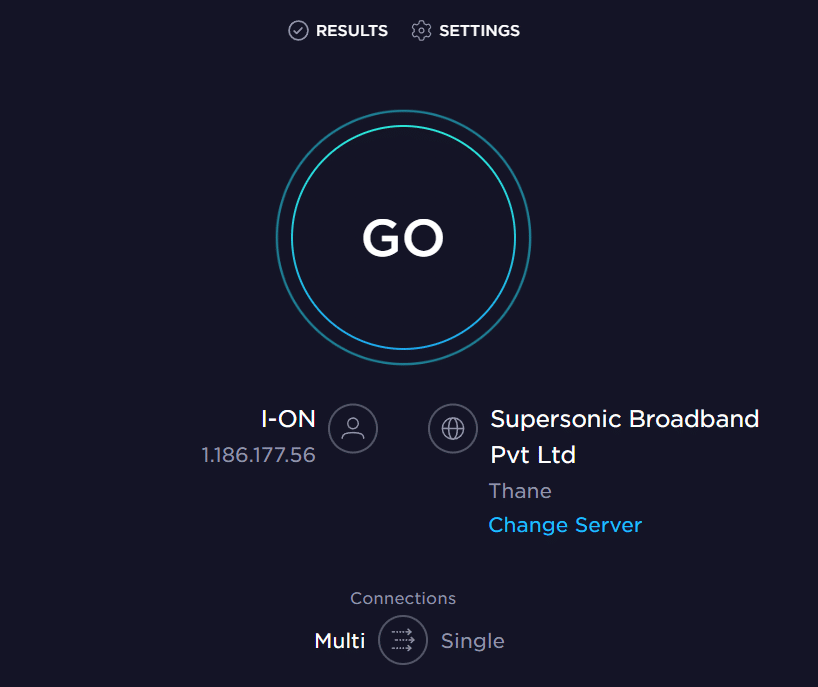
Proverite da li vaš uređaj ispunjava sledeće kriterijume:
- Proverite jačinu signala vaše mreže. Ako je signal slab, uklonite sve prepreke između rutera i računara.
- Izbegavajte preveliki broj uređaja povezanih na istu mrežu.
- Uvek koristite modem/ruter koji je verifikovan od strane vašeg internet provajdera (ISP) kako biste izbegli potencijalne sukobe.
- Nemojte koristiti stare, polomljene ili oštećene kablove. Zamenite ih ako je potrebno.
- Uverite se da su kablovi između modema i rutera, kao i modema i zida stabilni i da nisu oštećeni.
Ako imate problema sa internet vezom, pogledajte naš vodič „Kako da rešite probleme sa mrežnom vezom u operativnom sistemu Windows 10“ za rešavanje ovih poteškoća.
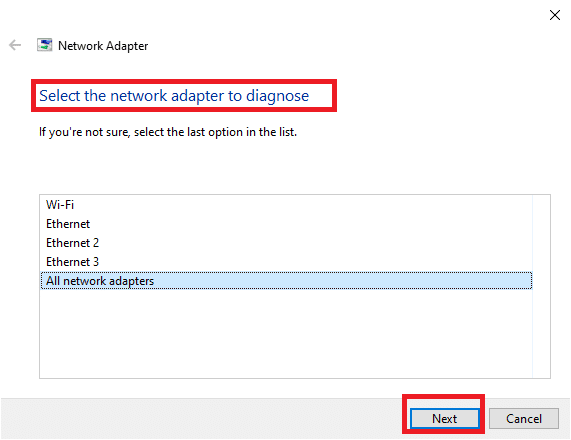
1D. Zatvorite pozadinske procese
Nekoliko korisnika je potvrdilo da se problem sa zaglavljivanjem ažuriranja na 0% može rešiti zatvaranjem svih pozadinskih procesa koji se izvršavaju na vašem računaru. Da biste to učinili, pratite uputstva u našem vodiču „Kako završiti zadatak u operativnom sistemu Windows 10“.
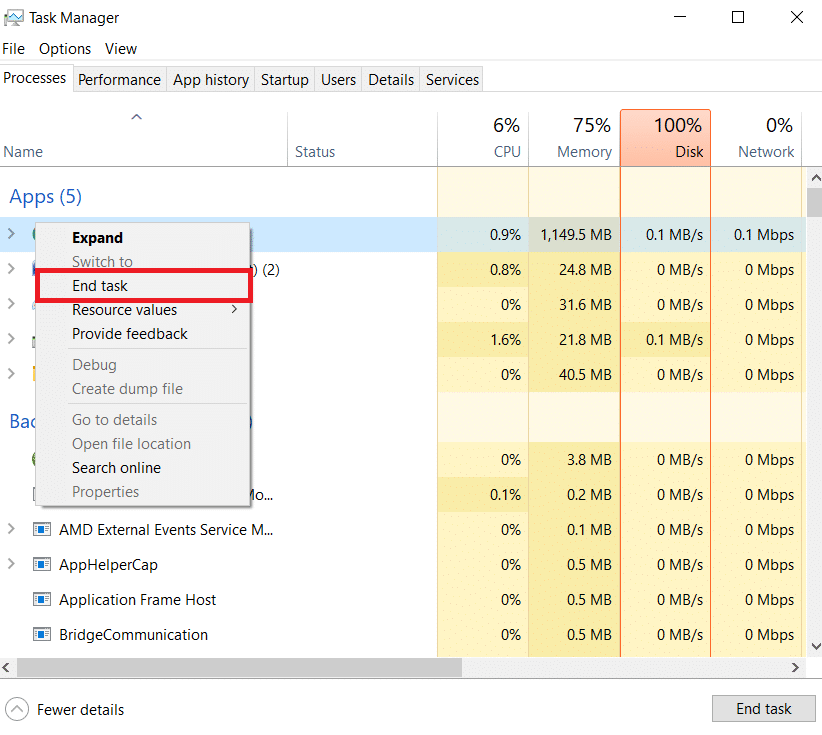
Nakon zatvaranja svih pozadinskih procesa, proverite da li ste uspeli da rešite ovaj problem.
1E. Popravite sistemske datoteke
Ako na vašem Windows 10 računaru postoje oštećene ili nedostajuće datoteke, to može dovesti do zaglavljivanja ažuriranja Battle.net-a. Oštećene datoteke možete popraviti koristeći ugrađene alate, kao što su System File Checker (SFC) i Deployment Image Servicing and Management (DISM).
Pročitajte naš vodič o tome „Kako da popravite sistemske datoteke u operativnom sistemu Windows 10“ i pratite korake kako biste popravili sve oštećene datoteke.
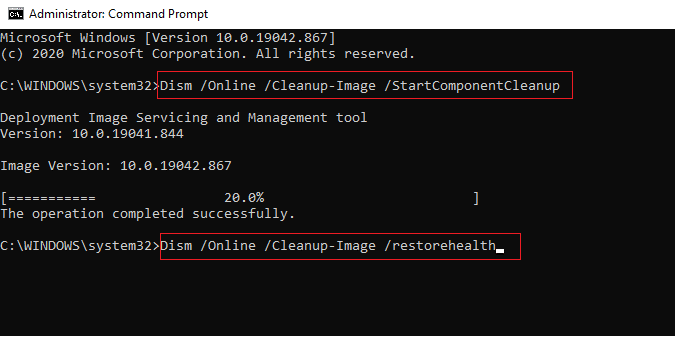
1F. Pokrenite čišćenje diska (Disk Cleanup)
Nekoliko korisnika je izjavilo da im je oslobađanje prostora na disku pomoglo da reše problem sa zaglavljenim ažuriranjem. Ovo će omogućiti vašem računaru da instalira nove datoteke kada je to potrebno, što može pomoći u rešavanju problema.
Ukoliko je nedostatak prostora na disku jedan od uzroka greške prilikom ažuriranja Battle.net-a, pogledajte naš vodič „10 načina da oslobodite prostor na čvrstom disku u Windows-u“ kako biste uklonili sve nepotrebne datoteke sa računara.
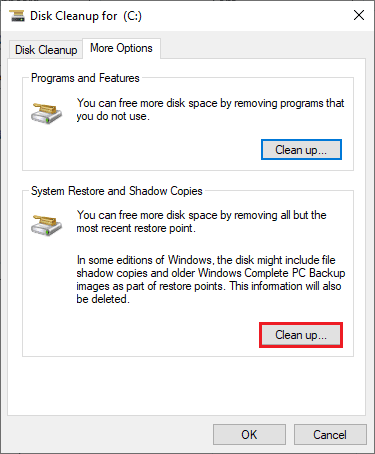
1G. Ažurirajte Windows
Možete rešiti greške na računaru i u igri ažuriranjem operativnog sistema. Uvek proverite da li je vaš Windows operativni sistem ažuriran. Ako postoje ažuriranja na čekanju, koristite naš vodič o tome kako preuzeti i instalirati najnoviju ispravku za Windows 10.
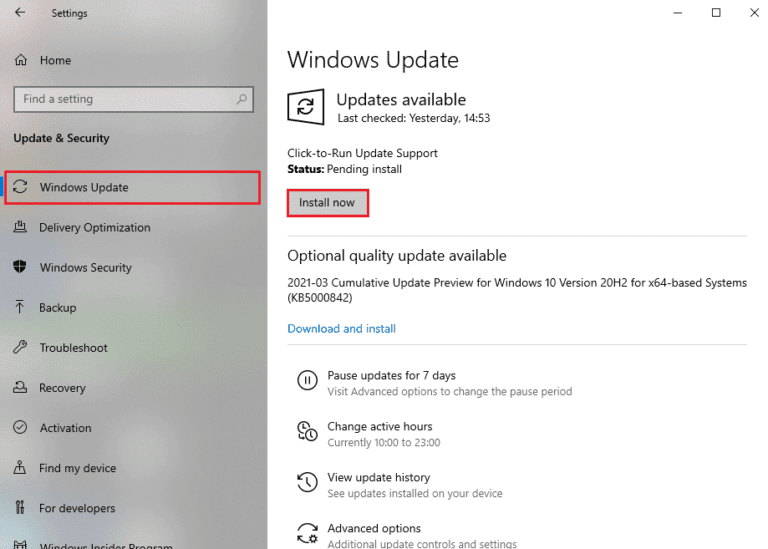
Nakon ažuriranja operativnog sistema Windows, proverite da li se možete povezati na Battle.net servere za igru bez grešaka.
1H. Ažurirajte grafičke drajvere
S obzirom da je World of Warcraft grafički zahtevna igra, vaši grafički drajveri su ključni za vaše iskustvo igranja. Ako su drajveri zastareli ili neispravni, obavezno ih ažurirajte. Možete potražiti najnovija izdanja drajvera na zvaničnim veb lokacijama ili ih možete ažurirati ručno. Pratite naš vodič „4 načina za ažuriranje grafičkih drajvera u operativnom sistemu Windows 10“ kako biste ažurirali svoje drajvere i proverili da li je problem sa zaglavljenim ažuriranjem Battle.net-a rešen.
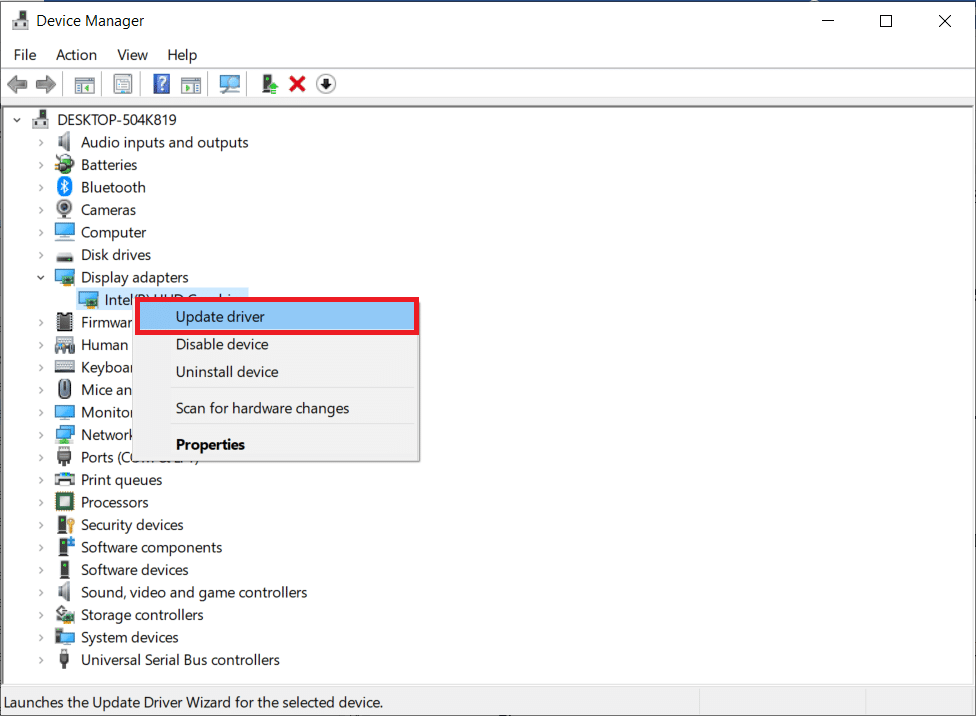
1I. Vratite ažuriranja GPU drajvera
Ponekad trenutna verzija GPU drajvera može uzrokovati zaglavljivanje ažuriranja na 0%. U tom slučaju, potrebno je vratiti prethodne verzije instaliranih drajvera. Ovaj proces se naziva „rollback“ drajvera i možete lako vratiti drajvere računara u prethodno stanje prateći naš vodič „Kako vratiti drajvere na Windows 10“.
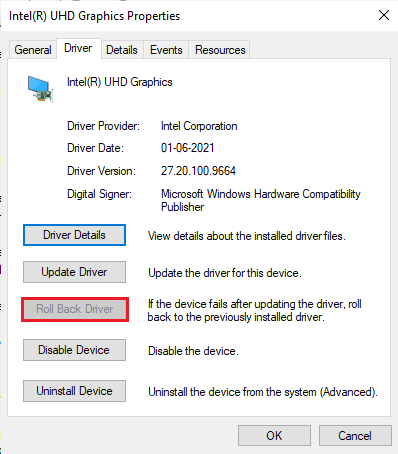
1J. Ponovo instalirajte grafičke drajvere
Ako i dalje imate problem sa zaglavljivanjem ažuriranja Battle.net-a nakon ažuriranja grafičkih drajvera, ponovo instalirajte drajvere uređaja kako biste rešili sve probleme sa nekompatibilnošću. Postoji nekoliko načina da ponovo instalirate drajvere na računaru. Međutim, možete ih lako ponovo instalirati prateći naš vodič „Kako deinstalirati i ponovo instalirati drajvere na Windows 10“.
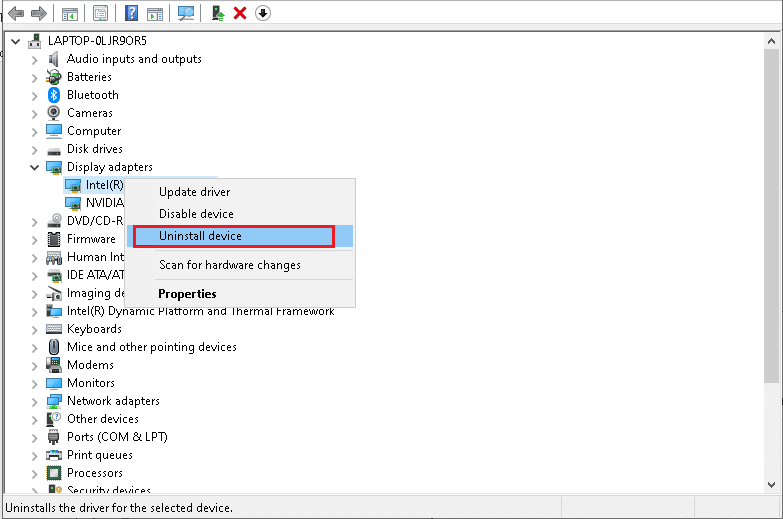
Nakon ponovne instalacije GPU drajvera, proverite da li možete pristupiti Battle.net igrama bez grešaka.
1K. Obrišite DNS keš i podatke
Nekoliko korisnika je navelo da im je brisanje DNS keša i podataka na računaru pomoglo da reše problem sa zaglavljivanjem ažuriranja Battle.net-a. Pratite ova uputstva:
1. Pritisnite taster Windows i ukucajte „cmd“, a zatim kliknite na „Otvori“.
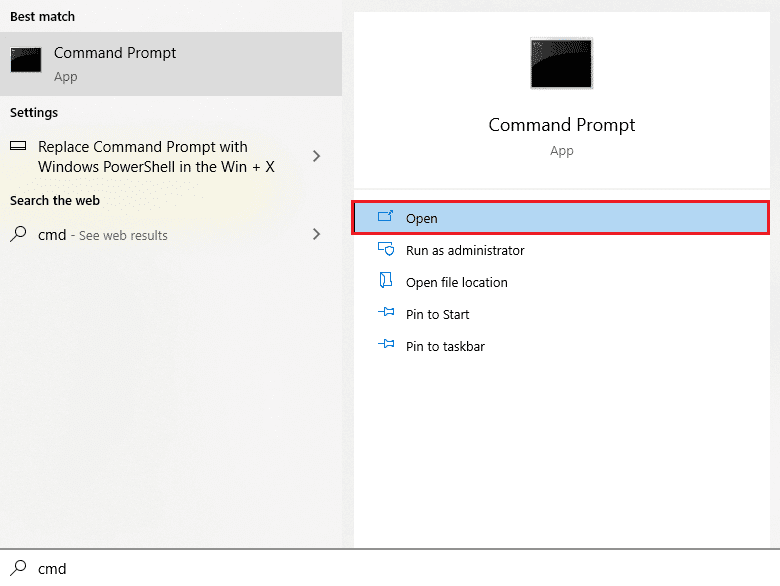
2. Sada ukucajte sledeće komande jednu po jednu i pritisnite taster Enter nakon svake komande:
ipconfig/flushdns
ipconfig/registerdns
ipconfig/release
ipconfig/renew
netsh winsock reset
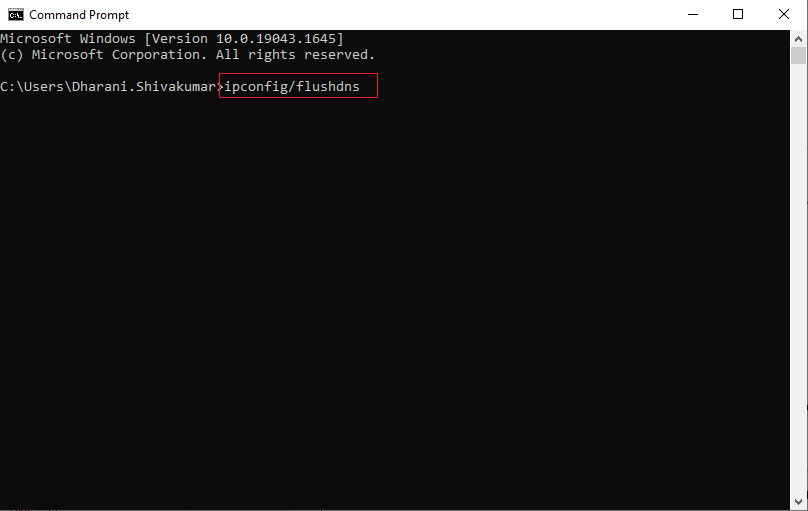
3. Sačekajte da se komande izvrše i ponovo pokrenite računar.
1L. Resetujte mrežna podešavanja
Nekoliko korisnika je izjavilo da resetovanje mrežnih podešavanja rešava probleme sa mrežnom vezom. Ovim postupkom će se resetovati sva podešavanja mrežne konfiguracije, sačuvani podaci za prijavu i mnoga druga podešavanja bezbednosnog softvera kao što su VPN i antivirusni programi. Ovo može pomoći u rešavanju problema sa zaglavljenim ažuriranjem na 0% na vašem Windows 10 računaru. Da biste to uradili, pratite naš vodič o tome kako resetovati mrežna podešavanja u operativnom sistemu Windows 10.
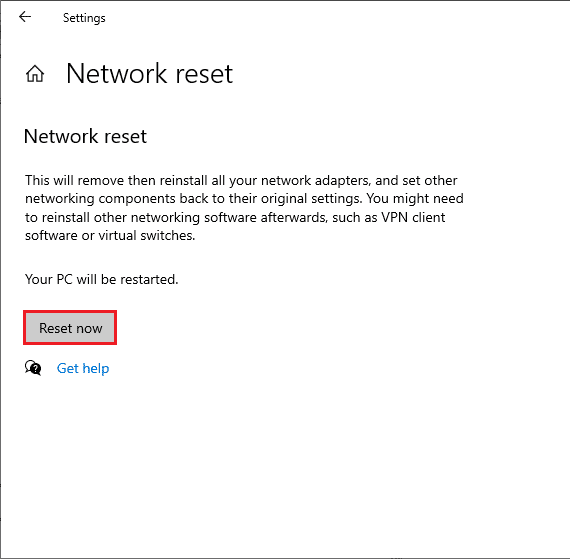
Metod 2: Pokrenite Battle.net kao administrator
Ovo je jedan od najčešćih razloga zašto ažuriranje Battle.net-a ostaje na 0% na vašem Windows 10 računaru. Određenim dozvolama i funkcijama se može pristupiti samo ako imate administratorska prava za igru World of Warcraft. U ovom slučaju, možete rešiti problem prateći sledeće korake.
1. Desnim klikom miša kliknite na aplikaciju Battle.net.
2. Izaberite opciju „Pokreni kao administrator“.
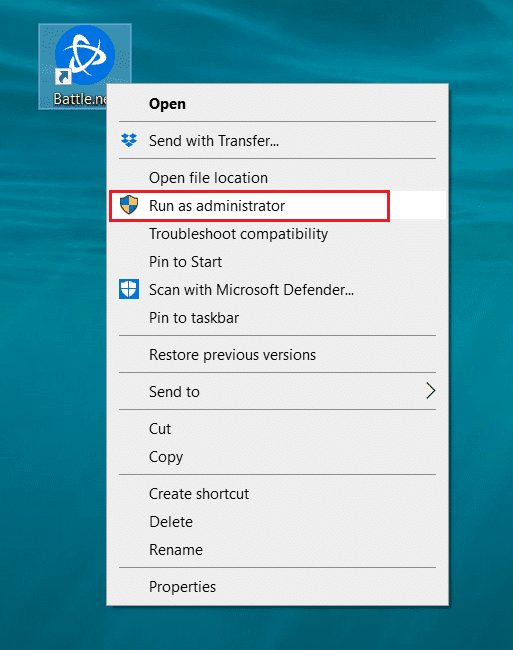
Metod 3: Pokrenite alatku za popravku Blizzard-a
Ako i dalje ne možete da rešite problem sa zaglavljenim ažuriranjem Battle.net-a na 0%, moguće je da su neke datoteke igre oštećene. Oštećene datoteke mogu biti uzrokovane antivirusnim programom ili neuspešnim ažuriranjem. Srećom, možete automatski da rešite sve probleme sa oštećenim datotekama uz pomoć ugrađene Blizzard alatke. Evo uputstava za pokretanje alatke za popravku Battle.net-a.
1. Pokrenite aplikaciju Battle.net kao administrator.
2. Pređite na karticu „Igre“ u gornjem uglu prozora, a zatim izaberite bilo koju od igara (na primer, World of Warcraft) sa liste.
3. Zatim kliknite na „Opcije“, pa na „Skeniraj i popravi“ sa padajuće liste.
4. U sledećem dijalogu kliknite na „Pokreni skeniranje“ i sačekajte da se proces završi.
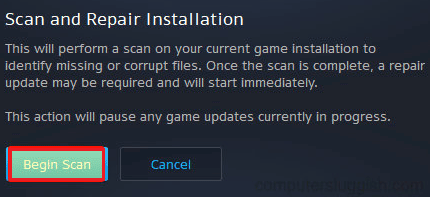
5. Na kraju, ponovo pokrenite igru i proverite da li je rešen problem sa zaglavljenim ažuriranjem Battle.net-a.
Metod 4: Izmenite podešavanja Windows Defender zaštitnog zida
Do problema sa ažuriranjem Battle.net-a može doći zbog antivirusnog programa na vašem Windows 10 računaru koji je previše restriktivan. Ovo može sprečiti vezu između pokretača igre i servera. Da biste rešili ovaj problem, možete staviti Battle.net na belu listu u podešavanjima zaštitnog zida ili privremeno onemogućiti zaštitni zid.
Opcija I: Stavite Battle.net na belu listu
Da biste dozvolili Battle.net kroz Windows Defender zaštitni zid, pratite naš vodič „Dozvolite ili blokirajte aplikacije kroz Windows zaštitni zid“ i primenite korake prema uputstvima.

Opcija II: Onemogućite zaštitni zid (ne preporučuje se)
Ako niste sigurni kako da onemogućite Windows Defender zaštitni zid, naš vodič „Kako onemogućiti Windows 10 zaštitni zid“ će vam pomoći u tome.
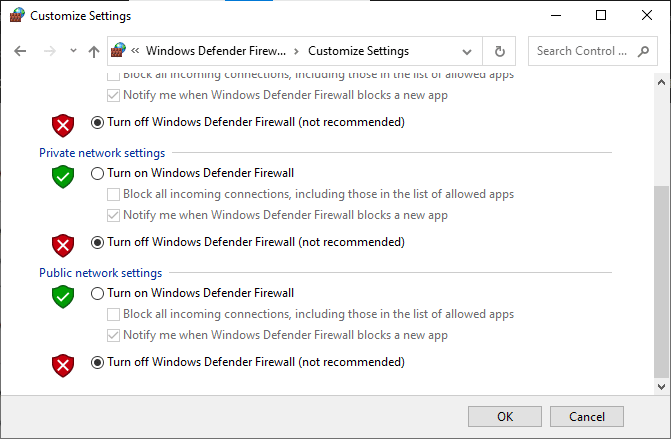
Opcija III: Kreirajte novo pravilo u zaštitnom zidu
1. Pritisnite taster Windows i ukucajte „Windows Defender zaštitni zid sa naprednom bezbednošću“ i kliknite na „Otvori“.
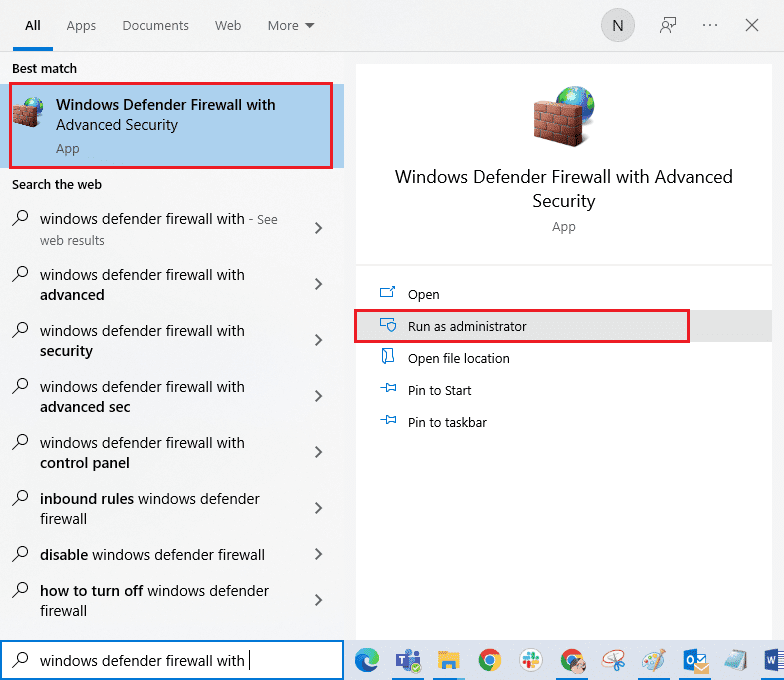
2. U levom oknu kliknite na „Dolazna pravila“ kao što je prikazano.
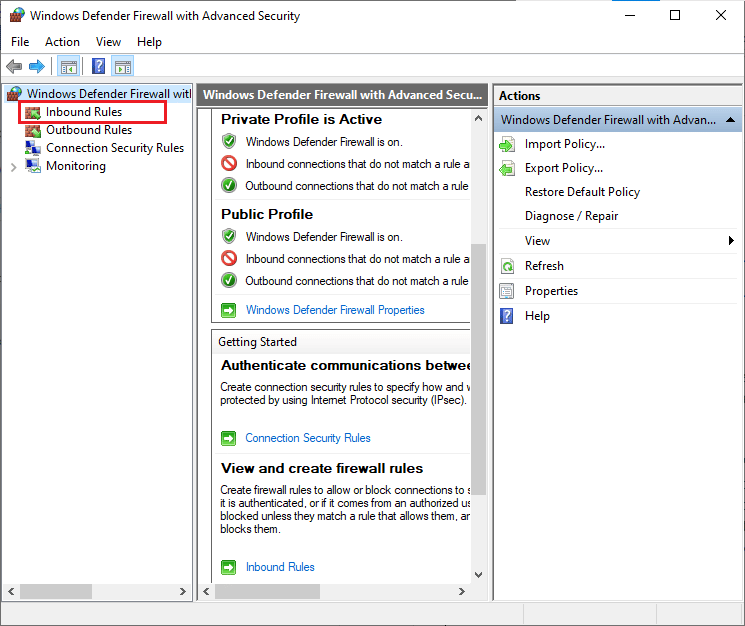
3. Zatim, u desnom oknu, kliknite na „Novo pravilo…“ kao što je prikazano.
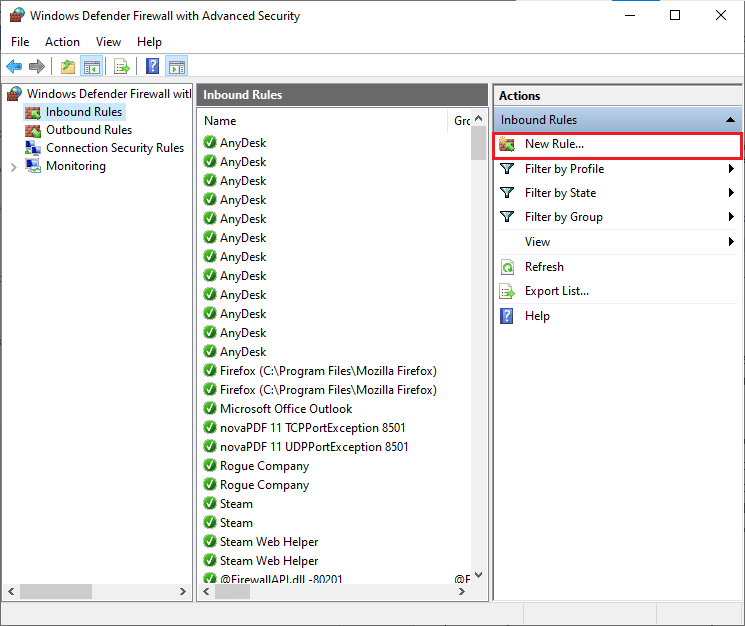
4. Uverite se da ste izabrali opciju „Program“ pod menijem „Koju vrstu pravila želite da kreirate?“ i kliknite na „Dalje >“ kao što je prikazano.
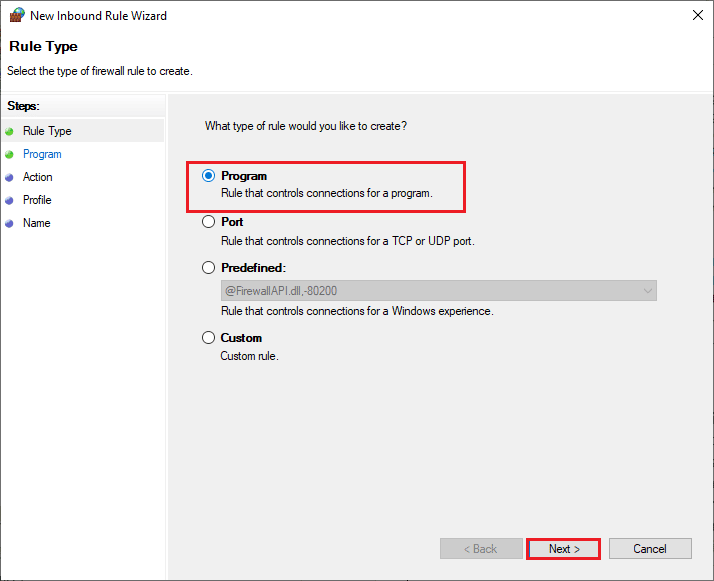
5. Zatim kliknite na dugme „Pretraži…“ pored polja za putanju programa kao što je prikazano.
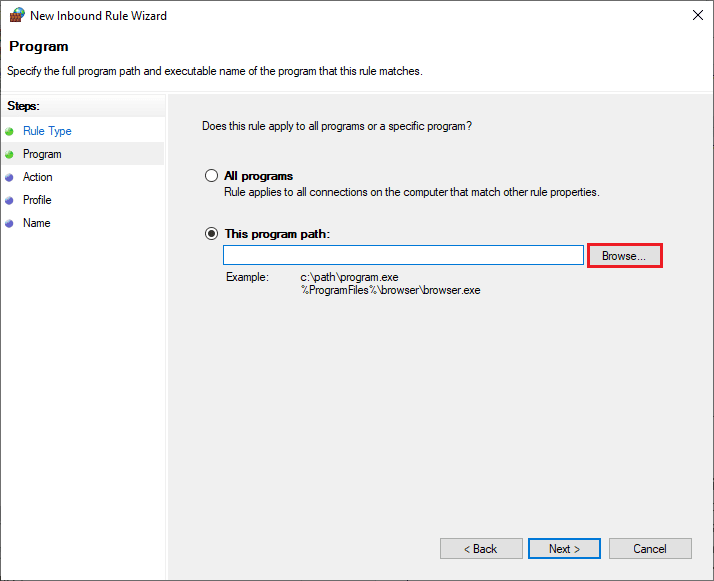
6. Zatim idite do putanje „C:\Program Files (x86)\Battle.net“ i dvaput kliknite na datoteku za pokretanje aplikacije. Zatim kliknite na dugme „Otvori“.
7. Zatim kliknite na „Dalje >“ u prozoru čarobnjaka za nova dolazna pravila kao što je prikazano.
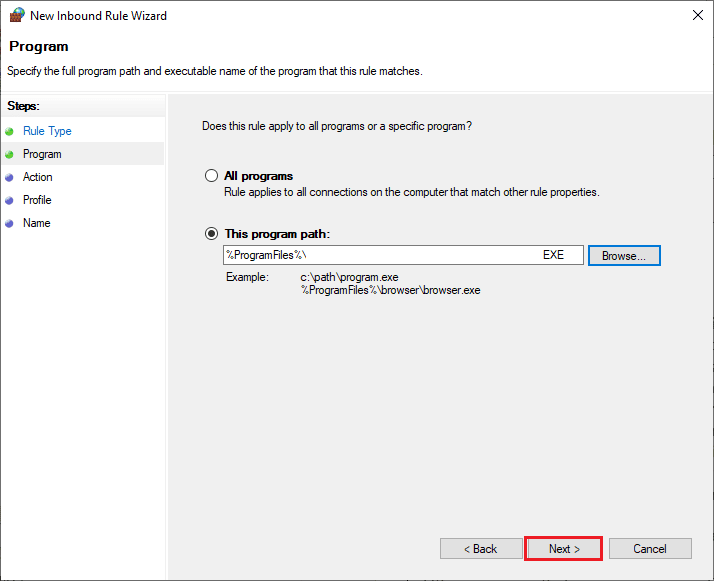
8. Sada izaberite radio dugme pored opcije „Dozvoli vezu“ i kliknite na „Dalje >“ kao što je prikazano.
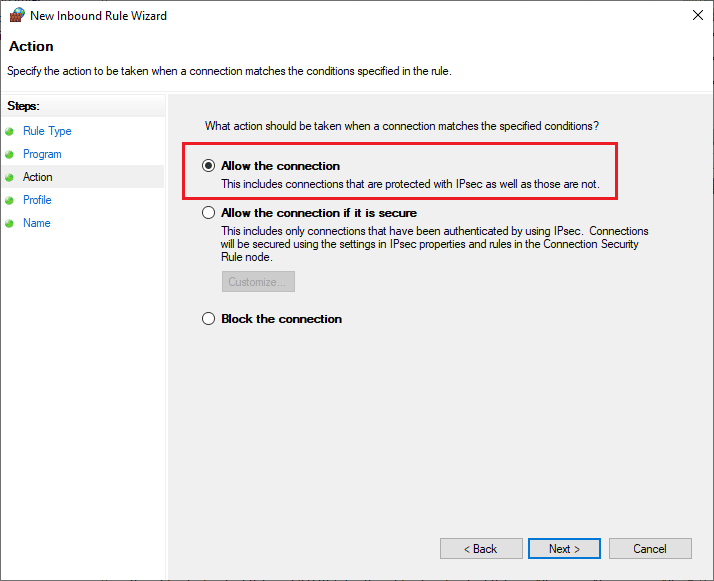
9. Uverite se da su polja „Domain“, „Private“, i „Public“ izabrana i kliknite na „Dalje >“ kao što je prikazano.
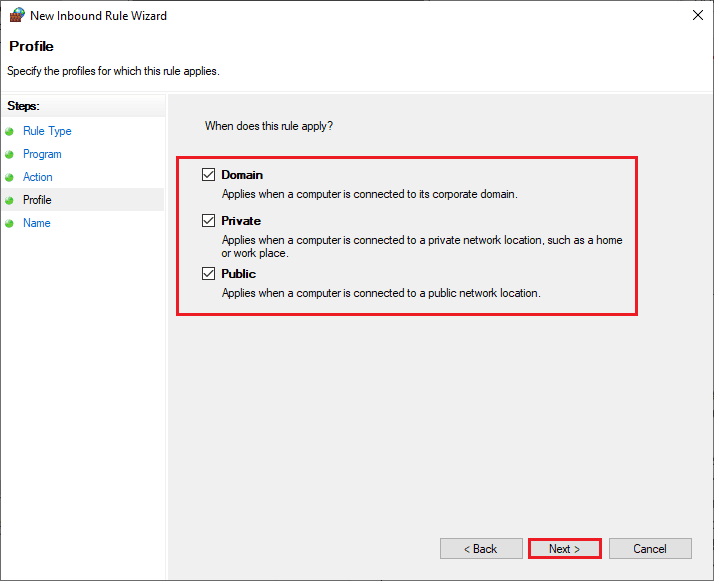
10. Na kraju, dodajte ime novom pravilu i kliknite na „Završi“.
Gotovo! Proverite da li ste rešili problem sa ažuriranjem Battle.net-a.
Metod 5: Privremeno onemogućite antivirus (ako je primenjivo)
Neki nekompatibilni antivirusni programi instalirani na vašem računaru mogu uzrokovati problem sa zaglavljivanjem ažuriranja Battle.net-a. Da biste izbegli konflikte, proverite podešavanja bezbednosti na vašem Windows 10 računaru. Da biste proverili da li je antivirusni paket razlog za zaglavljivanje ažuriranja na 0%, onemogućite ga i pokušajte ponovo da se povežete na mrežu.
Pročitajte naš vodič o tome „Kako da privremeno onemogućite antivirusni program na Windows 10“ i pratite uputstva da privremeno onemogućite antivirusni program na računaru.

Ako rešite problem nakon onemogućavanja antivirusnog programa, savetujemo vam da potpuno deinstalirate taj program sa računara.
Pročitajte naš vodič za deinstaliranje programa koji se ne deinstaliraju u operativnom sistemu Windows 10 kako biste deinstalirali antivirusni program sa računara.
Metod 6: Kreirajte novi korisnički profil
Kreiranje novog korisničkog naloga može popraviti greške povezane sa profilom. Ovo vam može pomoći da rešite problem sa zaglavljivanjem ažuriranja Battle.net-a na 0%. Možete da kreirate novi korisnički profil prateći korake opisane u našem vodiču „Kako da kreirate lokalni korisnički nalog na Windows 10“.
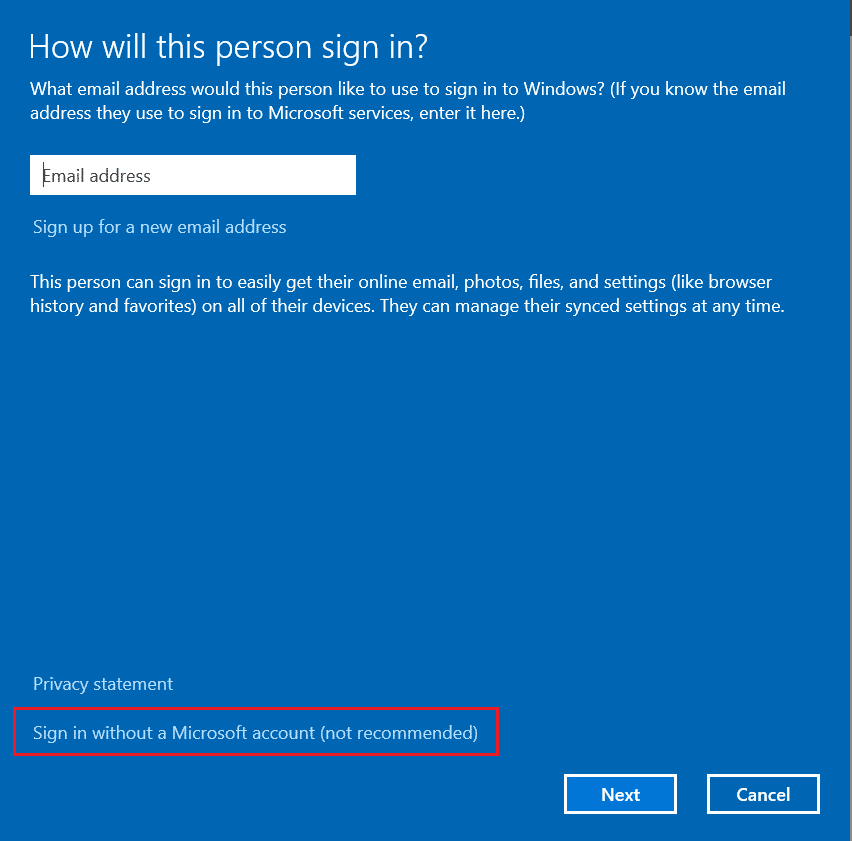
Nakon kreiranja novog korisničkog profila, proverite da li ste rešili problem.
Metod 7: Ponovo instalirajte Battle.net
Neispravno konfigurisane datoteke u Battle.net-u mogu dovesti do problema sa zaglavljivanjem ažuriranja, čak i ako ste pratili sve gore opisane metode. U tom slučaju, nemate drugu opciju osim da ponovo instalirate igru. Evo kako se to radi:
1. Pritisnite taster Windows, ukucajte „Control Panel“ i kliknite na „Otvori“.
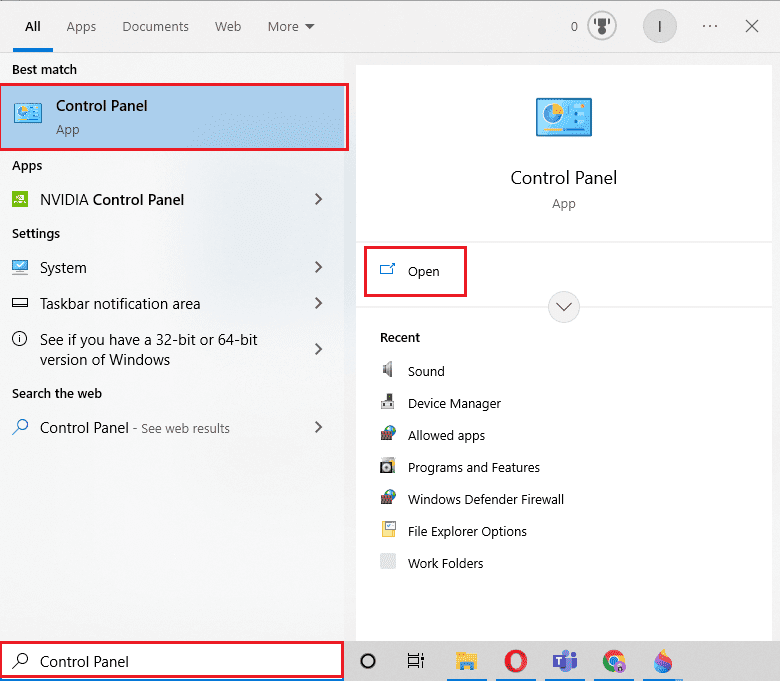
2. Podesite „View by > Category“ i kliknite na „Deinstaliraj program“.
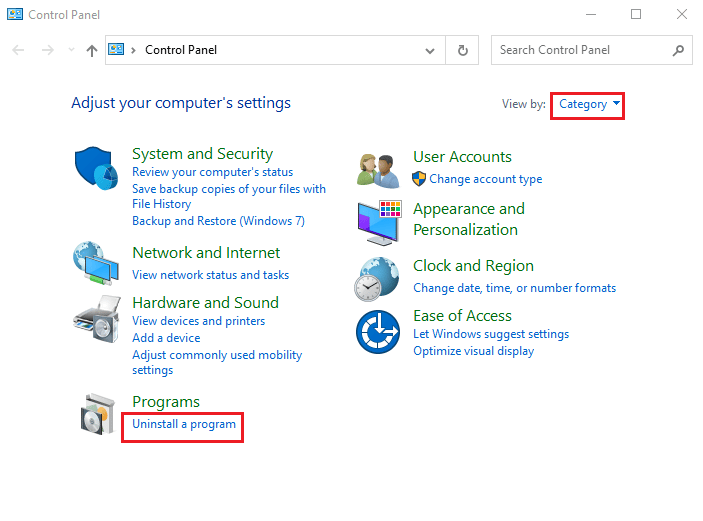
3. Desnim klikom miša kliknite na program Battle.net i izaberite „Deinstaliraj/promeni“.
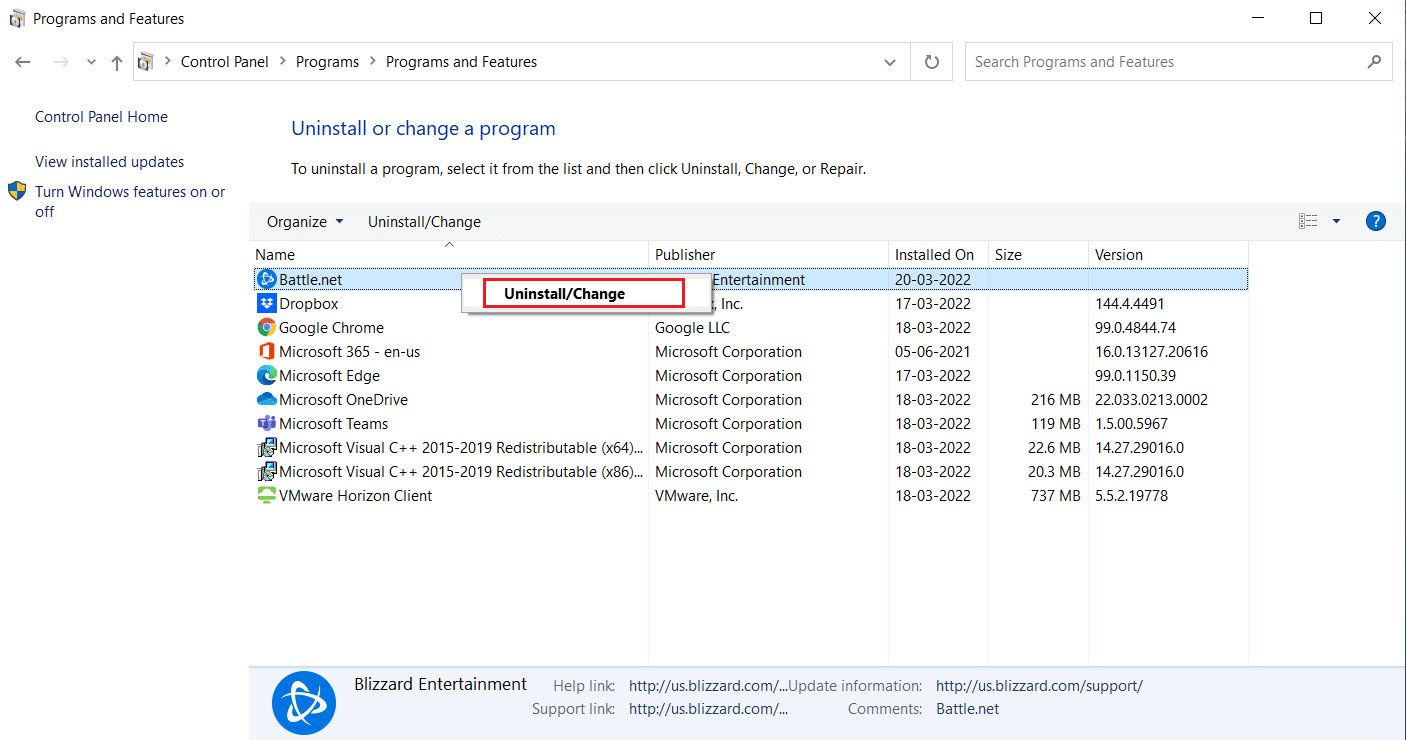
4. Kliknite na „Yes, Uninstall“ da potvrdite proces deinstalacije.
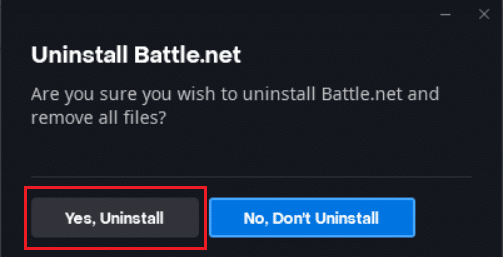
5. Nakon de