C disk je ključna komponenta vašeg računara, jer služi kao osnovno mesto za skladištenje svih bitnih podataka. Kada je na vašem računaru prisutan samo jedan disk, sve instalacione datoteke operativnog sistema Windows, zajedno sa dokumentima, video zapisima i fotografijama, smeštaju se upravo na ovaj C disk. To je uobičajeno stanje, ali ako primetite da se prostor na C disku neobično brzo popunjava, trebalo bi razmisliti o načinima da ga oslobodite kako biste izbegli potencijalne probleme sa performansama. Ako se i vi suočavate sa situacijom da se vaš C disk na Windows 10 računaru puni bez očiglednog razloga, ovaj vodič će vam pomoći da shvatite uzroke problema i da ga rešite uz pomoć nekoliko korisnih trikova.
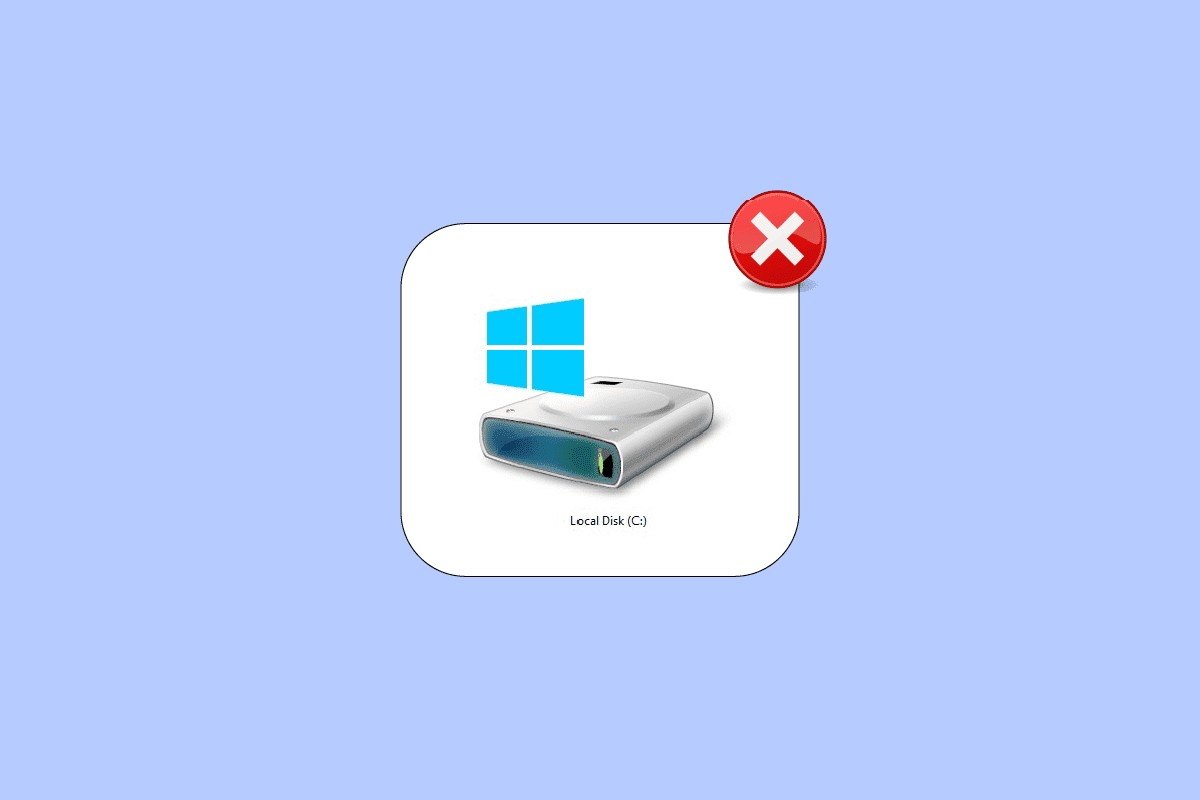
Kako rešiti problem punjenja C diska bez razloga
Postoji nekoliko različitih uzroka koji mogu dovesti do toga da se C disk automatski puni na Windows 10 sistemu. U nastavku su navedeni neki od najčešćih razloga.
- Ako je previše aplikacija aktivno u pozadini, to može dovesti do neuobičajeno velikog zauzeća prostora na C disku. U tom slučaju, preporučuje se zatvaranje svih nepotrebnih aplikacija koje rade u pozadini.
- Kada se životni vek vašeg hard diska bliži kraju, brzina računara se postepeno smanjuje usled nedovoljnog prostora. Preporučuje se da pokrenete proveru hard diska i rešite sve probleme koji se mogu pojaviti.
- Nedostatak slobodnog memorijskog prostora može biti posledica nagomilanih privremenih keš datoteka. Oslobodite prostor brisanjem svih privremenih i zaostalih datoteka.
-
Previše ekstenzija i dodataka u vašem pretraživaču takođe može doprineti ovom problemu. Onemogućite sve ekstenzije i dodatke i proverite da li je to oslobodilo prostor na C disku.
- Ako imate previše otvorenih kartica u pretraživaču, one mogu potrošiti značajnu količinu RAM memorije, ostavljajući malo slobodnog prostora. Zatvorite nepotrebne kartice kako biste sprečili da se aplikacije i programi automatski instaliraju usled ažuriranja.
- Ponekad, veliki video snimci i muzičke datoteke smeštene na C disku mogu zauzeti većinu prostora. Ako vam se čine nepotrebnim, pokušajte da ih deinstalirate sa računara.
- Prisustvo virusa, malvera, špijunskog softvera ili drugih štetnih programa na vašem računaru može dovesti do neobičnih aktivnosti, kao što je samostalno punjenje hard diska. Preporučuje se da pokrenete softver za zaštitu od malvera kako biste izbegli ovaj problem.
- Uvek se uverite da koristite ažuriranu verziju operativnog sistema. Starije verzije Windows-a mogu uzrokovati nepravilan rad računara. Redovno ažurirajte svoj Windows OS.
- Skrivene datoteke i podešavanja hibernacije mogu zauzeti značajan deo resursa i prostora na C disku. Podesite odgovarajuća podešavanja i uklonite nepotrebne skrivene datoteke kako biste rešili problem.
- Vaš disk može biti oštećen nekim korumpiranim datotekama. Pokrenite skeniranje diska kako biste automatski ispravili greške.
- Zastareli drajveri i BIOS podešavanja mogu zauzeti dodatni prostor na računaru za skladištenje napretka programa. Ažurirajte drajvere i BIOS podešavanja kako biste rešili problem.
Nakon analize nekoliko online izveštaja i vodiča za rešavanje problema, sastavili smo listu efikasnih rešenja koja vam mogu pomoći da rešite problem punjenja C diska. Primenite ih redosledom kako biste postigli najbolje rezultate.
Metod 1: Osnovne metode za rešavanje problema
Možete pokušati sa osnovnim metodama za rešavanje problema navedenim u nastavku.
1A. Brisanje privremenih datoteka
Ako ste zabrinuti zbog prevelikog zauzeća diska, možete osloboditi prostor kao trenutno rešenje prateći sledeća uputstva.
Opcija I: Brisanje datoteka prethodnog učitavanja (prefetch)
Datoteke prethodnog učitavanja su privremene datoteke koje sadrže informacije o često korišćenim aplikacijama. Ove datoteke se koriste za skraćivanje vremena pokretanja aplikacija. Sadržaj ovih datoteka je sačuvan u heš formatu i ne može se lako dešifrovati. Funkcionalno su slične kešu i zauzimaju prostor na disku. Sledite proceduru u nastavku da biste uklonili datoteke prethodnog učitavanja sa računara:
1. U File Explorer-u idite na putanju fascikle C:Windows.
2. Zatim kliknite na fasciklu Prefetch.

3. Na kraju, izbrišite sve datoteke u fascikli Prefetch.
Opcija II: Brisanje dump datoteka
Datoteke sa dump informacijama sadrže informacije o svakom pojedinačnom padu sistema. One sadrže informacije o svim procesima i drajverima koji su bili aktivni u trenutku pada sistema. Sledite korake u nastavku kako biste izbrisali dump podatke sa vašeg Windows 10 sistema:
1. Otvorite dijalog Run, ukucajte %localappdata% i pritisnite Enter.

2. Zatim kliknite na CrashDumps i izbrišite sve datoteke u njemu.
3. Ponovite korak 1 i idite na Microsoft > Windows > WER.

4. Dvaput kliknite na ReportArchive i odatle izbrišite privremene datoteke dump izveštaja.
1B. Zatvaranje pozadinskih procesa
Nekoliko pozadinskih procesa i aplikacija koje rade na vašem računaru mogu doprineti problemu automatskog punjenja C diska na Windows 10 sistemu. Pratite naš vodič pod nazivom „Kako završiti zadatak u operativnom sistemu Windows 10“ kako biste izašli iz svih pozadinskih procesa.

1C. Korišćenje komande chkdsk
Korisnici Windows-a možda neće moći da povežu različite vrste grešaka sa hard diskom, ali je jedan od uzroka uvek povezan sa njim. Zbog toga se uvek preporučuje da pokrenete disk proveru, jer ona može lako da reši problem. Windows OS dolazi sa ugrađenim uslužnim programom koji se zove chkdsk. Chkdsk je osnovni Windows uslužni softver koji skenira hard disk, USB ili eksterni disk u potrazi za greškama i može popraviti greške u sistemu datoteka. CHKDSK u osnovi osigurava da je disk zdrav tako što pregleda fizičku strukturu diska i popravlja probleme kao što su izgubljeni klasteri, loši sektori, greške direktorijuma i umrežene datoteke.
Pročitajte naš vodič za proveru grešaka na disku koristeći chkdsk kako biste pronašli i uklonili greške.

1D. Pokretanje skeniranja malvera
Microsoft Windows pruža svakom sistemu neophodnu zaštitu od novih malvera koji se šire uz pomoć Microsoft bezbednosnih funkcija. Sistem će automatski skenirati vaš sistem kako bi otkrio i uklonio sve viruse ili malvere. Ponekad možete sumnjati u bezbednost neke datoteke ili aplikacije. U tom slučaju, možete ručno izvršiti skeniranje pomoću Microsoft Security kako biste skenirali tu određenu datoteku ili aplikaciju.
Preporučuje se da skenirate računar prema uputstvima u našem vodiču pod nazivom „Kako pokrenuti skeniranje virusa na svom računaru?“.

Ako želite da uklonite malver sa svog računara, pogledajte naš vodič pod nazivom „Kako ukloniti malver sa računara u operativnom sistemu Windows 10“. Nakon što uklonite sve maliciozne datoteke sa računara, proverite da li je problem sa punjenjem C diska rešen.
1E. Ažuriranje Windows-a
Ako na računaru postoje greške, to može dovesti do toga da se C disk puni bez ikakvog razloga. Jednostavno možete rešiti ovaj problem ažuriranjem operativnog sistema. Pratite korake date u vodiču pod nazivom „Kako preuzeti i instalirati najnoviju verziju operativnog sistema Windows 10“ ako tek počinjete da ažurirate svoj Windows 10 računar.

Proverite da li je problem sa punjenjem hard diska rešen nakon ažuriranja Windows operativnog sistema.
1F. Ažuriranje drajvera uređaja
Ako vam prethodne metode nisu pomogle, moguće je da na računaru nemate instalirane ispravne grafičke drajvere. Drajveri olakšavaju interakciju između hardvera i igre i predstavljaju važne komponente. Ako su drajveri oštećeni ili zastareli, to može uzrokovati da se C disk stalno puni. Ako niste sigurni kako da ažurirate drajvere uređaja, pratite uputstva data u ovom vodiču pod nazivom „Kako ažurirati drajvere uređaja na Windows 10“.

Metod 2: Brisanje nepotrebnih skrivenih datoteka
Kada instalirate Windows ili programe trećih strana na računar, kreiraju se mnoge skrivene datoteke koje ne možete da vidite ili im pristupite. Čak i nakon što deinstalirate te programe, oni i dalje ostaju na računaru i zauzimaju značajan deo prostora na disku. Pokušajte da ih izbrišete prema uputstvima u nastavku.
1. Pritisnite tastere Windows i E zajedno da biste otvorili File Explorer.
2. Zatim kliknite na „Datoteka“ u gornjem levom uglu ekrana i izaberite opciju „Promeni fasciklu i opcije pretrage“, kao što je prikazano.

3. Zatim, u sledećem prozoru, pređite na karticu „Prikaz“ i kliknite na opciju „Prikaži skrivene datoteke, fascikle i diskove“ pod naslovom „Skrivene datoteke i fascikle“.

4. Zatim kliknite na „Primeni“ i „OK“ da biste sačuvali promene.
5. Sada idite na disk C i proverite da li postoje nepotrebne fascikle i datoteke. Zatim ih izbrišite sa računara.
Napomena: Budite pažljivi i ne brišite sistemske datoteke i fascikle, jer to može dovesti do kvara sistema.

Metod 3: Upravljanje postavkama hibernacije
Datoteke za hibernaciju su veoma velike i zauzimaju dosta prostora na disku. Ne koriste se u svakodnevnim aktivnostima sistema. Režim hibernacije čuva sve informacije o otvorenim datotekama na hard disku i omogućava isključivanje računara. Sve datoteke hibernacije se čuvaju na lokaciji C:hiberfil.sys.
Kada korisnik uključi sistem, sav rad se vraća na ekran, tačno tamo gde je prekinut. Sistem ne troši energiju kada je u režimu hibernacije. Preporučuje se da onemogućite režim hibernacije kada ga ne koristite da biste rešili problem punjenja C diska.
Napomena: Kada onemogućite režim hibernacije, nećete imati brzi start na vašem Windows 10 računaru, ali ćete osloboditi mnogo više prostora sa C diska.
1. U Windows traku za pretragu ukucajte „Command Prompt“ ili „cmd“. Zatim kliknite na „Pokreni kao administrator“.

2. Sada otkucajte sledeću komandu i pritisnite taster Enter.
powercfg.exe /hibernate off

Režim hibernacije je sada onemogućen. Sve datoteke hibernacije na lokaciji C:hiberfil.sys biće izbrisane. Datoteke na toj lokaciji se brišu kada onemogućite režim hibernacije.
Metod 4: Popravka sistemskih datoteka
Ako na vašem Windows 10 računaru postoje oštećene ili korumpirane konfiguracione datoteke sistema, može se pojaviti problem sa punjenjem C diska. Ovo takođe može dovesti do nepravilnog rada računara i loših performansi. Na sreću, ove oštećene datoteke možete popraviti pomoću ugrađenih uslužnih programa računara, kao što su System File Checker (SFC) i Deployment Image Servicing and Management (DISM).
Pročitajte naš vodič o tome kako popraviti sistemske datoteke u operativnom sistemu Windows 10 i pratite uputstva kako biste popravili sve oštećene datoteke.

Metod 5: Pokretanje čišćenja diska
Potrebno je pokrenuti čišćenje diska da biste izbrisali privremene datoteke, sistemske datoteke, praznu korpu za otpatke i druge stavke koje vam više nisu potrebne, a koje mogu dovesti do neefikasnog rada računara. Ponekad su ove datoteke zaražene i mogu uzrokovati različite probleme, uključujući problem punjenja C diska. Pogledajmo kako da koristimo čišćenje diska da bismo rešili ovaj problem.

Metod 6: Pokretanje defragmentacije diska
Defragmentacija diska ponovo raspoređuje sve delove podataka koji su rasuti po vašem hard disku i ponovo ih skladišti zajedno. Kada se datoteke zapisuju na disk, one se razbijaju na više delova jer nema dovoljno susednog prostora za skladištenje kompletne datoteke, pa se datoteke fragmentiraju.
Defragmentacija smanjuje fragmentaciju datoteka i tako poboljšava brzinu čitanja i upisivanja podataka na disk, što na kraju povećava performanse računara. Defragmentacija diska takođe čisti disk, čime se povećava ukupan kapacitet skladištenja. Pogledajmo kako optimizovati i defragmentirati diskove u operativnom sistemu Windows 10.

Metod 7: Upravljanje tačkama za vraćanje sistema
Oporavak sistema je funkcija u Windows-u, koja je prvi put uvedena u Windows XP-u, koja omogućava korisnicima da vrate svoje računare u prethodno stanje bez gubitka podataka. Ako bilo koja datoteka ili softver tokom instalacije stvara problem u Windows-u, onda se može koristiti System Restore. Svaki put kada postoji problem u operativnom sistemu Windows, formatiranje Windows-a nije jedino rešenje.
Vraćanje sistema u prethodno stanje štedi probleme oko formatiranja Windows-a iznova i iznova vraćanjem sistema u prethodno stanje bez gubitka podataka i datoteka. Ove tačke za vraćanje sistema zauzimaju dosta prostora na vašem C disku, doprinoseći problemu punjenja diska bez razloga. Možete pokušati da ih izbrišete prema uputstvima u nastavku.
1. Pritisnite taster Windows i otkucajte „Kreiraj tačku vraćanja“. Zatim kliknite na „Otvori“.

2. Zatim, na kartici „Zaštita sistema“, izaberite lokalni disk (C:) sa liste i kliknite na „Konfiguriši“.

3. Zatim pomerite klizač „Max Usage“ skroz ulevo i kliknite na „OK“.
Metod 8: Proširivanje sistemske particije
Nećete moći da rešite problem sa automatskim punjenjem C diska ako nema dovoljno prostora na sistemskoj particiji. Postoji mnogo načina da povećate memorijski prostor na računaru, ali oni možda neće biti od pomoći u svakoj situaciji. Potrebno je da proširite sistemsku rezervisanu particiju da biste rešili ovaj problem. Postoji mnogo alata trećih strana za proširivanje sistemske rezervne particije, ali je preporučljivo to uraditi ručno. Pratite korake date u članku „Kako proširiti particiju sistemskog diska (C:) u operativnom sistemu Windows 10“.

Metod 9: Uklanjanje nepotrebnih aplikacija
Ako na računaru postoje neželjene aplikacije ili programi, možete ih izbrisati da biste oslobodili prostor na lokalnom disku.
1. Pritisnite tastere Windows + I zajedno da biste otvorili podešavanja operativnog sistema Windows.
2. Zatim kliknite na „Podešavanje aplikacija“.

3. Sada potražite i kliknite na bilo koju neželjenu aplikaciju (npr. Minecraft) sa liste i izaberite opciju „Deinstaliraj“.

4. Sada potvrdite upit ako postoji i ponovo pokrenite računar nakon što deinstalirate aplikaciju.
Metod 10: Korišćenje CCleaner-a
Nekoliko korisnika je potvrdilo da oštećene privremene datoteke na vašem računaru mogu uzrokovati problem sa automatskim punjenjem C diska u Windows 10 sistemu. Iako postoji nekoliko načina za brisanje privremenih datoteka na računaru, korišćenje CCleaner-a može biti bolja opcija, jer njime možete ukloniti i stare, oštećene datoteke.
Da biste koristili CCleaner, pratite korake u nastavku.
1. Posetite zvaničnu stranicu za preuzimanje CCleaner-a i izaberite opciju „Besplatno preuzimanje“.
Napomena: Ako već imate CCleaner na uređaju, pređite na korak 4.

2. Zatim idite na „Moja preuzimanja“ i dvaput kliknite na datoteku za instalaciju. U sledećem prozoru kliknite na dugme „Instaliraj“.

3. Zatim kliknite na „Pokreni CCleaner“ i aplikacija će se pokrenuti.

4. Sada, u levom oknu, kliknite na „Health Check“, a u glavnom prozoru kliknite na „Start“ kao što je prikazano ispod.

5. Sada kliknite na „Privacy“, „Space Links“ i izaberite šta treba da izbrišete sa predložene liste. Nakon toga, kliknite na „Make it better“ u glavnom prozoru, kao što je prikazano.

6. Sačekajte dok CCleaner ne završi svoj zadatak.

7. Sada, u levom oknu, kliknite na „Registry“ kao što je prikazano.

8. Zatim kliknite na „Scan for issues“ kao što je prikazano.

9. Sačekajte dok se proces skeniranja ne završi.
<img class=“alignnone wp-image-124519″ width=“700″ height=“439″ src=“https://