Korser, poznat po kvalitetu, zadovoljava potrebe gejmera u pogledu hardvera i softvera. Pored toga, proizvode i kompjuterske komponente kao što su PSU (jedinice za napajanje) i RAM (memorija sa slučajnim pristupom), kao i druge delove računara. Gejmerski periferije kompanije Korser se smatraju među najboljim na tržištu, uključujući i njihove miševe. Ovi miševi su pažljivo dizajnirani da pruže preciznost i tačnost igračima, a takođe su i vrlo osetljivi, što je dodatna prednost za gejmere. Iako je Korser pouzdan brend, a njihov Skimitar gejmerski miš nudi odlične performanse, postoji jedan uobičajeni problem koji korisnici često prijavljuju. Jedan od najčešćih je problem sa bočnim tasterima na Korser mišu koji prestaju da funkcionišu. Ukoliko se pitate zašto bočni tasteri na vašem Korser Skimitar mišu ne rade, došli ste na pravo mesto. U ovom tekstu ćete pronaći korake za rešavanje ovog problema.

Kako Popraviti Bočne Tastere na Korser Skimitaru?
Pre nego što pređemo na rešenja, hajde da pogledamo neke od mogućih uzroka ovog problema:
- Problemi sa drajverima uređaja
- iCUE aplikacija nije pravilno pokrenuta
- Problem sa hardverom miša
- Bočni tasteri nisu dodeljeni
- Greška u Windows Update-u
Metod 1: Očistite Miš od Nečistoće
Možda zvuči očigledno, ali prašina i druge strane čestice se mogu nakupiti tokom vremena ukoliko se miš koristi duže vreme. S obzirom na to da se miševi koriste rukom, lako se mogu zaprljati. Pokušajte da ga očistite mekom krpom i uverite se da nema prašine. Nakon čišćenja, ponovo povežite miš sa računarom da biste videli da li je problem sa bočnim tasterima rešen.
Metod 2: Ponovo Povežite Miš
Ponekad, zbog problema sa vezom, kompjuterski miš može da se ponaša nepredvidivo. Pokušajte da isključite miš i ponovo ga povežete sa računarom da biste proverili da li je to rešilo problem sa bočnim tasterima na Korser Skimitar mišu.
Metod 3: Ažurirajte Drajvere Uređaja
Zastareli ili oštećeni drajveri mogu da izazovu probleme sa hardverom računara. Ovaj problem se lako može rešiti ažuriranjem drajvera. Pročitajte naše uputstvo da biste saznali kako da ažurirate drajvere uređaja na Windows 10.

Metod 4: Koristite Korser iCUE4
iCUE (Korser Utility Engine) je softver koji je Korser razvio za prilagođavanje svih njihovih periferijskih uređaja, uključujući i gejmerske miševe. Ako nemate iCUE aplikaciju, posetite zvaničnu internet stranicu kompanije da biste je preuzeli.
Napomena: Osigurajte stabilnu internet konekciju tokom instalacije.
1. Idite na Korser iCUE stranicu za preuzimanje i kliknite na iCUE4.
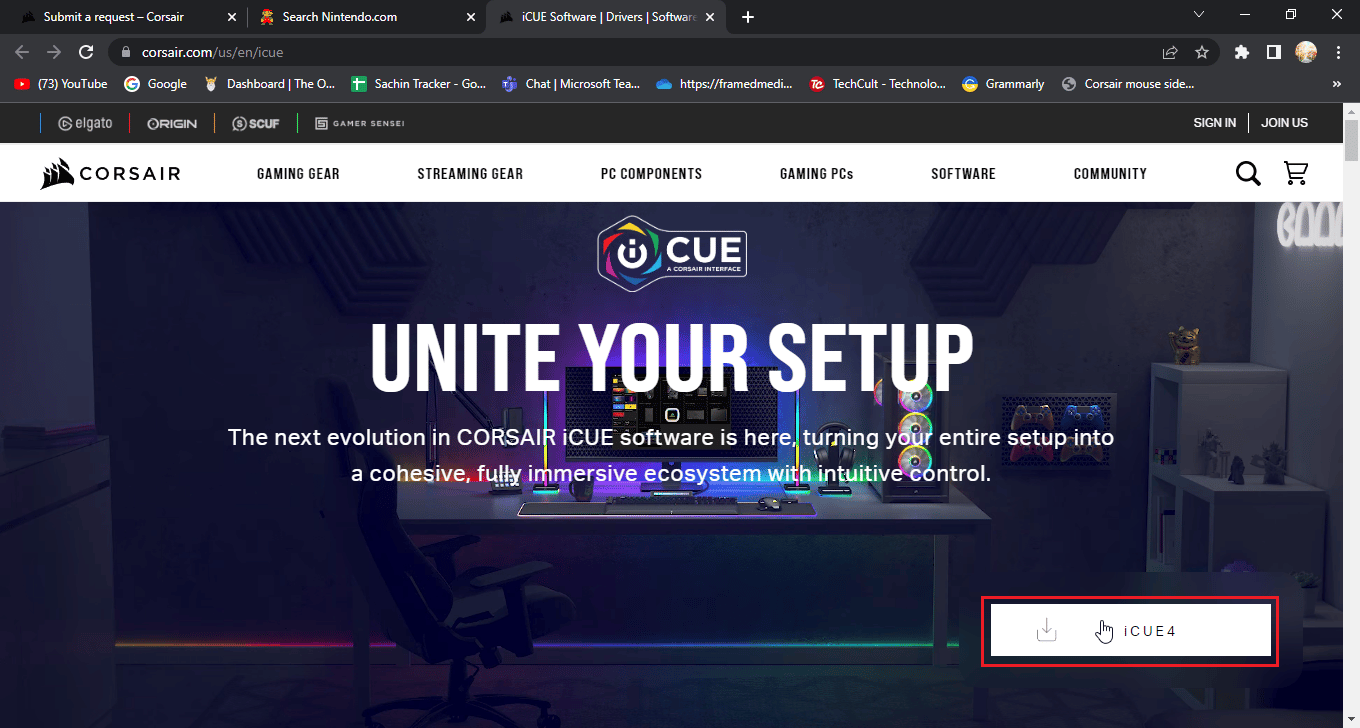
2. Kliknite na opciju da preskočite ovaj korak i započnite preuzimanje iCUE softvera.
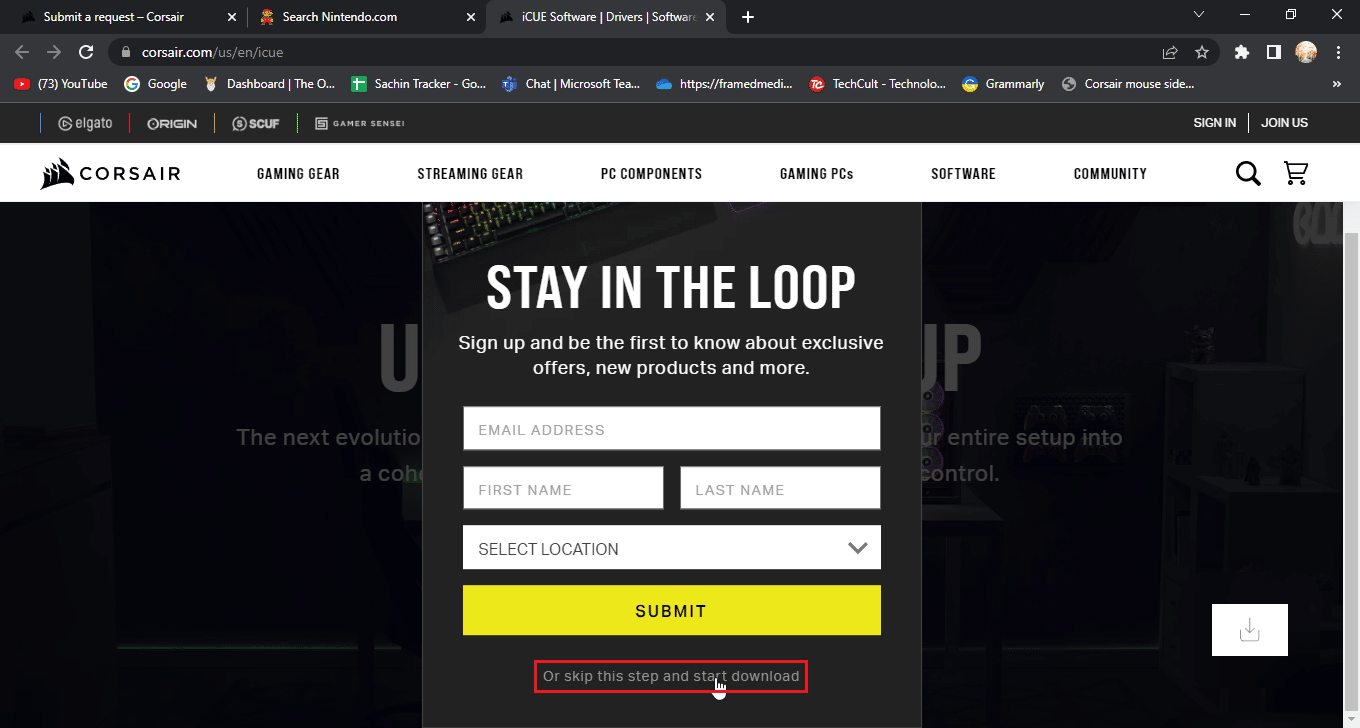
3. Pronađite preuzetu datoteku i dvaput kliknite na nju da biste instalirali iCUE alat.
4. Kliknite na „Next“ da biste prešli na sledeći korak.
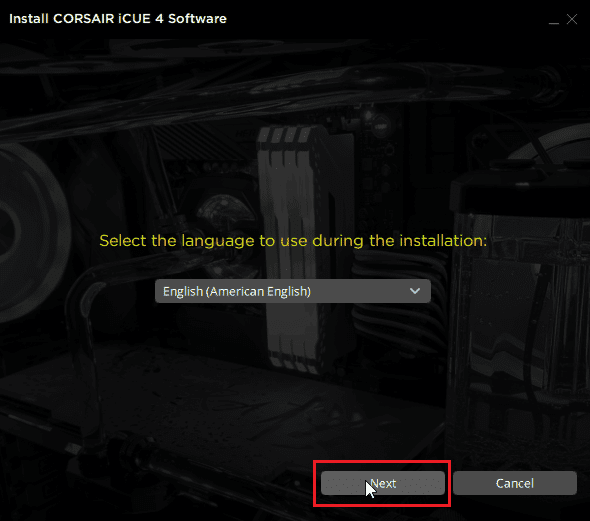
5. Kada potvrdite koje funkcije želite da instalirate, kliknite na „Next“.
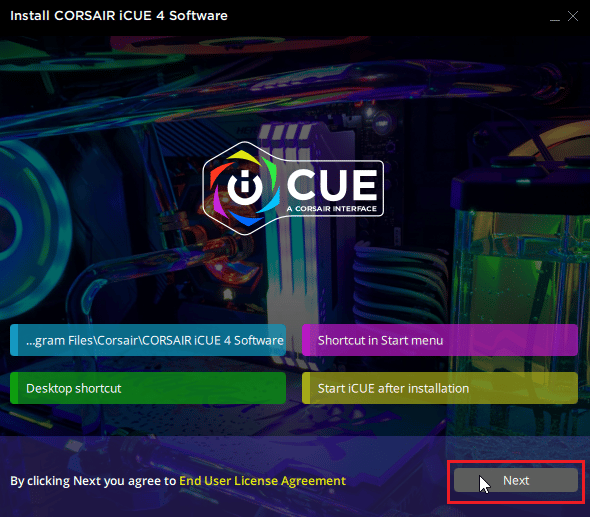
6. Kliknite na „I Agree“ u sledećem meniju, i instalacija će početi.
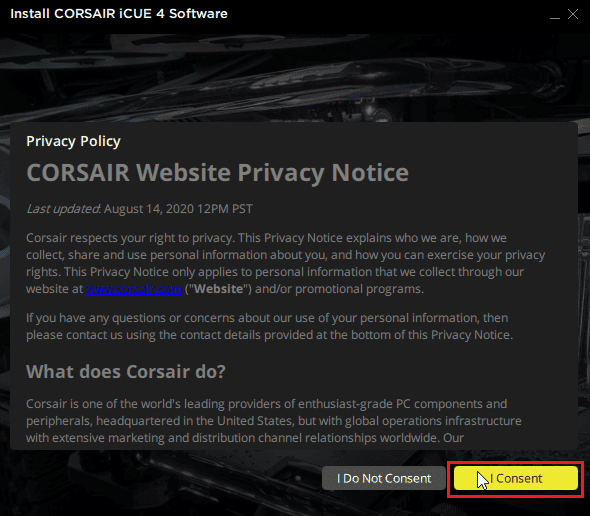
7. Na kraju, kliknite na „Finish“ da biste izašli iz instalacionog menija.
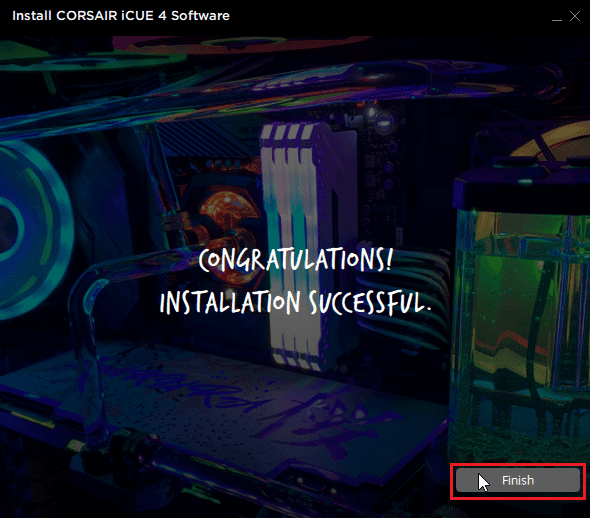
8. Nakon instalacije, otvorite iCUE i zatvorite ga klikom na ikonicu „X“.
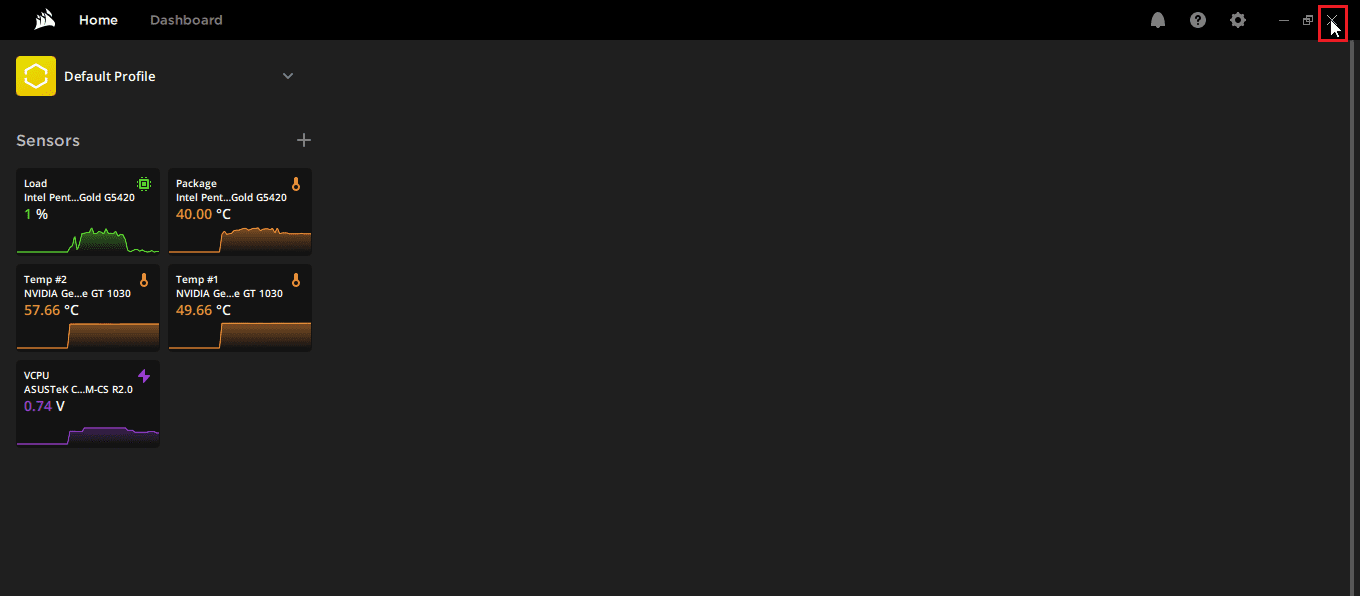
9. Proverite da li iCUE radi u sistemskoj traci.
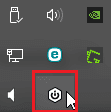
10. Pritisnite tastere Ctrl + Shift + Esc istovremeno da biste otvorili Task Manager.
11. Proverite u Task Manager-u da li iCUE radi. iCUE mora da radi u pozadini da bi bočni tasteri na mišu ispravno funkcionisali.
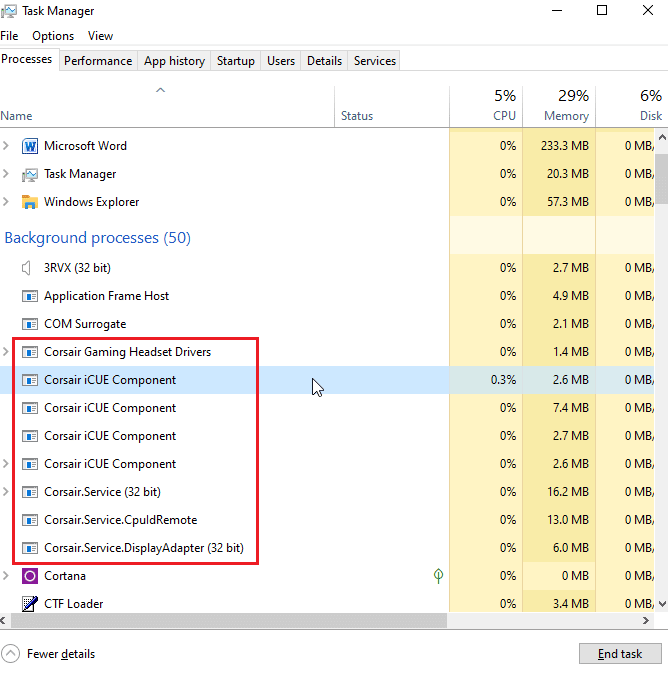
12. Ukoliko se suočite sa problemom da iCUE ne detektuje uređaje, pogledajte ovaj članak pre nego što nastavite.
Ovo će popraviti problem sa bočnim tasterima miša na Skimitaru.
Metod 5: Ponovo Instalirajte Drajvere Miša
U operativnom sistemu Windows, kada povežete bilo koji miš, on automatski instalira drajvere koji su kompatibilni sa HID protokolom. Ovo je uobičajeno za sve miševe. Možete pokušati da deinstalirate ovaj drajver. Nakon ponovnog pokretanja Windows-a, ovaj drajver će se automatski ponovo instalirati.
1. Pritisnite taster Windows, ukucajte „Device Manager“, a zatim kliknite na „Open“.

2. Dvaput kliknite na „Mice and other pointing devices“. Kliknite desnim tasterom miša na „HID-compliant mouse“ i izaberite „Uninstall device“.
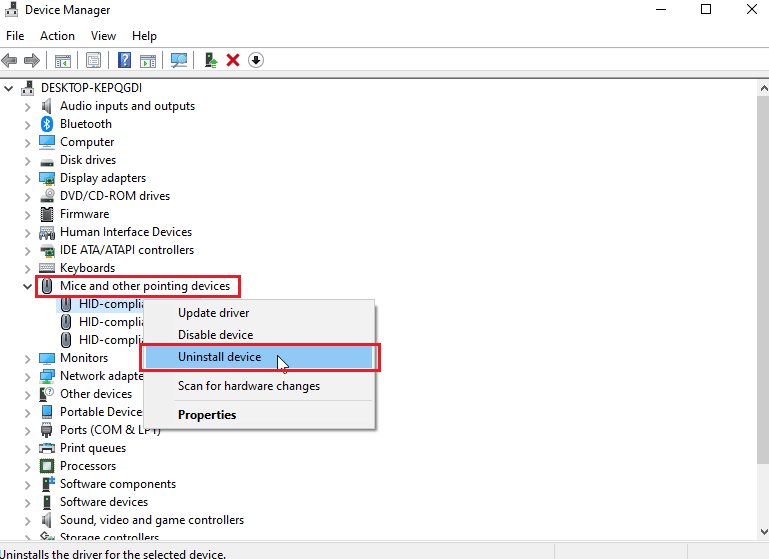
3. Kliknite na „Uninstall“ u prozoru koji se pojavi da potvrdite deinstalaciju.
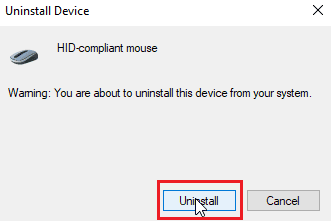
4. Na kraju, ponovo pokrenite računar da bi se drajveri automatski ponovo instalirali.
Metod 6: Obrišite Ugrađenu Memoriju
U iCUE aplikaciji postoji opcija pod nazivom „Clear onboard storage“ koja korisnicima omogućava da obrišu sve profile preko kojih su sačuvana podešavanja. Ova opcija će obrisati sve profile, uključujući i one koji su dostupni po difoltu. Samo prilagođeni profili ostaju netaknuti.
1. Otvorite iCUE aplikaciju.
2. Idite na meni sa podešavanjima i potražite opciju „Device Memory“.
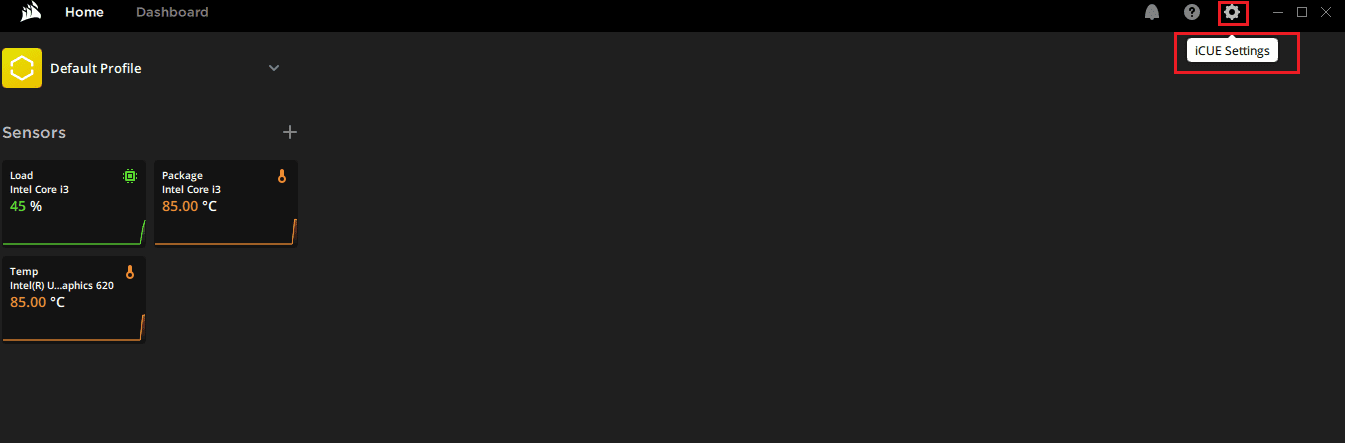
3. Pored nje, kliknite na „Clear onboard storage“.
4. Kliknite na „Yes“ da potvrdite brisanje ugrađene memorije.
Proverite da li je problem sa bočnim tasterima na Korser mišu rešen.
Metod 7: Resetujte Korser Skimitar
Većina Korser miševa se može resetovati pomoću ugrađene funkcije za resetovanje, koja se razlikuje u zavisnosti od modela miša. Za Skimitar miševe, pratite sledeće korake:
1. Isključite miš.
2. Kada je miš isključen, pritisnite istovremeno levi i desni taster na mišu.
 Fotografija Rezvan Ahmed na Unsplash-u
Fotografija Rezvan Ahmed na Unsplash-u
3. Dok držite pritisnuta dva tastera, ponovo uključite miš u računar.
4. Kada lampica na mišu počne da treperi, otpustite tastere.
5. Ponovo isključite i uključite miš. Korser Skimitar miš je sada resetovan.
Metod 8: Ponovo Dodelite Tastere
Još jedno potencijalno rešenje je da ponovo dodelite funkcije bočnim tasterima putem iCUE aplikacije. Da biste to uradili:
1. Otvorite iCUE aplikaciju.
2. U sekciji „Devices“, odaberite miš sa kojim imate problema.
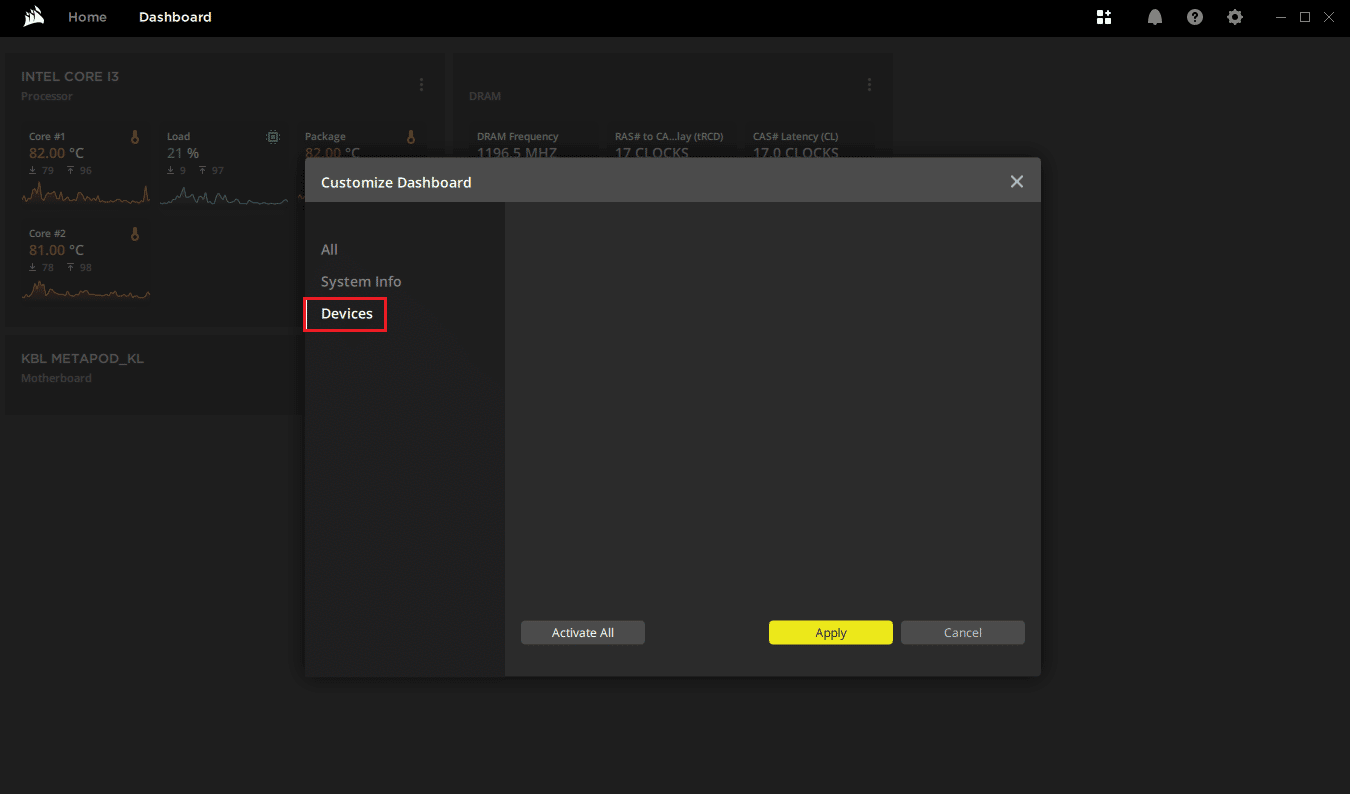
3. Kliknite na ikonicu „+“ pored natpisa „Actions“.
4. Kliknite na padajući meni „Macro“ sa desne strane i izaberite bilo koju željenu funkciju.
5. Zatim kliknite na karticu „Advanced“ i potvrdite opciju „Keep original key output“.
Ponovite ove korake za sve bočne tastere i proverite da li je to rešilo problem sa bočnim tasterima na Korser Skimitar mišu.
Metod 9: Popravite ili Uklonite Korser Drajver
Ukoliko se suočavate sa greškama pri ponovnom mapiranju tastera u iCUE aplikaciji, ili ako ne možete da obrišete profile u ugrađenoj memoriji, možete pokušati da obrišete drajver miša i da popravite iCUE softver. Ova popravka se sastoji iz dva dela, i potrebno je da ih isprobate oba po redu.
Opcija I: Popravka softvera
Sada kada ste deinstalirali Korser drajver, možemo da nastavimo sa popravkom iCUE aplikacije.
1. Pronađite iCUE instalacionu datoteku koju ste prethodno preuzeli i dvaput kliknite na nju.
2. Pojaviće se prozor sa opcijama da deinstalirate ili popravite aplikaciju.
3. Kliknite na „Repair application“, a zatim na „Next“.
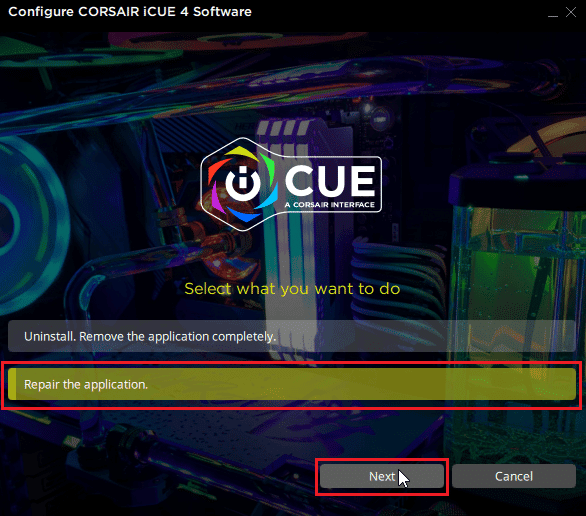
4. Ovo će ponovo instalirati drajver i ispraviti sve greške povezane sa drajverima i iCUE aplikacijom.
Opcija II: Deinstaliranje drajvera
1. Pritisnite taster Windows, ukucajte „Device Manager“, a zatim kliknite na „Open“.

2. Dvaput kliknite na „Human Interface Devices“.
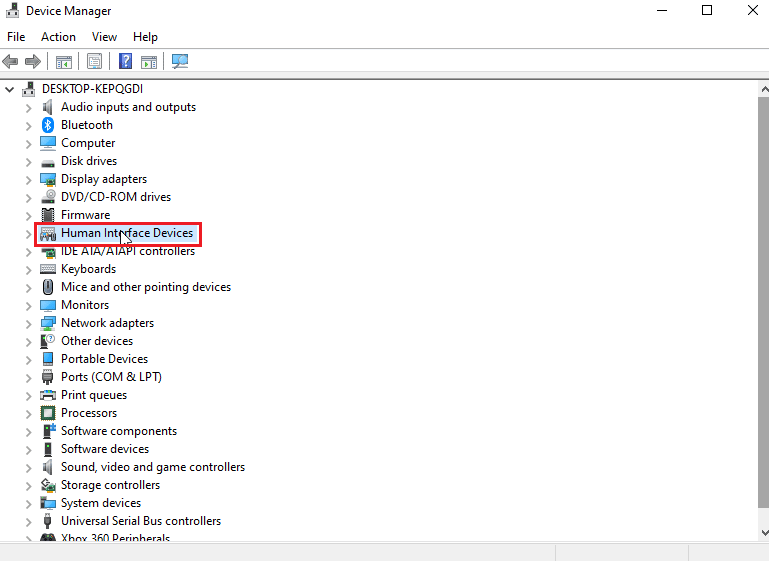
3. Kliknite desnim tasterom miša na „Corsair composite virtual input device“ i kliknite na „Uninstall device“.
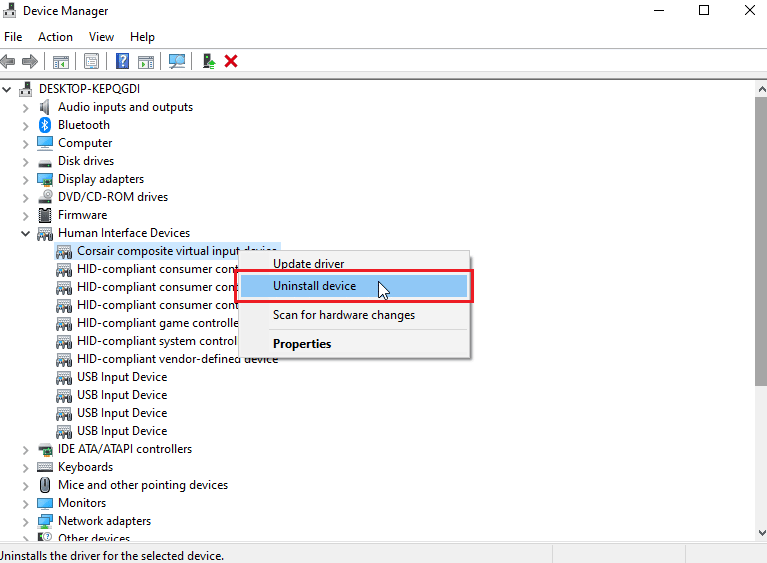
4. Kliknite na „Uninstall“ da potvrdite upit. Obavezno potvrdite izbor u polju za potvrdu koje kaže da želite da obrišete softver drajvera za ovaj uređaj.
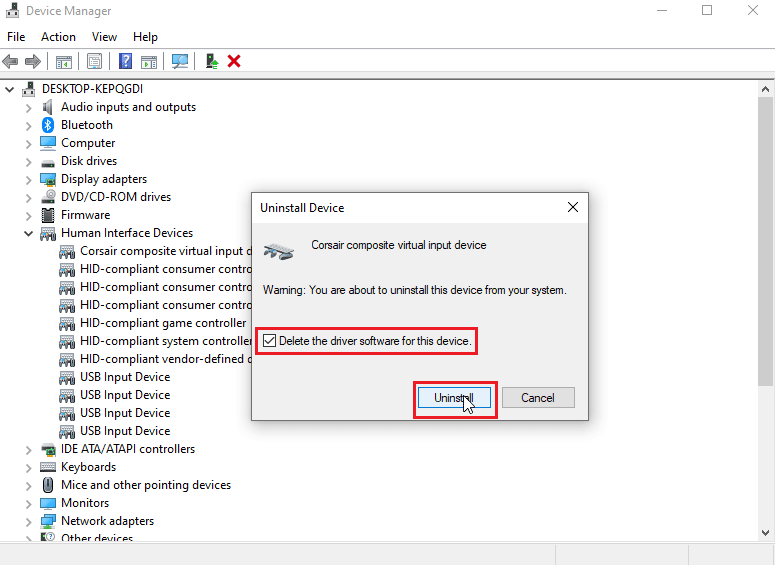
Metod 10: Kontaktirajte Korser Korisničku Podršku
Ako ste pratili sve prethodne korake i još uvek niste rešili problem sa bočnim tasterima na Korser Skimitar mišu, možete pokušati da kontaktirate Korser korisničku podršku. Posetite zvaničnu stranicu pomoći kompanije Korser za korisničku podršku.
1. Idite na link iznad da biste pristupili stranici za podršku.
2. Kliknite na „Contact us“ u gornjem desnom uglu.
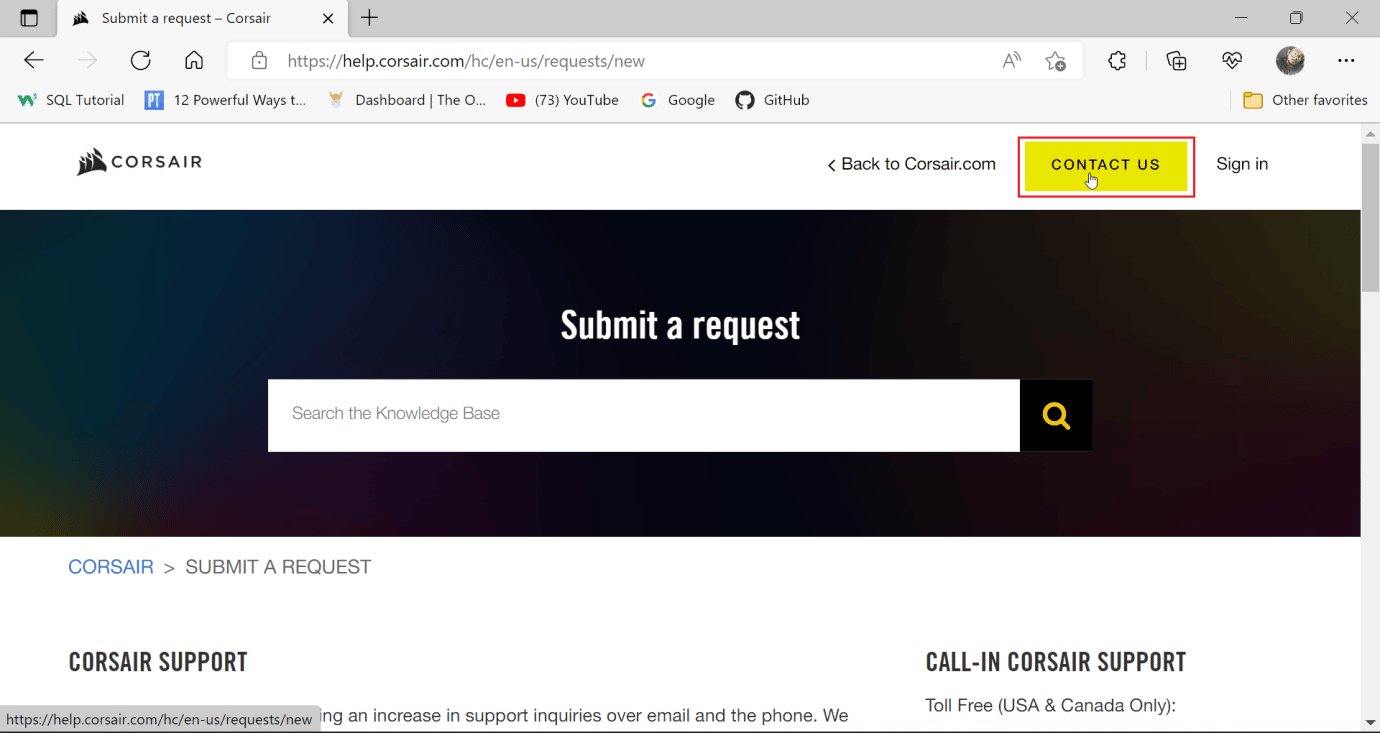
3. Sada, skrolujte naniže i kliknite na padajući meni ispod pitanja „What do you need help with?“. Izaberite „Troubleshooting – Technical Support“.
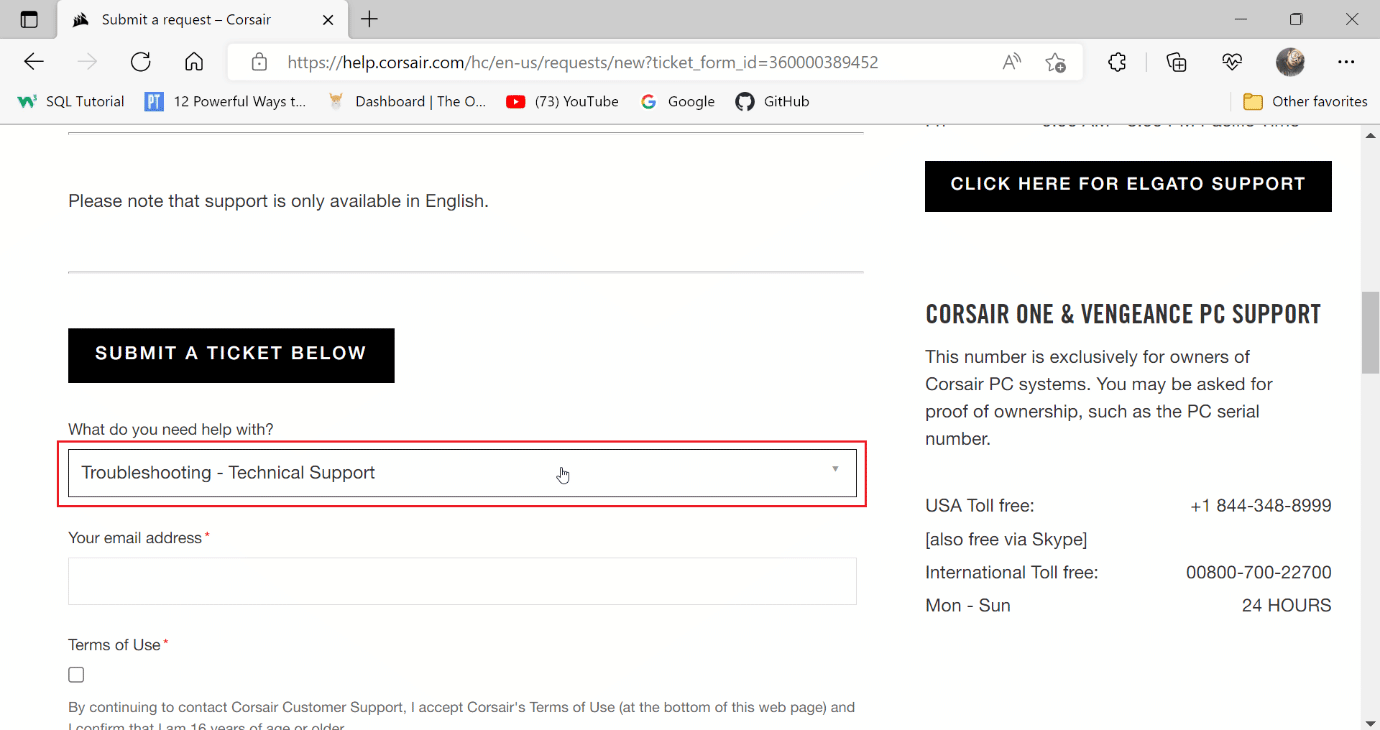
4. Unesite svoju e-mail adresu u predviđeno polje za dalju komunikaciju.
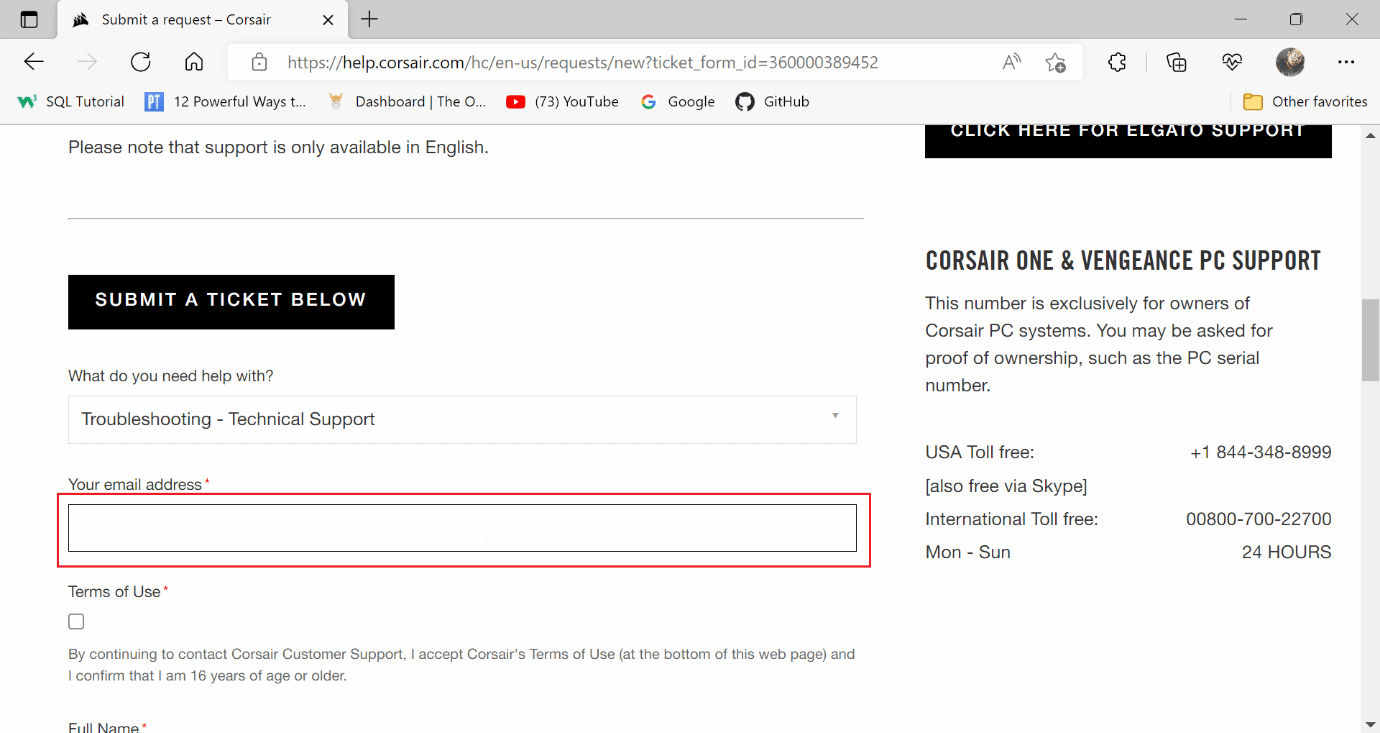
5. Potvrdite izbor u polju nakon što pročitate Korser uslove korišćenja i potvrdite da imate 16 godina ili više.
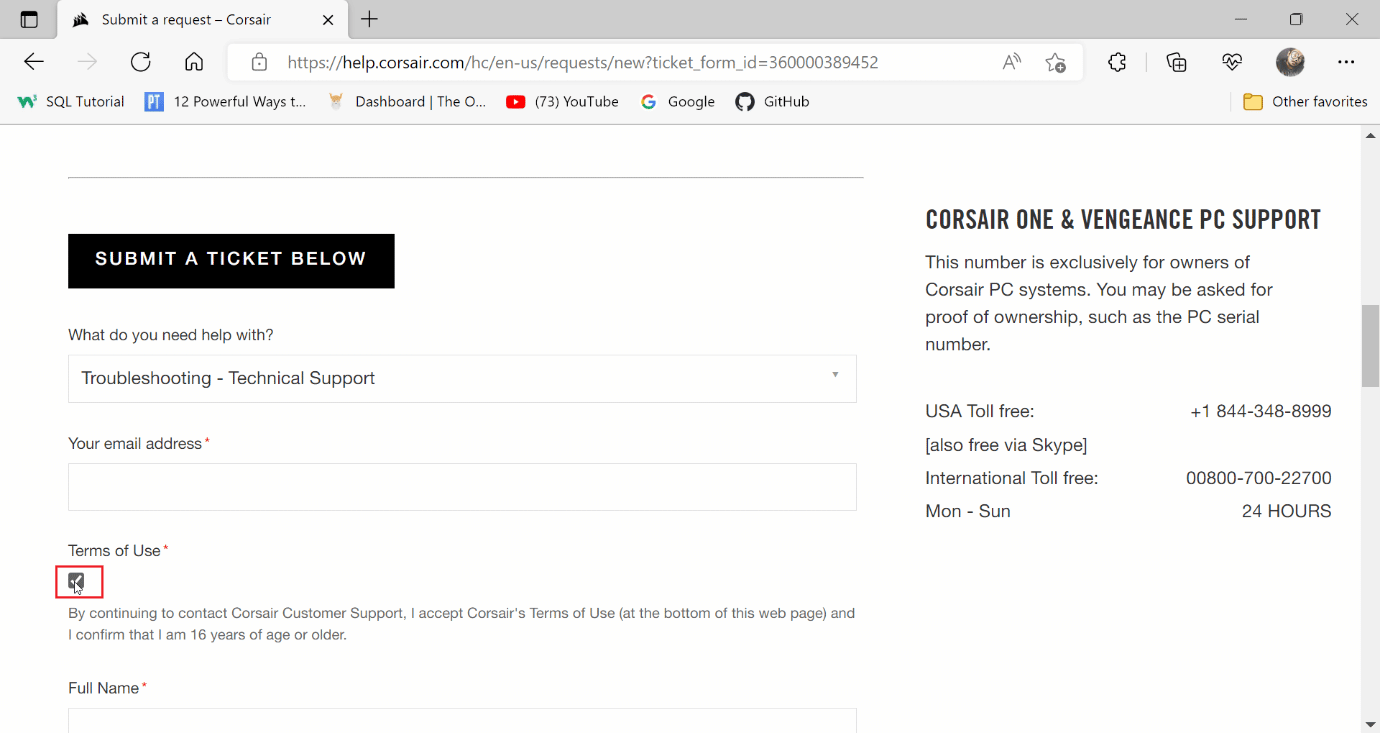
6. Zatim, unesite svoje puno ime i lokaciju.
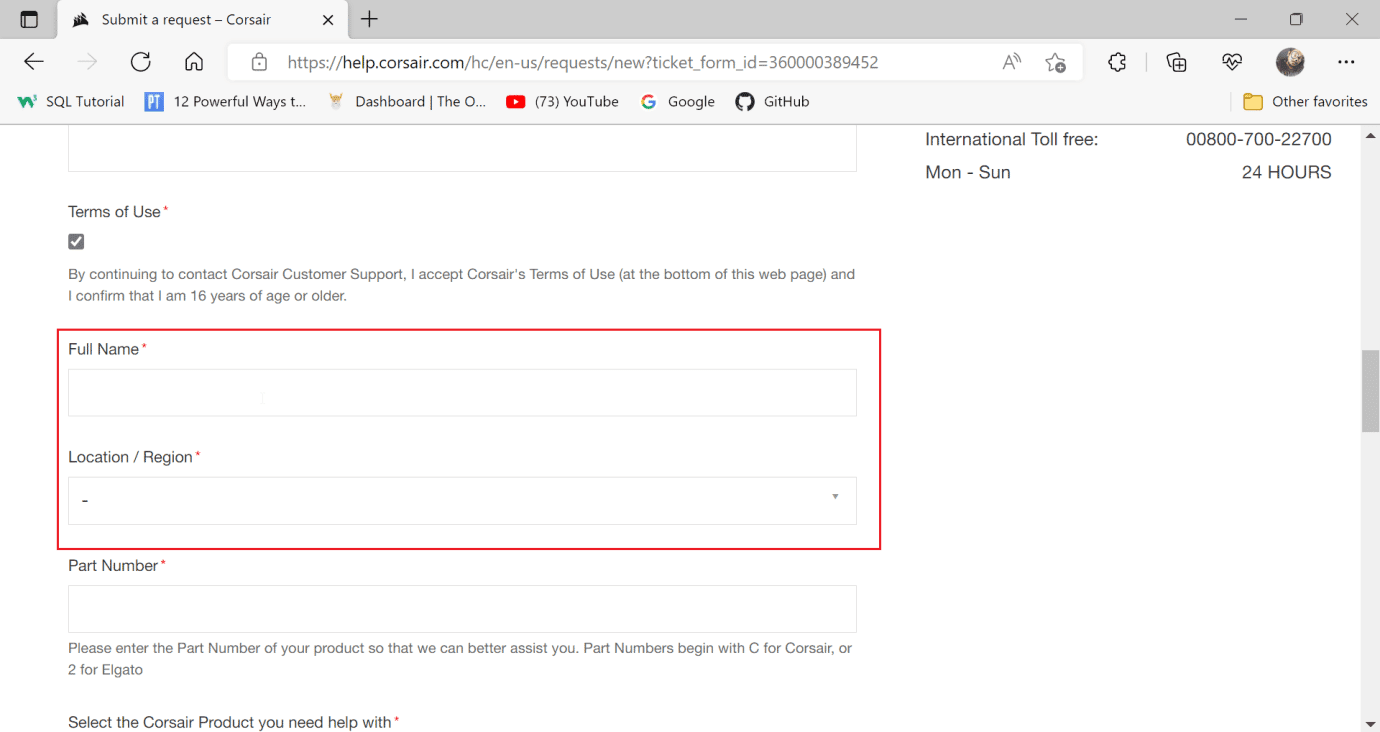
7. Unesite broj dela u sledeće polje.
Napomena: Broj dela počinje sa slovom „C“. Kod Korser žičanih miševa, broj dela je obično odštampan oko kabla, a kod bežičnih, obično se nalazi na donjoj strani miša.
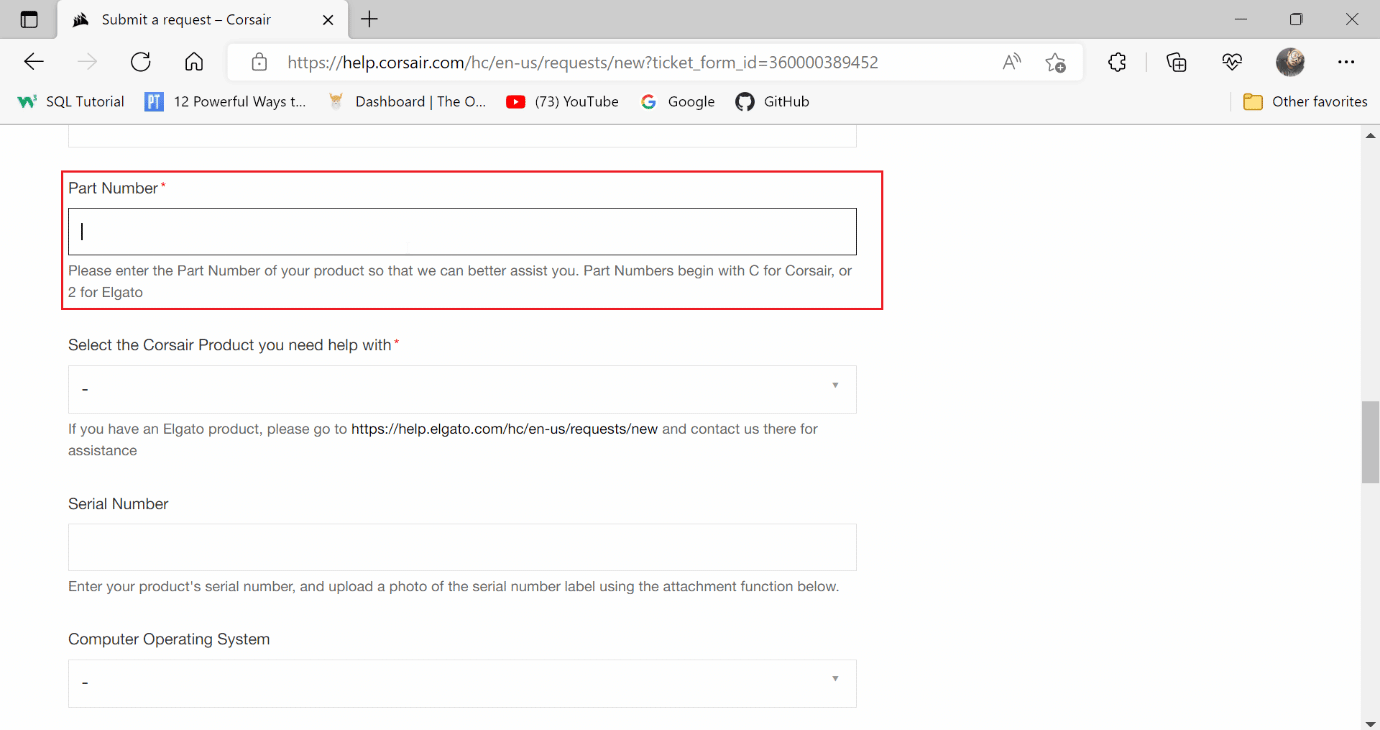
8. Kliknite na padajući meni proizvoda i izaberite „SCIMITAR“.
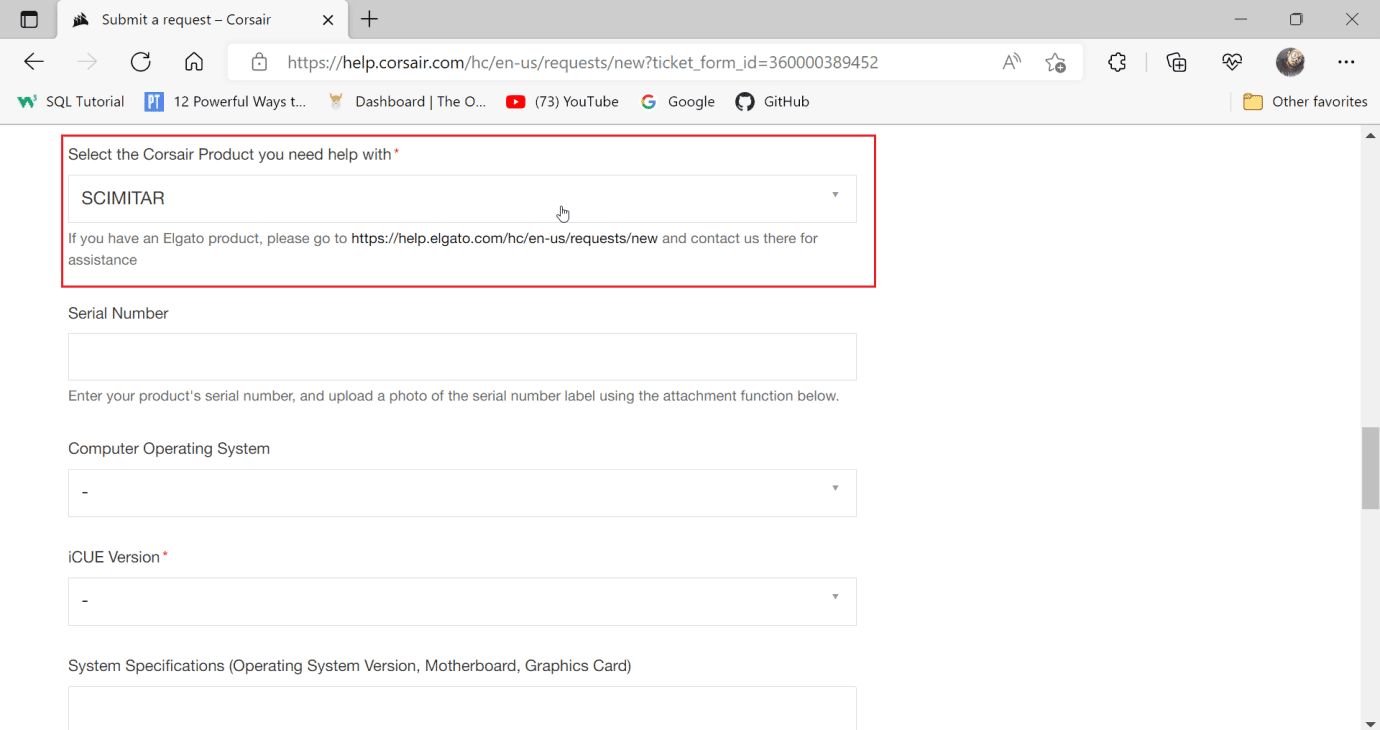
9. Unesite serijski broj u sledeće polje.
Napomena: Serijski broj je takođe obično odštampan oko kabla ili na donjoj strani miša.
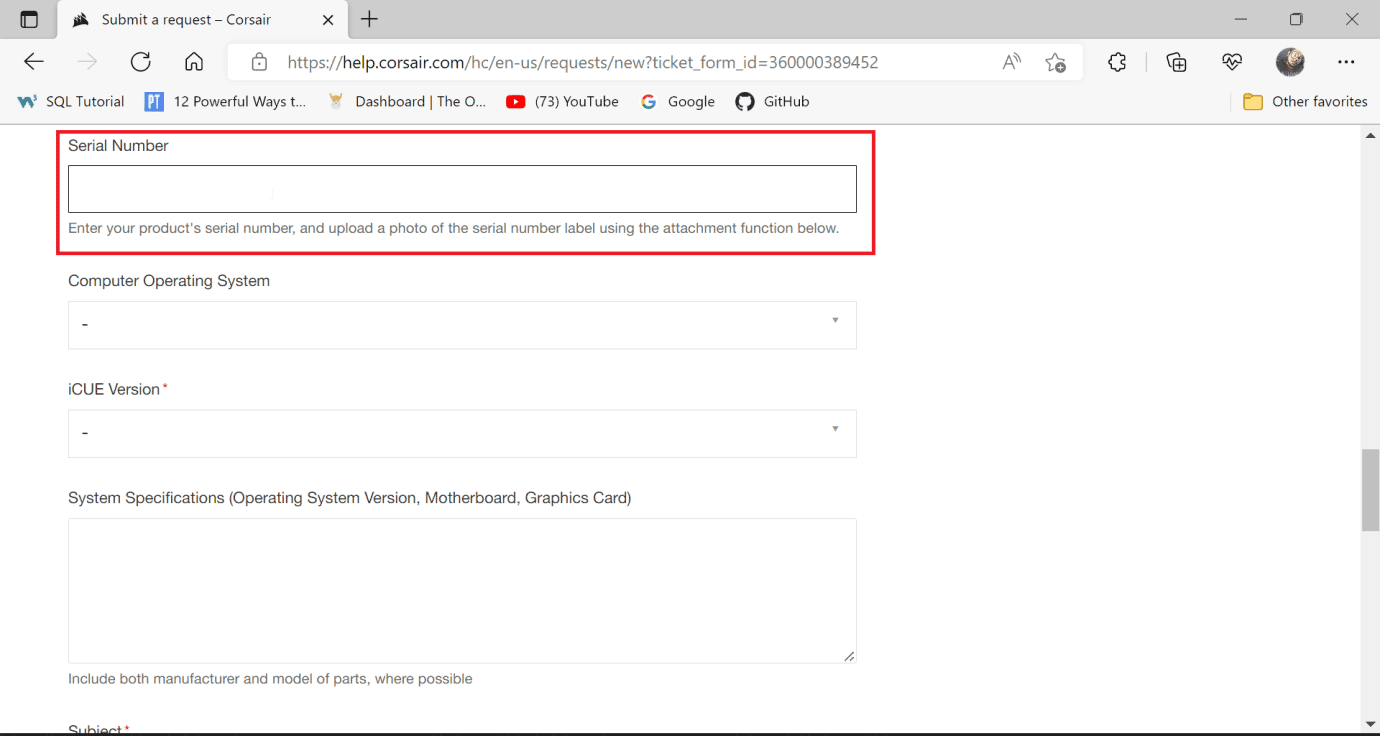
10. Odaberite operativni sistem računara, Windows.
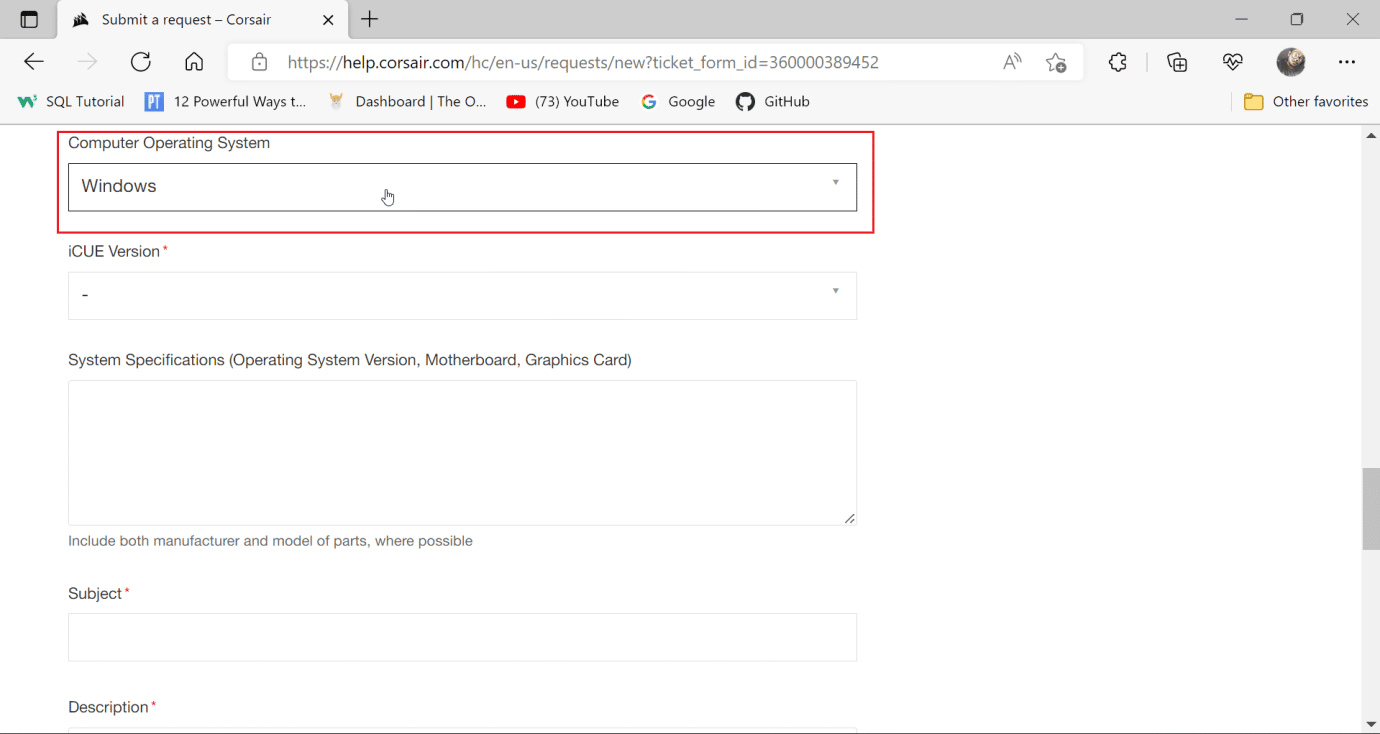
11. Izaberite verziju iCUE koju ste preuzeli i instalirali.
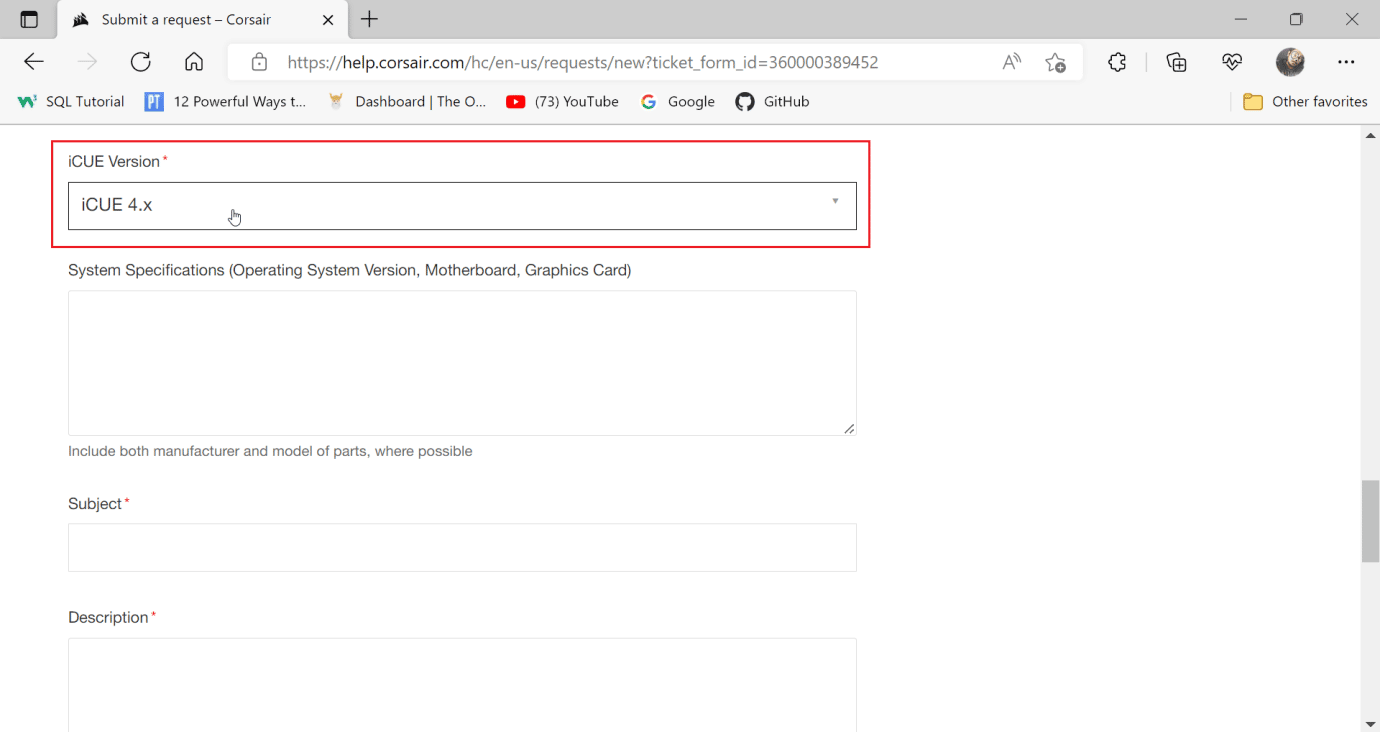
12. Unesite specifikacije vašeg sistema da biste prikazali detalje o njemu.
12A. Pritisnite tastere Windows + R da biste otvorili Run prozor i ukucajte „msinfo32“.
12B. Ovo će otvoriti alatku „System Information“, gde možete videti sve informacije o vašem sistemu.
12C. U levom oknu, izaberite „System Summary“ i pogledajte informacije o sistemu u desnom oknu.
Napomena: Osnovna ploča se naziva i matična ploča.
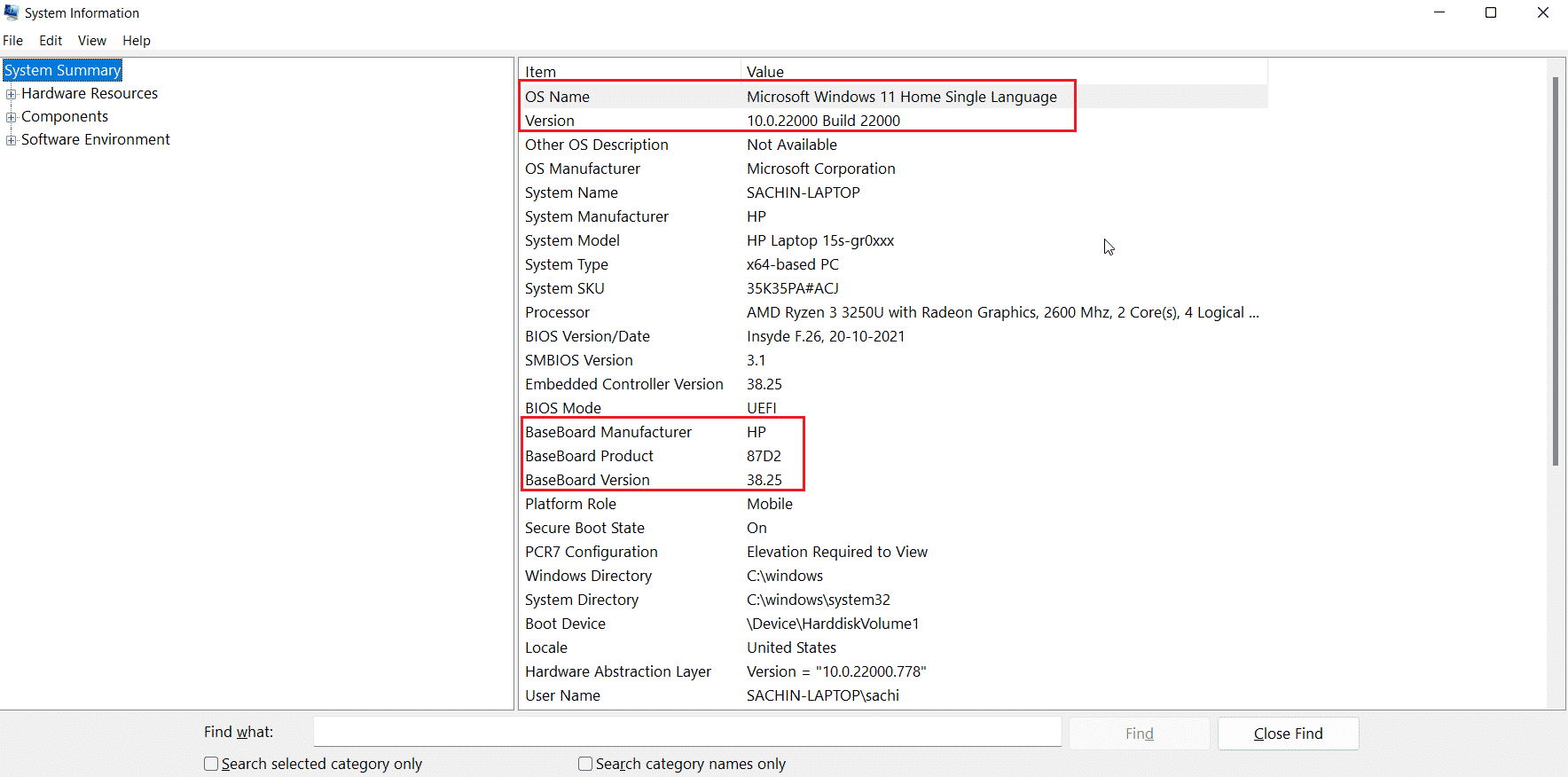
12D. Idite na „Components“ i dvaput kliknite na nju.
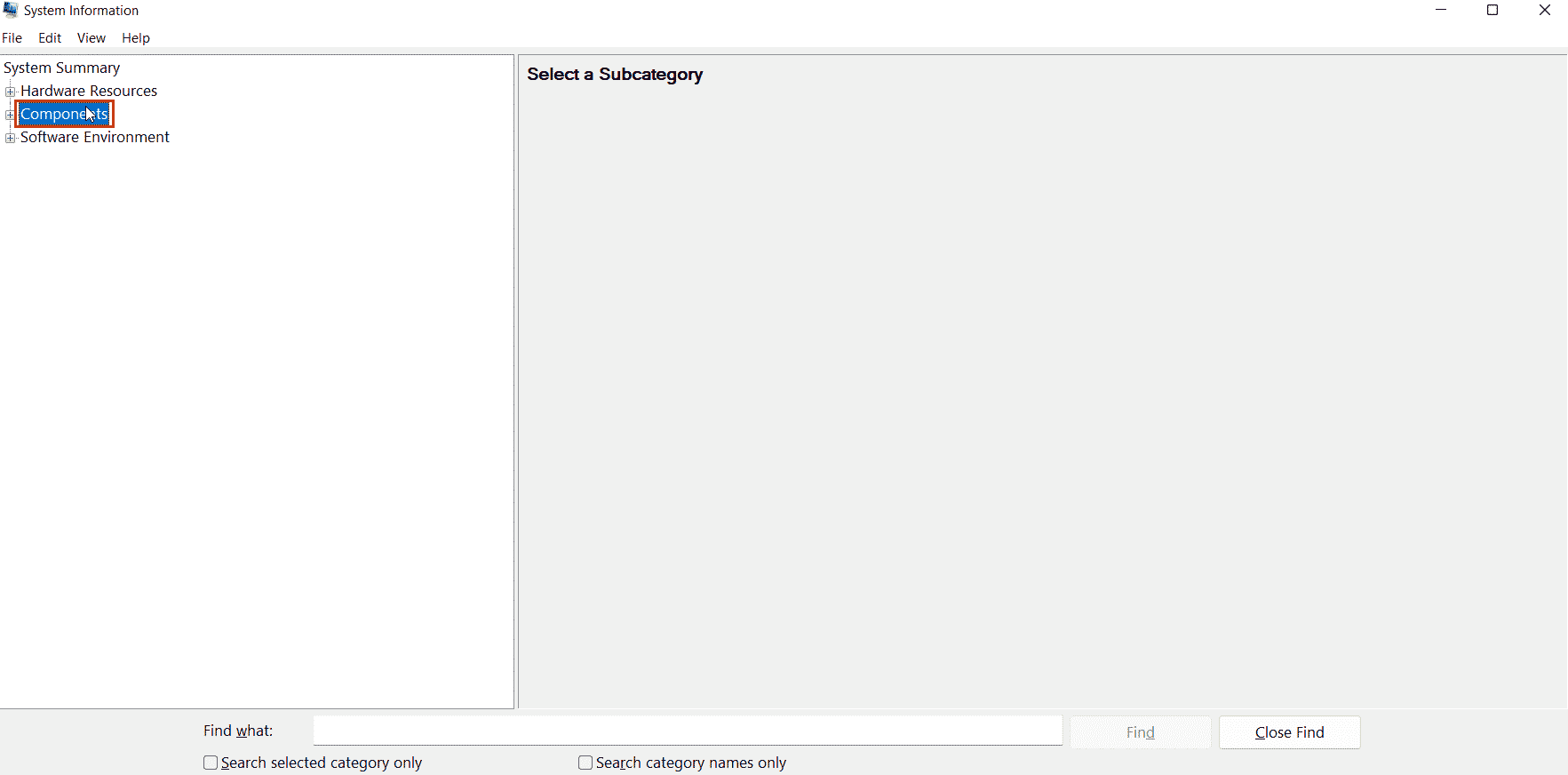
12E. Sada kliknite na „Display“.
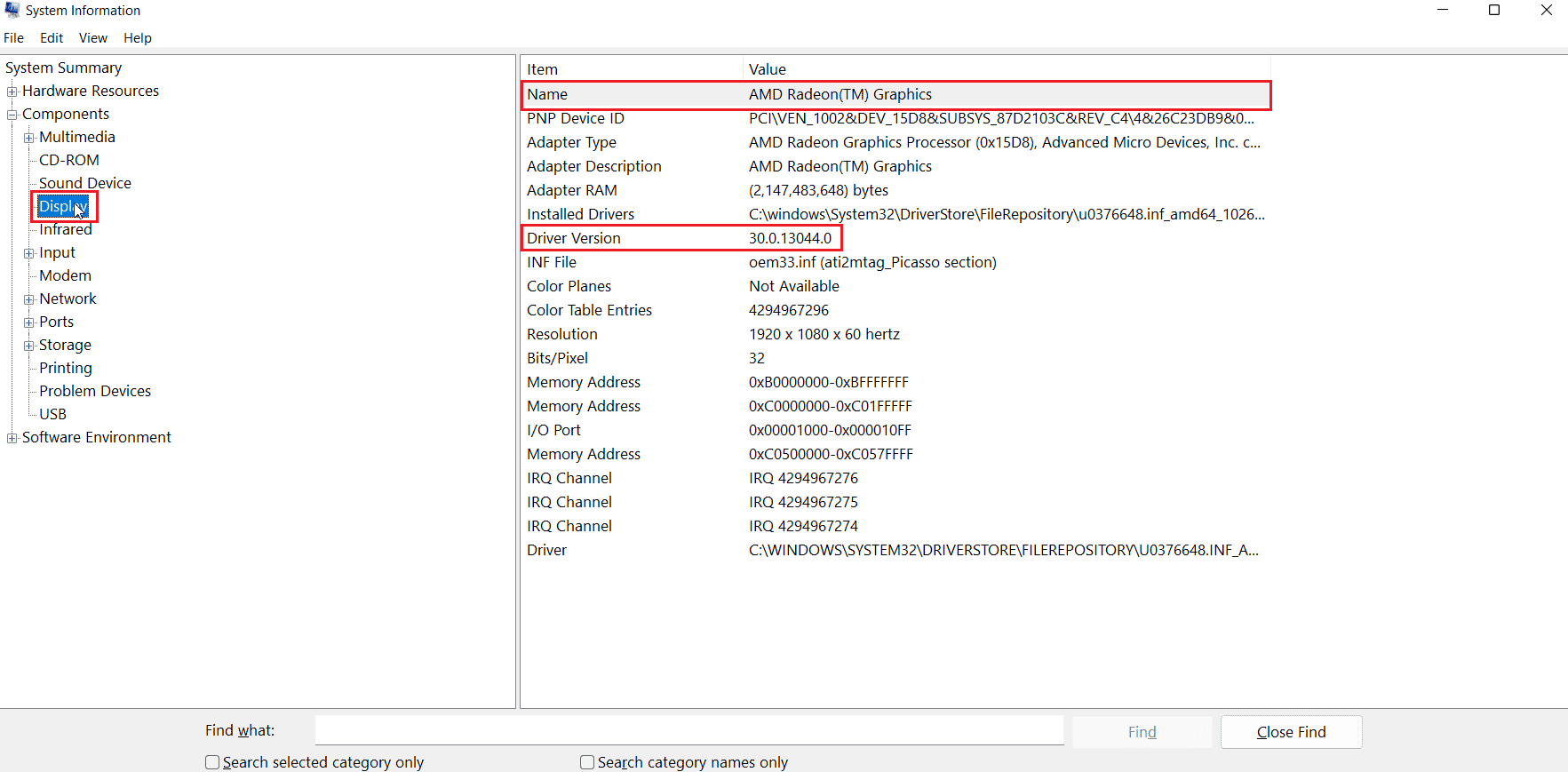
12F. U desnom oknu, odeljak „Name“ je naziv vaše grafičke kartice.
13. Sada unesite informacije o matičnoj ploči, grafičkoj kartici i operativnom sistemu.
14. Zatim unesite temu („Subject“).
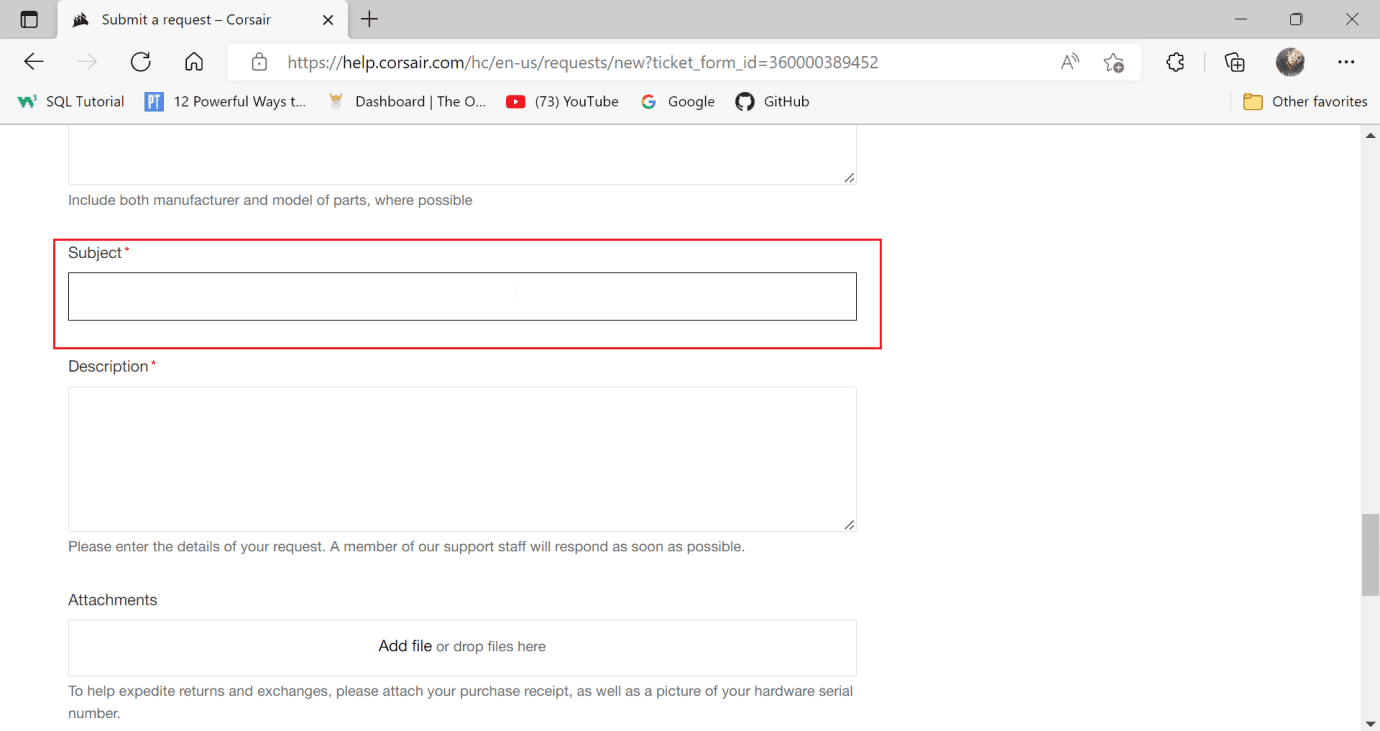
15. Unesite opis problema.
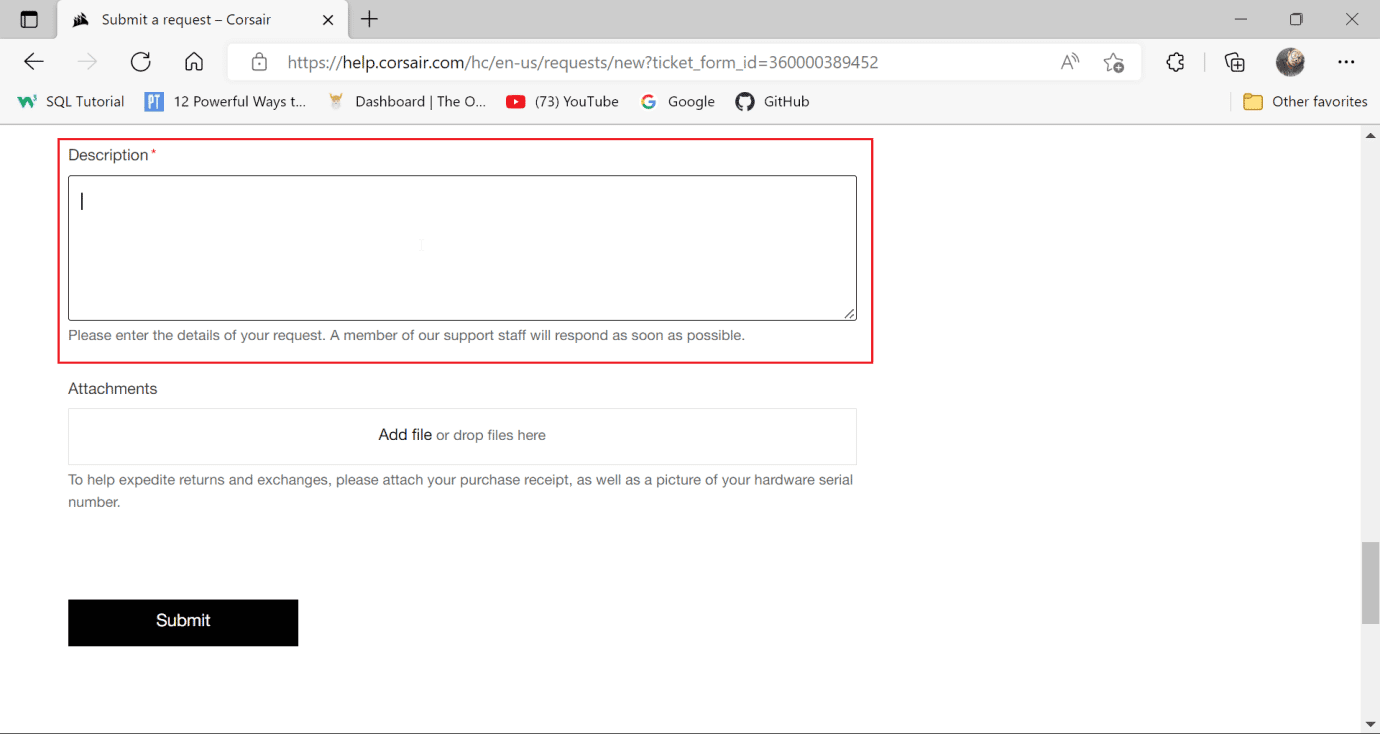
16. Na kraju, priložite snimak ekrana vašeg računa o kupovini Korser proizvoda u odeljku za priloge.
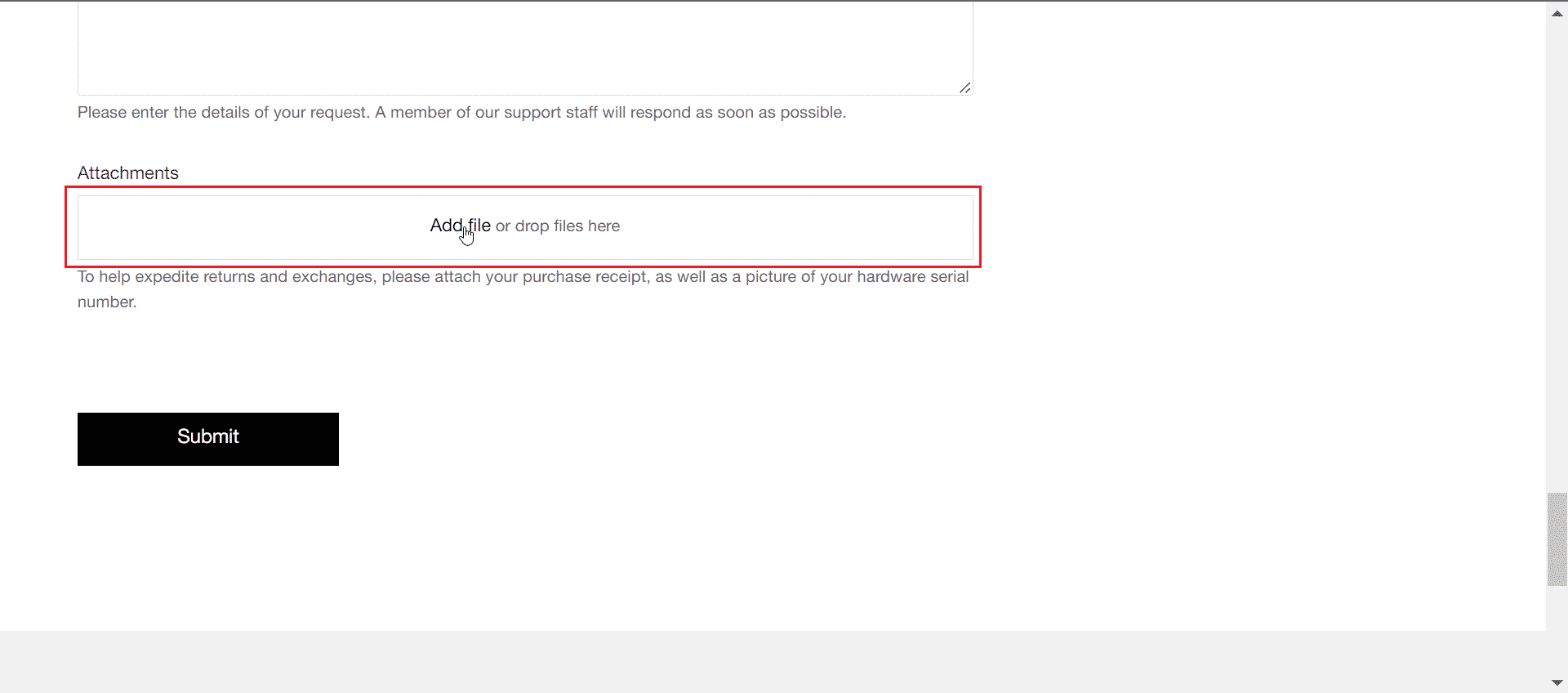
17. Zatim kliknite na „Submit“. Ovo bi trebalo da reši problem sa nefunkcionalnim bočnim tasterima na mišu.
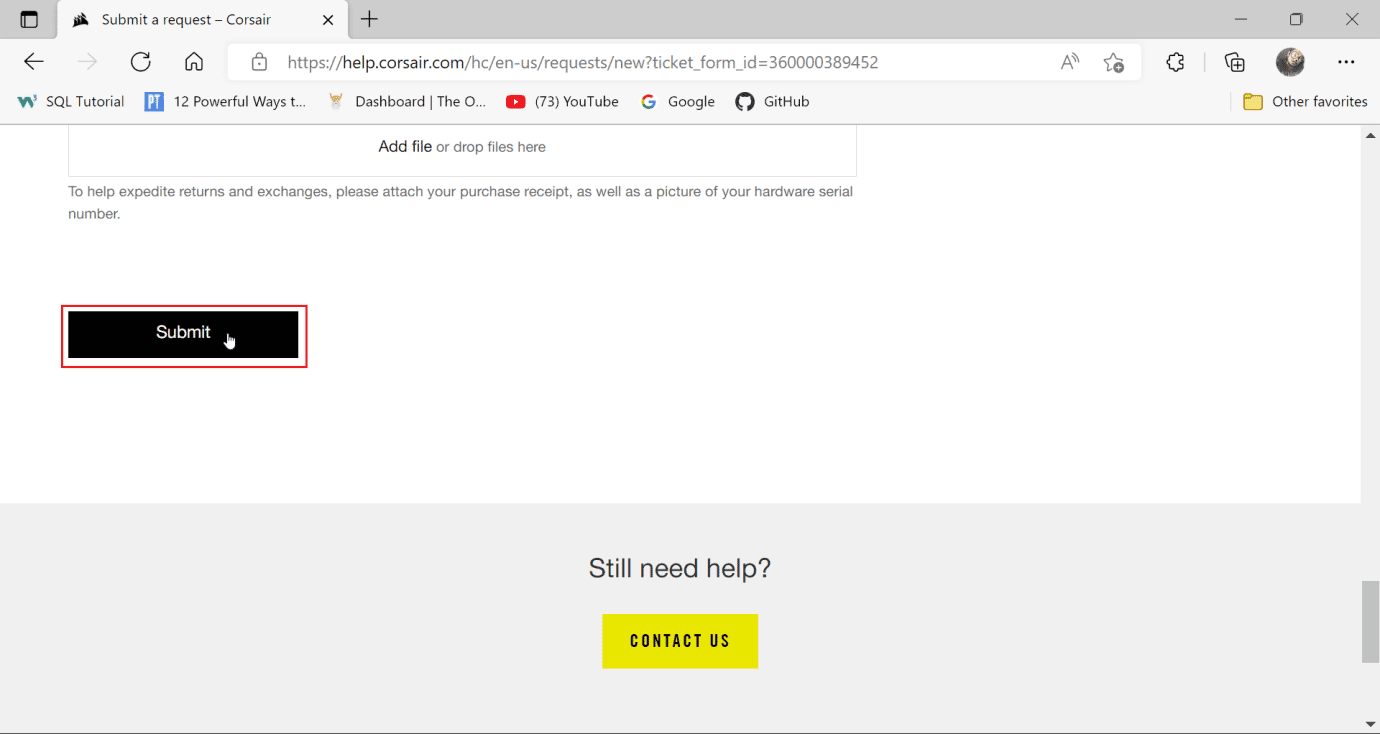
***
Nadamo se da vam je ovaj vodič bio koristan i da ste uspeli da otkrijete zašto bočni tasteri na vašem Korser mišu ne rade. Javite nam o čemu biste želeli da saznate u budućnosti. Takođe, slobodno ostavite svoja pitanja i sugestije u odeljku za komentare.