Da li se suočavate sa problemom kada vam se proces dvm.exe neočekivano zaustavi? Da li vaš početni ekran ne radi kako treba, ili možda imate problem sa prikazom na drugom monitoru? Možda ne možete ni da osvežite prozor, a Start meni reaguje sporo i nepredvidivo kada otvorite novi prozor? Animacije i izgled su jednostavno neugodni za korišćenje. Možda osećate da se sve sporo učitava ili da čak i najosnovnije radnje traju predugo. Dakle, u čemu je problem sa vašim sistemom? Moguće je da je uzrok tome što je Menadžer prozora radne površine prestao da radi i bio zatvoren. Ako se i vi susrećete sa ovim problemom, na pravom ste mestu. Pripremili smo detaljan vodič koji će vam pomoći da rešite ovaj problem.
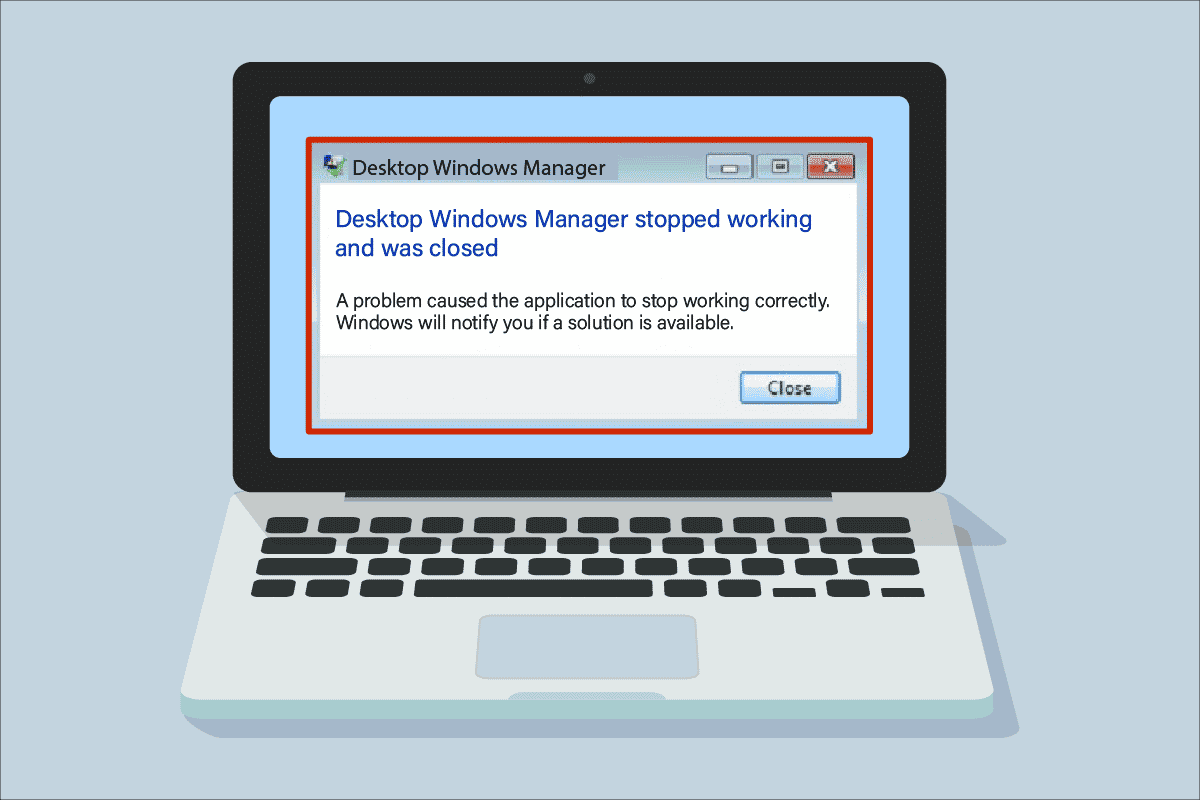
Kako popraviti problem kada Menadžer prozora radne površine prestane da radi
Jednostavno rečeno, Menadžer prozora radne površine, ili dvm.exe, je posrednik koji preuzima sve kompleksne zahteve od drugih programa i aplikacija. On filtrira sve komplikacije i dostavlja vam krajnji rezultat. Ukratko, odgovoran je za glatke animacije i transparentnost prozora, animiranu rotirajuću kocku ili pločice u Start meniju, slike prikazane na pločici Vesti, stabilnost prikaza visoke rezolucije i opštu fluidnost sistema. Dakle, umesto da direktno šalje signal na ekran, svaki program mora proći kroz Menadžer prozora radne površine, koji kreira sliku koju vidite na ekranu. On preuzima informacije i projektuje ih na vaš monitor.
Koji su mogući razlozi zašto Menadžer prozora radne površine prestane da radi?
Ako se pitate koji su razlozi za ovaj problem, u nastavku su navedeni neki od mogućih uzroka:
- Usluga Menadžera prozora radne površine je onemogućena.
- Postoje problemi sa hard diskom.
- Sistemske datoteke su oštećene ili nedostaju.
- Sistem je zaražen zlonamernim softverom.
- Postoji greška u upravljačkom programu za grafičku karticu ili GPU.
- Koristite zastarelu verziju Windows operativnog sistema.
Metod 1: Osnovne metode za rešavanje problema
Prvo, primenite ove osnovne metode za rešavanje problema kako biste popravili grešku sa dvm.exe procesom koji prestaje da radi:
1. Izvršite čisto pokretanje (Clean Boot)
Korišćenjem čistog pokretanja, možete pokrenuti računar i izvršiti dijagnostičke testove kako biste otkrili koje faze u redovnom procesu pokretanja ne funkcionišu ispravno. Ovom metodom možemo identifikovati primarni uzrok problema sa zaustavljanjem Menadžera prozora radne površine. Pročitajte naš vodič o tome kako izvršiti čisto pokretanje u operativnom sistemu Windows 10 da biste to uradili.

Kada pokrenete računar u sigurnom režimu, proverite da li problem i dalje postoji. Ako postoji, deinstalirajte sve novije programe ili aplikacije koje ste dodali u sistem.
2. Ažurirajte upravljački program za grafičku karticu
Upravljački program za grafičku karticu možda ne radi kako treba iz različitih razloga, uključujući zastarelu verziju ili konfiguraciju koja nije kompatibilna sa najnovijim ažuriranjem sistema. Pogledajte naš vodič o 4 načina za ažuriranje upravljačkih programa za grafičku karticu u operativnom sistemu Windows 10 i primenite ih.

3. Vratite upravljački program za grafičku karticu na prethodnu verziju
Vraćanje na prethodnu verziju znači povratak na stariju verziju upravljačkog programa. Moguće je da najnovija verzija drajvera grafičke kartice nije potpuno kompatibilna ili ne radi tako dobro kao prethodna verzija. To može uticati na funkcionalnost Menadžera prozora radne površine. Pogledajte naš vodič o tome kako vratiti drajvere u operativnom sistemu Windows 10 i pratite korake za implementaciju.

4. Ažurirajte Windows
Uvek je dobro da vaš sistem bude ažuran, jer je Windows poznat po greškama, padovima, virusima i oštećenim datotekama. Sa novim ažuriranjima, dolaze i nova poboljšanja i ispravke. Pročitajte naš vodič o tome kako preuzeti i instalirati najnovija ažuriranja operativnog sistema Windows 10 i primenite ih.

Napomena: Imajte na umu da će instalacija novog ažuriranja potrajati, u zavisnosti od brzine internet veze i specifikacija vašeg sistema. Takođe, nemojte isključivati uređaj tokom instalacije.
Metod 2: Omogućite Menadžer prozora radne površine
Da bi radna površina radila ispravno, usluga Menadžera prozora radne površine mora biti pokrenuta u pozadini. Pratite ove korake da biste bili sigurni da radi:
1. Pritisnite tastere Windows + R zajedno da biste otvorili prozor Pokreni.
2. Ukucajte „services.msc“ i pritisnite Enter da otvorite prozor Servisi.

3. Dvaput kliknite na uslugu „Desktop Window Manager“.
4. U padajućem meniju „Tip pokretanja“ izaberite opciju „Automatski“.
Napomena: Ako je status usluge „Zaustavljeno“, kliknite na dugme „Start“. Ako je status usluge „Pokrenuto“, kliknite na „Zaustavi“, a zatim ponovo na „Start“.

5. Kliknite na „OK“ i ponovo pokrenite računar.
Metod 3: Pokrenite alatku za rešavanje problema sa hardverom i uređajima
Ako i dalje ne razumete šta nije u redu i želite da rešite problem sa Menadžerom prozora radne površine koji prestaje da radi i zatvara se, pokrenite alatku za rešavanje problema. Ona će automatski pokušati da pronađe i reši problem. Pratite naš vodič o tome kako pokrenuti alatku za rešavanje problema sa hardverom i uređajima kako biste popravili grešku sa dvm.exe procesom koji se zaustavlja.

Metod 4: Pokrenite alatku za proveru diska
Uslužni program CHKDSK, poznat i kao Check Disk, koristi se za dijagnostikovanje i rešavanje problema na čvrstim diskovima koji su možda nastali usled iznenadnih padova, malvera, virusa i oštećenih datoteka. Pratite ove korake da biste izvršili proveru diska:
1. Pritisnite istovremeno tastere Windows + E da biste otvorili File Explorer.

2. Desnim tasterom miša kliknite na particiju diska koju želite da proverite i izaberite „Svojstva“.

3. U prozoru „Svojstva“ pređite na karticu „Alati“ i kliknite na dugme „Proveri“ u odeljku „Provera grešaka“.

4. Kliknite na „Skeniraj disk“ ili „Skeniraj i popravi disk“ u sledećem prozoru da biste nastavili.

5A. Ako je sve u redu, zatvorite prozor sa svojstvima.

5B. Ako postoje problemi, pratite sledeći metod za popravku sistemskih datoteka.
Metod 5: Popravite sistemske datoteke
Pogrešno konfigurisane sistemske datoteke mogu izazvati razne probleme sa dvm.exe procesom. Možete ih popraviti pomoću ugrađenih uslužnih programa u vašem Windows 10 računaru, odnosno „System File Checker“ (Provera sistemskih datoteka) i „Deployment Image Servicing and Management“ (Servis i upravljanje slikama za primenu). „System File Checker“ ili SFC skeniranje popravlja sve datoteke sistema koje nedostaju ili su oštećene. Pogledajte naš vodič, „Kako popraviti sistemske datoteke na Windows 10“ i pratite uputstva da biste popravili oštećene datoteke na računaru.

Sačekajte da se komande izvrše i proverite da li je problem rešen.
Metod 6: Pokrenite skeniranje na malver
Infekcija virusom ili malverom takođe može dovesti do prestanka rada Menadžera prozora radne površine. Brzo skeniranje može otkriti i ukloniti malver sa pogođenog sistema. Zato se preporučuje da skenirate računar prema uputstvima u našem vodiču: „Kako da pokrenem skeniranje virusa na svom računaru?“

Takođe, ako želite da uklonite malver sa vašeg računara, pogledajte naš vodič, „Kako ukloniti zlonamerni softver sa računara u operativnom sistemu Windows 10.“
Metod 7: Promenite orijentaciju ekrana drugog monitora
Ako koristite više od jednog monitora, moguće je da postoji veza između dvm.exe procesa koji prestaje da radi i orijentacije ekrana drugog monitora. Ovo može biti rezultat promene u podešavanjima grafičke kartice ili promene orijentacije ekrana sa pejzažne na portretnu. Ovaj problem možete rešiti tako što ćete vratiti orijentaciju ekrana u pejzažni režim. Evo kako to da uradite:
1. Desnim tasterom miša kliknite na prazan deo radne površine. Izaberite „Podešavanja ekrana“.

2. Izaberite 2. ekran.

3. Skrolujte nadole i postavite orijentaciju ekrana na „Pejzaž“.

Metod 8: Isključite funkciju Aero Peek
Verovatno ste je koristili više puta, ali niste bili svesni imena njene funkcije, Aero Peek. Sećate se kada pređete mišem u donji desni ugao ekrana da sakrijete sve aplikacije? Da, to je Aero Peek. Međutim, veliki broj korisnika se žalio da njeno korišćenje može izazvati sukob sa Menadžerom prozora radne površine. Pratite ove korake da biste rešili problem sa dvm.exe procesom koji prestaje da radi.
1. Desnim tasterom miša kliknite na traku zadataka i izaberite „Podešavanja trake zadataka“.

2. Isključite opciju „Koristi Peek za pregled radne površine“.

Napomena: Čak i nakon što je isključite, i dalje možete koristiti funkciju Aero Peek. Sada, umesto da prelazite mišem preko donjeg desnog ugla, ako kliknete na taj ugao, sve aplikacije će biti sakrivene. Kliknite ponovo da ih vratite.
Metod 9: Optimizujte čvrsti disk
Uvek je bolje da stvari budu uredno organizovane, bilo da se radi o odeći u ormanu ili datotekama na čvrstom disku. Vremenom, kako se veličina datoteka povećava, čvrsti disk postaje pretrpan nepotrebnim stavkama koje zauzimaju mnogo prostora. Evo kako da optimizujete svoj čvrsti disk:
Napomena: Imajte na umu da se ovaj metod odnosi samo na HDD, a ne na SSD. SSD zahteva drugačiji postupak.
1. Kliknite na Start, ukucajte „Defragmentiraj i optimiziraj diskove“ i pritisnite Enter.

3. Izaberite disk i kliknite na „Optimizuj“.

4. Na kraju, ponovo pokrenite računar kada se proces završi.
Metod 10: Kreirajte novi korisnički nalog
Ponekad, dugotrajno korišćenje istog korisničkog naloga može izazvati ovaj problem. U tom slučaju, prebacite se na drugi nalog. Možete kreirati drugi lokalni korisnički nalog i nakon nekog vremena se ponovo prijaviti na svoj stari nalog. Pročitajte naš vodič o tome kako da kreirate lokalni korisnički nalog u operativnom sistemu Windows 10 da biste to uradili.

Metod 11: Vratite sistem na prethodno stanje
Vraćanje sistema se koristi za vraćanje stanja sistema na prethodno vreme izborom tačke vraćanja, koja je kreirana automatski ili ručno. To će poništiti sve greške i možda rešiti problem sa zaustavljanjem procesa.
Napomena: Ovo neće uticati na vaše datoteke. Međutim, sav instalirani softver i drajveri biće uklonjeni nakon kreiranja tačke vraćanja. Zato, pre vraćanja, temeljno proverite sve podatke i napravite rezervnu kopiju.
Pročitajte naš vodič o tome kako da kreirate tačku vraćanja sistema u operativnom sistemu Windows 10 i primenite je.

Metod 12: Resetujte računar
Ovaj proces je sličan vraćanju vašeg uređaja na fabrička podešavanja. On će vratiti Windows na originalno stanje, bez grešaka i oštećenih datoteka. Briše prethodni operativni sistem, podatke sačuvane u programima, podešavanja i sve vaše lične datoteke. Novi operativni sistem će biti instaliran sa svim ažuriranjima. Međutim, možete resetovati Windows 10 i bez gubljenja podataka.
Napomena: Uvek je preporučljivo da napravite rezervnu kopiju važnih datoteka i podataka.
Pratite naš vodič o tome kako resetovati Windows 10 bez gubljenja podataka da biste rešili problem sa dvm.exe procesom koji prestaje da radi.

Kada instalirate popravku na računar, operativni sistem će biti ažuriran na najnoviju verziju.
***
Nadamo se da vam je ovaj vodič bio koristan i da ste uspeli da rešite problem sa zaustavljanjem Menadžera prozora radne površine. Javite nam koji metod je za vas bio najuspešniji. Ako imate pitanja ili sugestije, slobodno ih ostavite u odeljku za komentare ispod. Takođe, recite nam šta biste sledeće želeli da naučite.