Zamislite svet bez zvukova. Komunikaciju samo gestovima i mimikom, filmove i igre bez ijednog tona, tišinu umesto kiše, odsustvo radija i muzike. Zar to ne zvuči zastrašujuće? Verovatno vam se sličan osećaj javi kada se suočite sa problemom i zapitate se: „Zašto moj priključak za slušalice ne radi?“. Ako i vas muči isti problem, na pravom ste mestu. Predstavljamo vam detaljan vodič koji će vam pomoći da rešite problem sa audio priključkom koji ne detektuje slušalice. Hajde da zajedničkim snagama osposobimo vaše slušalice da biste ponovo mogli da uživate u zvuku.
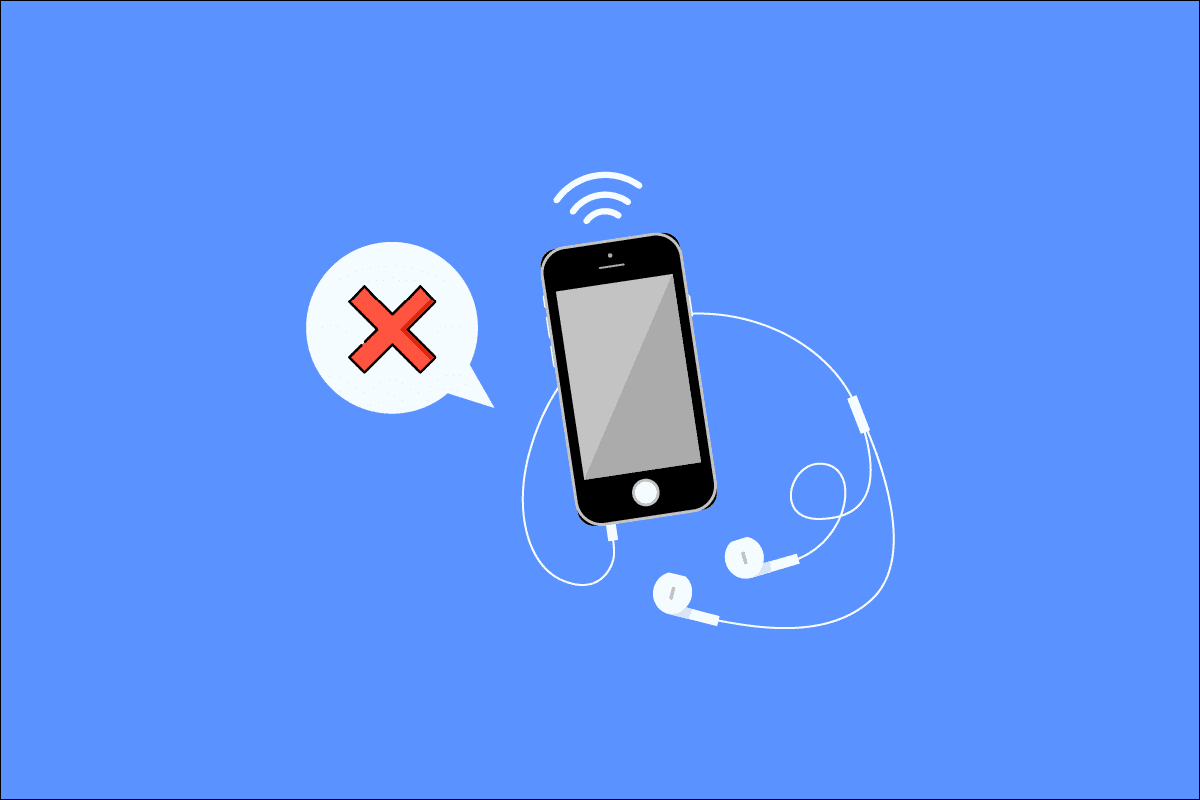
Kako rešiti problem sa priključkom za slušalice koji ne radi na Windows 10
Postoji nekoliko razloga zašto audio priključak ne prepoznaje slušalice:
- Zastareli drajver
- Nekompatibilnost sa vašim sistemom
- Pogrešna podešavanja zvuka
- Sistemske greške
- Onemogućen uređaj
- Problemi sa povezivanjem ili samim audio priključkom
Metod 1: Osnovni koraci za rešavanje problema
Evo nekoliko osnovnih koraka koje možete isprobati:
- Proverite da li su slušalice priključene u ispravan priključak – onaj za slušalice, a ne za mikrofon.
- Isključite, ponovo priključite i restartujte računar. Možda postoje manji problemi koji se mogu rešiti jednostavnim restartom.
- Proverite da li su vaše slušalice kompatibilne sa vašim računarom/sistemom. Detaljnije informacije možete pronaći na sajtu proizvođača ili kontaktiranjem korisničke podrške.
- Proverite da li je audio priključak pravilno priključen. Pustite muziku i lagano okrećite konektor u bilo kom smeru dok ne čujete čist zvuk.
- Testirajte slušalice na drugom uređaju ili probajte druge slušalice na vašem računaru da biste utvrdili da li je problem u računaru ili u samim slušalicama.
- Uduvajte vazduh u audio priključak kako biste uklonili prašinu ili druge čestice. Možete koristiti i kompresor za vazduh.
- Proverite da li je zvuk na vašem sistemu isključen.
- Ako koristite bežične slušalice, proverite da li je baterija napunjena i da li su Bluetooth podešavanja ispravna.
Metod 2: Ažuriranje drajvera za zvuk
Zastareli drajver za zvuk može biti uzrok problema sa detekcijom slušalica na Windows 10. Prvo što preporučujemo je da ažurirate drajvere za zvuk. Pratite ove korake:
Napomena: Ukoliko vaše slušalice zahtevaju specifičan ili dodatni drajver, možete ga preuzeti sa sajta proizvođača.
1. Pritisnite taster Windows, ukucajte „Upravljač uređajima“ i kliknite na „Otvori“.
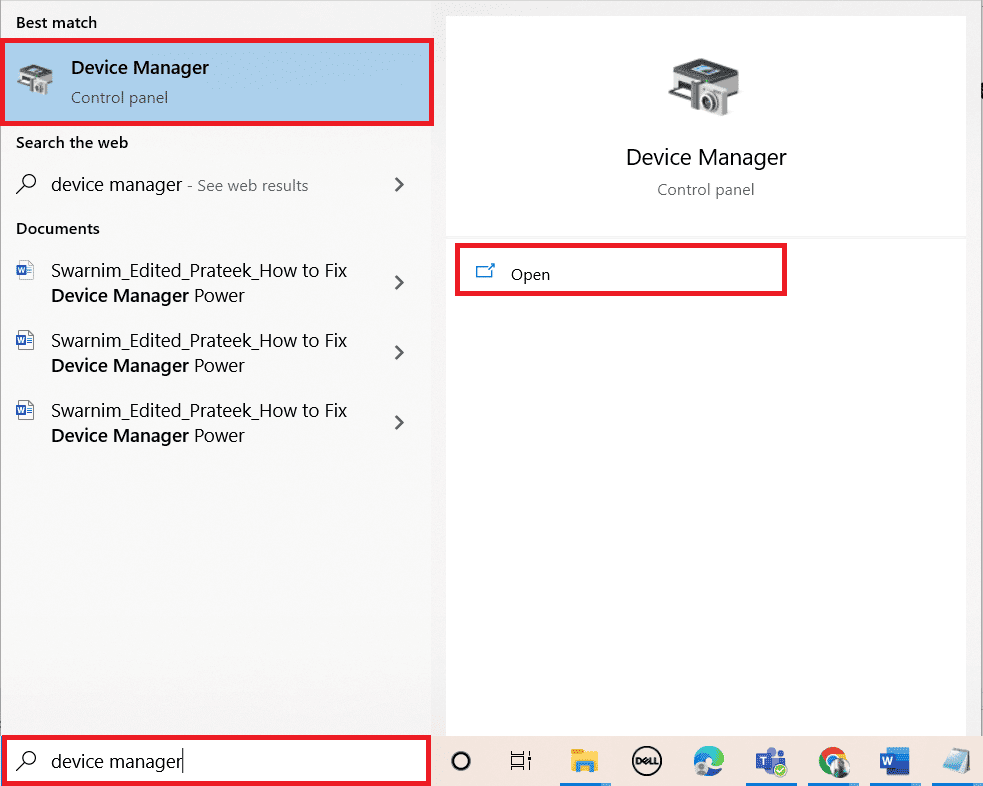
2. Dvaput kliknite na „Audio ulazi i izlazi“ da biste proširili meni.
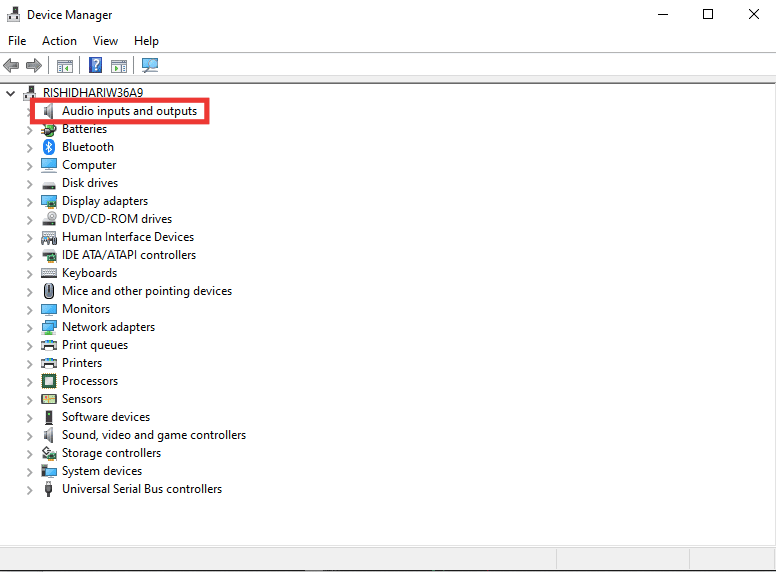
3. Zatim dvaput kliknite na „Slušalice“ (ili sličan naziv, npr. „High-Definition Audio Device“).
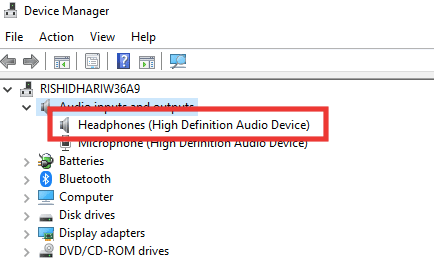
4. Idite na karticu „Drajver“ i kliknite na „Ažuriraj drajver“.
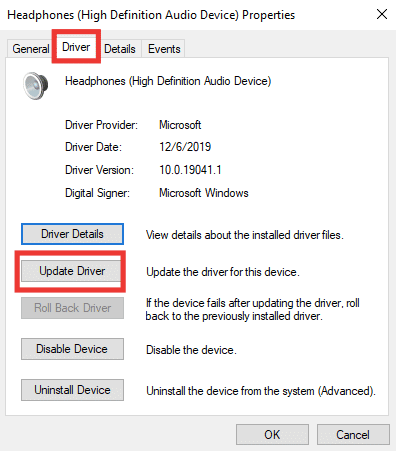
5. Na kraju, izaberite opciju „Automatski traži drajvere“.
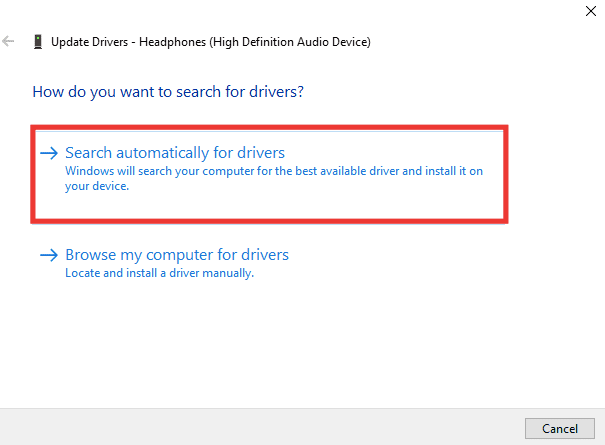
6. Ako je dostupan noviji drajver, preuzmite ga i restartujte računar.
Metod 3: Pokretanje alata za rešavanje problema sa zvukom
Ukoliko problem nije očigledan, ili ga ne možete locirati, pokrenite alat za rešavanje problema sa zvukom koji će pokušati da identifikuje grešku. Pratite korake u nastavku:
1. Pritisnite tastere Windows + I istovremeno da biste otvorili podešavanja.
2. Kliknite na „Ažuriranje i bezbednost“.
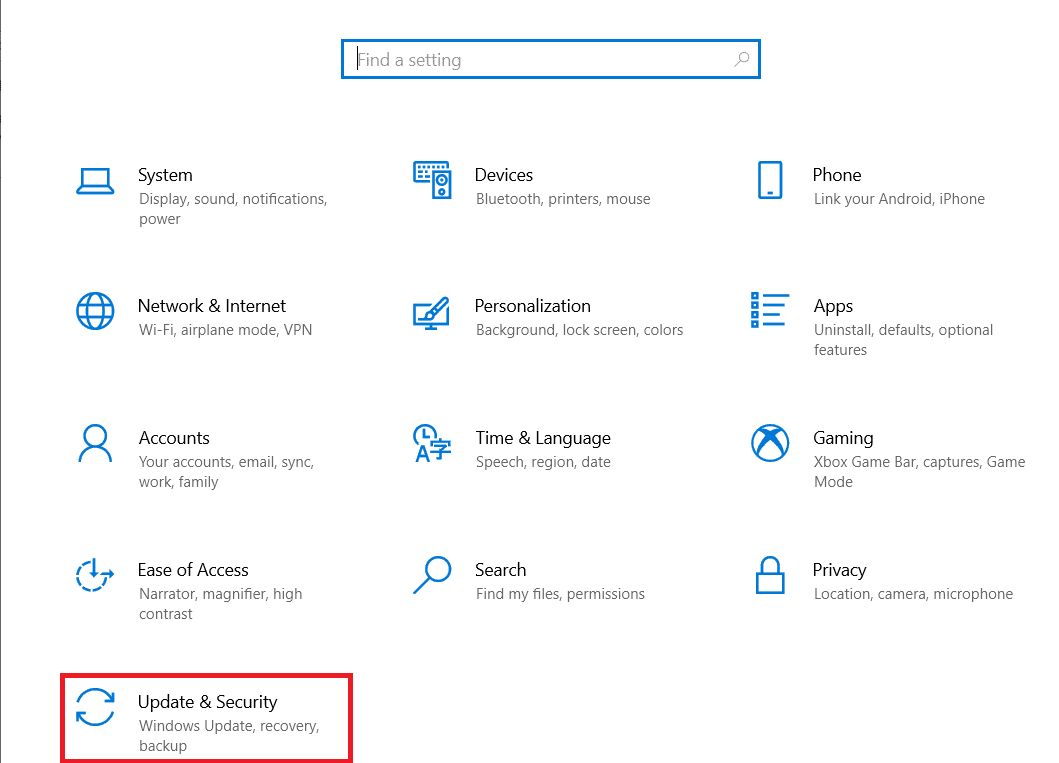
3. Kliknite na „Rešavanje problema“ u levom meniju.
4. Izaberite „Alat za rešavanje problema sa reprodukcijom zvuka“ i kliknite na „Pokreni alat za rešavanje problema“.
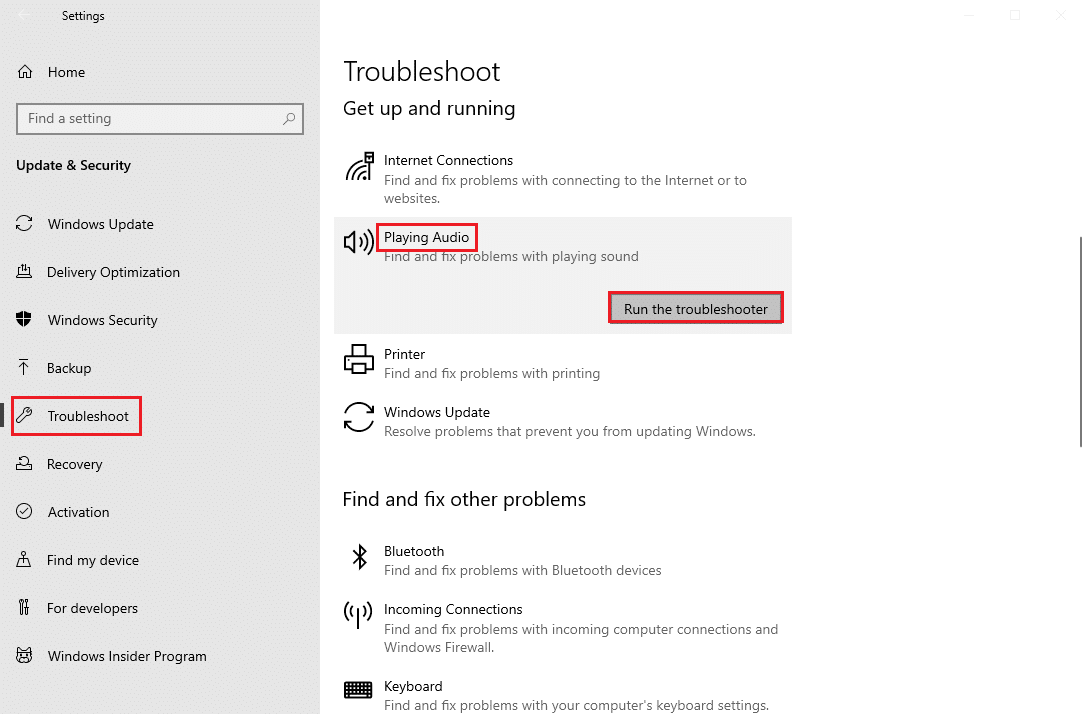
5. Sačekajte da alat identifikuje eventualne probleme i pratite uputstva na ekranu da biste ih rešili.
Metod 4: Omogućavanje uređaja za reprodukciju
Ukoliko i dalje ne uspevate da shvatite zašto vaš priključak za slušalice ne radi, uprkos tome što su slušalice i audio priključak ispravni, moguće je da je uređaj za reprodukciju onemogućen. Pratite ove korake da biste ga omogućili:
1. Pritisnite taster Windows, ukucajte „Kontrolna tabla“ i kliknite na „Otvori“.
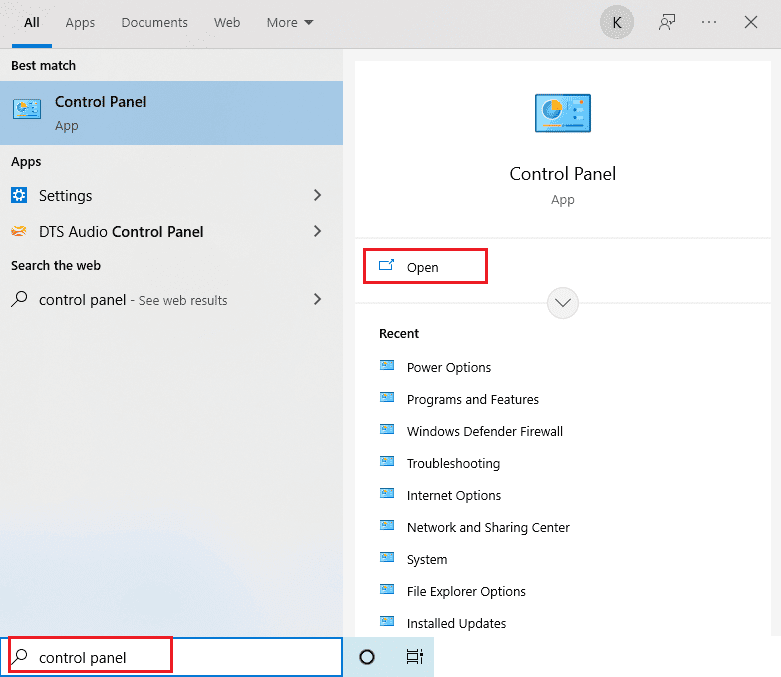
2. Promenite „Pregled po:“ na „Velike ikone“.
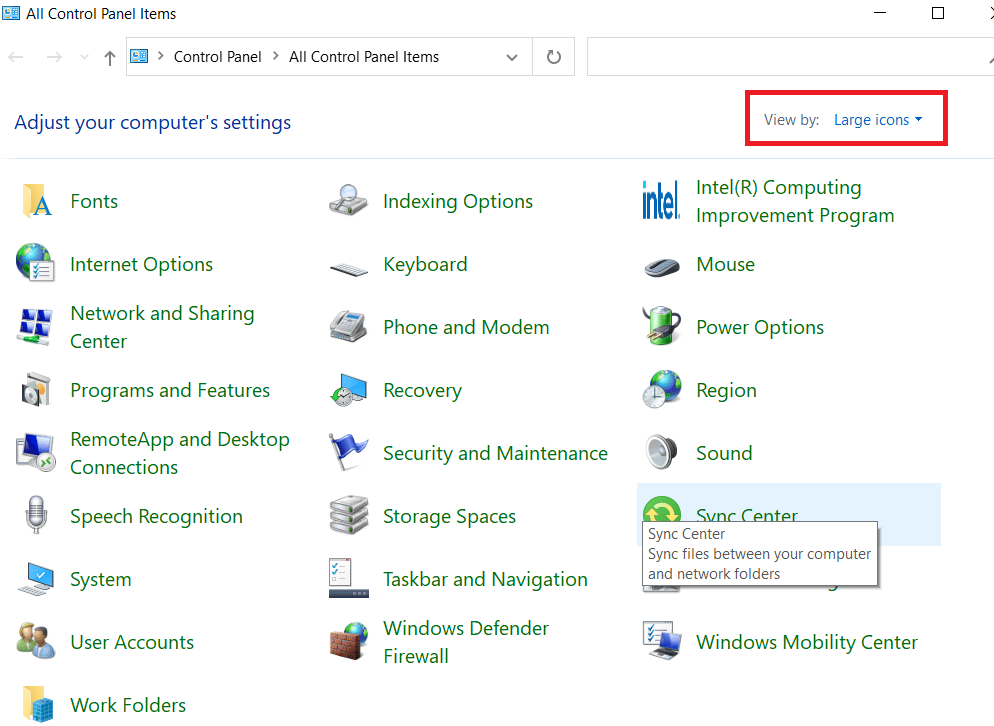
3. Zatim kliknite na „Zvuk“.
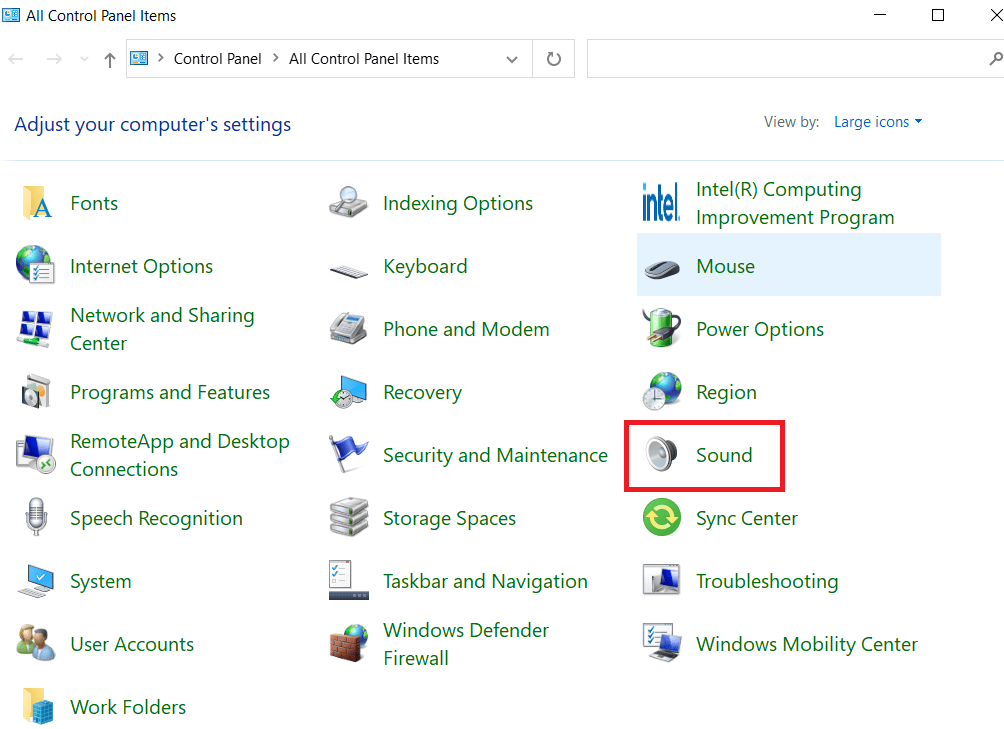
4. Desnim klikom bilo gde u praznom prostoru, izaberite „Prikaži onemogućene uređaje“.
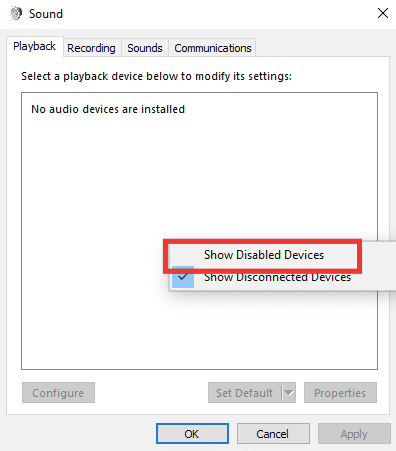
5. Desnim klikom na vaš audio uređaj, izaberite „Omogući“.
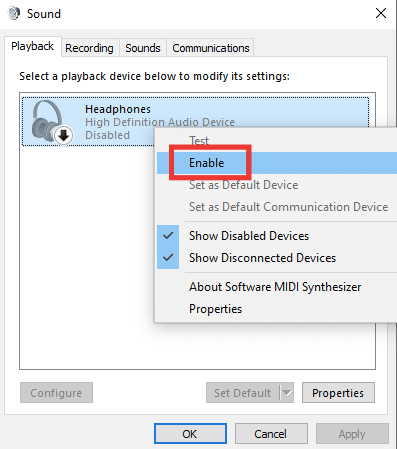
6. Na kraju, kliknite na „OK“.
Metod 5: Podešavanje uređaja za reprodukciju kao podrazumevanog
Još jedan način da rešite problem sa priključkom za slušalice je da podesite odgovarajući uređaj za reprodukciju kao podrazumevani. Pratite ove korake:
1. Otvorite „Kontrolnu tablu“ i idite na podešavanja zvuka.
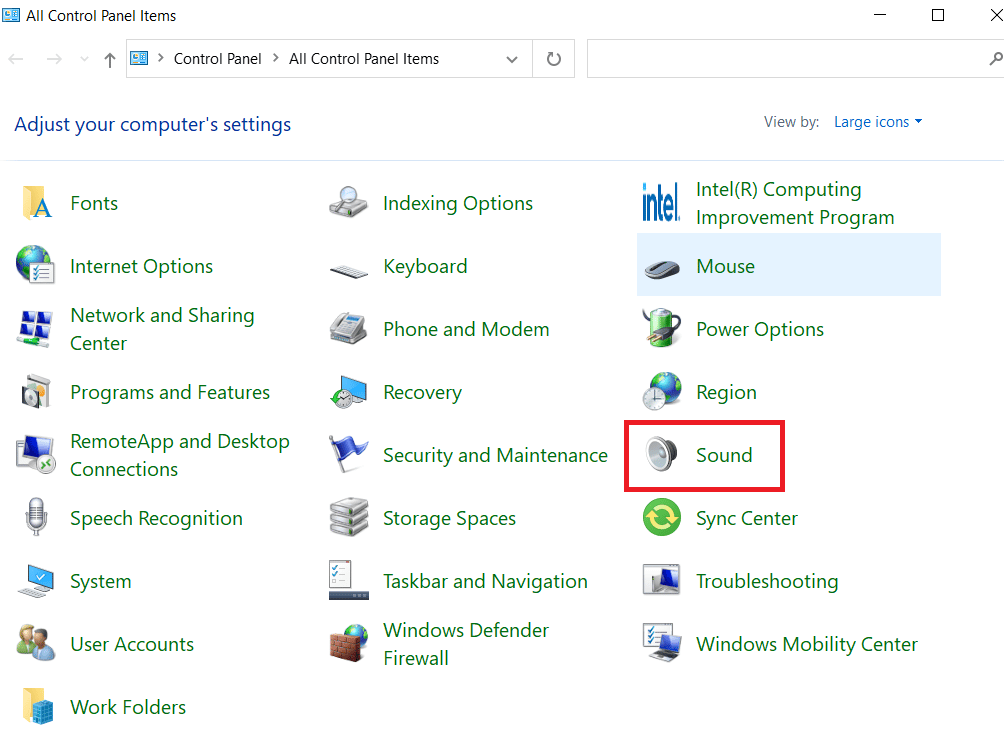
2. Izaberite željeni uređaj i kliknite na „Postavi kao podrazumevano“.
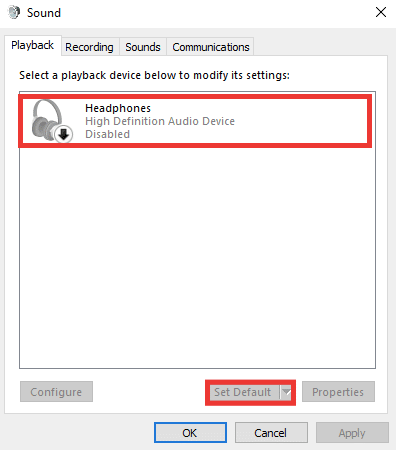
3. Zatim kliknite na „OK“.
Metod 6: Promena podešavanja zvuka
Ponekad, određene slušalice bolje funkcionišu sa specifičnim formatom zvuka, ili je upravo taj format razlog zašto vaš audio priključak ne radi. Takođe, poboljšanja zvuka umesto da doprinesu boljem kvalitetu, mogu uzrokovati probleme. Evo kako da promenite format zvuka i onemogućite poboljšanja:
1. Idite na podešavanja zvuka.
2. Dvaput kliknite na „Slušalice“.
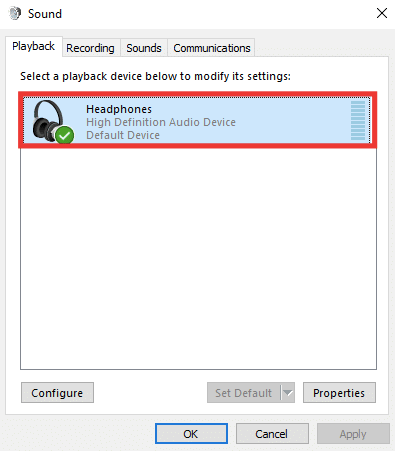
3. Idite na karticu „Napredno“.
4. U okviru „Podrazumevani format“, proširite padajući meni klikom na trenutno izabrani kvalitet. Eksperimentišite sa različitim formatima i kliknite na „Test“ da biste proverili.
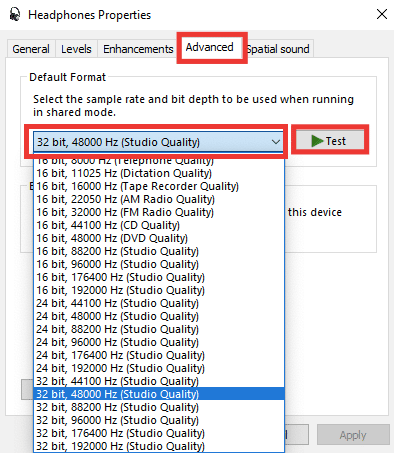
5. Zatim idite na karticu „Poboljšanja“ i kliknite na „Onemogući sva poboljšanja“.
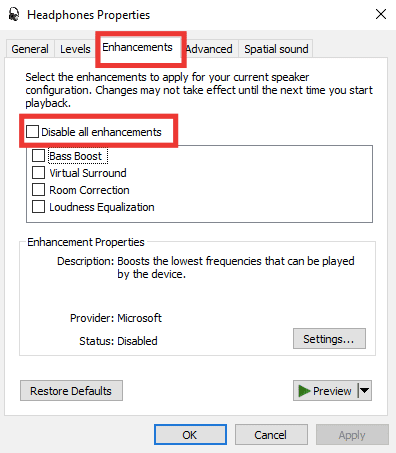
6. Na kraju, kliknite na „OK“.
Napomena: Možete vratiti podrazumevana podešavanja klikom na „Vrati podrazumevano“.
Metod 7: Promena podešavanja jačine zvuka aplikacija
Problem sa prednjim audio priključkom koji ne radi može biti uzrokovan promenom jačine zvuka za određenu aplikaciju. Na primer, zvuk se čuje na slušalicama, osim za određenu aplikaciju ili igru. Ovo se može desiti tokom audio ili video strimovanja, nakon instaliranja novog softvera ili povezivanja spoljnog uređaja. Evo kako da rešite problem:
1. Pritisnite tastere Windows + I da biste otvorili podešavanja.
2. Zatim kliknite na „Sistem“.
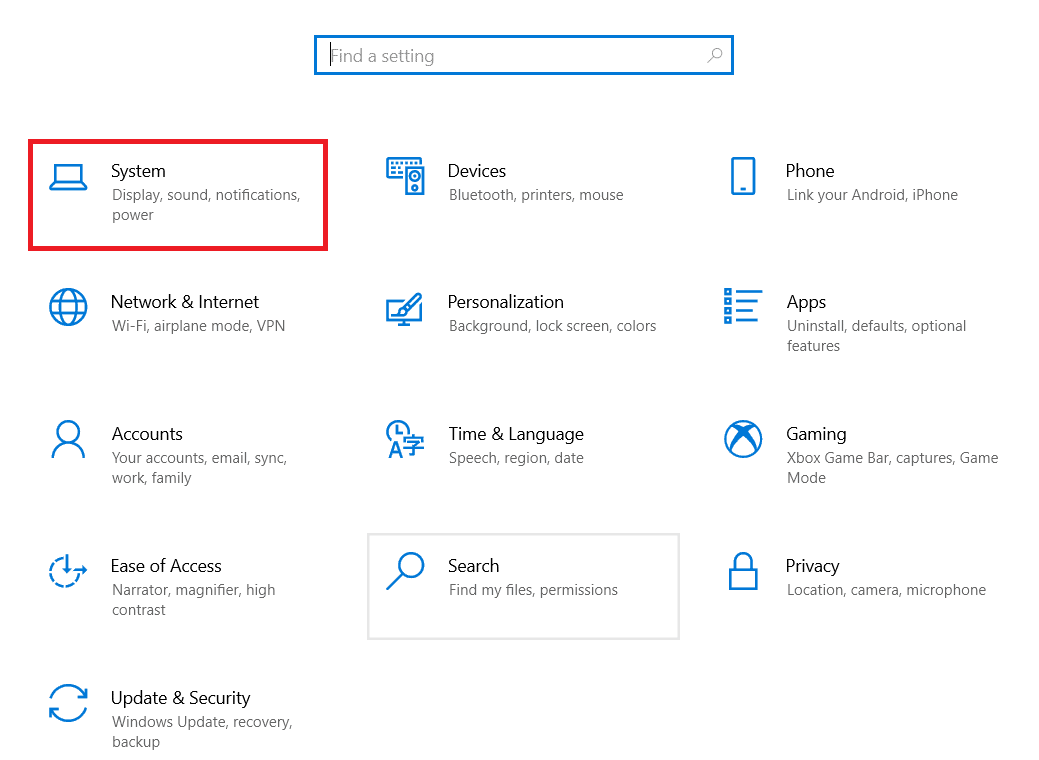
3. Kliknite na „Zvuk“.
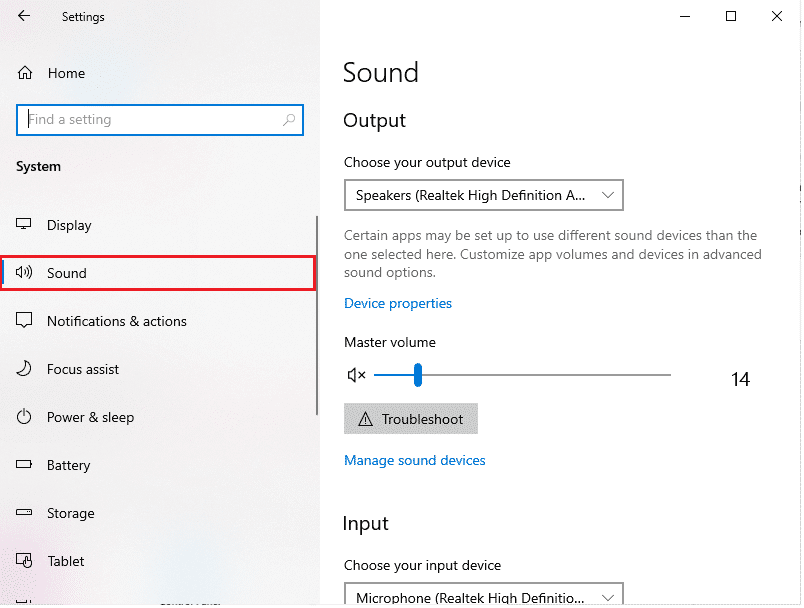
4. Skrolujte na dole i otvorite „Podešavanja jačine zvuka aplikacija i uređaja“.
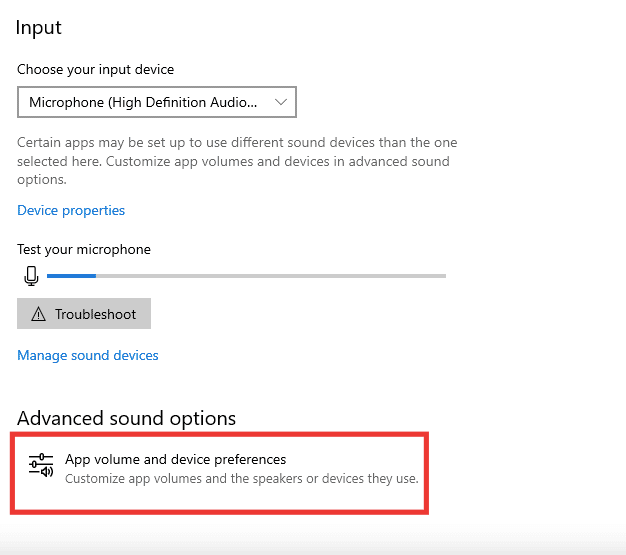
5. Ukoliko je jačina zvuka neke aplikacije podešena na nulu, povećajte je. Ili kliknite na „Resetuj“.
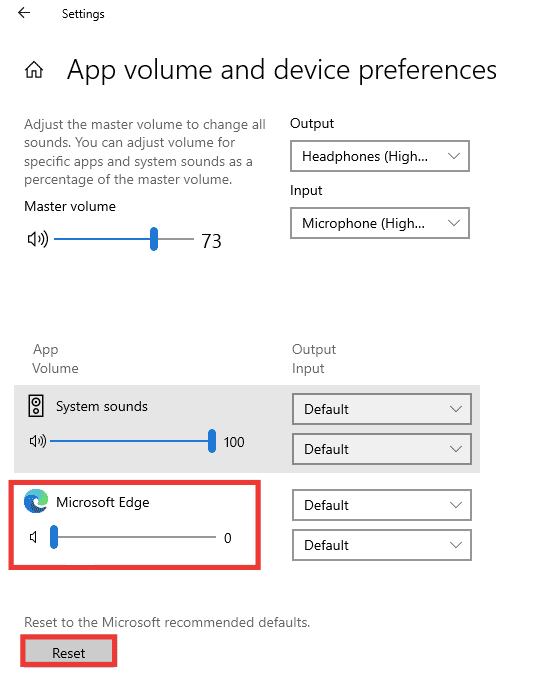
Metod 8: Ažuriranje Windows-a
Ako problem i dalje postoji, a niste uspeli da ga rešite, preporučujemo da ažurirate vaš Windows. Moguće je da zvučna kartica ili drajveri ne funkcionišu ispravno zbog oštećenih podataka ili grešaka uzrokovanih virusima ili malverom. Pročitajte naš vodič o tome kako preuzeti i instalirati najnovije ispravke za Windows 10.
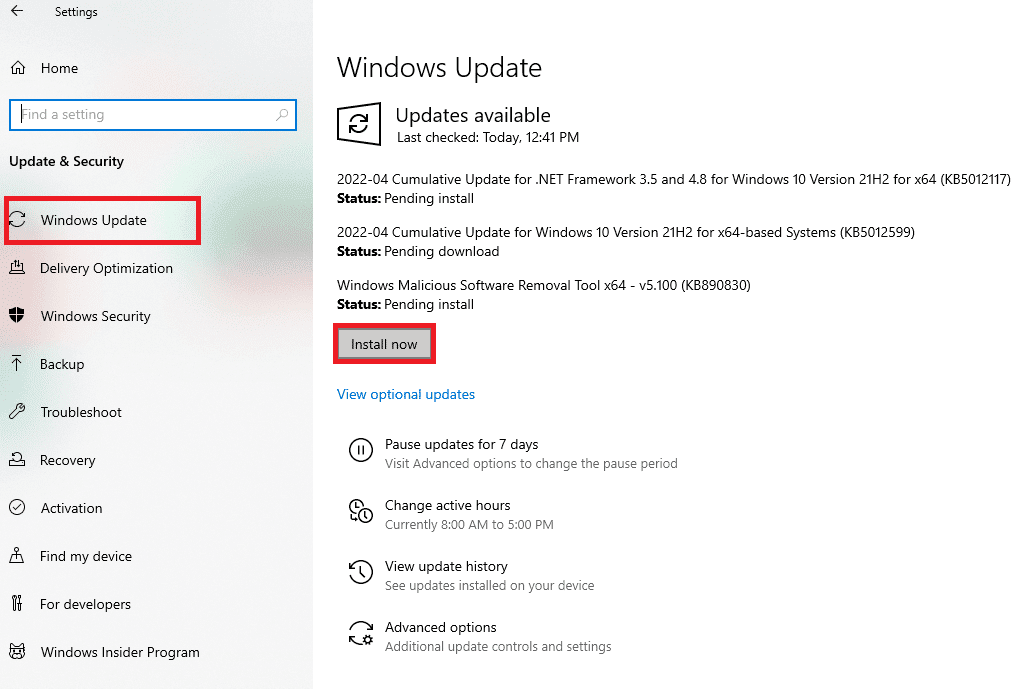
Metod 9: Upotreba prenosivog pojačala
Ako pokušavate da povežete slušalice visokih performansi koje zahtevaju određeni nivo snage da bi dale dobar zvuk, a vaš sistem to ne može da obezbedi, one neće raditi. Pojačalo daje potreban nivo izlazne snage za pravilan rad slušalica. Za preporuke o pojačalima, kao i ostalom hardveru i softveru, pogledajte online preporuke ili posetite sajt proizvođača.
 Fotografija Anastasije Ženine na Unsplash-u
Fotografija Anastasije Ženine na Unsplash-u
***
Nadamo se da vam je ovaj vodič bio od pomoći i da ste uspeli da rešite problem sa priključkom za slušalice. Javite nam koji metod vam je najviše pomogao. Ukoliko imate bilo kakvih pitanja ili sugestija, slobodno ih ostavite u odeljku za komentare.