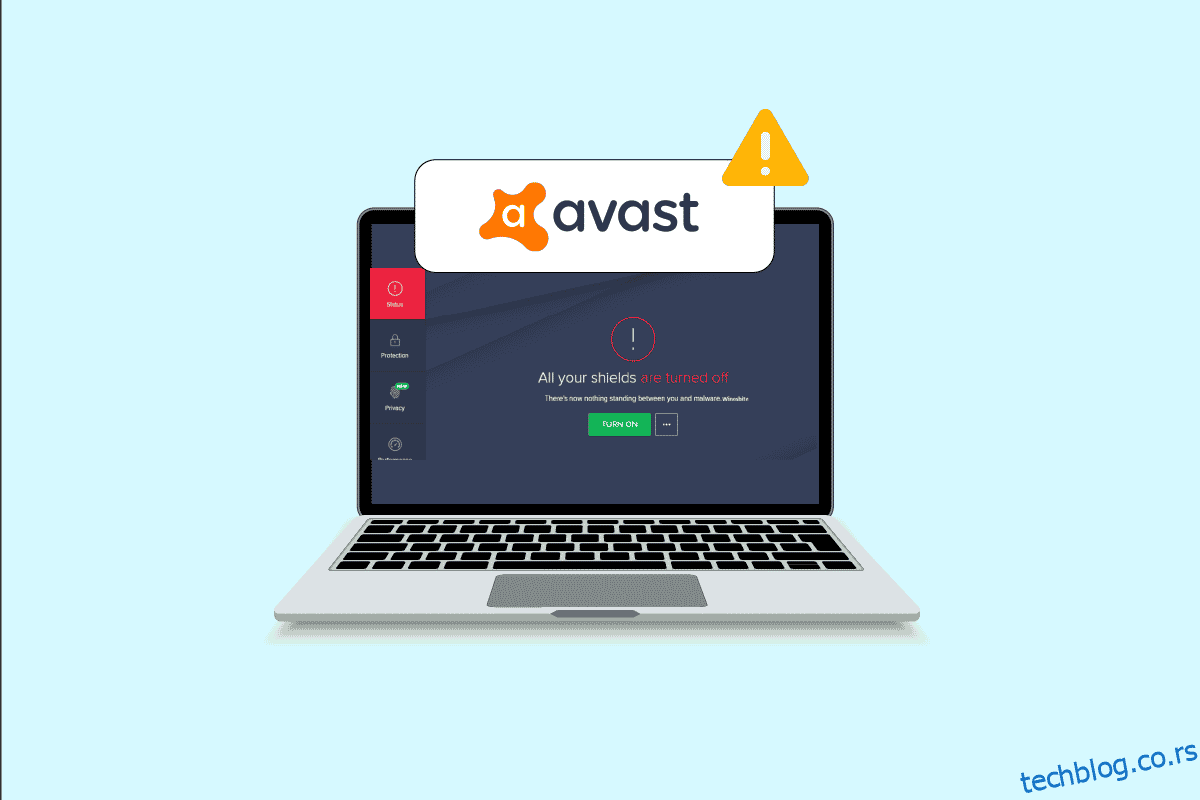Аваст је један од најчешће коришћених антивирусних програма на Виндовс 10 рачунару. Софтвер обезбеђује редовна ажурирања и безбедносне дефиниције ради заштите вашег рачунара. Као и све друге апликације, Аваст има неке грешке и грешке. Једна одређена грешка у апликацији чини да се сама искључи. Када ваш безбедносни програм искључи свој штит, то је велика претња вашем рачунару, а такође чини рачунар рањивим. Овај чланак покрива све ефикасне кораке за решавање проблема који ће вам помоћи да решите проблем који Аваст стално искључује на вашем Виндовс 10 рачунару.
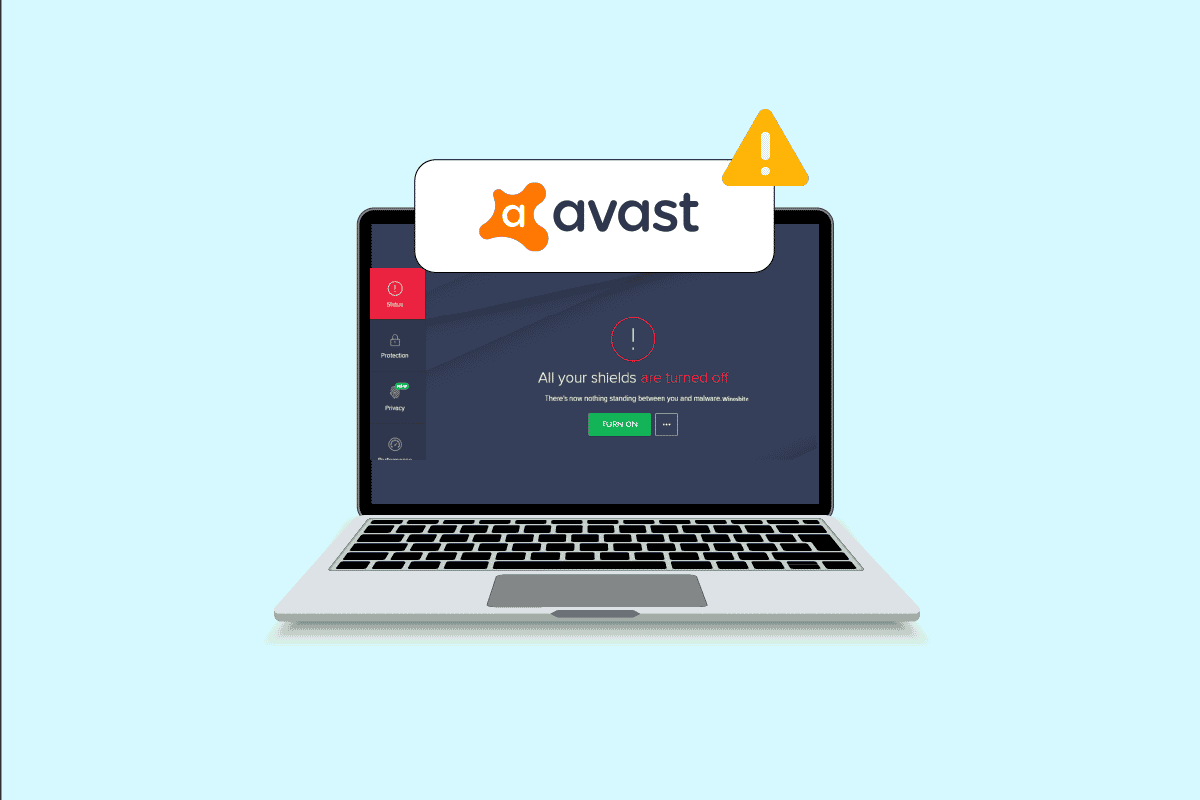
Преглед садржаја
Како да поправите да се Аваст стално искључује у оперативном систему Виндовс 10
Ево неколико уобичајених разлога због којих се Аваст сам искључује на вашем рачунару. Анализирајте их дубље да бисте добили идеју како да их решите.
- Било који привремени квар на рачунару који спречава отварање Аваста.
- Покрећете Аваст са административним правима. Ово спречава приступ неким функцијама на вашем рачунару.
- Застарели Аваст ће довести до проблема са искључивањем Аваста.
- Неколико основних услуга као што је асвбИДСАгент је онемогућено на вашем рачунару.
- Аваст инсталиран на вашем рачунару је оштећен или погрешно конфигурисан.
- Ваш рачунар је заражен малвером или вирусом.
- Неки позадински задаци ометају ваш програм.
- Застарели оперативни систем Виндовс.
- Заштитни зид спречава отварање Аваста.
- Оштећене или некомпатибилне инсталационе датотеке за Аваст.
Сада пређите на следећи одељак да бисте пронашли ефикасне методе за решавање проблема како бисте решили проблем самосталног искључивања Аваста. Ево неколико ефикасних метода за решавање проблема које ће вам помоћи да решите проблем самога искључивања Аваст-а на вашем Виндовс 10 рачунару. Пажљиво их прочитајте пре него што их примените.
Метод 1: Поново покрените рачунар
Пре него што испробате све наведене напредне методе за решавање проблема, саветујемо вам да поново покренете рачунар. Када поново покренете рачунар, технички проблеми који узрокују било какве изазовне распореде биће решени и на тај начин ће вам помоћи да решите проблем самосталног искључивања Аваста. Такође можете искључити рачунар користећи опције напајања и поново га укључити након неког времена.
1. Идите до менија Старт.
2. Сада изаберите икону напајања у доњем левом углу екрана.
3. Биће приказано неколико опција као што су Слееп, Схут довн, и Рестарт. Овде кликните на Рестарт.
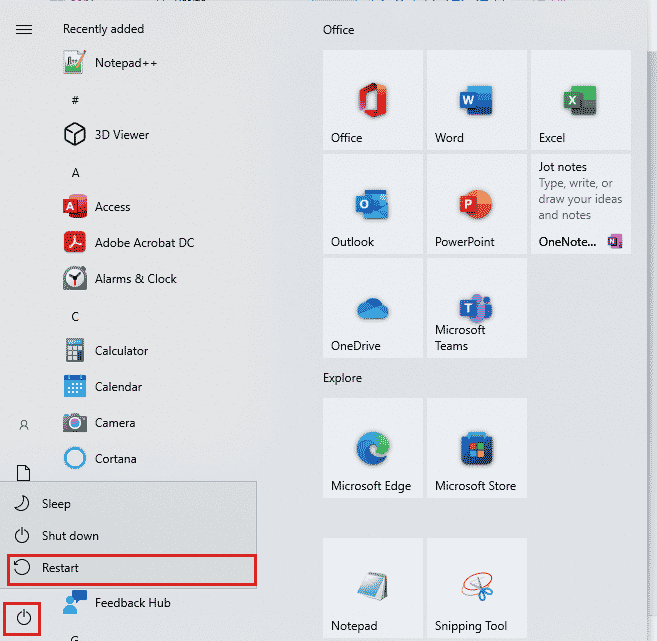
Када поново покренете рачунар, проверите да ли можете да отворите Аваст без икаквих проблема.
Метод 2: Покрените Аваст са администраторским привилегијама
Потребне су вам административне привилегије да бисте приступили неколико функција и услуга у Аваст-у. Ако немате потребна административна права, можда ћете се суочити са проблемом да Аваст стално искључује. Међутим, мало корисника је сугерисало да се проблем може решити када се програм покрене као администратор.
1. Кликните десним тастером миша на Аваст пречицу на радној површини или се кретајте по директоријуму за инсталацију и кликните десним тастером миша на њу.
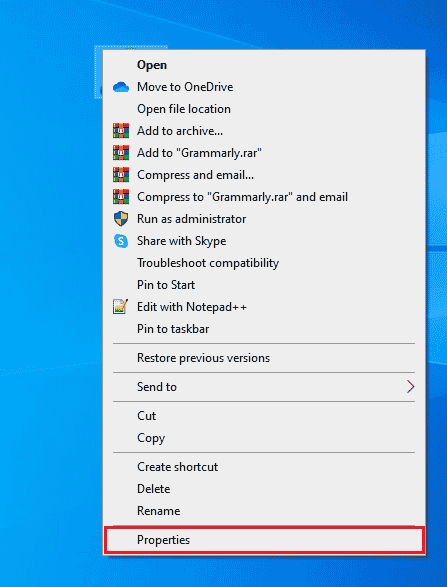
2. Сада кликните на Својства.
3. У прозору Својства пређите на картицу Компатибилност.
4. Сада означите поље Покрени овај програм као администратор.
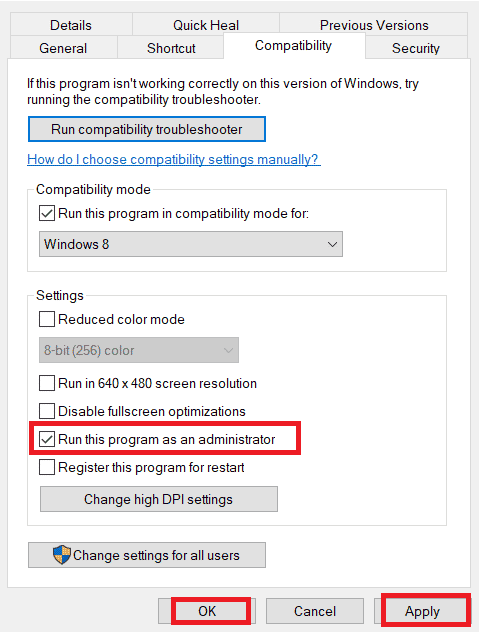
5. На крају, кликните на Примени > ОК да сачувате промене.
Сада поново покрените програм да видите да ли се Аваст сада отвара без икаквих проблема.
Метод 3: Ажурирајте Аваст Антивирус
Ако постоје грешке у Авасту, можете их поправити ажурирањем апликације. Као што је раније поменуто, Аваст добија редовна ажурирања како би исправио све грешке и грешке. Када ове грешке и грешке дођу у очи програмера, они објављују исправке како би их у потпуности поправили. Пратите доле наведене кораке да бисте ажурирали Аваст на рачунару са оперативним системом Виндовс 10.
1. Притисните тастер Виндовс и откуцајте Аваст Антивирус. Кликните на Отвори из резултата претраге.
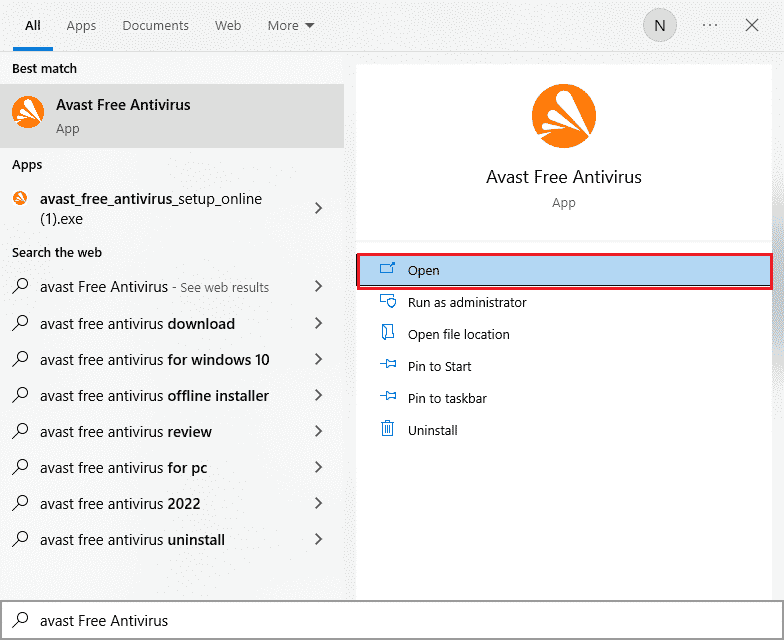
2. Идите на икону Мени у горњем десном углу корисничког интерфејса Аваст.
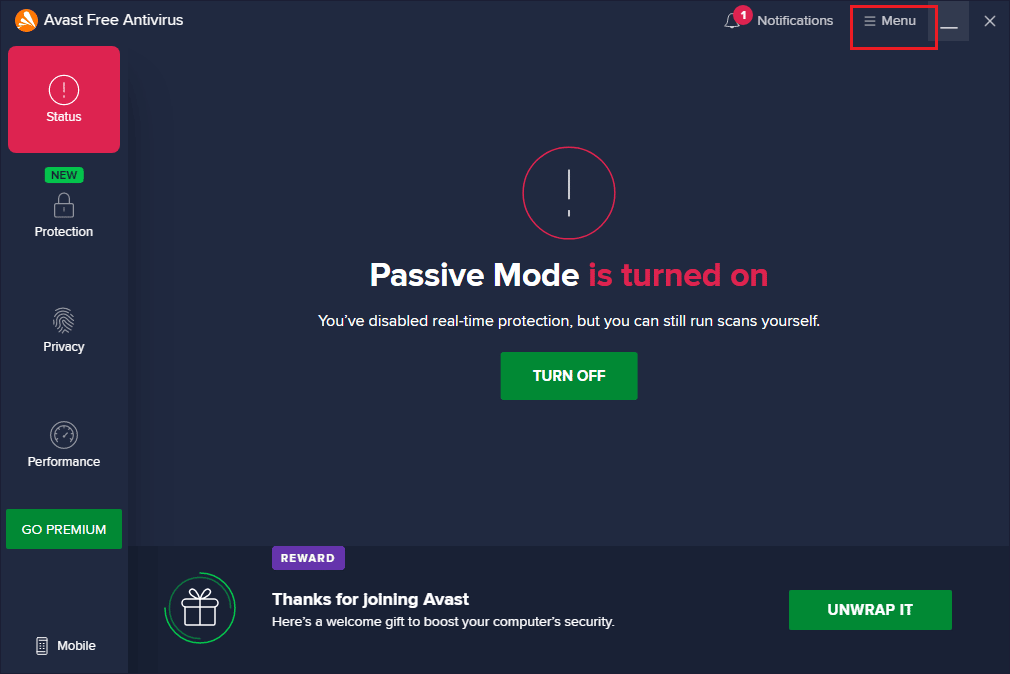
3. Затим изаберите Подешавања са листе.
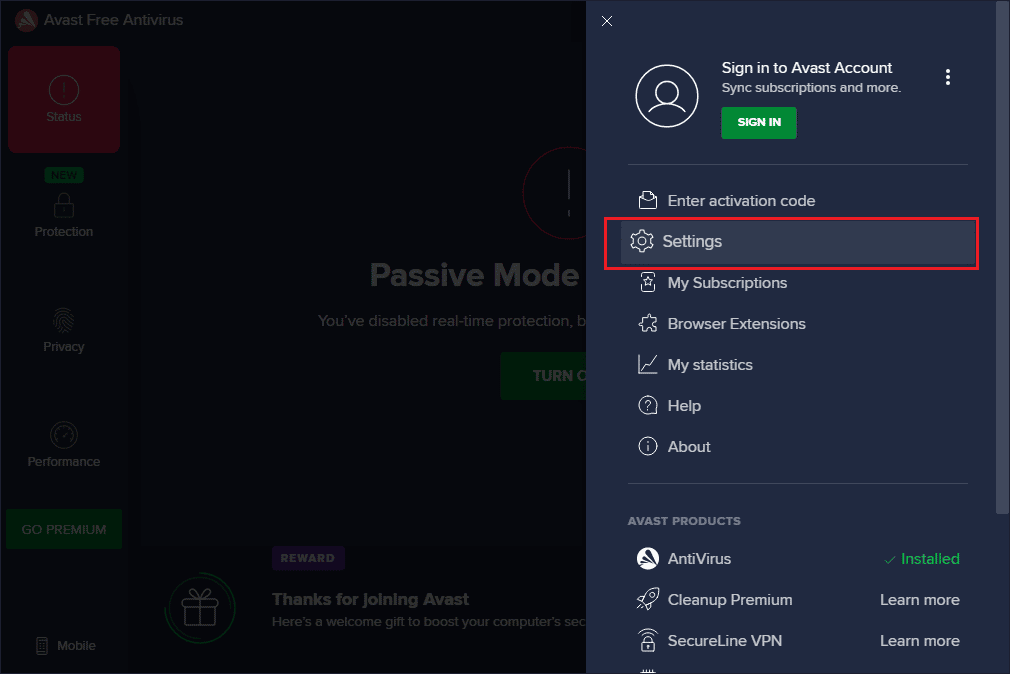
4. Сада пређите на картицу Ажурирање и кликните на дугме Провери ажурирања. Уверите се да добијате следеће поруке.
- Дефиниције вируса су ажурне
- Аваст Фрее Антивирус је ажуриран
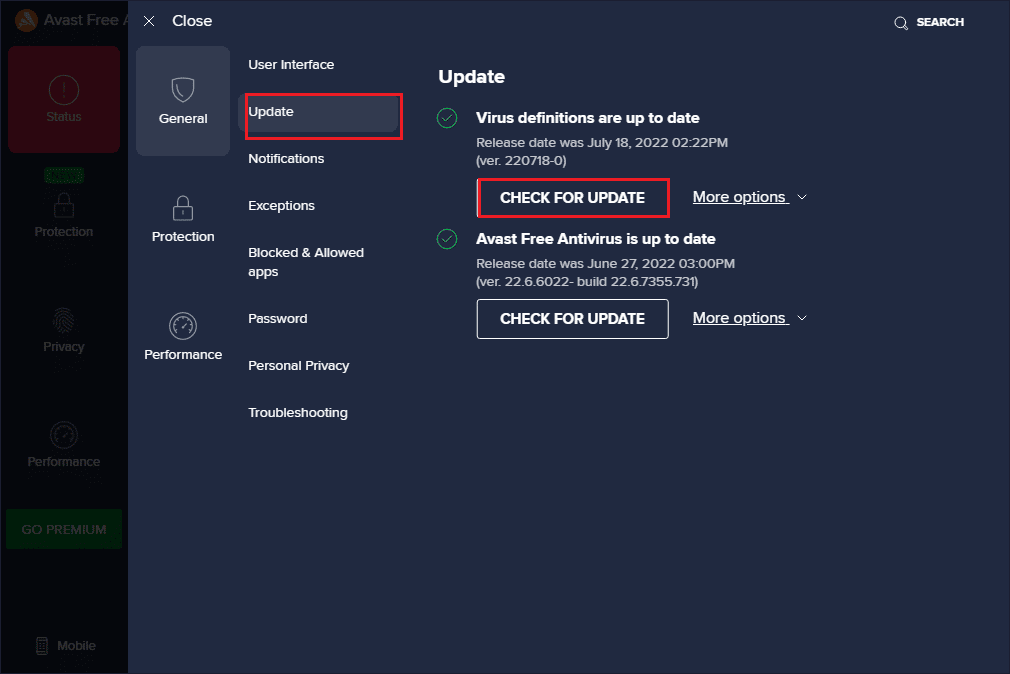
5. Када га ажурирате, поново покрените Аваст и проверите да ли је проблем решен.
Метод 4: Затворите позадинске задатке
Ако сте и даље забринути зашто мој Аваст стално искључује проблем, он се може решити затварањем свих позадинских задатака који се извршавају на рачунару. Неколико позадинских задатака на вашем рачунару ће ометати Аваст и на тај начин спречити отварање апликације. Стога затворите све позадинске задатке на рачунару пратећи наш водич Како завршити задатак у оперативном систему Виндовс 10 и наставите према упутствима.
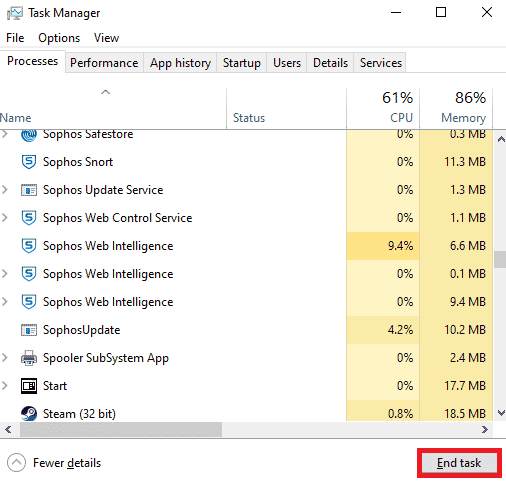
Када затворите све позадинске процесе, проверите да ли сте могли да отворите Аваст на рачунару.
Метод 5: Омогућите подешавања услуге асвбИДСАгент
Неколико корисника је пријавило да се грешка због које Аваст стално искључује може да се реши уношењем неких измена у услугу асвбИДСАгент. Овај метод је веома лак и можете га применити пратећи доле наведене кораке.
1. Притисните тастер Виндовс, откуцајте Услуге и кликните на Покрени као администратор.
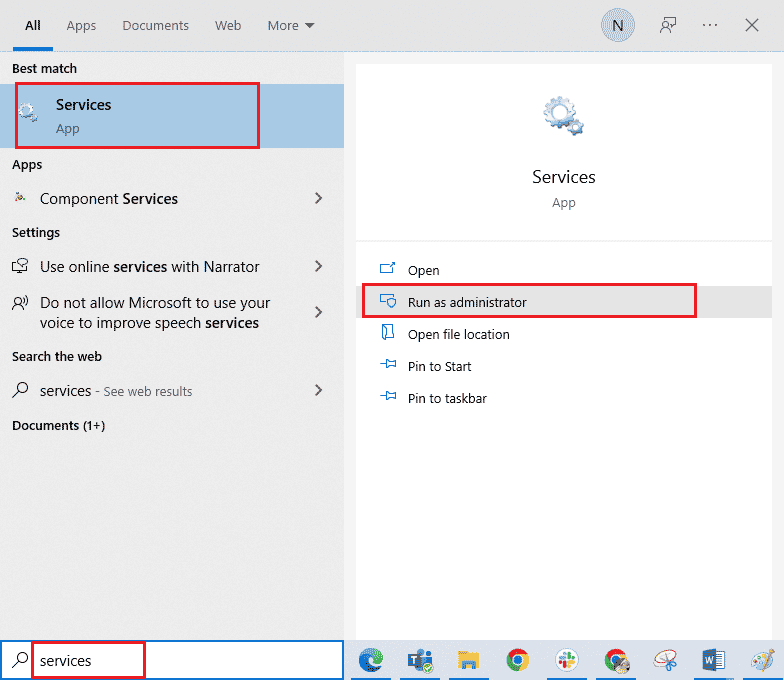
2. Сада, скролујте надоле и двапут кликните на услугу асвбИДСАгент.
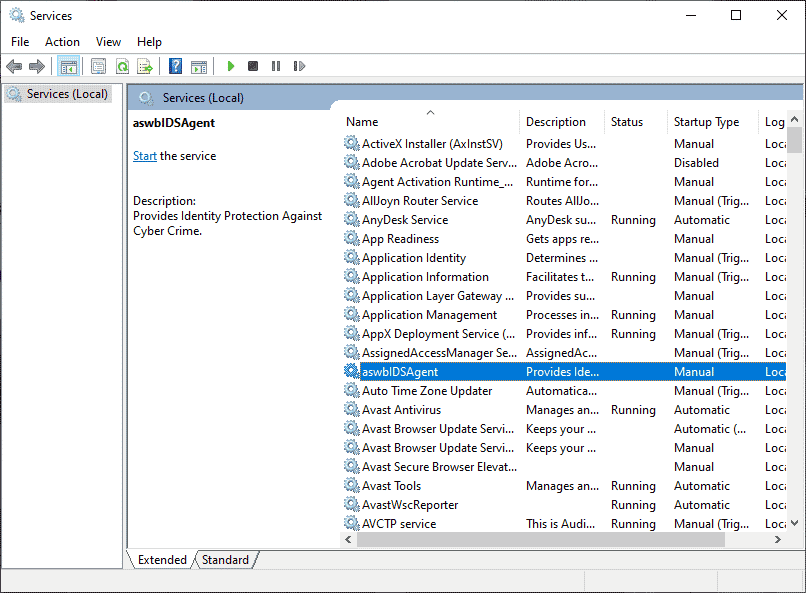
3. Сада, у новом искачућем прозору, изаберите Тип покретања на Аутоматски, као што је приказано.
Напомена: Ако је статус услуге заустављен, кликните на дугме Старт. Ако је статус услуге Покренут, кликните на Заустави и поново је покрени.
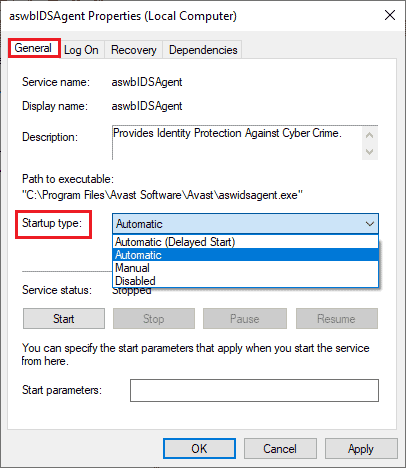
4. Када покренете услугу, можда ћете се суочити са грешком 1079 (или нечим сличним). У том случају, пређите на картицу Пријава, кликните на радио дугме Овај налог и изаберите опцију Прегледај.
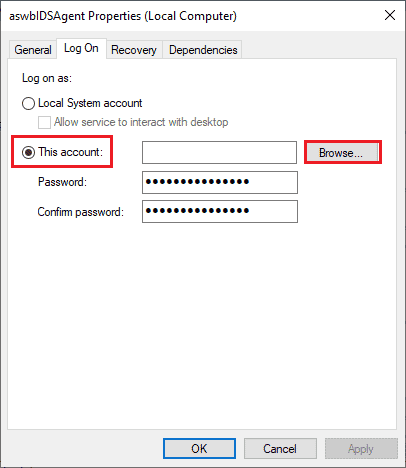
5. У поље Унесите име објекта за избор унесите корисничко име свог налога.
6. Затим кликните на опцију Цхецк Намес да потврдите аутентичност имена објекта.
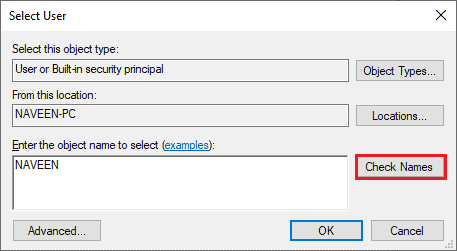
7. Сада кликните на ОК да бисте сачували промене и ако се од вас затражи, унесите свој администраторски налог.
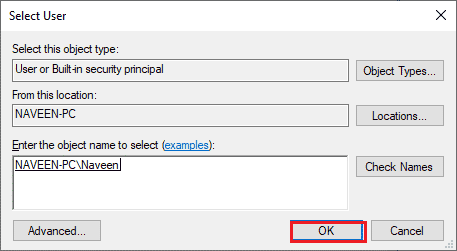
8. Кликните на Примени > У реду да сачувате промене и проверите да ли сте успели да отворите Аваст без икаквих проблема.
Метод 6: Покрените скенирање малвера
Постоји неколико околности у којима вирус или малвер на вашем рачунару преузима контролу над Авастом. Стога морате да проверите да ли штетни вируси трећих страна ометају Аваст, узрокујући да се Аваст сам искључује. Неколико стручњака из Мицрософта сугерише да ће вам скенирање рачунара помоћи да одржите свој рачунар без претњи. Ако постоје вируси или упади малвера на ваш рачунар, не можете користити спољне и унутрашње хардверске уређаје. Стога вам се саветује да скенирате свој рачунар према упутствима у нашем водичу Како да покренем скенирање вируса на свом рачунару?
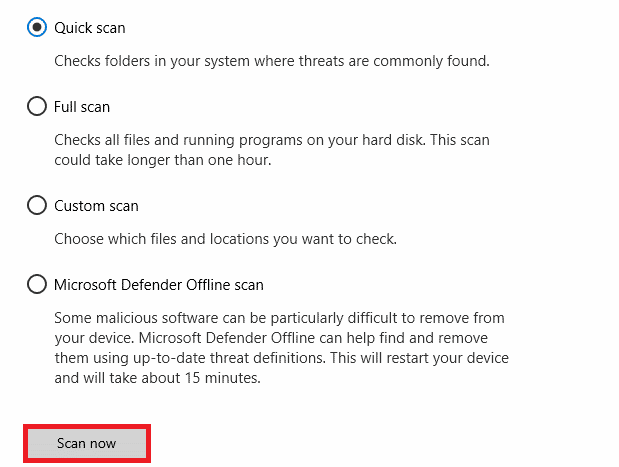
Такође, ако желите да уклоните малвер са свог рачунара, погледајте наш водич Како да уклоните малвер са рачунара у оперативном систему Виндовс 10.
Метод 7: Ажурирајте Виндовс
Такође, ако постоје грешке на вашем рачунару, оне се могу поправити тек након ажурирања за Виндовс. Мицрософт објављује редовна ажурирања да би поправио све ове грешке и на тај начин решавање проблема Аваст стално искључује проблеме. Стога, уверите се да сте ажурирали свој Виндовс оперативни систем и да ли су нека ажурирања на чекању, користите наш водич Како да преузмете и инсталирате најновије ажурирање за Виндовс 10
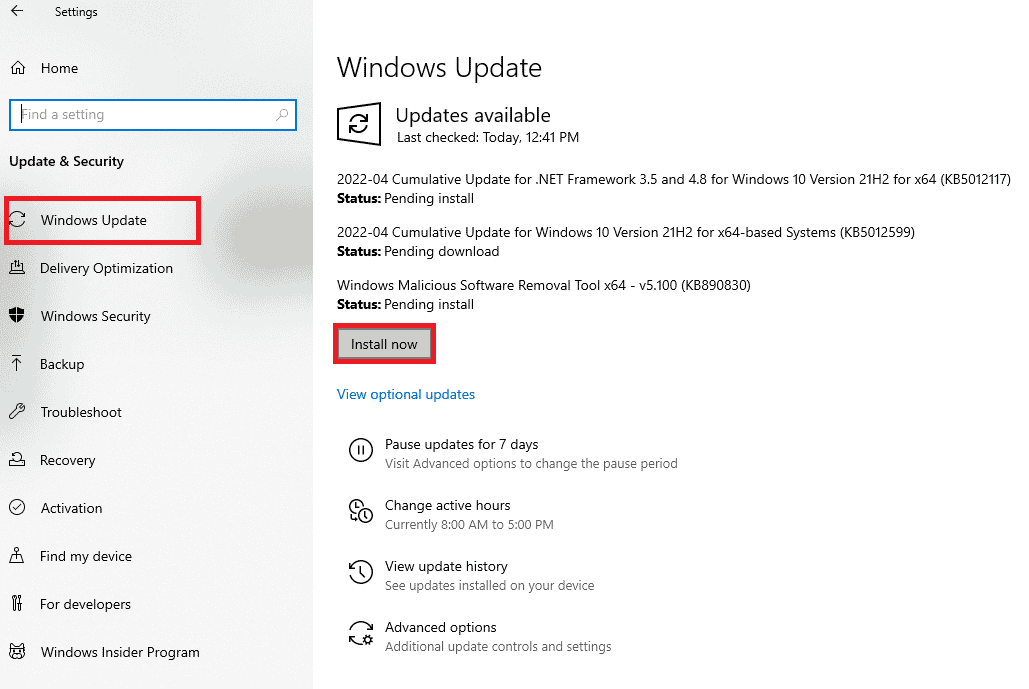
Након ажурирања оперативног система Виндовс, проверите да ли можете да приступите камери.
Метод 8: Измените поставке заштитног зида Виндовс Дефендер-а
Ипак, ако бринете зашто се мој Аваст стално гаси, то може бити због претерано реактивног или превише заштитног пакета заштитног зида на вашем Виндовс 10 рачунару. Ово спречава везу између покретача апликација и сервера. Дакле, да бисте решили овај проблем, можете да ставите Аваст на белу листу у подешавањима заштитног зида или да привремено онемогућите проблем.
Опција И: Бела листа Аваст
Да бисте дозволили Аваст у свом Виндовс Дефендер заштитном зиду, пратите наш водич Дозволите или блокирајте апликације кроз Виндовс заштитни зид и примените кораке према упутствима.
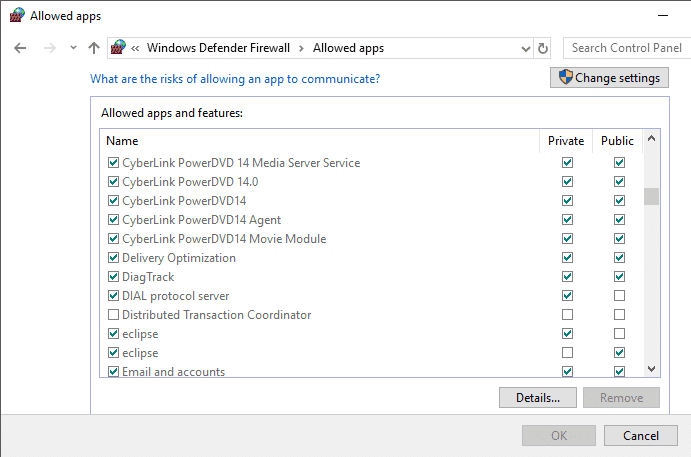
Опција ИИ: Онемогућите заштитни зид Виндовс Дефендер (не препоручује се)
Такође можете да онемогућите заштитни зид Виндовс Дефендер, а да бисте то урадили, погледајте наш водич о томе како да онемогућите заштитни зид Виндовс 10 и пратите упутства.
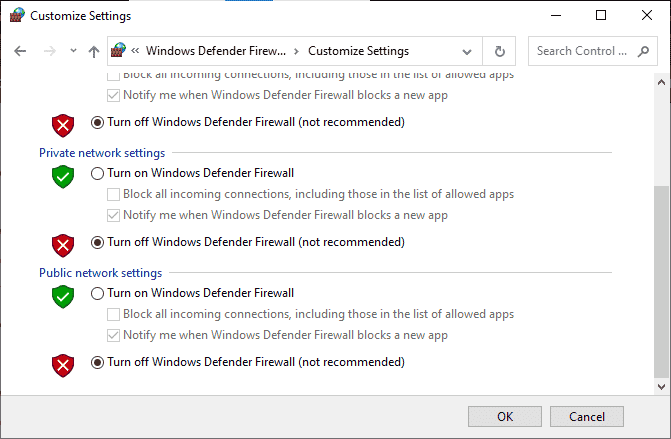
Опција ИИИ: Креирајте ново правило у заштитном зиду
1. Идите на мени Претрага и откуцајте Виндовс Дефендер заштитни зид са напредном безбедношћу, а затим кликните на Отвори.
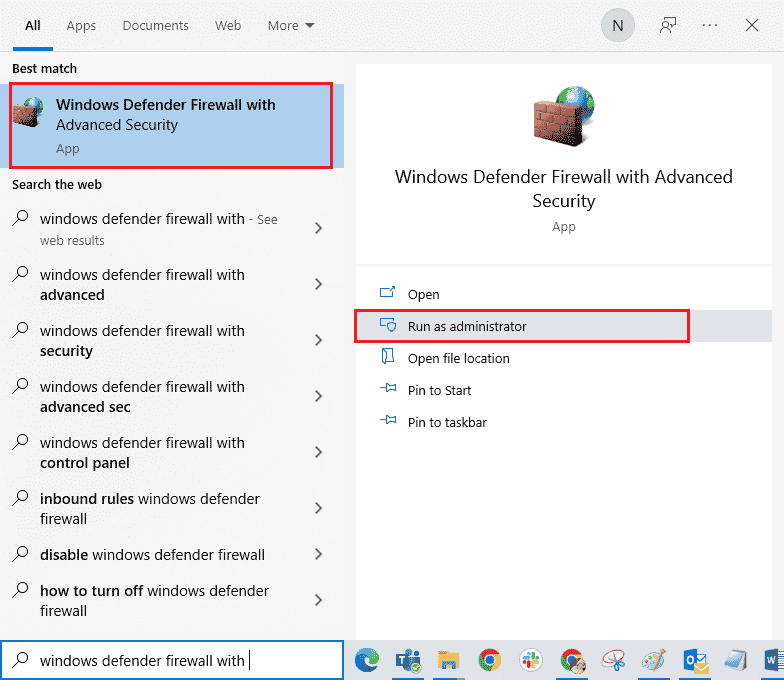
2. Сада, у левом окну, кликните на Инбоунд Рулес као што је приказано.
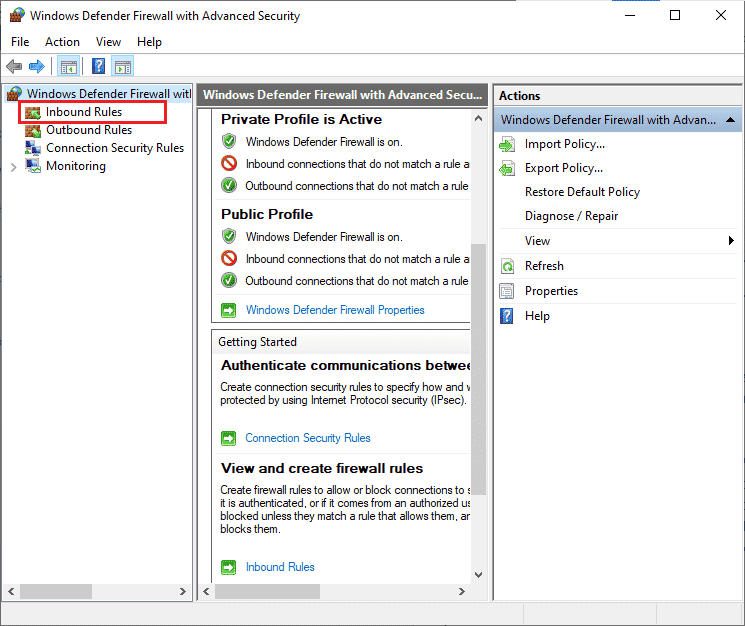
3. Затим, у десном окну, кликните на Ново правило… као што је приказано.
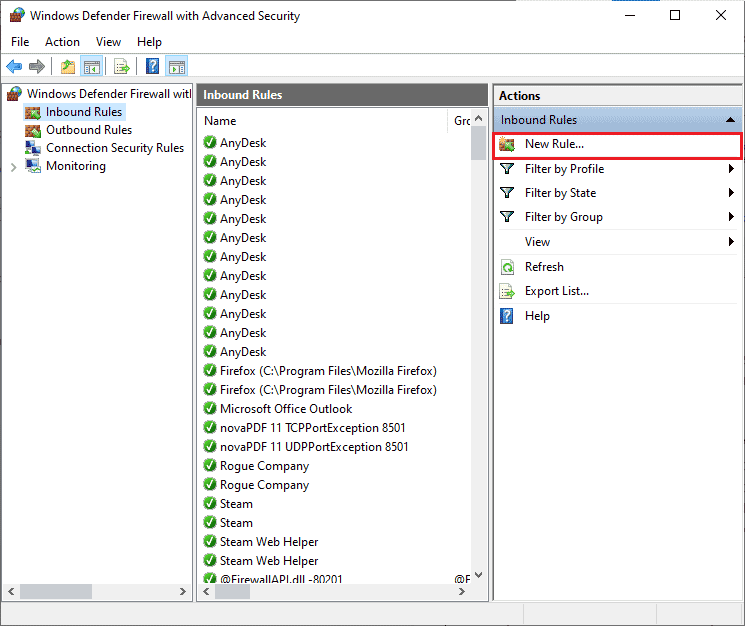
4. Уверите се да сте изабрали опцију Програм под Коју врсту правила желите да креирате? мени и кликните на Нект> као што је приказано.
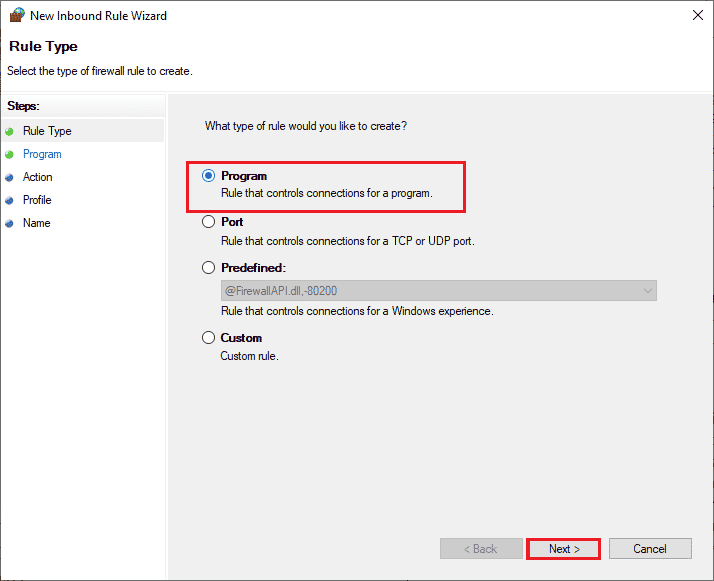
5. Затим кликните на дугме Бровсе… које одговара путањи овог програма: као што је приказано.
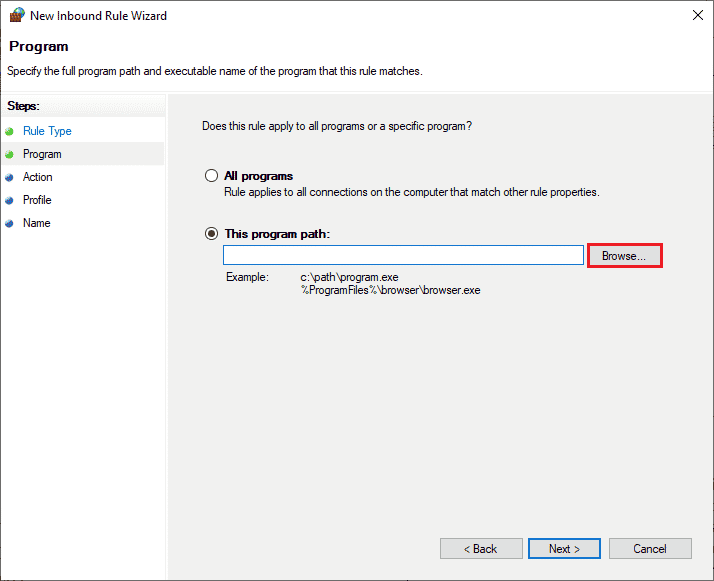
6. Затим идите на путању Ц:Програм Филес (к86)Аваст и двапут кликните на датотеку за подешавање. Затим кликните на дугме Отвори.
Напомена: Ова локација може да варира у зависности од директоријума из којег сте инсталирали Аваст. У складу са тим претражите локацију.
7. Затим кликните на Нект > у прозору чаробњака за нова улазна правила као што је приказано.
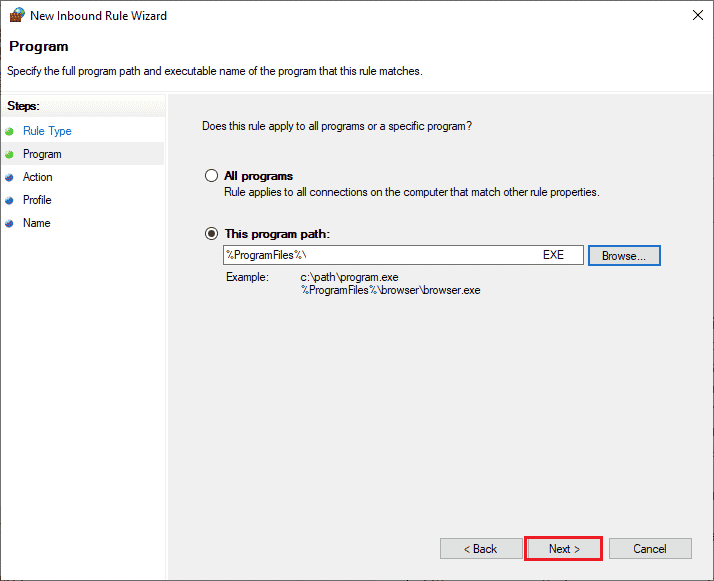
8. Сада изаберите радио дугме поред Дозволи везу и кликните на Нект > као што је приказано.
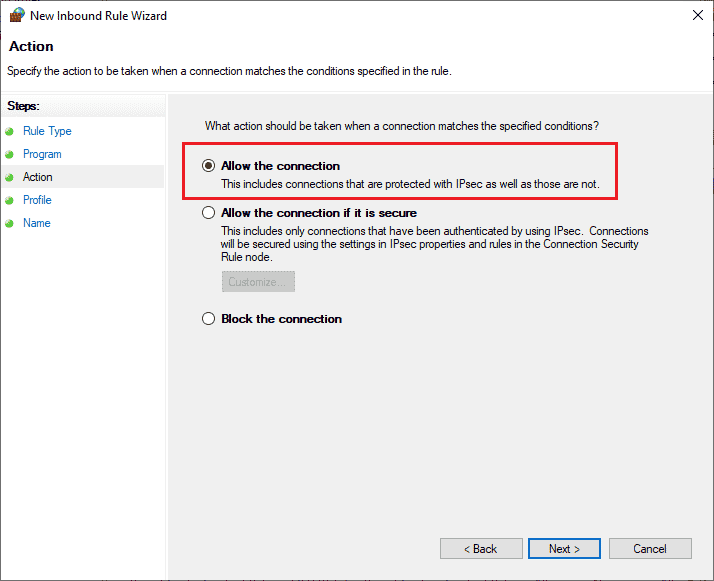
9. Уверите се да су поља Домаин, Привате и Публиц изабрана и кликните на Нект > као што је приказано.
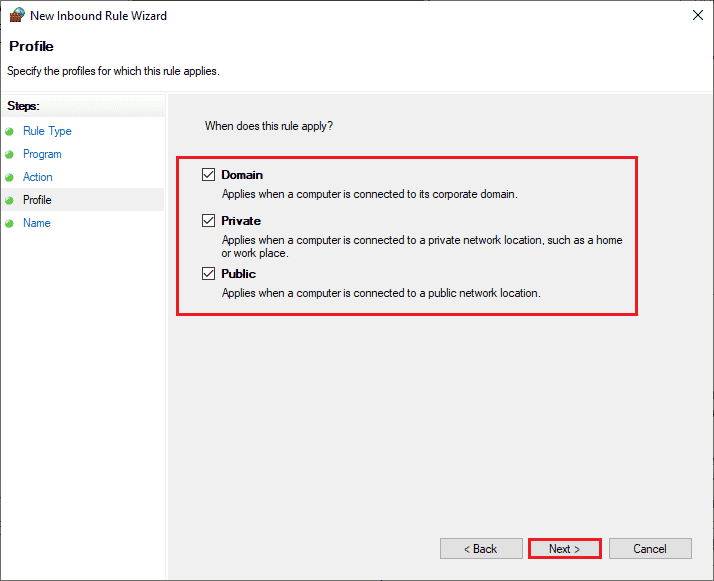
10. На крају, додајте име новом правилу и кликните на Заврши.
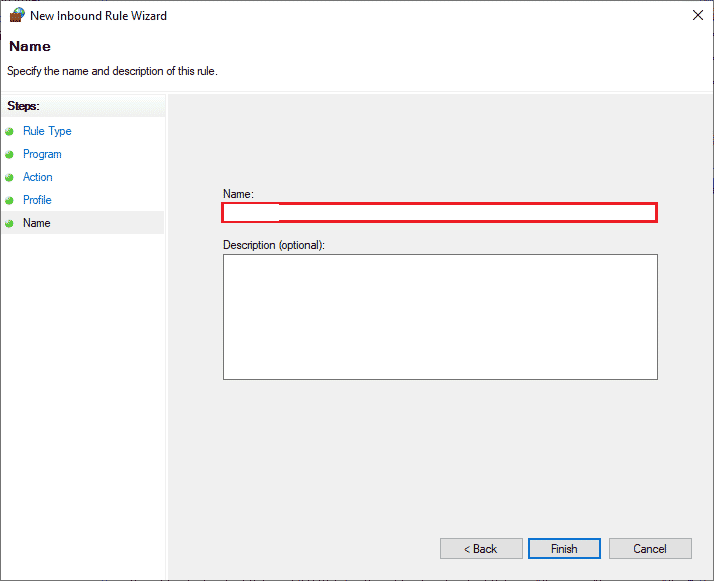
Завршено! Проверите да ли можете да отворите Аваст без икаквих проблема или не.
Метод 9: Поправите Аваст Антивирус
Ако вам горе наведено 8 решење не помогне да решите проблем са Авастом који се стално искључује, можете покушати да поправите апликацију да бисте поправили све штетне грешке у апликацији. Ово такође поправља оштећене инсталационе датотеке, па чак и ако овај метод не успе, можете поново инсталирати апликацију према упутствима у следећој методи.
Опција И: Директно са Аваст интерфејса
1. Покрените Аваст Антивирус и идите на Мени > Подешавања као што сте раније радили.
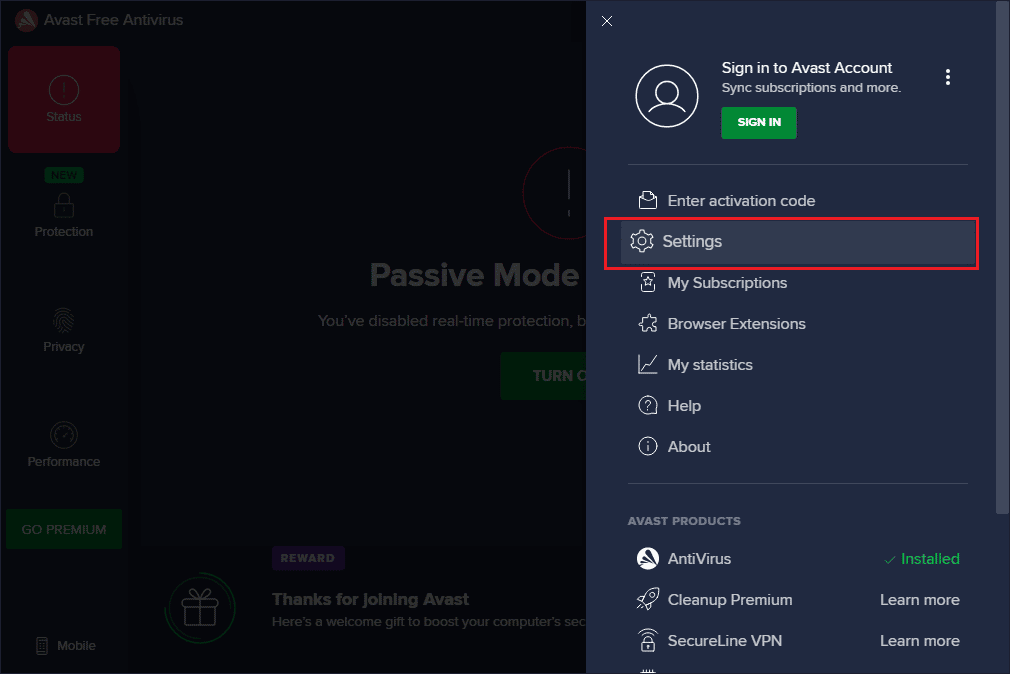
2. Затим пређите на картицу Решавање проблема.
3. Овде кликните на Поправи апликацију у десном окну. Сачекајте док се процес поправке не заврши. Ово би могло потрајати.
Напомена: Избегавајте затварање прозора или картица током процеса поправке.
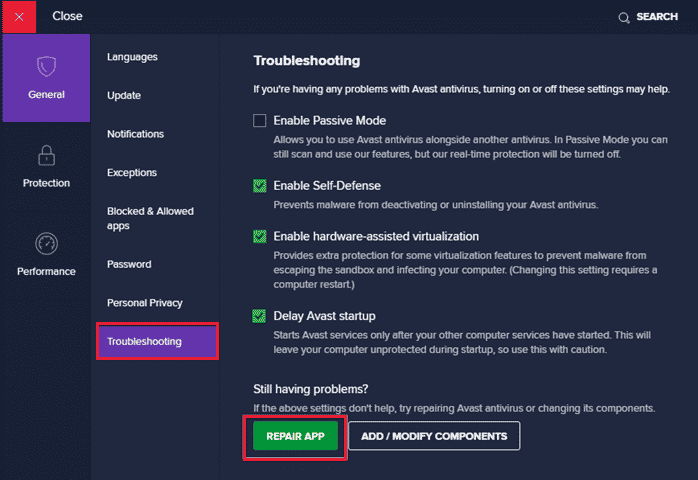
4. Када се поправка заврши, поново покрените рачунар. Проверите да ли је проблем који се Аваст не укључује решен или не.
Опција ИИ: Кроз додавање или уклањање програма
1. Откуцајте Додај или уклони програме у Виндовс оквир за претрагу. Покрените га из резултата претраге, као што је приказано.
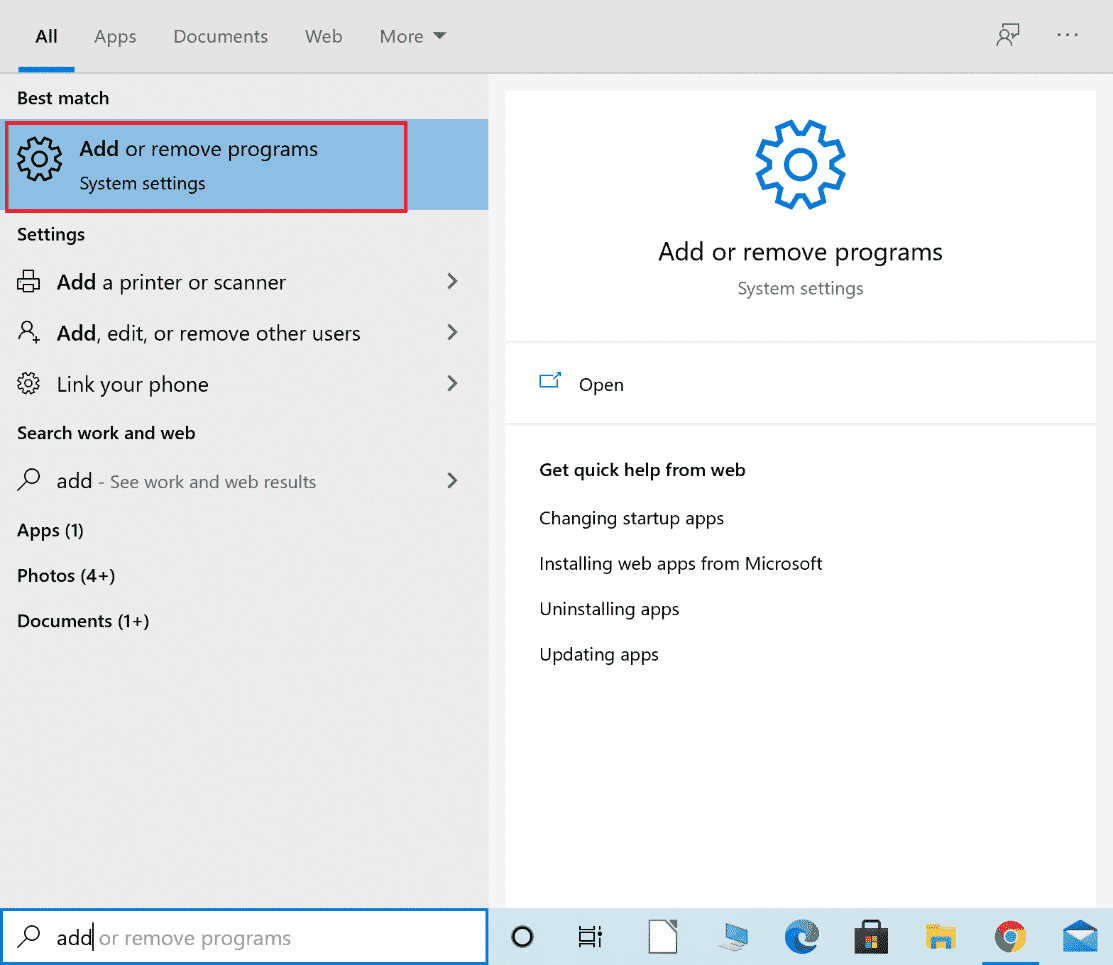
2. У траку за претрагу ове листе откуцајте Аваст.
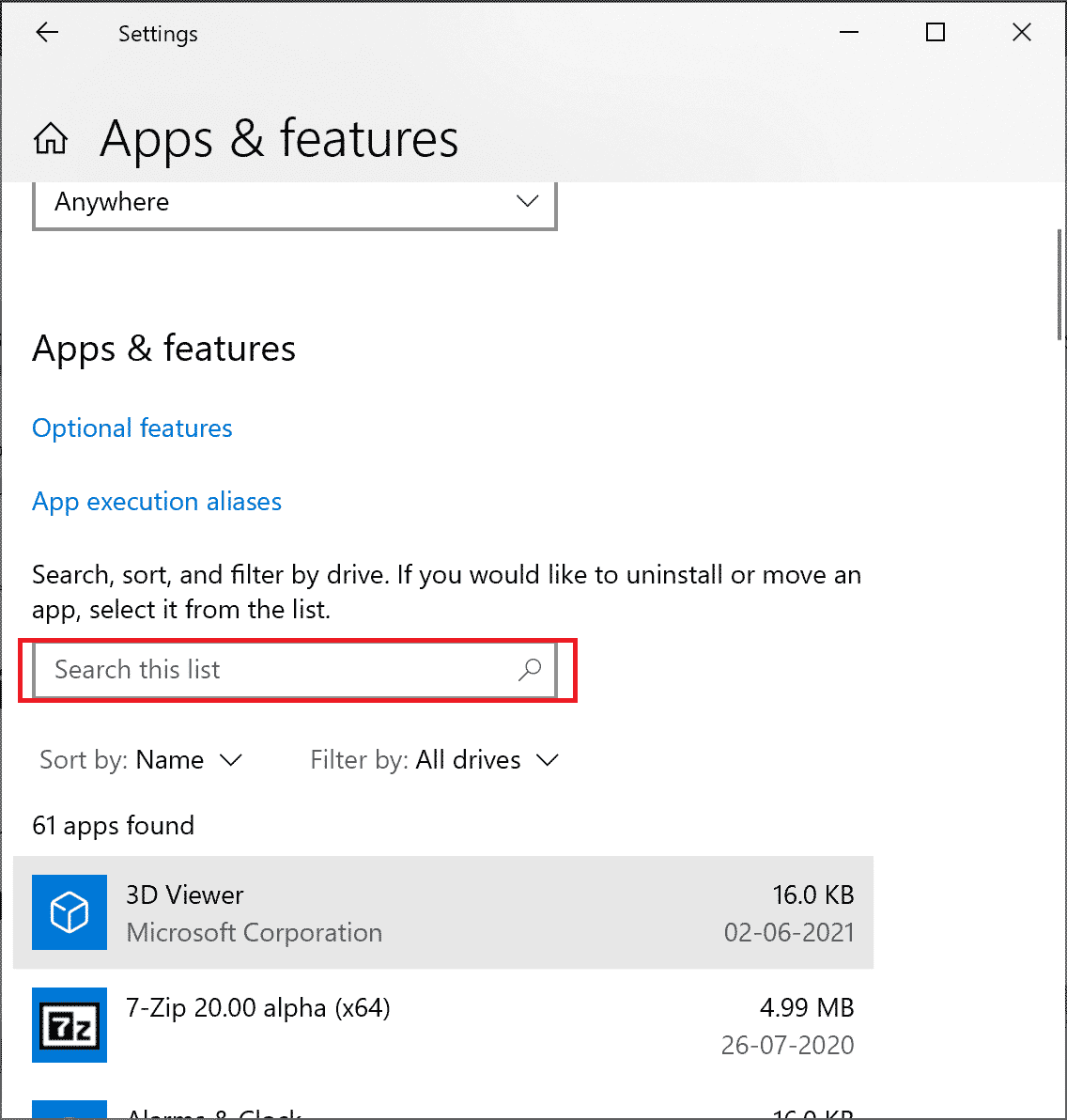
3. Затим кликните на Аваст, а затим на Измени.
Напомена: Слика испод је приказана за референцу. Следите исто за Аваст.
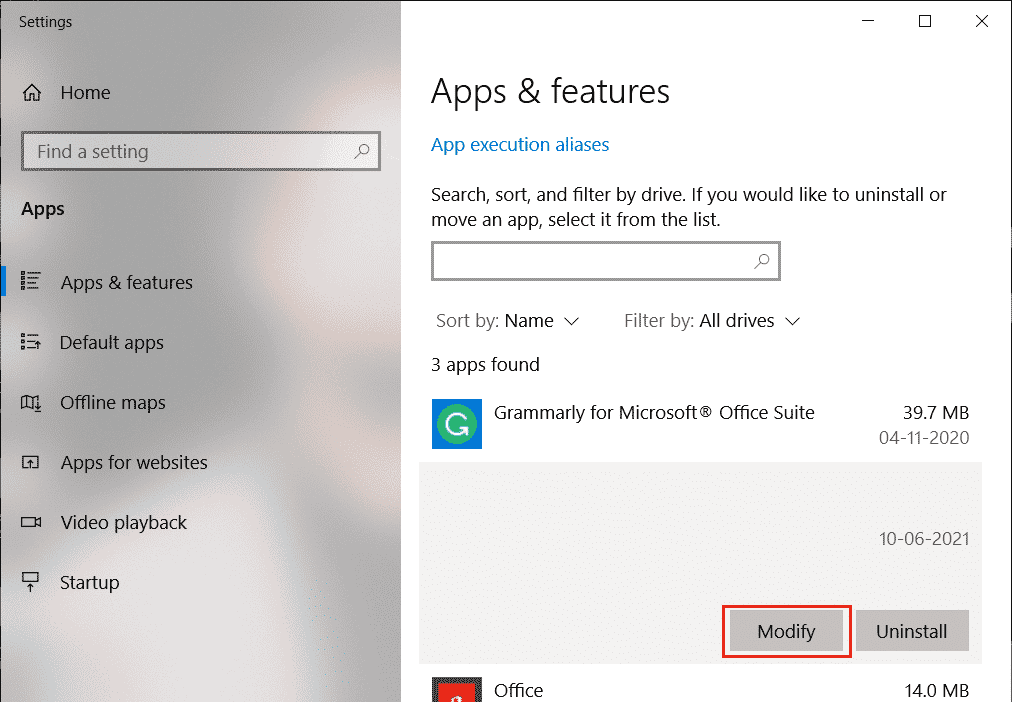
4. Кликните на Поправи у Аваст искачућем прозору и пратите упутства на екрану.
Сачекајте да се поправи. Поново покрените Виндовс 10 рачунар и проверите да ли је проблем решен или не.
Метод 10: Поново инсталирајте Аваст користећи безбедни режим
Ако поправка Аваст-а и даље не решава зашто мој Аваст стално искључује проблем, можда ћете морати да поново инсталирате апликацију у безбедном режиму да бисте то решили. Када очистите инсталацију Аваст-а, неисправна апликација заједно са кеш датотекама, оштећени регистри ће бити поправљени.
1. Посетите Аваст званичну веб локацију за деинсталирање, а затим кликните на авастцлеар.еке да бисте добили Аваст услужни програм за деинсталацију, као што је приказано у наставку.
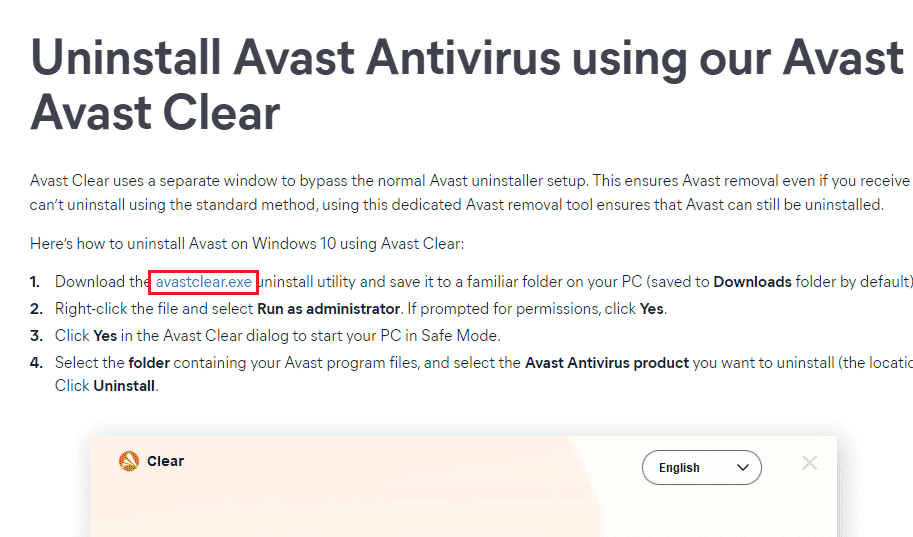
2. Сада морате да покренете Виндовс у безбедном режиму. Пратите дате кораке;
2А. Притисните тастер Виндовс, затим откуцајте Конфигурација система и кликните на Отвори.
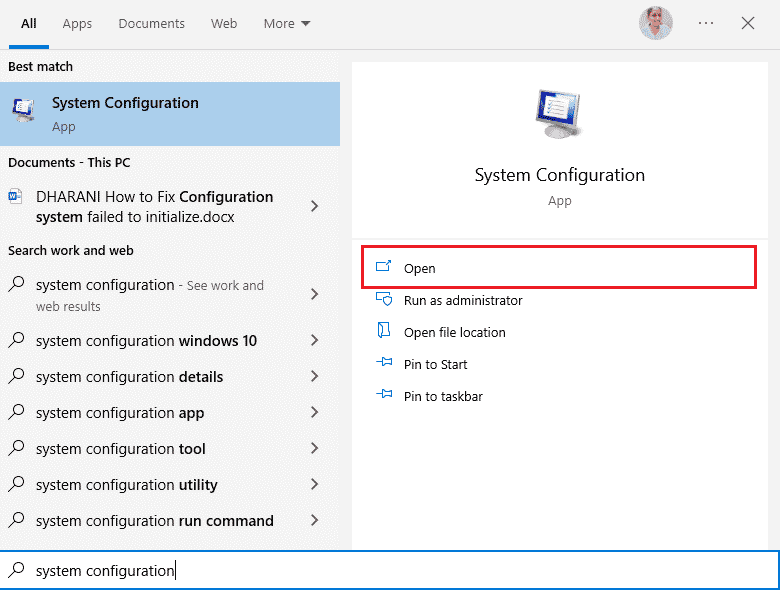
2Б. Сада кликните на картицу Боот у прозору који се отвори.
2Ц. Затим изаберите Безбедно покретање под опцијама покретања, а затим кликните на ОК, као што је приказано испод. Поново покрените рачунар и рачунар ће се покренути у безбедном режиму.
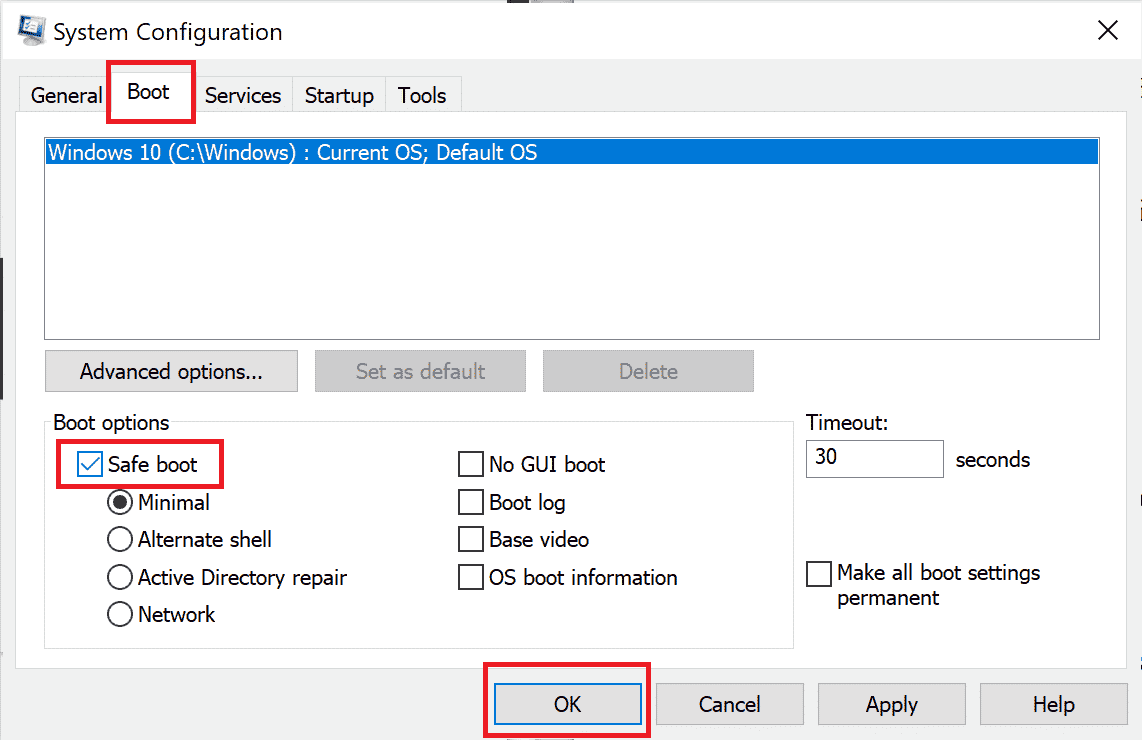
3. Када се Виндовс 10 отвори у безбедном режиму, кликните на преузети Аваст услужни програм за деинсталацију који сте претходно преузели.
4. У прозору услужног програма за деинсталацију, уверите се да је изабрана исправна фасцикла која садржи оштећени Аваст програм.
5. Сада кликните на Деинсталирај.
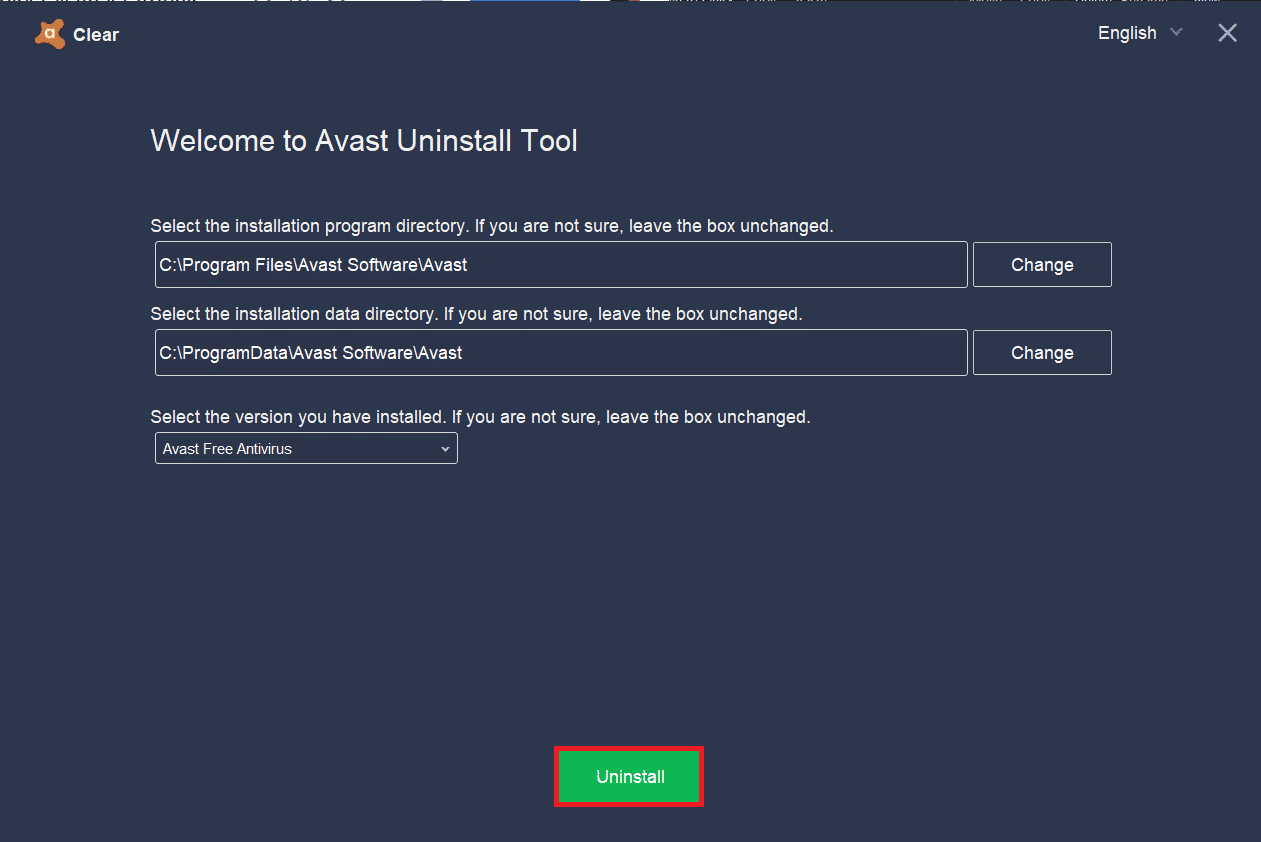
6. Након што је Аваст деинсталиран, поново покрените Виндовс у нормалном режиму.
7. Идите на званичну веб локацију Аваст, а затим кликните на ПРЕУЗМИ БЕСПЛАТНУ ЗАШТИТУ да бисте преузели најновију Аваст Антивирус апликацију, као што је приказано у наставку.
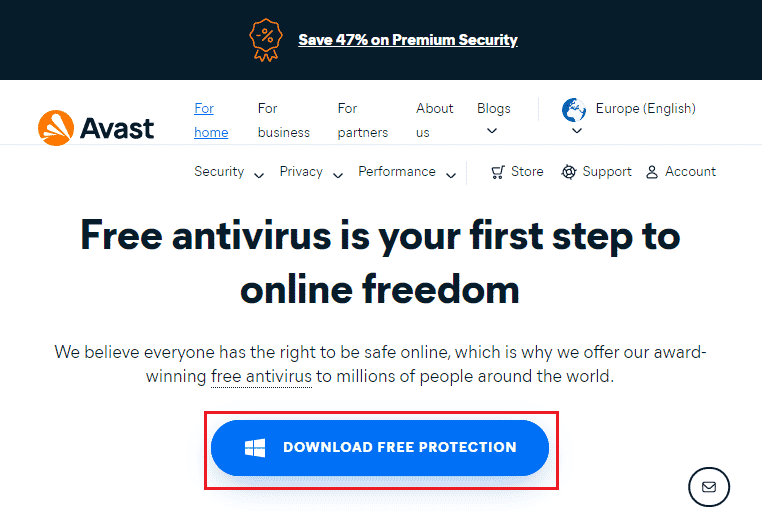
8. Када се датотека преузме, урадите у Моја преузимања, двапут кликните на датотеку за подешавање и пратите упутства на екрану да бисте инсталирали Аваст.
Сада када покренете програм Аваст, нећете се поново суочити са проблемом да се Аваст сам по себи искључи.
Често постављана питања (ФАК)
К1. Зашто мој Аваст престаје да ради?
Анс. Ако постоје проблеми са некомпатибилношћу на вашем рачунару, ваш Аваст се уопште неће отворити. Ако се ваш Аваст не отвори уместо вас, проверите подешавања заштитног зида или поправите софтвер ако је потребно.
К2. Да ли Аваст изазива проблеме са Виндовс 10?
Анс. У неким околностима, Аваст може ометати унапред инсталиране апликације на вашем рачунару и узроковати да се Виндовс 10 руши, замрзне, потроши више ресурса, прикаже грешку плавог екрана (БСОД) и још много тога. Ово се може догодити због неких некомпатибилних програма које покрећете ручно или због неколико аутоматских услуга које раде у позадини када покренете свој Виндовс.
К3. Зашто се мој прегледач Аваст не отвара?
Анс. Ако се Аваст претраживач не отвори на вашем рачунару са оперативним системом Виндовс 10, то може бити због чињенице да је застарео или није правилно ажуриран. Неколико оштећених датотека у апликацији такође узрокује проблем. Кеш меморија претраживача, колачићи и оштећени подаци такође спречавају отварање Аваст-а у прегледачу.
К4. Да ли је Виндовс Дефендер бољи од Аваста?
Анс. Да будемо прецизнији, Аваст је бољи од Виндовс Дефендер заштитног зида. Неколико извештаја каже да је стопа откривања за заштитни зид Виндовс Дефендер била 99,5%, док је Аваст открио 100% малвера и вируса. Аваст такође долази са напредним функцијама које нису у Виндовс Дефендер заштитном зиду.
***
Надамо се да је овај водич био од помоћи и да сте могли да поправите да се Аваст стално искључује на вашем уређају. Јавите нам који метод вам је најбољи. Такође, ако имате било каква питања/сугестије у вези са овим чланком, слободно их оставите у одељку за коментаре.