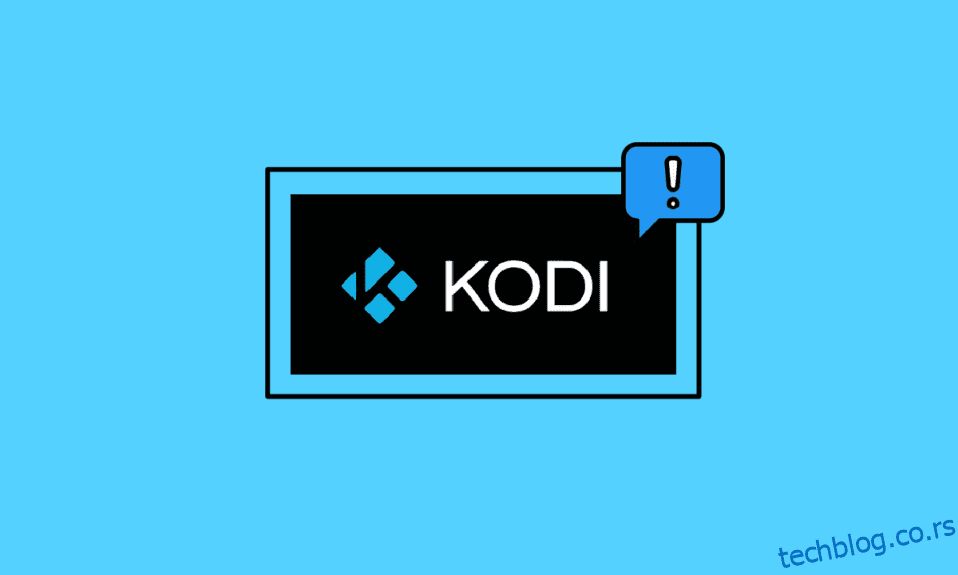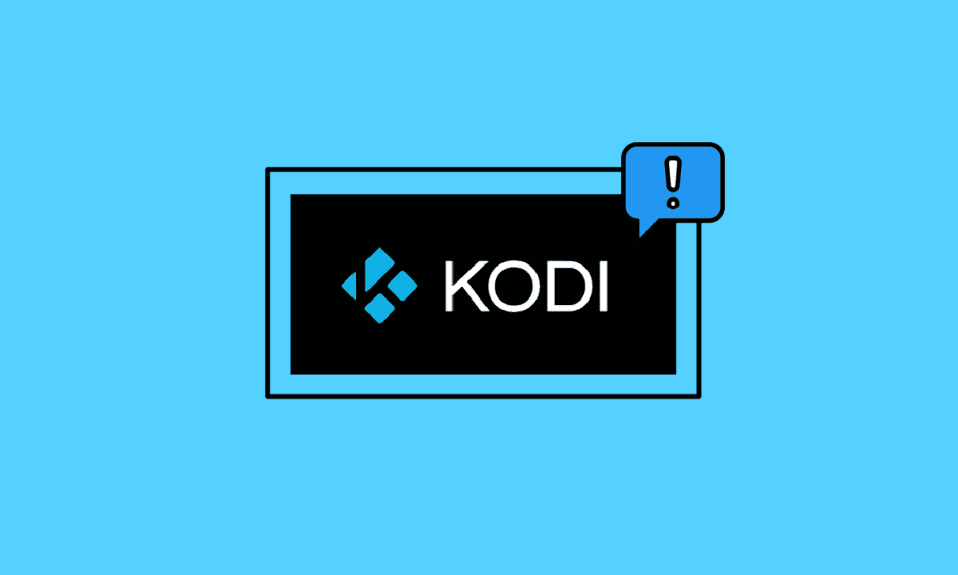
Коди је један од најбољих медијских плејера отвореног кода где можете уживати у неограниченим медијским датотекама. Можете уживати и у Коди-ју у Виндовс-у, Линуку, Андроид-у и мацОС-у. Дакле, без икакве сумње, Коди је загарантована најбоља услуга за стриминг видео записа, али с времена на време није без грешака или проблема. Понекад се можете суочити да се Коди неће отворити, што је необичан знак да нешто није у реду са Коди-јем. Ако се и ви борите са овим проблемом, овај водич ће вам помоћи да решите проблем да Коди неће покренути проблем.
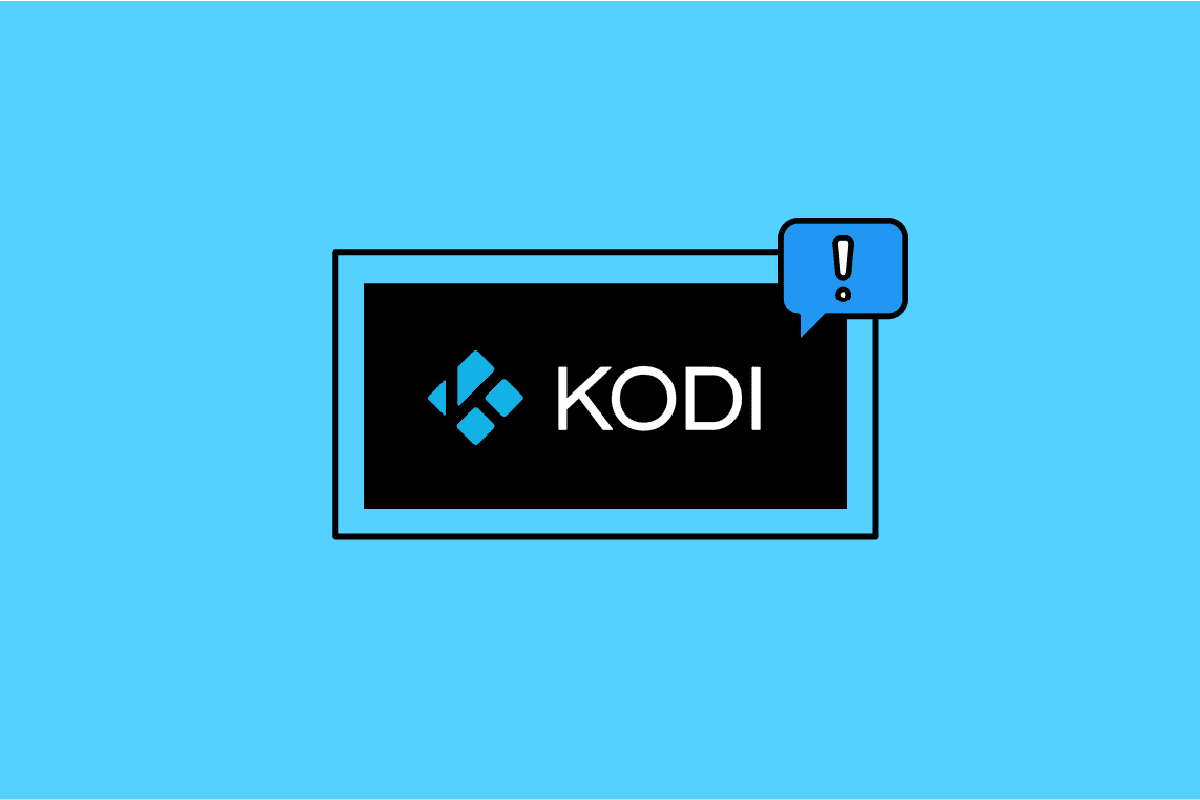
Преглед садржаја
Како да поправите да се Коди не отвара у оперативном систему Виндовс 10
Када се суочите са да Коди неће покренути проблем на вашем рачунару са оперативним системом Виндовс 10, лако можете смањити већину могућих узрока који изазивају проблем. Анализирајте ову листу разлога који узрокују проблем на вашем уређају.
- Оштећена Коди инсталација
- Погрешно конфигурисане датотеке базе података на вашем уређају које се могу решити само када их потпуно уклоните.
- Неколико Коди процеса још увек ради на вашем уређају. Дакле, ако наставите са последњом сесијом, не можете отворити нову.
- Неколико потребних Коди инсталационих датотека је покварено или оштећено.
- Кеш датотеке Коди медијских датотека су оштећене или оштећене.
- Коди додаци су застарели или нису у потпуности ажурирани на најновију верзију.
- Графички драјвери у вашем уређају су застарели или нису компатибилни.
- Географска локација је ограничена на ваш уређај.
Ево листе метода за решавање проблема које ће вам помоћи да решите проблем који Коди не ради. Пратите их истим редоследом да бисте постигли најбоље резултате.
Метод 1: Основне методе за решавање проблема
У овом одељку објашњени су основни методи решавања проблема за поправљање Коди замрзавања при покретању.
1А. Присилно рестартујте рачунар
Први приступ да се поправи Коди замрзавање при покретању је принудно поновно покретање рачунара. Притисните тастер Виндовс, кликните на дугме за напајање и кликните на опцију Рестарт да бисте решили проблеме на рачунару.
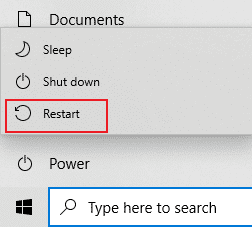
1Б. Избришите привремене датотеке
Бројне кеш датотеке на вашем рачунару могу бити разлог зашто се Коди не покреће у апликацији Коди, можете покушати да избришете све привремене датотеке на рачунару. Прочитајте метод на линку који је овде дат да обришете све привремене датотеке на рачунару да бисте исправили грешку.
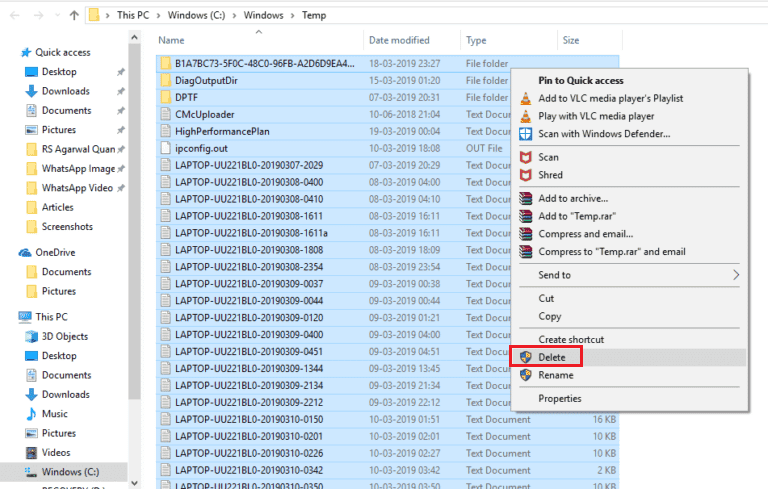
1Ц. Поново покрените Коди
Ово је једноставно решење које ће вам помоћи да с лакоћом решите проблем са Коди замрзавањем на Виндовс рачунару. Поновно покретање Коди медиа плејера једно је од најједноставнијих поправки које ће осигурати исправљање свих кварова на плејеру и медијском садржају.
Ако све ове методе за решавање проблема не функционишу, пређите на следећи метод за решавање проблема.
Метод 2: Решите проблеме са Интернет везом
Да бисте уживали у услугама стриминга медија на Коди-ју без Кодија, неће се отворити проблем, ваш рачунар мора да задовољи основне интернет захтеве. За слање и примање података са Коди сервера неопходна је исправна интернет веза. Можете проверити интернет везу тако што ћете пинговати 8.8.8.8. Ово је примарни тест интернет конекције и ако су послати и примљени пакети једнаки, то значи да ваша интернетска веза ради добро.
1. Притисните тастер Виндовс и откуцајте цмд, а затим кликните на Покрени као администратор као што је приказано.
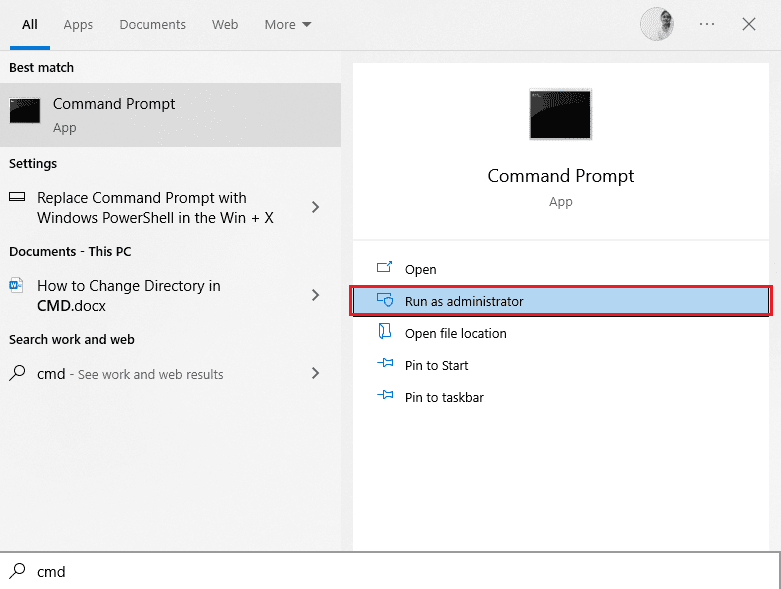
2. Сада укуцајте Пинг 8.8.8.8 у командни прозор и притисните тастер Ентер.
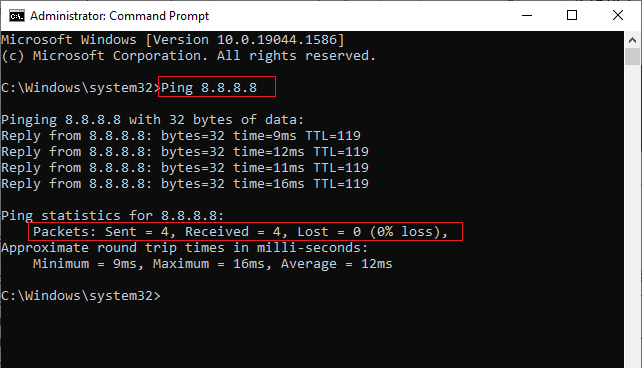
3А. Ако је број послатих пакета једнак броју примљених пакета (губитак од 0%), ваша интернет веза ради добро.
3Б. Ако број послатих пакета није једнак броју примљених пакета (н% губитка), имате проблема са интернет везом. Покушајте да поново покренете Ви-Фи рутер или да пређете на Етхернет везу да бисте решили проблем.

Метод 3: Затворите позадинске процесе
Можда постоји много апликација које раде у позадини. Ово ће повећати употребу ЦПУ-а и меморије, а самим тим утицати на перформансе рачунара. У таквим случајевима можете затворити програм или било коју апликацију уз помоћ Таск Манагер-а. Али, ако се суочите са грешком да менаџер задатака не реагује, мораћете да потражите одговоре како да принудно затворите програм без менаџера задатака. Да бисте то урадили, пратите наш водич о томе како да завршите задатак у оперативном систему Виндовс 10.
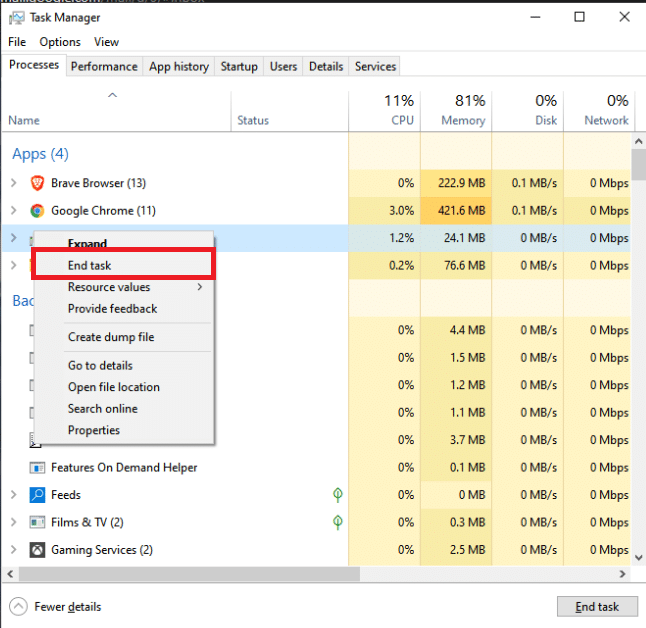
Метод 4: Обришите кеш апликације Коди
Коди се неће отворити Проблем се може појавити на рачунару ако постоје бројне кеш датотеке на Коди медиа плејеру. У овом случају, можете покушати да избришете кеш на свом додатку или медијском плејеру да бисте решили да Коди неће отворити проблем.
1. Притисните тастер Виндовс, откуцајте Коди и кликните на Отвори.
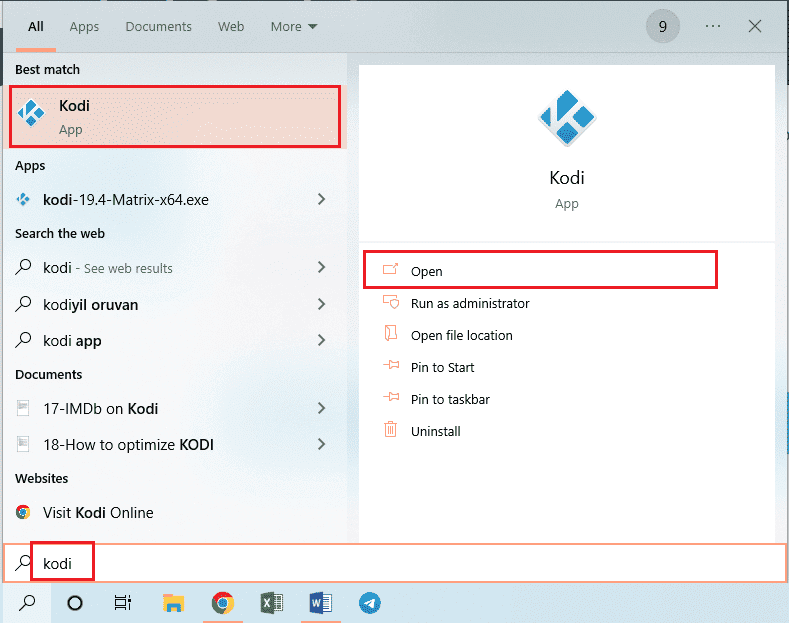
2. Кликните на икону зупчаника да бисте отворили Подешавања.

3. Затим кликните на опцију Филе Манагер.
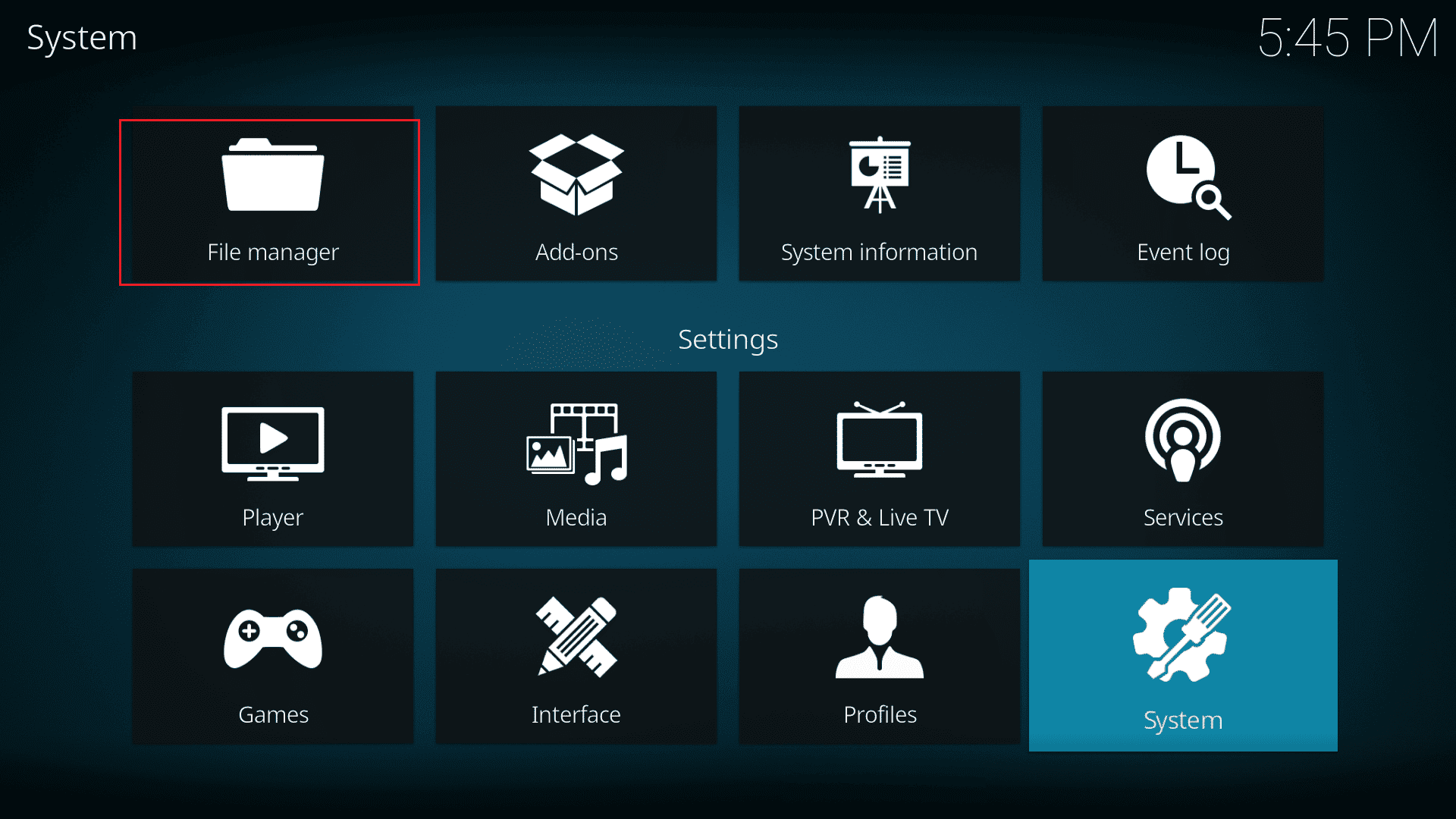
4. Затим изаберите опцију Додај извор.
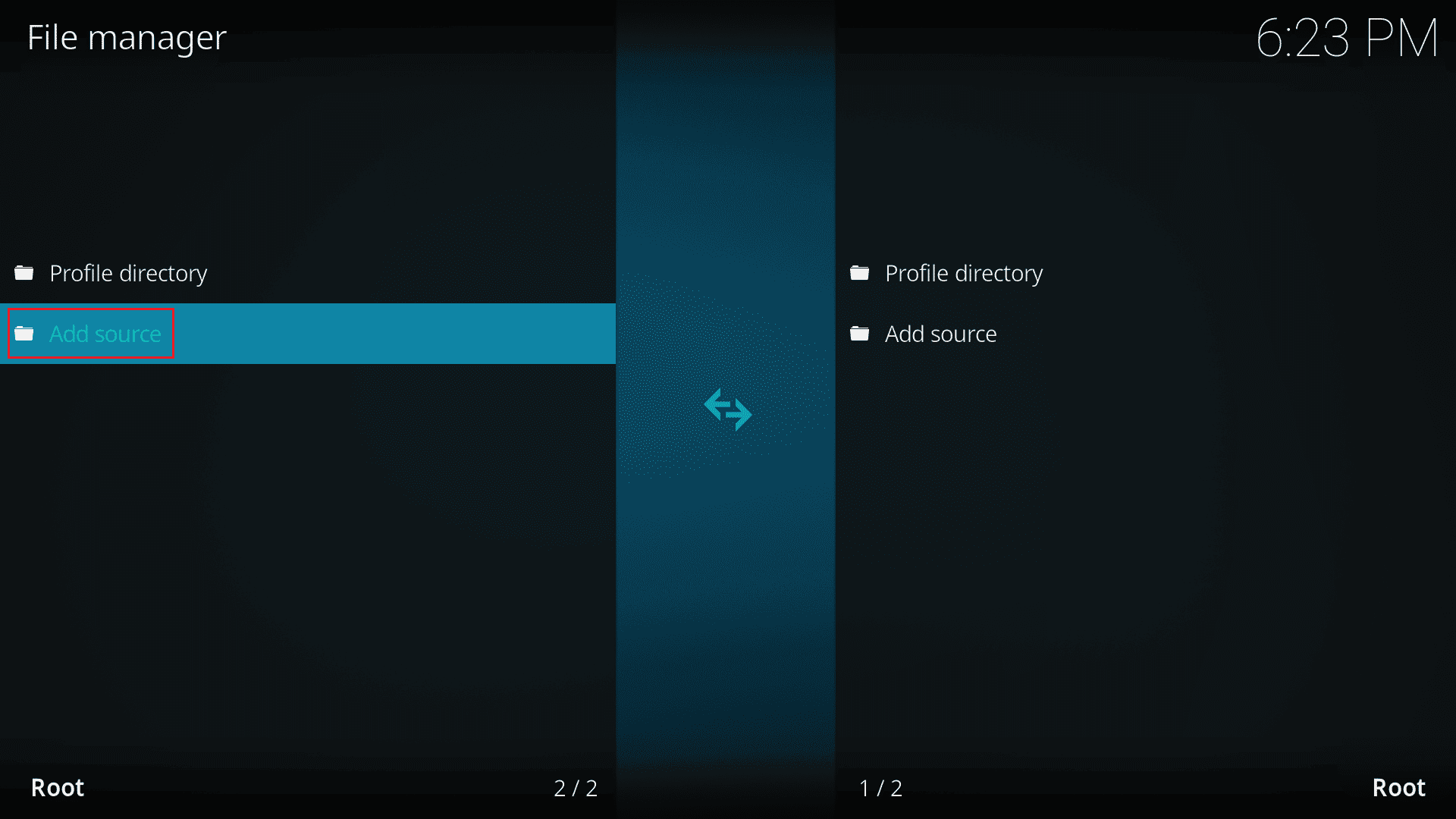
5. Затим додајте следећи извор датотеке и назовите извор медија као а4к.
https://a4k-openproject.github.io/repository.openwizard/
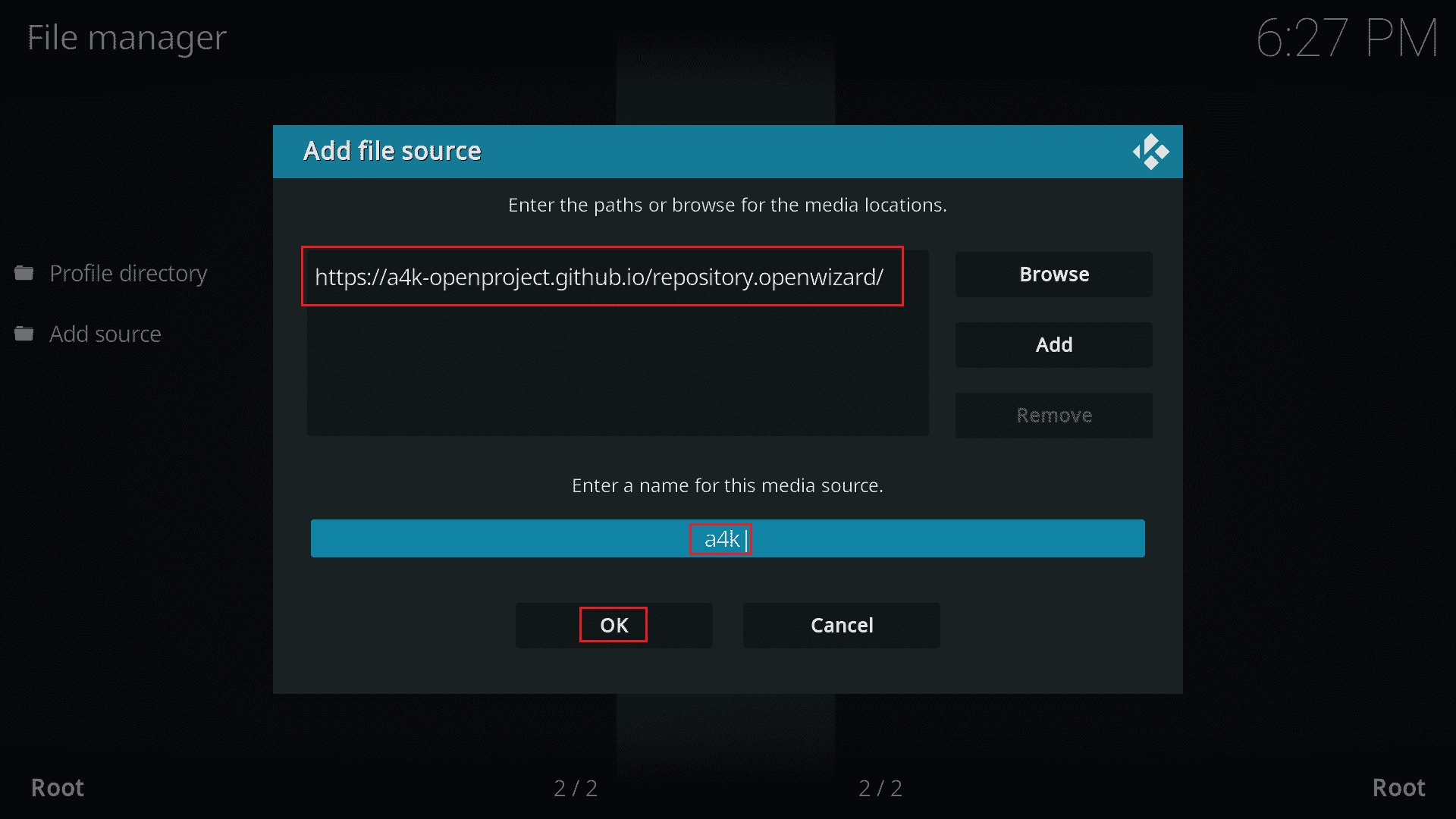
6. Сада идите на Моји додаци > Додај у претраживач.
7. Кликните на Инсталирај из зип датотеке.
Напомена: Проверите да ли сте омогућили инсталацију из непознатих извора.
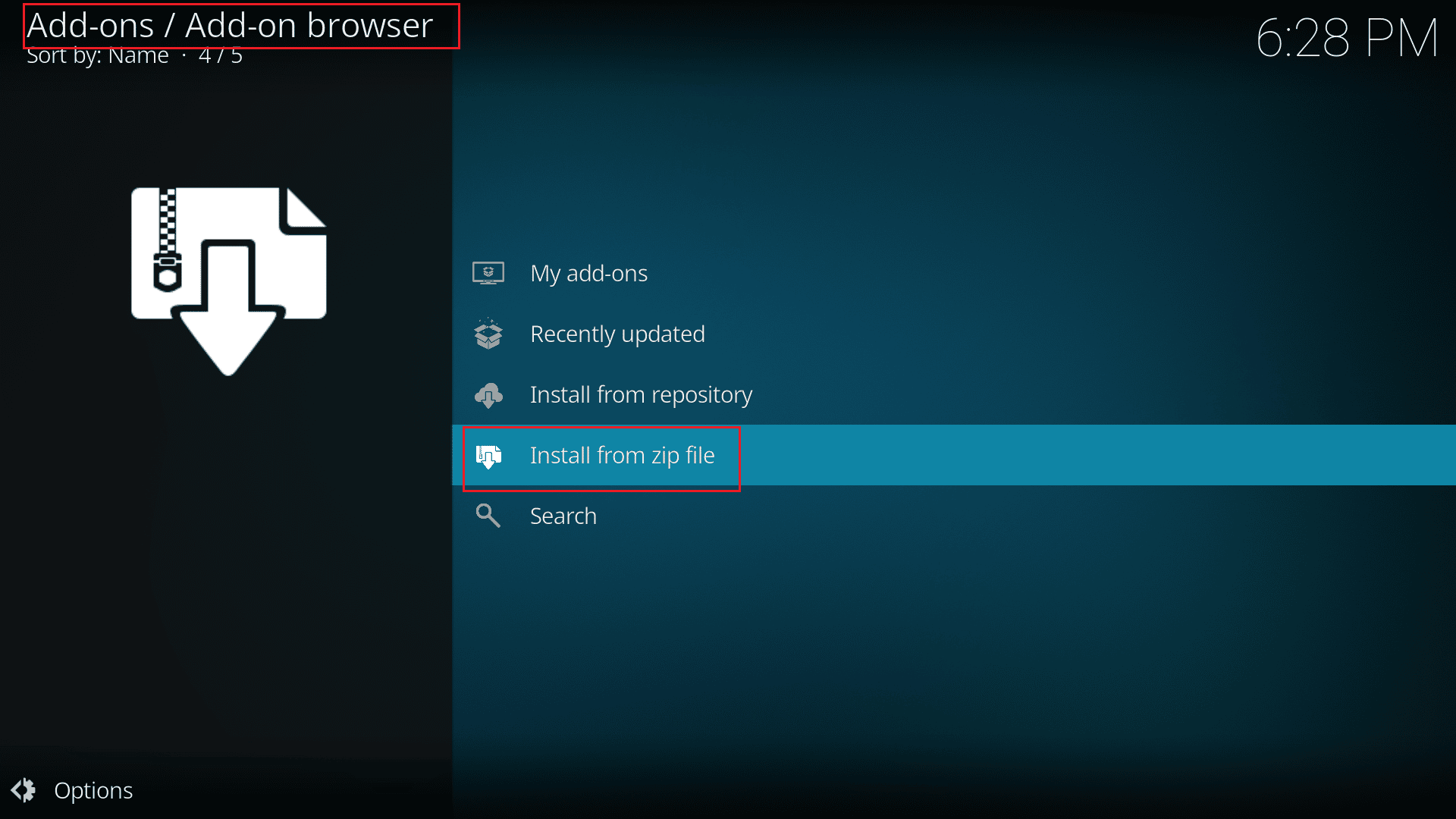
8. Двапут кликните на а4к извор.
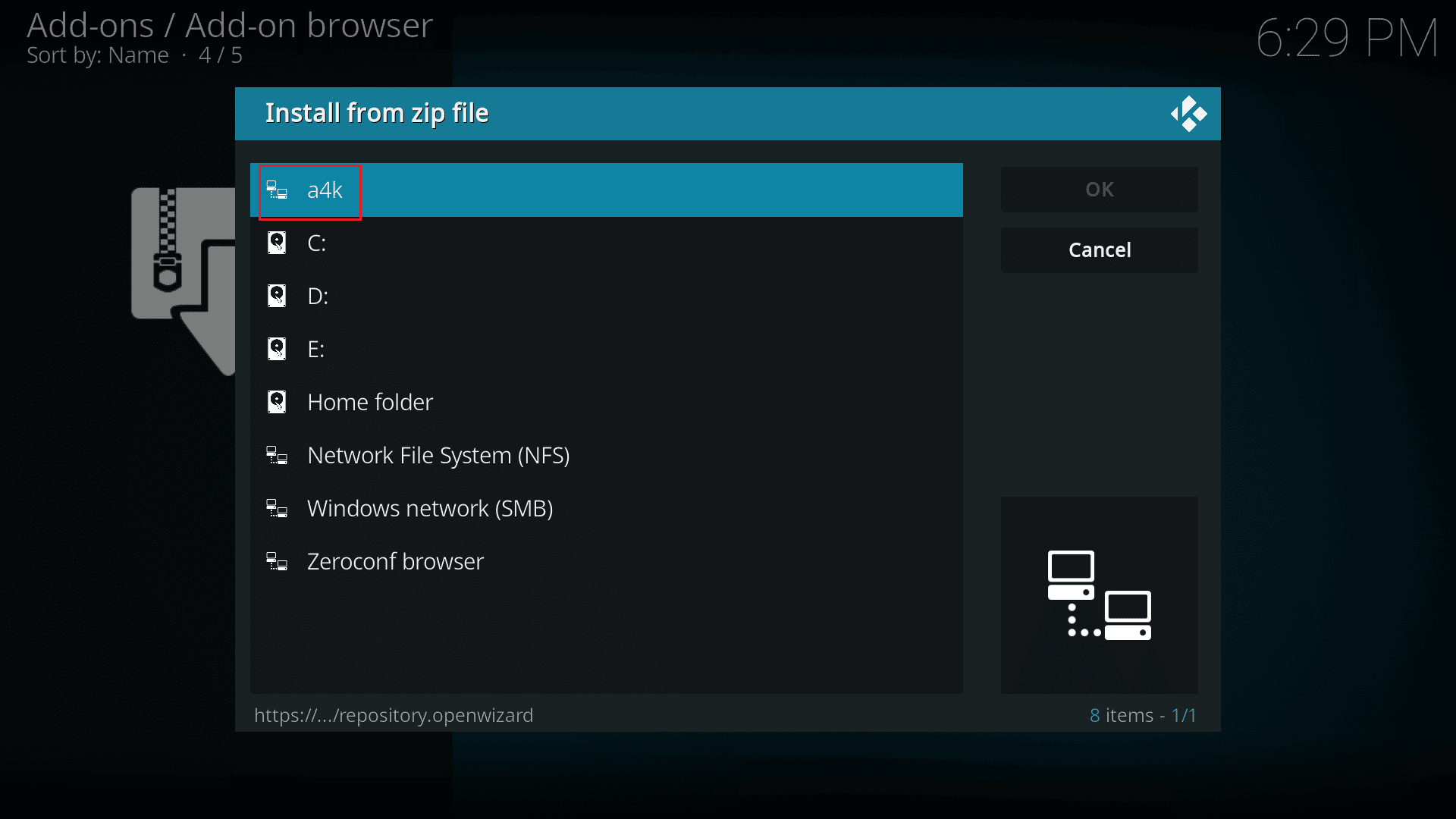
9. Изаберите датотеку репоситори.опенсоурце-2.0.зип и кликните на ОК.
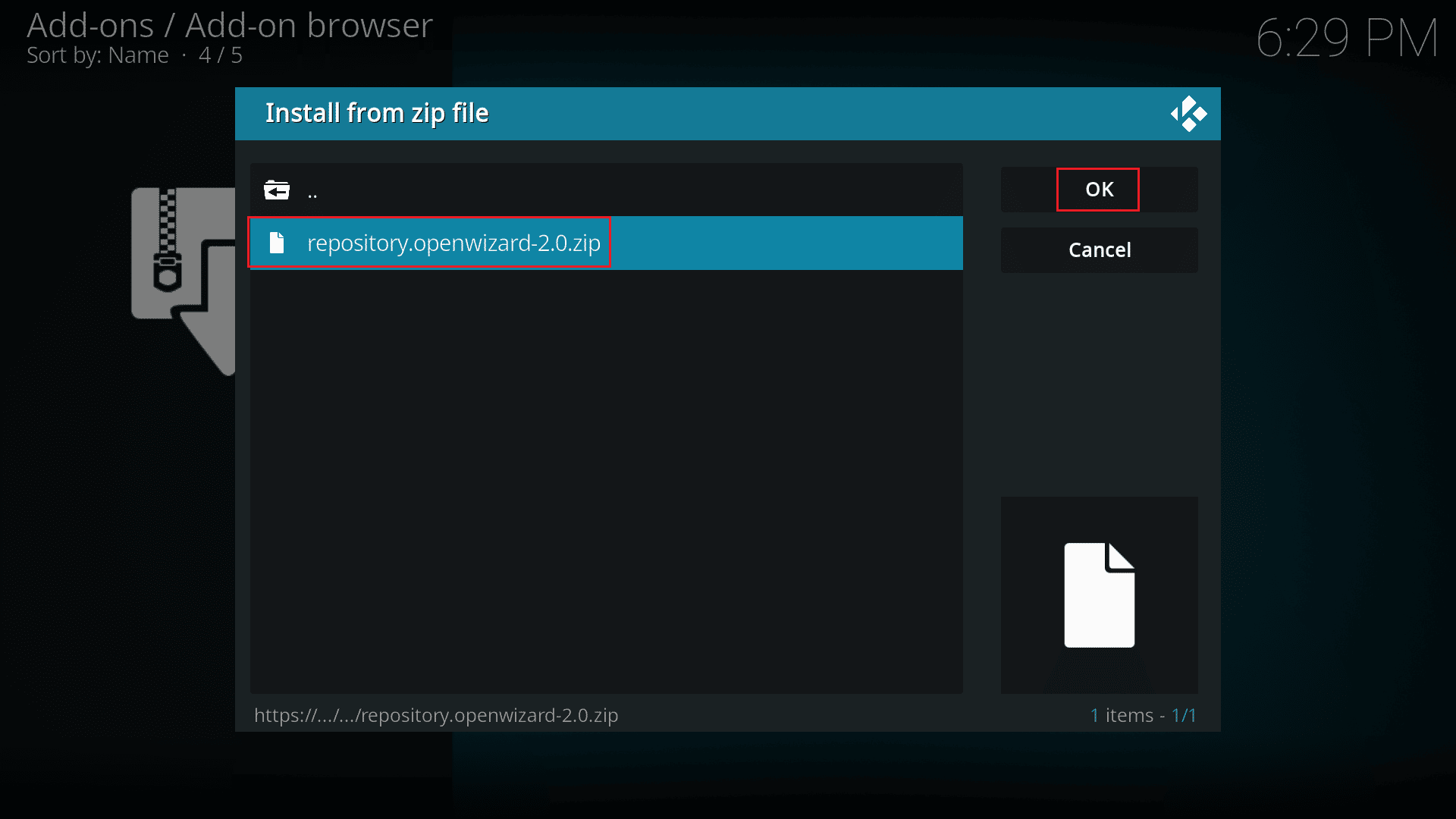
10. Затим кликните на Инсталирај из спремишта.
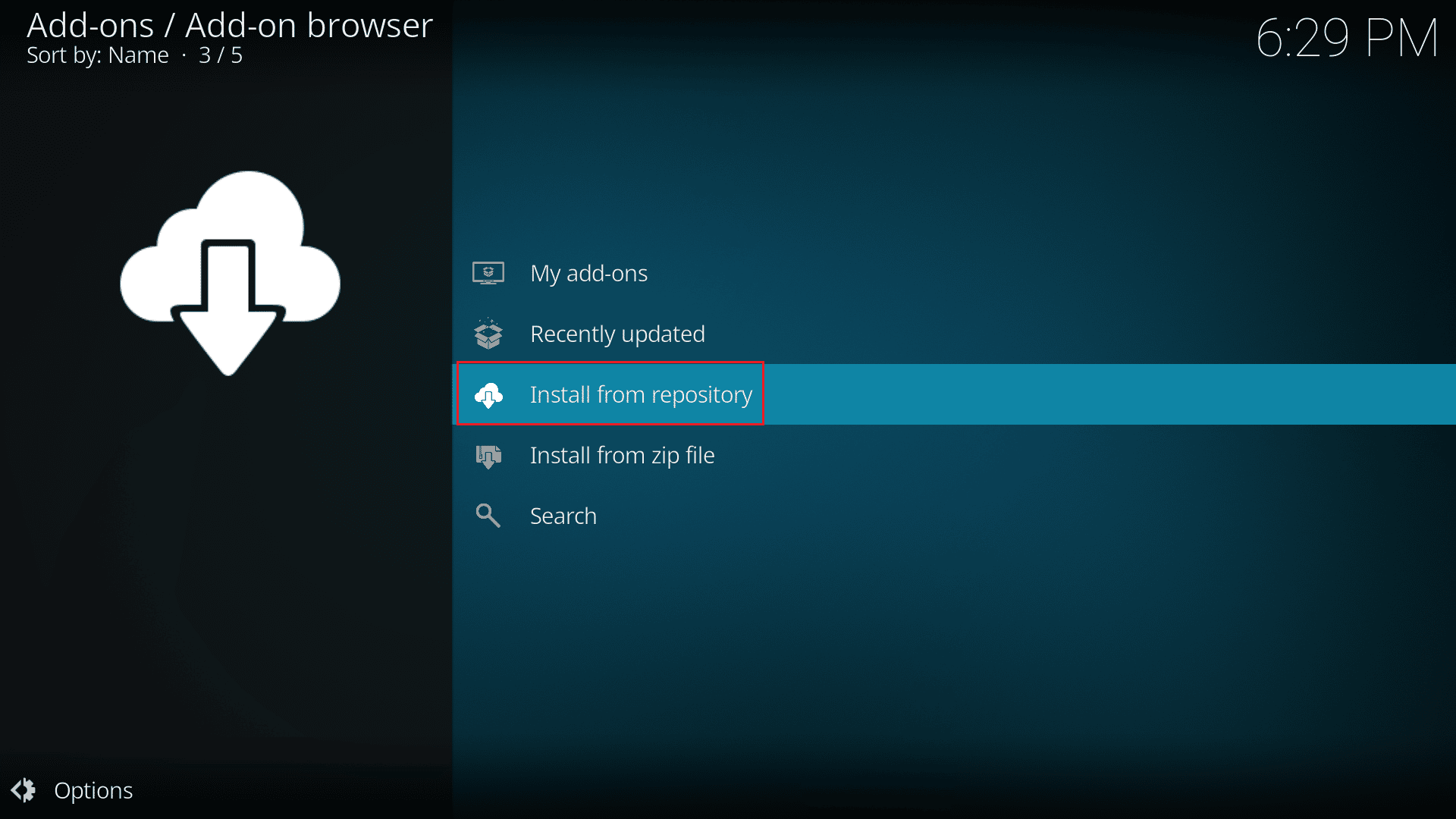
11. И кликните на ОпенВизард Репоситори.
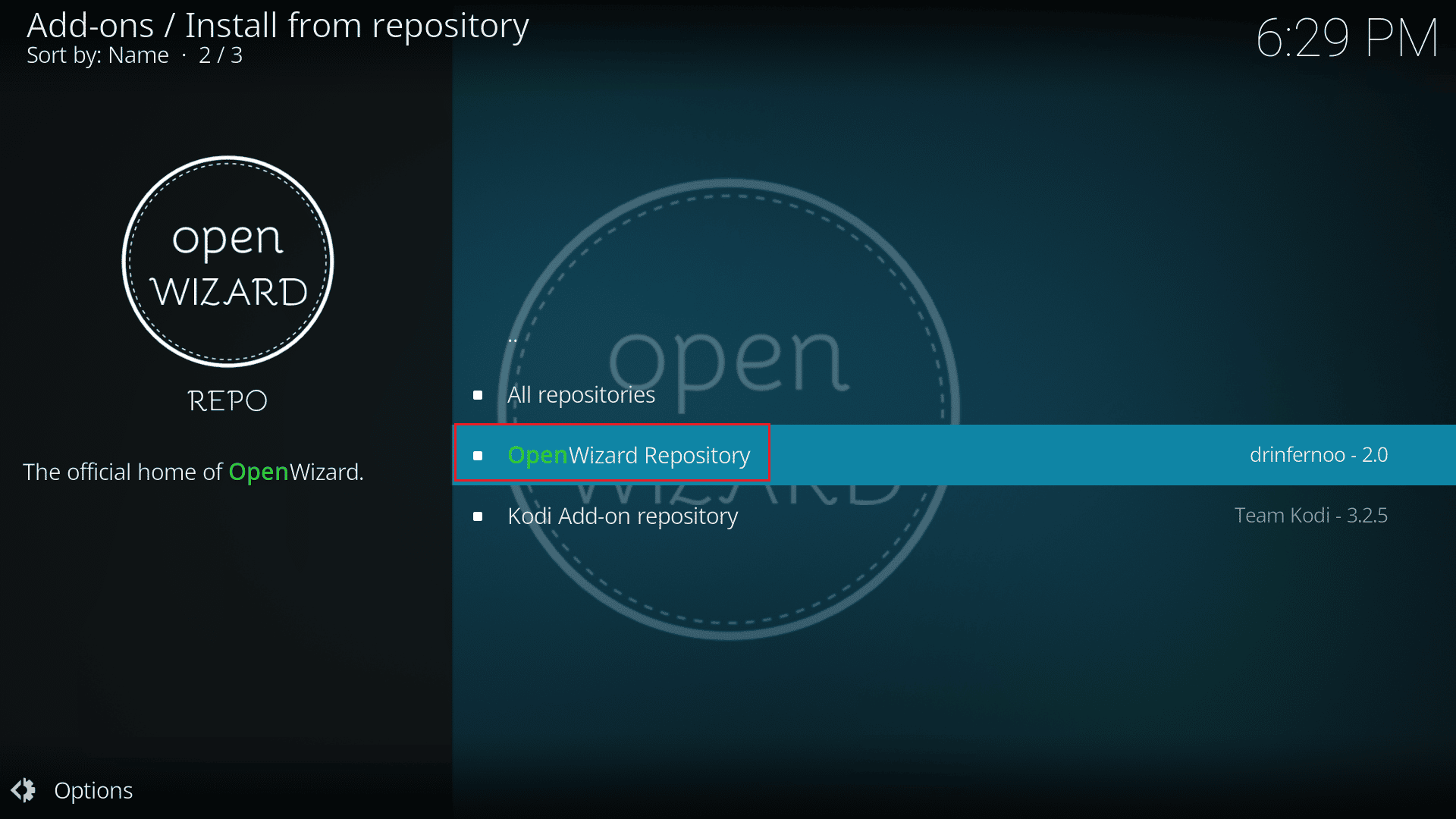
12. Инсталирајте Опен Визард Репоситори пратећи упутства на екрану.
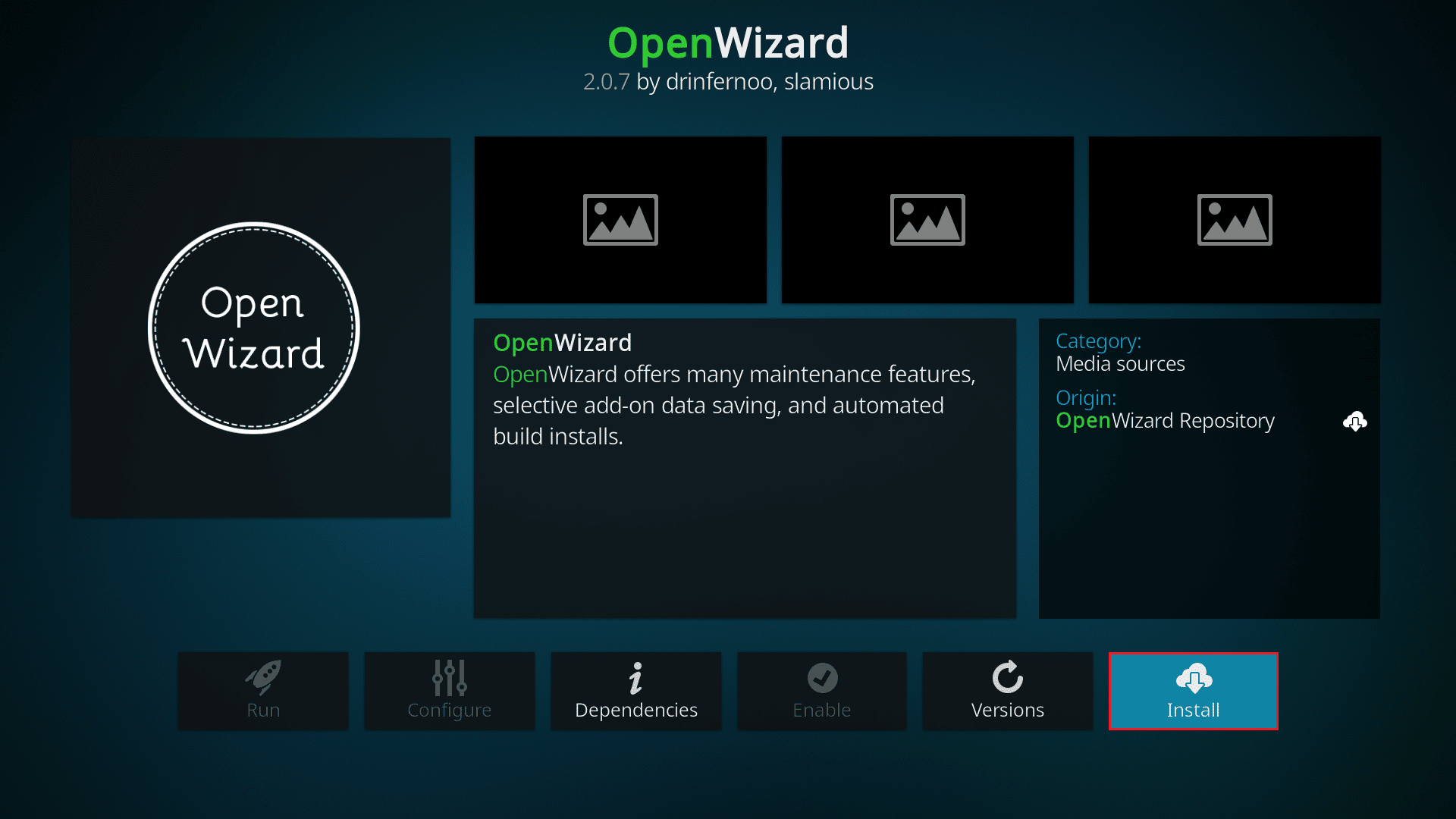
13. Након инсталације, идите на Програмски додаци и покрените програм Опен Визард.
14. Идите на (Опен Визард) Маинтенанце > (Опен Визард) Цлеанинг Тоолс.
15. На крају, изаберите опцију Тотал Цлеан Уп и кликните на Цлеар Алл опцију.
Метод 5: Онемогућите функцију хардверског убрзања
Неколико корисника Виндовса потврдило је да је проблем коди неће покренути решен онемогућавањем функције хардверског убрзања у медиа плејеру. Препоручујемо вам да пратите ове кораке да бисте онемогућили функцију према упутствима у наставку.
1. Покрените Коди медиа плејер према упутствима у горњем методу 4.
2. Сада идите на Коди подешавања.

3. Сада изаберите опцију Плаиер као што је истакнуто.
Напомена: Ако користите стару верзију Кодија, морате да кликнете на Подешавања плејера.
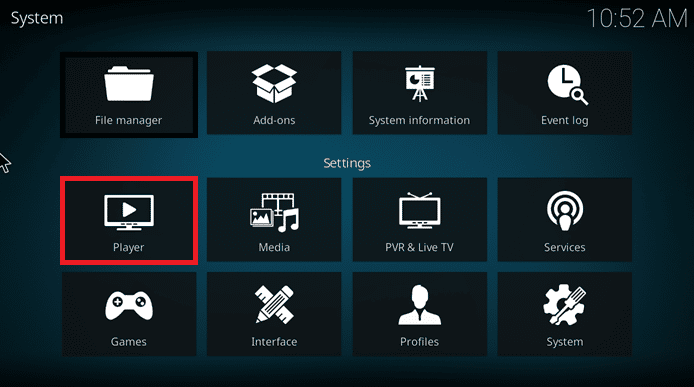
4. Сада кликните на икону зупчаника у доњем левом углу екрана док не пронађете опцију Екперт.
5. Сада онемогућите Дозволи хардверско убрзање искључивањем и проверите да ли вам ово помаже да поправите да се Коди не покреће на рачунару са оперативним системом Виндовс 10.
Метод 6: Ажурирајте Коди додатке
Ако су Коди додаци застарели или оштећени, можда ћете видети да Коди неће отворити проблем на рачунару. Следите доле наведене кораке да бисте ажурирали додатак и решили проблем да се Коди не отвара.
1. Притисните тастер Виндовс, откуцајте Коди и кликните на Отвори.
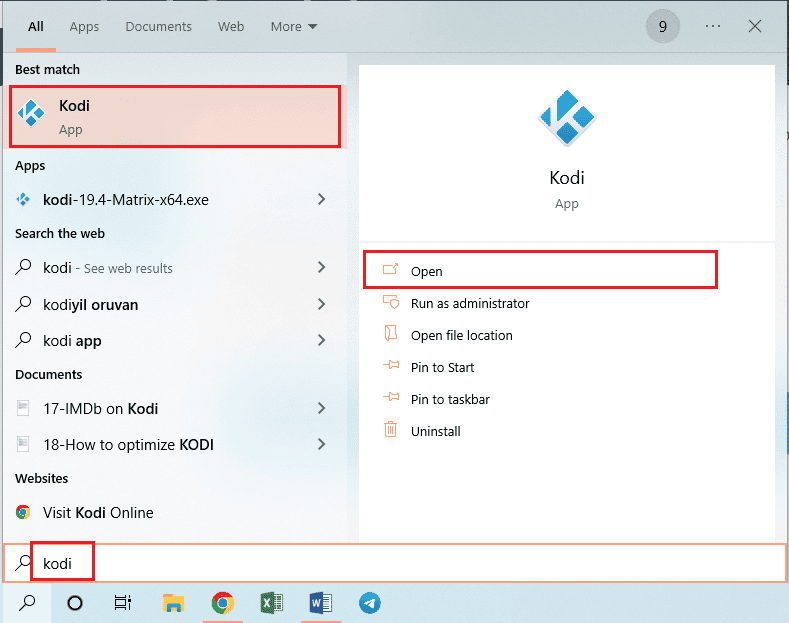
2. Кликните на картицу Додаци у левом окну прозора.
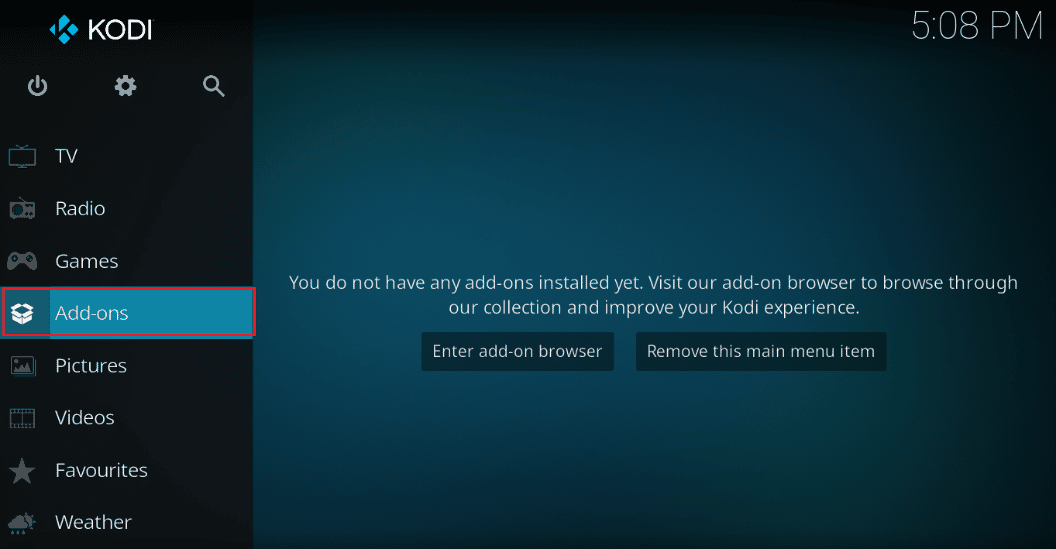
3. На картици Моји додаци, кликните десним тастером миша на свој додатак у одељку Видео додаци и кликните на опцију Информације из датог менија.
4. Сада кликните на дугме Ажурирај на екрану да бисте ажурирали додатак.
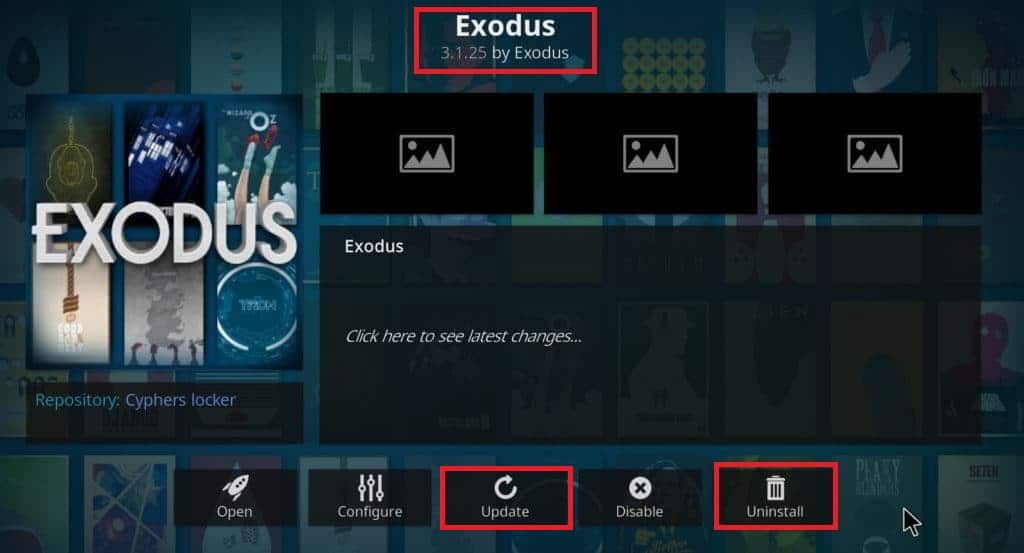
Напомена: Такође можете омогућити дугме за аутоматско ажурирање на екрану да бисте аутоматски инсталирали ажурирања вашег додатка у апликацији Коди.
Поновите ове кораке да бисте ажурирали све додатке доступне на Коди-ју и проверили да ли можете да поправите Коди неће покренути проблем.
Метод 7: Ажурирајте Коди на најновију верзију
Ако користите застарелу верзију Кодија, морате је ажурирати на најновију верзију да бисте решили Коди замрзавање при покретању. У овом случају, морате ажурирати Коди према упутствима у наставку.
1. Притисните тастер Виндовс и откуцајте Виндовс Сторе. Затим кликните на Отвори.
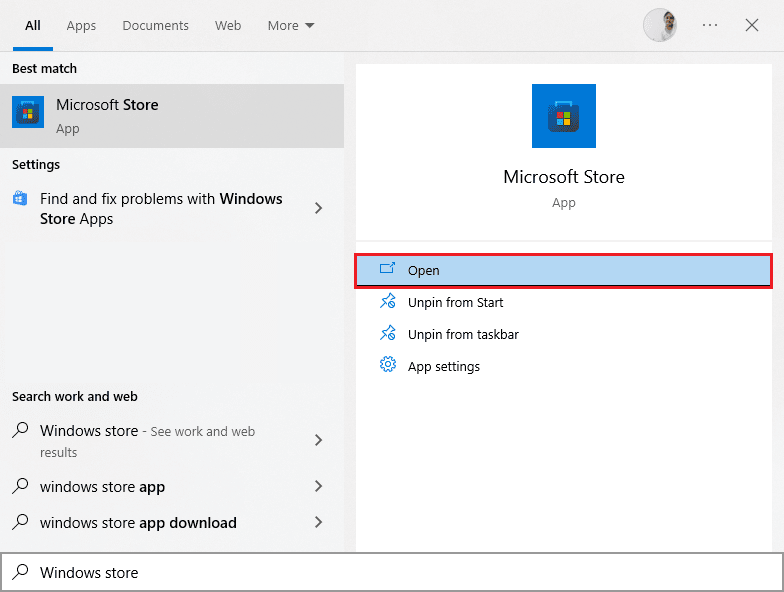
2. Сада идите на картицу Библиотека.
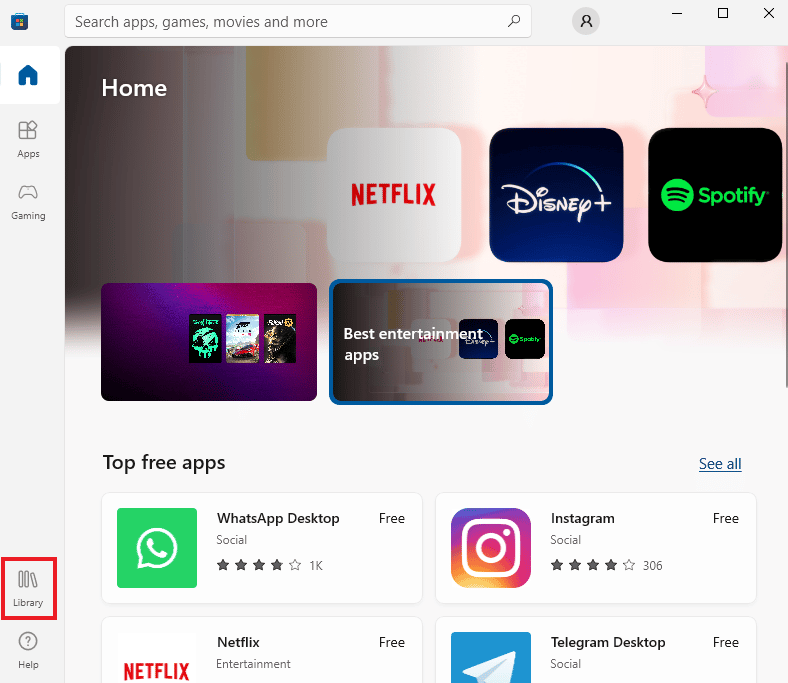
3. Затим кликните на дугме Ажурирај за Коди плејер ако има доступних ажурирања.
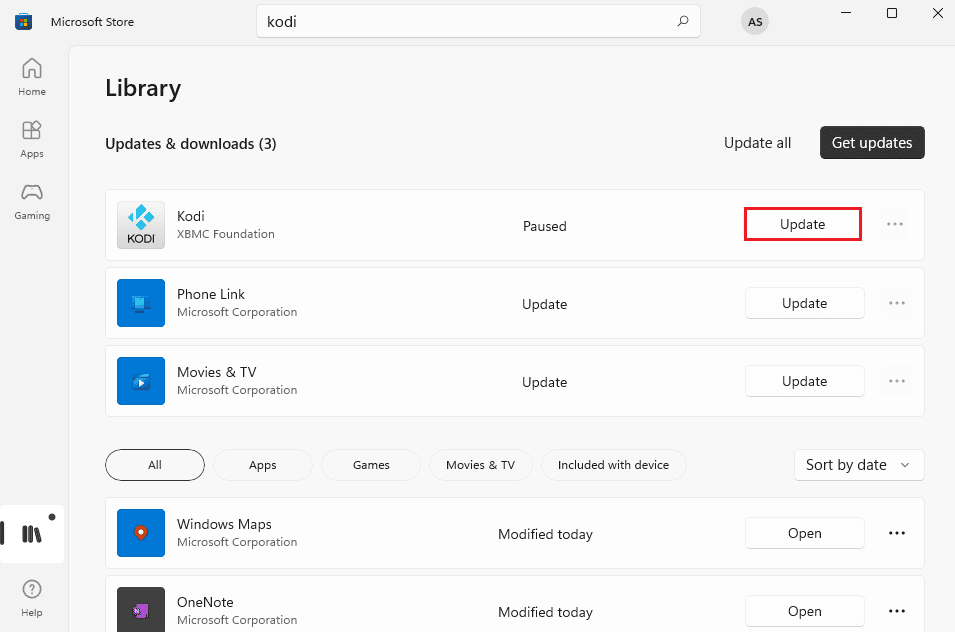
Метод 8: Избришите датотеке Коди базе података
Понекад се можете суочити са проблемом да Коди не ради због корумпираних, оштећених или корумпираних датотека Коди базе података на вашем рачунару. У овом случају, морате да избришете све ове старе датотеке базе података према упутствима у наставку да бисте уживали у свом видеу без икаквих проблема.
1. Покрените апликацију Коди према упутствима у горњим методама и пређите на мени Подешавања.

2. Затим кликните на Филе манагер.
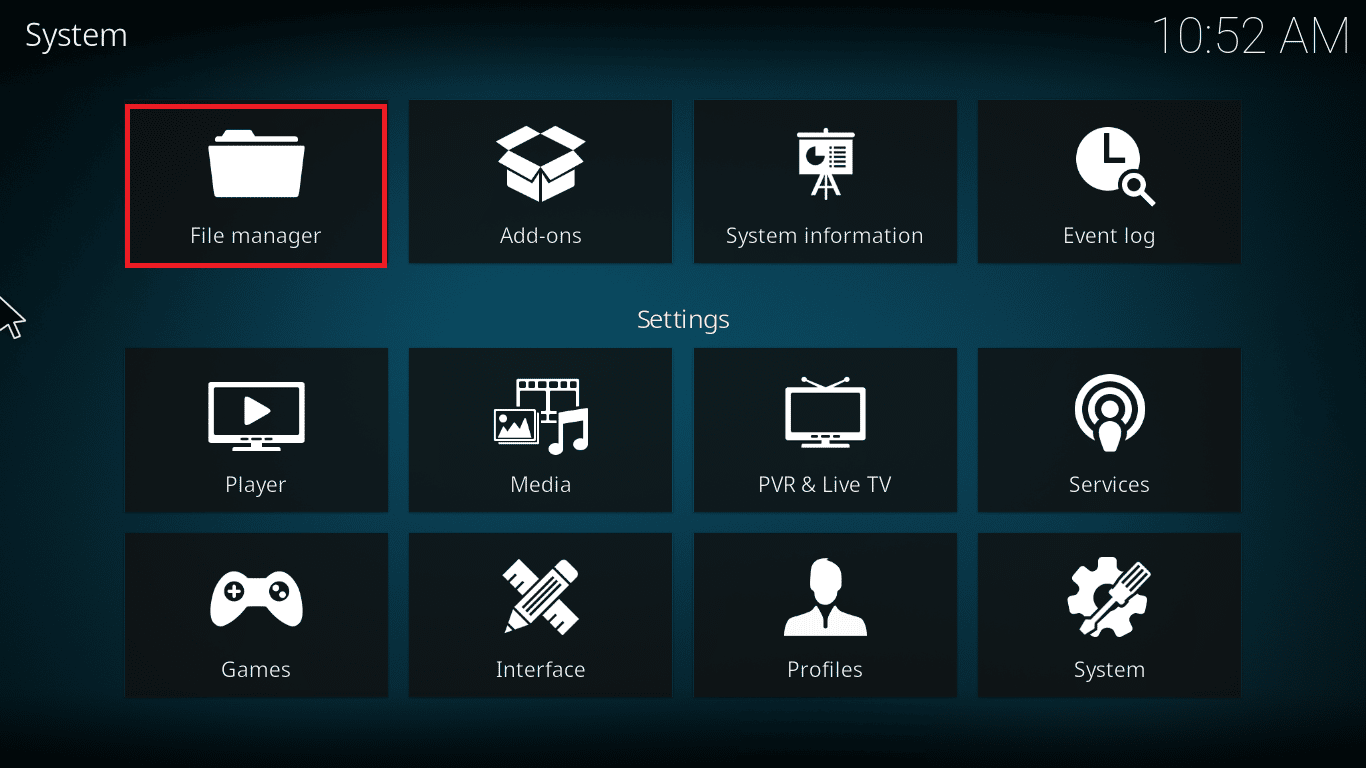
3. Сада идите до менија Профиле Дирецтори плејера.
4. Затим идите на База података и притисните аддонс.ДБ.
Напомена: Ова аддонс.ДБ датотека долази заједно са неким верзијама и бројевима као што је аддонс20.ДБ.
5. Затим избришите ове датотеке базе података и проверите да ли је проблем коди неће покренути решен или не.
Метод 9: Користите ВПН (виртуелна приватна мрежа)
Чешће Коди неће отворити проблем је узрокован када ваш интернет провајдер блокира вашу географску локацију из неких разлога приватности. Дакле, у овом случају морате да користите одговарајућу ВПН везу да бисте шифровали свој мрежни саобраћај и омогућили репродукцију ваших медија.
- Укратко, док је Коди софтвер отвореног кода, бесплатан и легалан, неки од доступних додатака вам омогућавају да илегално приступате садржају.
- Ваш локални мрежни провајдер ће вероватно пратити и пријавити стриминг уживо, ТВ и филмске додатке владиним и пословним властима, остављајући вас изложеним сваки пут када будете онлајн.
- Стога, можете користити виртуелну приватну мрежу да бисте се заштитили од шпијунирања добављача услуга.
- ВПН-ови делују као препрека између вас и преузетог садржаја. Прочитајте наш водич о томе шта је ВПН? Како то ради?
- Препоручљиво је користити ВПН док користите Коди. Иако је Коди званично легалан за употребу, неки додаци у Кодију нису креирани или развијени од стране званичних програмера.
Стога, користите поуздану ВПН услугу да бисте се заштитили и гледали садржај из било ког дела света, без откривања ваше праве локације или информација.
Напомена: Овде је НордВПН приказан као пример за демонстрацију. Можете користити било који други ВПН како желите.
1. Преузми НордВПН кликом на дугме Преузми апликацију, као што је приказано.
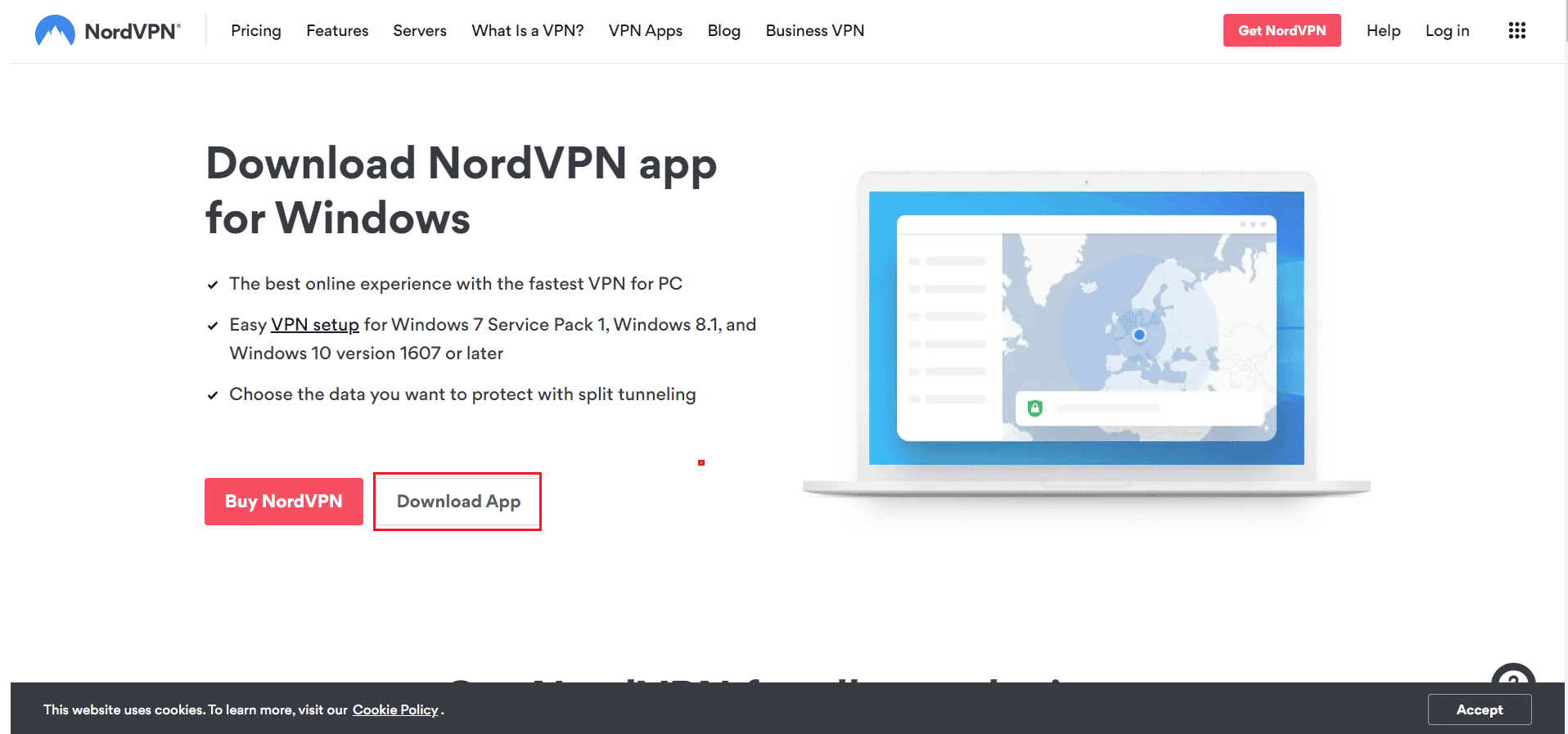
2. У прозору Сетуп Норд ВПН кликните на Бровсе… да изаберете локацију за инсталацију и кликните на Нект.
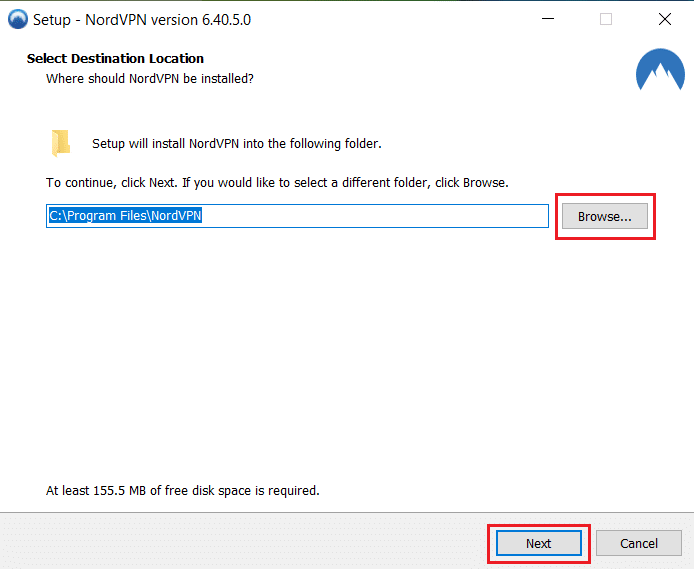
3. Изаберите било коју или обе опције за пречице, по потреби:
-
Направите пречицу на радној површини или,
- Направите пречицу у менију Старт.
Затим кликните на Нект, као што је приказано испод.
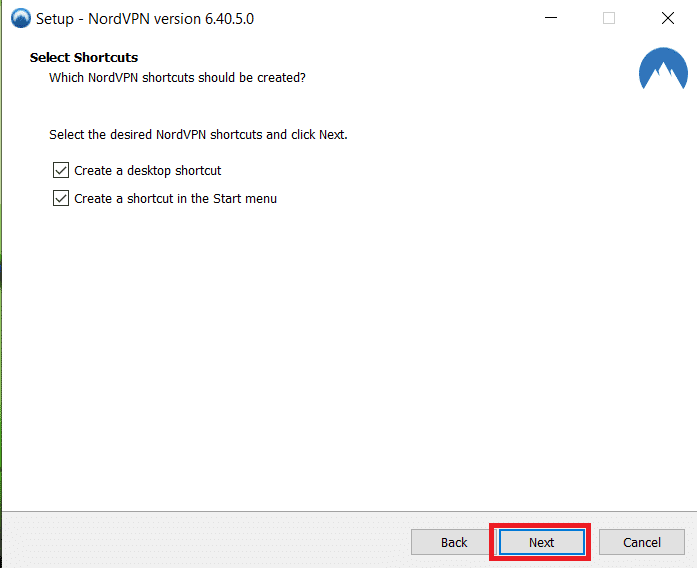
4. Покрените апликацију НордВПН и пријавите се.
5. Када се пријавите на свој налог, кликните на икону Подешавања као што је истакнуто испод.
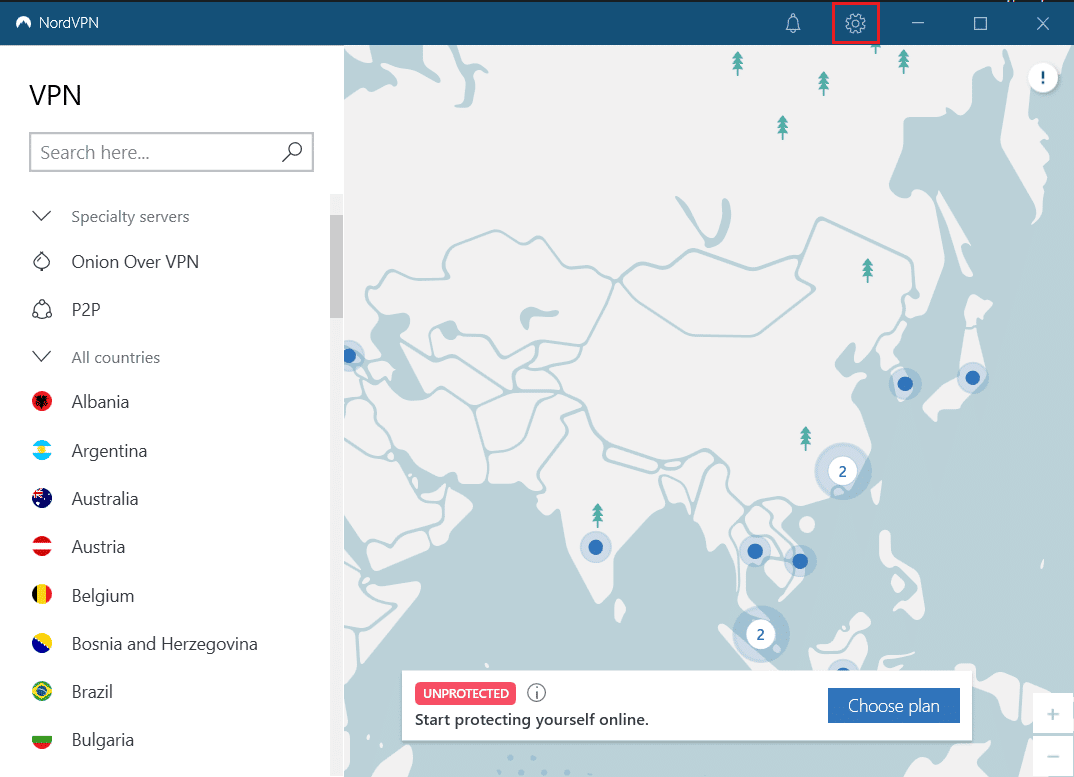
6. На левој страни изаберите Подели тунел.
7. Укључите прекидач јер ће вам омогућити да одаберете које апликације користе везе заштићене ВПН-ом.
8. Кликните на опцију Омогући ВПН само за изабране апликације. Затим кликните на Додај апликације.
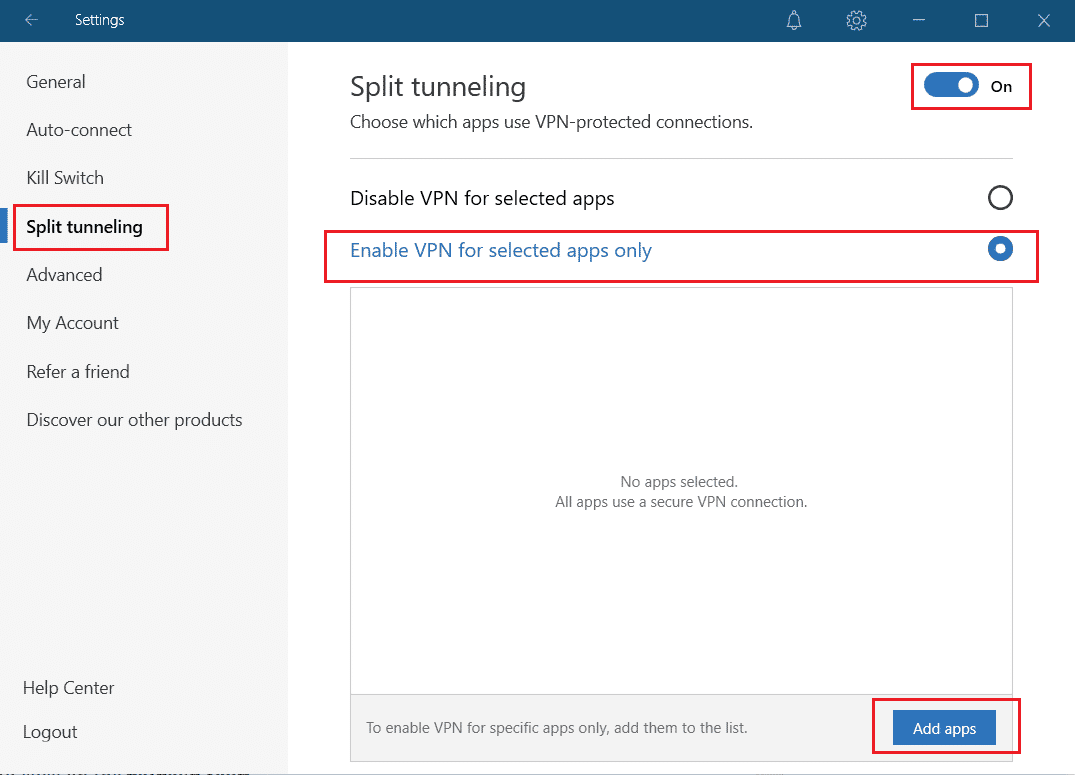
9. Изаберите Коди са листе и кликните на дугме Додај изабрано.
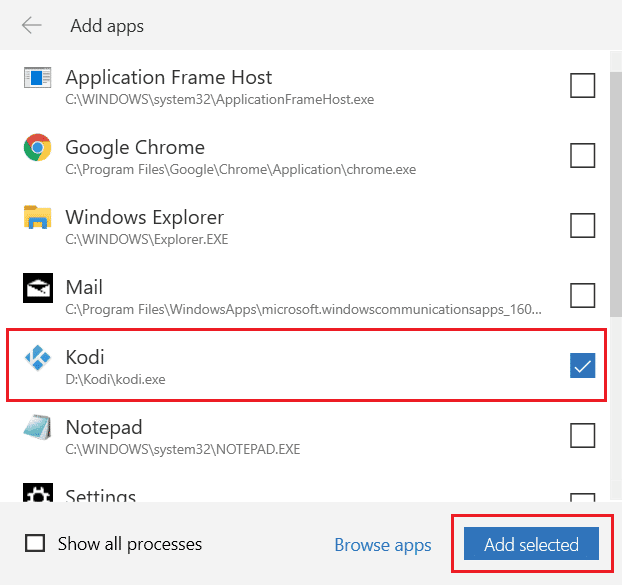
10. Сада изаберите Ваш сервер на мапи да бисте гледали своју омиљену емисију.
11. Затим идите на Коди десктоп апликацију и кликните на икону Повер > Ребоот, као што је приказано испод.
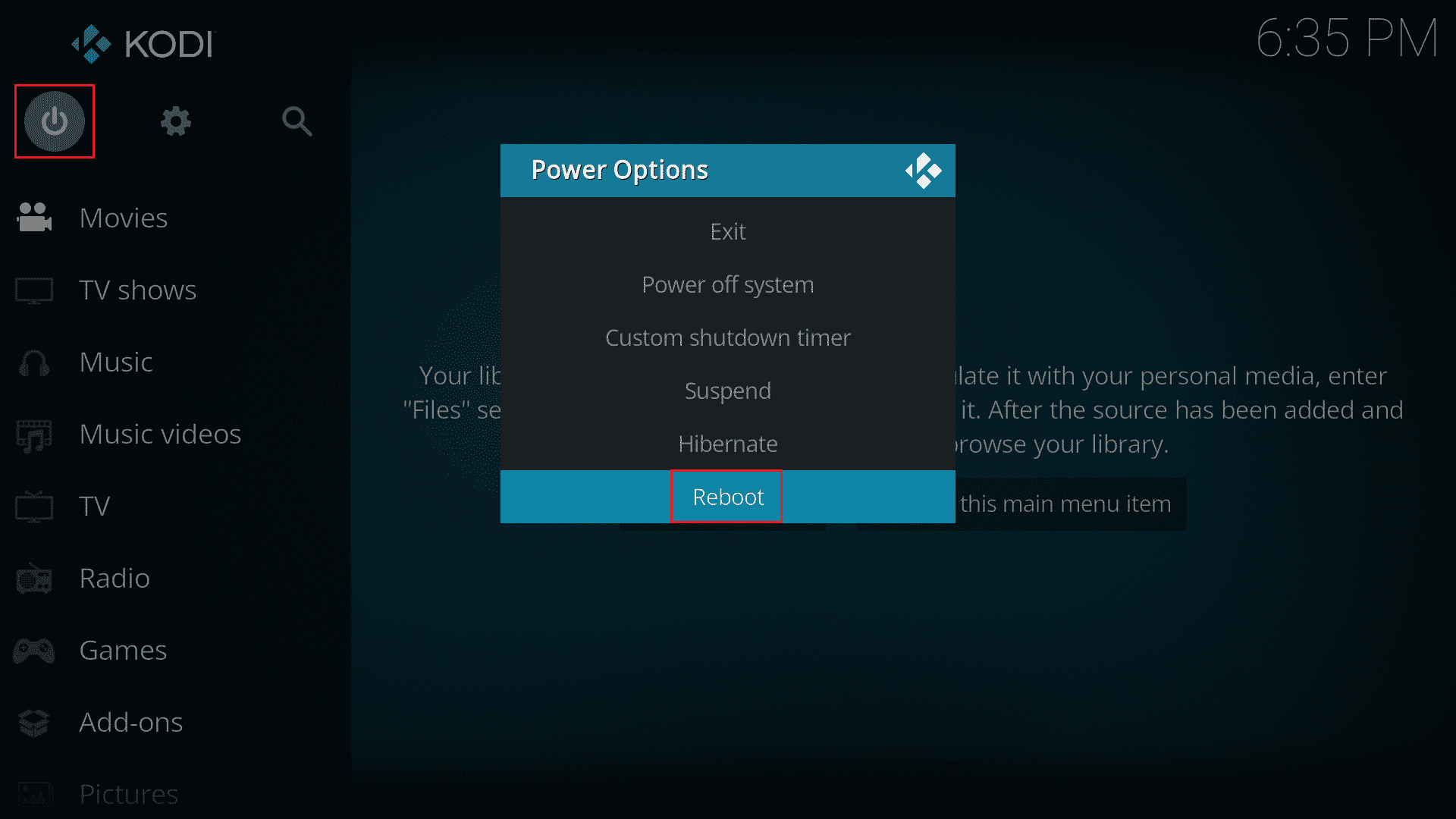
Уживајте у гледању емисија или филмова у Коди-ју уз максималну приватност и анонимност. Међутим, једина мана коришћења Норд ВПН-а је то што се понекад може споро повезати. Али верујемо да вреди!
Метод 10: Поново инсталирајте Коди
Ипак, ако се суочите са Коди-јем, неће отворити проблем чак ни након враћања медијског плејера на подразумеване поставке, највероватније, ваш Коди медиа плејер можда има неку грешку у проблему. Морате да избришете све Коди податке који су остали на вашем рачунару и да га покренете испочетка да бисте га поново инсталирали. Пратите доле наведене кораке да бисте поново инсталирали Коди.
Корак И: Деинсталирајте Коди апликацију
1. Притисните тастер Виндовс, откуцајте Цонтрол Панел и кликните на Опен.

2. Сада кликните на Деинсталирај програм у менију Програми као што је приказано.

3. Сада изаберите Коди са листе и кликните на Деинсталирај као што је приказано. Затим потврдите сваки упит који се појави у следећем прозору.

4. Кликните на Да у промпту Контрола корисничког налога.
5. Кликните на Нект у прозору Коди Унинсталл.

6. Поново кликните на Нект у следећем прозору за деинсталацију.

7. Сада кликните на опцију Деинсталирај да потврдите процес деинсталације.

8. Кликните на Финисх да завршите процес.

Корак ИИ: Уклоните Коди АппДата
1. Притисните тастер Виндовс, откуцајте %аппдата% и притисните тастер Ентер да бисте отворили фасциклу АппДата Роаминг.

2. Кликните десним тастером миша на фасциклу Коди и изаберите опцију Делете 0.

3. Затим откуцајте %лоцалаппдата% у Виндовс траку за претрагу да бисте отворили фолдер АппДата Лоцал.

4. Поново избришите фасциклу Коди као што је приказано у кораку 2.
5. Коначно, поново покрените рачунар након потпуног уклањања Кодија.
Корак ИИИ: Преузмите и инсталирајте Коди апликацију
1. Идите на Страница за преузимање Коди и кликните на дугме Инсталлер (64БИТ) као што је приказано.

2. Када се датотека за подешавање преузме, покрените преузети Коди 19.3-Матрик -к64 бит инсталатер тако што ћете двапут кликнути на њега.
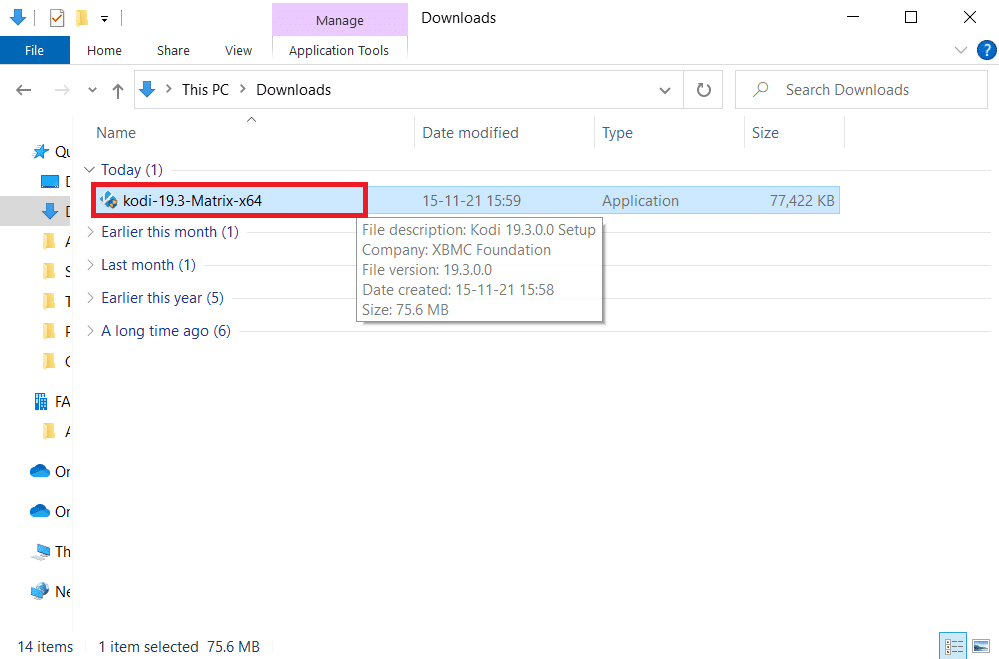
3. Кликните на Нект у прозору Коди Сетуп, као што је приказано.
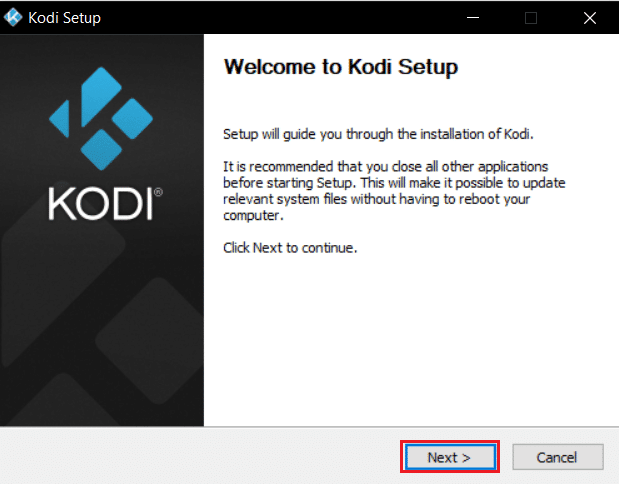
4. Прочитајте Уговор о лиценци. Затим кликните на дугме Слажем се.
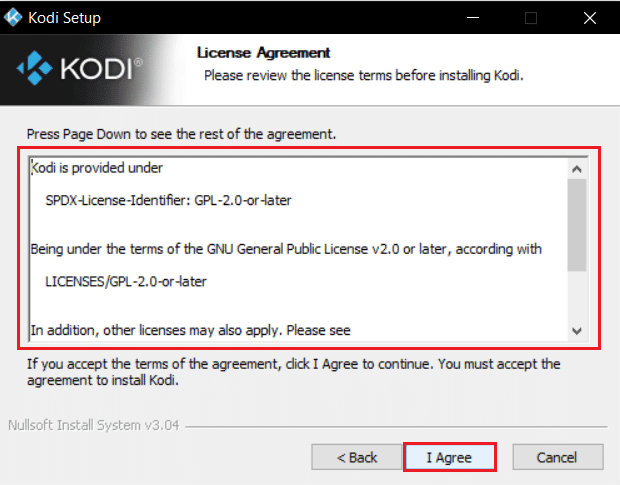
5. Изаберите опцију Фулл у падајућем менију изаберите тип инсталације:.
6. Такође, означите поље под називом Мицрософт Висуал Ц++ пакети. Затим кликните на Нект.
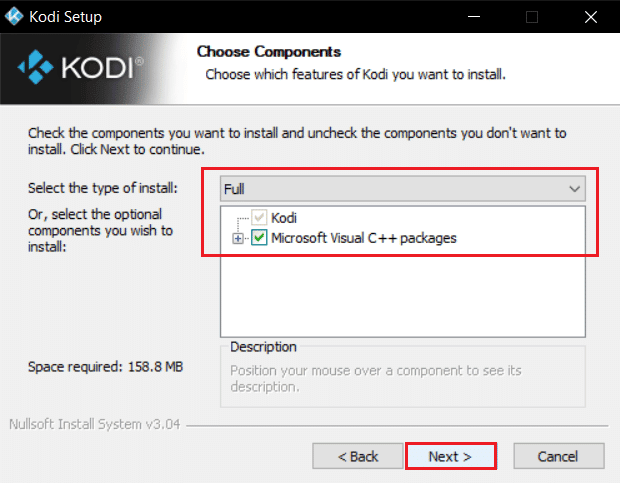
7. Изаберите своју одредишну фасциклу да бисте инсталирали апликацију тако што ћете кликнути на Бровсе… а затим кликните на Нект, приказано означено.
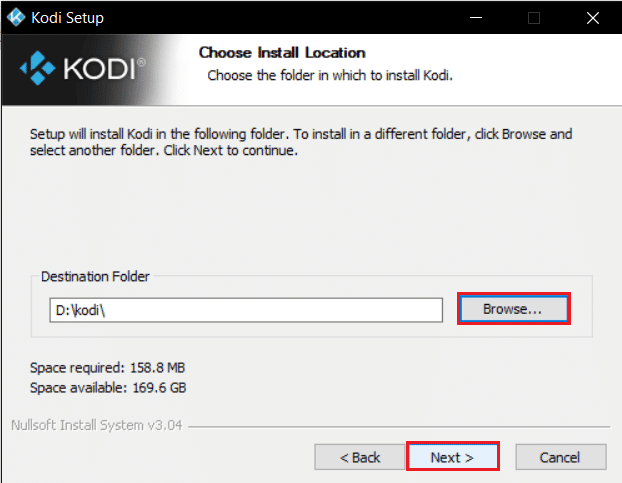
8. Сада изаберите фасциклу у којој желите да креирате пречице програма као фасциклу Старт менија или нову фасциклу. Затим кликните на Инсталирај.
Напомена: Направили смо фасциклу под називом Коди у примеру испод.
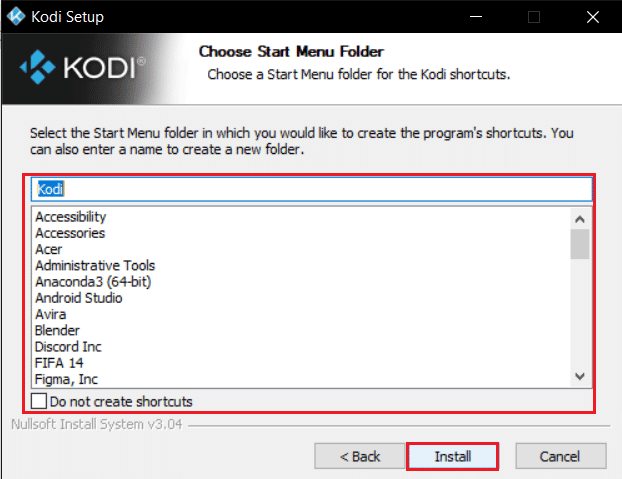
9. Сачекајте да се процес инсталације заврши.
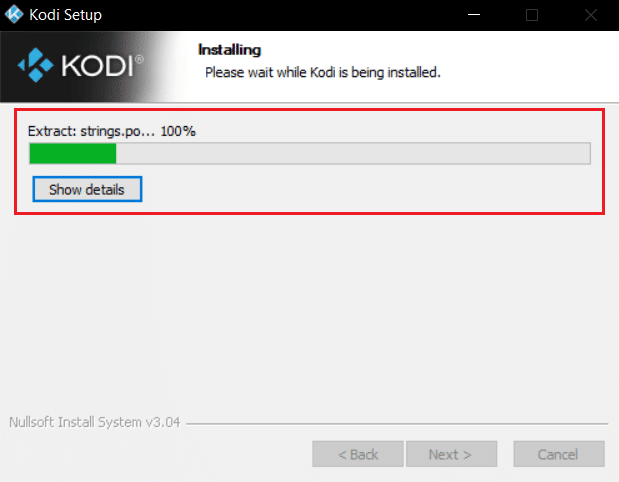
10. На крају кликните на дугме Заврши. Сада можете покренути и користити Коди апликацију као што је објашњено у следећем одељку.
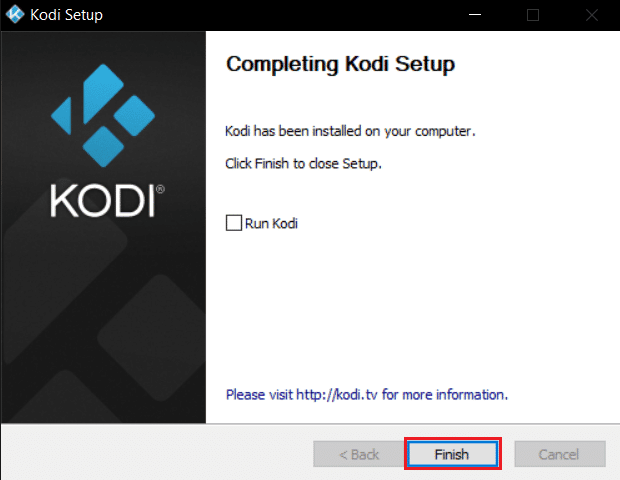
Када поново покренете Коди, нећете се суочити са проблемима у вези са њим.
***
Надамо се да је овај водич био од помоћи и да сте могли да поправите да се Коди неће отворити на вашем Виндовс 10 рачунару. Обавестите нас која метода вам је најбоља за решавање Коди неће изазвати проблем. Такође, ако имате било каква питања/сугестије у вези са овим чланком, слободно их оставите у одељку за коментаре.