Valhajm, izdan od strane Coffee Stain Studios, stekao je ogromnu popularnost kao video igra za preživljavanje u otvorenom svetu. Njegova sposobnost da izazove uzbuđenje i napetost kod igrača doprinela je brzom rastu njegove zajednice. Međutim, mnogi korisnici su prijavili problem sa rušenjem igre Valhajm prilikom pokretanja na računaru. Ako se i vi suočavate sa ovim problemom u ovoj igri preživljavanja, na pravom ste mestu! Pripremili smo detaljan vodič koji će vam pomoći da rešite probleme poput nereagovanja, rušenja, crnog ekrana, nemogućnosti otvaranja igre i sličnih poteškoća.
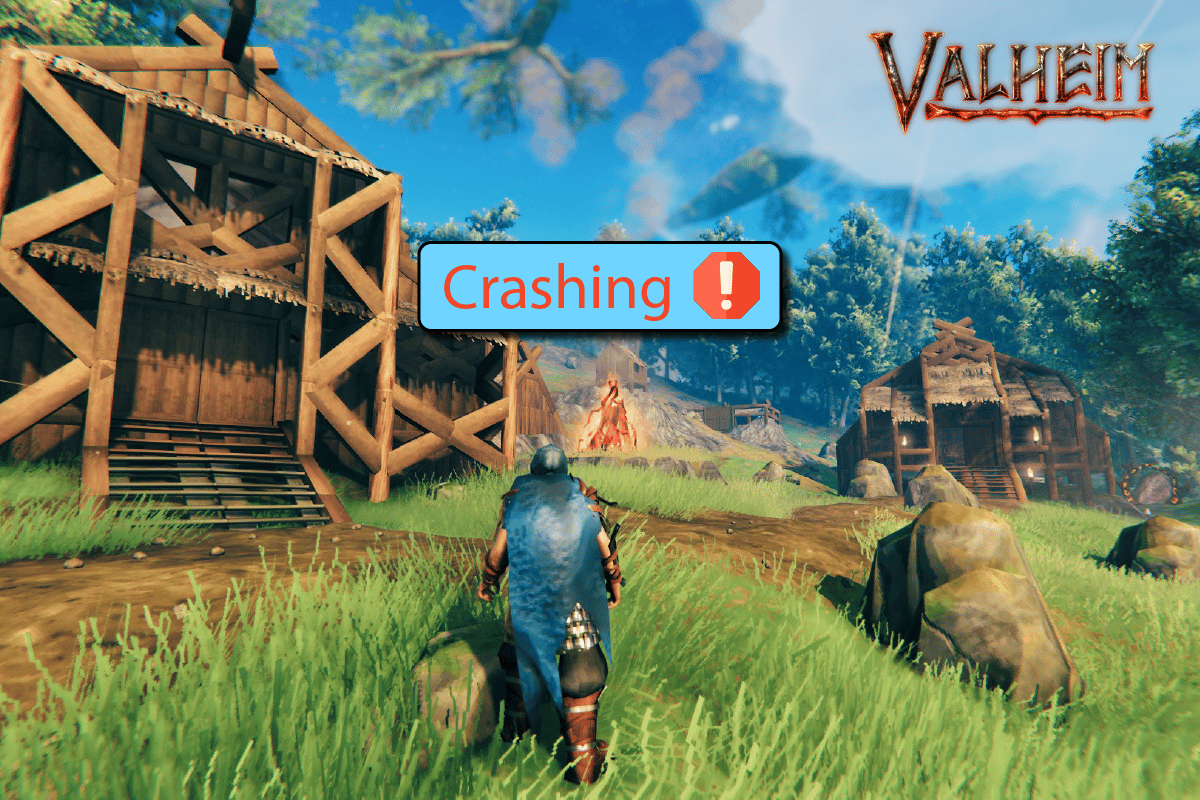
Rešavanje problema sa stalnim rušenjem Valhajma na Windows 10
Ako vas frustrira činjenica da se Valhajm neprestano ruši pri pokretanju na vašem Windows 10 računaru, navodimo nekoliko mogućih razloga koje treba pažljivo analizirati kako biste otklonili problem:
- Računar ne ispunjava minimalne sistemske zahteve igre.
- Neki drugi programi koji se izvršavaju u pozadini ometaju igru.
- Koristite zastarelu verziju drajvera grafičke kartice.
- Grafička podešavanja igre nisu pravilno konfigurisana.
- Prisustvo zlonamernog softvera ili virusa.
- .NET Framework i operativni sistem nisu ažurirani na najnoviju verziju.
- DirectX verzija nije ažurirana.
- Prekomerno „overclocking“ komponenti.
- Pogrešno konfigurisane ili oštećene instalacione datoteke igre.
- Neuskladjenost Microsoft Visual C++ Redistributable datoteka sa igrom i računarom.
U nastavku slede različiti metodi koji mogu pomoći u rešavanju problema sa rušenjem Valhajma. Sledite ih po navedenom redosledu i možda ćete rešenje pronaći već u prvih nekoliko koraka!
Sistemski zahtevi za Valhajm
Ako vaš računar ne zadovoljava minimalne sistemske zahteve navedene u nastavku, razmislite o nadogradnji hardvera da biste rešili problem.
Minimalni sistemski zahtevi za Valhajm:
-
Brzina procesora: 2.6 GHz Dual Core ili ekvivalent
-
RAM: 4 GB
-
Operativni sistem: Windows 7 ili noviji
-
Grafička kartica: GeForce GTX 500 serija ili ekvivalent
-
Pixel Shader: 5.0
-
Vertex Shader: 5.0
-
Slobodan prostor na disku: 1 GB
-
Namenski video RAM: 512 MB
Preporučeni sistemski zahtevi za Valhajm:
-
Procesor: i5 3GHz ili bolji
-
RAM: 8 GB
-
Operativni sistem: Windows 7 ili noviji
-
Grafička kartica: GeForce GTX 970 serija ili ekvivalent
-
Pixel Shader: 5.1
-
Vertex Shader: 5.1
-
Slobodan prostor na disku: 1 GB
-
Namenski video RAM: 4096 MB
Metod 1: Osnovni koraci za rešavanje problema
Isprobajte ove osnovne metode kako biste rešili problem:
1A. Zaustavite „overclocking“
Sledite ove korake da biste isključili „overclocking“:
- Većina modernih računara ima opciju „overclocking-a“ koja omogućava izvlačenje većih performansi od postojećih specifikacija. Povećavanje brzine grafičke kartice ili procesora iznad standardne se naziva „overclocking“.
- Kada se ovo dogodi, vaš računar može dostići maksimalnu temperaturu nakon nekog vremena. Računar to detektuje i privremeno smanjuje brzinu takta na normalu dok se ne ohladi. Brzina se ponovo povećava kada se računar ohladi.
- Ovo može poboljšati performanse računara, što je korisno ako nemate moćan hardver.
- Važno je napomenuti da sve igre ne podržavaju „overclocking“. Isto važi i za Valhajm. Pokušajte da isključite sve oblike „overclockinga“ na vašem računaru i pokušajte da pokrenete igru. Ako se igra pokrene bez problema, problem je rešen.
1B. Pokrenite Valhajm kao administrator
Određenim dozvolama i funkcijama se može pristupiti samo ako igri Valhajm dodelite administratorska prava. U ovom slučaju, možete rešiti problem stalnog rušenja igre prateći korake navedene u nastavku.
1. Kliknite desnim tasterom miša na prečicu za Valhajm na radnoj površini ili idite do instalacione mape i kliknite desnim tasterom miša na nju.
2. Izaberite opciju „Svojstva“.
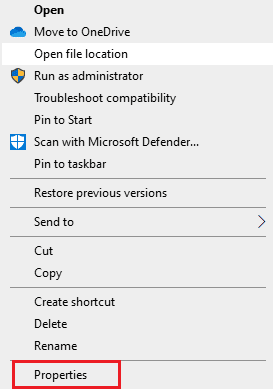
3. Zatim pređite na karticu „Kompatibilnost“ i označite opciju „Pokreni ovaj program kao administrator“.
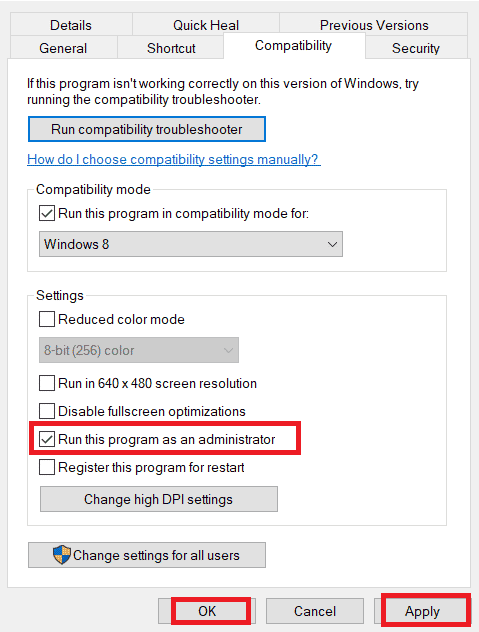
4. Na kraju, kliknite na „Primeni“ > „U redu“ da biste sačuvali promene.
Proverite da li je ovim rešen problem sa pokretanjem igre.
1C. Zatvorite pozadinske procese
Ako imate pokrenute druge zahtevne programe u pozadini dok igrate Valhajm, to može dovesti do problema sa rušenjem igre. Nekoliko aplikacija u pozadini troši značajne količine CPU resursa. Da biste to rešili, zatvorite sve druge programe i aplikacije u pozadini prateći uputstva u našem vodiču „Kako završiti zadatak u operativnom sistemu Windows 10“.
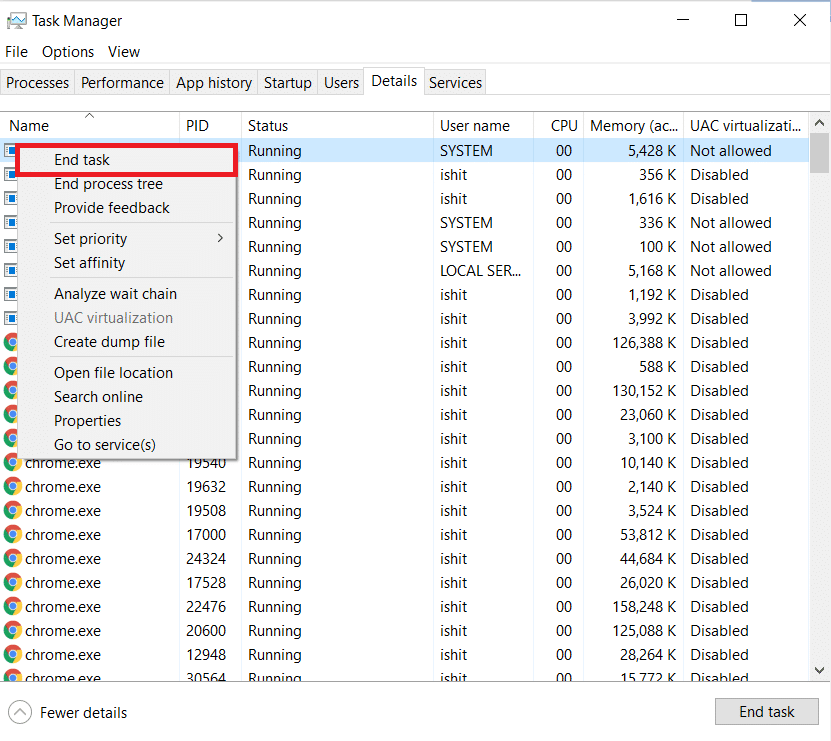
Pored toga, preporučujemo da onemogućite programe koji se pokreću zajedno sa sistemom. Za to, sledite uputstva iz našeg vodiča „4 načina da onemogućite programe za pokretanje u operativnom sistemu Windows 10“.
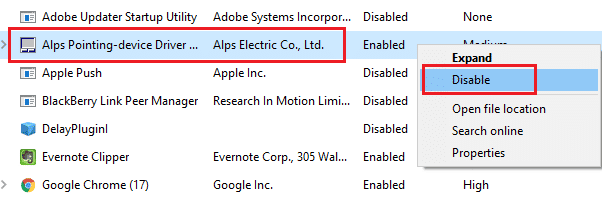
1D. Pokrenite čišćenje diska
Nekoliko korisnika je izjavilo da im je oslobađanje prostora na disku pomoglo da reše problem sa stalnim rušenjem Valhajma. Ovo omogućava vašem računaru da instalira nove datoteke kada je to potrebno, što može rešiti problem.
Ako je nedostatak slobodnog prostora na disku uzrok problema sa pokretanjem igre, pratite naš vodič „10 načina da oslobodite prostor na čvrstom disku na Windows-u“ koji vam pomaže da uklonite sve nepotrebne datoteke sa računara.
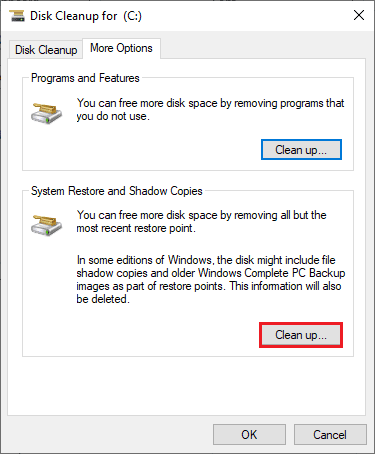
1E. Popravite oštećene sistemske datoteke
Ako na vašem Windows 10 računaru postoje datoteke koje nedostaju ili su oštećene, to može dovesti do problema sa rušenjem Valhajma. Možete popraviti oštećene datoteke koristeći ugrađene alate, kao što su System File Checker (SFC) i Deployment Image Servicing and Management (DISM).
Pogledajte naš vodič o tome kako da popravite sistemske datoteke u operativnom sistemu Windows 10 i pratite korake da biste rešili probleme sa oštećenim datotekama.
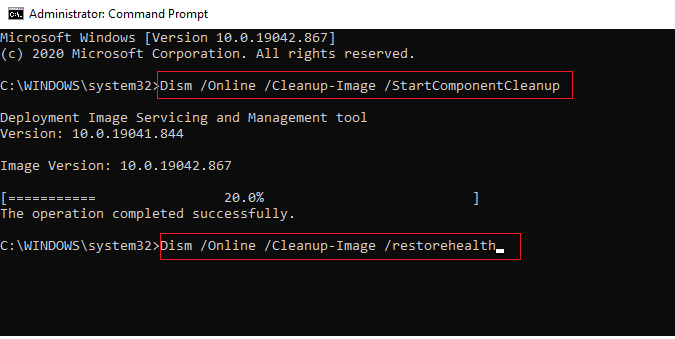
1F. Ažurirajte Windows
Takođe, ako postoje greške u vašem operativnom sistemu, mogu se popraviti tek nakon ažuriranja za Windows. Microsoft redovno objavljuje ažuriranja kako bi ispravio sve te greške i time rešio problem sa rušenjem Valhajma.
Stoga, proverite da li je vaš Windows operativni sistem ažuriran. Ako postoje ažuriranja na čekanju, koristite naš vodič „Kako da preuzmete i instalirate najnovije ažuriranje za Windows 10“.
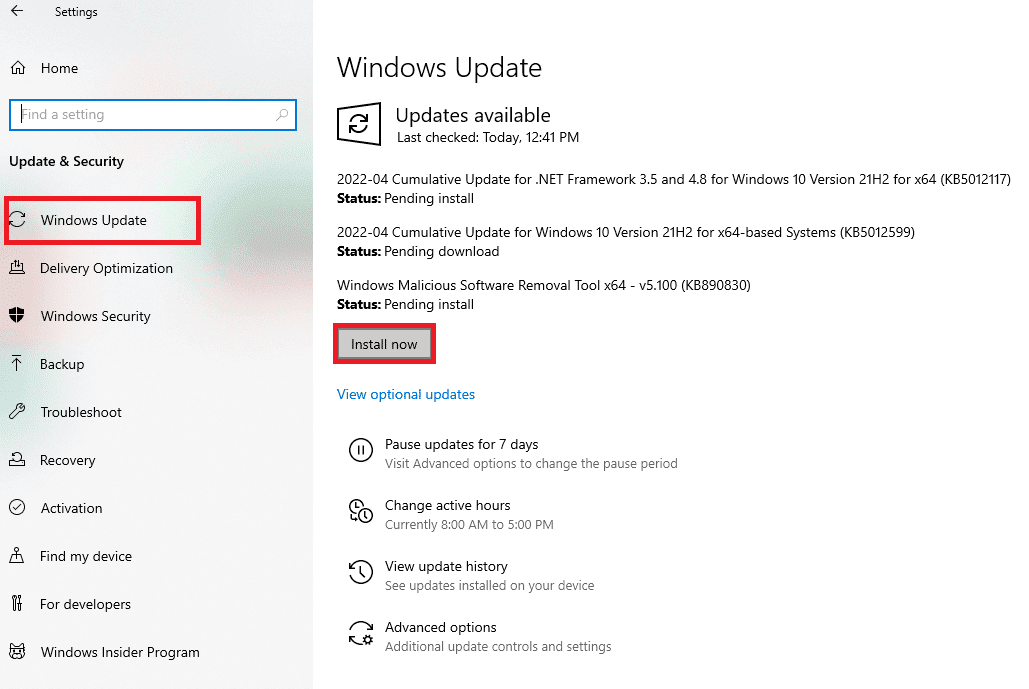
Nakon ažuriranja operativnog sistema Windows, proverite da li možete da pristupite igri bez problema.
1G. Pokrenite skeniranje na zlonamerni softver
Prisustvo virusa ili zlonamernog softvera može dovesti do problema sa igranjem igara na vašem računaru. U nekim slučajevima, ozbiljni napadi virusa mogu sprečiti pristup bilo kojoj online igri. Da biste rešili problem, morate u potpunosti da uklonite viruse ili zlonamerni softver sa svog Windows 10 računara.
Savetujemo da skenirate svoj računar prateći uputstva u našem vodiču „Kako da pokrenem skeniranje virusa na svom računaru?“.
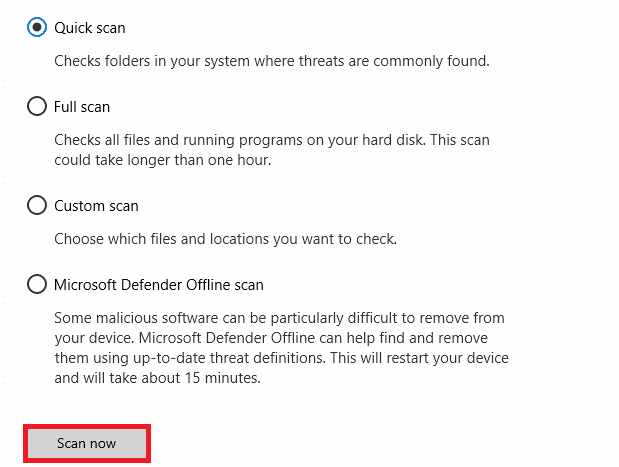
Takođe, ako želite da uklonite zlonamerni softver sa svog računara, pogledajte naš vodič „Kako da uklonite zlonamerni softver sa računara u operativnom sistemu Windows 10“. Nakon uklanjanja svih virusa sa računara, pokrenite igru i proverite da li se i dalje suočavate sa problemom rušenja Valhajma.
1H. Privremeno onemogućite antivirus (ako je primenjivo)
Neki nekompatibilni antivirusni programi instalirani na vašem računaru mogu uzrokovati da Valhajm ne reaguje. Da biste izbegli konflikte, morate da proverite bezbednosna podešavanja vašeg Windows 10 računara kako biste bili sigurni da su stabilna. Da biste utvrdili da li je antivirusni paket uzrok stalnog rušenja Valhajma pri pokretanju, privremeno ga onemogućite i pokušajte da se povežete na mrežu.
Pročitajte naš vodič o tome kako da privremeno onemogućite antivirusni program u operativnom sistemu Windows 10 i pratite uputstva da biste privremeno onemogućili antivirusni program na računaru.
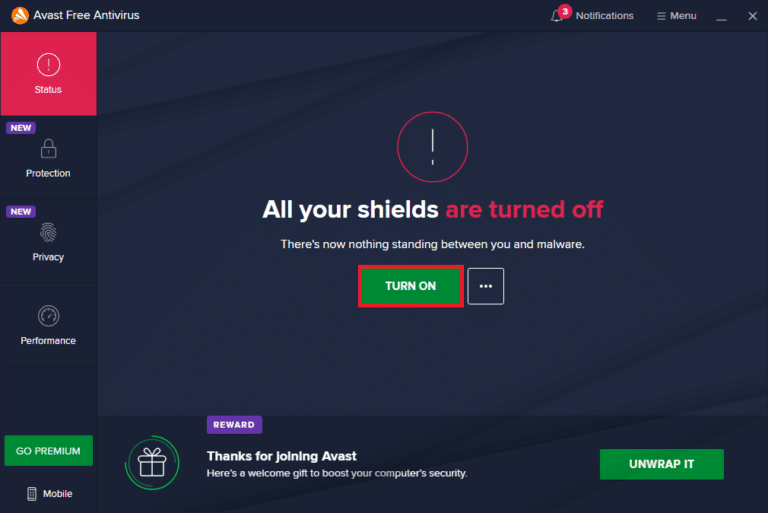
Ako je problem rešen nakon onemogućavanja antivirusnog programa, savetujemo da ga potpuno deinstalirate sa računara.
Pročitajte naš vodič „Prisilno deinstalirajte programe koji se ne mogu deinstalirati u operativnom sistemu Windows 10“ kako biste deinstalirali svoj antivirusni program sa računara.
Metod 2: Postavite Valhajmov proces na visok prioritet
Prioritet aplikacije ili procesa govori računaru koliko je ona važna i da li joj treba dati prednost u odnosu na druge prilikom dodeljivanja resursa. Po defaultu, prioritet svake aplikacije je „normalan“, izuzev sistemskih procesa. Valhajm se možda neće učitati na vašem računaru ako ne dobije dovoljno resursa.
1. Istovremeno pritisnite tastere Ctrl + Shift + Esc da biste pokrenuli Task Manager.
2. Pronađite proces igre Valhajm.
3. Zatim promenite prioritet na „Visok prioritet“ i proverite da li ovo rešava problem.
Napomena: Menjajte prioritet sa oprezom jer nepažljiva izmena prioriteta procesa može učiniti vaš sistem veoma sporim ili nestabilnim.
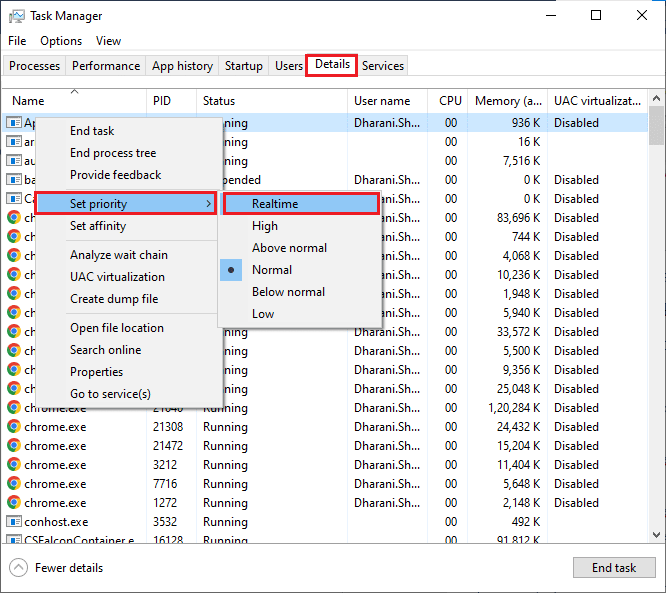
4. Zatvorite Task Manager i ponovo pokrenite računar i proverite da li se problem sa rušenjem Valhajma na Windows 10 rešen.
Metod 3: Proverite integritet datoteka igre
U mnogim slučajevima datoteke igre mogu nedostajati, biti oštećene ili nepotpuno instalirane. Korisnici mogu naići na problem sa rušenjem Valhajma i ako se prekinuo proces ažuriranja ili su datoteke igre premeštene. U ovom metodu, otvorićete Steam i koristiti ugrađenu funkciju za proveru integriteta igre. Ako aplikacija pronađe neki problem, datoteke će biti zamenjene. Pogledajte naš vodič o tome kako da proverite integritet datoteka igre na Steamu.
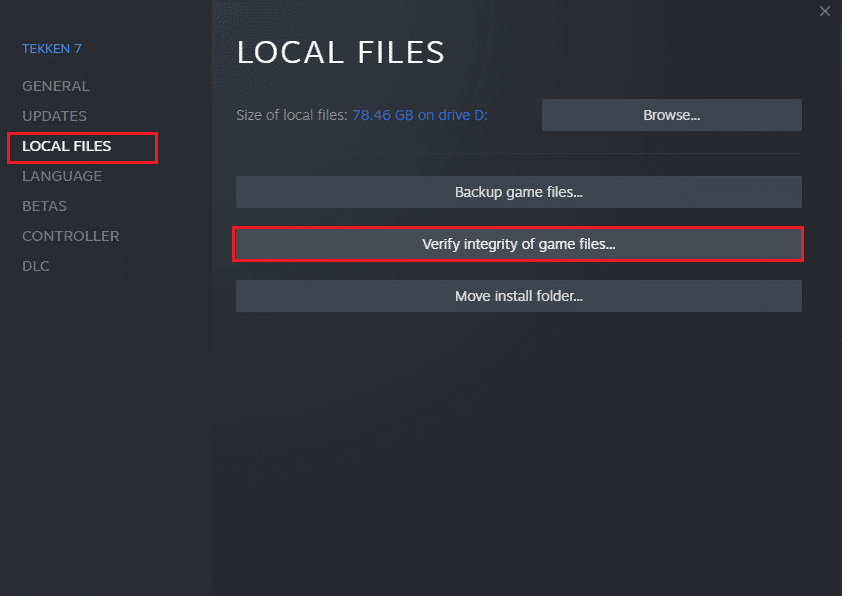
Metod 4: Uključite režim igre
Opcija „Režim igre“, dostupna na računaru, se koristi za prioritizaciju igara, poboljšanje iskustva igranja i smanjenje nepotrebnih prekida. Režim igre daje prioritet resursima za igre koje igrate, dok druge aplikacije u pozadini dobijaju manje resursa. Pratite korake u nastavku da biste uključili „Režim igre“ i optimizovali performanse.
1. Istovremeno pritisnite tastere Windows + I da biste otvorili podešavanja.
2. Kliknite na opciju „Gaming“.
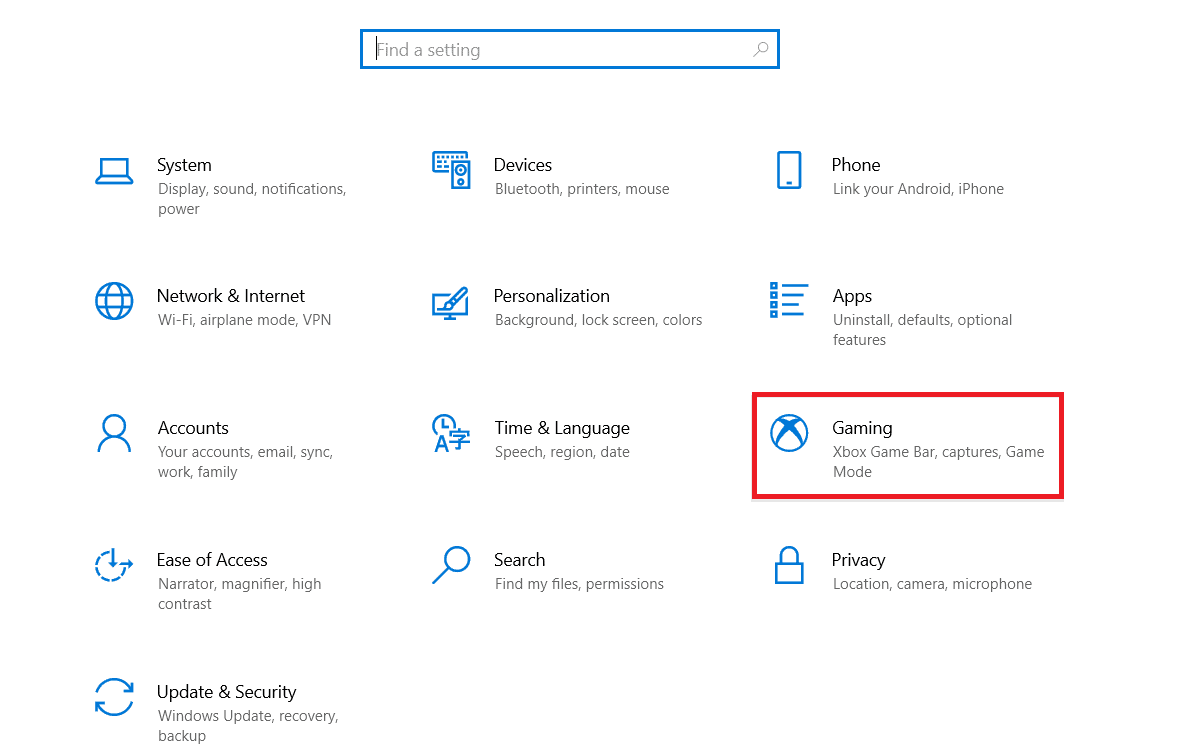
3. Izaberite opciju „Režim igre“ u levom oknu.
4. Uključite prekidač za „Režim igre“.
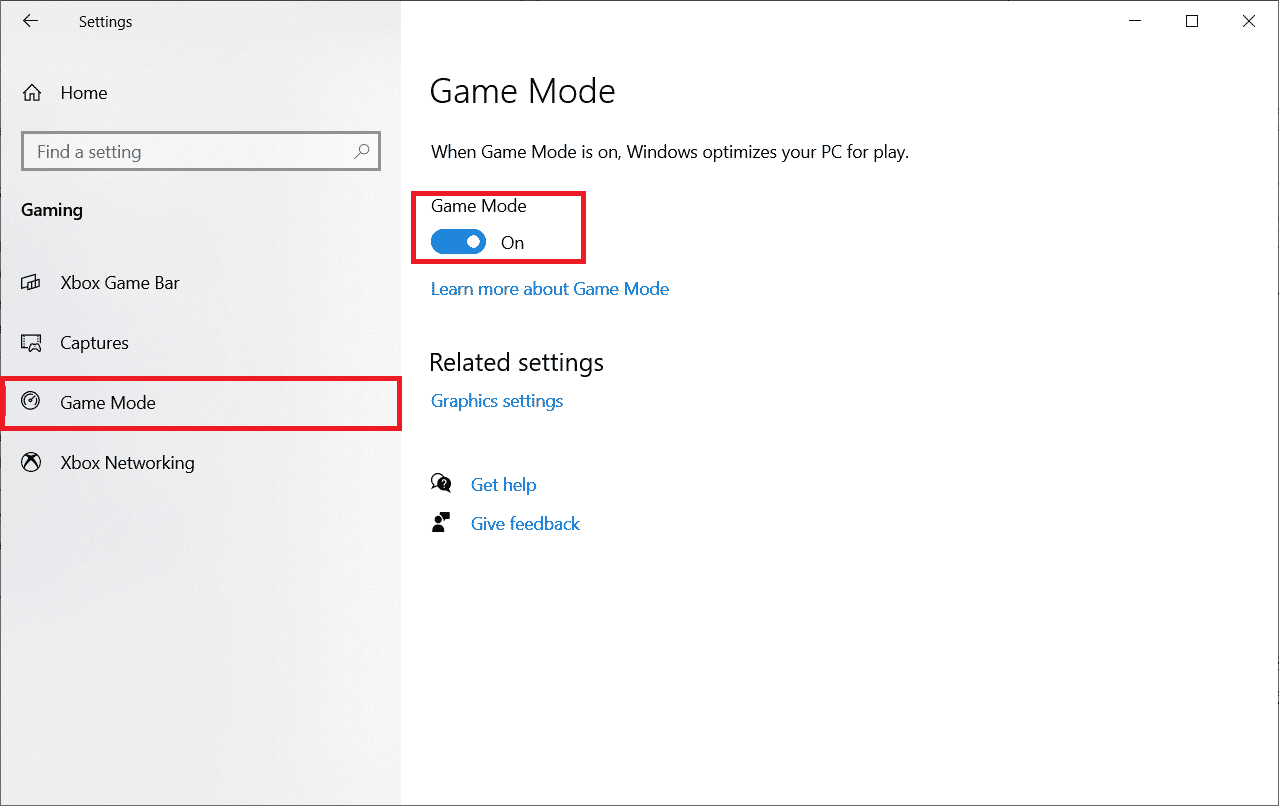
Nakon što je „Režim igre“ omogućen na vašem računaru, ponovo pokrenite igru.
Metod 5: Podesite izgled i performanse Windows-a
Sledite ove korake kako biste rešili problem sa nereagovanjem Valhajma podešavanjem izgleda i performansi vašeg računara.
1. Pritisnite taster Windows, ukucajte „Podesite izgled i performanse Windows-a“ i kliknite na „Otvori“.
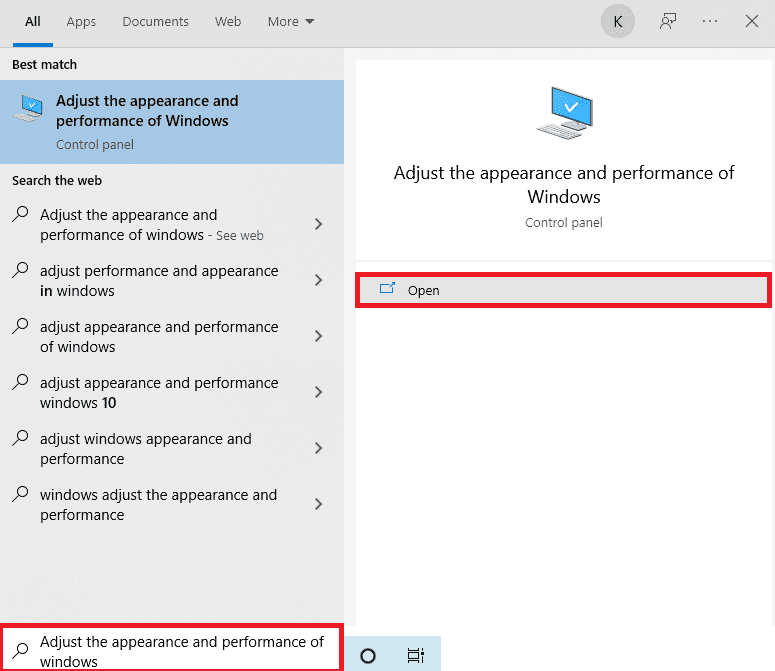
2. Izaberite opciju „Podesite za najbolji izgled“.
3. Sada kliknite na „Primeni“, a zatim na „U redu“ da biste sačuvali promene.
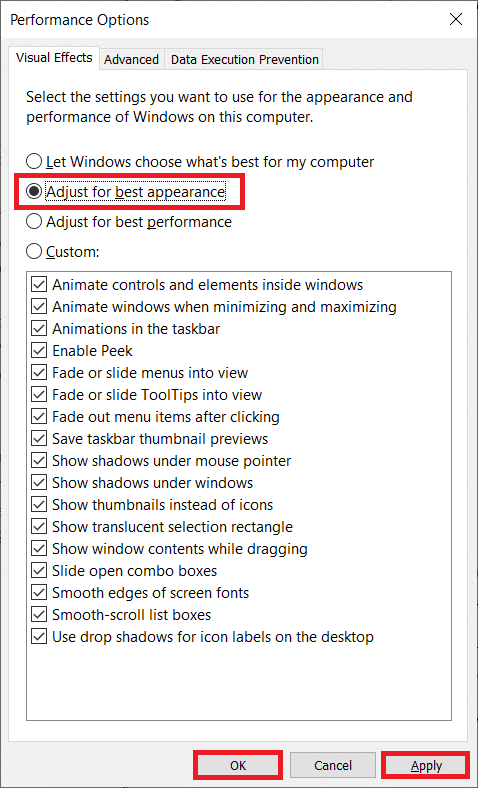
Kada završite, pokrenite probnu igru i proverite da li Valhajm radi bez problema.
Metod 6: Onemogućite Steam Overlay
Steam Overlay je deo Steam-a koji korisnicima omogućava pristup listi prijatelja, web pretraživaču i mogućnost kupovine u igri. To je koristan alat, ali ponekad može uzrokovati probleme sa Valhajmom. Ako želite da rešite ovaj problem, isključite Steam overlay.
1. Pokrenite Steam i kliknite na meni „BIBLIOTEKA“.

2. Sada, kliknite desnim tasterom miša na Valhajm i izaberite opciju „Properties…“.
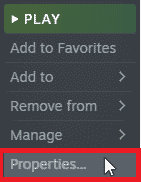
3. U meniju „GENERAL“, poništite izbor opcije „Enable Steam Overlay while in-game“.
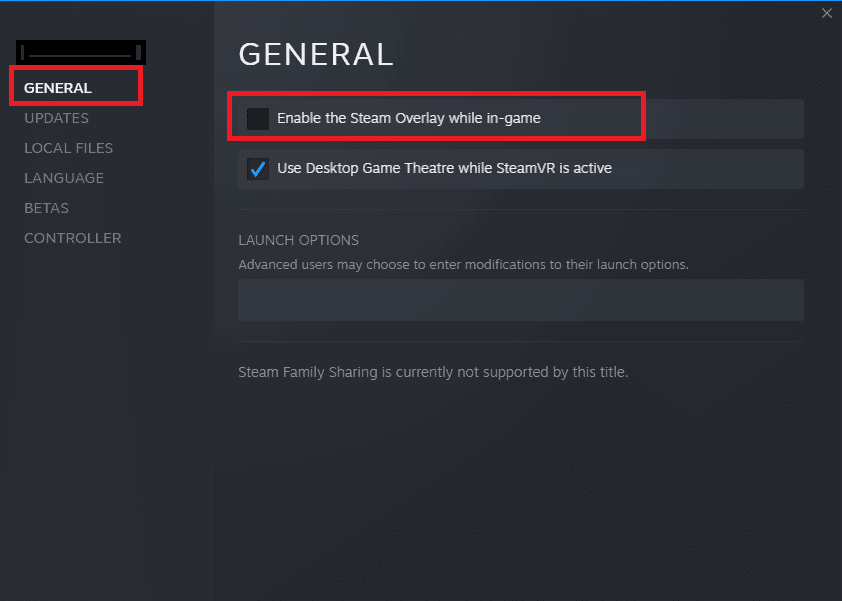
4. Na kraju, ponovo pokrenite igru i proverite da li je problem sa pokretanjem Valhajma rešen.
Metod 7: Ažurirajte ili vratite drajvere za GPU
Grafički drajveri olakšavaju obradu grafičkih slika i video aplikacija. Ako se suočavate sa bilo kakvim problemima prilikom pokretanja igara poput Valhajma, proverite da li koristite ažuriranu verziju drajvera uređaja, jer oni služe kao veza između hardvera i operativnog sistema vašeg računara.
Opcija I: Ažurirajte grafički drajver
Mnogi korisnici su izjavili da je ažuriranje drajvera rešilo problem sa rušenjem Valhajma. Pročitajte i primenite korake navedene u našem vodiču „4 načina za ažuriranje grafičkih drajvera u operativnom sistemu Windows 10“ da biste to uradili.

Opcija II: Vratite ažuriranja grafičkog drajvera
Ponekad trenutna verzija grafičkih drajvera može izazvati konflikte pri pokretanju, i u tom slučaju je potrebno vratiti prethodne verzije instaliranih drajvera. Ovaj proces se naziva vraćanje drajvera i možete lako vratiti drajvere računara u prethodno stanje prateći naš vodič „Kako da vratite drajvere na Windows 10“.
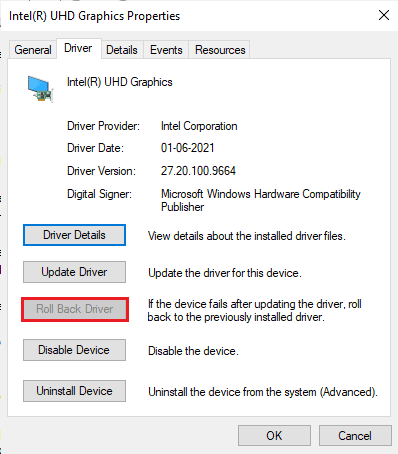
Sačuvajte promene i proverite da li je problem sa nereagovanjem Valhajma rešen.
Metod 8: Ponovo instalirajte drajver za GPU
Ako se i dalje suočavate sa problemom stalnog rušenja Valhajma nakon ažuriranja drajvera za GPU, ponovo instalirajte drajvere uređaja da biste rešili probleme sa nekompatibilnošću. Možete jednostavno ponovo instalirati grafičke drajvere prateći uputstva u našem vodiču „Kako deinstalirati i ponovo instalirati drajvere na Windows 10“.

Metod 9: Ažurirajte .NET Framework
.NET Framework na Windows 10 računaru je od suštinskog značaja za neprekidan rad modernih aplikacija i igara. Mnoge igre imaju funkciju automatskog ažuriranja .NET Framework-a i automatski će se ažurirati čim ažuriranje postane dostupno. U drugom slučaju, ako se ažuriranje zatraži na vašem računaru, možete ručno da instalirate najnoviju verziju .NET Framework-a, kao što je objašnjeno u nastavku, da biste rešili problem sa stalnim rušenjem Valhajma.
1. Posetite zvaničnu stranicu za preuzimanje .NET Framework-a.

2. Ako postoje ažuriranja, kliknite na odgovarajući/preporučeni link i kliknite na opciju „Download .NET Framework 4.8 Runtime“.
Napomena: Nemojte kliknuti na „Download .NET Framework 4.8 Developer Pack“ jer ga koriste programeri softvera.
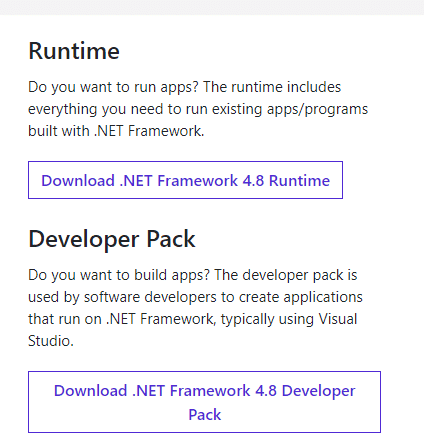
3. Pokrenite preuzetu instalacionu datoteku i pratite uputstva na ekranu da biste uspešno instalirali .NET Framework na svoj Windows računar.
Kada završite, proverite da li je problem rešen.
Metod 10: Ažurirajte DirectX
Da biste uživali u besprekornom multimedijalnom iskustvu u igri Valhajm, morate biti sigurni da je DirectX instaliran i ažuriran na najnoviju verziju. DirectX pomaže u poboljšanju vizuelnog iskustva, posebno za grafičke igre i aplikacije. Ažuriranje DirectX-a je ključno za ovu igru.
1. Istovremeno pritisnite tastere Windows + R da biste otvorili dijalog „Run“.
2. Ukucajte „dxdiag“, a zatim pritisnite taster Enter da biste pokrenuli DirectX Diagnostic Tool.

3. Proverite verziju DirectX-a, da li sadrži DirectX 12 ili ne.

4. Ako nemate DirectX 12 na svom sistemu, preuzmite ga i instalirajte sa stranice za preuzimanje DirectX-a prateći uputstva na ekranu.

Nakon instaliranja DirectX-a, proverite da li se problem ponovo pojavljuje.
Napomena: Uverite se da je polje „Check for WHQL digital signatures“ označeno na kartici „System“ i na svim karticama proverite da li je WHQL logo postavljen na „Da“.
<img class=“alignnone wp-image-120780″ width=“700″ height=“511″ src=“https://wilku.top/wp-content/uploads