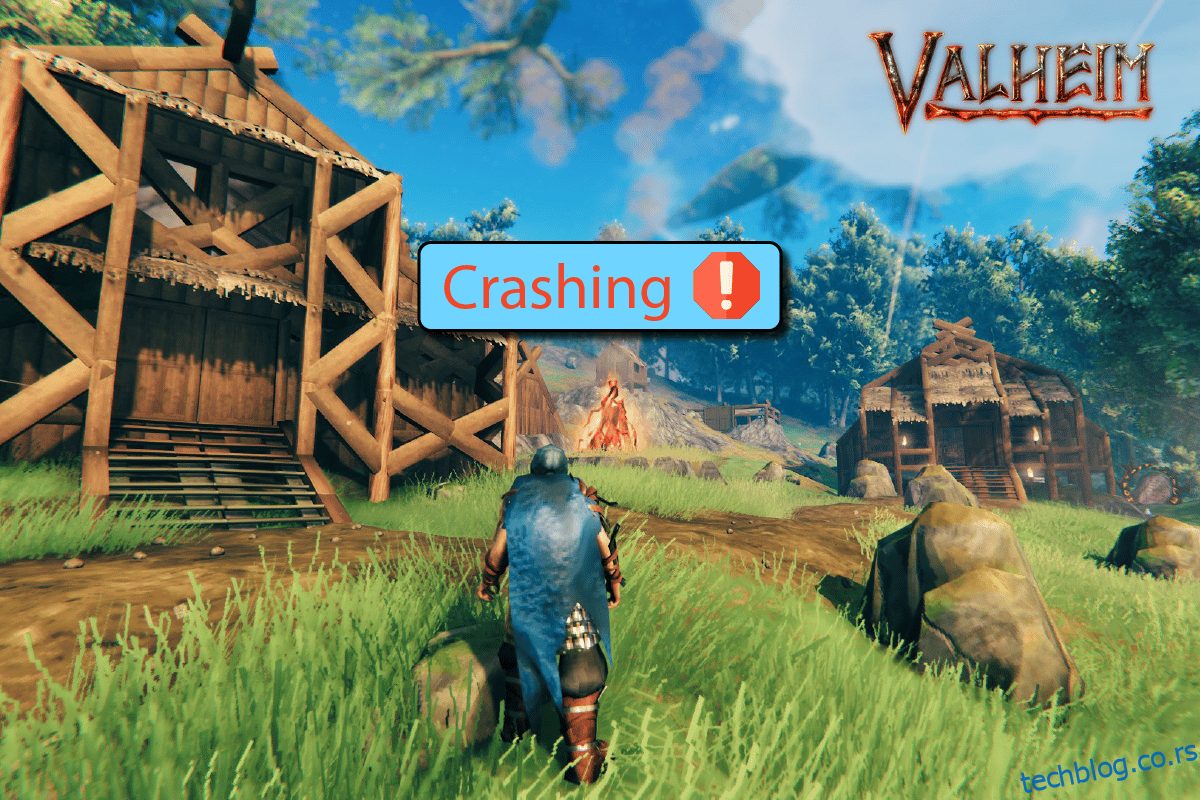Валхеим је једна од најпопуларнијих видео игара за преживљавање и песак у издању Цоффее Стаин Студиос. Без икакве сумње, Валхеим својим корисницима нуди искуство знојења дланова и то је разлог његовог живог раста. Ипак, многи корисници су се жалили да се Валхеим стално руши када се покрене на рачунару. Ако се и ви суочавате са истим проблемом у овој игри преживљавања у отвореном свету, онда сте на правом месту! Доносимо савршен водич који ће вам помоћи да решите да Валхеим не реагује, руши, црни екран, не отвара се и друге сродне проблеме.
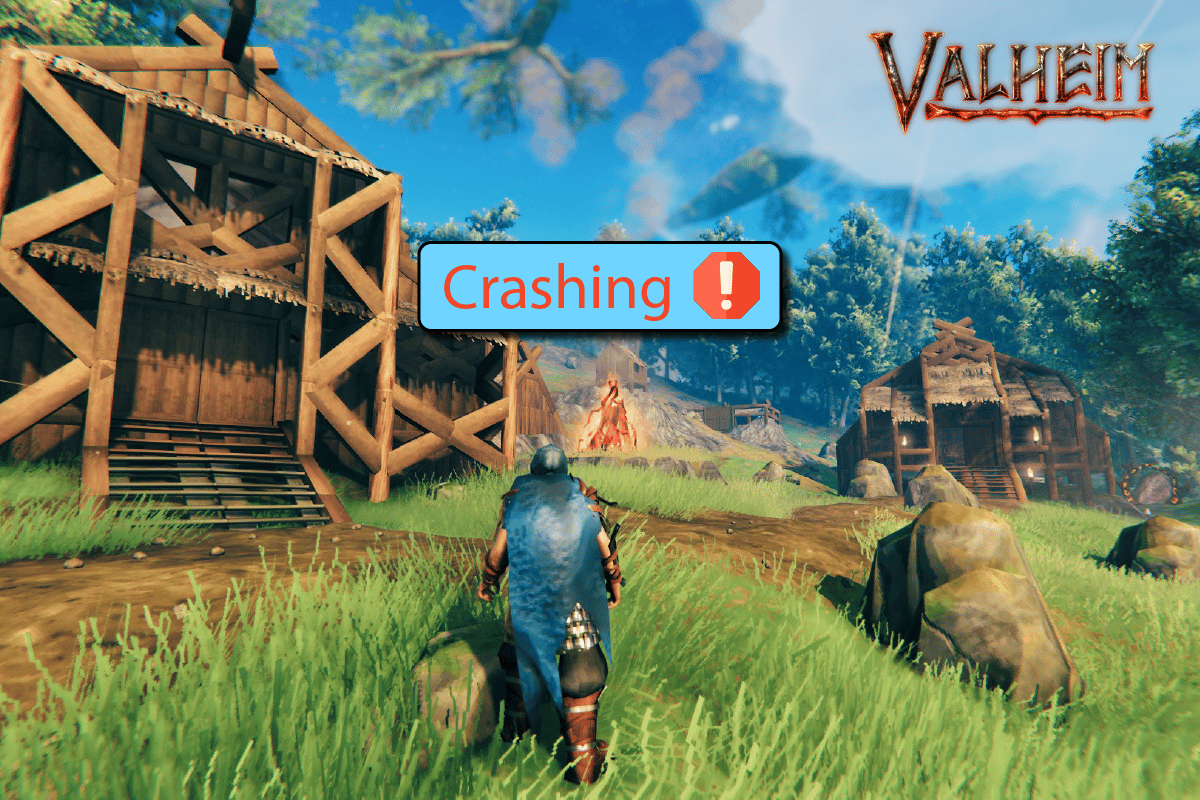
Преглед садржаја
Како да поправите да се Валхеим стално руши у оперативном систему Виндовс 10
Ако сте узнемирени због тога што се Валхеим стално руши при покретању вашег рачунара са оперативним системом Виндовс 10, ево неколико могућих разлога зашто их морате пажљиво анализирати да бисте решили проблем.
- ПЦ не испуњава основне захтеве игре.
- Неки други програми у позадини ометају игру.
- Користите непроверену верзију драјвера.
- Графичка подешавања игре су погрешно конфигурисана.
- Присуство злонамерног софтвера и вируса.
- .НЕТ фрамеворк и оперативни систем нису ажурирани на најновију верзију.
- ДирецтКс верзија није ажурирана.
- Оверцлоцкинг.
- Било које погрешно конфигурисане или оштећене инсталационе датотеке игре такође изазивају проблем.
- Датотеке Мицрософт Ц++ за редистрибуцију нису компатибилне са игром и рачунаром.
Ево неколико могућих метода за решавање проблема које ће вам помоћи да решите проблем пада Валхеима. Пратите их као што је приказано истим редоследом и ако будете имали среће, решење за свој проблем можете постићи у првих неколико корака!
Системски захтеви за Валхеим
Ако ваш рачунар не испуњава доле наведене захтеве игре, надоградите рачунар и проверите да ли можете да решите проблем.
Валхеим системски захтеви (минимум)
-
БРЗИНА ЦПУ-а: 2,6 ГХз Дуал Цоре или слично
-
РАМ: 4 ГБ
-
ОС: Виндовс 7 или новији
-
ВИДЕО КАРТИЦА: ГеФорце ГТКС 500 серија или слична
-
ПИКСЕЛ СХАДЕР: 5.0
-
ВЕРТЕКС СХАДЕР: 5.0
-
СЛОБОДАН ПРОСТОР НА ДИСКУ: 1 ГБ
-
ПОСЕБНА ВИДЕО РАМ: 512 МБ
Валхеим препоручени захтеви
-
ЦПУ: и5 3ГХз или бољи
-
РАМ: 8 ГБ
-
ОС: Виндовс 7 или новији
-
ВИДЕО КАРТИЦА: ГеФорце ГТКС 970 серија или слична
-
ПИКСЕЛ СХАДЕР: 5.1
-
ВЕРТЕКС СХАДЕР: 5.1
-
СЛОБОДАН ПРОСТОР НА ДИСКУ: 1 ГБ
-
ПОСЕБНА ВИДЕО РАМ: 4096 МБ
Метод 1: Основне методе за решавање проблема
Пратите дате основне методе да бисте решили проблем.
1А. Стоп оверцлоцкинг
Пратите ове тачке да бисте зауставили оверклок.
- Сваки врхунски рачунар је направљен са опцијом Оверцлоцкинг-а која помаже да се произведе више сока од ваших спецификација које већ имате. Покретање графичке картице или процесора брже од подразумеване брзине се односи на оверклоковање.
- Када се то догоди, ваш рачунар ће достићи максималну температуру након одређеног времена. Рачунар то детектује и подешава брзину сата на нормалну брзину док се не охлади. Брзина сата се поново повећава након што се охладе.
- Ово повећава перформансе вашег рачунара и од велике је помоћи ако немате моћан рачунар.
- Мора се напоменути да све игре не подржавају оверклок. Исто важи и за Валхајм. Дакле, морате покушати да онемогућите сав оверклок на рачунару и покушајте да покренете игру. Ако се добро покрене, проблем је решен.
1Б. Покрените Валхеим као администратор
Одређеним дозволама и функцијама се може приступити само ако сте доделили администраторска права игри Валхеим. У овом сценарију, можете да поправите да се Валхеим стално руши пратећи упутства наведена у наставку.
1. Кликните десним тастером миша на Валхеим пречицу на радној површини или идите до инсталационог директоријума и кликните десним тастером миша на њега.
2. Сада изаберите опцију Својства.
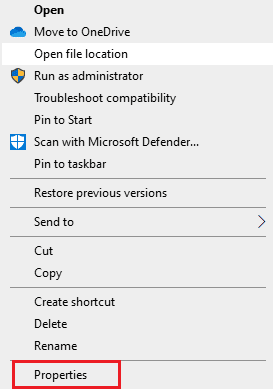
3. Затим пређите на картицу Компатибилност и означите опцију Покрени овај програм као администратор.
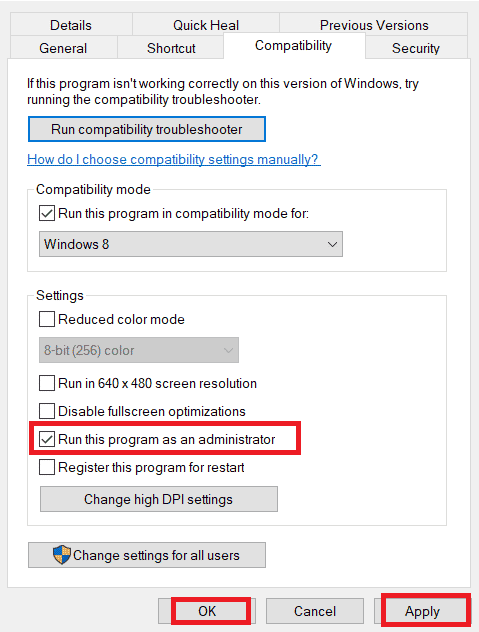
4. На крају кликните на Примени > У реду да сачувате промене.
Проверите да ли сте решили разматрани проблем са покретањем.
1Ц. Затворите позадинске процесе
Ако поред Валхеима покренете било коју другу напредну игру у позадини, то ће довести до проблема са рушењем Валхеима на вашем рачунару. Неколико позадинских апликација троше много ЦПУ ресурса и ако желите да то решите, морате да затворите све остале програме и апликације у позадини према упутствима у нашем водичу Како завршити задатак у оперативном систему Виндовс 10.
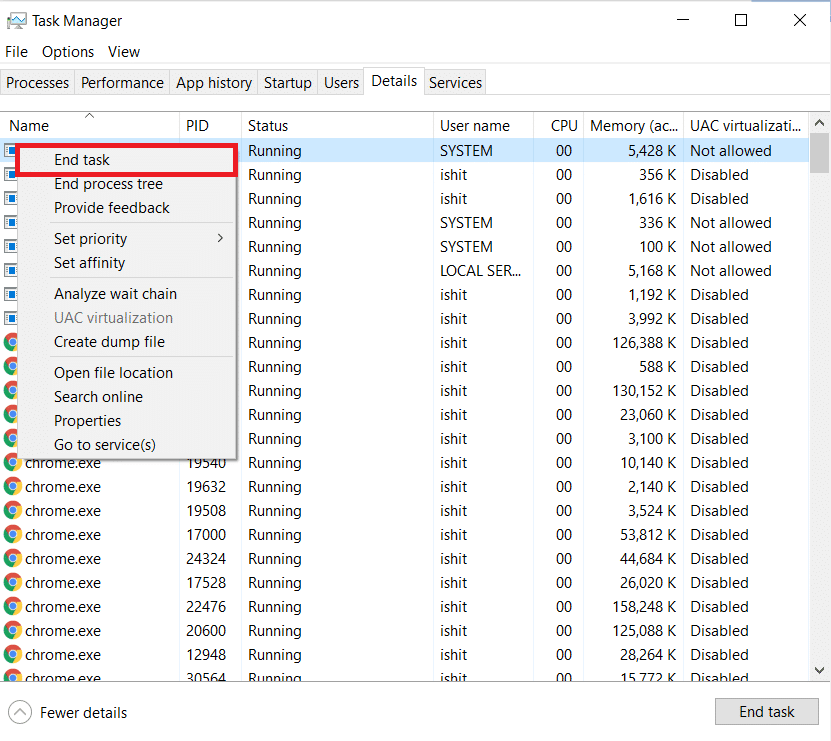
Поред тога, саветујемо вам да онемогућите програме за покретање на рачунару са оперативним системом Виндовс 10. Да бисте имплементирали задатак, пратите наш водич о 4 начина да онемогућите програме за покретање у оперативном систему Виндовс 10
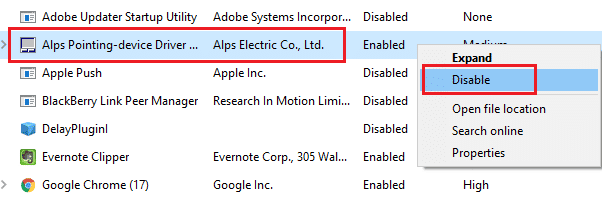
1Д. Покрените чишћење диска
Неколико корисника је сугерисало да им је брисање простора на диску на рачунару помогло да реше проблем да се Валхеим стално руши при покретању. Ово ће омогућити вашем рачунару да инсталира нове датотеке кад год је то потребно, што ће вам помоћи да решите проблем.
Ако на вашем рачунару постоји минимални расположиви простор који доприноси проблему са покретањем у Валхајму, пратите наш водич 10 начина да ослободите простор на чврстом диску на Виндовс-у који вам помаже да избришете све непотребне датотеке на рачунару.
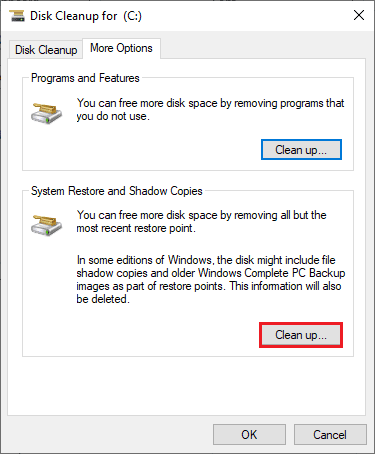
1Е. Поправите оштећене системске датотеке
Ако на вашем рачунару са оперативним системом Виндовс 10 постоје неке датотеке које недостају или су оштећене, суочићете се са проблемом да Валхеим стално пада. Ипак, поправљате ове оштећене датотеке користећи уграђене услужне програме, наиме, проверу системских датотека и сервисирање и управљање сликама за примену.
Прочитајте наш водич о томе како да поправите системске датотеке у оперативном систему Виндовс 10 и пратите кораке према упутствима да бисте поправили све своје оштећене датотеке.
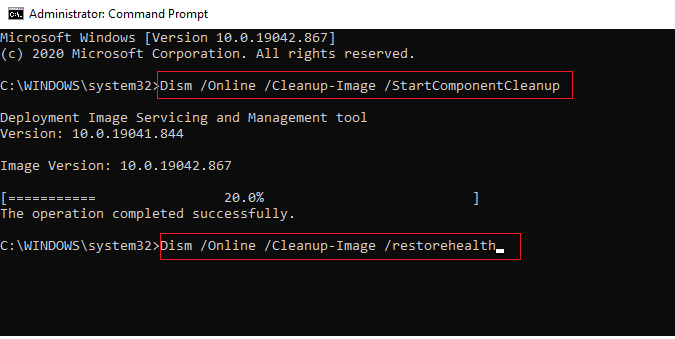
1Ф. Ажурирајте Виндовс
Такође, ако постоје грешке на вашем рачунару, оне се могу поправити тек након ажурирања за Виндовс. Мицрософт објављује редовна ажурирања како би поправио све ове грешке и на тај начин поправио проблем са падом Валхеима.
Стога, уверите се да сте ажурирали свој Виндовс оперативни систем и да ли постоје ажурирања на чекању, користите наш водич Како да преузмете и инсталирате најновије ажурирање за Виндовс 10
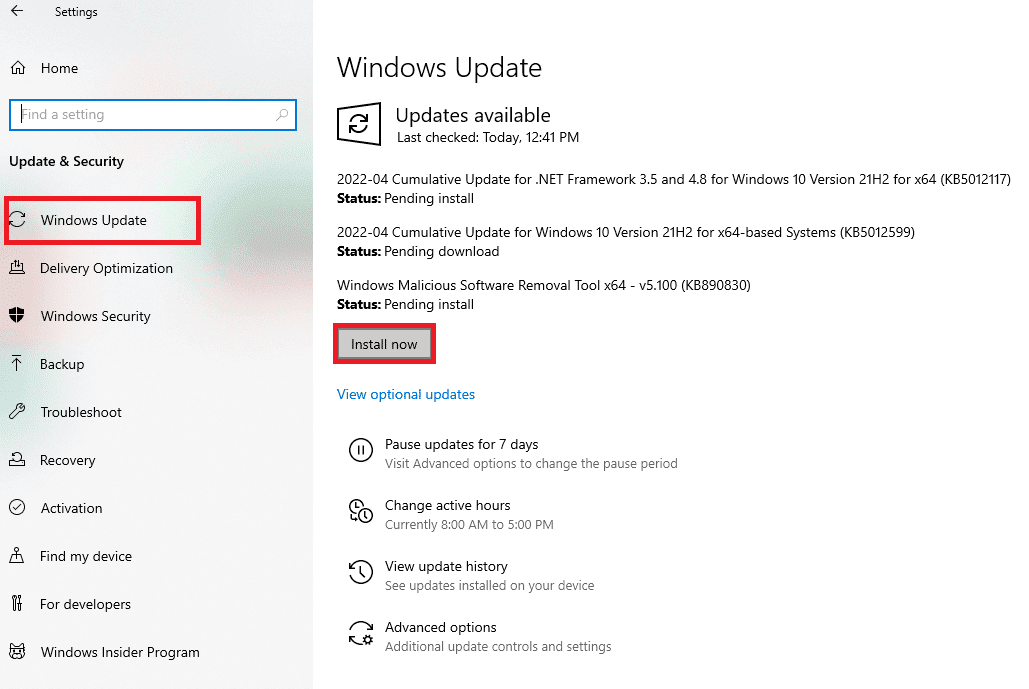
Након ажурирања оперативног система Виндовс, проверите да ли можете да приступите игри без икаквих проблема.
1Г. Покрените скенирање малвера
Присуство вируса или напада малвера довешће до проблема са играњем игара на вашем рачунару. Ако је у том случају напад вируса веома озбиљан, уопште не можете да се повежете ни на једну онлајн игру. Да бисте решили проблем, морате у потпуности да уклоните вирус или малвер са свог Виндовс 10 рачунара.
Саветујемо вам да скенирате свој рачунар према упутствима у нашем водичу Како да покренем скенирање вируса на свом рачунару?
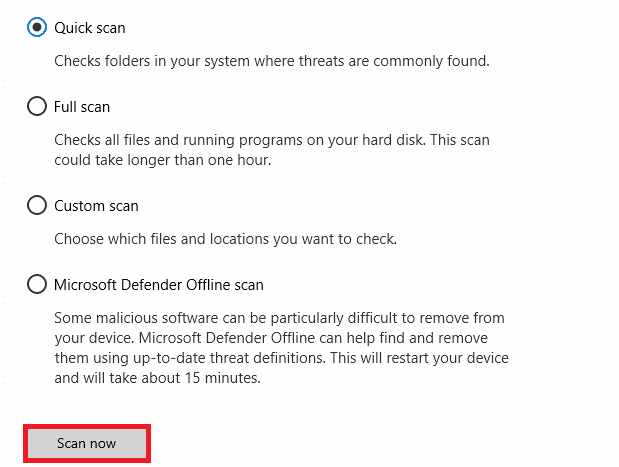
Такође, ако желите да уклоните малвер са свог рачунара, погледајте наш водич Како да уклоните малвер са рачунара у оперативном систему Виндовс 10. Када уклоните све вирусе са рачунара, повежите се са игром и проверите да ли се поново суочавате са проблемом пада Валхеима .
1Х. Привремено онемогућите антивирус (ако је применљиво)
Неки некомпатибилни антивирусни програми инсталирани на вашем рачунару узроковаће проблем да Валхеим не реагује. Да бисте избегли конфликте, морате да обезбедите безбедносна подешавања вашег Виндовс 10 рачунара и проверите да ли су стабилна или не. Да бисте сазнали да ли је антивирусни пакет разлог зашто се Валхеим стално руши при покретању, онемогућите га једном и покушајте да се повежете на мрежу.
Прочитајте наш водич о томе како да привремено онемогућите антивирусни програм у оперативном систему Виндовс 10 и пратите упутства да привремено онемогућите антивирусни програм на рачунару.
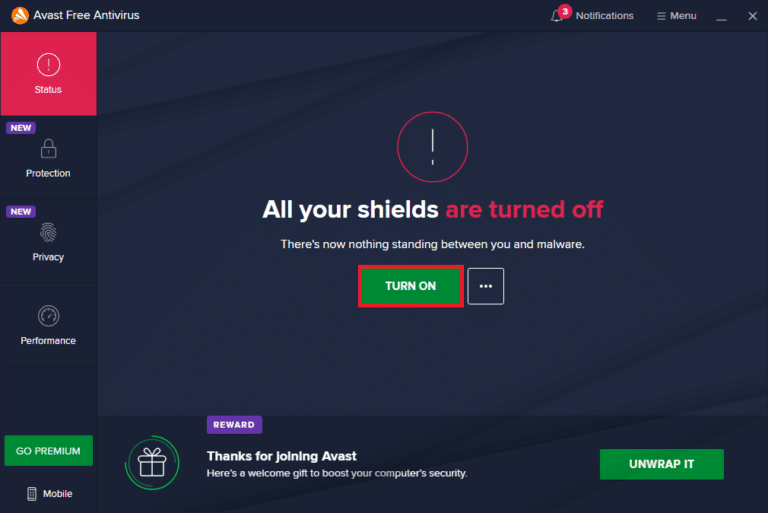
Ако имате решење за свој проблем након што сте онемогућили антивирусни програм на рачунару, саветујемо вам да потпуно деинсталирате програм са рачунара.
Прочитајте наш водич Присилно деинсталирајте програме који се неће деинсталирати у оперативном систему Виндовс 10 да бисте деинсталирали свој антивирусни програм са рачунара.
Метод 2: Поставите Валхајмов процес на високи приоритет
Преференција апликације или процеса говори рачунару о важности и да ли му треба дати предност у односу на друге док додељује ресурсе. Приоритет сваке апликације је нормалан осим системских процеса, подразумевано. Валхеим се можда неће учитати на ваш рачунар ако није добио довољно ресурса.
1. Притисните заједно тастере Цтрл + Схифт + Есц да бисте покренули траку задатака.
2. Сада потражите Валхеим процес.
3. Затим промените приоритет у Високи приоритет и проверите да ли ово функционише.
Напомена: Промените приоритет са великим опрезом јер непажљиво мењање приоритета процеса може учинити ваш систем изузетно спорим или нестабилним.
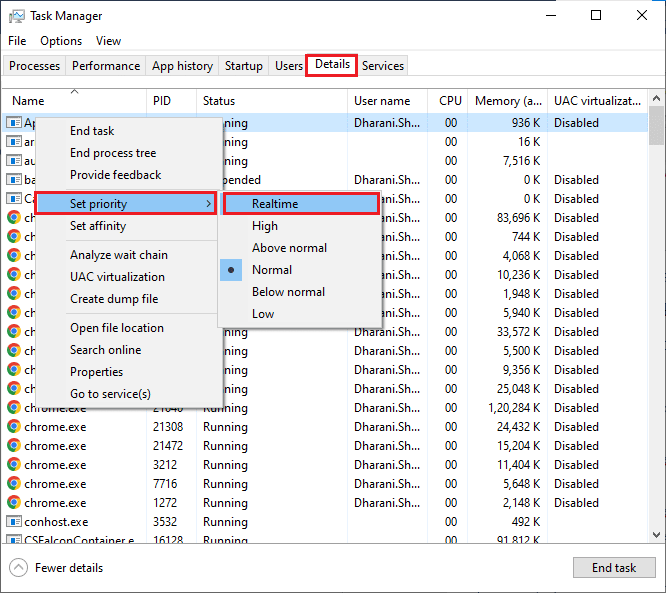
4. Затворите Таск Манагер и поново покрените рачунар и проверите да ли Валхеим наставља да руши на Виндовс 10 проблем је решен.
Метод 3: Проверите интегритет датотека игре
Видели смо много случајева у којима датотеке игре недостају или су оштећене или су биле непотпуне инсталације. Корисници би такође могли да доживе проблем са Валхеимовим падом ако их прекине процес ажурирања или ако се датотеке игре премештају. У овој методи ћете отворити Стеам и користити уграђену функцију за проверу интегритета игре. Биће замењен ако апликација нешто пронађе. Прочитајте наш водич о томе како да проверите интегритет датотека игре на Стеам-у.
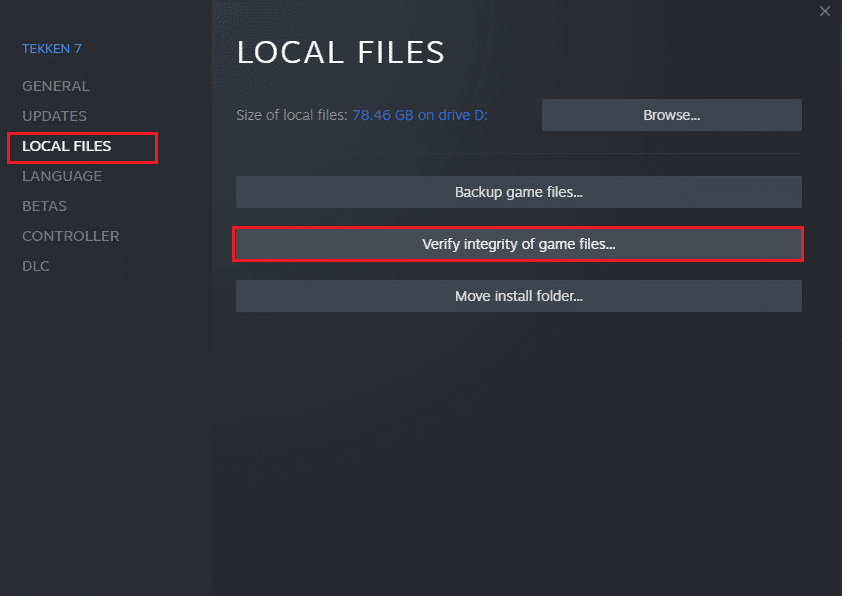
Метод 4: Укључите режим игре
Опција режима игре доступна на рачунару се користи за одређивање приоритета и побољшање искуства играња и смањење непотребних прекида. Режим игре даје приоритетни приступ ресурсима за игре које играте, док друге апликације које раде у позадини добијају мање ресурса. Стога, следите доле наведене кораке да бисте укључили режим игре да бисте оптимизовали игру у игрицама.
1. Притисните тастере Виндовс + И заједно да бисте отворили подешавања.
2. Кликните на поставку Гаминг.
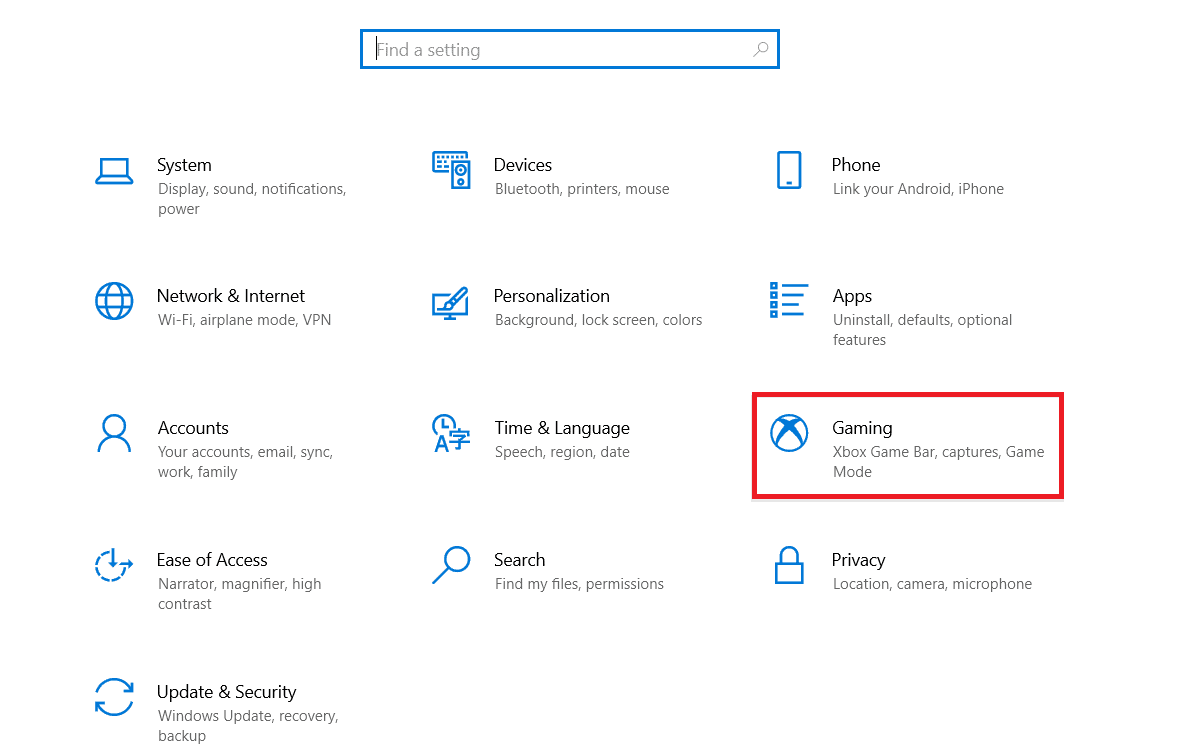
3. Изаберите опцију Режим игре у левом окну.
4. Овде укључите прекидач за Режим игре.
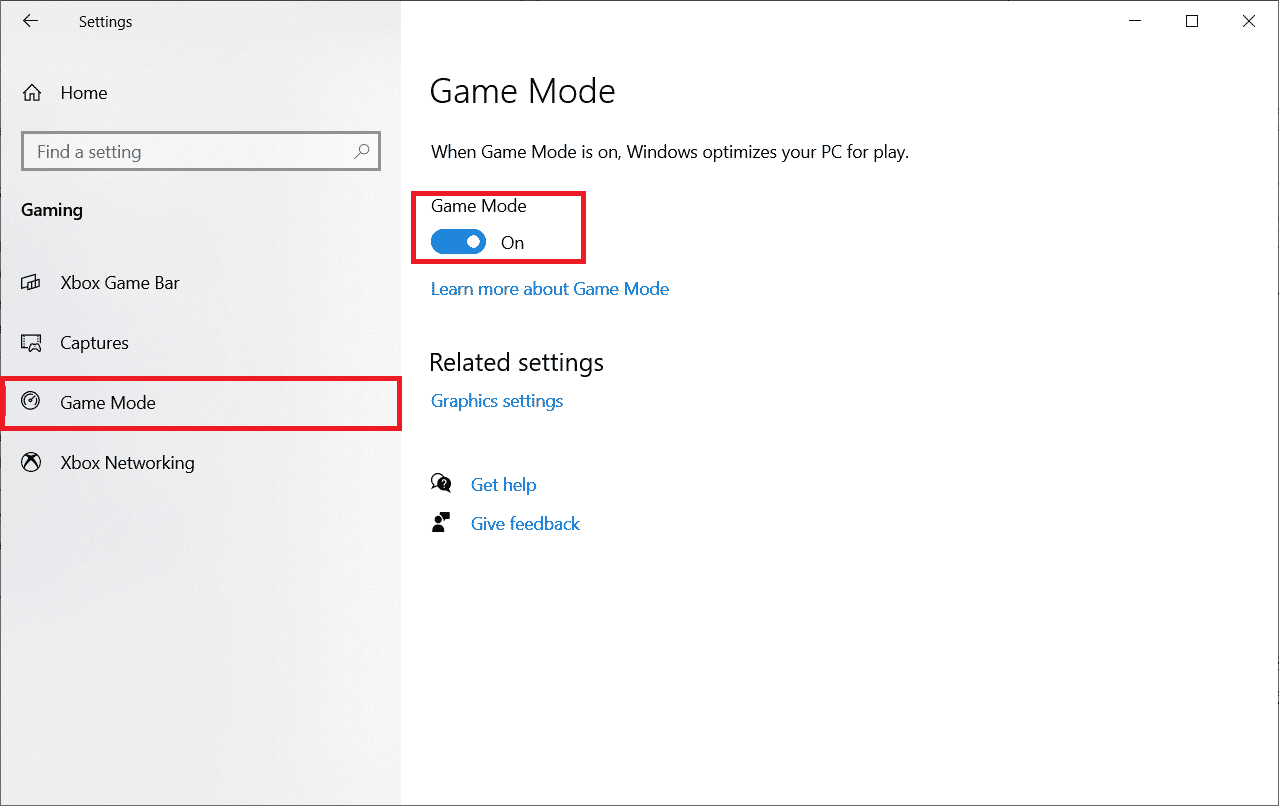
Када је режим игре омогућен на вашем рачунару, поново покрените игру.
Метод 5: Подесите изглед и перформансе Виндовс-а
Ево како да решите проблем да Валхеим не реагује подешавањем изгледа и перформанси вашег рачунара.
1. Притисните тастер Виндовс, откуцајте Подесите изглед и перформансе Виндовс-а и кликните на Отвори.
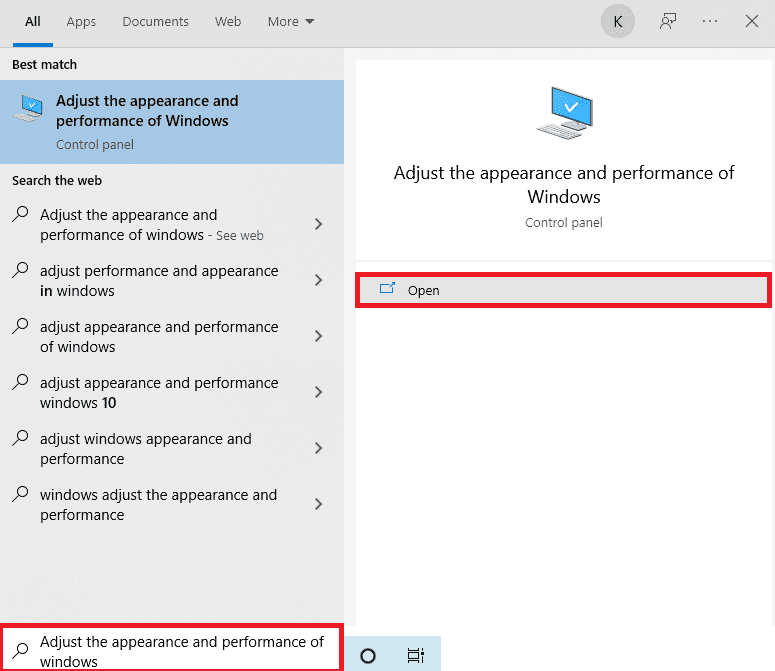
2. Изаберите опцију Подесите за најбољи изглед.
3. Сада кликните на Примени, а затим на ОК да бисте сачували промене.
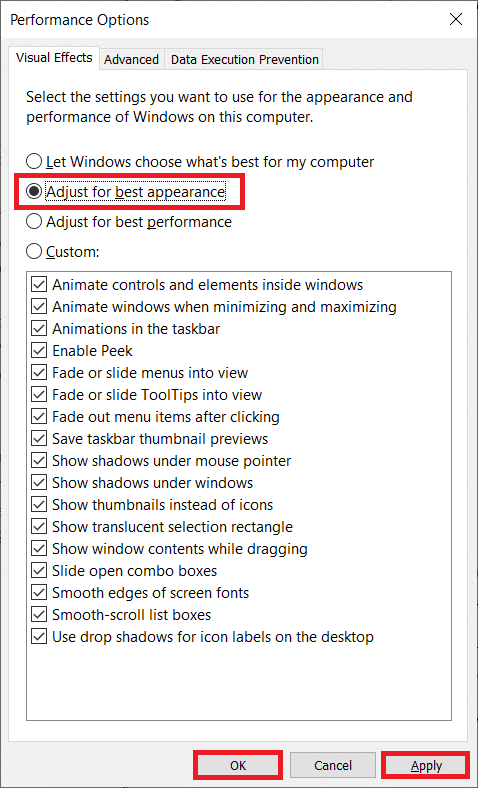
Када завршите, играјте пробну игру и видите да ли Валхеим ради без икаквих проблема.
Метод 6: Онемогућите Стеам Оверлаи
Стеам Оверлаи је део Стеам-а који корисницима омогућава приступ листи пријатеља и веб претраживачу и омогућава куповину у игрици. То је значајан алат, али понекад изазива проблеме са Валхеимом. Ако желите да решите овај проблем, искључите преклапање игре Стеам.
1. Покрените Стеам и кликните на мени БИБЛИОТЕКА.

2. Сада, кликните десним тастером миша на Валхеим и изаберите опцију Пропертиес….
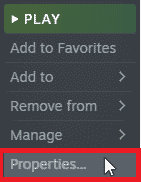
3. У менију ГЕНЕРАЛ, поништите избор опције Омогући Стеам Оверлаи док је у игрици.
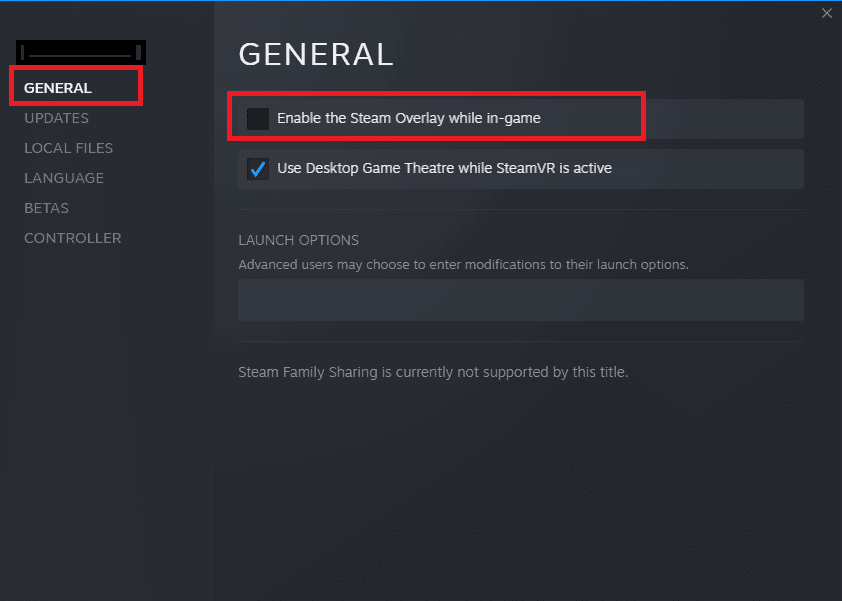
4. На крају, поново покрените игру и проверите да ли је проблем са покретањем Валхајма решен.
Метод 7: Ажурирајте или вратите управљачке програме за ГПУ
Графички драјвери помажу да тешке графичке слике и апликације за обраду видеа поједноставе своје задатке. Ако се суочите са било каквим сукобима приликом покретања игре као што је Валхеим, уверите се да користите ажурирану верзију драјвера уређаја, јер они служе као веза између хардвера и оперативног система вашег рачунара.
Опција И: Ажурирајте графички драјвер
Многи корисници су сугерисали да је ажурирање драјвера решило проблем пада Валхеима. Прочитајте и примените кораке наведене у нашем водичу 4 начина за ажурирање графичких драјвера у оперативном систему Виндовс 10 да бисте то урадили.

Опција ИИ: Вратите ажурирања графичког драјвера
Понекад тренутна верзија графичких драјвера може изазвати било какве конфликте приликом покретања и, у овом случају, морате да вратите претходне верзије инсталираних драјвера. Овај процес се назива враћање управљачких програма и лако можете вратити управљачке програме рачунара у претходно стање пратећи наш водич Како да вратите управљачке програме на Виндовс 10.
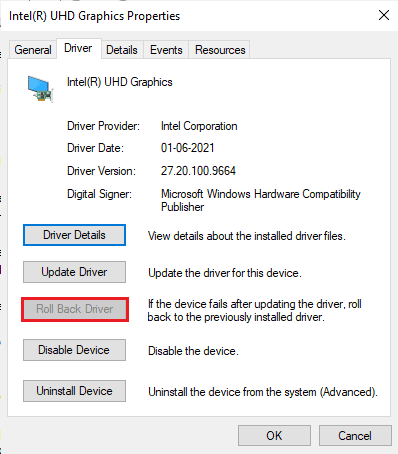
Сачувајте промене и проверите да ли сте добили поправку за проблем који Валхеим не реагује.
Метод 8: Поново инсталирајте управљачки програм за ГПУ
Ако се и даље суочавате са проблемом да Валхеим стално пада након ажурирања управљачких програма за ГПУ, поново инсталирајте драјвере уређаја да бисте решили све проблеме са некомпатибилношћу. Можете једноставно поново инсталирати графичке драјвере према упутствима у нашем водичу Како деинсталирати и поново инсталирати управљачке програме на Виндовс 10.

Метод 9: Ажурирајте .НЕТ Фрамеворк
.НЕТ фрамеворк у Виндовс 10 рачунару је од суштинског значаја за непрекидну услугу модерних апликација и игара. Многе игре имају функцију аутоматског ажурирања за .НЕТ фрамеворк, и стога ће се аутоматски ажурирати кад год ажурирање буде доступно. У другом случају, ако се ажурирање затражи на вашем рачунару, можете ручно да инсталирате најновију верзију .НЕТ фрамеворк-а, као што је објашњено у наставку, да бисте решили да се Валхеим стално руши при покретању.
1. Посетите .Нет Фрамеворк званична страница за преузимање.

2. Ако постоје ажурирања, кликните на одговарајућу/препоручену везу и кликните на опцију Преузми .НЕТ Фрамеворк 4.8 Рунтиме.
Напомена: Немојте кликнути на Преузми .НЕТ Фрамеворк 4.8 Девелопер Пацк јер га користе програмери софтвера.
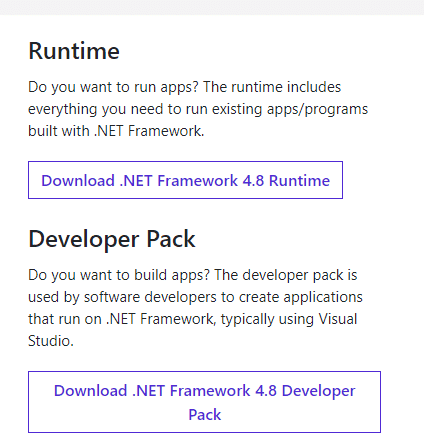
3. Покрените преузету датотеку за подешавање и пратите упутства на екрану да бисте успешно инсталирали .НЕТ фрамеворк на свој Виндовс рачунар.
Када завршите, проверите да ли сте решили спорни проблем или не.
Метод 10: Ажурирајте ДирецтКс
Да бисте уживали у беспрекорном мултимедијалном искуству на Валхеиму, морате да се уверите да је ДирецтКс инсталиран и ажуриран на најновију верзију. ДирецтКс вам помаже да побољшате визуелно медијско искуство посебно за графичке игре и апликације. Вреди ажурирати ДирецтКс потребан за ову игру.
1. Притисните истовремено тастере Виндовс + Р да бисте отворили оквир за дијалог Покрени.
2. Откуцајте дкдиаг, а затим притисните тастер Ентер да покренете ДирецтКс Диагностиц Тоол.

3. Проверите верзију ДирецтКс-а, да ли садржи ДирецтКс 12 или не.

4. Ако немате ДирецтКс 12 у свом систему, преузмите га и инсталирајте са ДирецтКс страница за преузимање пратећи упутства на екрану.

Након инсталирања ДирецтКс-а, проверите да ли се проблем поново појављује.
Напомена: Уверите се да је поље Провери за ВХКЛ дигиталне потписе означено на картици Систем и на свим картицама проверите да ли је ВХКЛ лого постављен на Да.
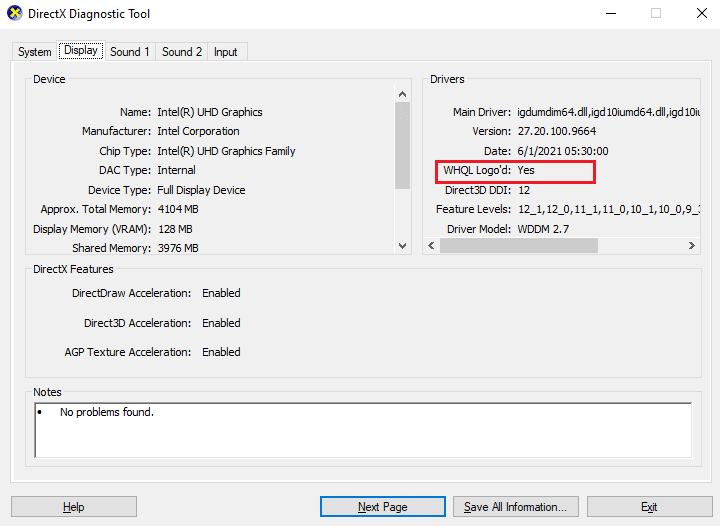
Метод 11: Измените поставке заштитног зида Виндовс Дефендер-а
Такође ћете се суочити са проблемом да се Валхеим стално руши због превише реактивног или превише заштитног антивирусног пакета на вашем Виндовс 10 рачунару. Ово спречава везу између покретача игара и сервера. Дакле, да бисте решили овај проблем, можете ставити Валхеим на белу листу у подешавањима заштитног зида или привремено онемогућити проблем.
Опција И: Бела листа Валхајм
Да бисте омогућили Валхеиму у свом Виндовс Дефендер заштитном зиду, пратите наш водич Дозволите или блокирајте апликације кроз Виндовс заштитни зид и примените кораке према упутствима.
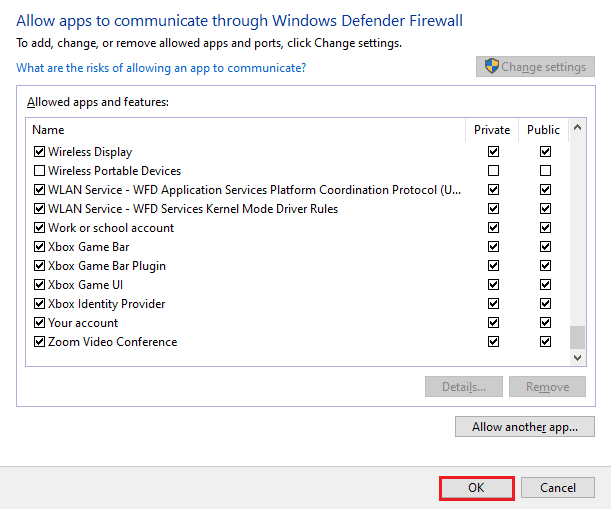
Опција ИИ. Онемогућите заштитни зид (не препоручује се)
Ако не знате како да онемогућите заштитни зид Виндовс Дефендер, наш водич Како да онемогућите Виндовс 10 заштитни зид ће вам помоћи у томе.
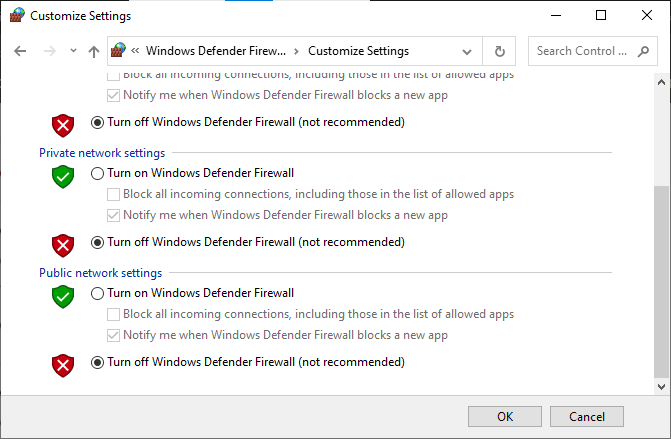
Опција ИИИ: Креирајте ново правило у заштитном зиду
1. Притисните тастер Виндовс и откуцајте Виндовс Дефендер заштитни зид са напредном безбедношћу. Затим кликните на Отвори.
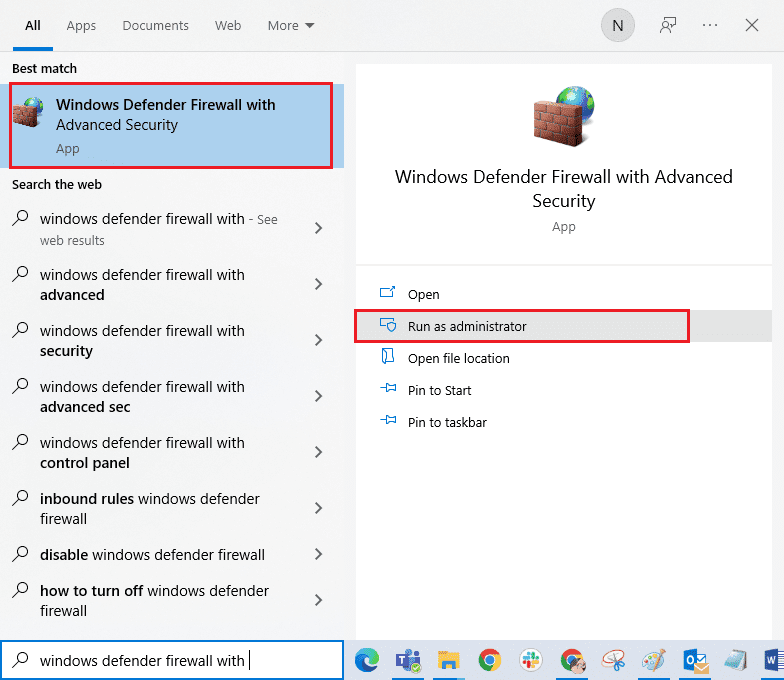
2. Сада, у левом окну, кликните на Инбоунд Рулес као што је приказано.
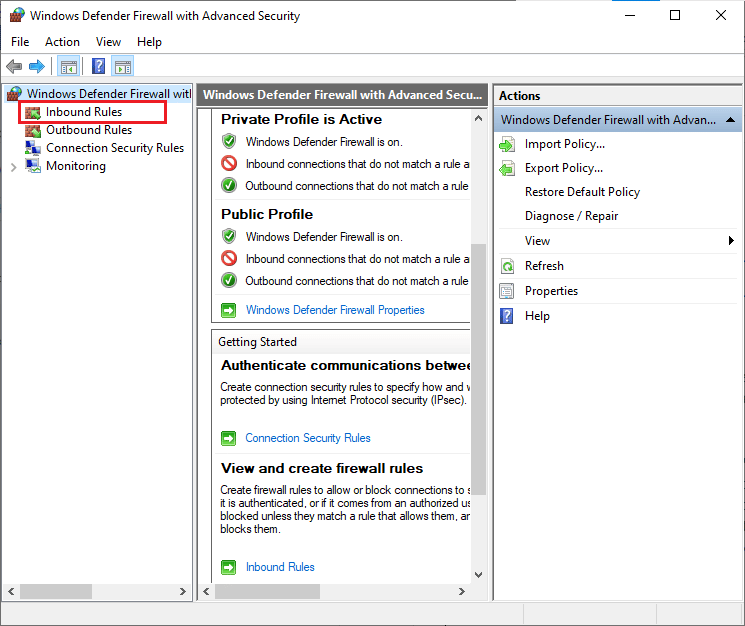
3. Затим, у десном окну, кликните на Ново правило… као што је приказано.
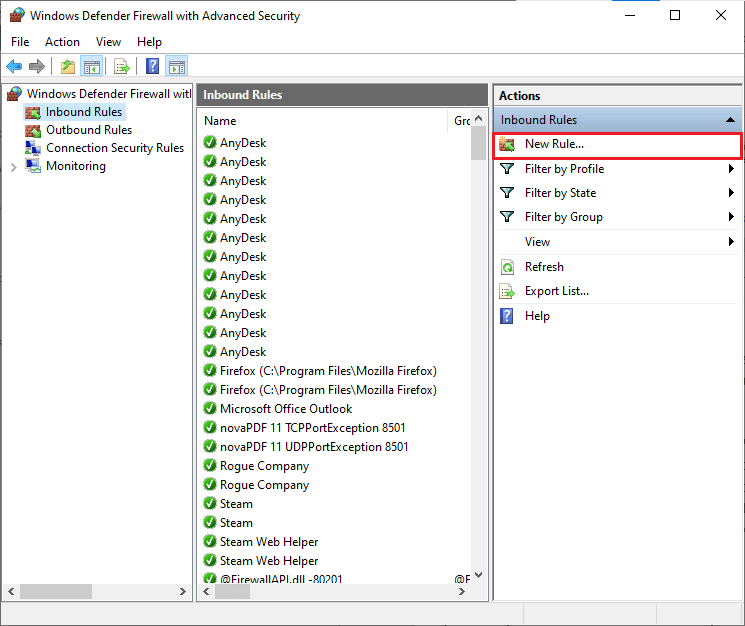
4. Уверите се да сте изабрали опцију Програм под Коју врсту правила желите да креирате? мени и кликните на Нект> као што је приказано.
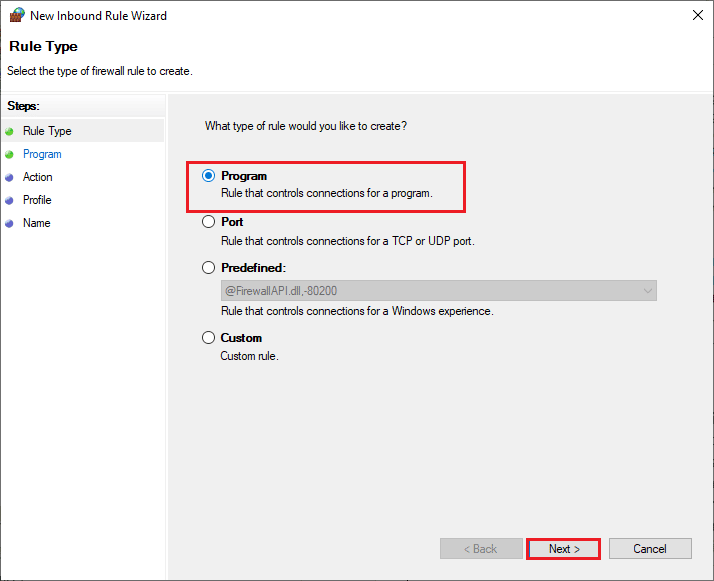
5. Затим кликните на дугме Бровсе… које одговара путањи овог програма: као што је приказано.
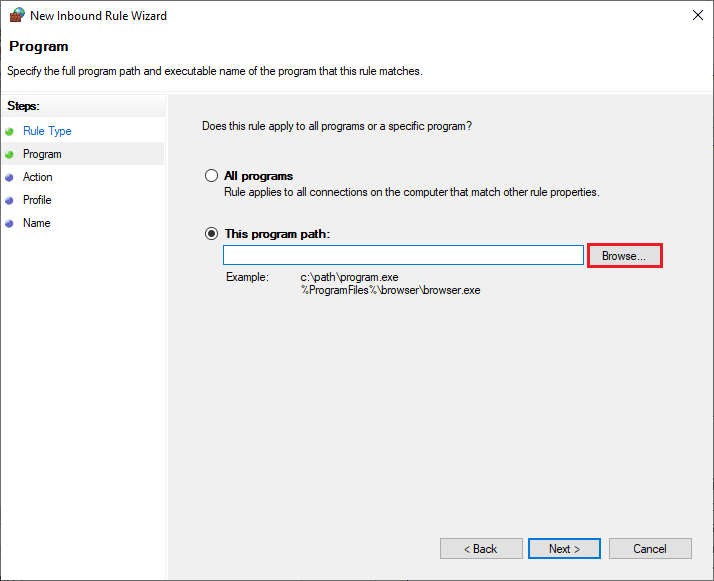
6. Затим идите на путању Ц:Програм Филес (к86) Валхеим и двапут кликните на датотеку за подешавање. Затим кликните на дугме Отвори.
7. Затим кликните на Нект > у прозору чаробњака за нова улазна правила као што је приказано.
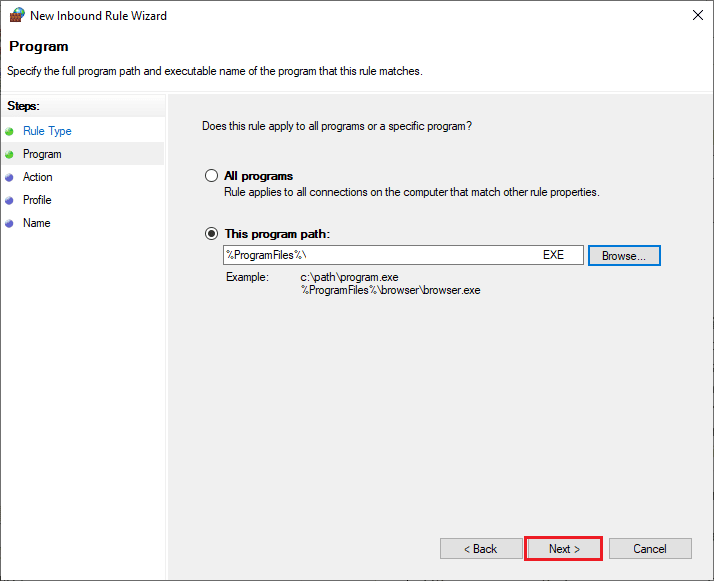
8. Сада изаберите радио дугме поред Дозволи везу и кликните на Нект > као што је приказано.
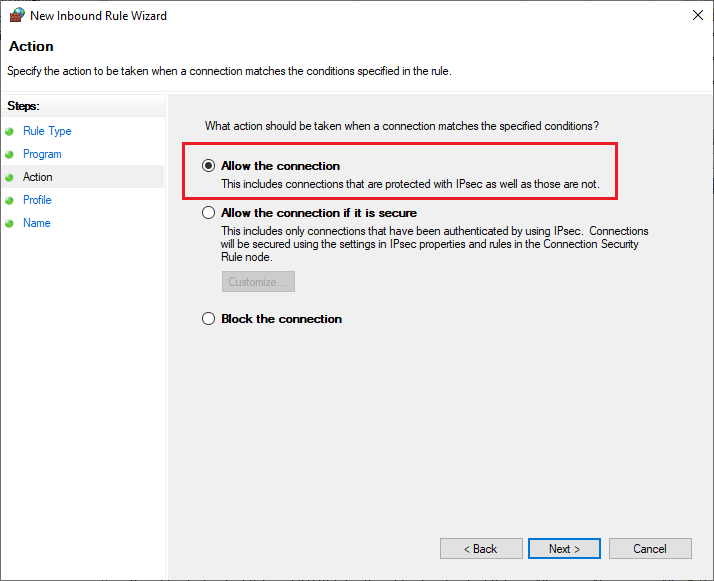
9. Уверите се да су поља Домаин, Привате, Публиц изабрана и кликните на Нект > као што је приказано.
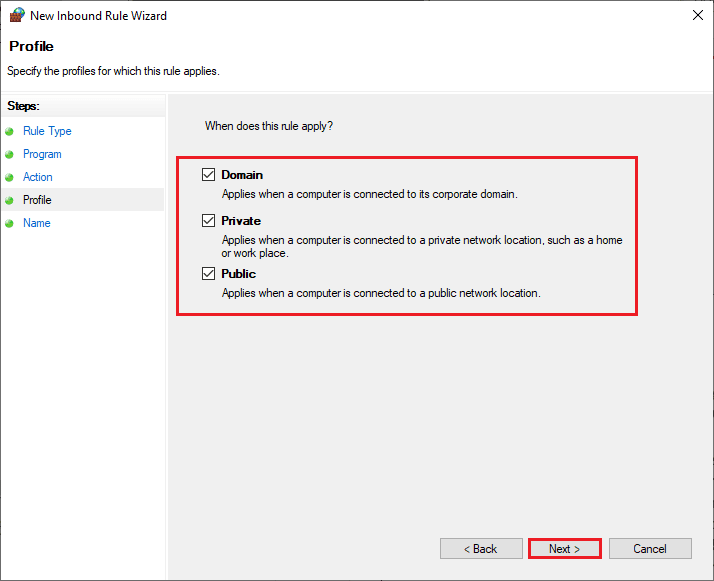
10. На крају, додајте име новом правилу и кликните на Заврши.
Завршено! Проверите да ли сте решили проблем који Валхеим не реагује је решен или не.
Метод 12: Поправите Мицрософт Висуал Ц++ који се може редистрибуирати
Алтернативно, можете покушати да поправите Мицрософт Висуал Ц++ Редистрибутабле пакете да бисте решили проблем пада Валхеима на следећи начин:
1. Притисните тастер Виндовс, откуцајте Апликације и функције и кликните на Отвори.
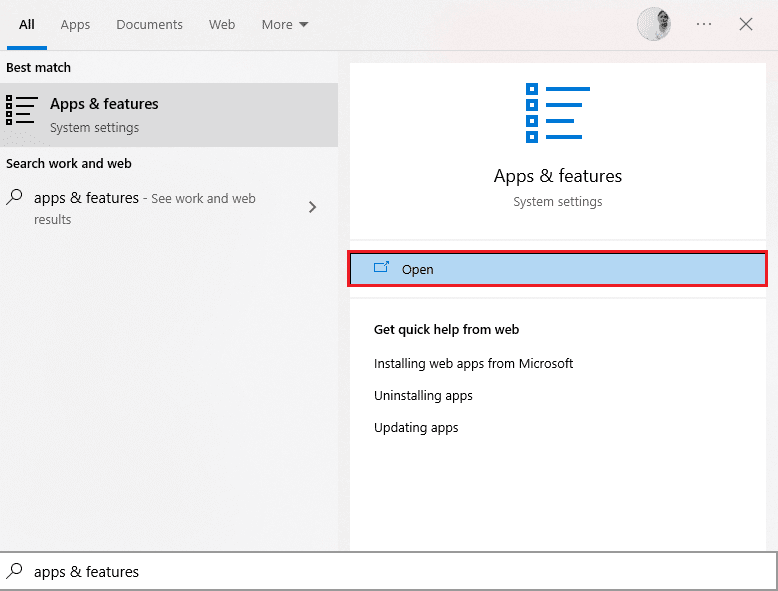
2. Потражите Мицрософт Висуал Ц++ пакет за редистрибуцију.
3. Изаберите пакет, а затим кликните на опцију Модифи.

4. Затим кликните на Да у дијалогу Контрола корисничког налога.
5. У искачућем прозору који се појави кликните на Поправи. Сачекајте да се процес заврши.
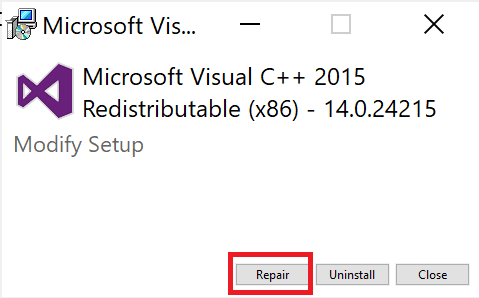
6. Уверите се да сте изменили све Мицрософт Висуал Ц++ пакете за редистрибуцију пратећи горње кораке.
7. На крају, поново покрените рачунар.
Отворите апликацију коју раније нисте могли да отворите. Ако ово није успело, покушајте да поново инсталирате Ц++ који се може поново дистрибуирати.
Метод 13: Поново инсталирајте Мицрософт Висуал Ц++ који се може редистрибуирати
Ако претходни метод поправке Мицрософт Ц++ Висуал Редистрибутабле није решио проблем са Валхеимом који стално пада, мораћете поново да инсталирате редистрибутивну верзију. Пратите дате кораке да бисте деинсталирали и затим их поново инсталирали.
1. Отворите системске поставке Апликације и функције.
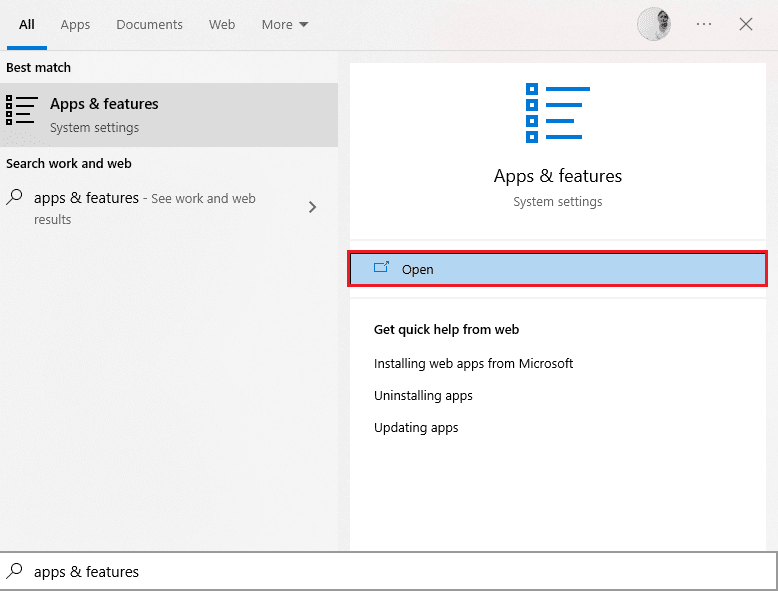
2. Изаберите Мицрософт Висуал Ц++ пакет за редистрибуцију, а затим кликните на опцију Деинсталирај.

3. Поново кликните на опцију Деинсталирај да бисте потврдили и уклонили пакет.
Напомена: Обавезно деинсталирајте све Мицрософт Висуал Ц++ пакете за редистрибуцију.
4. Притисните тастер Виндовс, откуцајте Цомманд Промпт, а затим кликните на Покрени као администратор.

5. Унесите следећу команду и притисните тастер Ентер.
Dism.exe /online /Cleanup-Image /StartComponentCleanup

6. Када се процес заврши, поново покрените рачунар.
7. Затим посетите Мицрософт Висуал Ц++ веб-страница за редистрибуцију да преузмете најновији Ц++ пакет као што је приказано овде.

8. Након преузимања, отворите преузету датотеку двоструким кликом на њу у Мојим преузимањима. Инсталирајте пакет пратећи упутства на екрану.
9. Када се инсталација заврши, коначно поново покрените рачунар.
Поново покрените игру и проверите да ли се поново суочавате са проблемом учитавања. Овог пута нећете се суочити са проблемима.
***
Надамо се да вам је овај водич био од помоћи и да сте могли да решите проблем Валхеим-а са падом на вашем Виндовс 10 рачунару. Јавите нам који метод вам је најбољи. Слободно нам се обратите са својим упитима и предлозима путем одељка за коментаре испод.