Skype je softver za komunikaciju koji koristi veliki broj ljudi širom sveta. Kao deo Microsoft-a, ova aplikacija se pretežno upotrebljava za pozive, razmenu datoteka, slanje poruka, besplatne video razgovore i druge funkcije, sve to uz pomoć interneta, bilo putem veb pregledača ili direktno preko aplikacije Skype. Aplikacija je dostupna za instalaciju na različitim uređajima koji imaju pristup internetu, uključujući mobilne telefone, desktop računare, tablete i mnoge druge. Skype je postao važan deo savremenog povezivanja, iako se ponekad javljaju određene poteškoće koje mogu otežati korišćenje aplikacije. Jedna od tih poteškoća je situacija kada Skype ne može da pristupi zvučnoj kartici na Windows 10 operativnom sistemu, što otežava korišćenje osnovnih funkcija za komunikaciju, poput poziva i slanja poruka. Ako trenutno imate ovaj problem sa Skype-om, onda ste na pravom mestu. Ovaj vodič, koji je pred vama, objašnjava moguće uzroke ovog problema i nudi pouzdana rešenja za ispravljanje greške sa zvučnom karticom na Skype-u. Bez daljeg odlaganja, krenimo sa našim vodičem za rešavanje problema vezanih za Skype i njegov pristup zvučnoj kartici.
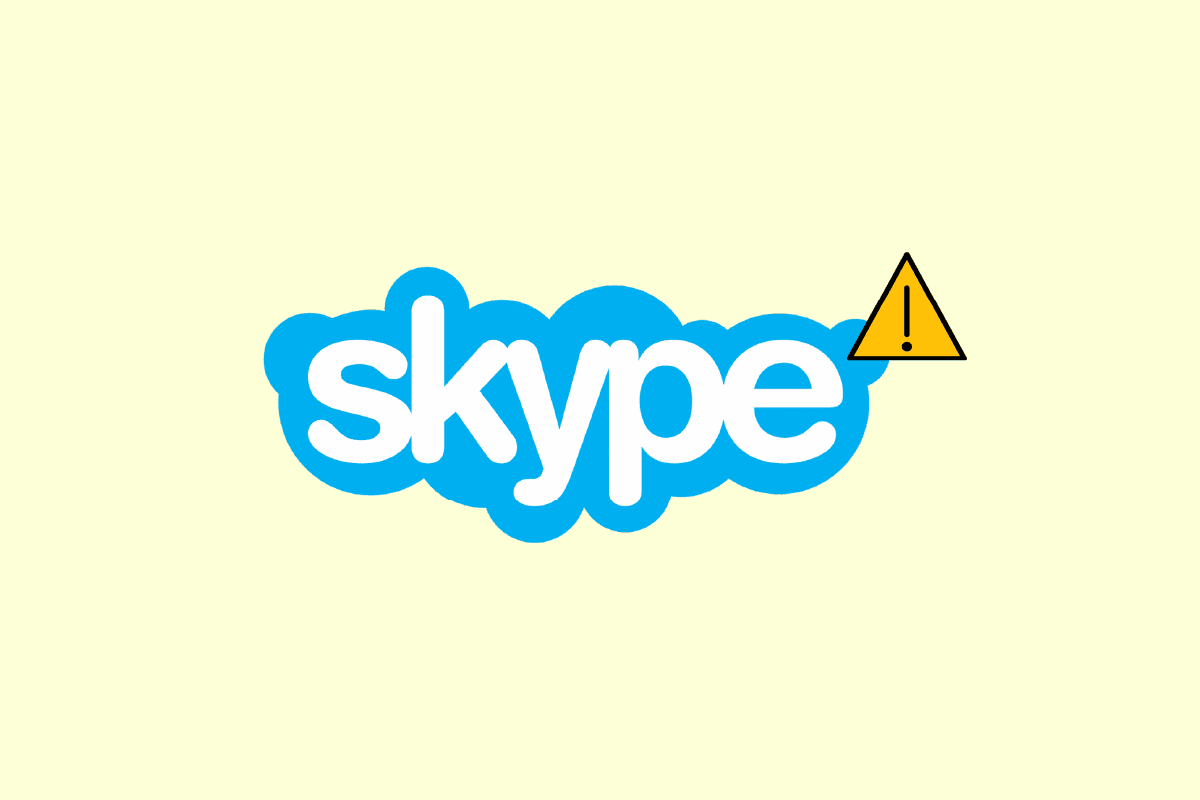
Kako rešiti problem kada Skype ne može da pristupi zvučnoj kartici u operativnom sistemu Windows 10
Zvučne kartice imaju ključnu ulogu u komunikacionim uslugama, što važi i za Skype. Funkcije kao što su slanje poruka i pozivanje oslanjaju se na zvučnu karticu radi reprodukcije dolaznog zvuka i snimanja mikrofona. Ako Skype ne može da pristupi zvučnoj kartici na vašem računaru, konkretno na Windows sistemu, to može biti uzrokovano nekim od sledećih razloga:
- Nedavna ažuriranja Windows-a mogu biti uzrok greške
- Problemi sa internet konekcijom
- Smetnje od strane drugih aplikacija za strimovanje
- Oštećena ili zastarela verzija drajvera zvučne kartice
- Manji problemi sa audio uređajem za snimanje i njegovim podešavanjima
- Neobavljena ažuriranja operativnog sistema
- Oštećena instalacija Skype-a
Problem sa zvučnom karticom na Skype-u se može rešiti pomoću nekoliko jednostavnih koraka, koji su navedeni u nastavku u vidu sistematskih metoda. Sada kada ste upoznati sa potencijalnim uzrocima, pređimo na metode rešavanja problema:
Metod 1: Pravilno povežite zvučnik i mikrofon
Ako se suočavate sa problemom sa zvučnom karticom tokom Skype poziva, neophodno je da proverite da li su zvučnici i mikrofon na vašem Windows računaru ispravno povezani. Ako sagovornik u Skype pozivu ne čuje vaš glas, problem je najverovatnije uzrokovan mikrofonom. Moguće je da ste priključili mikrofon u pogrešan priključak. Obično se za mikrofon koristi 3,5 mm priključak, sličan onima za slušalice. Zato, budite sigurni da ste ga priključili u pravi priključak. Kada to uradite, proverite da li je problem sa zvučnom karticom prilikom korišćenja Skype-a sada rešen.
 Image by Free stock photos from www.rupixen.com sa Pixabay-a
Image by Free stock photos from www.rupixen.com sa Pixabay-a
Metod 2: Rešite probleme sa mrežnom vezom
Ovo je verovatno najjednostavniji i jedan od prvih metoda koje treba primeniti kada pokušavate da rešite probleme sa zvučnom karticom na Skype-u. Kao što je već pomenuto, Skype se oslanja na internet vezu, i ako imate poteškoća sa internetom, Skype će automatski prilagoditi kvalitet zvuka kako bi poziv ostao aktivan. Stoga je važno održavati stabilnu vezu da biste izbegli smetnje u mreži. Takođe, možete pogledati naš vodič o tome kako da rešite probleme sa mrežnom vezom u Windows 10 operativnom sistemu, kako biste saznali više o tome kako da obezbedite dobru internet konekciju.

Metod 3: Zatvorite pozadinske procese
Sledeći važan korak kada se suočite sa problemom sa zvučnom karticom na Windows 10 Skype-u je da onemogućite sve aplikacije za strimovanje i preuzimanje. Moguće je da druge aplikacije ometaju Skype i uzrokuju probleme sa zvučnom karticom. Zato je njihovo onemogućavanje najbolje rešenje u ovom slučaju. Možete pogledati naš vodič o tome kako da zatvorite zadatke u Windows 10, koji će vam pomoći da zatvorite sve aplikacije koje rade u pozadini. Kada to učinite, Skype će moći neometano da koristi propusni opseg na vašem računaru, bez smetnji od strane drugih aplikacija.
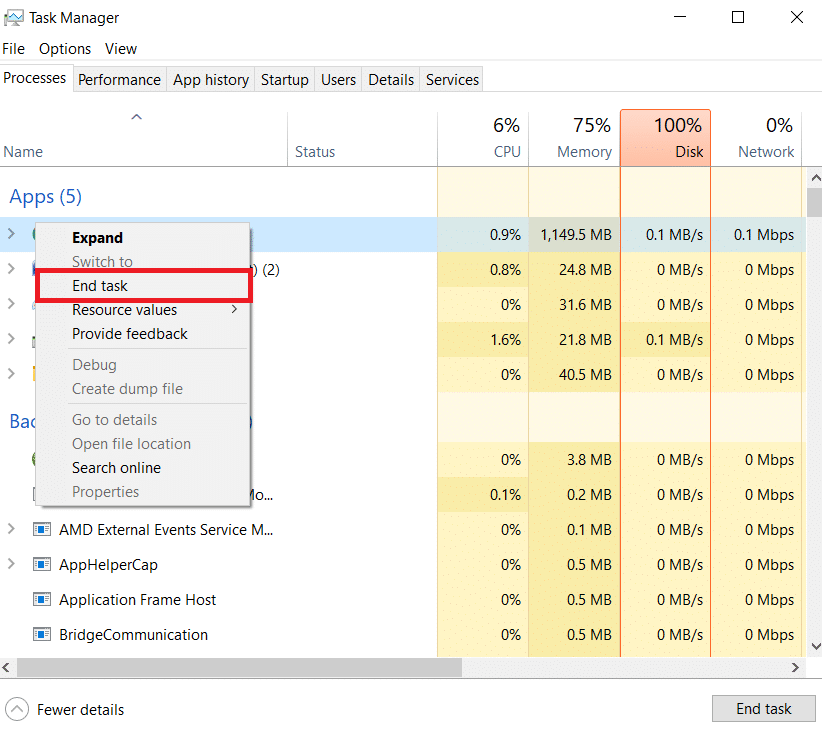
Metod 4: Pokrenite alatku za rešavanje problema sa hardverom i uređajima
Problem sa tim da Skype ne može da pristupi zvučnoj kartici je povezan sa hardverom na vašem sistemu, pa možete pokrenuti alatku za rešavanje problema sa hardverom. To možete uraditi kroz podešavanja za rešavanje problema. Pročitajte naš vodič o tome kako da pokrenete alatku za rešavanje problema sa hardverom i uređajima.

Metod 5: Dozvolite aplikacijama da koriste mikrofon
Problem da Skype ne može da pristupi zvučnoj kartici na Windows 10 može nastati ako aplikacijama na vašem računaru nije dozvoljeno da koriste mikrofon. Ako je iz nekog razloga upotreba mikrofona isključena na vašem sistemu, obavezno je uključite kako biste rešili ovaj problem.
1. Pritisnite tastere Windows + I da biste otvorili podešavanja na računaru.
2. Sada izaberite opciju „Privatnost“.
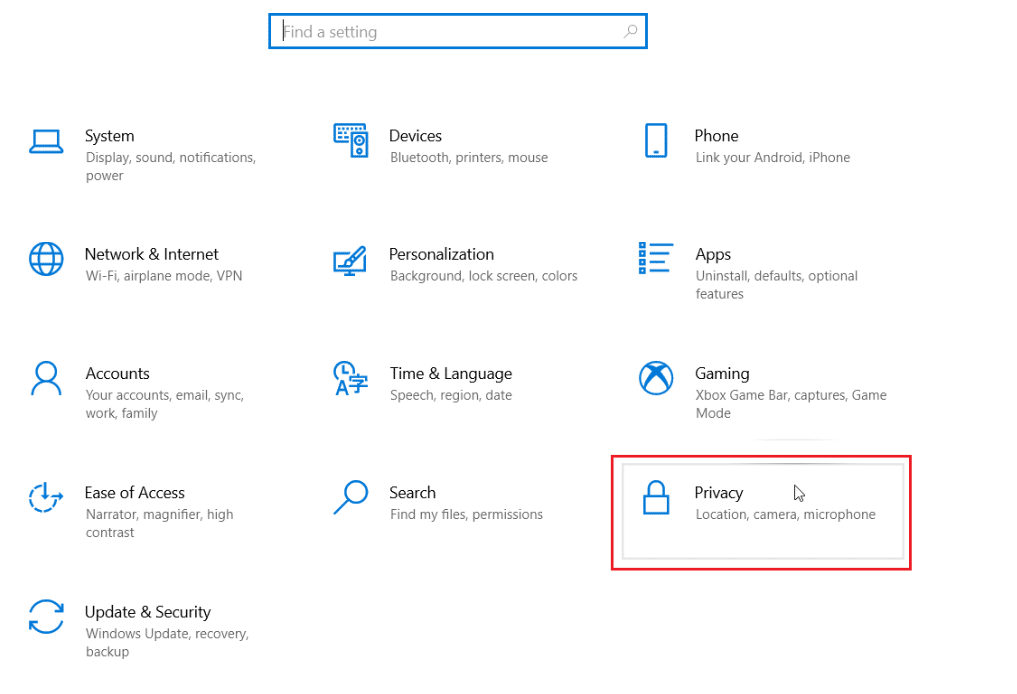
3. Zatim izaberite opciju „Mikrofon“ sa bočne table.
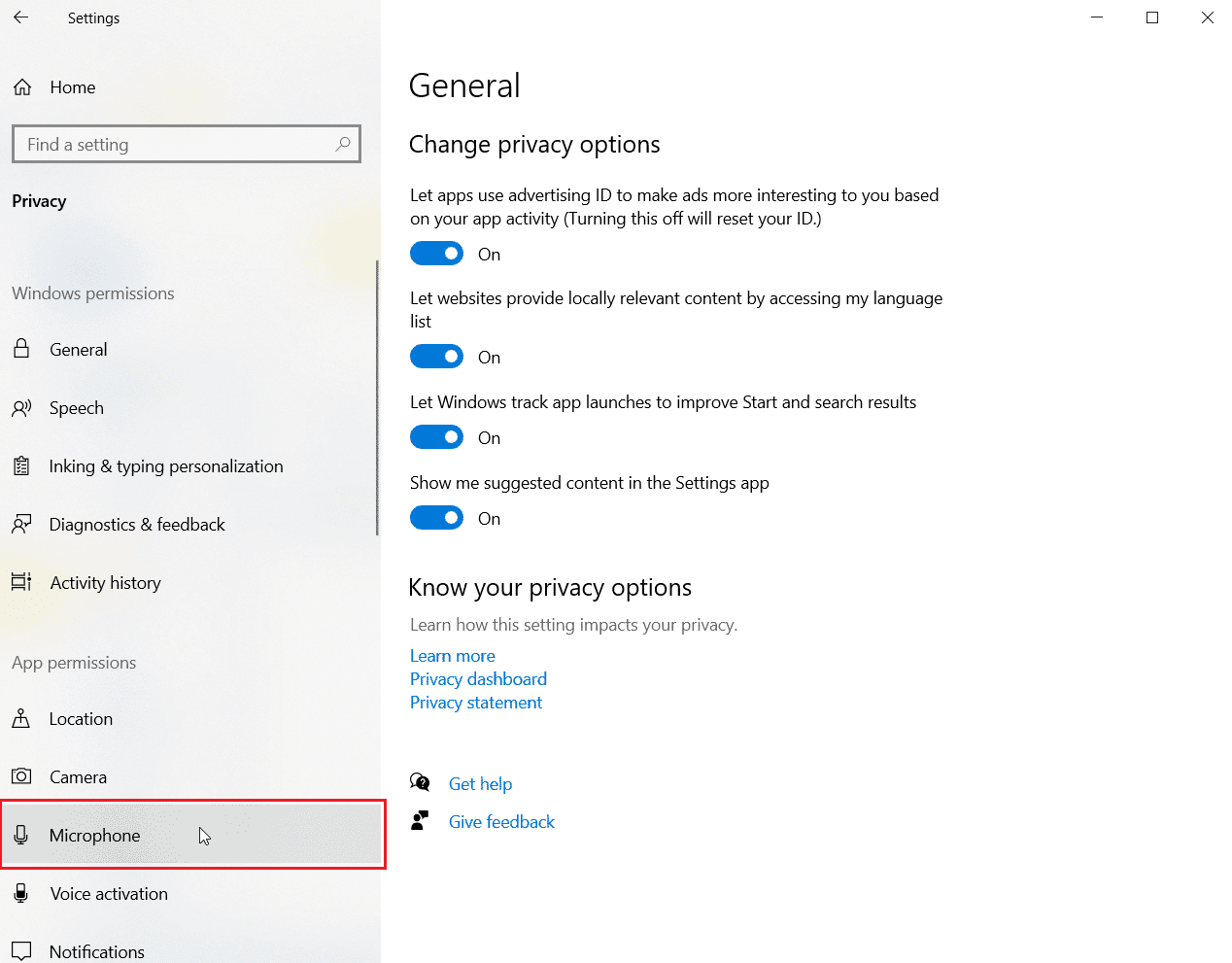
4. Sada uključite prekidač za „Dozvoli aplikacijama da pristupe vašem mikrofonu“.
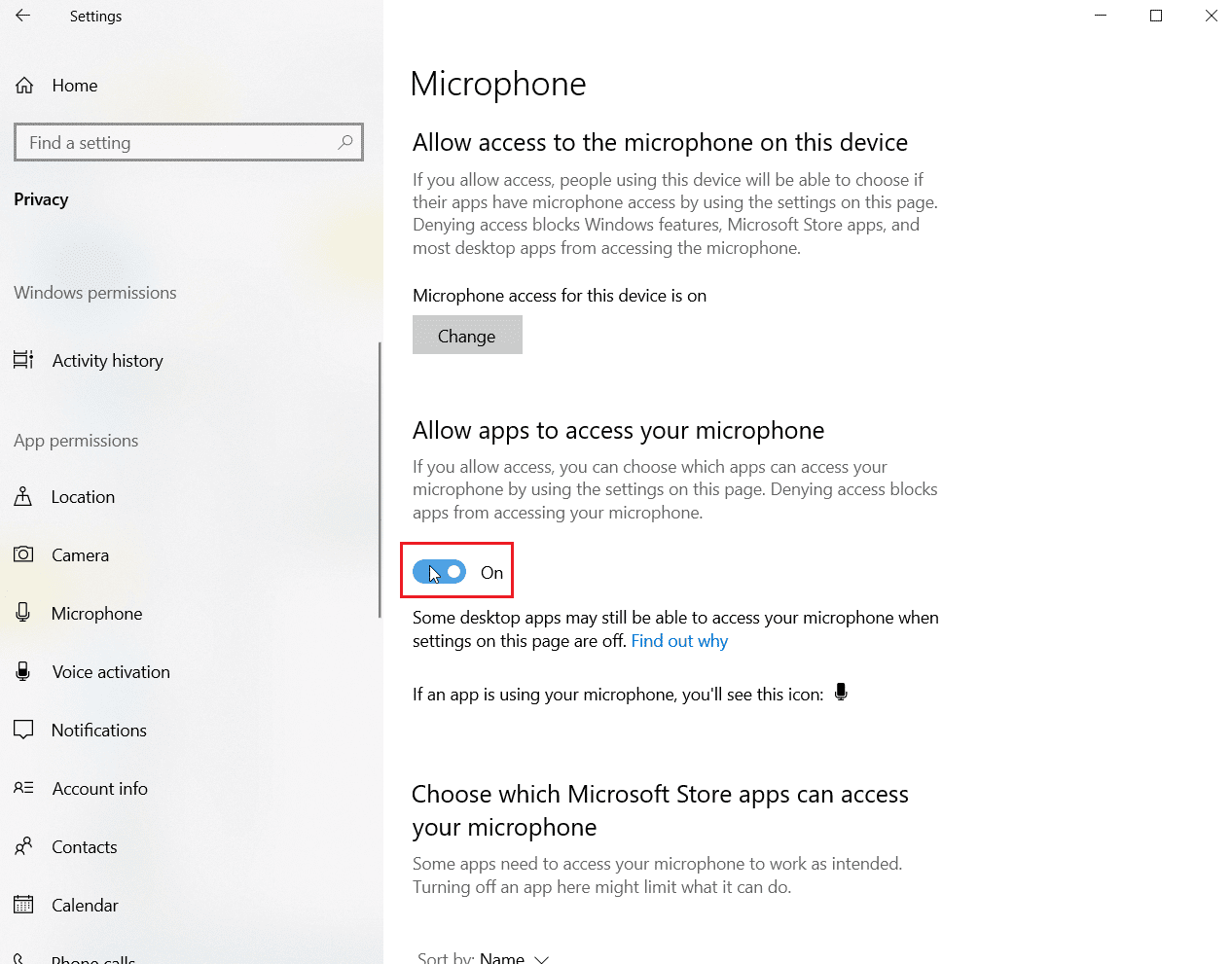
Metod 6: Podesite podešavanja mikrofona
Promena podešavanja mikrofona takođe može biti od pomoći u rešavanju problema sa tim da Skype ne može da pristupi zvučnoj kartici u Windows 10. Pratite sledeće korake da biste podesili neka podešavanja za zvuk:
1. Kliknite desnim tasterom miša na ikonu zvuka na traci zadataka i izaberite opciju „Otvori podešavanja zvuka“.
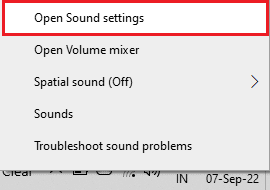
2. Sada kliknite na „Sound Control Panel“.

3. Na kartici „Snimanje“ (Recording), dvaput kliknite na „Mikrofon“.
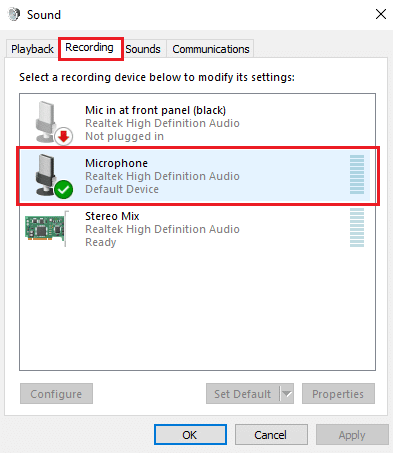
4. U prozoru „Svojstva mikrofona“ idite na karticu „Napredno“ (Advanced).
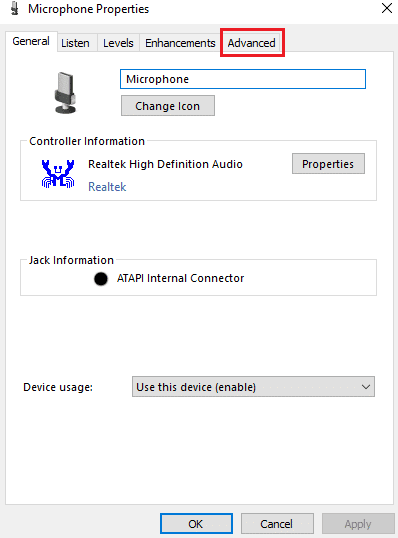
5. Sada označite polje za „Dozvoli aplikacijama da preuzmu isključivu kontrolu nad ovim uređajem“.
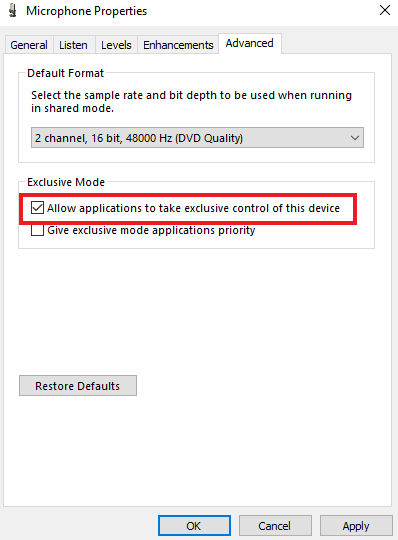
6. Kliknite na „Primeni“, a zatim na „OK“.
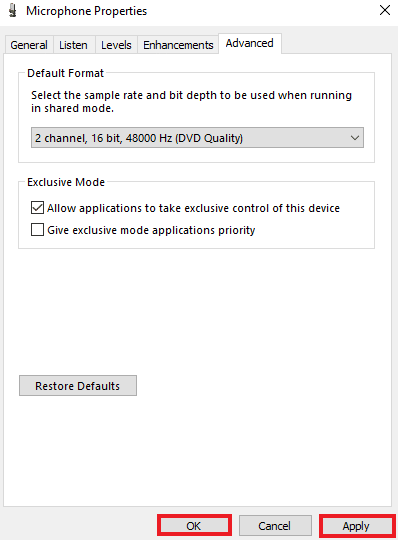
Metod 7: Konfigurišite zvučnike i mikrofon u Skype-u
Moguće je da su zbog nedavnog ažuriranja podešavanja zvučnika i mikrofona u Skype-u promenjena. Ako je tako, morate ih pravilno konfigurisati da biste bili sigurni da nema problema sa zvukom.
1. Otvorite aplikaciju Skype sa Windows trake za pretragu, idite na opciju „Alatke“, a zatim otvorite „Opcije“ u njoj.
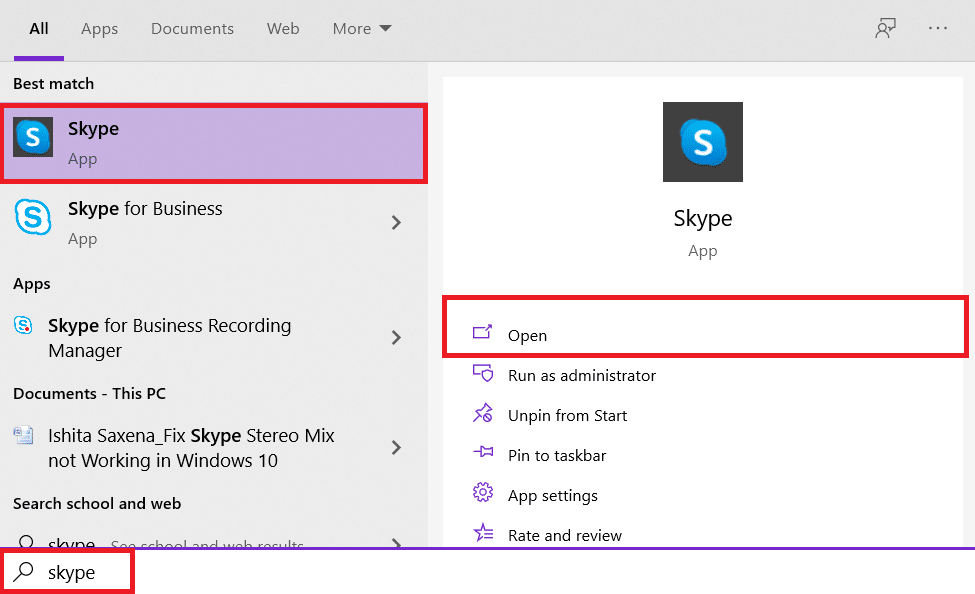
2. Zatim kliknite na „Audio postavke“.
3. U njemu proverite da li je mikrofon podešen na „Interni MIC“, a zvučnici na „Slušalice i zvučnici“.
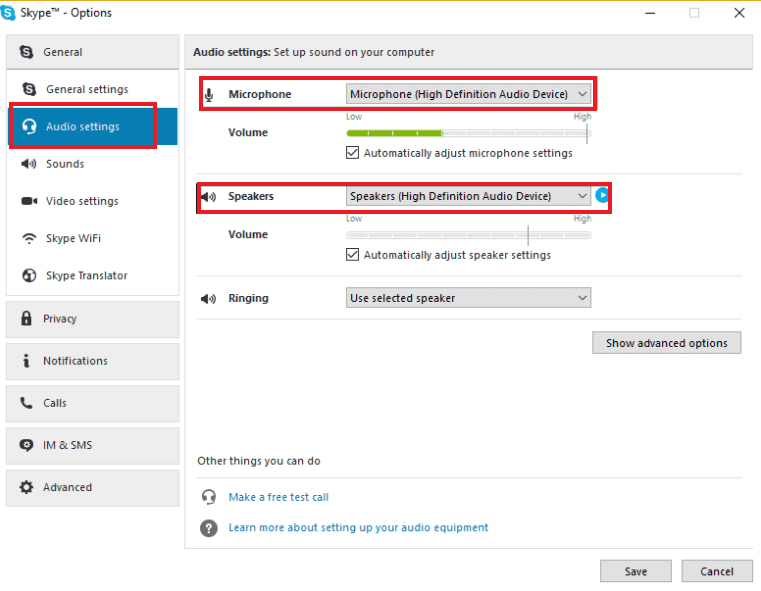
4. Takođe, označite polje za „Automatsko podešavanje postavki mikrofona“ i „Automatsko podešavanje postavki zvučnika“.
5. Sada kliknite na „Sačuvaj“ na dnu i ponovo pokrenite računar.
Metod 8: Ažurirajte Windows
Zastarela verzija vašeg operativnog sistema takođe može biti razlog zašto Skype ne može da pristupi zvučnoj kartici. Windows-u su potrebna redovna ažuriranja, ne samo da bi održavao računar, već i da bi svi programi i aplikacije u sistemu funkcionisali bez grešaka zbog zastarelog softvera. Stoga je važno pratiti najnoviju verziju operativnog sistema Windows. Uz pomoć našeg vodiča „Kako da preuzmete i instalirate najnovije ažuriranje za Windows 10“, možete nastaviti sa ovom metodom.
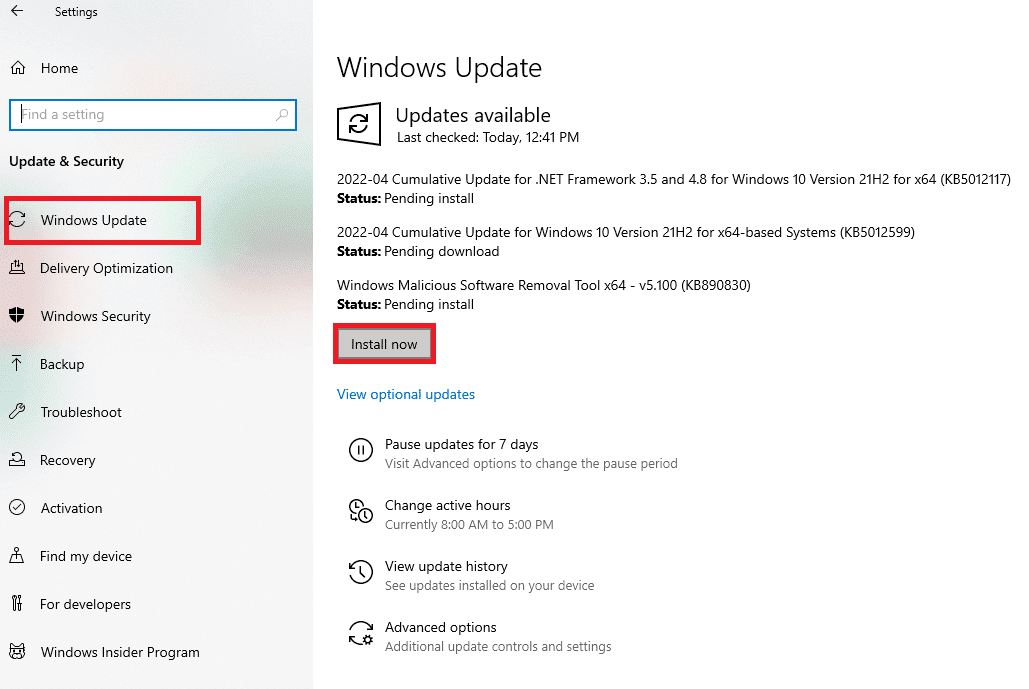
Metod 9: Ažurirajte upravljačke programe zvučne kartice
Upravljačke programe na vašem sistemu treba s vremena na vreme ažurirati. Ukoliko se njihovo ažuriranje propusti, to može izazvati razne greške i „plave ekrane smrti“ na sistemu. Stoga, proverite da li su upravljački programi vaše zvučne kartice ažurirani, da biste rešili problem kada Skype ne može da pristupi zvučnoj kartici u Windows 10. Pročitajte naš vodič za ažuriranje audio upravljačkih programa.
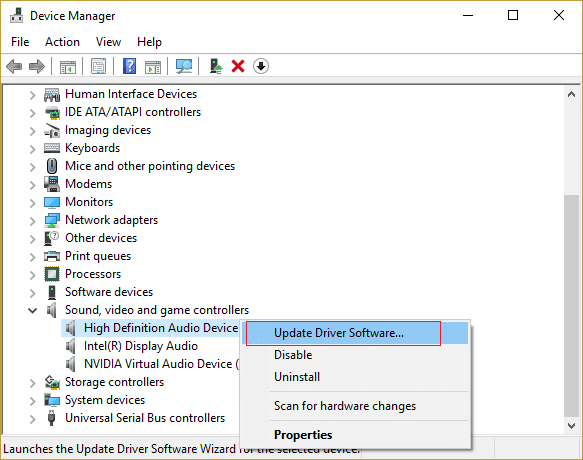
Metod 10: Ponovo instalirajte audio drajver
Ako ažuriranje ne reši problem sa zvučnom karticom u Skype-u, možete pokušati da ponovo instalirate upravljački program za zvuk u vašem sistemu. Da biste to uradili, prvo morate da deinstalirate postojeći upravljački program i instalirate najnoviju verziju sa veb stranice proizvođača. Pratite vodič za deinstalaciju i ponovnu instalaciju drajvera na Windows 10.
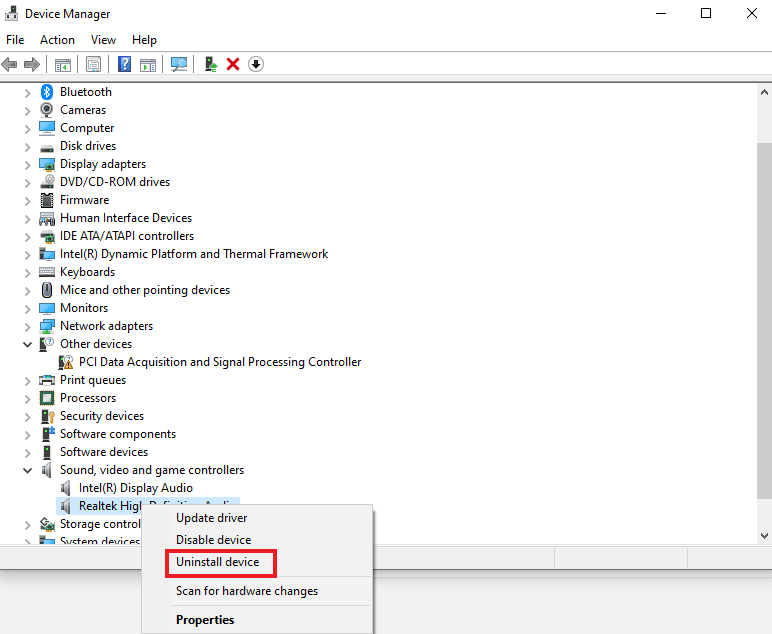
Metod 11: Ponovo pokrenite Windows Audio Service
Ponovno pokretanje Windows audio usluge je takođe izuzetno korisno u rešavanju problema da Skype ne može da pristupi zvučnoj kartici u Windows 10. To je jednostavan, ali vrlo efikasan metod, koji možete isprobati ako nijedna od gore navedenih metoda nije pomogla.
1. Pokrenite dijalog „Pokreni“ tako što ćete pritisnuti tastere Windows + R.
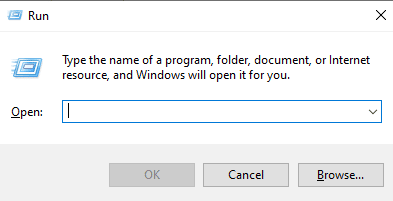
2. Sada ukucajte „services.msc“ i pritisnite taster enter.
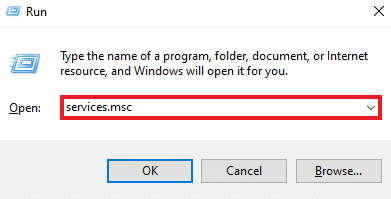
3. Zatim, u prozoru „Usluge (lokalne)“, pronađite „Windows Audio“ i kliknite desnim tasterom miša na njega.
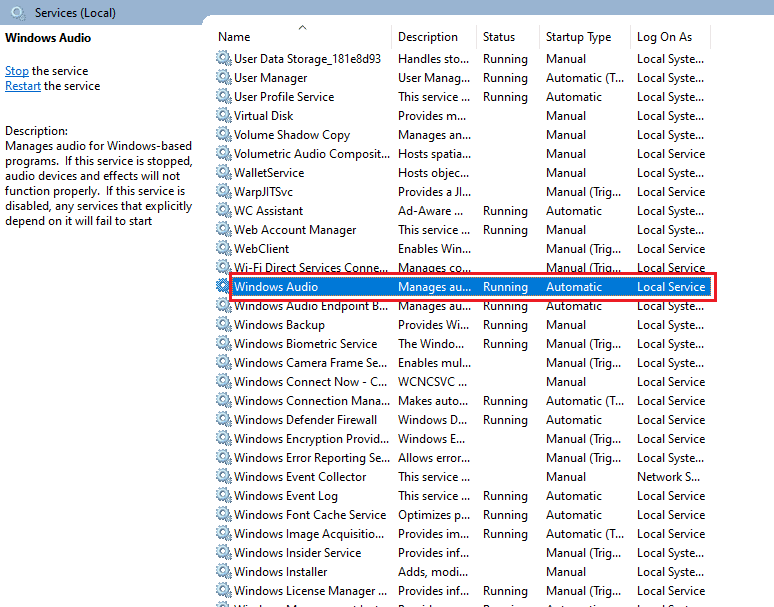
4. Sada kliknite na „Restart“ iz menija.
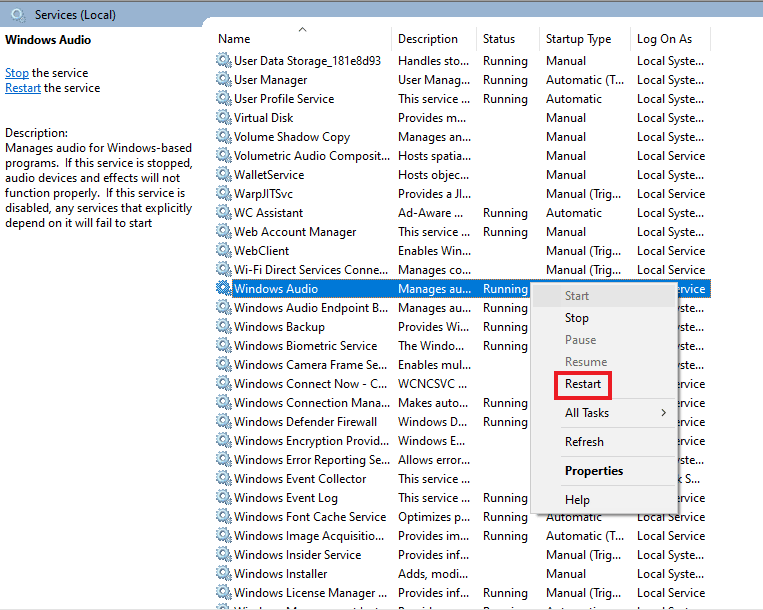
Metod 12: Ponovo instalirajte Skype
Ako ste isprobali sve gore navedene metode, a još uvek ne možete da pronađete rešenje za problem da Skype ne može da pristupi zvučnoj kartici, onda vam ponovna instalacija aplikacije može pomoći kao poslednje rešenje. Na taj način, sva podešavanja i konfiguracioni parametri Skype-a će biti osveženi, uklanjajući problem sa zvučnom karticom koji trenutno imate.
1. Pokrenite Windows podešavanja.
2. Sada kliknite na opciju „Aplikacije“.

3. Sada pronađite i kliknite na Skype i izaberite opciju „Deinstaliraj“.
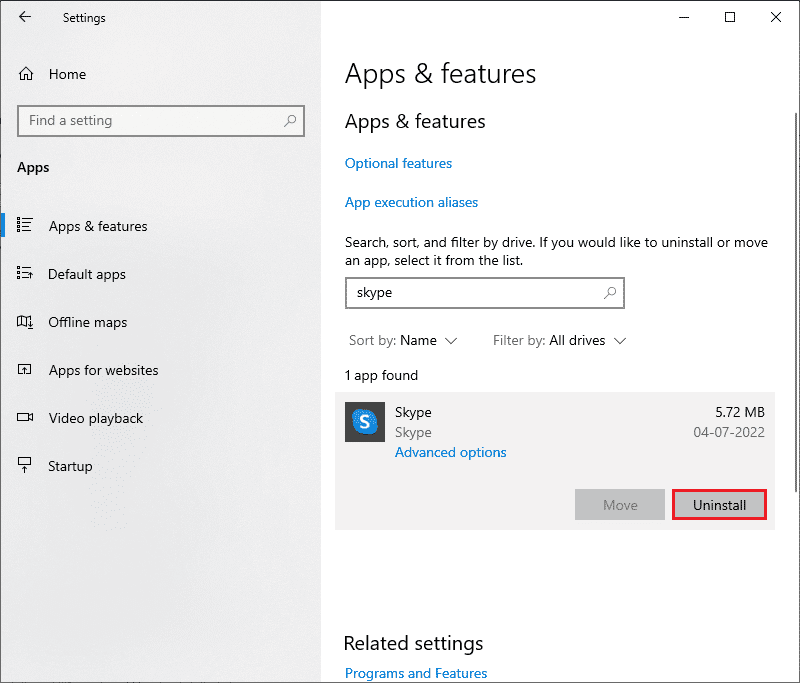
4. Sada potvrdite upit ako se pojavi i ponovo pokrenite računar nakon što deinstalirate Skype.
5. Kada se proces deinstalacije završi, idite na pretragu u Start meniju i ukucajte „Microsoft Store“ i otvorite ga.
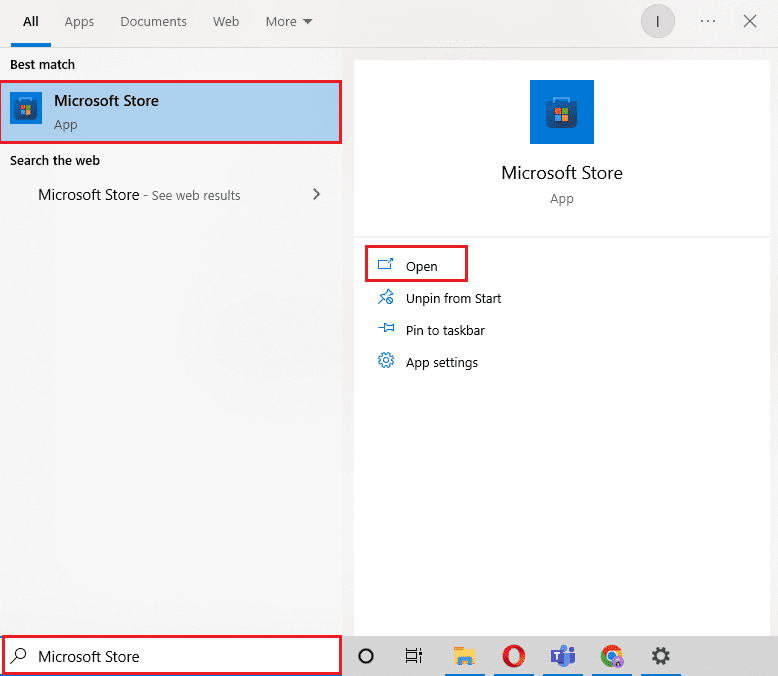
6. U Microsoft Store-u potražite Skype.
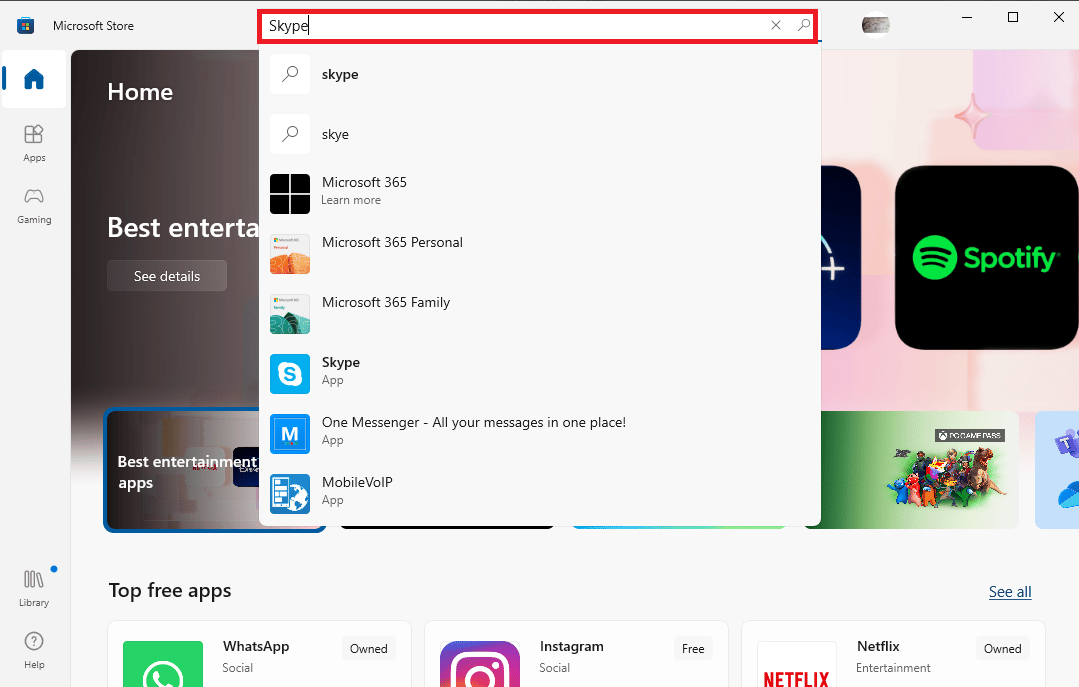
7. Kliknite na dugme „Preuzmi“ da biste instalirali Skype aplikaciju na svoj računar.
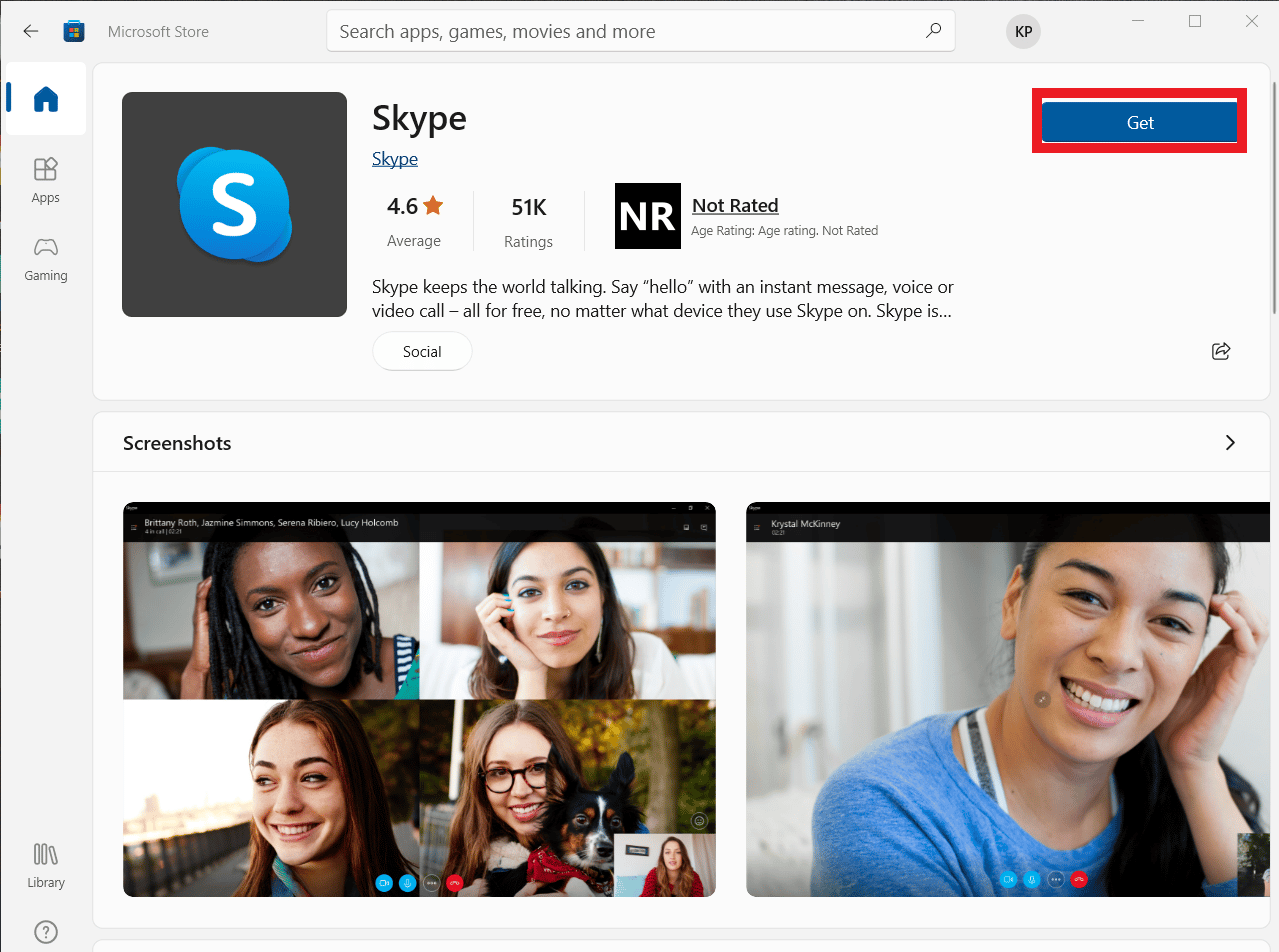
Kada se instalacija Skype-a završi, pokrenite ga i prijavite se na svoj nalog da biste konačno koristili Skype aplikaciju bez grešaka.
***
Skype se savršeno uklapa u ovo moderno doba, gde jedna aplikacija za razmenu poruka, deljenje datoteka i obavljanje glasovnih i video poziva obavlja sve zadatke, čineći komunikaciju lakšom i praktičnijom. Uprkos ovim sveobuhvatnim karakteristikama, Skype je sklon određenim neizbežnim problemima koji ponekad mogu ometati njegovo korišćenje. Nadamo se da vam je ovaj vodič pomogao da prebrodite problem sa kojim ste se suočili, a to je da Skype ne može da pristupi zvučnoj kartici u Windows 10. Obavestite nas koja vam je od gore navedenih metoda pomogla u tome. Ako imate još pitanja ili predloga, ostavite ih u odeljku za komentare ispod, a mi ćemo vam odgovoriti u najkraćem mogućem roku.