Milioni poslovnih kancelarija i kućnih radionica koriste Epson skenere u svojim procesima obrade dokumentacije. Ovi Epson skeneri su dostupni u samostalnim verzijama ili integrisani sa štampačem. Među brojnim skenerima na tržištu, Epson štampači su poznati po svojoj izdržljivosti i kvalitetu skeniranja. Iako ovi skeneri nude mnoge prednosti, mali broj korisnika se žali na problem nemogućnosti komunikacije Epson skenera sa Windows 10 operativnim sistemom. Ukoliko se i vi suočavate sa ovim izazovom, pomoći ćemo vam da rešite grešku komunikacije sa Epson skenerom pomoću efikasnih rešenja. Stoga, nastavite da čitate kako biste otklonili problem sa nemogućnošću komunikacije vašeg Epson skenera.
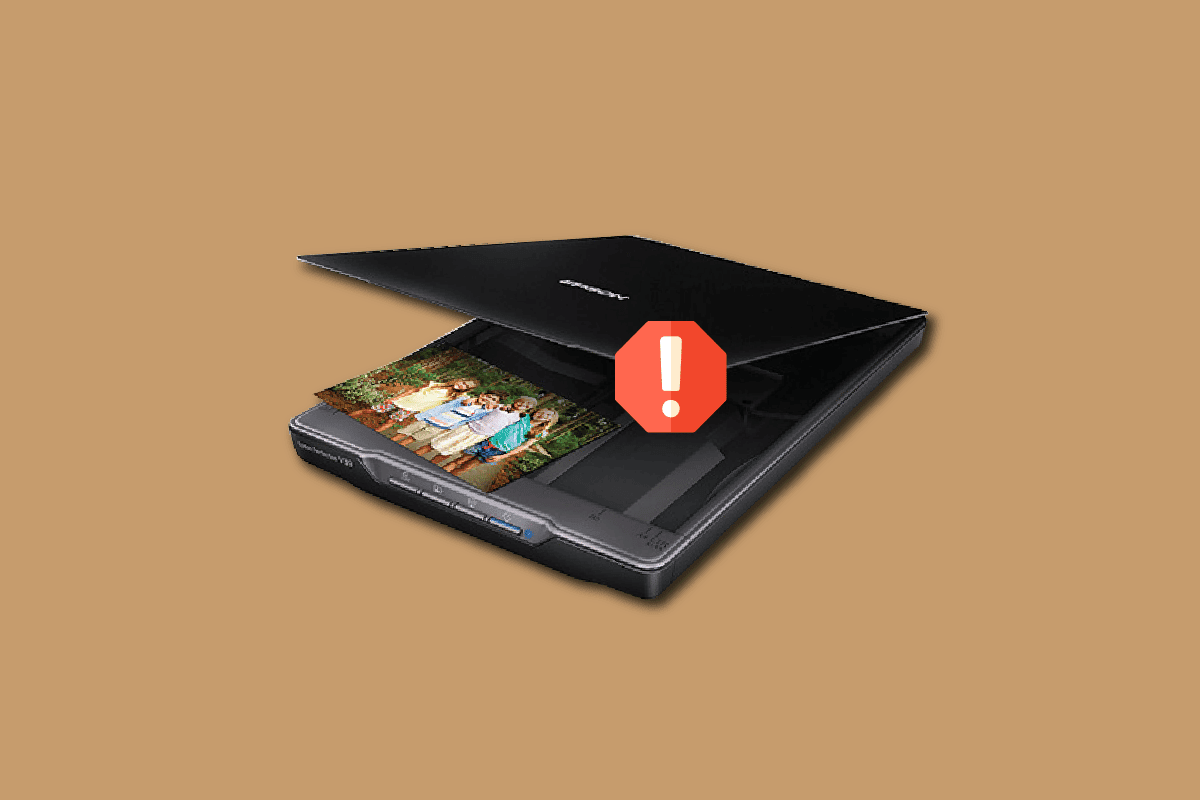
Kako popraviti problem komunikacije Epson skenera u operativnom sistemu Windows 10
U ovom delu teksta navodimo moguće razloge zbog kojih Epson skener ne može da komunicira sa vašim Windows 10 računarom. Detaljno analizirajte navedene razloge kako biste odabrali pravi metod za rešavanje problema.
- Softver za skeniranje nema potrebne administratorske dozvole, što ometa uspostavljanje veze.
- Mrežni adapter ne komunicira ispravno sa skenerom.
- Drugi pozadinski procesi ometaju rad skenera.
- Neke osnovne pozadinske usluge ne rade na računaru.
- Oštećene ili neispravne datoteke na vašem računaru.
- Prisustvo malvera ili virusa.
- Zastarela verzija Windows operativnog sistema.
- Korišćenje proxy veze blokira operacije skeniranja.
- Nekompatibilni drajveri skenera.
- Preagresivan antivirusni program ili firewall ometa funkcionalnost.
Predstavljamo nekoliko efikasnih metoda za rešavanje problema, koje vam mogu pomoći u rešavanju greške komunikacije sa vašim Epson skenerom na Windows 10 računaru.
Metod 1: Osnovne metode za rešavanje problema
Sledi nekoliko osnovnih metoda koje možete isprobati:
1A. Zatvaranje pozadinskih procesa
Mnogi korisnici su potvrdili da se problem komunikacije Epson skenera može rešiti zatvaranjem svih pozadinskih procesa na vašem računaru. Pratite naš vodič o tome kako zatvoriti procese u operativnom sistemu Windows 10 i primenite instrukcije.
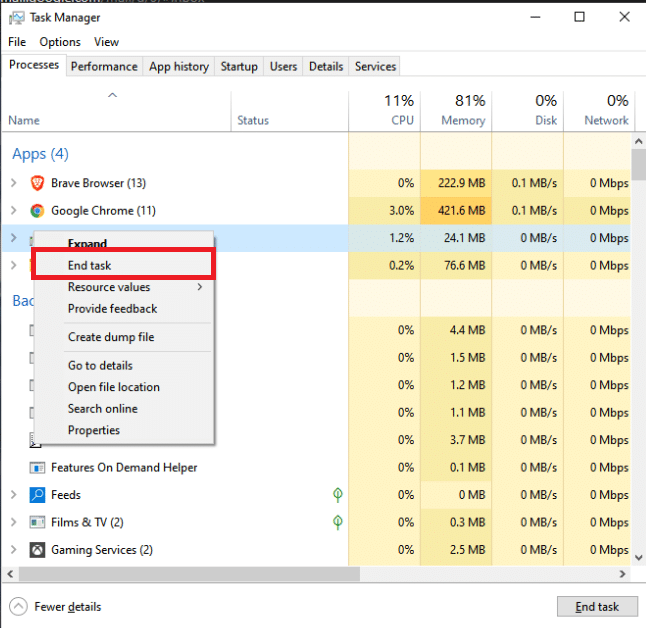
Nakon zatvaranja svih pozadinskih procesa, proverite da li možete bez problema koristiti Epson skener.
1B. Korišćenje kraćih USB kablova
Iako mnogi stručnjaci za tehnologiju predlažu da se uređaji mogu povezivati pomoću dugih USB kablova, to ponekad može dovesti do gubitka signala između skenera i mreže. Ako se vaš skener nalazi u drugom uglu prostorije, pokušajte da ga premestite bliže računaru i povežete kraćim USB kablom. Isprobajte ovo privremeno da biste proverili da li problem nestaje. Ako ovo reši problem komunikacije Epson skenera sa Windows 10, dugačak USB kabl je najverovatnije bio uzrok problema.
1C. Onemogućavanje proxy servera
Ponekad, zbog neodgovarajuće konfiguracije mreže na vašem Windows 10 računaru, može doći do problema u komunikaciji sa Epson skenerom. Ako koristite VPN usluge ili proxy servere na računaru, pogledajte naš vodič kako onemogućiti VPN i proxy u Windows 10 operativnom sistemu i primenite potrebne korake iz uputstva.
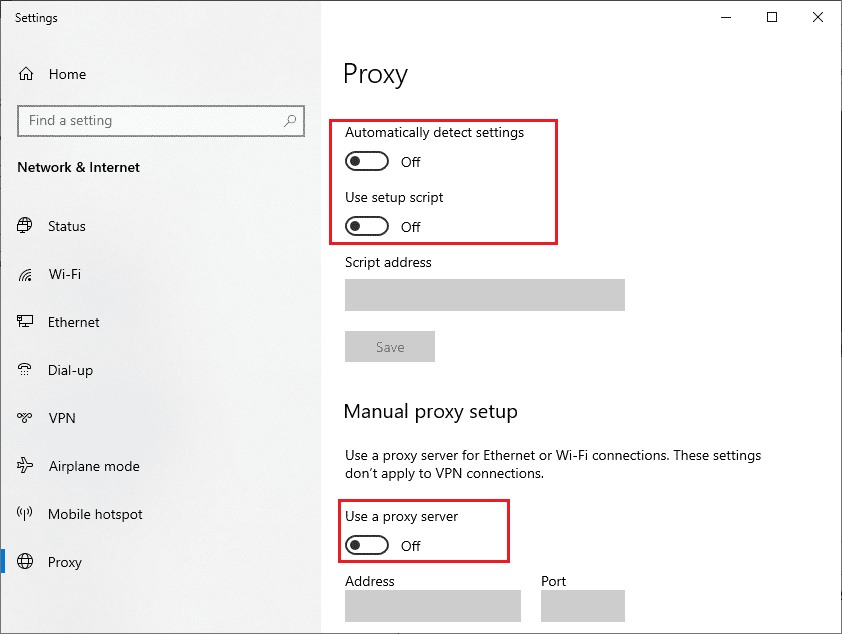
Nakon što onemogućite VPN klijente i proxy servere, proverite da li je greška komunikacije sa Epson skenerom popravljena. Ako se i dalje suočavate sa istim problemom, pokušajte da se povežete na mobilnu pristupnu tačku.
1D. Privremeno onemogućavanje antivirusnog programa (ako je primenjivo)
Vaš antivirusni program može greškom blokirati neke od ažuriranih funkcija Windows aplikacija, poput Epson softvera. Mnogi korisnici Windowsa su prijavili probleme sa kompatibilnošću. Savetujemo vam da privremeno onemogućite svaki antivirusni softver koji koristite kako biste proverili da li se time rešava problem komunikacije Epson skenera. Pročitajte naš vodič o tome kako privremeno onemogućiti antivirusni program u Windows 10 i sledite instrukcije za privremeno deaktiviranje zaštite.
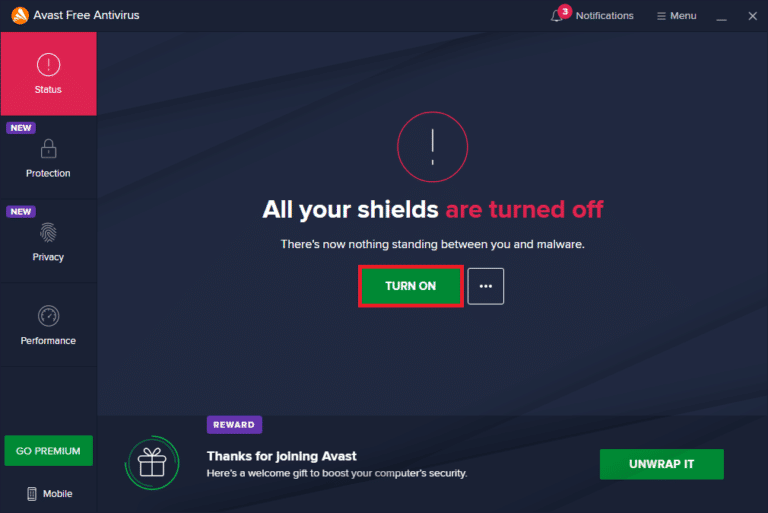
1E. Ažuriranje Windowsa
Takođe možete rešiti problem komunikacije Epson skenera ažuriranjem operativnog sistema. Uvek proverite da li koristite najnoviju verziju Windows operativnog sistema i da li ima ažuriranja koja čekaju instalaciju. Koristite naš vodič o tome kako preuzeti i instalirati najnoviju Windows 10 nadogradnju.
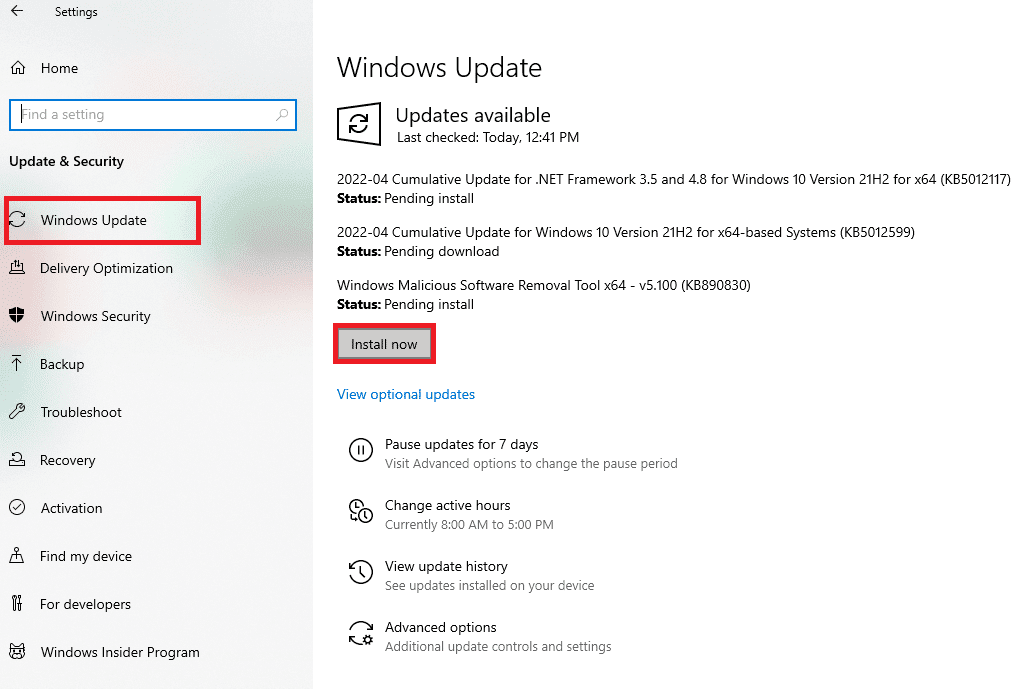
Nakon ažuriranja operativnog sistema Windows, proverite da li možete uspostaviti vezu sa skenerom.
1F. Popravka sistemskih datoteka
Ako su sistemske datoteke oštećene u vašem Windows operativnom sistemu, vaš računar može imati problema sa internet vezom. Ako ste nedavno iskusili probleme u komunikaciji sa Epson skenerom, postoji mogućnost da su sistemske datoteke na vašem računaru oštećene. Windows 10 računar ima ugrađene alate za popravku kao što su SFC (System File Checker) i DISM (Deployment Image Servicing and Management), koji će vam pomoći da popravite oštećene datoteke. Pratite naš vodič o tome kako popraviti sistemske datoteke u Windows 10 operativnom sistemu i sledite instrukcije za popravku svih oštećenih datoteka.
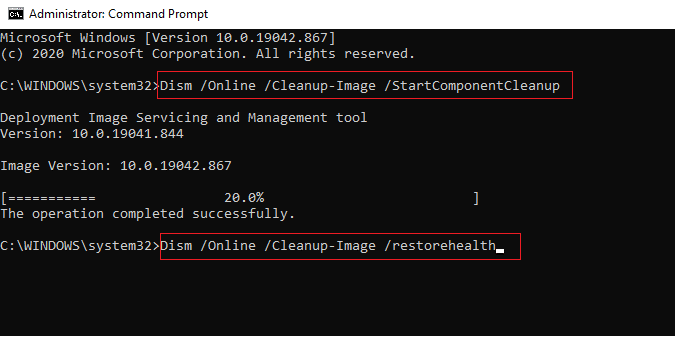
1G. Pokretanje skeniranja na malver
Prisustvo virusa može izazvati konflikte i greške, poput problema u komunikaciji sa Epson skenerom. Instalirajte pouzdan antivirusni program na vaš računar i izvršite detaljno skeniranje. Ako niste sigurni kako pokrenuti skeniranje na malver, naš vodič o tome kako pokrenuti virus skeniranje na vašem računaru? će vam pomoći u tome.
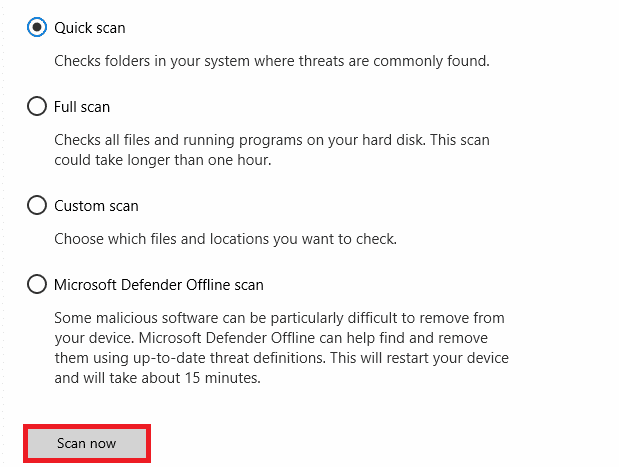
Takođe, ako želite da uklonite malver sa računara, pogledajte naš vodič o tome kako ukloniti zlonamerni softver sa računara u Windows 10 operativnom sistemu.
Metod 2: Pokretanje softvera skenera sa administratorskim privilegijama
Najpre pokušajte da pokrenete aplikaciju za skeniranje sa administratorskim pravima. Mnoge aplikacije i programi koji zahtevaju ulaz sa spoljnog izvora mogu zahtevati administratorske dozvole. Sledite dolenavedene korake:
1. Desnim klikom miša na prečicu Epson Scan na radnoj površini, izaberite „Svojstva“.

2. Zatim pređite na karticu Kompatibilnost i označite opciju „Pokreni ovaj program kao administrator“.
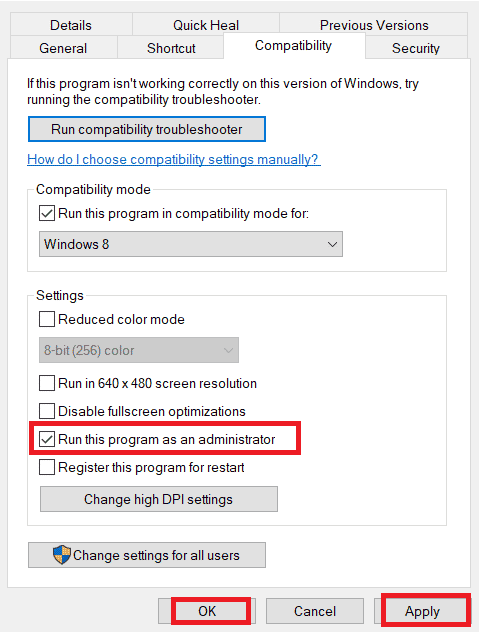
3. Na kraju, kliknite „Primeni“ > „OK“ da biste sačuvali izmene.
Metod 3: Pokretanje alata za rešavanje problema sa mrežom
Da biste rešili probleme sa internet vezom, možete koristiti ugrađeni alat koji se nalazi u Windows 10 računaru. Možete analizirati i dijagnostikovati česte probleme vezane za mrežu koristeći Windows alatku za rešavanje problema sa mrežom. Ovo je sistematičan proces koji će vam pomoći da popravite problem sa komunikacijom Epson skenera. Pratite naš vodič o tome kako rešavati probleme sa mrežnim povezivanjem u Windows 10 operativnom sistemu, kako biste rešili sve probleme vezane za mrežne adaptere.

Možete koristiti korake iz vodiča kako biste dijagnostikovali Wi-Fi veze, Ethernet i sve mrežne adaptere na vašem Windows 10 računaru. Proverite da li je rešen problem u komunikaciji sa Epson skenerom.
Metod 4: Ažuriranje drajvera skenera
Drajveri uspostavljaju vezu između hardvera računara i operativnog sistema. Neispravni ili oštećeni drajveri mogu uzrokovati greške u komunikaciji kod Epson skenera. Mnogi korisnici su potvrdili da im je ažuriranje drajvera za WLAN pomoglo u rešavanju problema. Predlažemo vam da ažurirate drajvere skenera kako biste poboljšali pouzdanost mrežnih adaptera, rešili probleme sa kompatibilnošću i popravili grešku komunikacije. Pratite naš vodič o tome kako ažurirati drajvere uređaja u Windows 10 operativnom sistemu. Obavezno proširite listu uređaja za slike kao što je prikazano u nastavku.
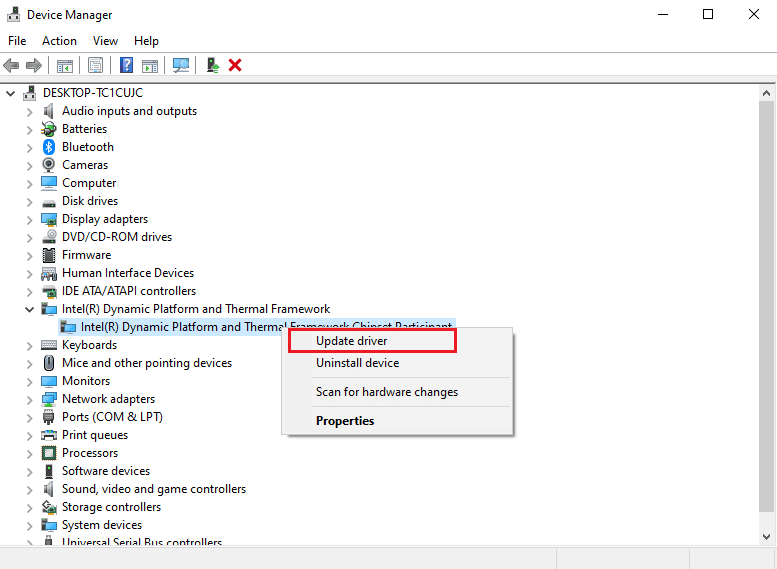
Metod 5: Vraćanje drajvera skenera
Kada vratite drajvere, sve trenutne verzije hardverskih uređaja će biti deinstalirane, a prethodno instalirani drajveri će biti vraćeni na vaš računar. Ova funkcija će biti korisna kada nova ažuriranja drajvera ne rade dobro na vašem računaru. Pratite uputstva iz našeg vodiča o tome kako vratiti drajvere u Windows 10 operativnom sistemu, kako biste popravili grešku u komunikaciji sa Epson skenerom.
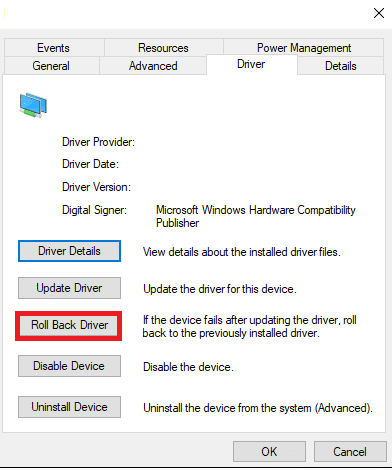
Nakon što Windows 10 računar instalira prethodnu verziju drajvera, proverite da li ste popravili grešku komunikacije Epson skenera.
Metod 6: Ponovna instalacija drajvera skenera
Nekompatibilne drajvere je potrebno ponovo instalirati kako bi se rešio problem nemogućnosti komunikacije Epson skenera. Predlažemo vam da ponovo instalirate drajvere uređaja samo ako ne možete rešiti problem njihovim ažuriranjem. Koraci za ponovnu instalaciju drajvera su jednostavni i možete to učiniti pomoću aplikacije treće strane ili ručno. Pratite naš vodič o tome kako deinstalirati i ponovo instalirati drajvere u Windows 10 operativnom sistemu, kako biste ponovo instalirali drajvere na vašem Windows 10 računaru. Obavezno proširite listu uređaja za slike, kao što je prikazano ispod.
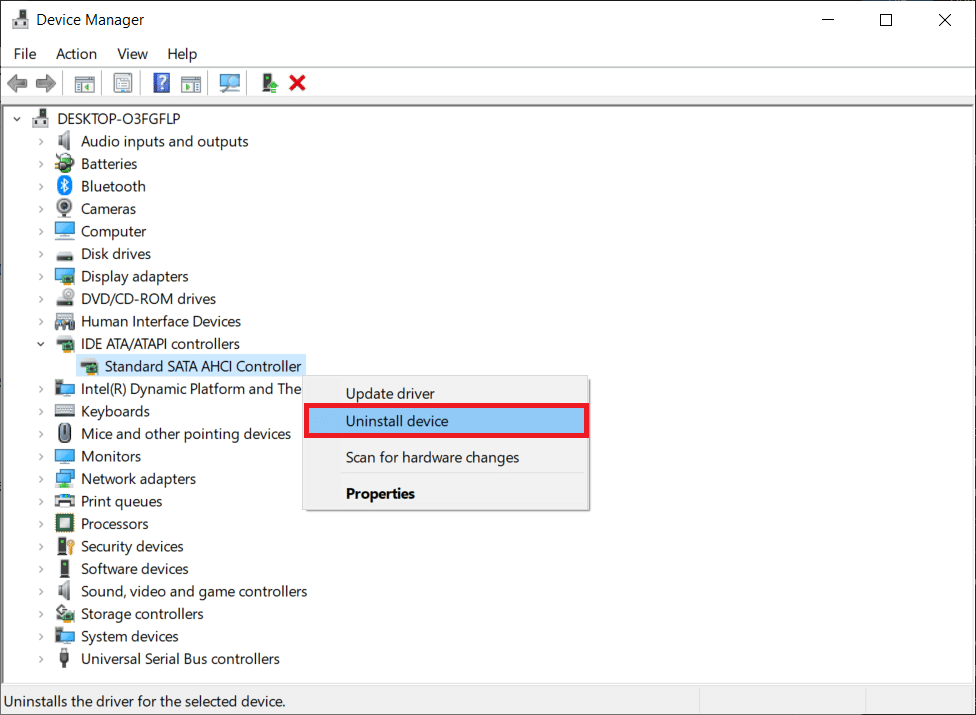
Nakon ponovne instalacije drajvera skenera, proverite da li je greška u komunikaciji Epson skenera popravljena.
Metod 7: Ponovno pokretanje usluge Shell Hardware Detection
Usluga Shell Hardware Detection otkriva da li je neki hardver priključen na vaš sistem i prepoznaje sve skenere, uređaje za skladištenje i štampače povezane sa vašim uređajem. Pruža obaveštenja za hardverske događaje AutoPlay. Ako je ova usluga zaustavljena iz bilo kog razloga, moguće je da će se pojaviti greška nemogućnosti komunikacije Epson skenera. Pratite dolenavedene korake za ponovno pokretanje ove usluge:
1. U polje za pretragu ukucajte „Services“ i kliknite „Pokreni kao administrator“.
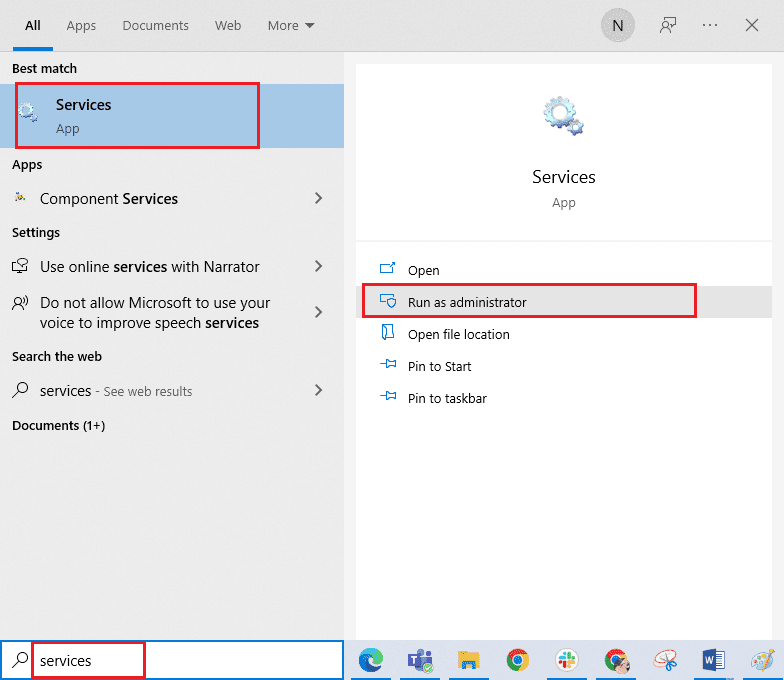
2. Zatim se spustite i dvokliknite na uslugu „Shell Hardware Detection“.
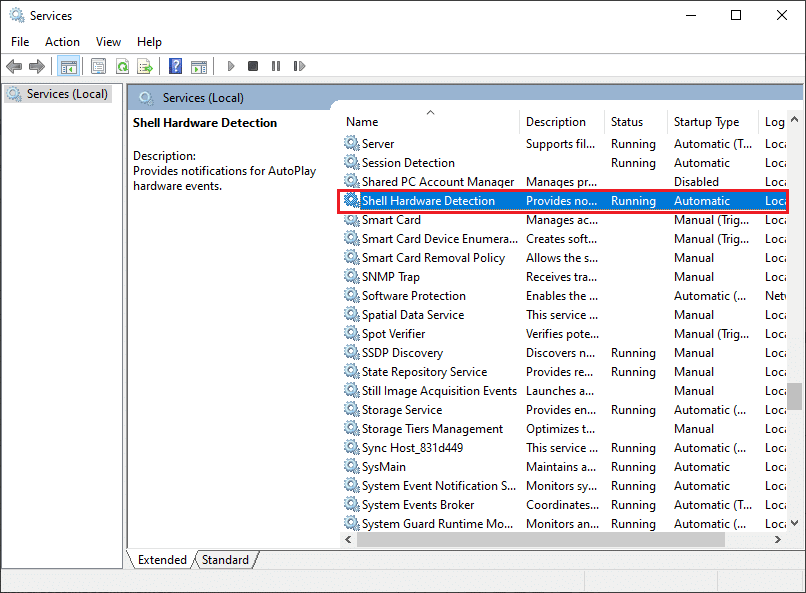
3. U novom iskačućem prozoru izaberite opciju „Startup type“ na „Automatic“.
Napomena: Ako je status usluge „Zaustavljeno“, kliknite dugme „Start“. Ako je status usluge „Pokrenuto“, kliknite „Zaustavi“, a zatim ponovo „Pokreni“.
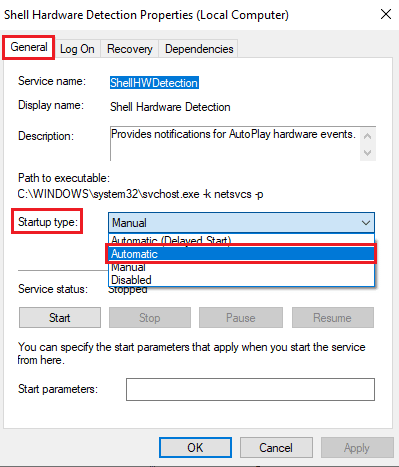
4. Kliknite „Primeni“ > „OK“ da biste sačuvali promene.
5. Isključite skener i sačekajte neko vreme. Ponovo ga priključite.
6. Ponovite iste korake za Windows Image Acquisition Service i proverite da li je problem rešen.
Metod 8: Popravka bežične veze
U nekim slučajevima, Epson program za skeniranje na vašem računaru ne uspeva da automatski uspostavi vezu između LAN adresa. Ovo se često dešava kada koristite bežičnu mrežu. Iako možete pronaći adrese unutar aplikacije, to ponekad ne funkcioniše. Stoga, ručno dodajte adresu, prateći instrukcije u nastavku.
1. U pretrazi ukucajte „Epson Scan Settings“. Sada kliknite na „Otvori“.
2. U podešavanjima skeniranja, pod „Adresa mrežnog skenera“, izaberite opciju „Dodaj“.
Napomena: Uverite se da ste odabrali ispravan skener pomoću padajućeg menija „Select Scanner“ na vrhu.
3. Pojaviće se ekran za unos adrese. Sledite dolenavedene korake kako biste pronašli ispravnu adresu.
4. U traci za pretragu ukucajte „cmd“ i kliknite na „Otvori“.
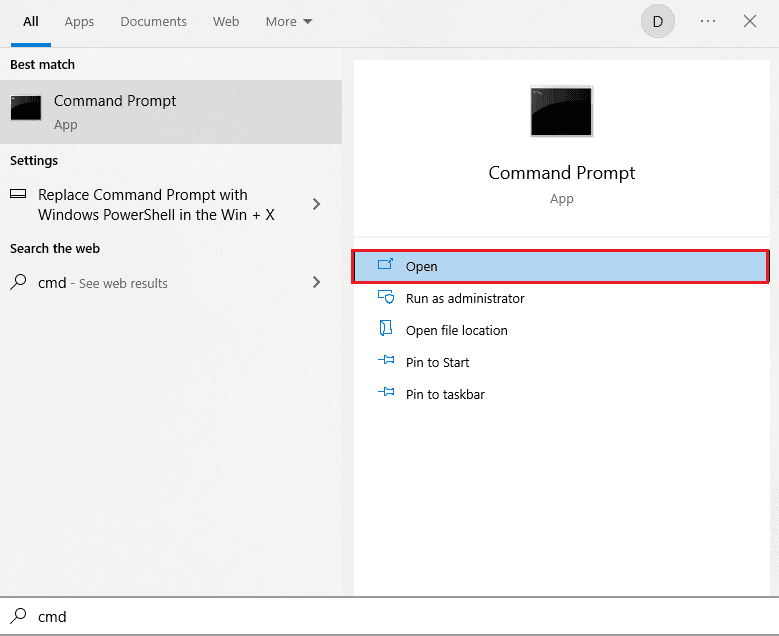
5. Zatim ukucajte komandu „ipconfig/all“ i pritisnite taster „Enter“.
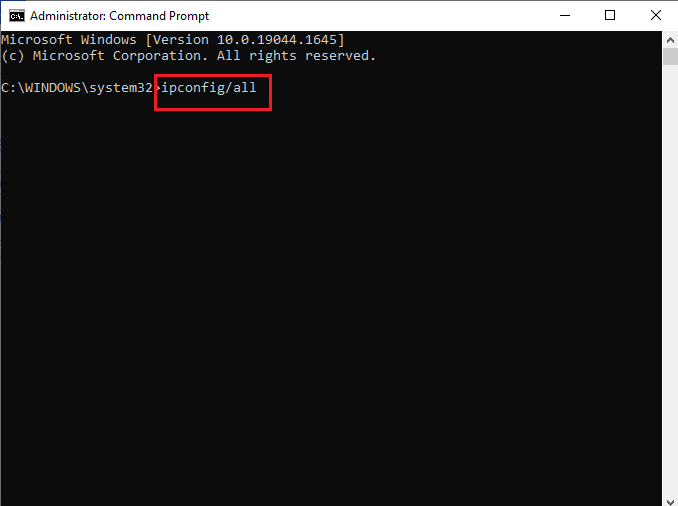
6. Zapišite detalje „Default Gateway“ iz prozora.
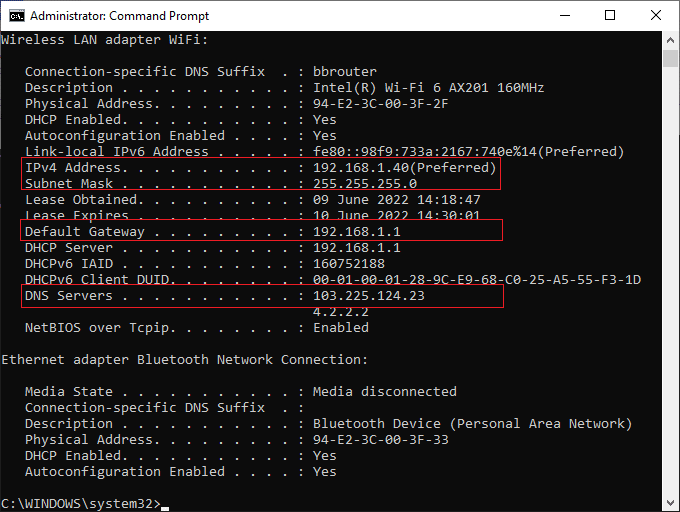
7. Kopirajte ovu adresu (na primer, 192.168.1.1) i ukucajte je u internet pregledač da biste pristupili ruteru.
8. Pronađite listu uređaja povezanih na mrežu. Na istom ekranu možete pronaći IP adresu vašeg skenera. Zapišite njenu vrednost.
9. Zatim idite na prozor „Dodaj“ u prozoru „Podešavanja skeniranja“ i unesite IP adresu vašeg skenera u meni „Enter address“.
10. Kliknite „OK“ da biste sačuvali izmene.
Napomena: Možete kliknuti na „Test“ da biste proverili da li je veza uspostavljena.
Metod 9: Isključivanje deljenja zaštićenog lozinkom
Deljenje zaštićeno lozinkom ima svrhu da omogući bezbedno deljenje datoteka i foldera. Ako je ova opcija uključena, korisnici povezani na vašu mrežu ne mogu pristupiti datotekama na vašem računaru, osim ako se lozinka za privatnost ne unese ručno. Mnogi korisnici su prijavili da ova funkcija uzrokuje grešku „Epson skeniranje ne može da komunicira sa skenerom“. Stoga, potrebno je da onemogućite ovu opciju, ponovo povežete skener i proverite da li problem nestaje.
Napomena: Uvek vratite ovu opciju ako primetite da nešto nije u redu.
1. U traci za pretragu ukucajte „Control Panel“ i kliknite „Otvori“.

2. Zatim postavite „View by“ na „Category“ i kliknite „Mreža i Internet“.
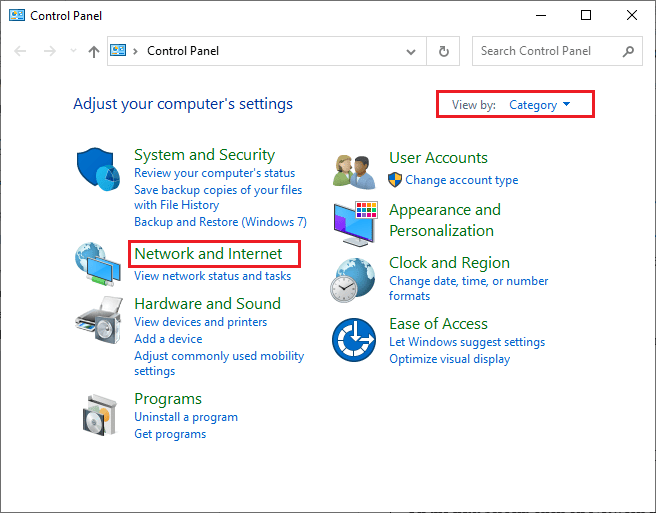
3. Sada kliknite na „Centar za mrežu i deljenje“, kao što je prikazano na slici.
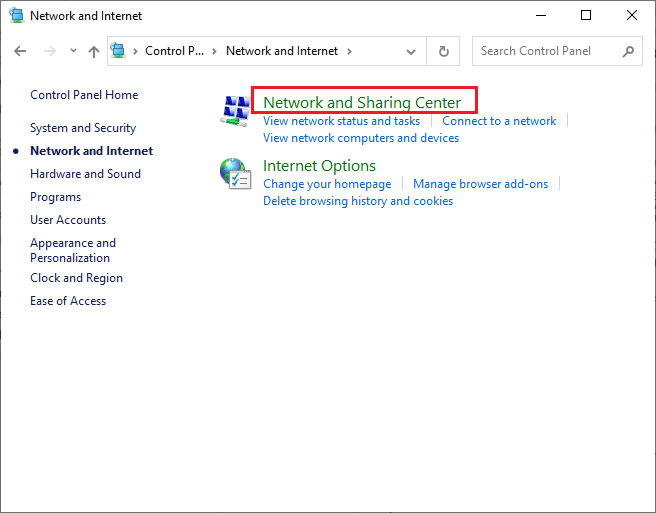
4. Zatim kliknite na vezu „Promeni napredna podešavanja deljenja“, kao što je prikazano.
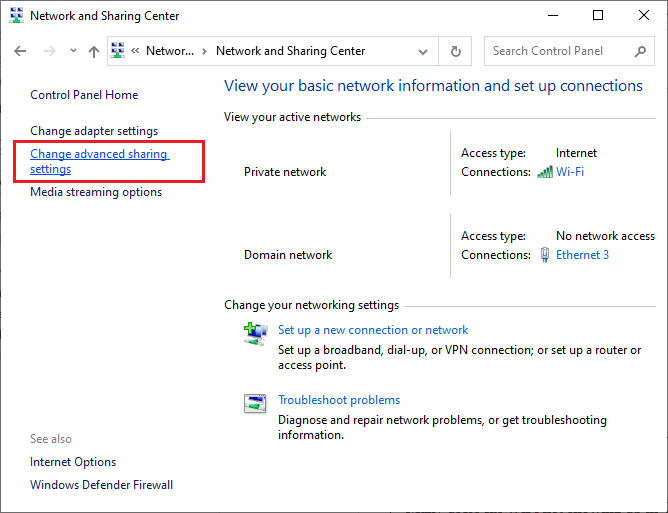
5. Proširite odeljak „Sve mreže“ i kliknite na opciju „Isključi deljenje zaštićeno lozinkom“.
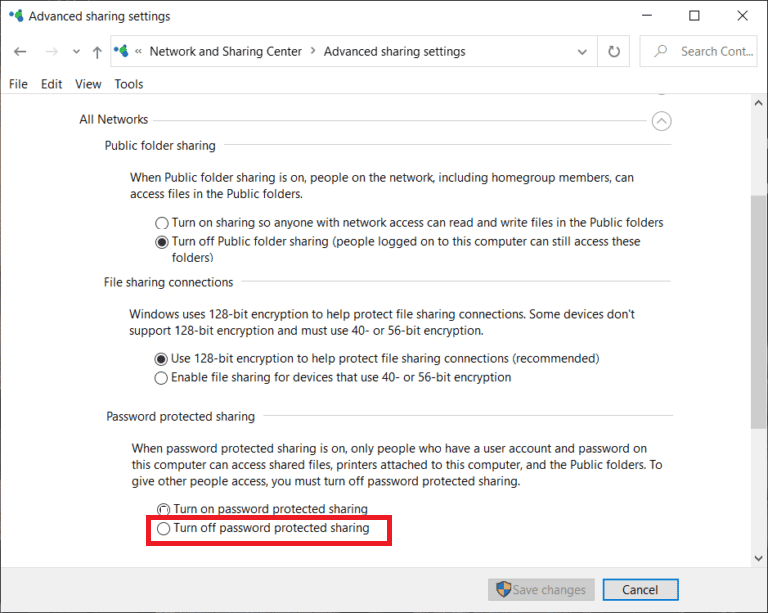
6. Sada kliknite „Sačuvaj promene“ i isključite skener na minut. Ponovo povežite skener i proverite da li je greška nestala.
Metod 10: Promena portova sa LPT1 na USB001
Stara tehnologija Line Print Terminals se ranije koristila za povezivanje štampača i skenera. Danas većina štampača i skenera koristi USB. Proverite da li se USB koristi na vašem uređaju i da li to rešava problem. Ovaj metod efikasno rešava problem komunikacije sa Epson skenerom, posebno ako se javlja nakon nadogradnje na Windows 10.
1. Pritisnite taster Windows i ukucajte „Control Panel“. Zatim kliknite na „Otvori“.
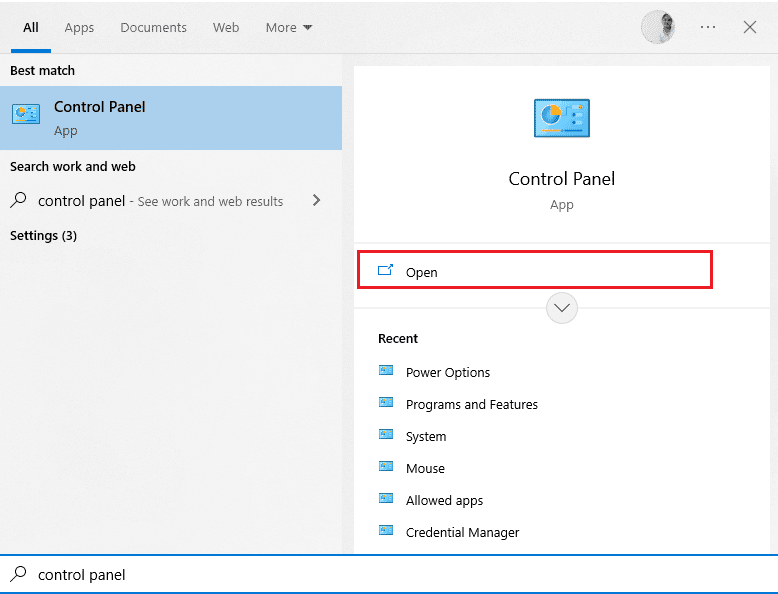
2. Sada postavite „View by“ na „Category“ i kliknite „View devices and printers“, kao što je prikazano.
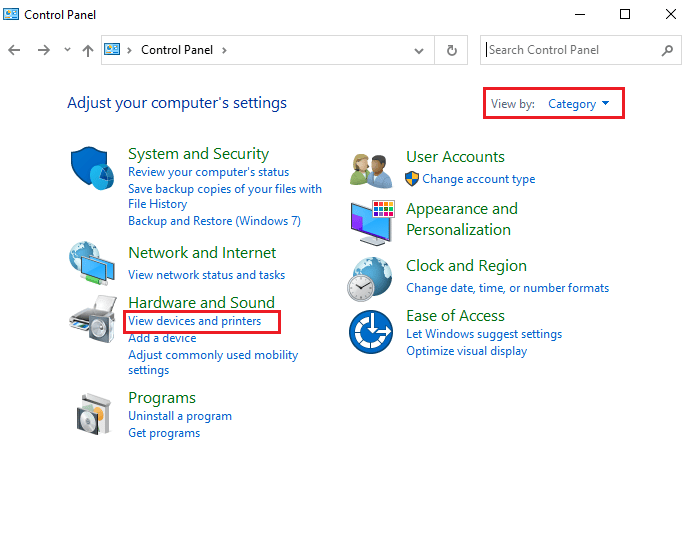
3. Desnim klikom miša na vaš štampač, izaberite „Svojstva“.
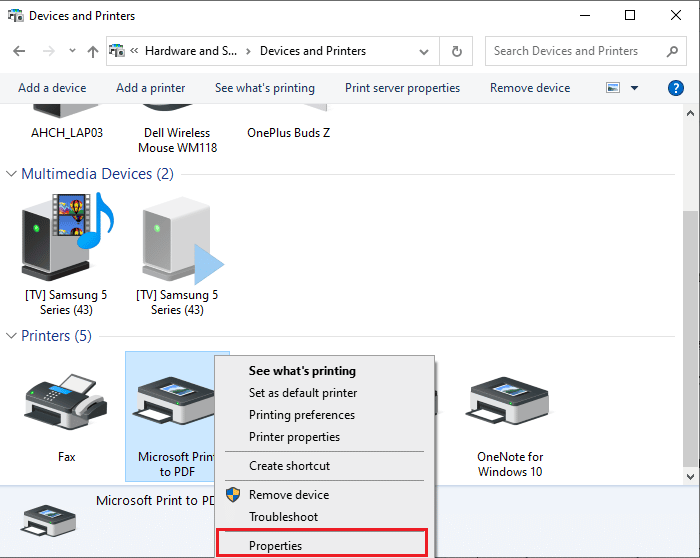
4. Pređite na karticu „Ports“ i promenite portove sa LPT1 na USB001.
5. Sačuvajte promene klikom na „Primeni“ > „OK“. Zatim isključite uređaj i ponovo ga priključite nakon nekog vremena.
Metod 11: Izmena podešavanja Windows Defender zaštitnog zida
Takođe se možete susresti sa problemom nemogućnosti komunikacije Epson skenera zbog previše zaštite od strane antivirusnog softvera na vašem Windows 10 računaru. Ovo sprečava uspostavljanje veze između pokretača i mreže. Stoga, da biste rešili ovaj problem, možete staviti Epson na belu listu u podešavanjima zaštitnog zida ili privremeno onemogućiti zaštitu.
Opcija I: Bela lista escndv.exe
Da biste dozvolili C:WINDOWStwain_32escndvescndv.exe u vašem Windows Defender zaštitnom zidu, pratite naš vodič o tome kako dozvoliti ili blokirati aplikacije kroz Windows zaštitni zid i primenite potrebne korake.

Opcija II: Onemogućavanje zaštitnog zida (ne preporučuje se)
Ako niste sigurni kako da onemogućite Windows Defender zaštitni zid, naš vodič o tome kako onemogućiti zaštitni zid Windows 10 će vam pomoći u tome.
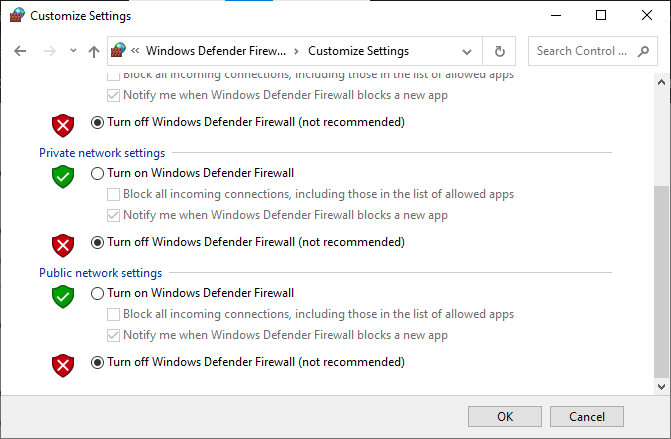
Opcija III: Kreiranje novog pravila u zaštitnom zidu
1. Pritisnite taster Windows i ukucajte „Windows Defender zaštitni zid sa naprednom bezbednošću“. Zatim kliknite „Pokreni kao administrator“.
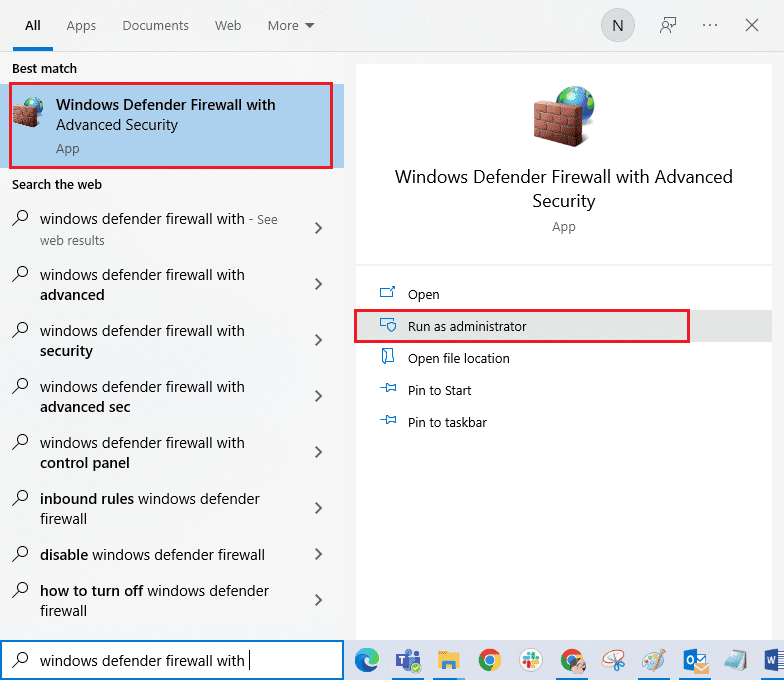
2. Kliknite na „Inbound Rules“, kao što je prikazano u levom okn