Zoom je platforma za video komunikaciju koja omogućava pojedincima i organizacijama da se povežu. Možete učestvovati u sastancima sa kolegama ili se virtuelno družiti sa prijateljima. Dodatno, Zoom nudi mogućnost korišćenja video filtera tokom sastanaka, čineći ih zabavnijim i interesantnijim. Međutim, mnogi korisnici su se susreli sa problemom da se filteri ne prikazuju na njihovim računarima. Ovaj vodič vam pruža detaljna uputstva kako da rešite taj problem. Nastavite sa čitanjem kako biste saznali više!
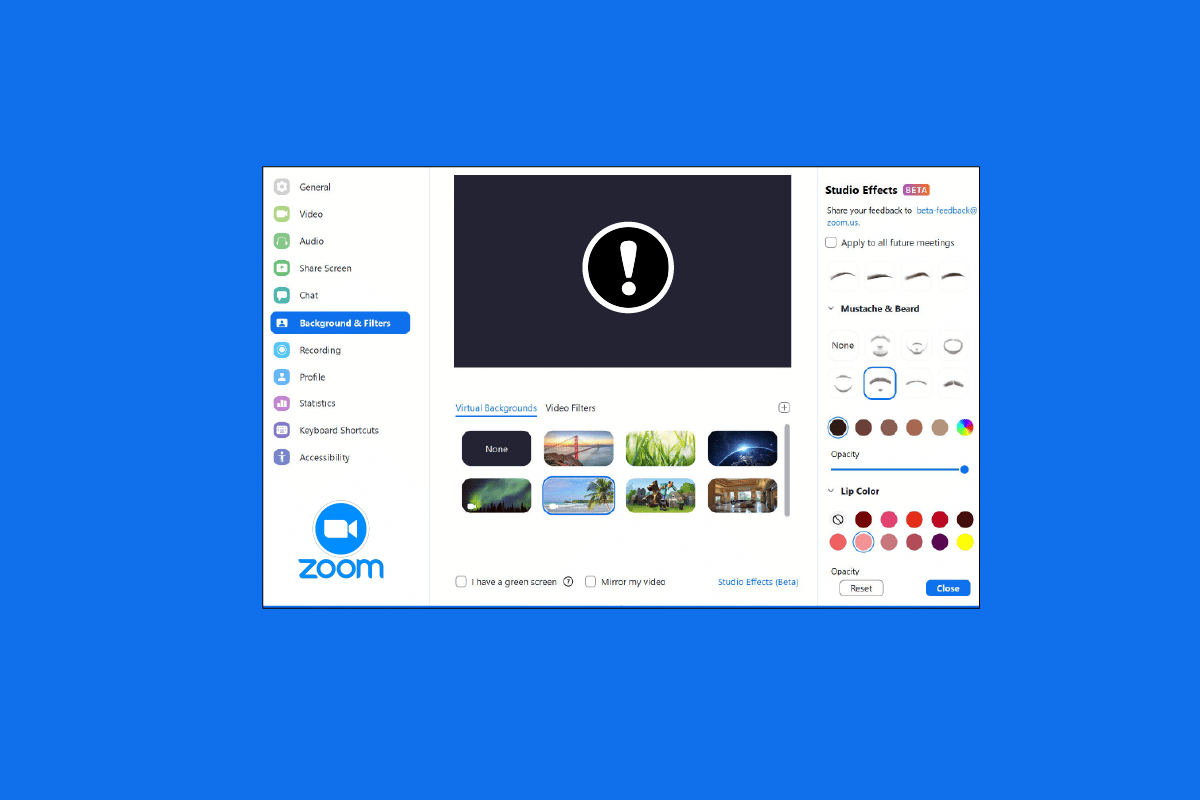
Kako Popraviti Zoom Filtere Koji Se Ne Prikazuju na Računaru
Veliki broj korisnika je izvestio o problemima sa pozadinom u Zoom-u i nedostajućom karticom filtera na Windows računarima. Postoji više potencijalnih razloga za ovu pojavu, a mi smo u ovom tekstu obuhvatili sva moguća rešenja. Metode su poredjane od najjednostavnijih do najkompleksnijih, stoga pratite korake redom kako biste ponovo imali pristup video filterima na vašim Zoom sastancima.
Predstavljamo vam metode za rešavanje problema sa pozadinama u Zoom-u i nedostajućim karticama filtera.
Metod 1: Pridružite se Sastanku Kroz Stariju Verziju
Ovaj problem možete rešiti pokretanjem Zoom sastanka kroz stariju verziju aplikacije. Pokrenite sastanak kroz stariju verziju i proverite da li su pozadina i kartica filtera dostupne.
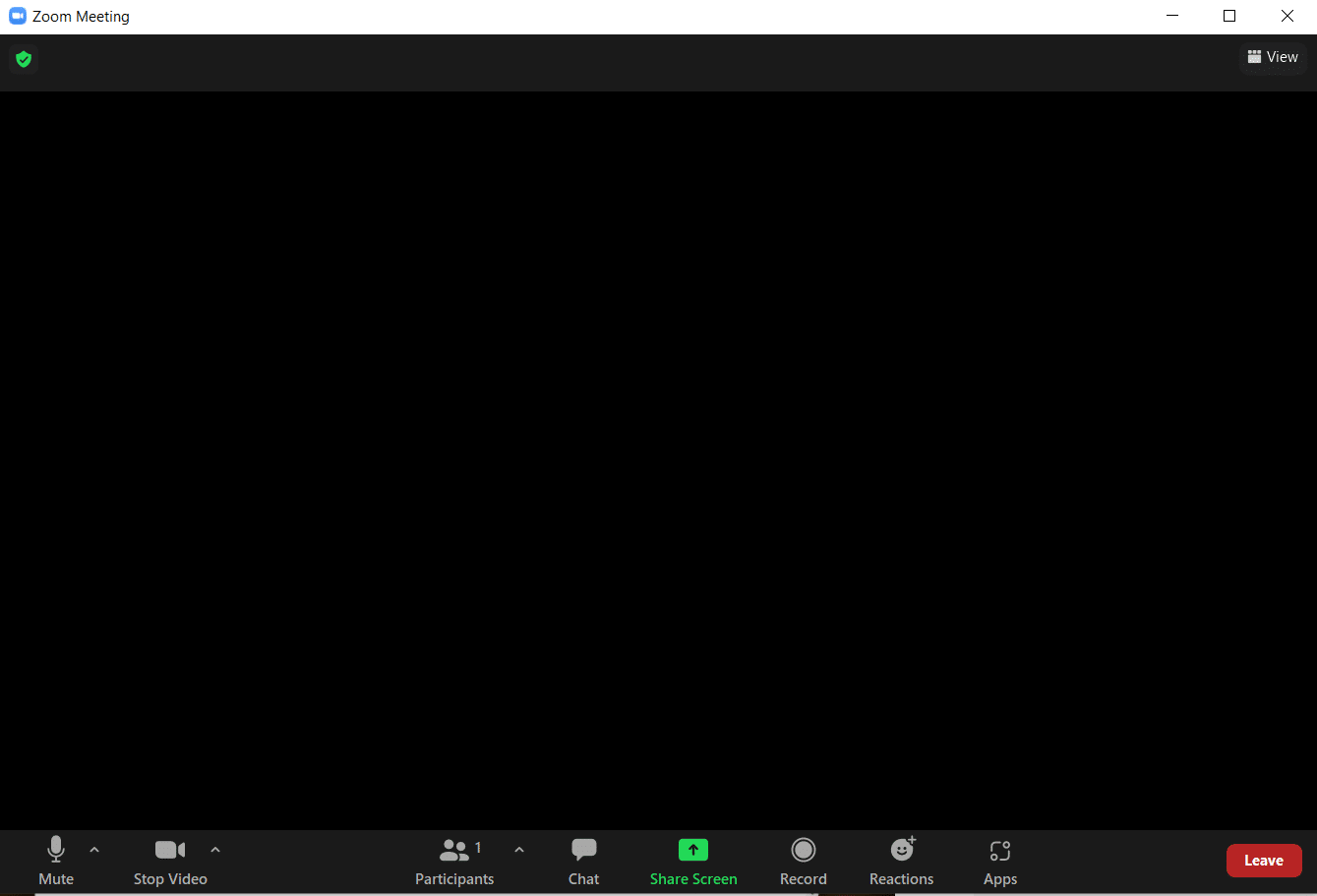
Metod 2: Ponovna Prijava na Zoom
Sledeći, jednostavan metod za rešavanje problema sa prikazivanjem video filtera jeste ponovna prijava na vaš Zoom nalog. Korišćenje Zoom-a na više uređaja nije problem, ali ponekad, naročito prilikom pridruživanja vebinarima, može doći do poteškoća sa prikazivanjem video filtera. Iz tog razloga, kako biste otklonili eventualne greške, ponovo se prijavite na svoj Zoom nalog.
Pre pridruživanja sastanku, pokušajte da se ponovo prijavite na Zoom aplikaciju kako biste rešili potencijalne probleme sa prikazivanjem filtera. Ukoliko nemate Zoom nalog, registrujte se i prijavite se na svoj nalog.
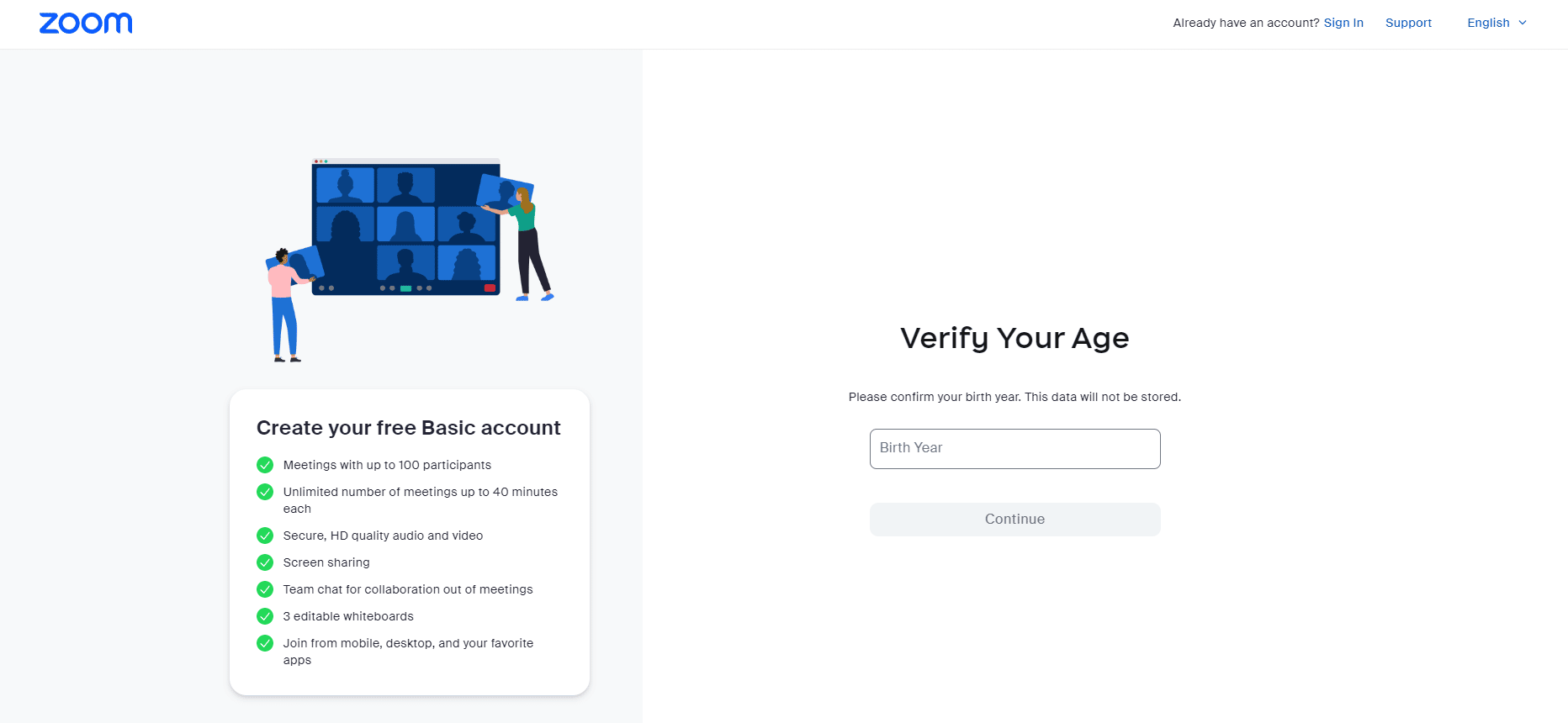
Metod 3: Omogućite Video Filtere
Ukoliko je opcija video filtera onemogućena u podešavanjima, to može biti glavni razlog zašto se suočavate sa ovim problemom. Video filteri omogućavaju funkcije pozadine i filtera. Ako je ova funkcija isključena, to može dovesti do toga da se video filteri ne prikazuju. Zbog toga je važno da uključite video filtere, a to možete učiniti prateći sledeće korake:
1. Prijavite se na Zoom putem veb pregledača.
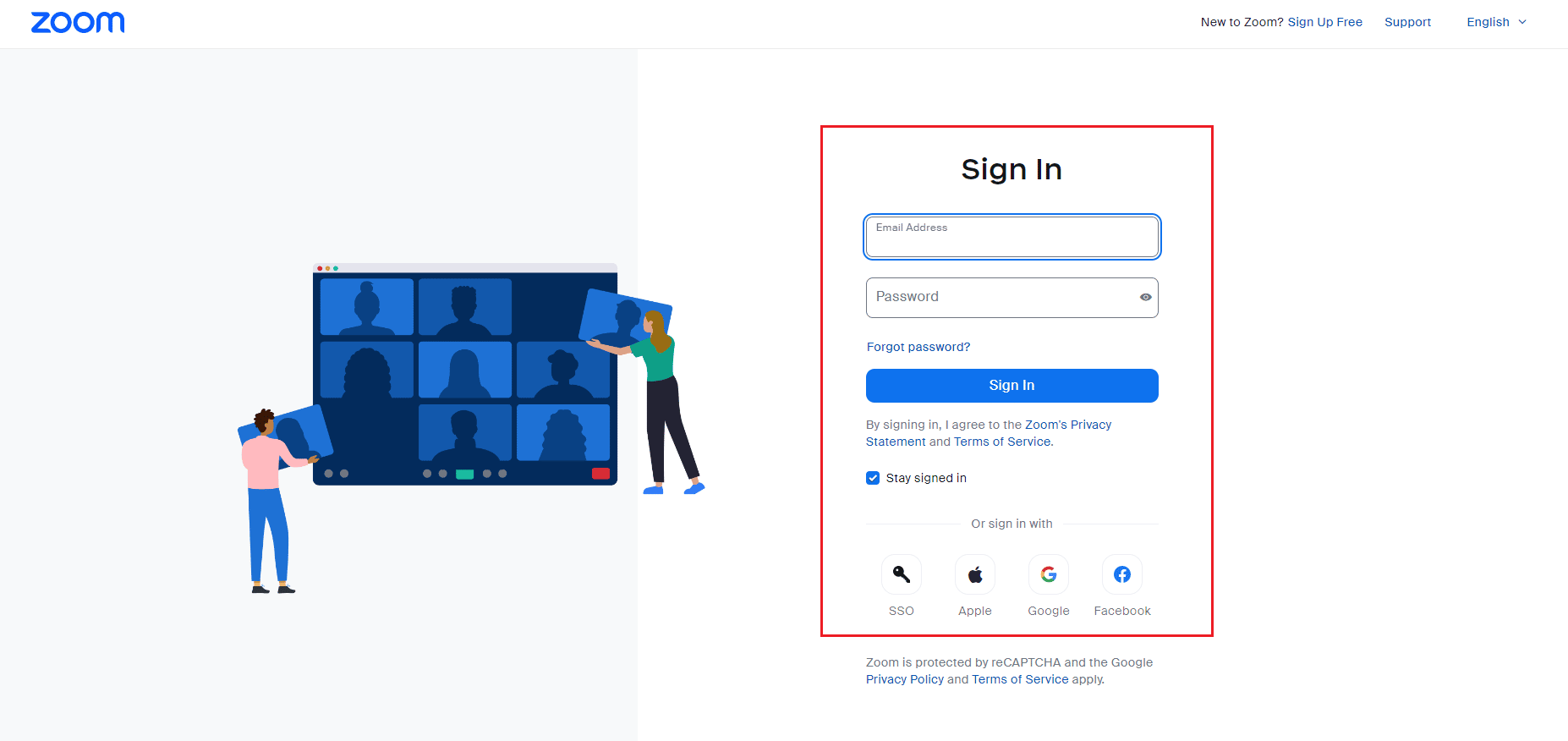
2. Kliknite na opciju Podešavanja.
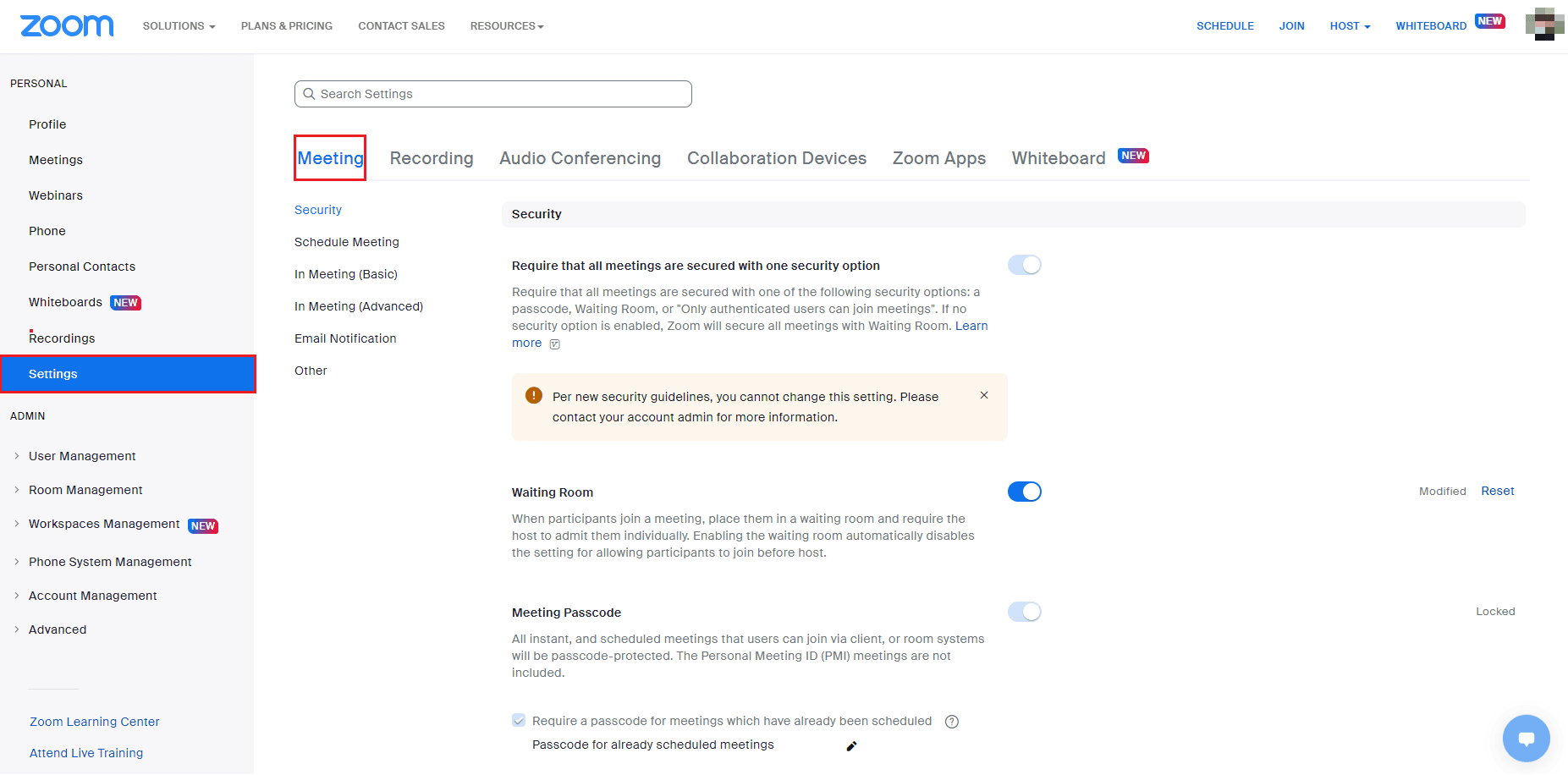
3. U podešavanjima sastanka odaberite opciju U sastanku (napredno).
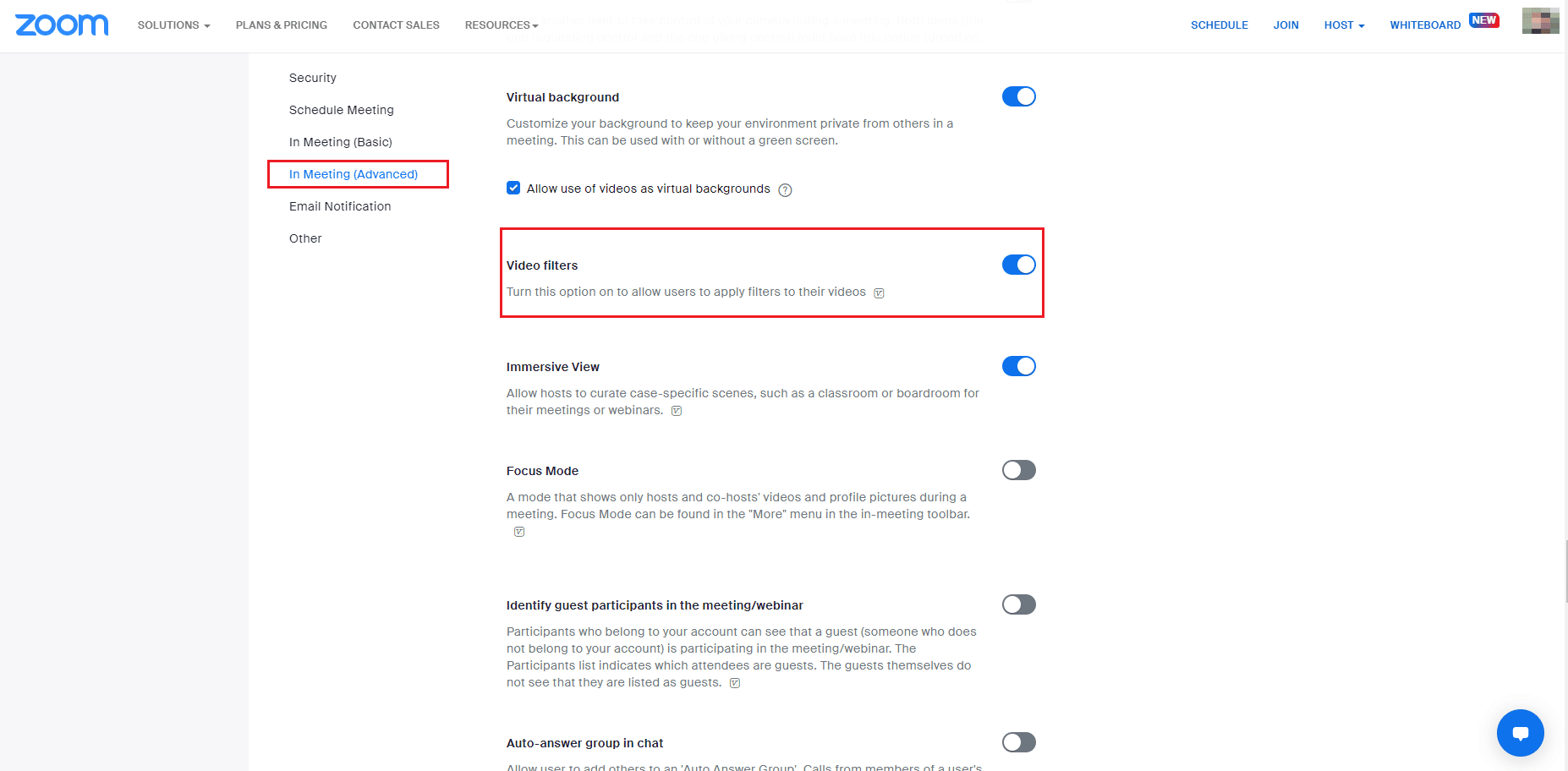
4. Pronađite funkciju Video Filteri i uključite je.
Metod 4: Ažurirajte Zoom Aplikaciju
Korišćenje zastarele verzije Zoom-a može uzrokovati razne probleme, uključujući i problem sa prikazivanjem filtera. Ako koristite Zoom aplikaciju na računaru, trebalo bi da je ažurirate kako biste izbegli eventualne greške. Stoga, preporučuje se da koristite najnoviju verziju Zoom-a, prateći korake navedene u nastavku.
1. Pokrenite Zoom i kliknite na svoju profilnu sliku.
2. Zatim odaberite opciju Proveri ažuriranja sa padajuće liste.
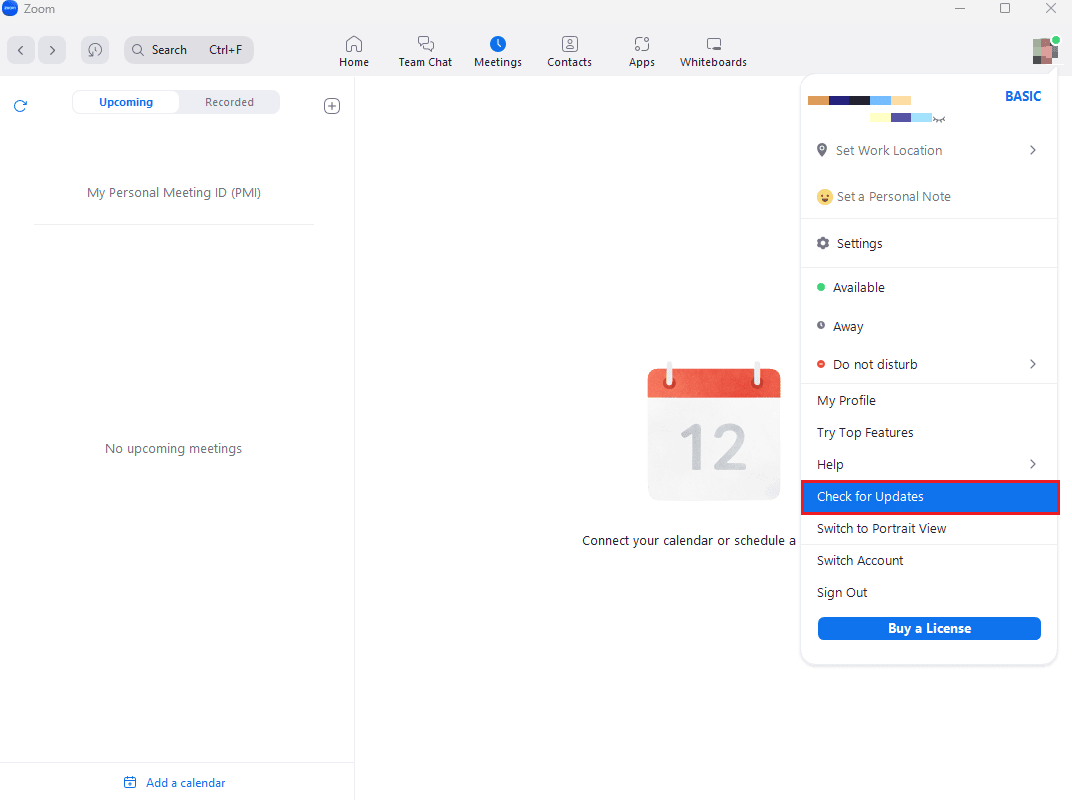
3. Ovde ćete dobiti obaveštenje da li je aplikacija ažurirana. Ako postoje ažuriranja koja čekaju, pratite uputstva na ekranu kako biste ažurirali Zoom.
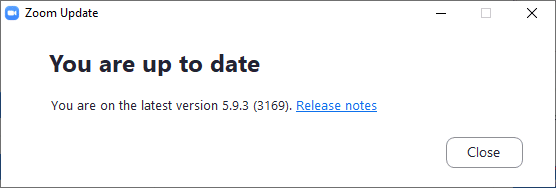
Napomena: Ako ne želite ručno da ažurirate Zoom, možete omogućiti automatsko ažuriranje u podešavanjima, kao što je prikazano na slici ispod.
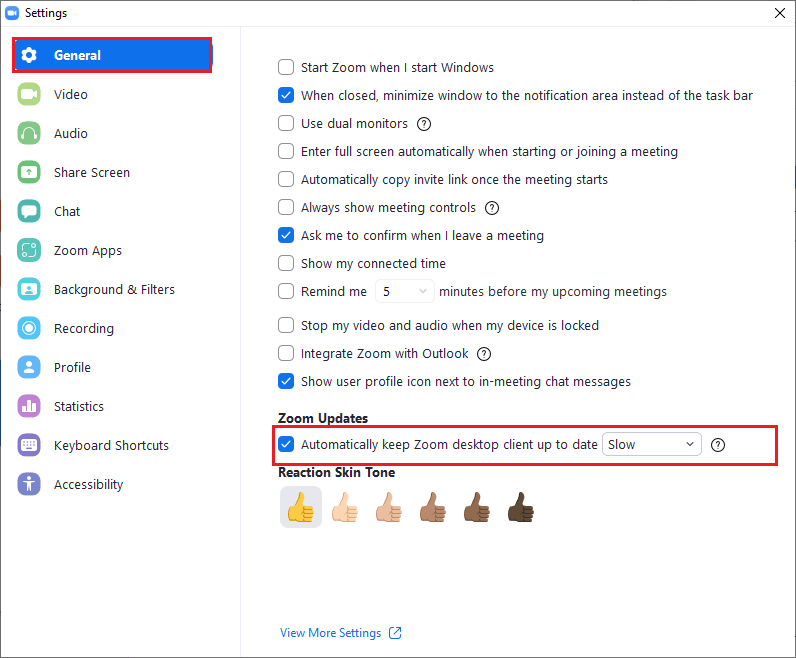
Na kraju, proverite da li je problem sa filterima rešen.
Metod 5: Ponovo Instalirajte Zoom Aplikaciju
Drugi način na koji možete rešiti problem sa prikazivanjem filtera je deinstalacija, a zatim ponovna instalacija Zoom aplikacije. Nova instalacija obično pomaže u uklanjanju svih grešaka koje mogu uzrokovati probleme sa filterima. U nastavku su navedeni koraci za ponovnu instalaciju:
1. Pritisnite taster Windows, ukucajte Kontrolna tabla i kliknite na Otvori.
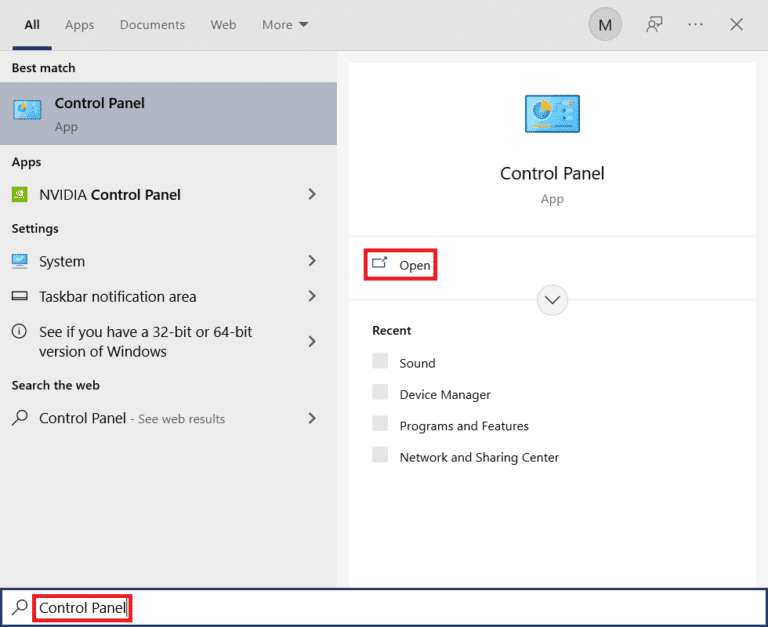
2. Podesite Prikaz po > Velike ikone, a zatim kliknite na opciju Programi i funkcije.
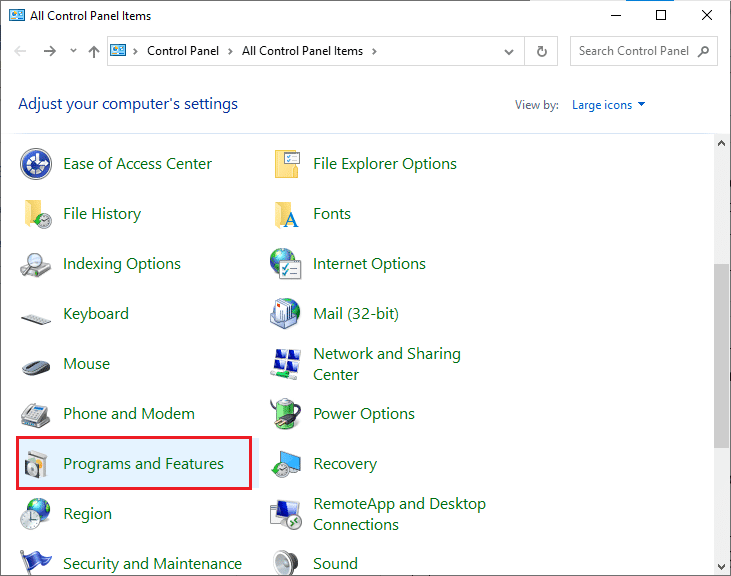
3. Kliknite na Zoom program i odaberite opciju Deinstaliraj kako biste uklonili aplikaciju sa računara.
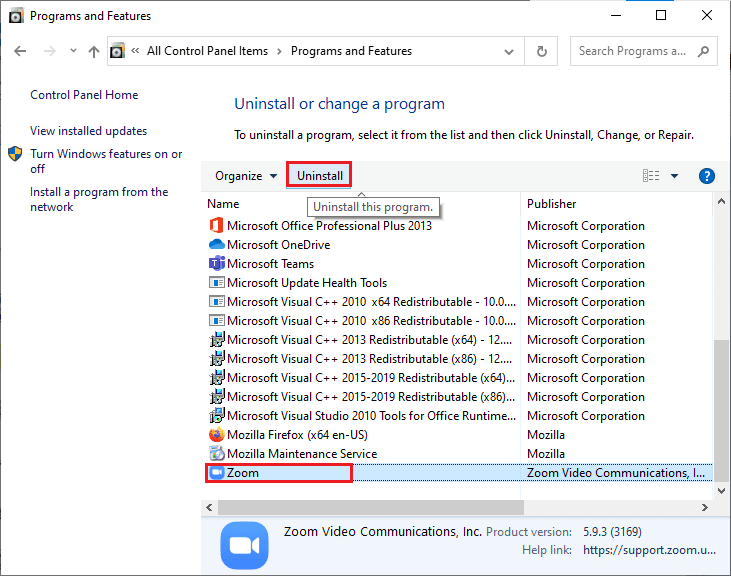
4. Pratite uputstva na ekranu i deinstalirajte Zoom, a zatim ponovo pokrenite računar.
5. Nakon deinstalacije, otvorite pregledač i preuzmite Zoom aplikaciju ponovo na vaš računar.
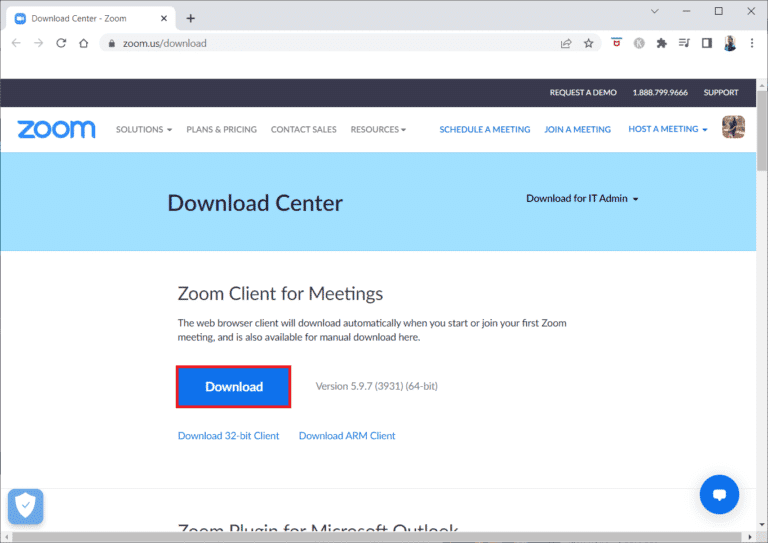
6. Zatim pokrenite ZoomInstaller fajl koji se nalazi na dnu ekrana.
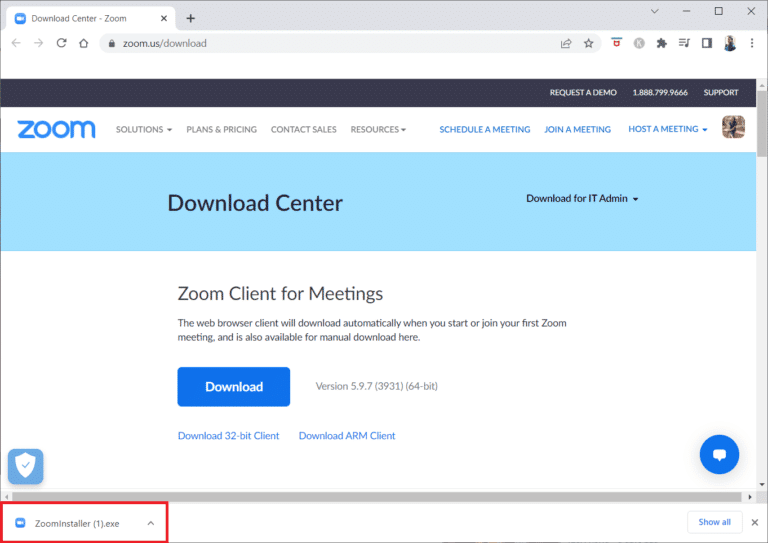
7. Sačekajte da se instalacija završi i prijavite se na svoj Zoom nalog da proverite da li su filteri sada dostupni.
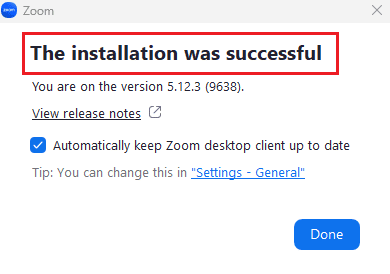
Metod 6: Koristite Zoom Veb Verziju
Ako imate problema sa filterima dok koristite desktop verziju, možete koristiti Zoom kroz veb pregledač. Zoom usluga je dostupna i kroz pretraživač. Ova metoda takođe vam omogućava da se pridružite sastancima i može biti rešenje za problem sa prikazivanjem video filtera.
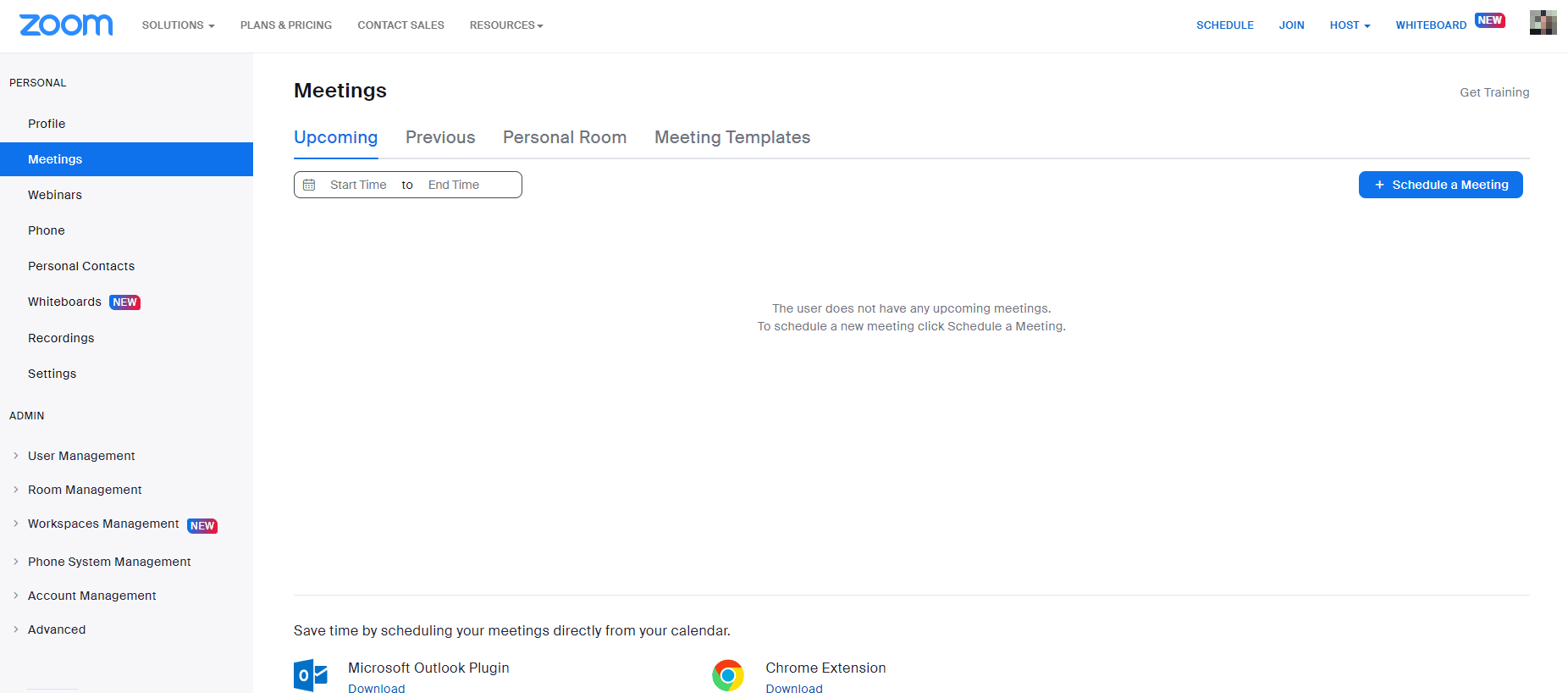
Metod 7: Kontaktirajte Zoom Podršku
Kao poslednju opciju, kontaktirajte Zoom podršku kako biste rešili problem. Ovo je poslednja linija odbrane ukoliko ništa drugo ne uspe. Možete potražiti vodiče za rešavanje problema ili posetiti Zoom zajednicu i razgovarati o vašem problemu.
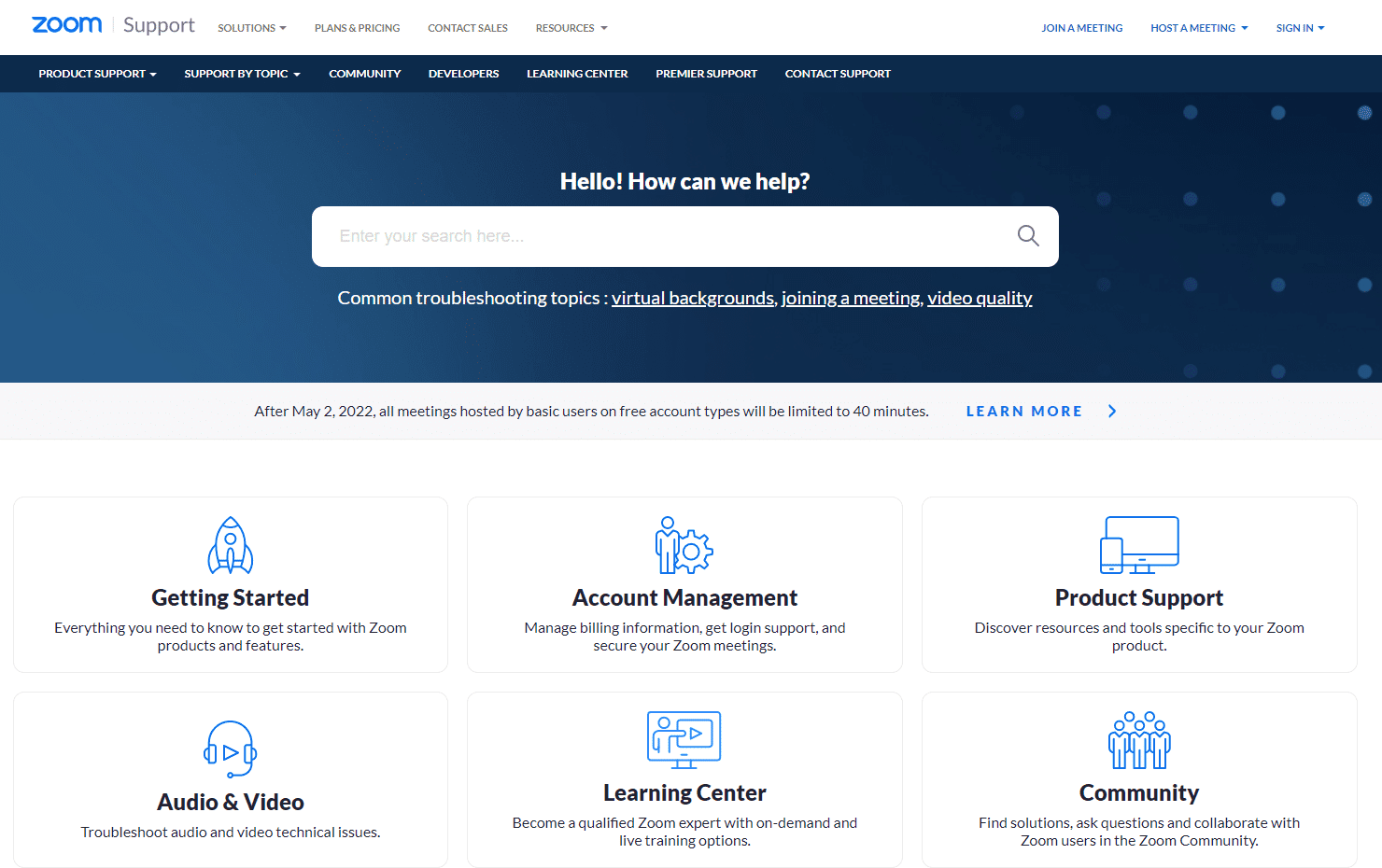
Često Postavljana Pitanja (FAQ)
P1. Šta uzrokuje problem da se filteri ne prikazuju?
O1. Ovaj problem se može javiti ukoliko koristite Zoom kroz veb pregledač.
P2. Kako da popravim problem sa pozadinom i nedostajućom karticom filtera?
O2. Koristite Zoom desktop aplikaciju i omogućite video filtere.
P3. Kako da dodam virtuelne filtere na Zoom sastanke?
O3. Prilikom pridruživanja sastanku, kliknite na strelicu pored ikone Stop i odaberite opciju Video filter i primenite željeni filter.
***
Nadamo se da vam je ovaj vodič o popravljanju Zoom filtera bio koristan. Ukoliko imate dodatnih pitanja ili sugestija, ostavite ih u odeljku za komentare ispod.