Ukoliko radite u kancelariji ili ste deo neke obrazovne ustanove, svesni ste koliko su štampači neophodni. Na takvim mestima, oni vam omogućavaju da po potrebi dobijete fizičke kopije dokumenata. Međutim, sam proces štampanja nije tako jednostavan kao što se čini. Za neometan rad štampača, na vašem Windows 10 računaru mora biti aktivna usluga štampanja i takozvani „spooler“. Usluga „spooler“ dodaje dokumente u red čekanja za štampu, a štampač preuzima zadatak i štampa sadržaj na papiru. Podaci se prenose do štampača putem USB kabla, Ethernet veze ili Wi-Fi mreže. Kada štampač ne uspe da odštampa dokument, dobićete poruku o grešci štampanja u Windows 10. Ako imate problema sa ovim, ovaj vodič će vam pomoći da razjasnite kako da rešite ovaj problem. Nastavite da čitate!
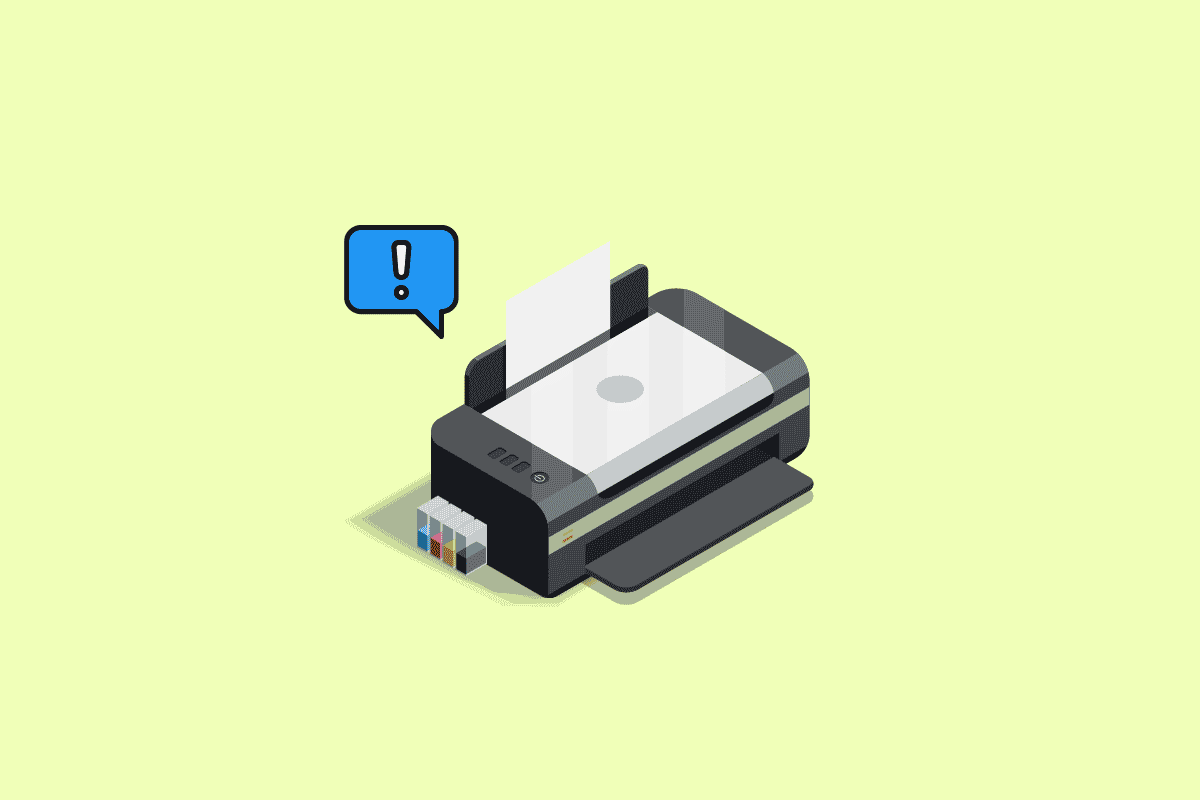
Kako Rešiti Grešku Pri Štampanju u Operativnom Sistemu Windows 10
Poruka o grešci pri štampanju obično se javlja zbog loše veze ili zastarelih drajvera štampača. Kada se ovaj prozor pojavi na ekranu, može biti praćen kodom greške ili bez njega. Važno je da ne pomešate ovaj problem sa greškama koje su povezane sa nedostatkom ili oštećenjem kertridža sa mastilom. U nastavku su opisani koraci koje možete preduzeti na Windows 10 računaru kako biste rešili problem sa greškom pri štampanju.
Koji su uzroci greške pri štampanju?
Navodimo potencijalne uzroke koji mogu dovesti do pojave navedene poruke o grešci na vašem računaru:
- Greška mrežnog štampača u Windowsu 10
- Windows ne može da se poveže sa štampačem
- Greška statusa štampanja
- Štampač u stanju greške
- Greška bežičnog štampača
- Greška štampača 0x00000709 u Windowsu 10
- Greška štampanja HP/Brother/Canon/Epson štampača
- Greška pri štampanju u Windows 10/11/7
- Problemi sa štampanjem nakon ažuriranja Windowsa 10
- Greška pri štampanju PDF-a u Windowsu 10
- Greška pri štampanju nakon ponovnog pokretanja Windowsa 10
Šta uzrokuje grešku statusa štampača pri štampanju u Windows 10?
Sledi nekoliko ključnih razloga koji mogu dovesti do pojave poruke o grešci pri štampanju na vašem Windows 10 računaru. Pažljivo ih pročitajte kako biste otkrili uzrok problema.
- Štampač nije uključen
- Štampač nije povezan sa računarom
- Wi-Fi ili USB veza nije pravilno konfigurisana
- Slab signal ili zastareli USB drajveri takođe mogu izazvati probleme
- Neke od osnovnih usluga ne rade na vašem računaru
Evo nekoliko korisnih saveta koji vam mogu pomoći da popravite grešku pri štampanju. Pre nego što primenite dole navedene metode, ponovo pokrenite Windows 10 računar kako biste rešili moguće privremene probleme povezane sa uređajem. Ako ni nakon ponovnog pokretanja niste rešili problem, sledite ove metode.
Metod 1: Rešavanje problema sa hardverom
Papir i mastilo su dva ključna elementa u procesu štampanja. Morate postaviti papir u ležište i on će biti uvučen u uređaj. Nakon štampanja, papir će biti izvučen iz uređaja. Ako bilo koji od ovih koraka ne funkcioniše, naići ćete na problem o kojem govorimo.
- Ako je ležište za papir oštećeno, uređaj neće moći da povuče papir, što će rezultirati greškom pri štampanju u Windows 10. Proverite da li je ležište prazno ili oštećeno. Zamenite ležište ukoliko je pokvareno.
- Ako primetite da je ležište iskočilo iz svog ležišta, lako ga možete vratiti na mesto. Ukoliko je ležište oštećeno, potražite pomoć stručnjaka da ga poprave.

Metod 2: Rešavanje problema sa vezom štampača
Kada se pojavi greška pri štampanju sa greškom statusa štampača, uređaj želi da vam kaže da nešto nije u redu sa komunikacijom između štampača i sistema putem USB kabla ili mrežne veze. Da biste rešili ovaj problem u Windowsu 10, proverite da li su sledeći koraci ispunjeni:
1. Da biste ponovo pokrenuli štampač, isključite ga iz napajanja, a zatim ga ponovo uključite.
2. Sada ponovo proverite vezu vašeg štampača.
3. Ako ste štampač povezali pomoću USB kabla, proverite da li je kabl ispravan i da su priključci na portovima dobro povezani. Možete pokušati da promenite USB port da biste videli da li to rešava problem.
4. Ukoliko ste štampač povezali putem žične mreže, proverite da li je kabl pravilno povezan. Takođe možete proveriti da li lampica signala na štampaču treperi.
5. Ako je veza sa štampačem uspostavljena putem bežične mreže, proverite da li je štampač povezan sa vašom mrežom i da li lampica bežične veze svetli, što označava da ste povezani.
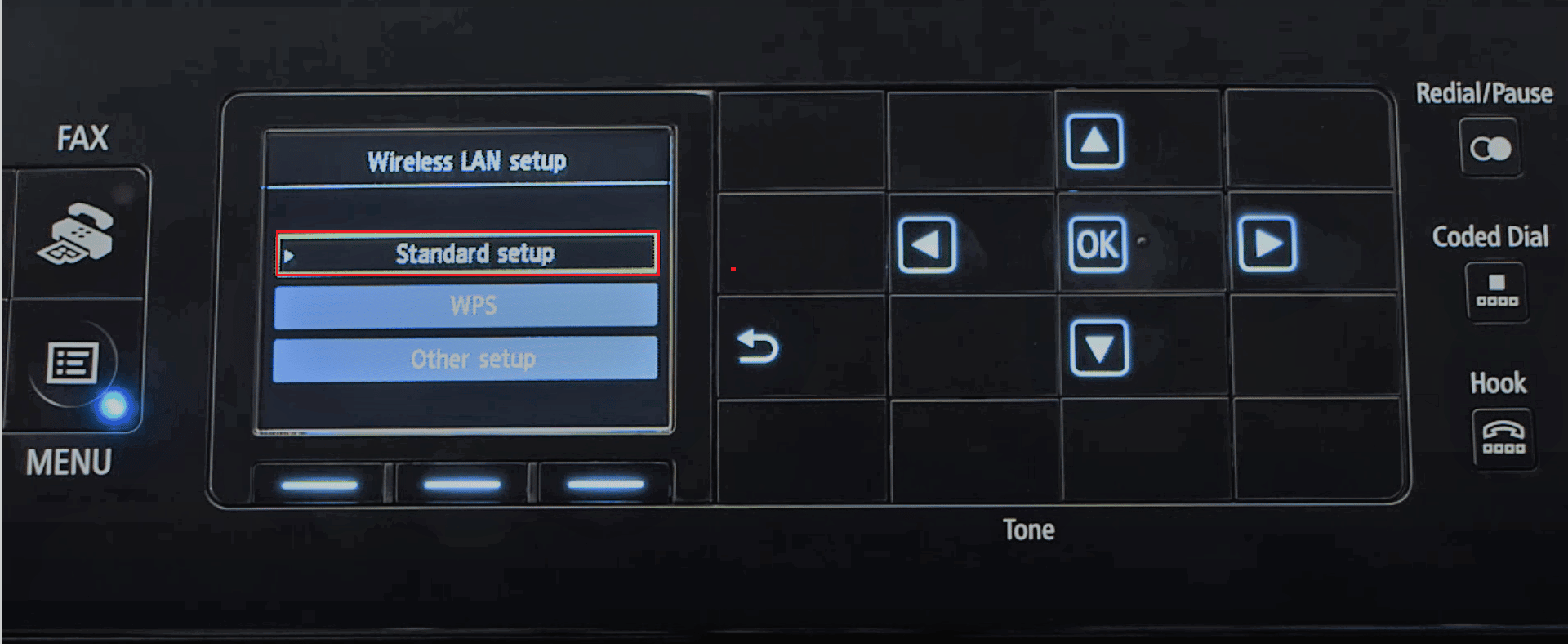
Metod 3: Pokrenite alatku za rešavanje problema sa štampačem
Najjednostavniji i najbrži način da rešite probleme sa uređajem ili funkcijom je da pokrenete alatku za rešavanje problema povezanu sa njim. Windows 10 ima ugrađenu alatku za rešavanje raznih problema, uključujući i one sa štampačem. Ova alatka automatski obavlja niz radnji, kao što je ponovno pokretanje usluge „spooler“ štampanja, brisanje oštećenih datoteka, proveru zastarelosti ili oštećenja drajvera štampača. Pogledajte korake u nastavku da biste pokrenuli alatku za rešavanje problema sa štampačem.
Napomena: Izaberite opciju „Štampač“ u meniju „Pokreni“, a zatim sledite uputstva na ekranu da biste pokrenuli alatku za rešavanje problema sa štampačem.

Proverite da li je problem sa greškom pri štampanju u Windowsu 10 rešen.
Metod 4: Proverite podešavanja porta štampača
Neki korisnici su predložili da se greška statusa štampača u Windows 10 može rešiti podešavanjem određenih parametara porta štampača prema uputstvima koja slede:
1. Pritisnite taster Windows i ukucajte „Control Panel“. Zatim kliknite na „Otvori“.
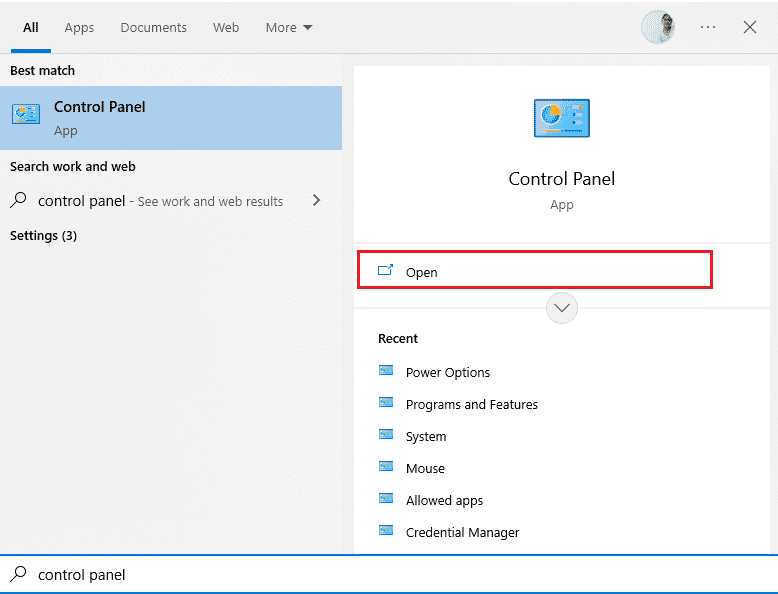
2. Promenite „View by“ na „Category“, a zatim kliknite na „View devices and printers“.
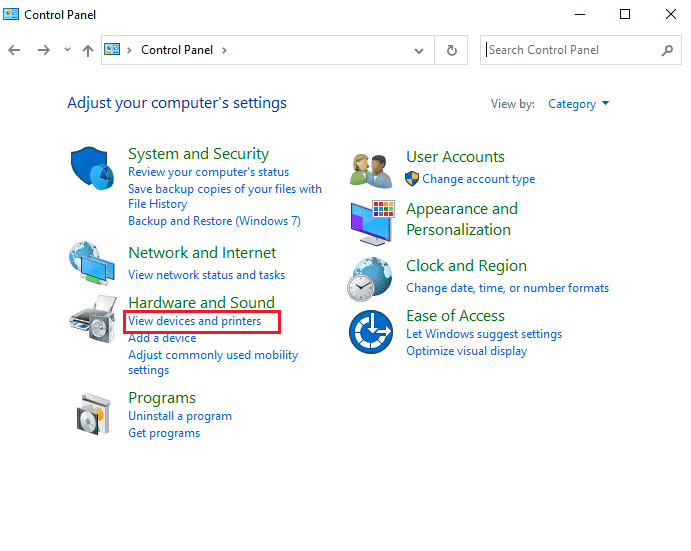
3. Desnim klikom miša na vaš štampač izaberite opciju „Properties“.
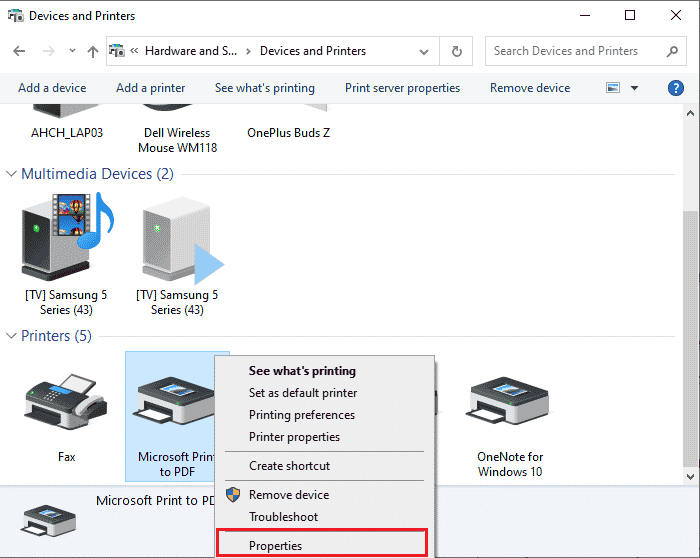
4. Idite na karticu „Ports“ i pronađite port na koji je povezan vaš štampač.
5. Označite polje pored USB porta štampača.
6. Sačuvajte promene klikom na „Apply“ i „OK“.
Napomena: Takođe je moguće da vaš štampač radi ispravno, ali ste poslali zahtev za štampanje na pogrešan uređaj. Ovo se može dogoditi ako imate više štampača instaliranih na računaru. Postavite štampač koji želite da koristite kao podrazumevani da biste rešili problem. Desnim klikom miša na štampač izaberite opciju „Set as default printer“.
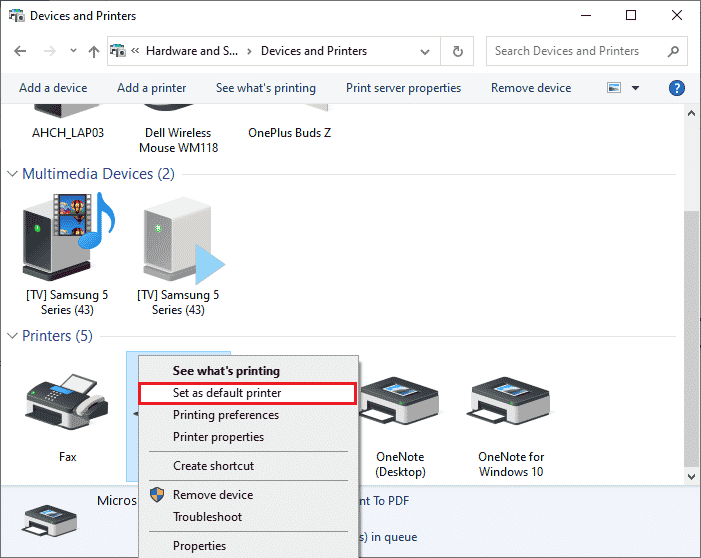
Metod 5: Onemogućite uslugu štampanja u redu čekanja
„Spooler“ je posrednik između vašeg računara i štampača. On upravlja svim zadacima štampanja koje šaljete na štampač i omogućava vam da otkažete zadatak koji je u procesu štampanja. Problemi mogu nastati ako je usluga „spooler“ oštećena ili ako privremene datoteke postanu oštećene. Ponovno pokretanje usluge i brisanje privremenih datoteka trebalo bi da pomogne u rešavanju problema sa greškom pri štampanju u Windowsu 10.
1. Pre brisanja datoteka, zaustavite uslugu „Print Spooler“ koja radi u pozadini. Da biste to učinili, pritisnite taster Windows i ukucajte „Services“. Zatim kliknite na „Otvori“.
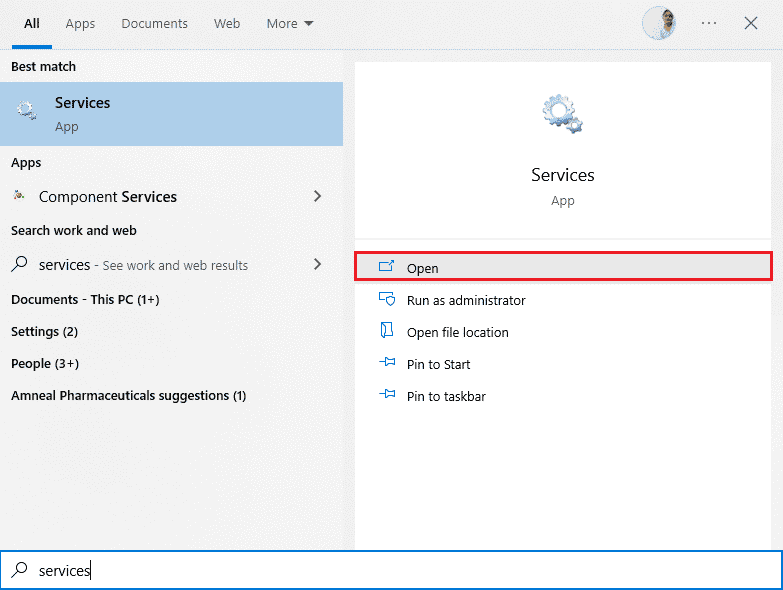
2. Na listi „Local Services“ pronađite uslugu „Print Spooler“. Kada je pronađete, desnim klikom miša izaberite „Properties“ (ili dvaput kliknite na uslugu).
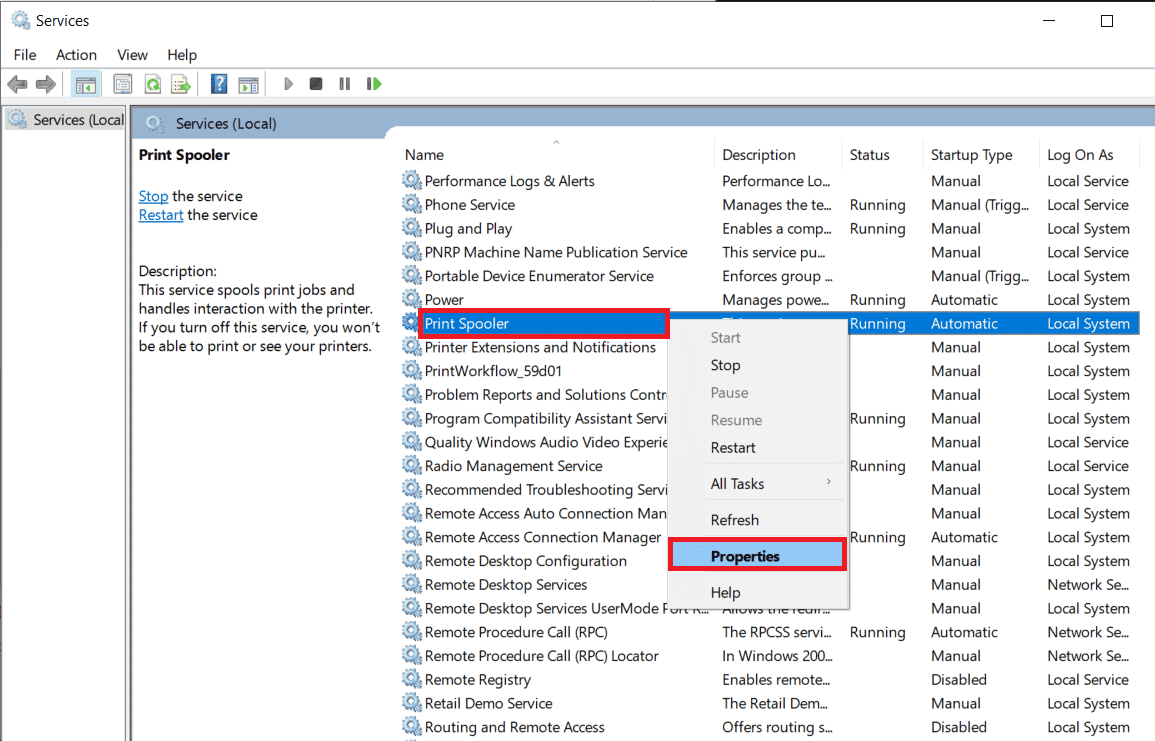
3. Kliknite na dugme „Stop“ da zaustavite uslugu.
Napomena: Minimizirajte prozor „Services“ umesto da ga zatvorite, jer ćemo morati ponovo da pokrenemo uslugu nakon brisanja privremenih datoteka.
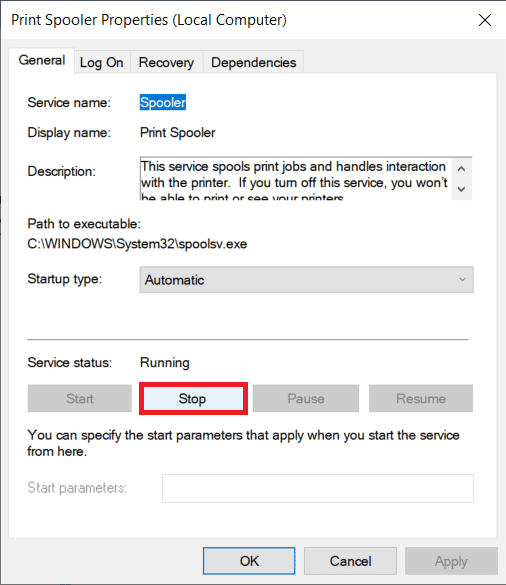
4. Otvorite „Windows File Explorer“ pritiskom na tastere Windows + E i idite na sledeću lokaciju:
C:WINDOWSsystem32spoolprinters
Napomena: Možete otvoriti „Run“ prozor, ukucati naredbu %WINDIR%system32spoolprinters i pritisnuti Enter da biste direktno došli do tražene lokacije.
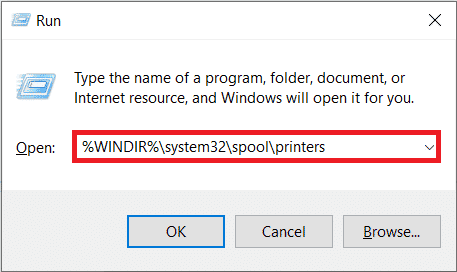
5. Pritisnite tastere Ctrl + A da biste odabrali sve datoteke u fascikli, a zatim pritisnite taster Delete na tastaturi da biste ih izbrisali.
6. Vratite se na prozor aplikacije „Services“ i kliknite na dugme „Start“ da biste ponovo pokrenuli uslugu „Print Spooler“.
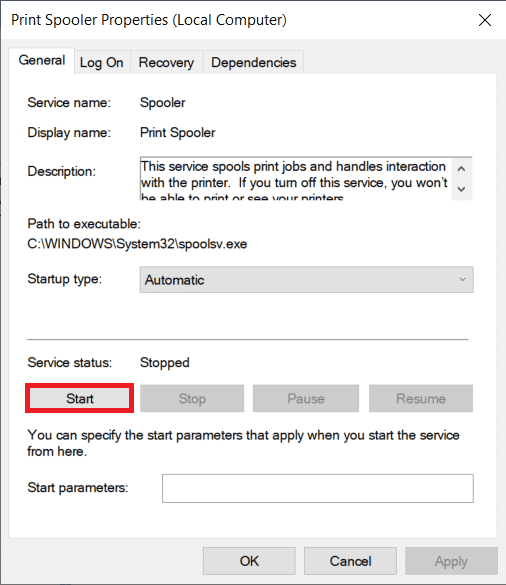
Sada biste trebali biti u mogućnosti da rešite grešku statusa štampača i da štampate svoje dokumente bez problema.
Metod 6: Promenite opcije oporavka usluge štampanja u redu čekanja
Neispravna konfiguracija podešavanja oporavka usluge „spooler“ može takođe uzrokovati grešku statusa štampača. Zato morate proveriti da li su podešavanja oporavka ispravna, jer u suprotnom se štampač neće pokrenuti automatski.
1. Otvorite prozor „Services“ kao što je opisano u prethodnom metodu.
2. Pronađite „Print Spooler“, desnim klikom miša izaberite „Properties“.
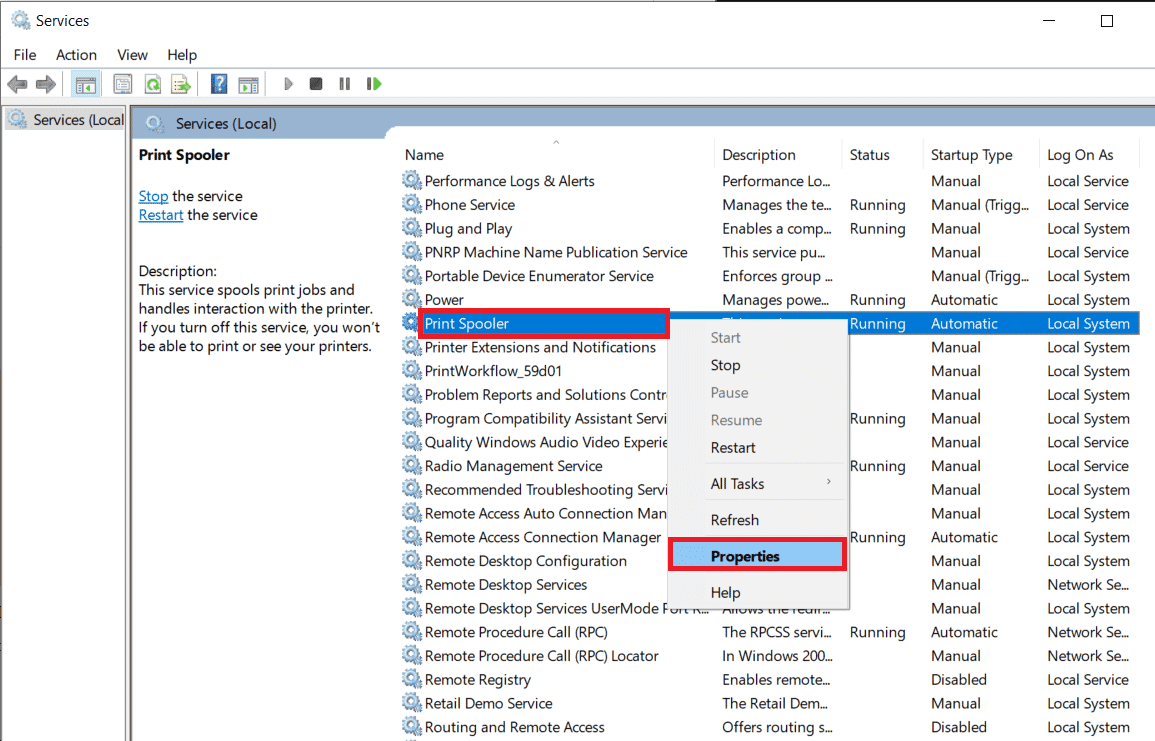
3. Idite na karticu „Recovery“ i proverite da li su sve tri opcije podešene na „Restart the service“.
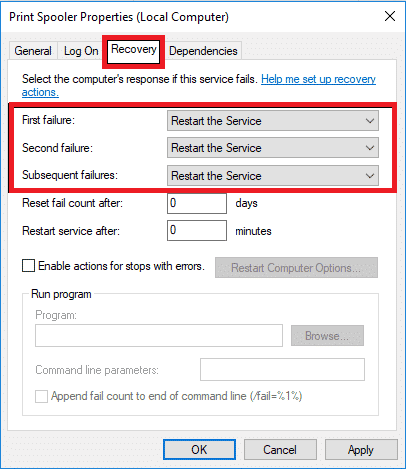
4. Kliknite na „Apply“, a zatim na „OK“ da biste sačuvali podešavanja. Proverite da li ste uspeli da rešite problem sa greškom statusa štampača.
Metod 7: Ažurirajte drajvere štampača
Svaki uređaj koji je povezan sa računarom ima softverske datoteke koje omogućavaju efikasnu komunikaciju sa vašim računarom i operativnim sistemom. Te datoteke se nazivaju drajverima uređaja. Drajveri su jedinstveni za svaki uređaj i proizvođača. Važno je imati instaliran ispravan set drajvera kako biste koristili spoljni uređaj bez problema. Drajveri se stalno ažuriraju kako bi bili kompatibilni sa novim verzijama Windowsa. Ukoliko vaši drajveri nisu ažurirani, pratite naš vodič kako biste ih ažurirali.
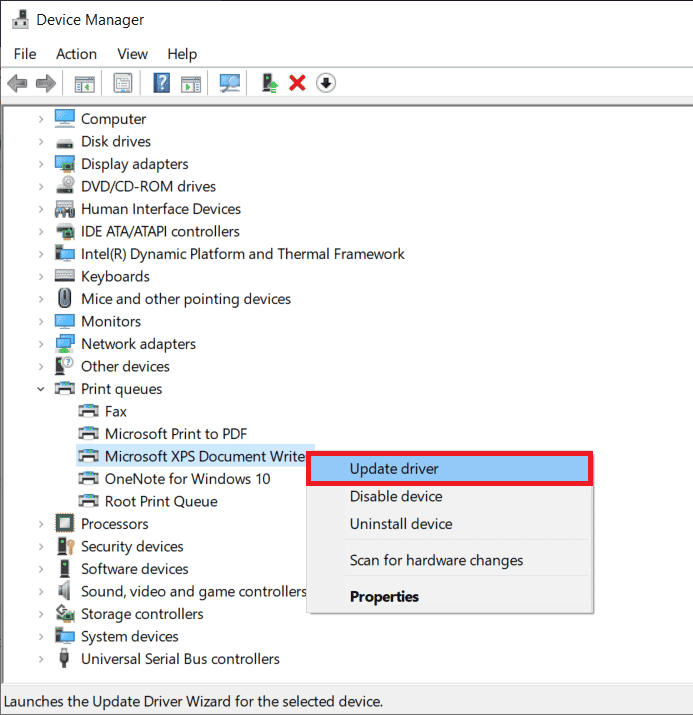
Metod 8: Vratite ažuriranja drajvera štampača
Ponekad trenutna verzija drajvera može izazvati sukobe i tada morate vratiti prethodne verzije drajvera. Proces vraćanja drajvera možete lako izvršiti prateći uputstva u našem vodiču.
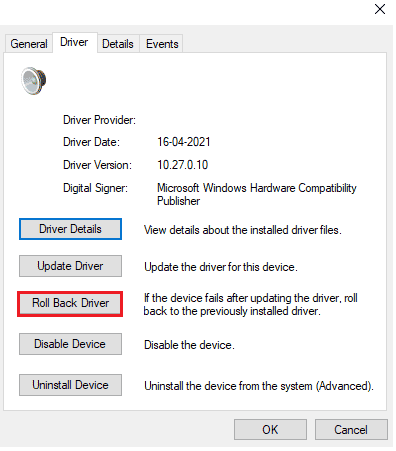
Sačekajte dok se prethodna verzija drajvera ne instalira na vaš Windows 10 računar. Proverite da li je problem sa greškom pri štampanju rešen.
Metod 9: Ponovo instalirajte drajvere štampača
Nekompatibilni drajveri moraju biti ponovo instalirani da bi se rešili problemi sa štampanjem. Preporučujemo da ponovo instalirate drajvere samo ako ne uspete da ih popravite ažuriranjem. Koraci za ponovnu instalaciju drajvera su jednostavni, a to možete učiniti koristeći aplikaciju treće strane ili ručno, prema uputstvima u našem vodiču.
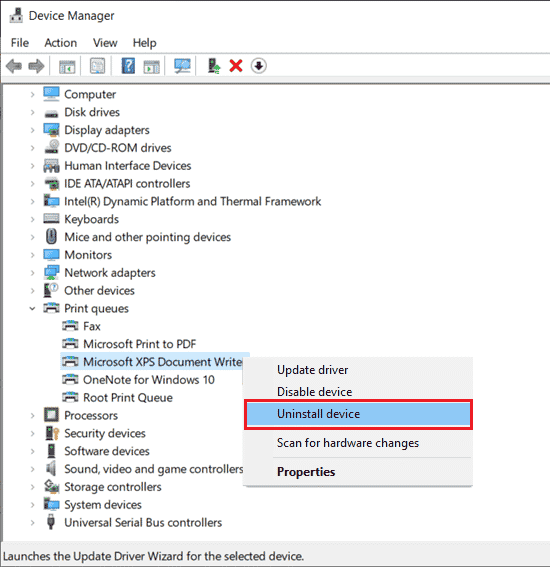
Nakon ponovne instalacije drajvera štampača, proverite da li se problem i dalje pojavljuje.
Metod 10: Ponovo instalirajte drajvere štampača u režimu kompatibilnosti
Neki korisnici su predložili da im je ponovna instalacija drajvera u režimu kompatibilnosti pomogla da reše problem sa greškom statusa štampača. Sledi nekoliko uputstava o tome.
1. Pritisnite taster Windows i ukucajte „Device Manager“. Zatim kliknite na „Otvori“.
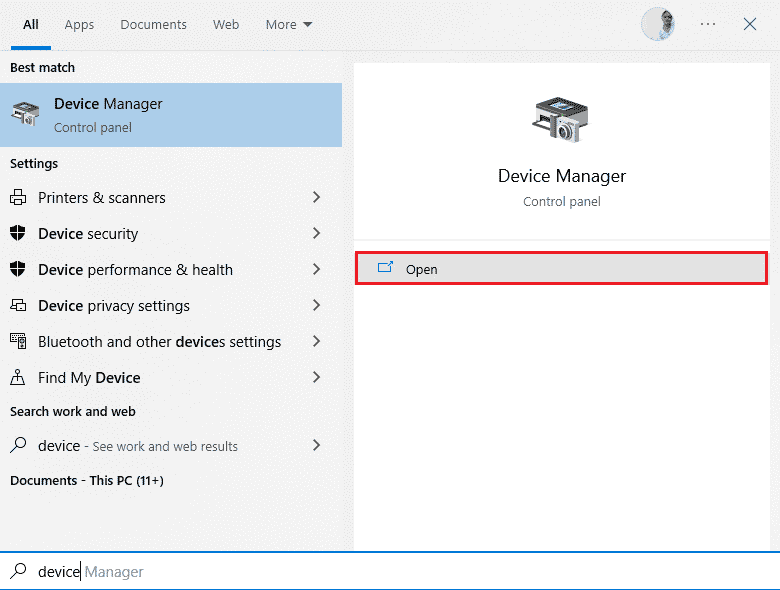
2. Proširite opciju „Print queues“, zatim desnim klikom miša na štampač izaberite „Uninstall“.
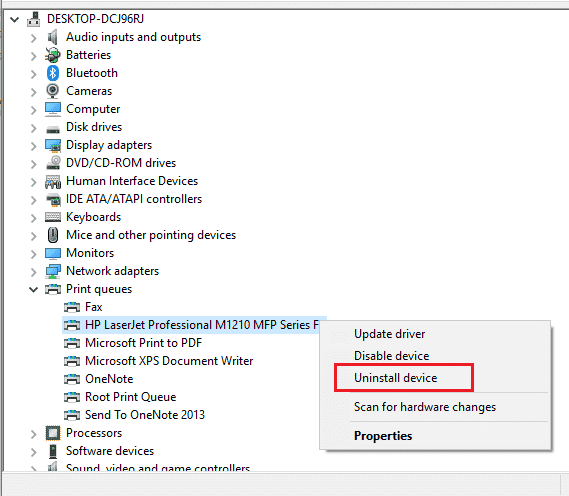
3. Ako se od vas traži da potvrdite, ponovo kliknite na „Uninstall“.
4. Idite na web stranicu proizvođača vašeg štampača (npr. HP) i preuzmite najnovije drajvere za vaš štampač.
5. Desnim klikom miša na instalacionu datoteku izaberite „Properties“.
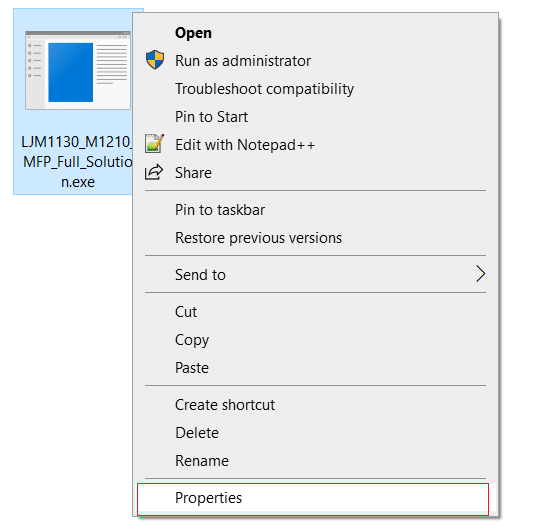
Napomena: Ako su drajveri u ZIP datoteci, raspakujte sve datoteke, a zatim desnim klikom miša na .exe datoteku izaberite „Properties“.
6. Idite na karticu „Compatibility“ i označite polje „Run this program in compatibility mode for“.
7. Iz padajućeg menija izaberite „Windows 7“ ili „8“, a zatim označite opciju „Run this program as an administrator“.
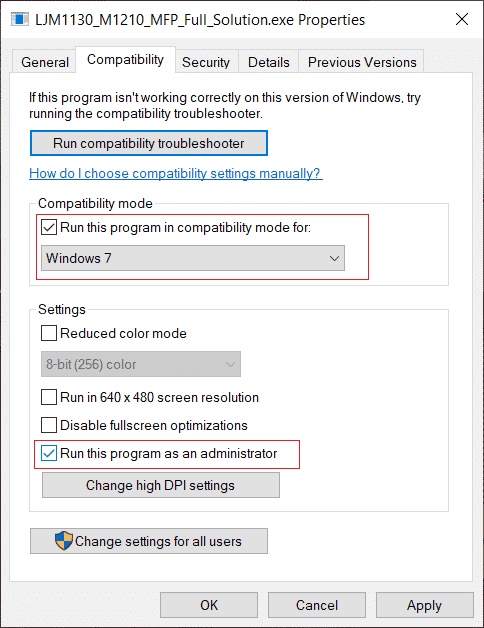
8. Na kraju, dvaput kliknite na instalacionu datoteku i sačekajte da se drajveri instaliraju na uređaj.
9. Nakon završetka procesa, ponovo pokrenite računar i proverite da li ste uspeli da rešite problem sa greškom statusa štampača.
Metod 11: Ažurirajte Windows
Takođe, ukoliko postoje greške na vašem računaru, one se mogu popraviti tek nakon ažuriranja Windowsa. Microsoft redovno objavljuje ažuriranja kako bi ispravio sve ove greške, uključujući i greške u štampanju u Windows 10. Zato proverite da li su sva ažuriranja operativnog sistema instalirana. Ukoliko ima propuštenih ažuriranja, koristite naš vodič.
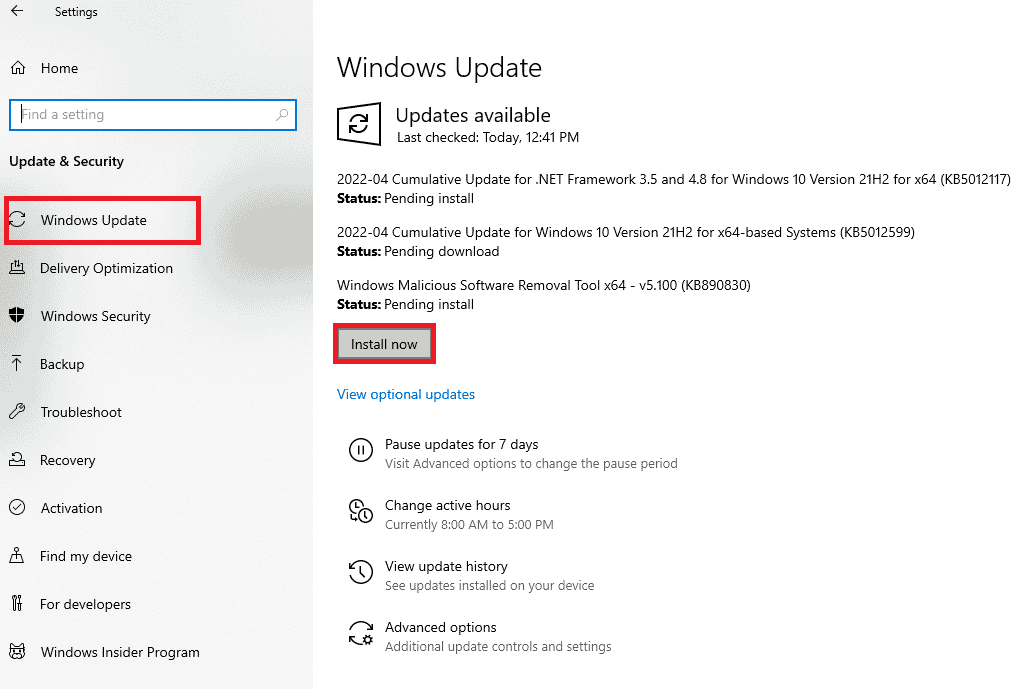
Nakon ažuriranja operativnog sistema Windows, proverite da li je problem sa greškom statusa štampača rešen.
Metod 12: Ponovo povežite štampač
Ako svi ovi koraci ne reše grešku statusa štampača, možda ćete morati da deinstalirate sve postojeće drajvere i štampač, a zatim ih ponovo instalirate. Ovaj proces je jednostavan, ali zahteva dosta vremena. Ipak, izgleda da ovaj metod rešava problem sa greškom pri štampanju. U nastavku su koraci za uklanjanje i dodavanje štampača.
1. Otvorite aplikaciju „Settings“ pritiskom na tastere Windows + I i izaberite „Devices“.
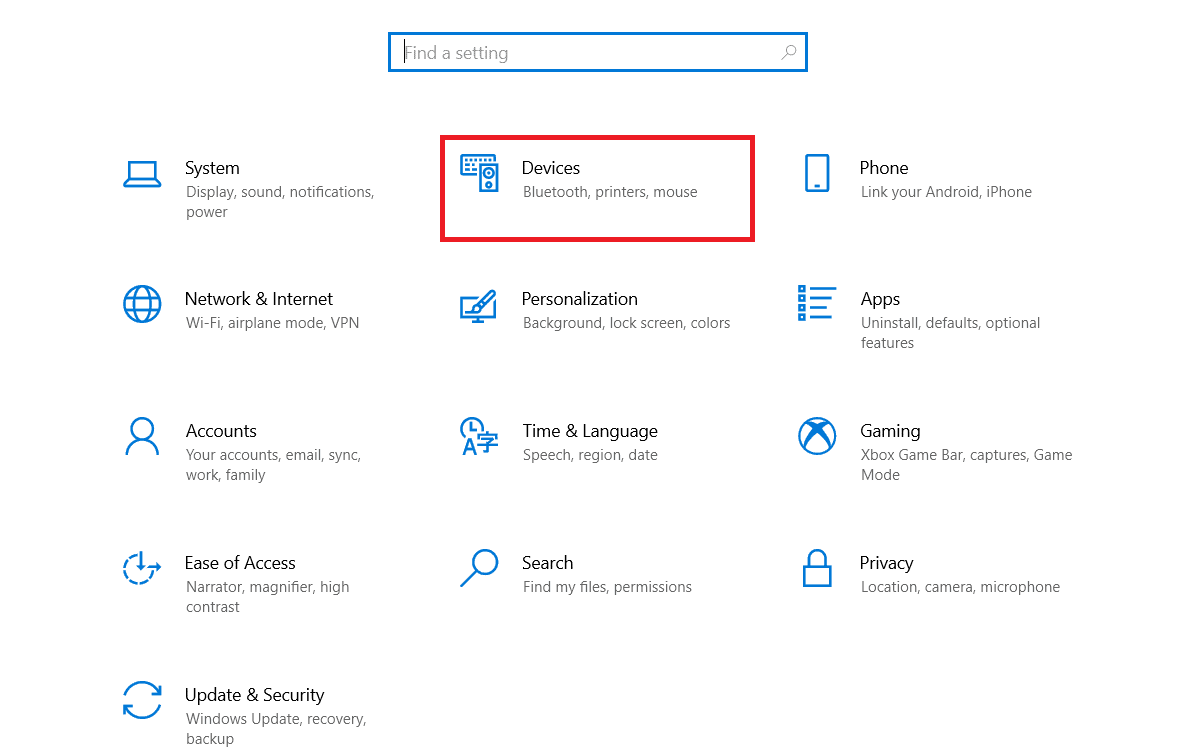
2. Idite na „Printers & scanners“ u levom panelu.
3. Pronađite štampač koji pravi problem sa desne strane i kliknite na njega da biste mu pristupili. Izaberite opciju „Remove device“, sačekajte da se proces završi, a zatim zatvorite „Settings“.
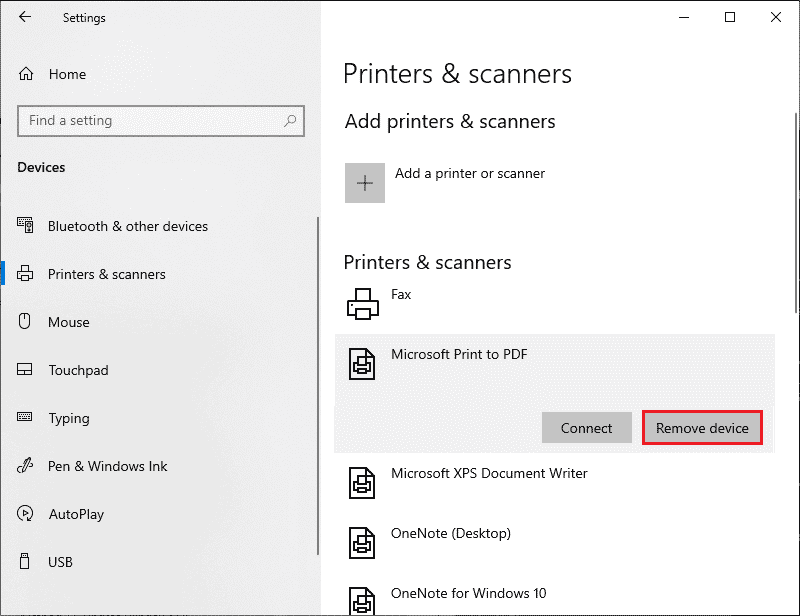
4. Ukucajte „Print Management“ u traku za pretragu Windowsa (Windows + S), a zatim pritisnite Enter da biste otvorili aplikaciju.
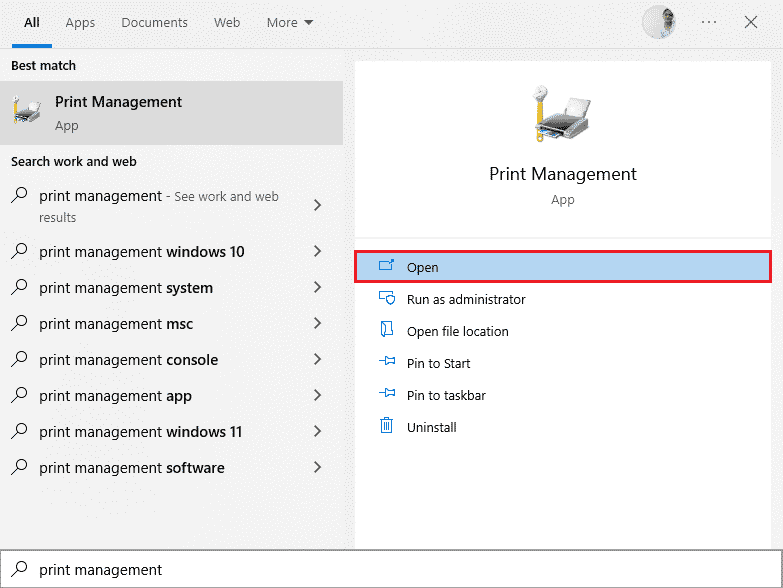
5. Dvaput kliknite na „All Printers“ (na levom ili desnom panelu) i pritisnite Ctrl + A da biste odabrali sve povezane štampače.
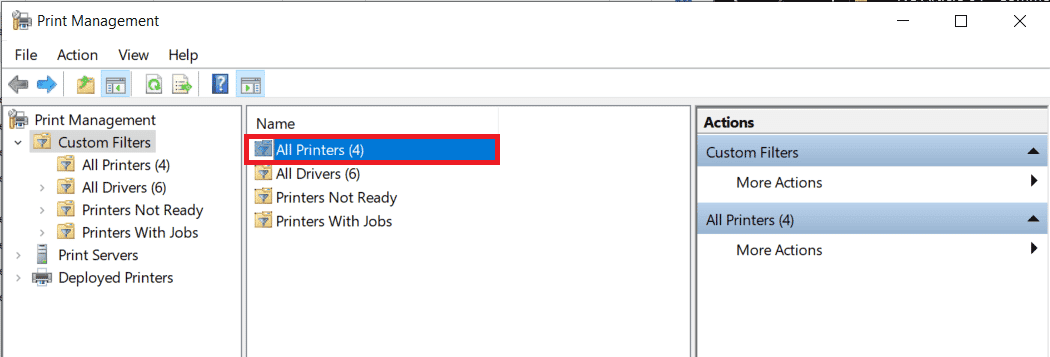
6. Desnim klikom miša na bilo koji štampač izaberite „Delete“.
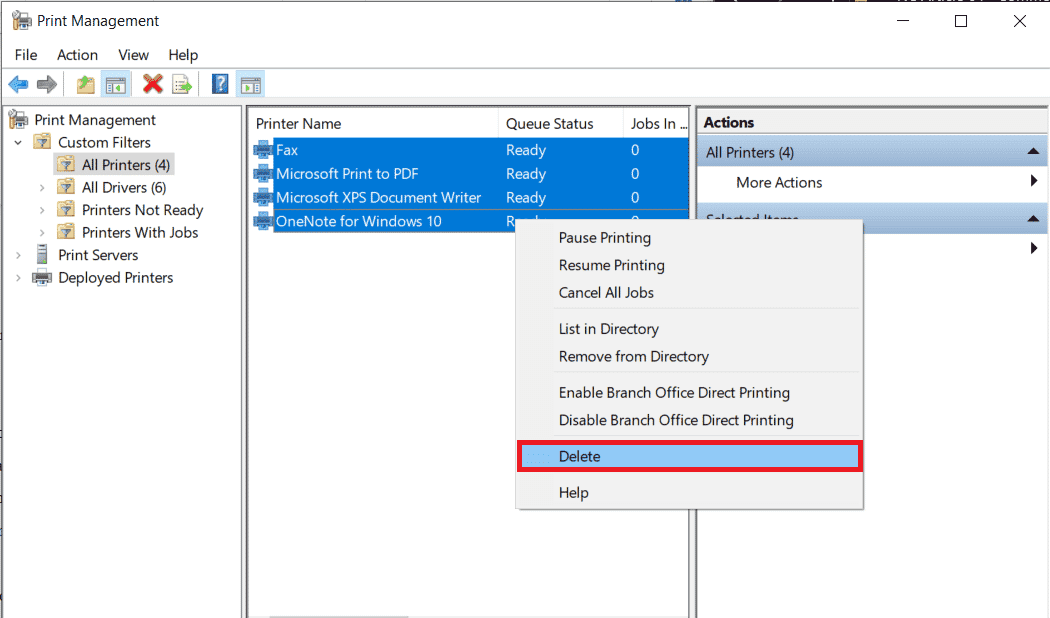
7. Sada je vreme da ponovo dodate štampač, ali prvo isključite kabl štampača iz računara i ponovo ga pokrenite. Nakon ponovnog pokretanja računara, ponovo povežite štampač.
8. Pratite korake 1 i 2 iznad da biste otvorili podešavanja štampača i skenera.
9. Kliknite na dugme „Add a printer or scanner“ na vrhu prozora.
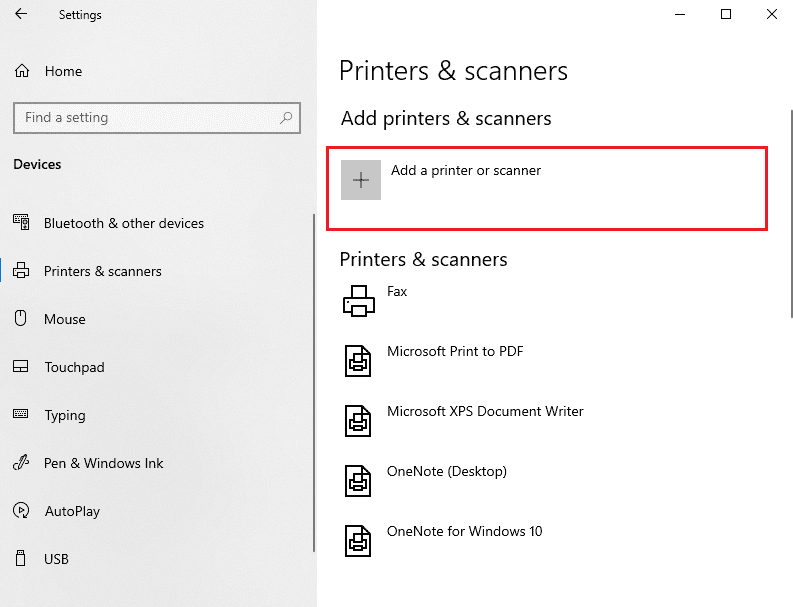
10. Windows će automatski početi da traži sve povezane štampače. Ako Windows uspešno detektuje povezan štampač, kliknite na njegov unos u listi za pretragu i izaberite „Add device“. U suprotnom, kliknite na opciju „The printer that I want isn’t listed“.
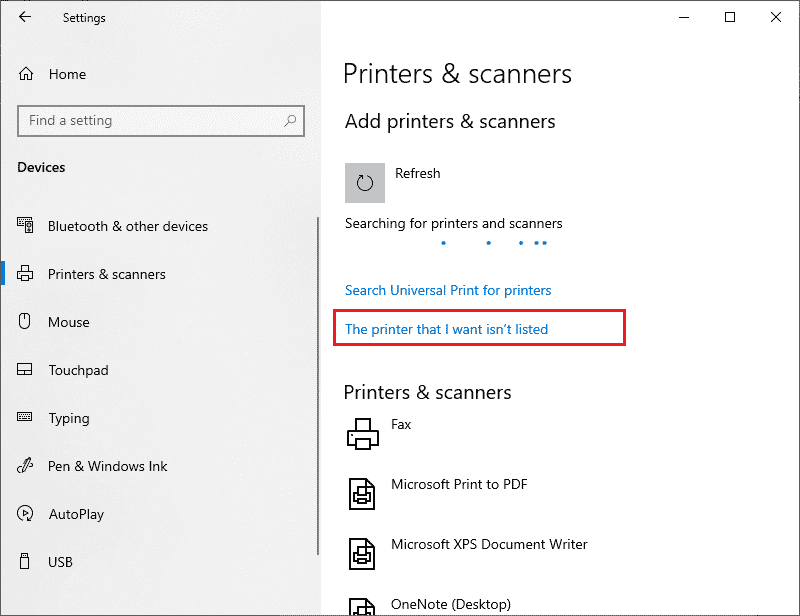
11. U sledećem prozoru izaberite odgovarajuću opciju (npr. „My printer is a little older. Help me find it“ ako štampač ne koristi USB ili izaberite „Add a Bluetooth, wireless or network discoverable printer“ da biste dodali bežični štampač) i kliknite na „Next“.
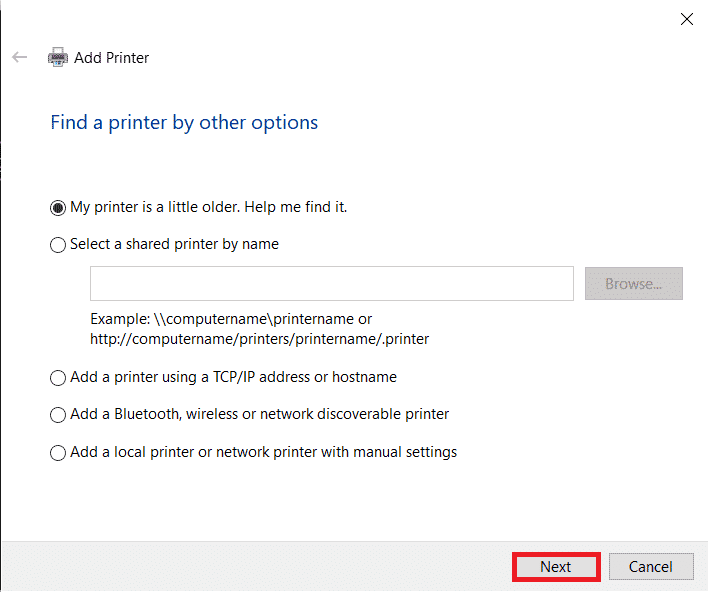
12. Pratite uputstva na ekranu da biste ponovo instalirali štampač.
<img class=“alignnone wp-image-11815″ width=“500″ height=“329″ src=“https://wilku.top/wp-content/uploads/2022/08/1659420615_802_Fix-Error-Printing-in-Windows-10.png“ src-size=“797×524″