Ukoliko pokušavate da instalirate operativni sistem kao što je Windows 10 na vašem Mac računaru koristeći Boot Camp, možda ste se susreli sa porukom o grešci koja ukazuje da Boot Camp asistent nema dovoljno prostora. Možda se pitate zašto se ovaj problem javlja, posebno ako ste sigurni da na vašem hard disku imate dovoljno slobodnog prostora. Ova greška može biti frustrirajuća, ali ne brinite, postoji nekoliko dokazanih načina da se ona reši. U ovom članku ćemo detaljno proći kroz različite metode kako biste uspešno otklonili problem sa USB diskom koji se može pokrenuti. Krenimo!
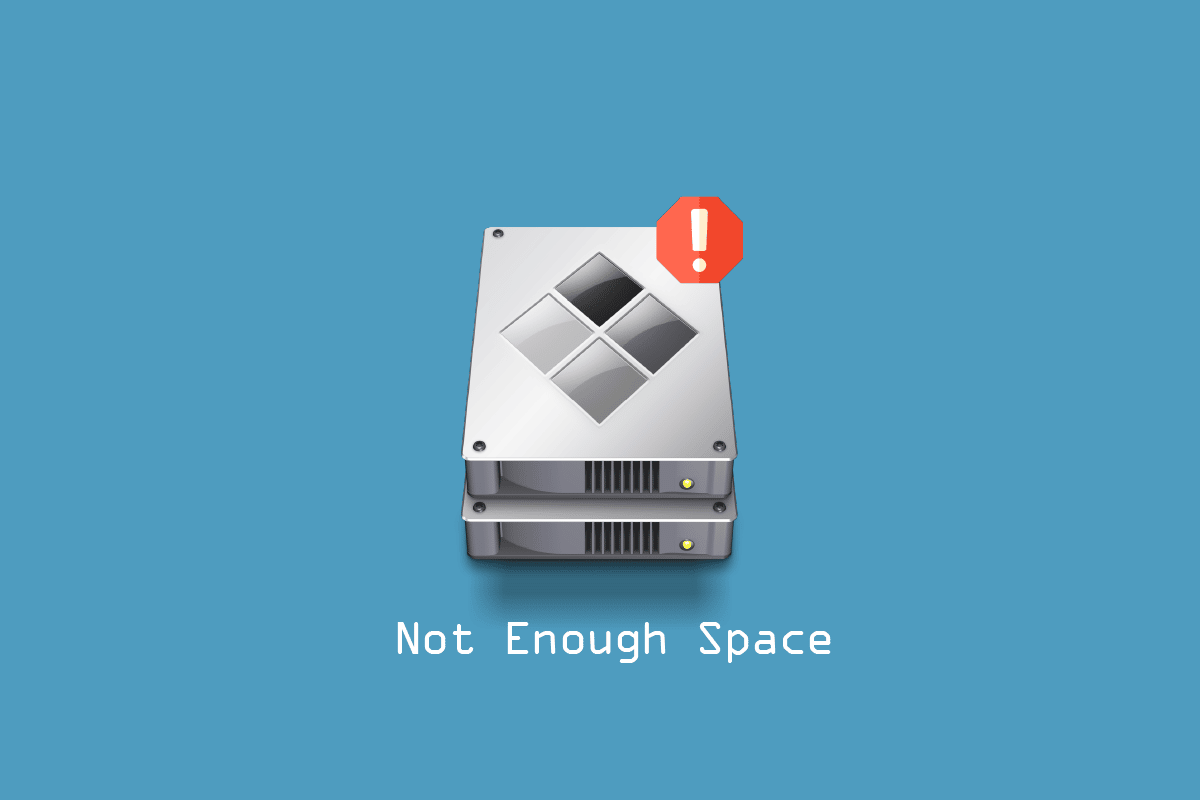
Kako Popraviti Grešku „Boot Camp Asistent Nema Dovoljno Prostora“
Pre nego što pređemo na rešenja, važno je razumeti moguće uzroke ove greške. Ispod su navedeni najčešći razlozi zbog kojih se ovaj problem može javiti:
- Greške u vezi sa Time Machine-om.
- Problemi sa datotekama koje se mogu obrisati.
- Greške u radu Spotlight-a.
- Nedovoljno memorije na USB disku ili hard disku.
- Zastarela verzija macOS-a.
Sada ćemo razmotriti različite metode za rešavanje problema sa USB diskom za pokretanje.
Metod 1: Obezbedite Dovoljno Prostora na USB Disku
Pre instaliranja Windows-a, uverite se da vaš Mac sistem ispunjava minimalne zahteve: 4 GB RAM-a i najmanje 30 GB slobodnog prostora na hard disku. Ukoliko vaš Mac nema dovoljno prostora, pokušajte da obrišete nepotrebne datoteke i ponovo pokrenite instalaciju Windows-a.
Metod 2: Ažurirajte macOS
Ako vaš macOS nije nedavno ažuriran ili je zastareo, to može uzrokovati probleme kao što je „Boot Camp asistent nema dovoljno prostora“. Ažuriranje macOS-a na najnoviju verziju može lako rešiti ovaj problem jer ažuriranje često uključuje poboljšanja za upravljanje diskom. Da biste ažurirali vaš macOS, sledite ove korake:
1. Kliknite na Apple ikonu i izaberite opciju „System Preferences…“.
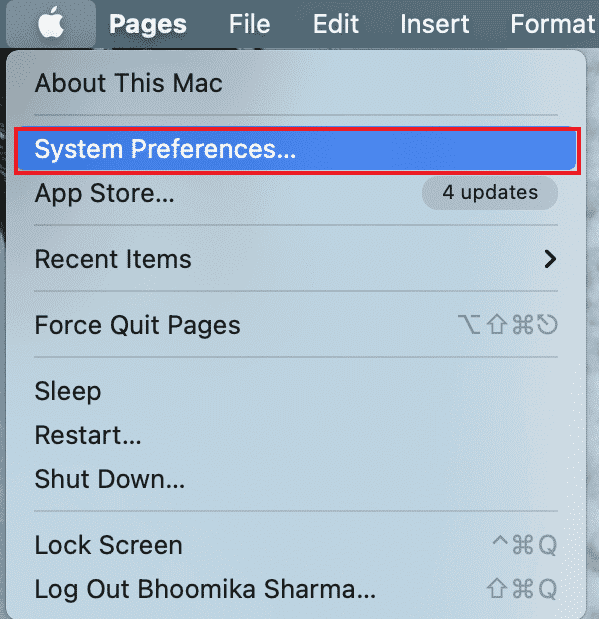
2. Zatim, kliknite na „Software Update“.
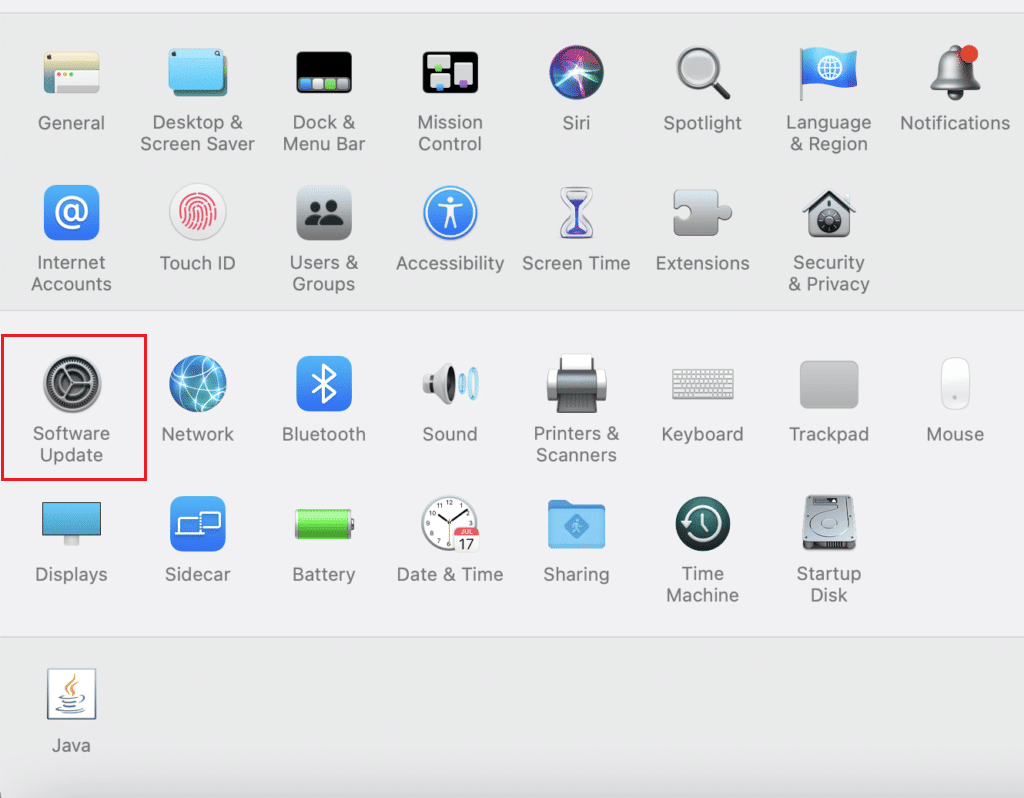
3. Na kraju, kliknite na „Update Now“ da biste započeli preuzimanje ažuriranja.
Metod 3: Demontirajte Windows 10 ISO Datoteku
Greška o nedostatku prostora u Boot Camp asistentu može se pojaviti ako je ISO datoteka već montirana na sistemu. Montirana ISO datoteka može ometati rad Boot Camp asistenta. Da biste ovo rešili, demontirajte ISO datoteku.
Desnim klikom miša kliknite na disk na kojem je montiran Windows 10 i izaberite opciju „Eject“. Nakon toga, pokušajte ponovo da pokrenete Boot Camp asistent i podesite USB disk za pokretanje. Ovo bi trebalo da reši problem sa nedostatkom prostora.
Metod 4: Instalirajte Najnoviju Verziju Operativnog Sistema Windows 10
Greška o nedostatku prostora u Boot Camp asistentu može se pojaviti ako koristite zastarelu verziju Windows 10 operativnog sistema za instalaciju na macOS-u. Preuzmite najnoviju verziju operativnog sistema Windows 10.
1. Preuzmite najnoviju verziju Windows 10 sa zvaničnog Microsoft web sajta.
Napomena: Nakon preuzimanja, koristite je da pokušate da instalirate Windows 10 na Mac.
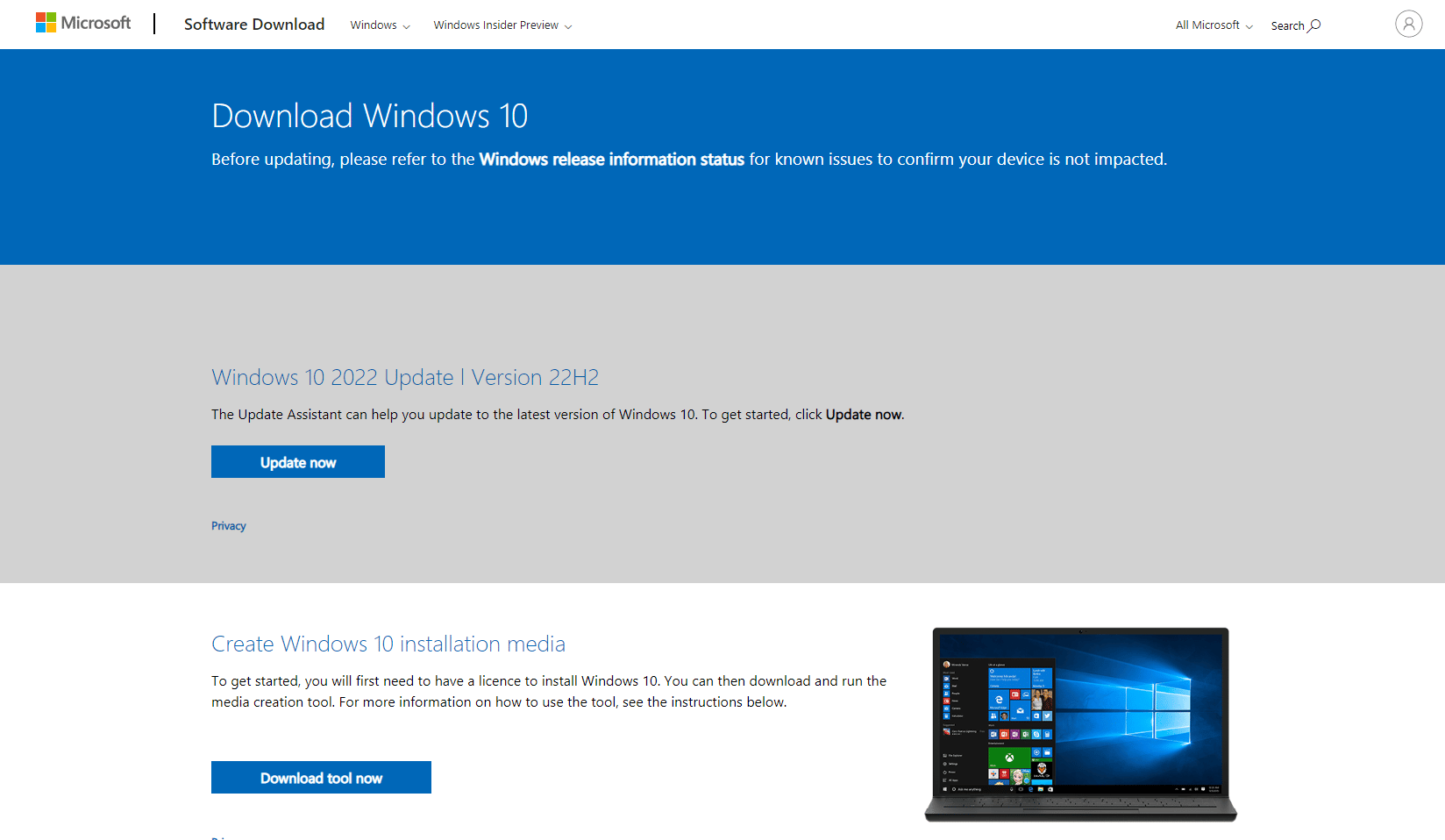
2. Otvorite Boot Camp Assistant i kliknite na „Continue“.
3. Izaberite preuzetu Windows ISO datoteku i kliknite na dugme „Continue“. Proverite da li greška i dalje postoji.
Metod 5: Resetujte Spotlight
Spotlight je koristan alat za brzo pretraživanje sadržaja na vašem MacBook-u. Sličan je funkciji pretraživanja u Windows-u. Ponekad, kada datoteke na vašem Mac računaru nisu pravilno indeksirane, to može dovesti do problema sa USB diskom za pokretanje. Sledite ove korake da ponovo indeksirate datoteke:
1. Idite na „System Preferences“.
2. Izaberite „Spotlight“.
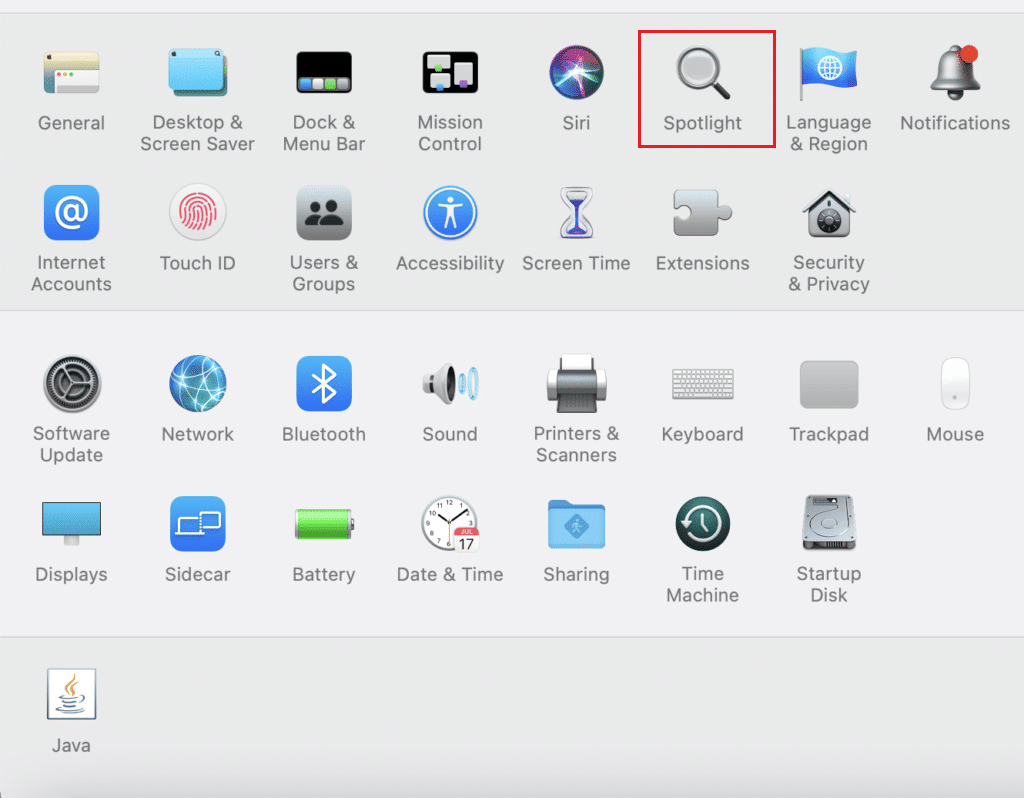
3. Sada kliknite na karticu „Privacy“.
4. Na ovoj kartici ćete videti dugme „+“.
5. Izaberite „Macintosh HD“ koji se nalazi pod naslovom „Locations“ u levom bočnom oknu.
6. Pritisnite dugme „+“ i izaberite „Macintosh HD“, a zatim ponovo pritisnite dugme „–“.
Ovo će ponovo indeksirati datoteke na vašem Mac računaru.
Metod 6: Uklonite Datoteke koje se Mogu Očistiti
Prostor koji se može očistiti je vrsta skladišta gde Mac privremeno čuva određene datoteke i dokumente koji se mogu ukloniti ako je operativnom sistemu potrebno više prostora. To je funkcija koju Mac koristi da oslobodi sistemski prostor kada je to potrebno. Možete ručno ukloniti ove datoteke da biste videli da li to rešava problem sa nedostatkom prostora na disku.
1. Otvorite Terminal i unesite sledeću komandu, a zatim pritisnite Enter:
dd if=/dev/zero of=~/stupidfile.crap
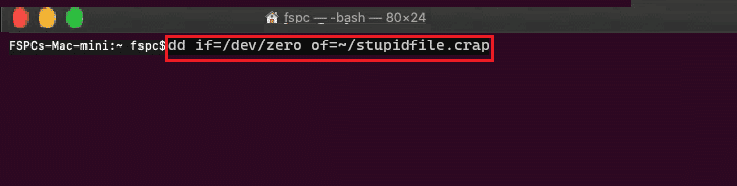
2. Sačekajte da se komanda završi, a zatim unesite i izvršite sledeću komandu:
rm ~/stupidfile.crap
Sada pokušajte ponovo i proverite da li je problem rešen.
Metod 7: Onemogućite Time Machine
Time Machine je ugrađena funkcija za pravljenje rezervnih kopija podataka na Mac-u. Onemogućavanje Time Machine-a može biti potencijalno rešenje problema sa nedostatkom prostora za Boot Camp asistent.
1. Idite na „System Preferences“.
2. Kliknite na „Time Machine“ da biste otvorili njegove postavke.
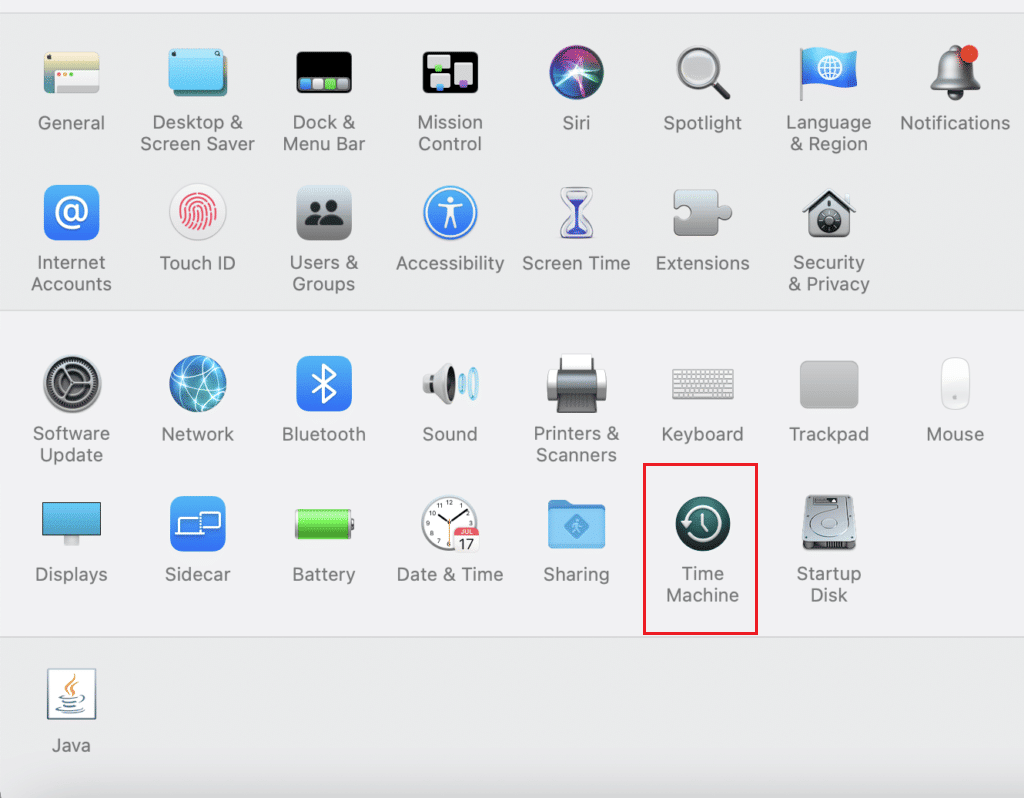
3. Poništite izbor opcije „Back Up Automatically“ da biste onemogućili automatsko pravljenje rezervnih kopija i zatvorite prozor sa postavkama.
4. Sada otvorite Terminal i unesite i izvršite sledeću komandu:
sudo tmutil thinlocalsnapshots / 999999999999
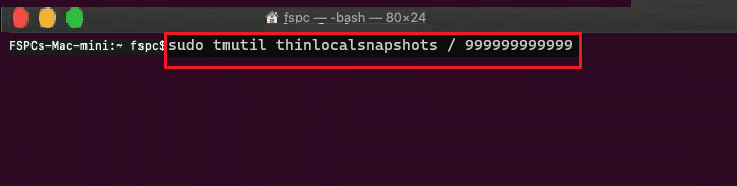
5. Nakon izvršenja komande, ponovo pokrenite računar.
Metod 8: Kreirajte Windows 10 Instalacioni USB za Boot Camp
Možete pokušati da kreirate instalacioni USB za Windows 10 posebno za Boot Camp. Sledite ove korake:
1. Ubacite USB disk sa više od 8 GB prostora.
2. Formatirajte USB disk u FAT32 ili MBR format.
3. Idite na zvaničnu Apple web lokaciju i preuzmite drajvere za Boot Camp na USB disk.
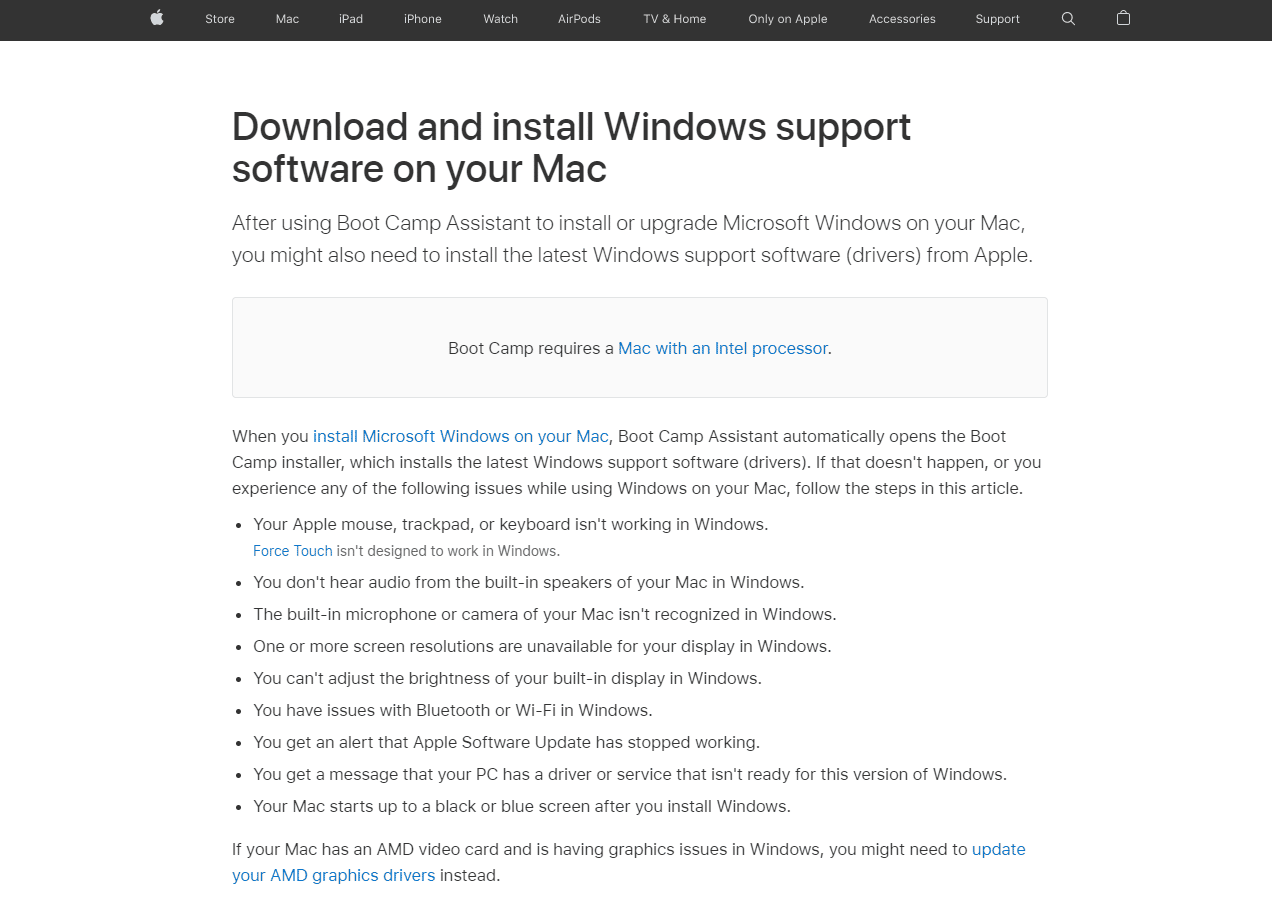
4. Sada prenesite sve Windows ISO datoteke na USB disk.
Napomena: Morate da prenesete datoteke koje se nalaze unutar ISO datoteke, što znači da morate da montirate ISO. Ukoliko ne znate kako da montirate ISO datoteku na Windows 10, potražite uputstvo o tome kako montirati ili demontirati ISO datoteku.
5. Koristite Disk Utility i kreirajte FAT32 particiju.
6. Pokrenite sistem sa ovog USB diska i izaberite FAT32 particiju kao odredište za instaliranje Windows-a.
Često postavljana pitanja (FAQ)
P1. Kako mogu da očistim prostor Boot Camp-a na macOS-u?
O1. Pre uklanjanja, sačuvajte rezervnu kopiju podataka. Otvorite Disk Utility na svom macOS-u, izaberite Windows particiju. Sada izaberite da je obrišete i formatirate kao Mac OS Extended (Journaled), a zatim izbrišite particiju.
P2. Koliko prostora je potrebno za instaliranje Boot Camp-a na mom Mac-u?
O2. Minimalna količina prostora za skladištenje potrebna za instaliranje Boot Camp-a je 64 GB.
P3. Da li Boot Camp usporava Mac računar?
O3. Ne, Boot Camp ne mora da usporava Mac računar, već samo omogućava pokretanje Windows-a na vašem Mac-u.
P4. Da li Apple još uvek podržava Boot Camp?
O4. Ne, Boot Camp ne podržava najnoviji Apple silikon, tako da nije unapred instaliran na najnovijem macOS-u.
P5. Koji Mac računari ne podržavaju Boot Camp?
O5. M1 Mac računari ne podržavaju pokretanje Boot Camp-a i imaju veoma ograničene mogućnosti za pokretanje Windows-a.
***
Nadamo se da vam je ovaj članak o načinima za rešavanje greške „Boot Camp Asistent nema dovoljno prostora“ pomogao da rešite problem. Obavestite nas u odeljku za komentare koja metoda vam je pomogla. Ne zaboravite da komentarišete članak. Hvala!