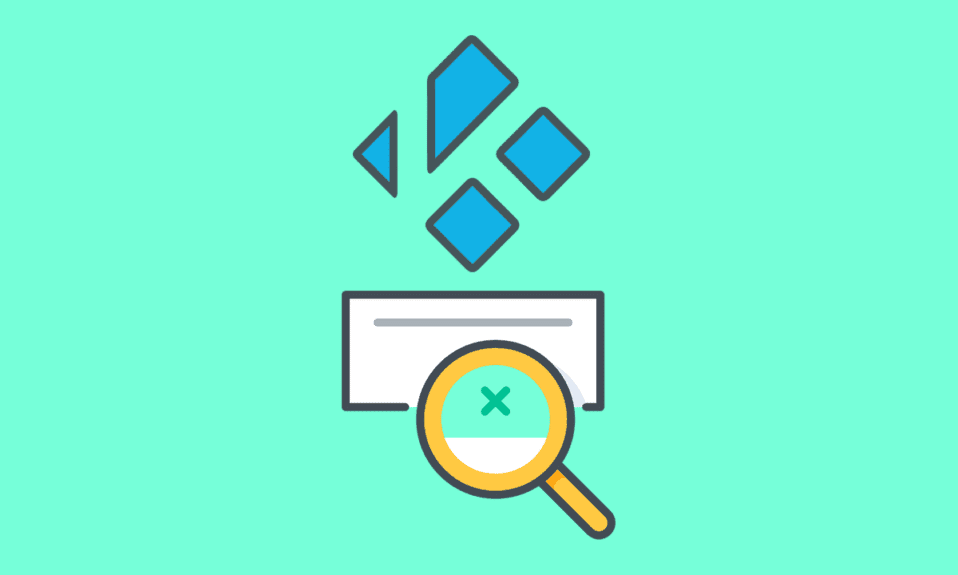
Kodi je aplikacija otvorenog koda, a njen uspeh dobrim delom leži u dodacima koje nudi. Jedan od najpopularnijih je Exodus, koji omogućava pristup neograničenom striming sadržaju i olakšava pretragu unutar samog dodatka. Zamislite da se suočite s porukom „Kodi Exodus pretraga ne radi“ baš kada želite da iskoristite ovaj koristan dodatak. Funkcija pretrage u Kodi aplikaciji obično pretražuje različite online izvore i brzo prikazuje rezultate. Međutim, greška pri pretrazi u Kodi-ju može biti veoma iritantna. U ovom članku ćemo razmotriti uzroke ove greške, kao i metode za njeno rešavanje na računarima sa Windows 10 operativnim sistemom. Čak i ako Exodus ne reaguje na pretragu, ovde navedene metode mogu vam pomoći da rešite ovaj problem u Kodi aplikaciji.
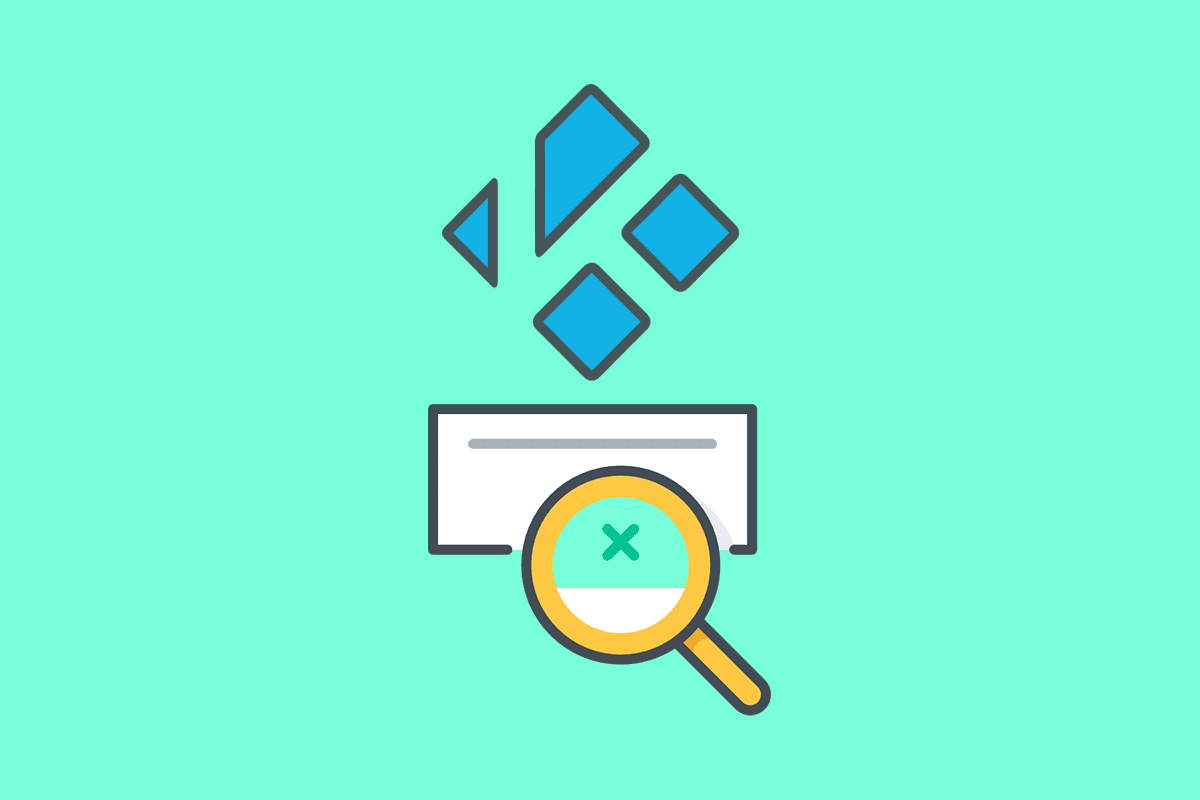
Kako popraviti grešku Kodi pretrage na Windows 10?
U nastavku se nalazi lista mogućih razloga za pojavu greške pri pretraživanju u Kodi aplikaciji:
-
Problem sa internet vezom – Možda imate probleme sa internet vezom koji vam onemogućavaju korišćenje funkcije pretrage u Kodi-ju.
-
Keš fajlovi – Keš fajlovi, sačuvani lokalno na vašem računaru i u Exodus dodatku, mogu ometati normalno funkcionisanje pretrage u Kodi aplikaciji.
-
Oštećen grafički drajver – Grafički drajver na vašem računaru je možda oštećen ili zastareo, zbog čega Kodi aplikacija ne radi ispravno.
-
Zlonamerni softver – Ukoliko na vašem računaru postoje fajlovi zaraženi virusom, može se pojaviti greška pri pretrazi u Kodi-ju.
-
Nevažeći API ključ – API ključ, koji se koristi za autentifikaciju Kodi aplikacije, možda nije pravilno registrovan, što dovodi do problema sa pretragom.
-
Pogrešni filteri pretrage – Filteri za pretragu u Exodus dodatku možda su pogrešno podešeni, zbog čega ne dobijate željene rezultate.
Metod 1: Osnovne metode za rešavanje problema
U ovom odeljku ćemo predstaviti osnovne metode rešavanja problema koji mogu dovesti do greške pri pretrazi na Exodus dodatku u Kodi aplikaciji.
1. Prinudno ponovno pokretanje računara
Prvi korak u rešavanju problema je prinudno ponovno pokretanje računara. Pritisnite taster Windows, kliknite na dugme za napajanje i izaberite opciju „Restart“.
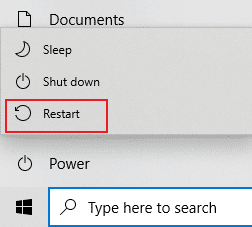
2. Brisanje privremenih fajlova
Veliki broj keš fajlova na vašem računaru može biti uzrok greške pri pretrazi u Kodi aplikaciji. Pokušajte da obrišete sve privremene fajlove prateći uputstva na datom linku kako biste rešili ovaj problem.
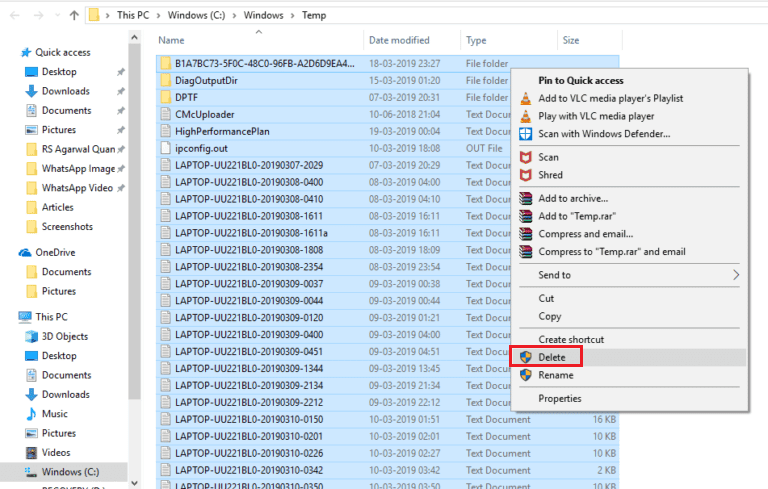
3. Ažuriranje grafičkog drajvera
Oštećen ili zastareo grafički drajver može ometati funkciju pretrage u Kodi aplikaciji. Pratite uputstva na priloženom linku kako biste ažurirali grafički drajver na vašem računaru i rešili ovu grešku.
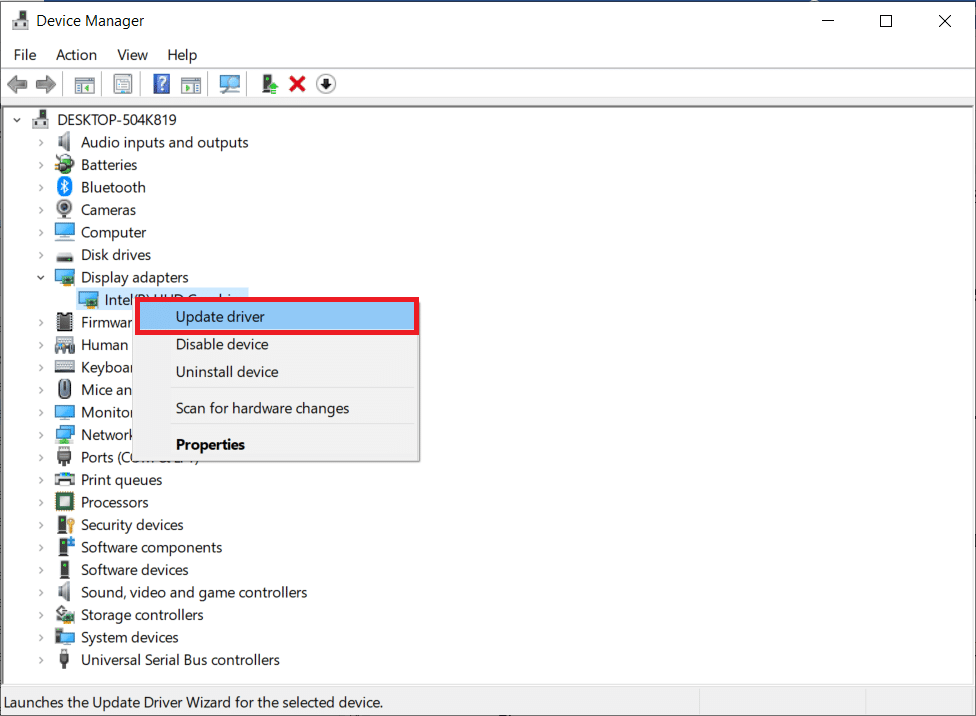
Metod 2: Brisanje Exodus keša
Ako na Exodus dodatku postoji previše keš fajlova, to može dovesti do greške pri pretrazi u Kodi-ju. U tom slučaju, pokušajte da obrišete keš u Exodus dodatku.
1. Pritisnite taster Windows, ukucajte Kodi i kliknite na „Otvori“.
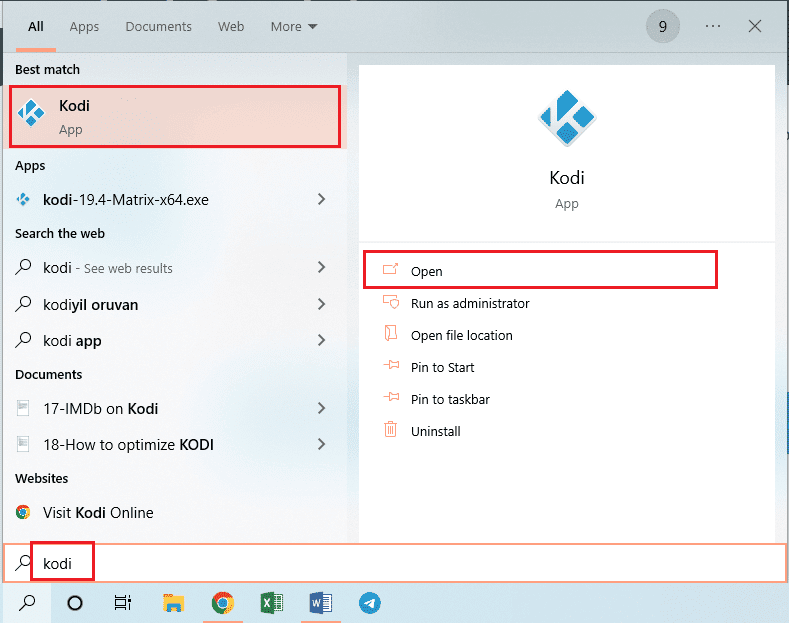
2. Kliknite na karticu „Dodaci“ u levom delu prozora.
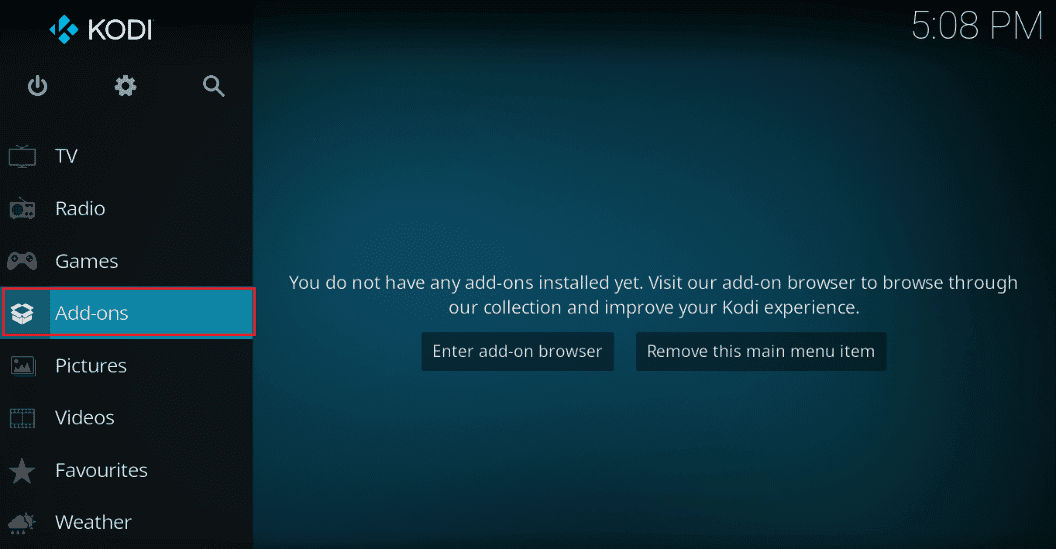
3. Zatim kliknite na karticu „Moji dodaci“ u levom delu sledećeg prozora da biste videli sve instalirane dodatke u Kodi aplikaciji.
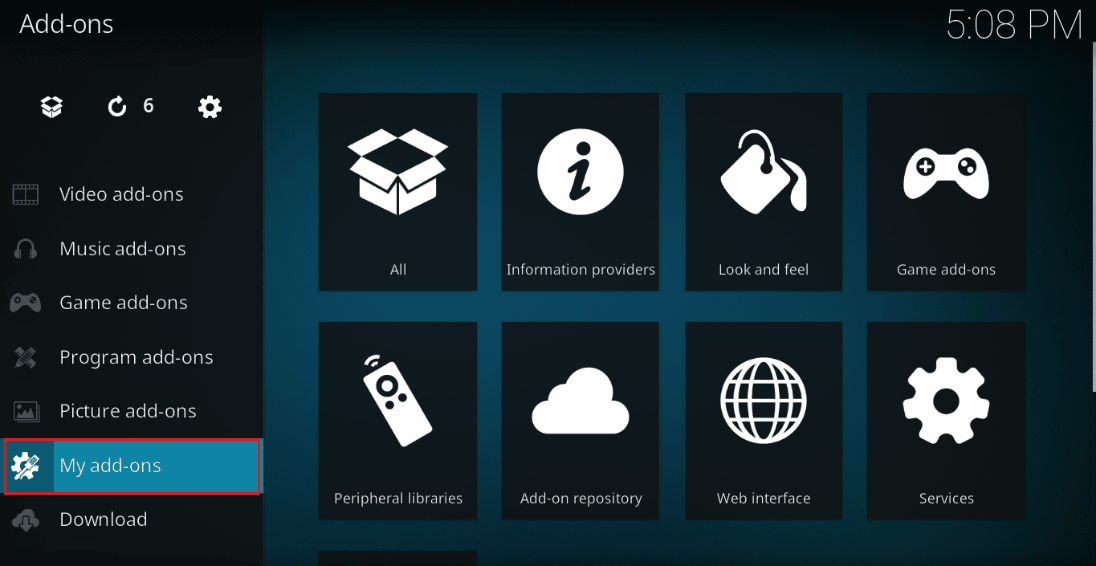
4. Sada kliknite na Exodus dodatak u odeljku „Video dodaci“ da biste otvorili ekran Exodus dodatka.
5. Zatim kliknite na karticu „Tools“ na ekranu.
6. Kliknite na opciju „Exodus: Clear cache“ na listi koja se pojavi da biste obrisali sve keš fajlove.
7. Na kraju, kliknite na dugme „OK“ da potvrdite izbor i ponovo pokrenite Kodi aplikaciju.
Metod 3: Ažuriranje Exodus dodatka
Ako je Exodus dodatak zastareo ili oštećen, može doći do greške pri pretrazi u aplikaciji. Pratite korake u nastavku da biste ažurirali Exodus dodatak i rešili problem.
1. Pritisnite taster Windows, ukucajte Kodi i kliknite na „Otvori“.
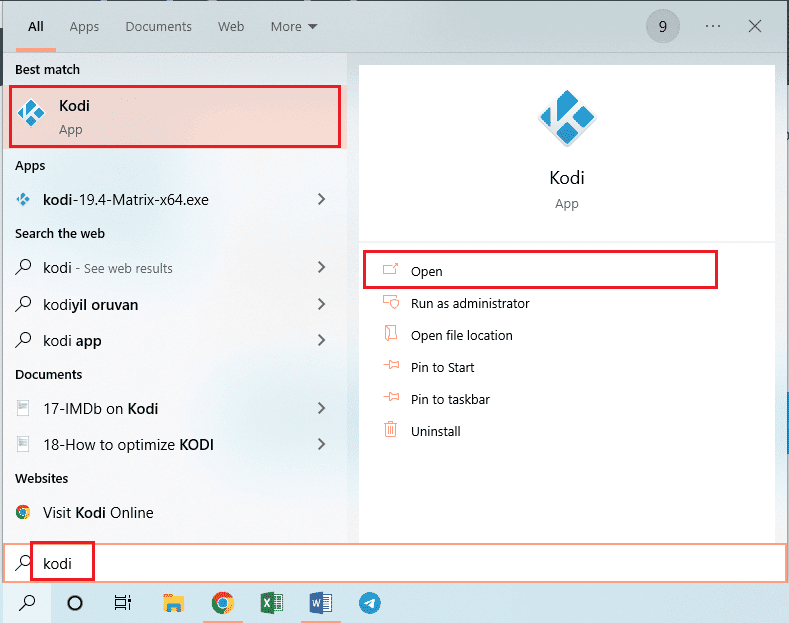
2. Kliknite na karticu „Dodaci“ u levom delu prozora.
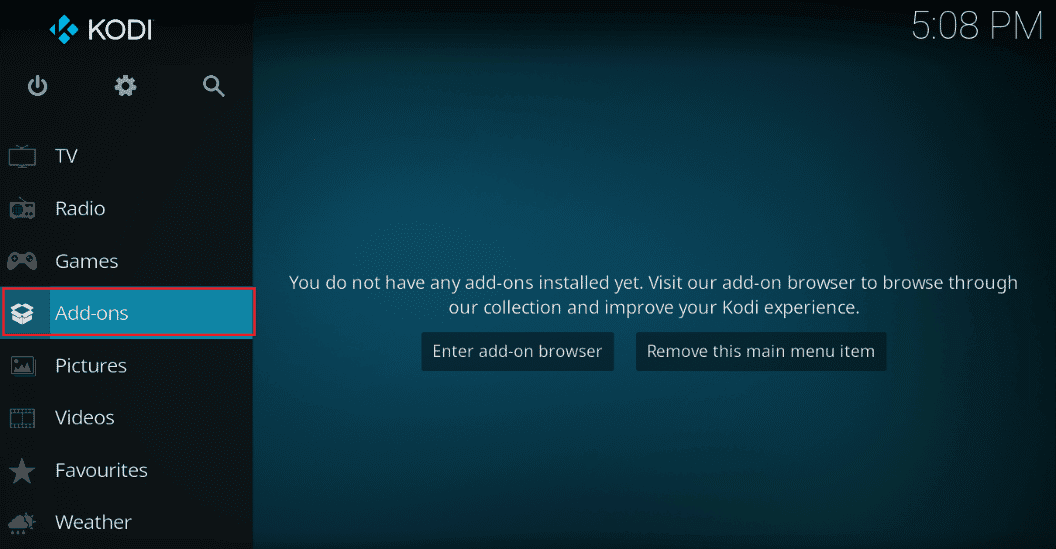
2. Zatim kliknite na karticu „Moji dodaci“, kliknite desnim tasterom miša na Exodus dodatak u odeljku „Video dodaci“ i kliknite na opciju „Informacije“ na listi.
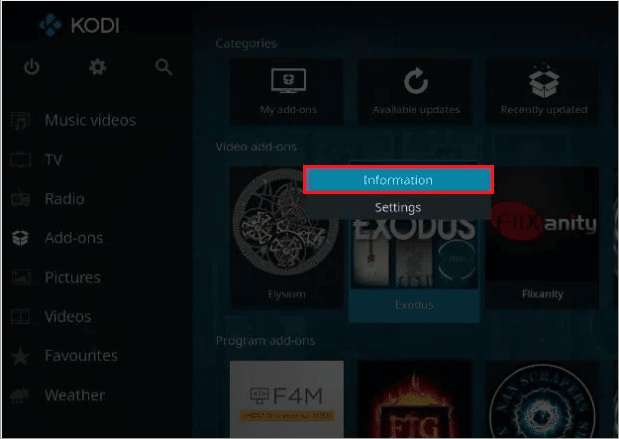
3. Sada kliknite na dugme „Ažuriraj“ na ekranu da biste ažurirali Exodus dodatak.
Napomena: Takođe možete omogućiti opciju za automatsko ažuriranje da biste automatski instalirali nove verzije Exodus dodatka.
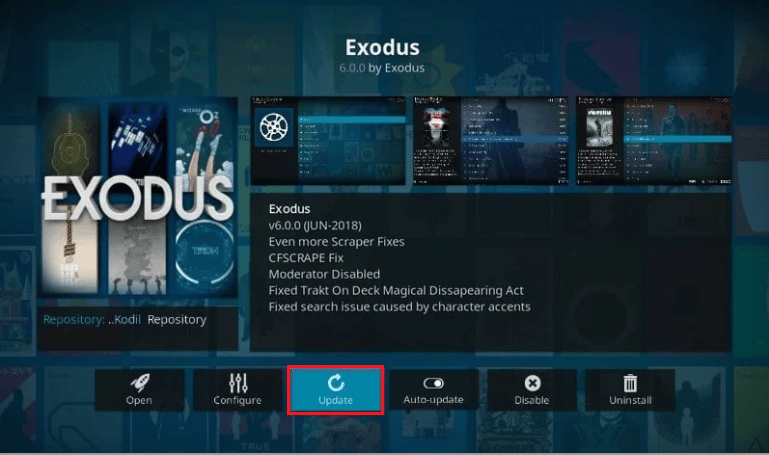
Metod 4: Promena postavke vremenskog ograničenja
Postavka „Timeout“ vam omogućava da podesite određeno vreme pre nego što pretraživač prestane da traži izvore na internetu. Greška pri pretrazi u Kodi-ju može se pojaviti ako je ova postavka podešena na nisku vrednost. Pokušajte da promenite postavku da biste popravili problem.
1. Pokrenite Kodi aplikaciju na svom računaru tako što ćete je potražiti u Windows pretrazi. Kliknite na „Otvori“.
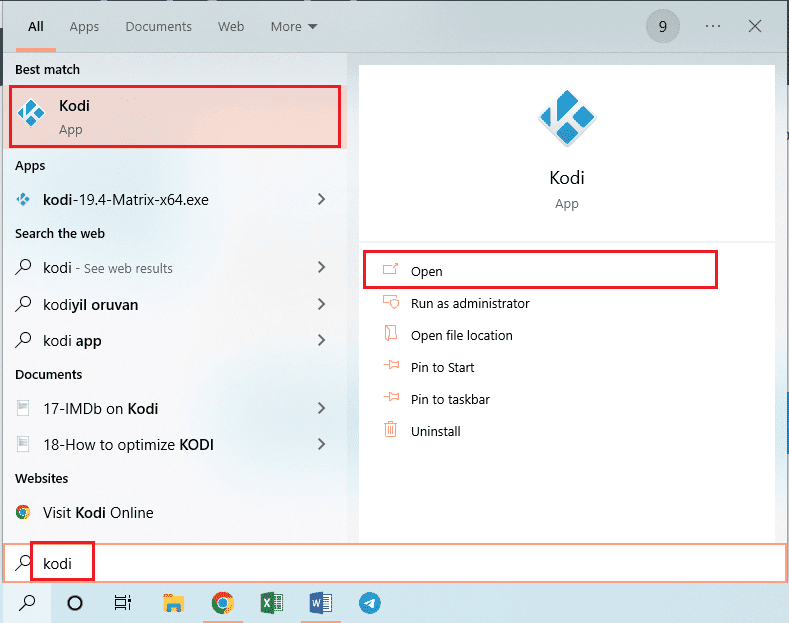
2. Kliknite na karticu „Dodaci“ u levom delu prozora.
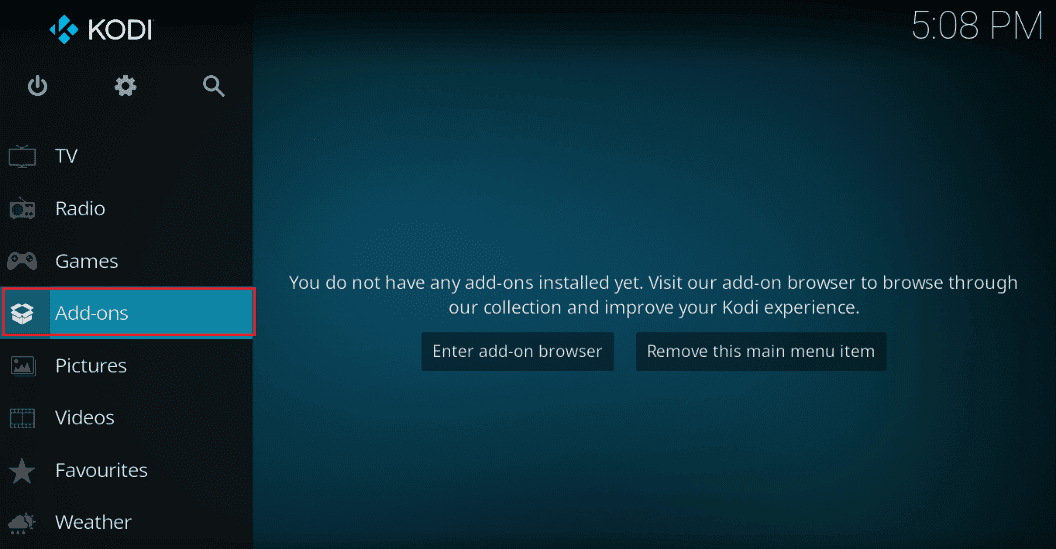
2. Zatim kliknite na karticu „Moji dodaci“ i kliknite na Exodus dodatak u odeljku „Video dodaci“ da biste otvorili ekran Exodus dodatka.
3. Zatim kliknite na karticu „Tools“ na ekranu.
4. Kliknite na opciju „Opšte“ na sledećem ekranu da biste pristupili podešavanjima.
5. Promenite vrednost opcije „Providers Timeout“ na 30-45 sekundi koristeći padajući meni i sačuvajte promene.
6. Sada testirajte funkciju pretrage u Exodus dodatku da vidite da li radi.
Metod 5: Promena filtera pretrage
Filter za pretragu u Exodus dodatku mora biti ispravno konfigurisan kako bi pretraga radila bez problema. Ako ste instalirali filter za pretragu kao što je „Global Search“, možete promeniti filtere na sličan način da biste rešili problem.
1. Otvorite Kodi aplikaciju iz Windows pretrage.
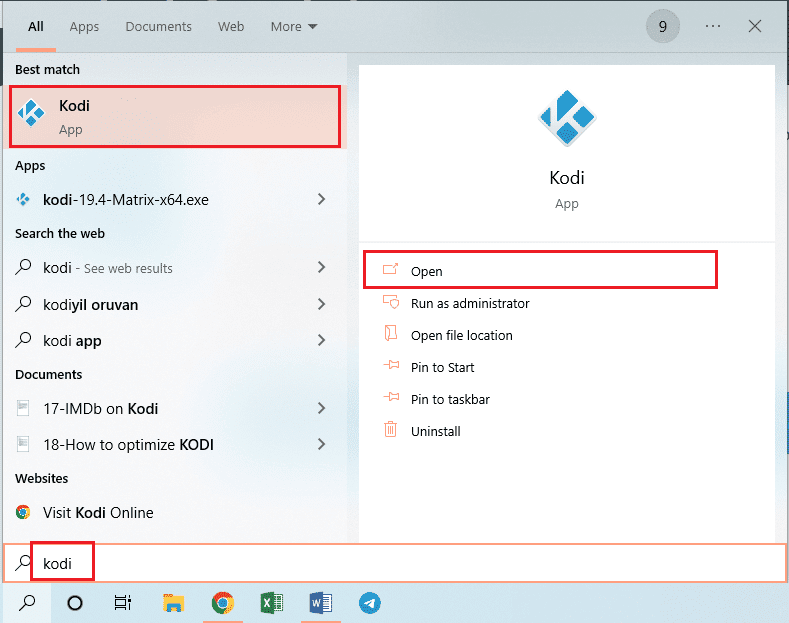
2. Kliknite na karticu „Dodaci“ u levom delu prozora.
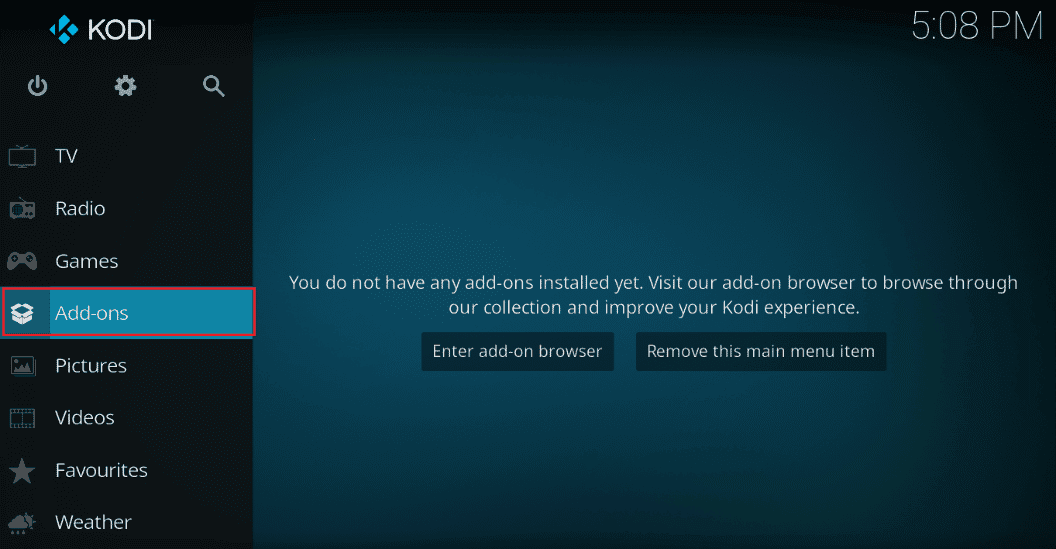
2. Kliknite na karticu „Moji dodaci“ i kliknite na Exodus dodatak u odeljku „Video dodaci“ da biste otvorili ekran Exodus dodatka.
3. U odeljku „Opcije prikaza“ možete promeniti pretragu na „Negledano“ da biste rešili problem.
Napomena: Možete kliknuti na opciju „Resetuj“ da biste resetovali sve filtere za pretragu u Exodus dodatku.
Metod 6: Ponovna instalacija Exodus dodatka
Exodus dodatak može imati određene greške. Pokušajte da ga ponovo instalirate kako biste popravili problem sa pretragom.
Korak I: Deinstalacija Exodus dodatka
Prvi korak je deinstaliranje trenutne verzije dodatka iz Kodi aplikacije.
1. Pokrenite Kodi aplikaciju iz Windows pretrage.
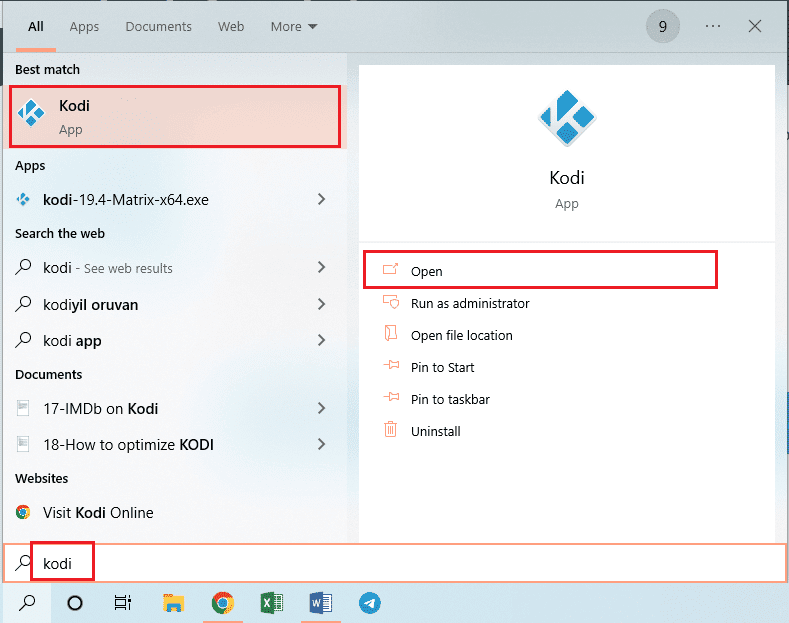
2. Sada kliknite na karticu „Dodaci“ u levom delu prozora.
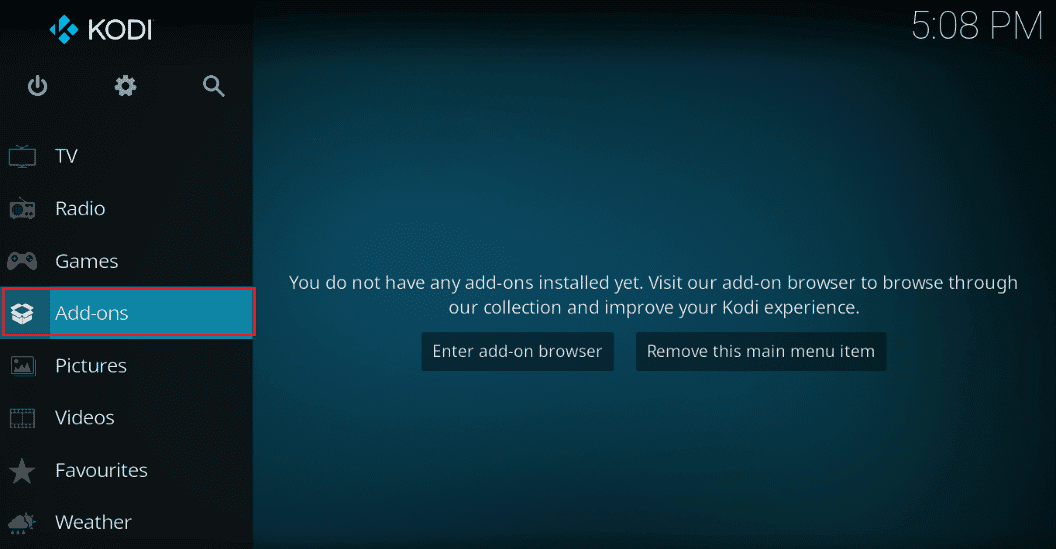
2. Kliknite na karticu „Moji dodaci“, kliknite desnim tasterom miša na Exodus dodatak u odeljku „Video dodaci“ i kliknite na opciju „Informacije“ na listi.
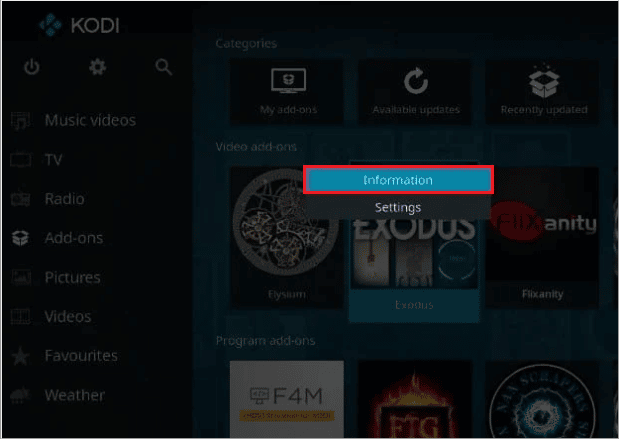
3. Zatim kliknite na dugme „Deinstaliraj“ na ekranu.
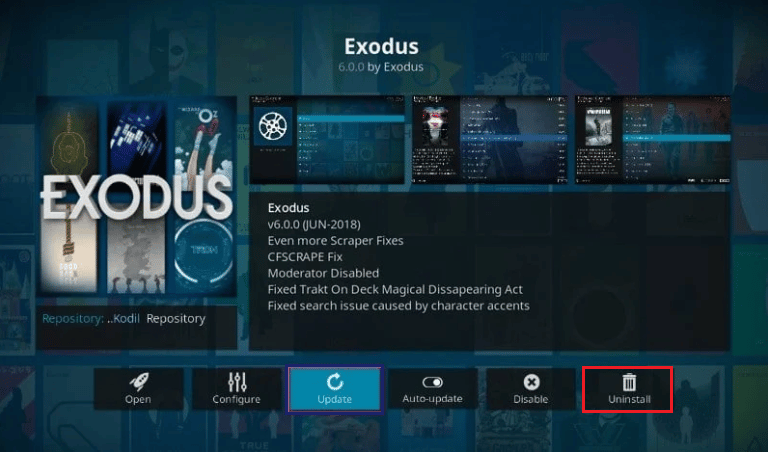
Korak II: Ponovna instalacija Exodus dodatka
Sledeći korak je instaliranje najnovije verzije Exodus dodatka na Kodi aplikaciju.
1. Pritisnite taster Esc da biste se vratili na početnu stranicu Kodi aplikacije i kliknite na dugme „Sistem“ na gornjoj traci u levom delu početne stranice.
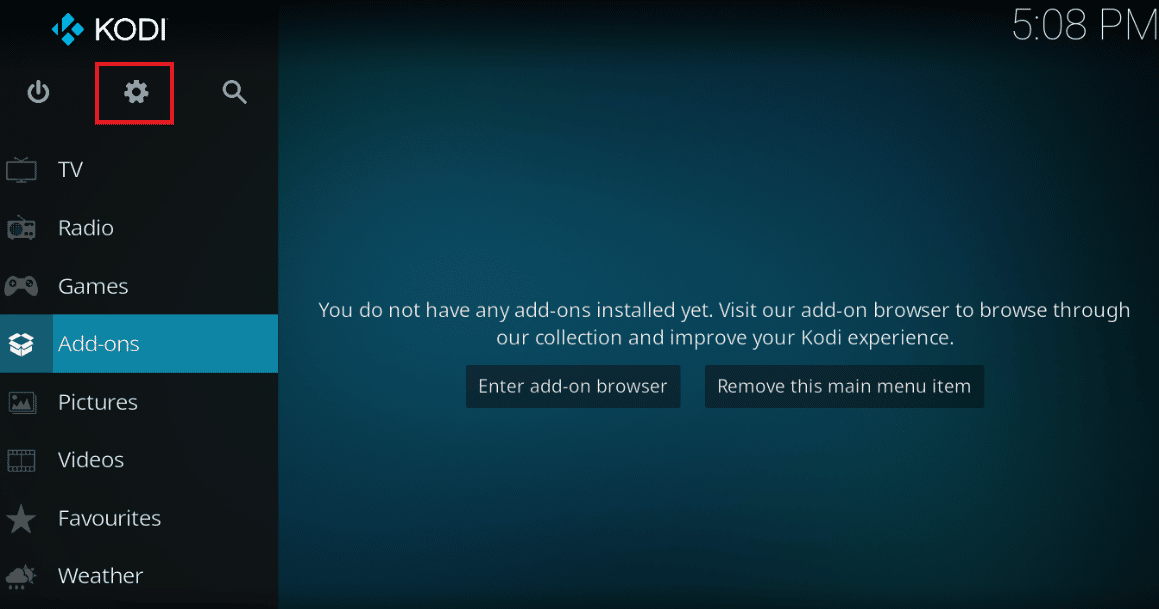
2. Kliknite na opciju „File manager“ u meniju koji se pojavi.
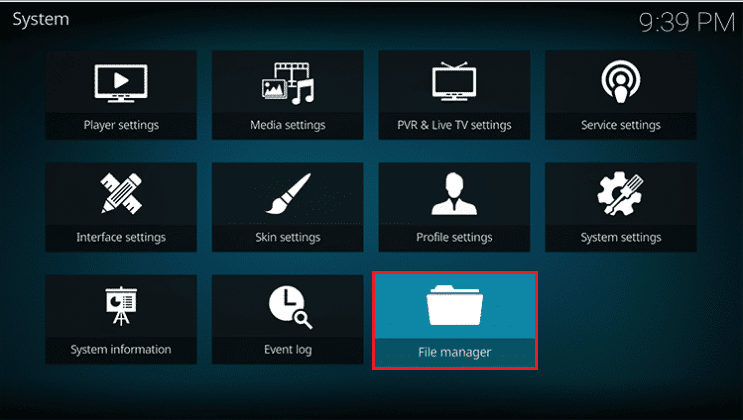
3. Sada unesite sledeću URL adresu u polje i kliknite na dugme „OK“.
http://lazykodi.com/
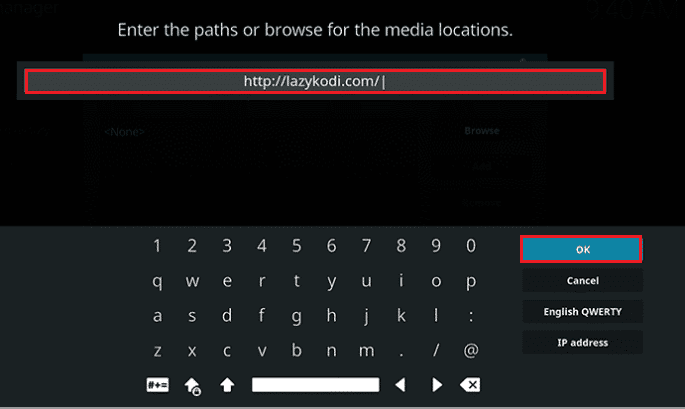
4. Unesite „Lenji“ u polje „Unesite ime za ovaj izvor medija“ i kliknite na dugme „OK“ da biste sačuvali spremište.
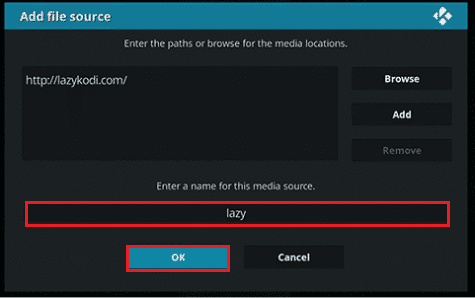
5. Pritisnite taster Esc da biste se vratili na stranicu sa dodacima u Kodi aplikaciji i kliknite na dugme „Paket“ u gornjem levom uglu stranice.
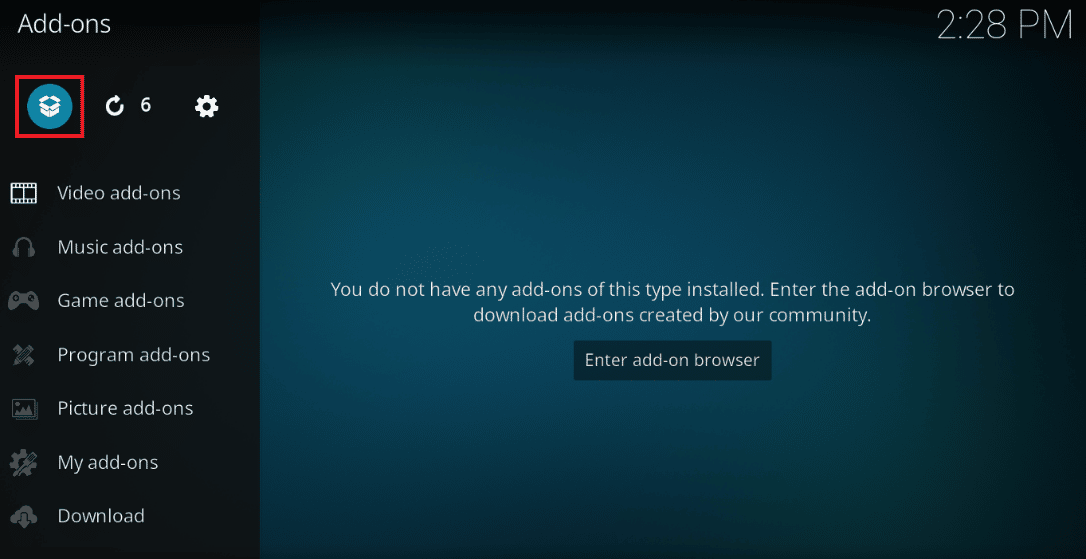
6. Kliknite na opciju „Instaliraj iz ZIP datoteke“ na sledećem ekranu.
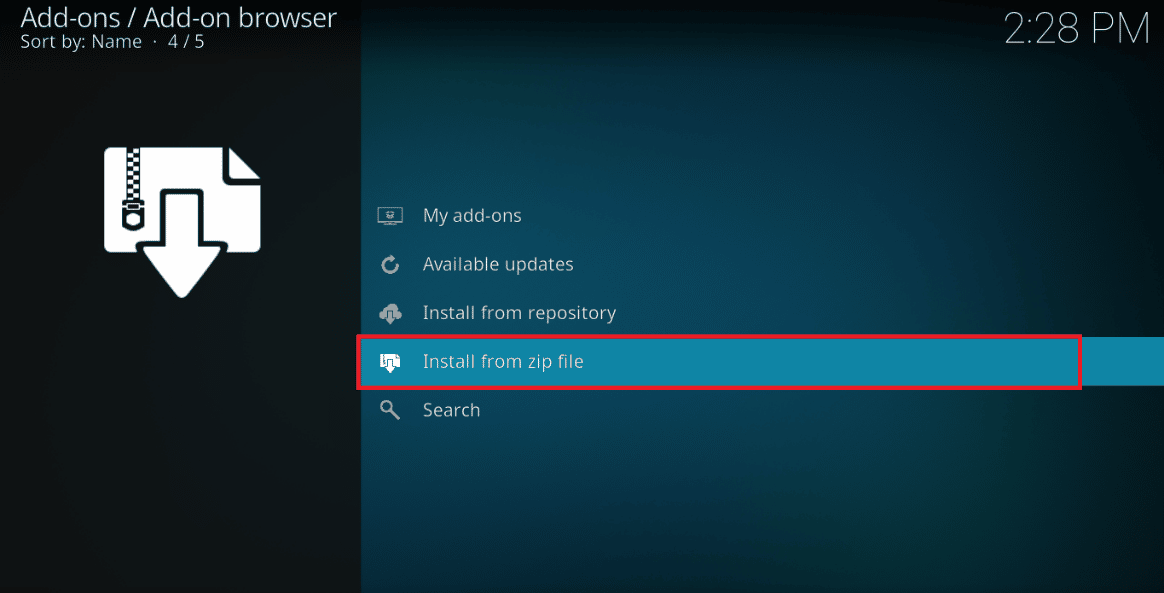
7. Kliknite na „Lazy Repository“ u prozoru „Instaliraj iz ZIP datoteke“ da biste instalirali spremište u Kodi aplikaciju.
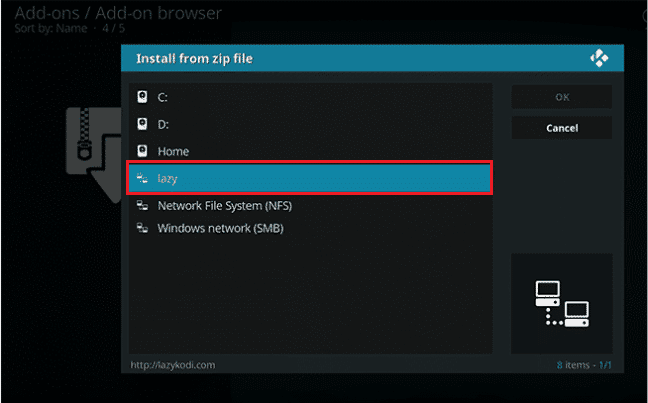
8. Zatim kliknite na opciju „-=ZIPs=-“ u sledećem prozoru da biste izabrali izvor datoteke kao ZIP datoteke.
Napomena: Ako opcija „-=ZIPs=-“ nije dostupna, kliknite na opciju „–ZIPs–“ u prozoru.
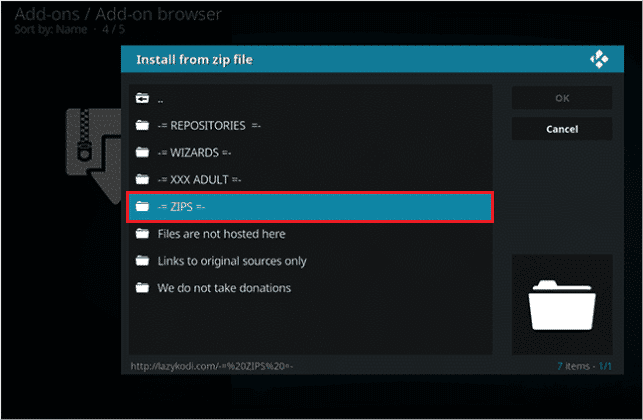
10. U sledećem prozoru kliknite na datoteku „KODIBAE.zip“ da biste instalirali Kodi Bae spremište. Sačekajte dok se proces instalacije ne završi.
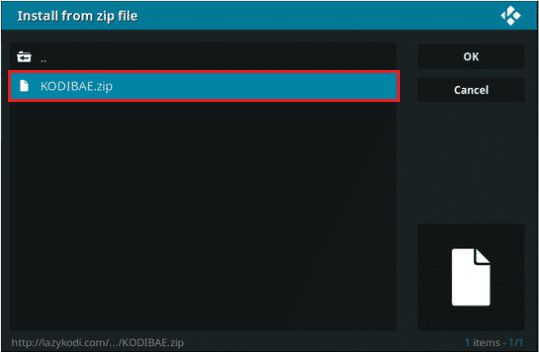
11. Obaveštenje o instaliranim dodacima za Kodi Bae spremište pojaviće se na ekranu nakon instalacije spremišta.
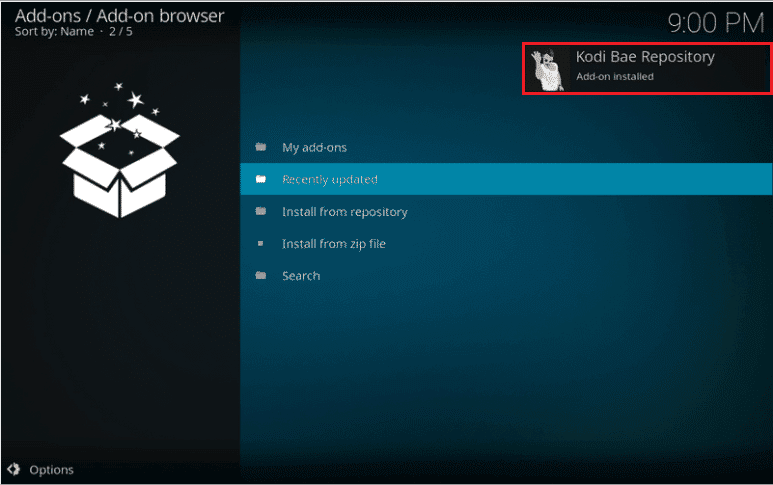
12. Ovde kliknite na opciju „Instaliraj iz spremišta“ na istom ekranu.
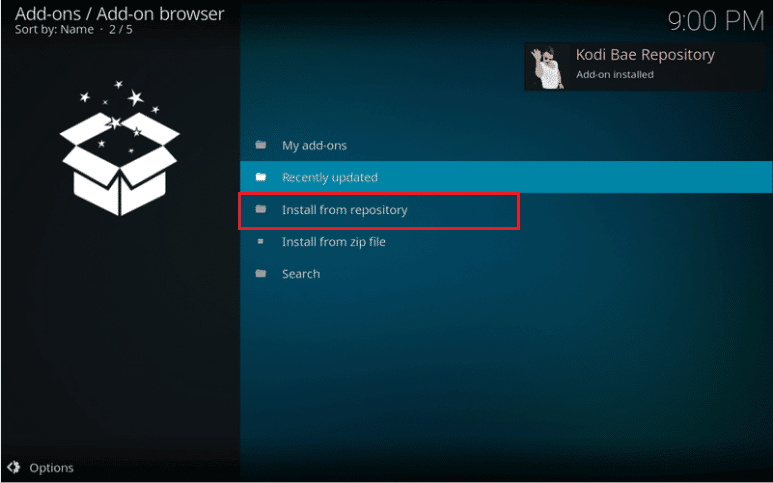
13. Kliknite na „Kodi Bae Repository“ na ekranu da biste nastavili.
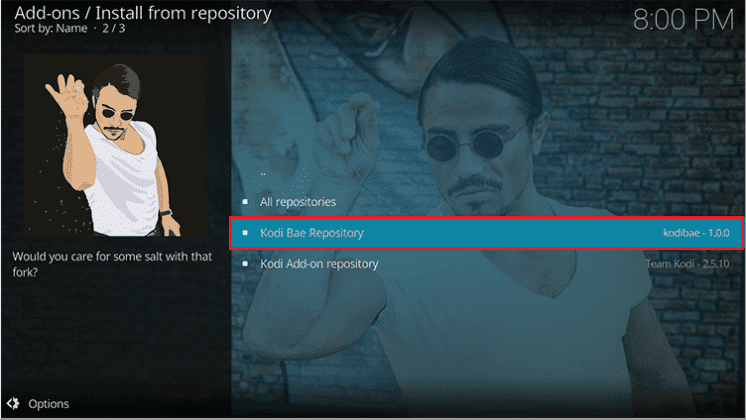
14. Zatim kliknite na opciju „Video dodaci“ na sledećem ekranu.
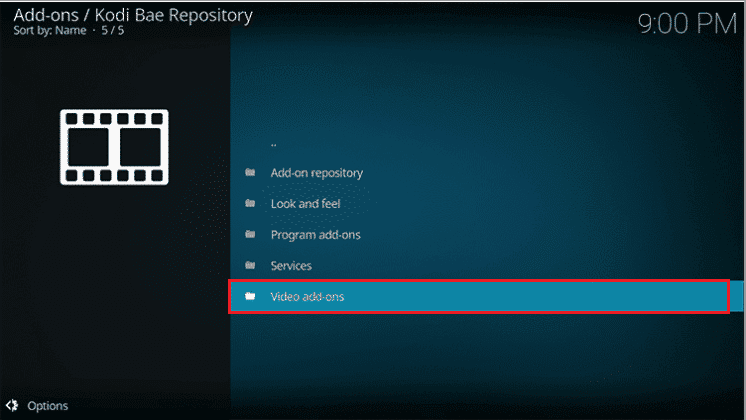
15. Kliknite na „Exodus 6.0.0“ dodatak na listi.
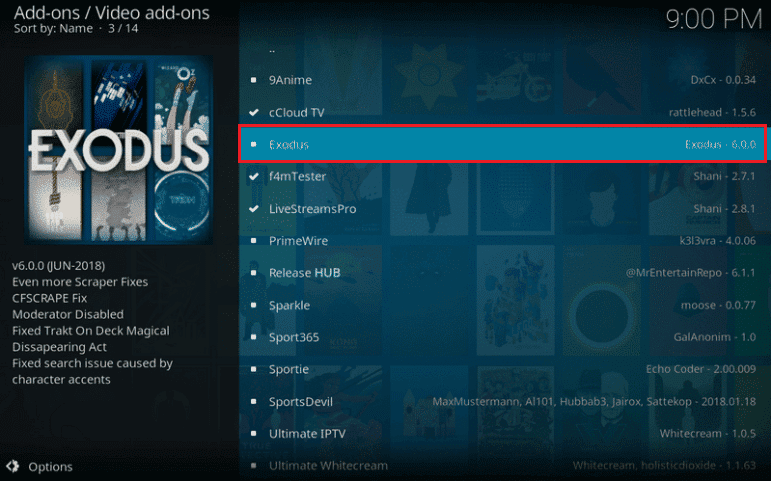
16. Na kraju, kliknite na dugme „Instaliraj“ na sledećem ekranu i videćete poruku o instaliranom dodatku.
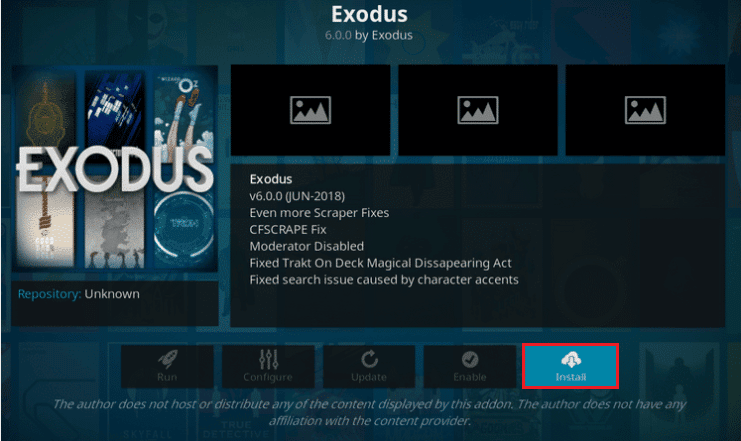
Metod 7: Registracija API ključa
Neregistrovani ili blokiran API ključ može uzrokovati problem sa Kodi pretragom. Da biste rešili ovaj problem, potrebno je da registrujete API ključ i izmenite programsku datoteku.
1. Pritisnite taster Windows, ukucajte Google Chrome i kliknite na „Otvori“.
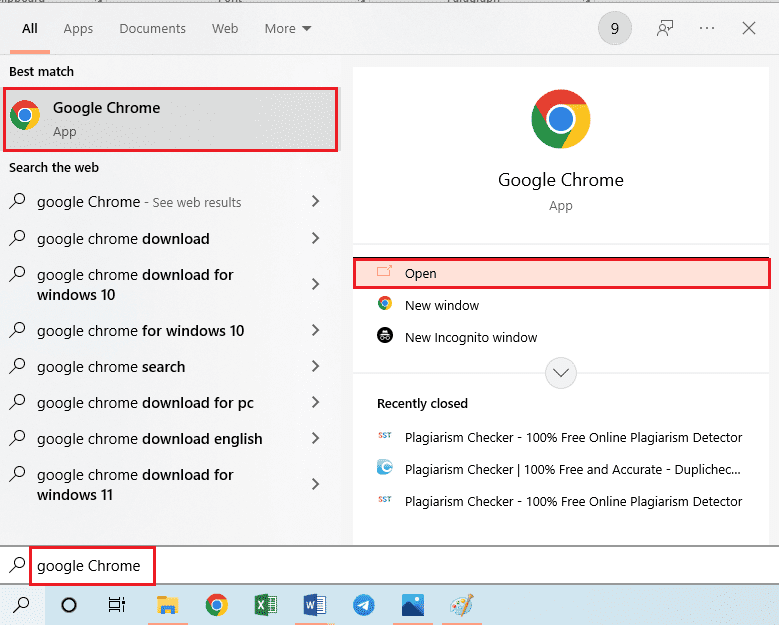
2. Otvorite zvaničnu veb stranicu SIMKL-a i kliknite na dugme „PRIDRUŽI SE SIMKL BESPLATNO“.
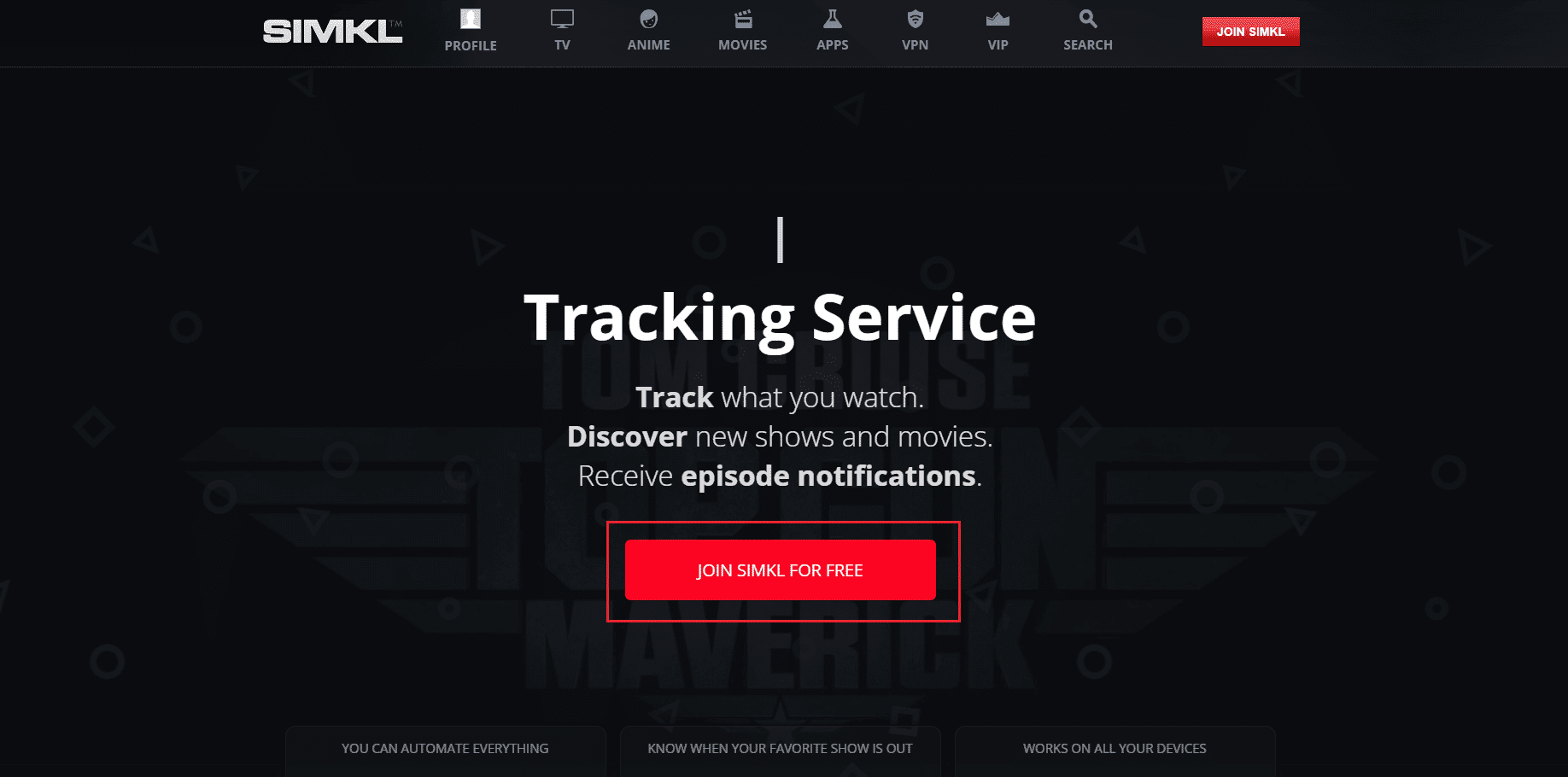
3. Izaberite bilo koju opciju da se prijavite na SIMKL.
Napomena: Takođe možete da se prijavite na svoj postojeći nalog.
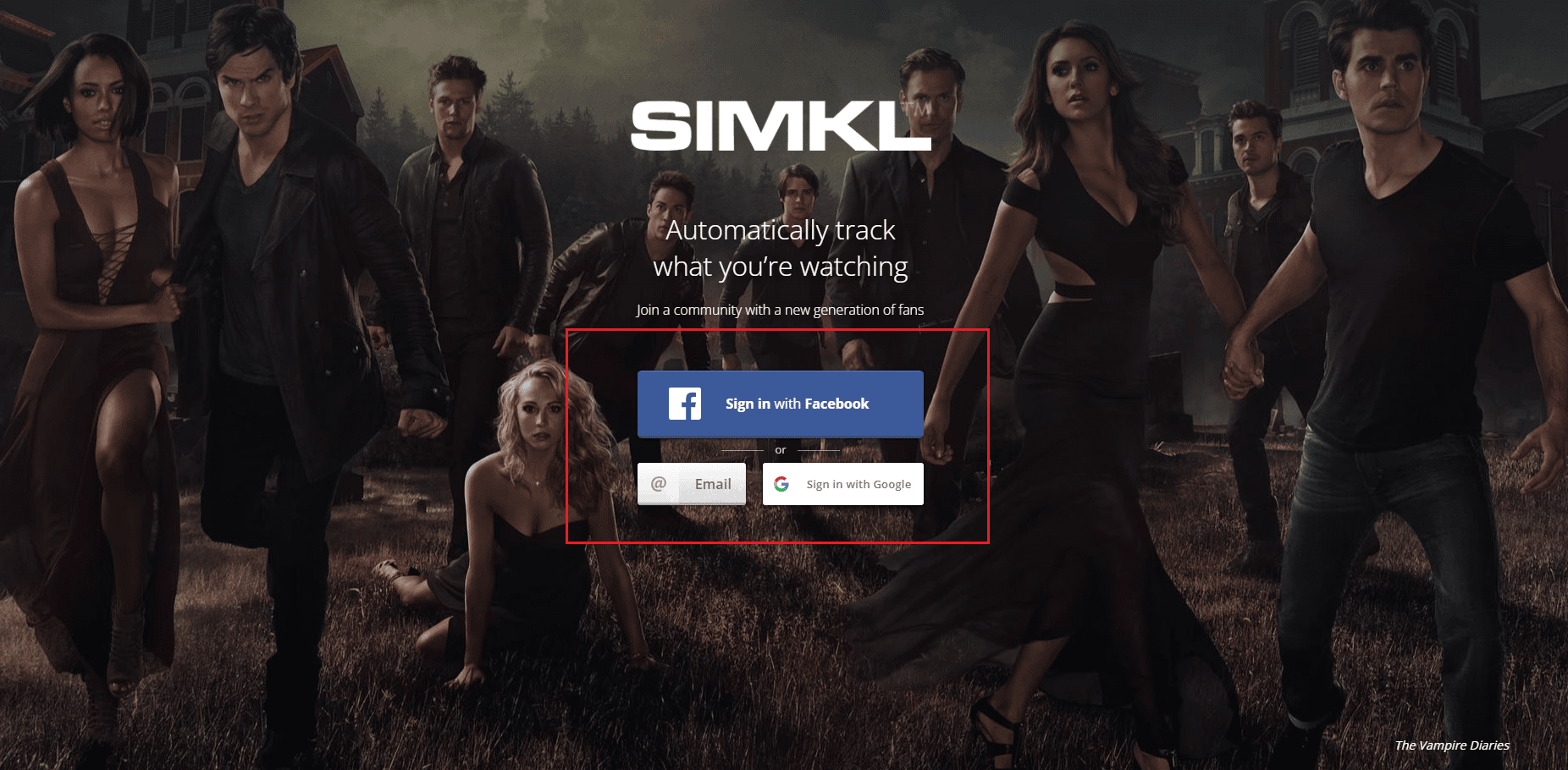
4. Registrujte novu aplikaciju na zvaničnom sajtu SIMKL-a, stranica „Nova aplikacija“.
5. Unesite jedinstveno ime svom nalogu i unesite sledeće u polje „URI“:
Urn:ietf:wg:oath:2.0:oob
6. Kliknite na opciju „Sačuvaj aplikaciju“ i videćete ekran sa „ID-om klijenta“ i „Tajnim kodom“.
Napomena 1: Izaberite FTP adresu i istovremeno pritisnite tastere Ctrl + C da biste je kopirali.
Napomena 2: Zapišite „ID klijenta“ i „Tajni kod“.
Sledeći koraci će vam pomoći da izmenite programsku datoteku API ključa:
7. Pritisnite tastere Windows + E da biste pokrenuli Windows Explorer i dvaput kliknite na adresnu traku na vrhu.
8. Sada pritisnite tastere Ctrl + V da biste nalepili FTP adresu u adresnu traku.
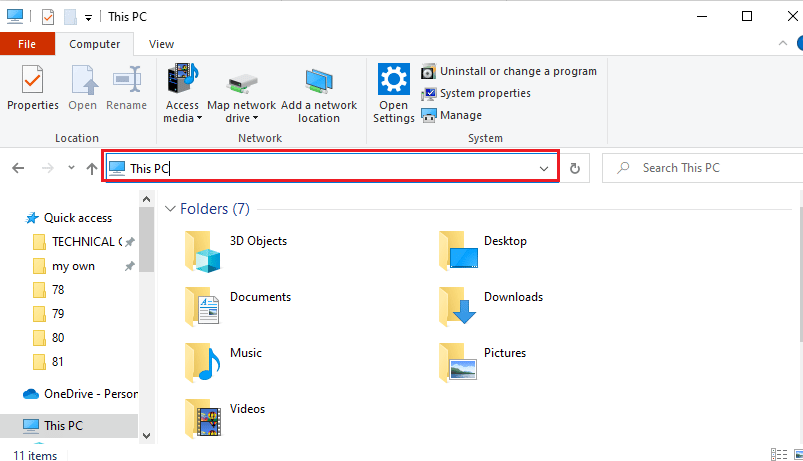
9. Zatim idite do direktorijuma „Android > data > org.xbmc.kodi > files > addons > plugin.video.exodus > resources > lib > modules“.
10. Izaberite datoteku „simkl.py“ i istovremeno pritisnite tastere Ctrl + C da biste je kopirali.
Napomena: Morate kopirati datoteku „simkl.py“, a ne „simkl.pyo“.
11. Pritisnite tastere Windows + D da biste otišli na radnu površinu, a zatim istovremeno pritisnite tastere Ctrl + V da biste nalepili datoteku.
12. Izaberite datoteku „simkl.py“, kliknite desnim tasterom miša, izaberite opciju „Otvori sa“ i kliknite na opciju „Notepad“.
13. U Notepad-u, pronađite redove „V2_API_KEY“ i „CLIENT_SECRET“ i zamenite vrednosti u “ “ sa ID-om klijenta i Tajnim kodom.
14. Pritisnite tastere Ctrl + S da biste sačuvali datoteku u Notepad-u, a zatim je zatvorite.
15. Izaberite izmenjenu datoteku „simkl.py“ na radnoj površini, pritisnite tastere Ctrl + X da biste isekli datoteku i nalepite je u fasciklu „modules“ na prethodno navedenoj lokaciji.
16. Kliknite na dugme „Da“ u prozoru „Kontrola korisničkog naloga“ da biste zamenili prethodnu datoteku sa izmenjenom.
***
U ovom članku smo razmatrali metode za rešavanje greške pri pretrazi u Kodi-ju na računarima sa Windows 10 operativnim sistemom. Opisana su rešenja za popravljanje poruke o grešci na Exodus dodat