`Nvbackend.exe` je proces povezan sa Nvidia GeForce Experience aplikacijom. Korisnici Windows operativnog sistema su prijavili poteškoće sa `Nvbackend.exe`, uključujući greške prilikom pokretanja igara ili samog Windows sistema. Ponekad ovaj proces može prekomerno koristiti sistemske resurse, što dovodi do visokog opterećenja CPU-a, RAM-a i GPU-a. Ovo može rezultirati zamrzavanjem sistema ili čak pojavom BSOD-a (plavog ekrana smrti). Iako su neki korisnici uspeli privremeno rešiti problem preimenovanjem `Nvbackend.exe` fajla u `Nvbackend` folder, ne savetujemo da to radite. Ako ste suočeni sa ovim problemom i ne znate kako da ga rešite, na pravom ste mestu. Sledite korake navedene u nastavku da biste efikasno eliminisali grešku povezanu sa `Nvbackend.exe` aplikacijom.
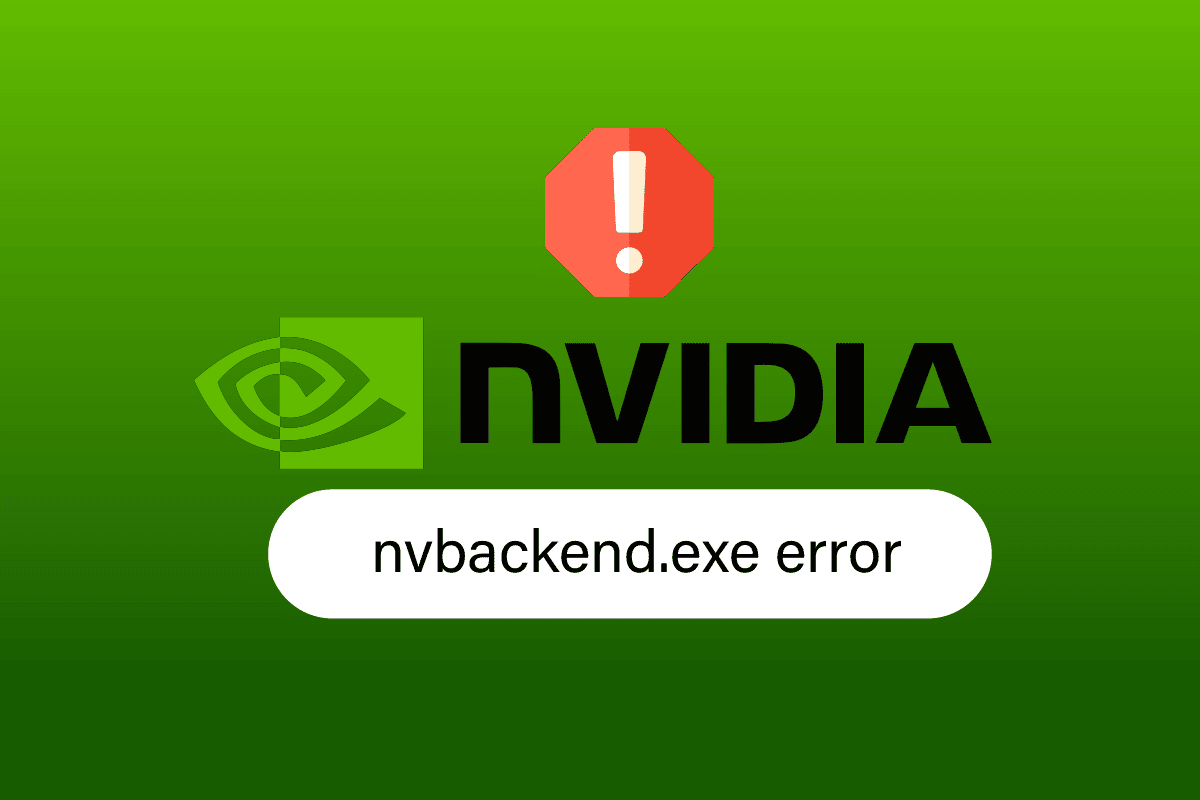
Rešavanje problema sa Nvbackend.exe greškom u Windows 10
Neki od uzroka problema sa `Nvbackend.exe` aplikacijom uključuju:
- Greške unutar GeForce Experience aplikacije
- Nekompatibilni ili oštećeni Nvidia GeForce drajveri
- Poteškoće u funkcionisanju Nvidia Shadowplay-a i preklapanja
- Smetnje sa Nvidia pozadinskim procesom
- Konflikti sa antivirusnim softverom
Metod 1: Ponovno pokretanje računara
`Nvbackend.exe` proces je deo pozadinskog rada GeForce Experience aplikacije,
koji obavlja mrežne komunikacije u pozadini. Ako postoji problem sa mrežnom
vezom, jednostavno ponovno pokretanje računara može rešiti problem:
1. Pritisnite taster Windows.
2. Kliknite na ikonu za napajanje, a zatim na opciju „Restart“ da biste
ponovo pokrenuli računar.
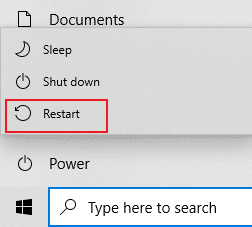
Metod 2: Ažuriranje Windows-a
Ako postoje dostupne Windows nadogradnje koje čekaju na instalaciju, to može
uzrokovati razne greške i probleme. Kako su mnogi korisnici potvrdili,
ažuriranje vašeg Windows 10 sistema može pomoći u rešavanju `Nvbackend.exe`
greške. Pratite uputstva za preuzimanje i instaliranje najnovije Windows 10
nadogradnje.
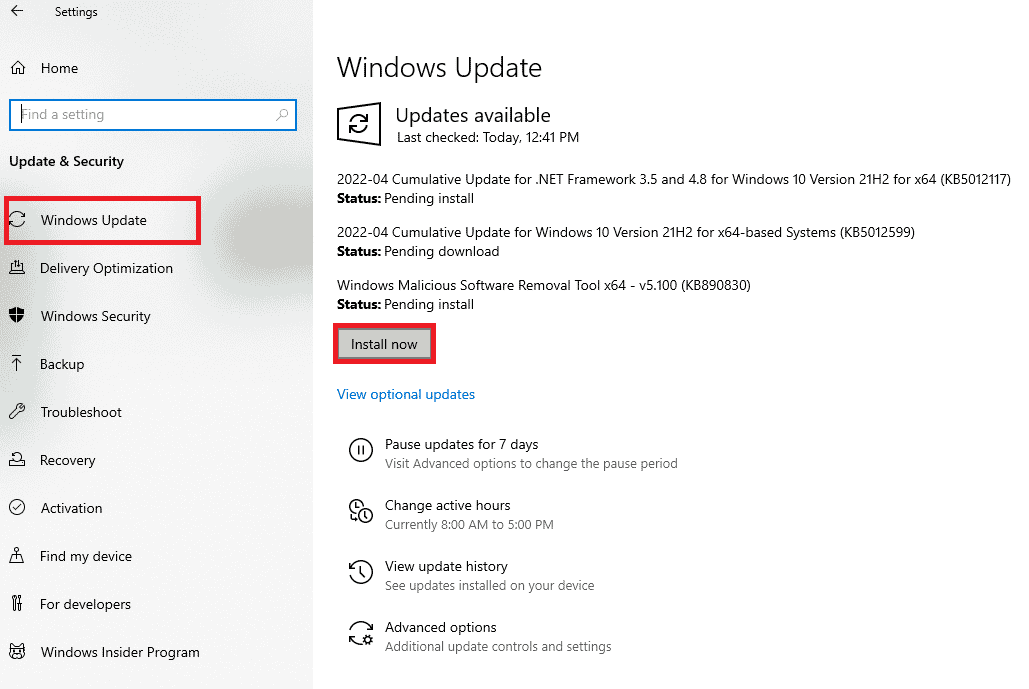
Metod 3: Ažuriranje Nvidia drajvera
Ažuriranje Nvidia drajvera obično uključuje i ažuriranje `Nvbackend`, što može
rešiti problem sa `Nvbackend.exe`. Da biste ažurirali Nvidia drajvere,
pratite jednu od sledećih opcija:
Opcija I: Kroz Device Manager
Pogledajte naš vodič o četiri načina ažuriranja grafičkih drajvera u
Windows 10 sistemu kako biste ažurirali Nvidia grafičke drajvere.
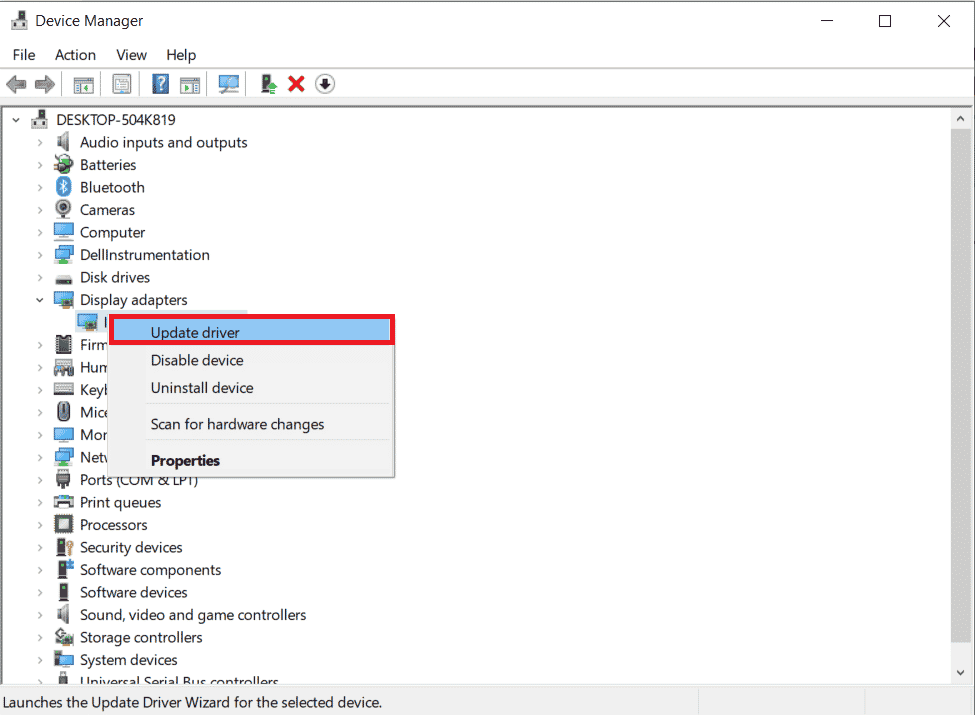
Opcija II: Preko GeForce Experience aplikacije
Pratite korake navedene u nastavku da biste ažurirali drajvere pomoću GeForce
Experience aplikacije i rešili `Nvbackend.exe` grešku.
1. Pokrenite GeForce Experience aplikaciju i idite na karticu „Drivers“.
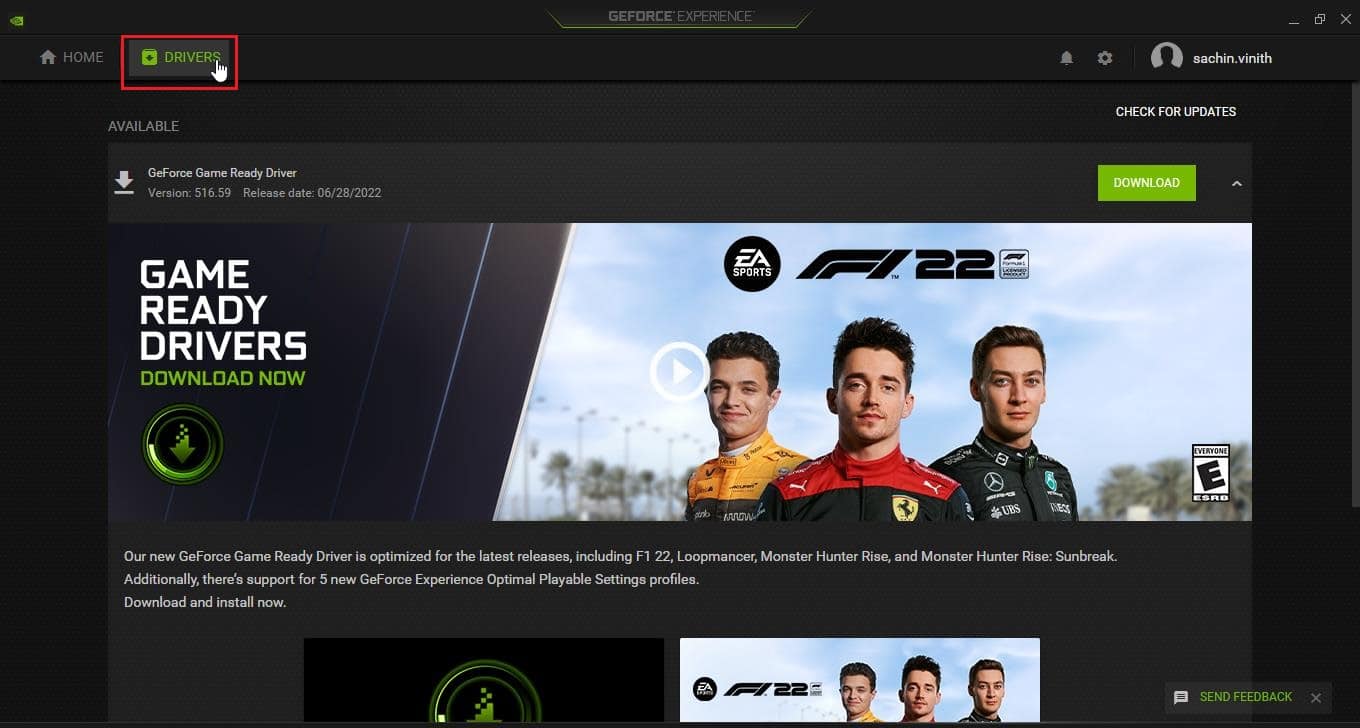
2. Kliknite na dugme „DOWNLOAD“ pored „GeForce Game Ready Driver“ da biste
preuzeli najnoviji drajver.
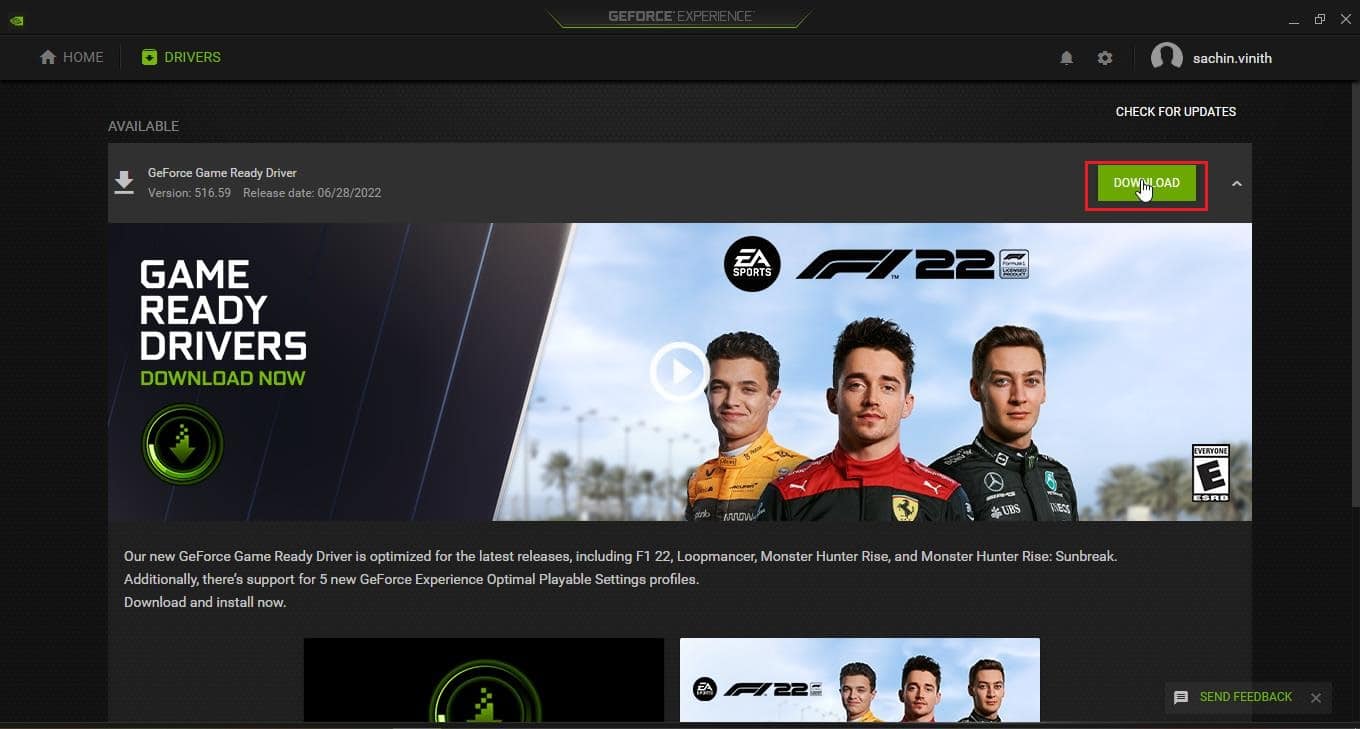
3. Kliknite na „EXPRESS INSTALLATION“.
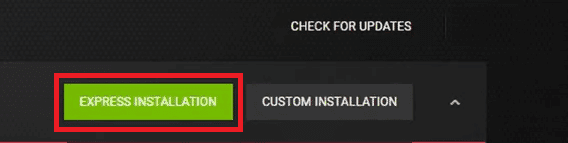
4. Kliknite na „Yes“ u odzivniku.
Napomena: Tokom procesa instalacije, ekran može postati crn ili se uključiti
i isključiti. Ne brinite, to je deo procesa instalacije.
Metod 4: Ponovna instalacija Nvidia GeForce grafičkih drajvera
Nekada neispravni drajveri mogu biti uzrok greške `Nvbackend.exe`. Teško je
identifikovati i ručno rešiti ovakve greške, stoga preporučujemo čistu
instalaciju Nvidia GeForce grafičkih drajvera, zajedno sa GeForce Experience
aplikacijom. Pogledajte uputstvo o tome kako deinstalirati i ponovo
instalirati drajvere u Windows 10 sistemu i sledite te korake da biste
ponovo instalirali Nvidia grafičke drajvere.
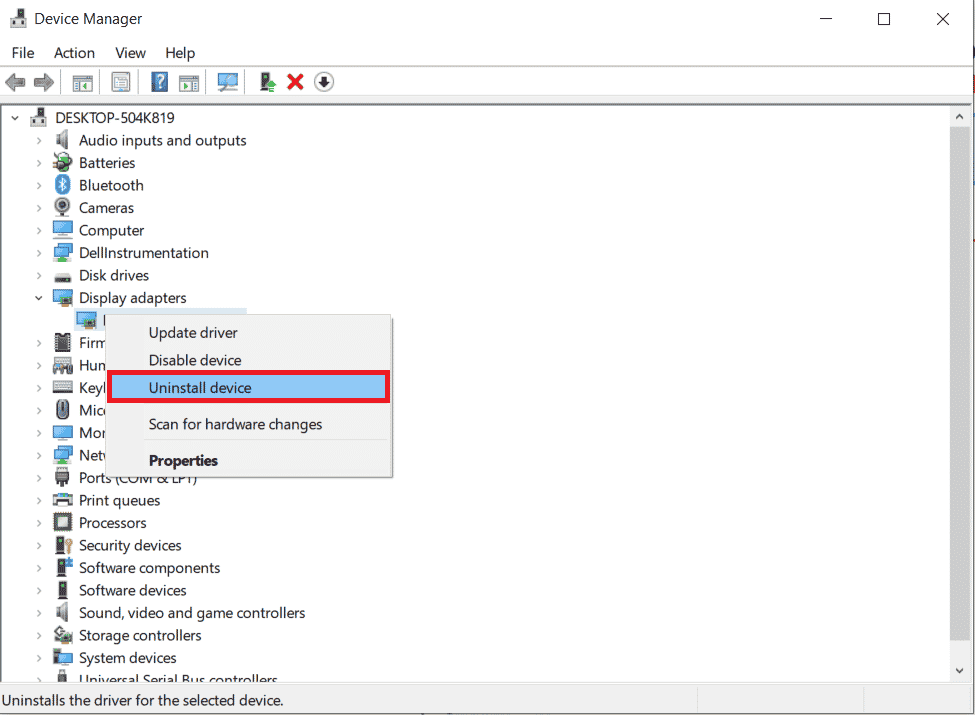
Preuzmite Nvidia grafičke drajvere sa zvaničnog sajta i instalirajte ih
ponovo.
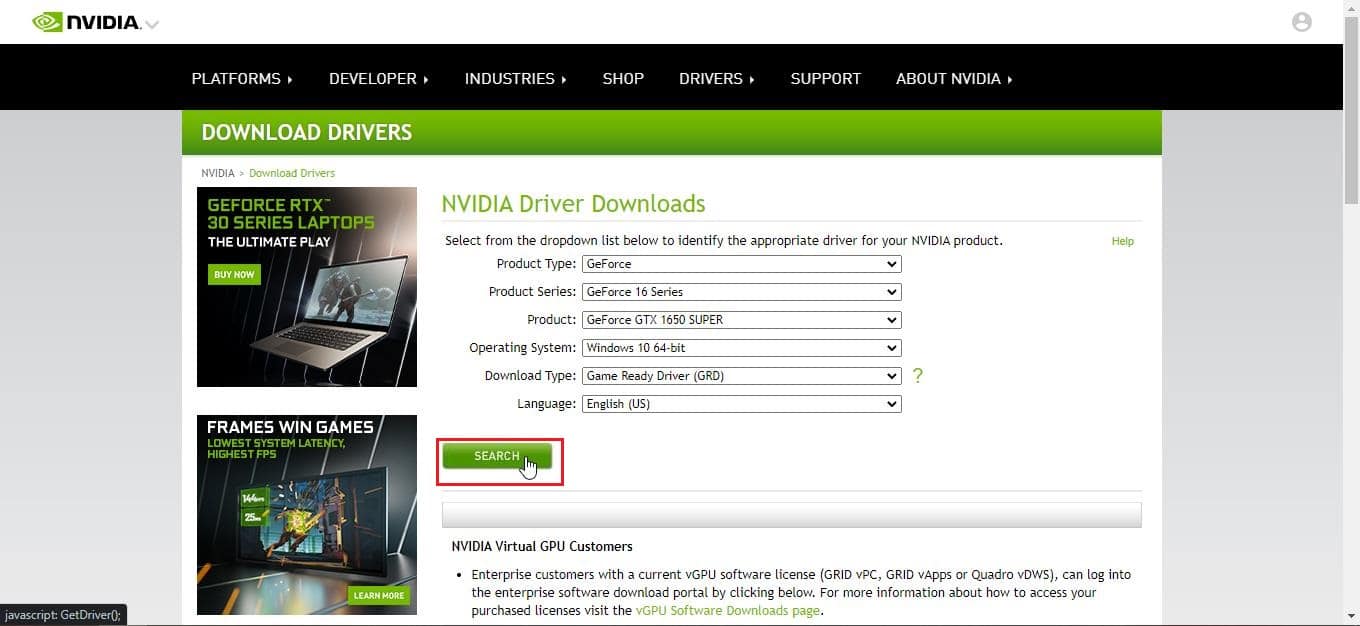
Metod 5: Ponovno pokretanje GeForce Experience Backenda
Zbog prevelike potrošnje CPU-a, možete se suočiti sa problemima u radu
GeForce Experience Backenda. U takvim situacijama, možete ga ponovo
pokrenuti pomoću Task Managera. Sledite uputstvo o tome kako prekinuti
zadatak u Windows 10 operativnom sistemu i primenite ga na GeForce
Experience Backend proces.
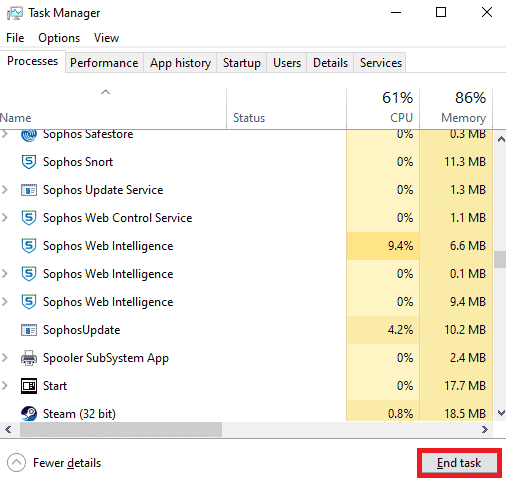
Nakon prekidanja zadatka, ponovo pokrenite GeForce Experience aplikaciju.
Metod 6: Onemogućavanje opcije „Shadowplay“ i „Overlay“
Ponekad, opcije „Shadowplay“ i „Overlay“ mogu koristiti veliki deo CPU-a i
dovesti do problema sa `Nvbackend` folderom. „Shadowplay“ funkcionalnost
predstavlja funkciju snimanja ekrana tokom igranja igara. Pratite korake
navedene u nastavku da biste onemogućili ovu opciju i rešili
`Nvbackend.exe` grešku.
1. Pokrenite GeForce Experience aplikaciju.
2. Kliknite na ikonu „Settings“.
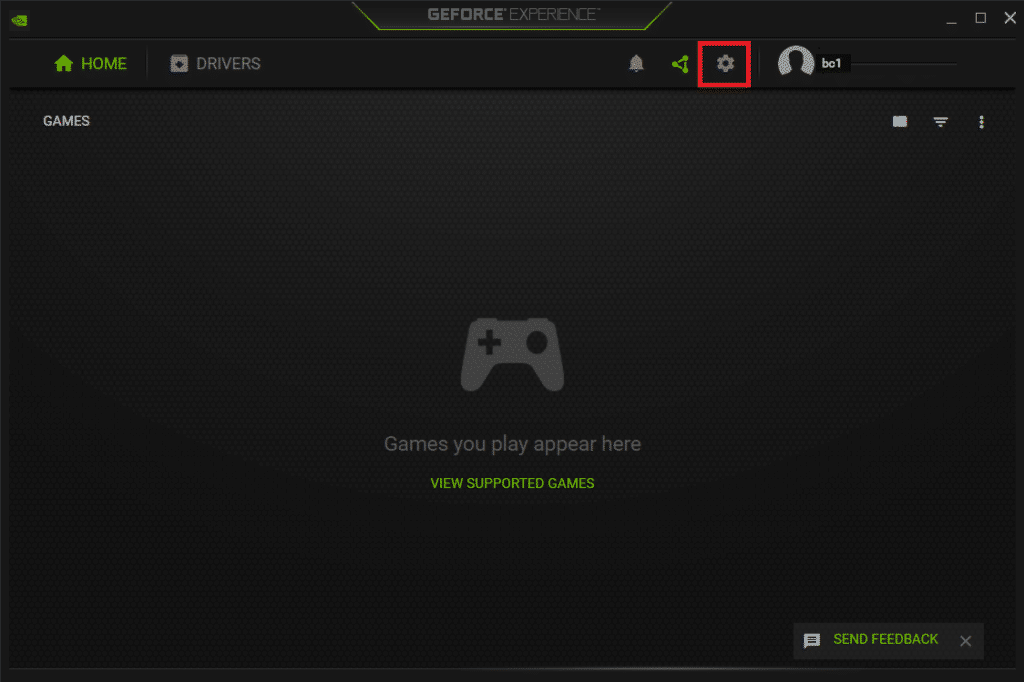
3. Kliknite na „General“.
4. Isključite preklopnik za opciju „IN-GAME OVERLAY“.
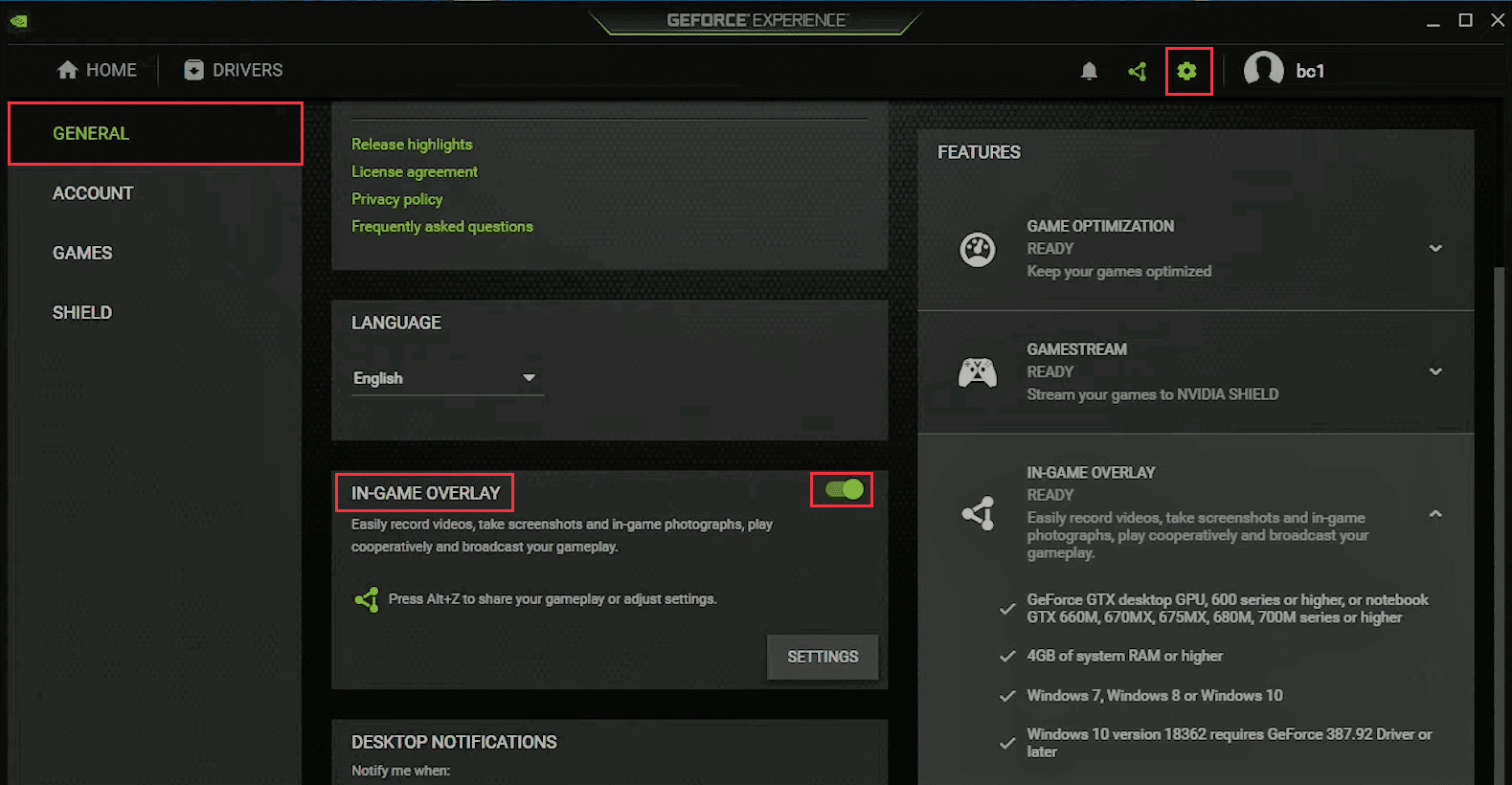
Metod 7: Privremeno onemogućavanje antivirusnog programa (ako je primenjivo)
Antivirusni programi mogu ponekad blokirati mrežnu komunikaciju tokom igranja
igrica. To može prouzrokovati `Nvbackend` grešku i prekomerno korišćenje
resursa, jer proces neprekidno pokušava da komunicira putem mreže, ali je
blokiran od strane antivirusa. U takvim slučajevima, privremeno
onemogućavanje antivirusne zaštite može rešiti problem. Pogledajte uputstvo
o tome kako privremeno onemogućiti antivirusni program u Windows 10
sistemu.
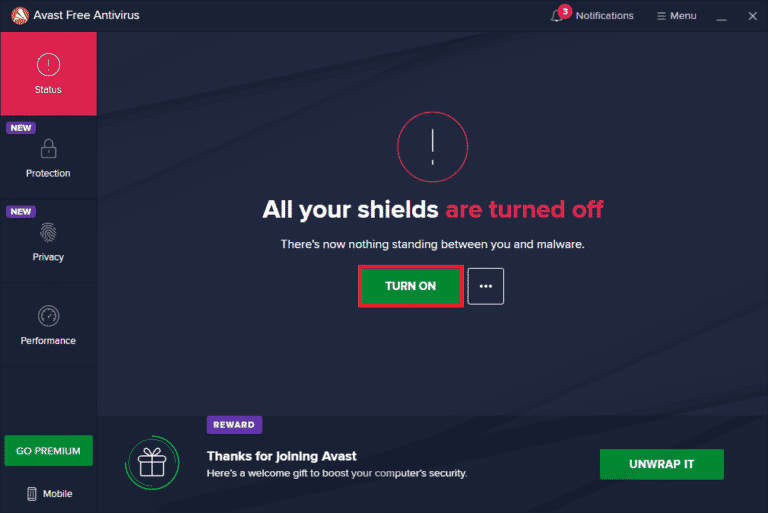
Obavezno ponovo uključite antivirusni program nakon rešavanja problema, jer
je računar bez zaštite podložan malware napadima.
Metod 8: Onemogućavanje Windows Defender Firewall-a (ne preporučuje se)
Postoji mogućnost da i Windows Firewall blokira proces i uzrokuje grešku,
slično kao kod antivirusnog softvera. Ukoliko niste sigurni kako da
onemogućite Windows Defender Firewall, možete pogledati naš vodič o
onemogućavanju Firewall-a u Windows 10 sistemu.
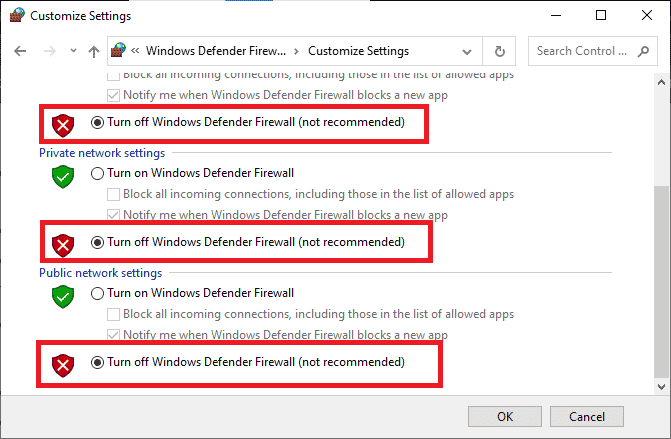
Metod 9: Ponovna instalacija GeForce Experience-a
Ako vam navedena rešenja ne pomognu u rešavanju `Nvbackend.exe` greške,
možete pokušati deinstalirati GeForce Experience aplikaciju, čime ćete u
potpunosti ukloniti fajl. Međutim, imajte na umu da ćete tako izgubiti neke
funkcije kao što su Shadowplay i Overlay.
1. Kliknite na „Start“, ukucajte „Control Panel“ i pritisnite taster „Enter“.
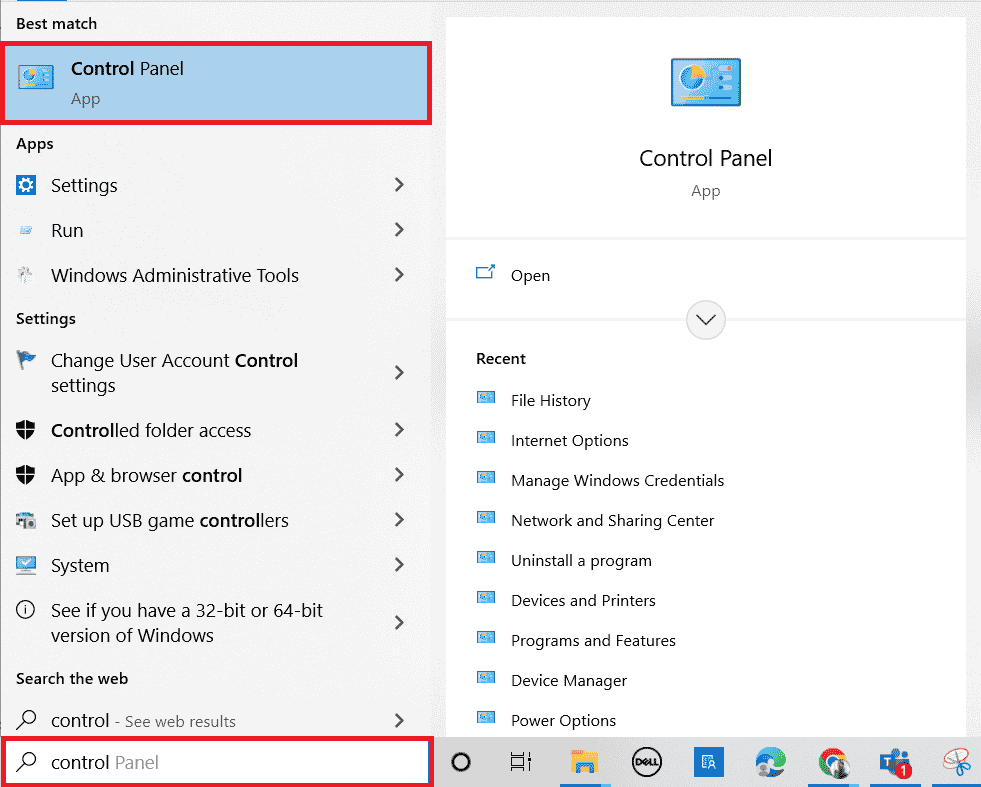
2. Postavite „View by“ na „Category“.
3. Kliknite na „Uninstall a program“ u delu „Programs“.

4. Kliknite na „Nvidia GeForce Experience“ i zatim na „Uninstall/Change“ na
vrhu da biste je deinstalirali.
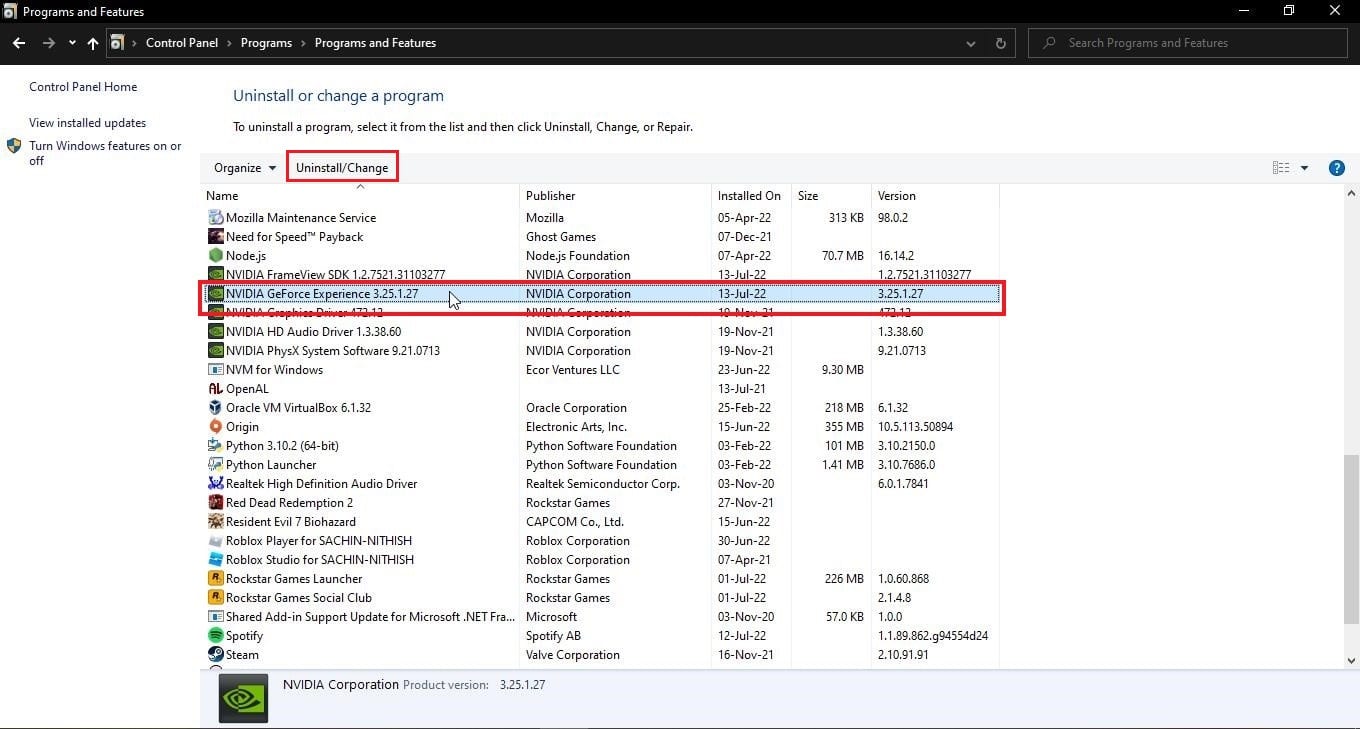
5. Nakon završene deinstalacije, ponovo pokrenite računar.
6. Posetite zvaničnu web stranicu Nvidia GeForce Experience.
7. Kliknite na dugme „DOWNLOAD NOW“.
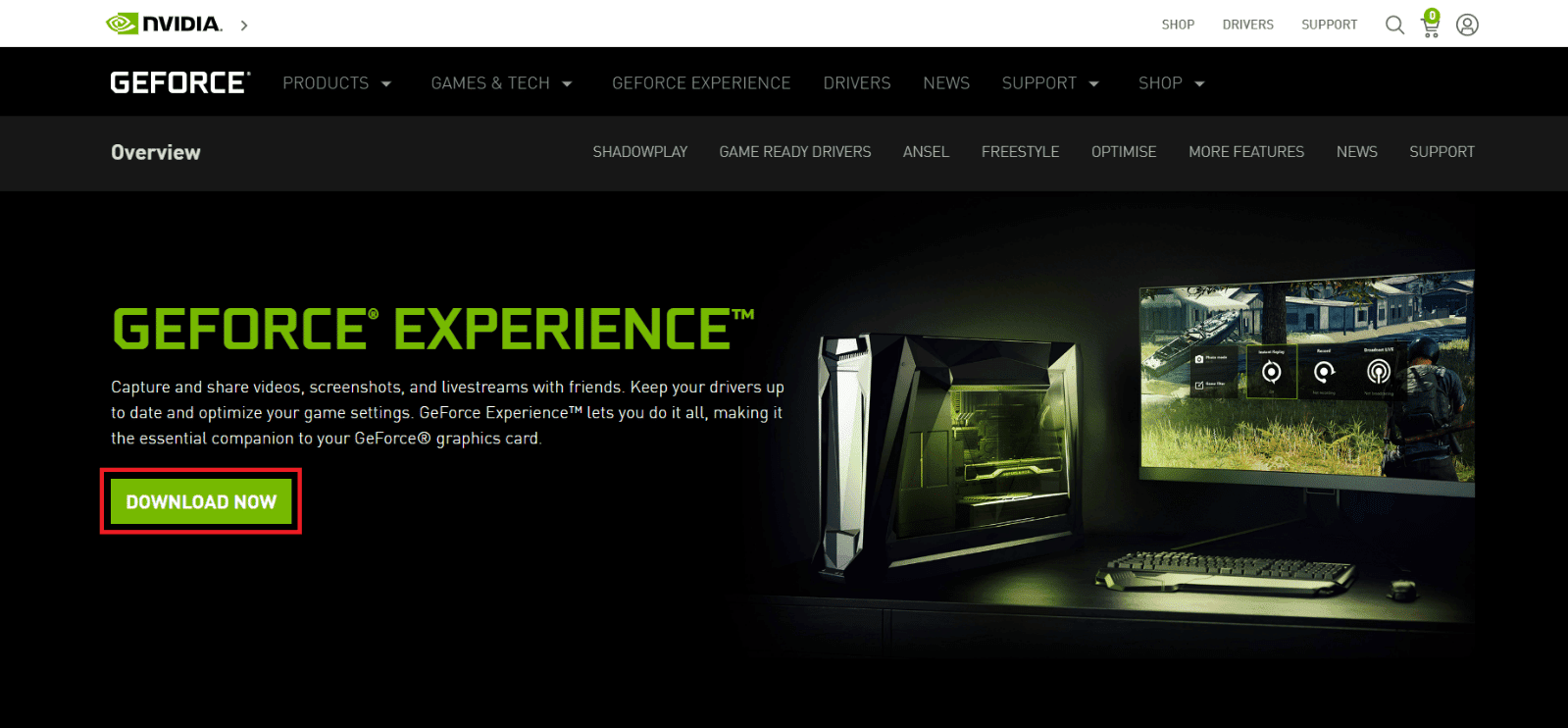
8. Kliknite na preuzetu instalacionu datoteku.
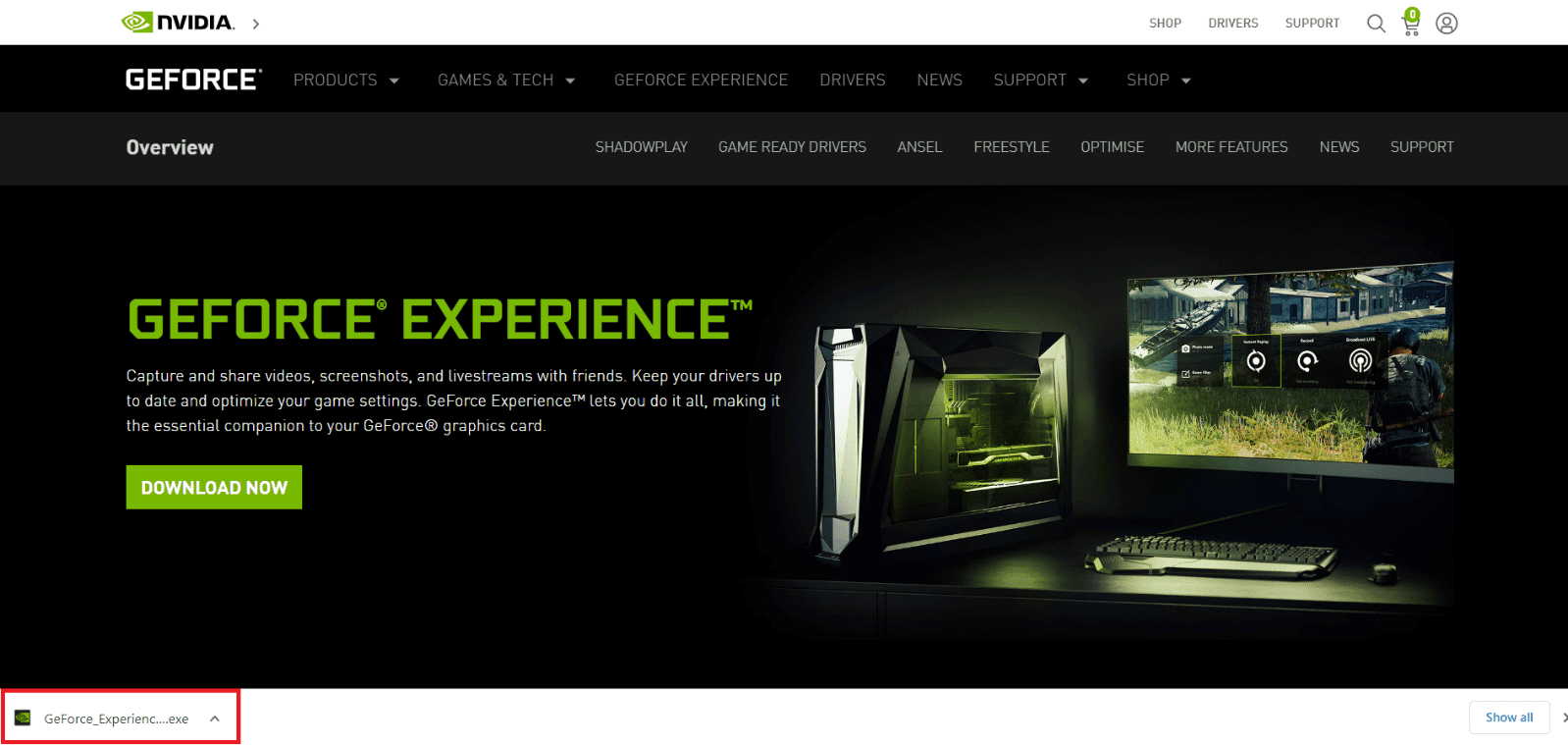
9. Kliknite na „Yes“ u odzivniku „User Account Control“.
10. Kliknite na dugme „AGREE AND INSTALL“.
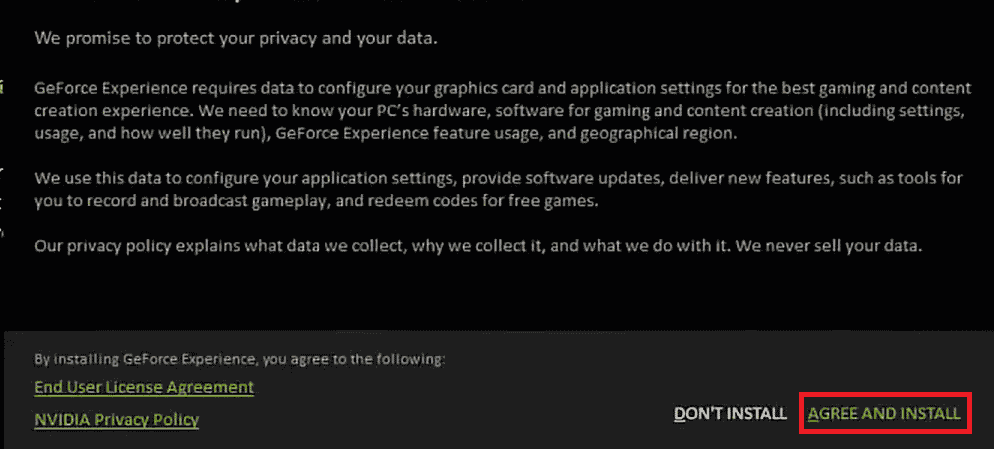
11. Zatim se prijavite sa svojim Nvidia kredencijalima.
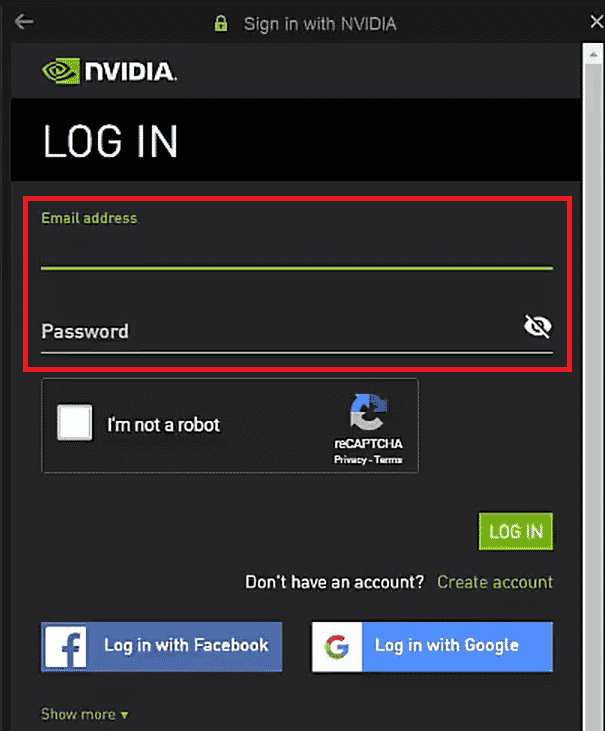
Često postavljana pitanja (FAQ)
P1. Šta je Nvbackend i zašto se pokreće?
Odg. Nvbackend je proces koji je deo GeForce Experience aplikacije. Njegova
primarna svrha je obavljanje mrežnih komunikacija u pozadini i pokreće se
prilikom pokretanja Windows-a.
P2. Kakav je trenutni status Nvbackend-a?
Odg. Nvbackend proces je bezopasan fajl i možete ga sigurno ignorisati ukoliko
ne izaziva probleme. Ako se suočite sa problemima, pratite rešenja iz ovog
vodiča.
P3. Šta uraditi kada je upotreba CPU-a od strane Nvbackend-a prevelika?
Odg. Deinstaliranje Nvidia GeForce Experience-a je najefikasniji način za
rešavanje ovog problema.
P4. Mogu li izbrisati Nvbackend?
Odg. Brisanje drajver datoteka je rizično i može dovesti do nestabilnosti
sistema. Ukoliko `Nvbackend.exe` izaziva probleme, savetujemo da deinstalirate
GeForce Experience ili sledite uputstva iz ovog vodiča.
***
Nadamo se da vam je ovaj detaljan vodič bio od pomoći i da ste uspešno rešili
problem sa `Nvbackend.exe`. Molimo vas da nam javite koji metod je bio
efikasan. Ukoliko imate dodatna pitanja ili sugestije, ostavite ih u
odeljku za komentare ispod. Takođe, javite nam šta biste želeli da saznate
u budućnosti.