Иако Виндовс 10 ПЦ има за циљ да пружи беспрекорно искуство играња, он је подвргнут неколико грешака и неким изазовним ситуацијама. Као што Мицрософт објављује исправке како би поправио грешке и грешке у свом оперативном систему, клијенти компаније Елецтрониц Арт такође објављују исправке за исправљање грешака као што је Оригин 0кц00007б. Порекло 0кц00007б Виндовс 10 је једна од најчешћих грешака које се јављају због недостатка застарелих датотека, непотребних позадинских програма, грешака у ажурирању и много више разлога. Ако се и ви суочавате са истим проблемом, овај водич ће вам помоћи да најбоље решите исти проблем.
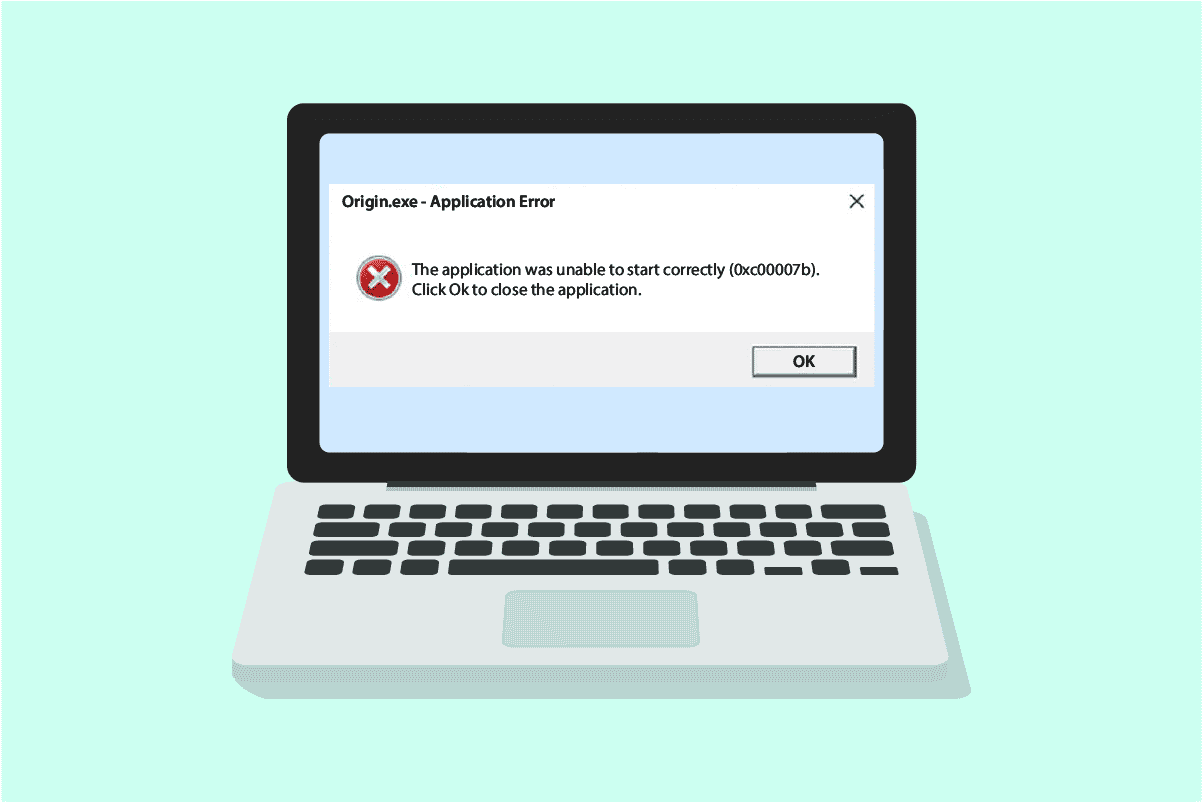
Преглед садржаја
Како да поправите грешку Оригин 0кц00007б у оперативном систему Виндовс 10
Ево неколико неопходних разлога који узрокују грешку порекла 0кц00007б на вашем Виндовс 10 рачунару. Пажљиво их прочитајте да бисте открили шта вас мучи.
- Оригин нема администраторска права за приступ неким функцијама и датотекама.
- Нестабилна мрежна веза.
- Неколико позадинских програма омета игру.
- Оштећене Оригин кеш датотеке.
- Застарели оперативни систем Виндовс, .НЕТ фрамеворк, графичка картица.
- Оштећене системске датотеке на рачунару.
- Антивирус и заштитни зид блокирају Оригин.
- Конфликтне апликације на рачунару и погрешно конфигурисане датотеке Оригин-а.
Ево неколико невероватних хакова који ће вам помоћи да поправите грешку порекла 0кц00007б. Али, пре него што следите доле наведене методе, поново покрените Виндовс 10 рачунар да бисте решили све привремене проблеме повезане са уређајем. Ако нисте успели да решите проблем након поновног покретања рачунара, следите доле наведене методе.
Метод 1: Покрените Оригин са администраторским правима
Приступ неколико датотека и услуга захтева административне привилегије у Оригин-у. Можда ћете се суочити са проблемом Оригин 0кц00007б Виндовс 10 ако немате потребна административна права. Пратите доле наведене кораке да бисте покренули Оригин као администратор.
Опција И: Преко Старт менија
1. Притисните тастер Виндовс, затим откуцајте Оригин и кликните на Покрени као администратор.
Напомена: Ако не видите опцију Покрени као администратор, кликните на икону стрелице надоле да бисте је видели.
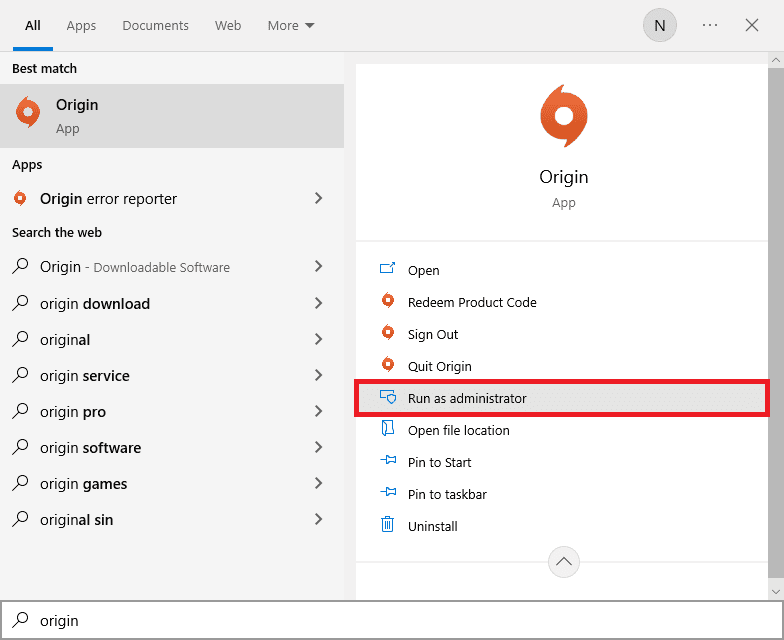
2. Изаберите Да у одзивнику Контрола корисничког налога.
Опција ИИ: Преко локације датотеке
1. Притисните тастер Виндовс и откуцајте Оригин, а затим кликните на опцију Отвори локацију датотеке.
Напомена: Ако не видите опцију Отвори локацију датотеке, кликните на икону стрелице надоле да бисте је видели.
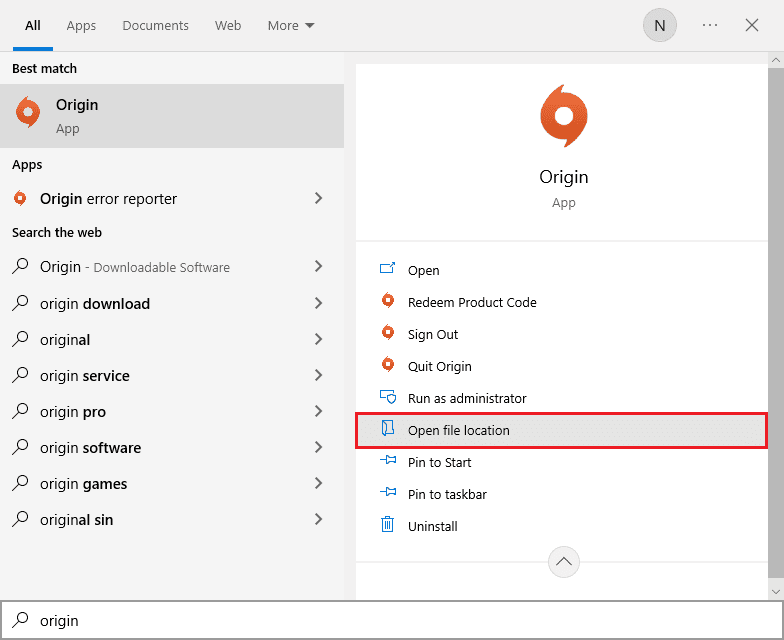
2. Затим кликните десним тастером миша на извршну датотеку Оригин-а.
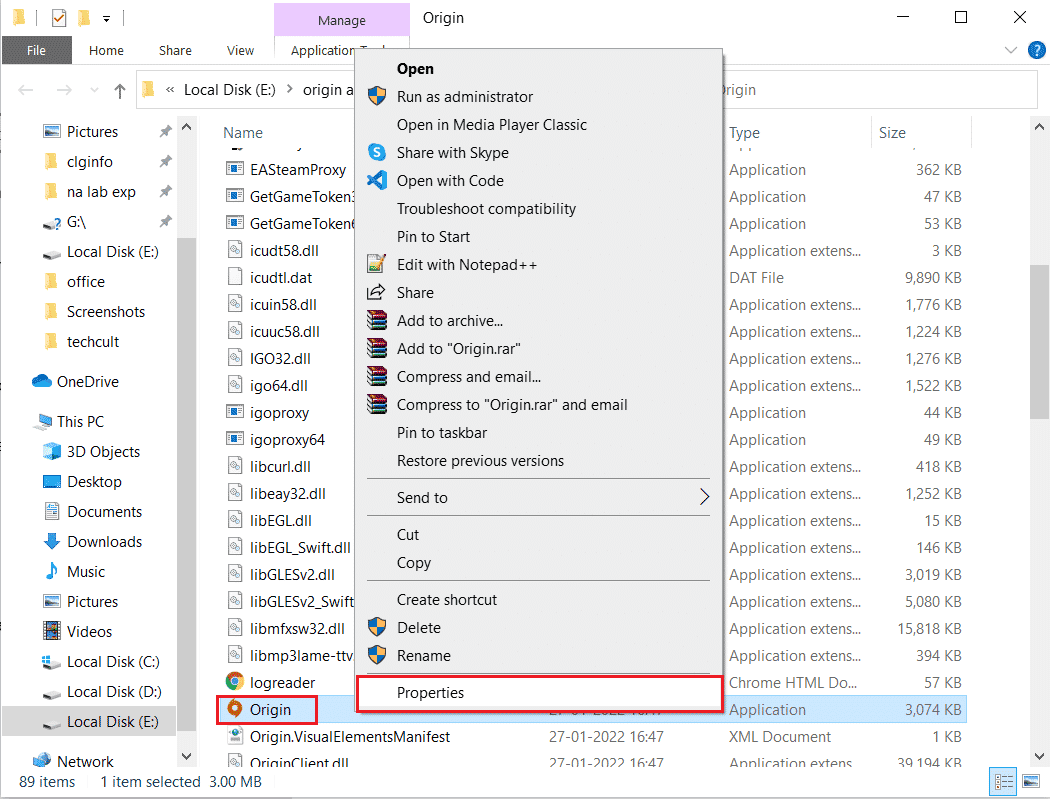
3. Сада кликните на опцију Пропертиес.
4. Пређите на картицу Компатибилност у прозору Својства, а затим означите поље Покрени овај програм као администратор као што је приказано испод.
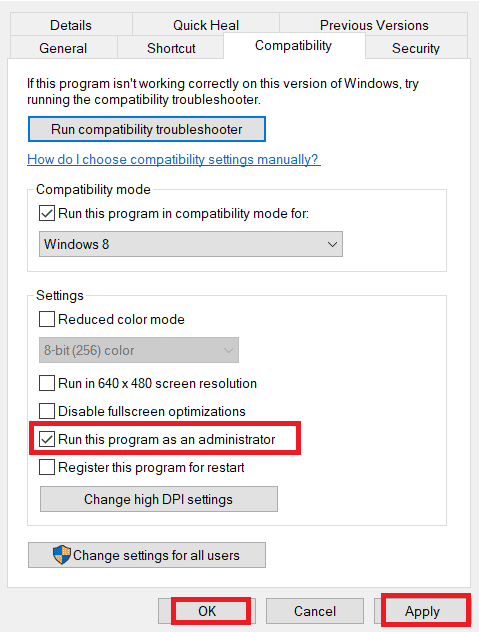
5. Коначно, кликните на Примени након чега следи ОК чиме се промене чувају. Проверите да ли је проблем о коме се расправљало решен или не.
Метод 2: Проверите статус изворног сервера
Провера статуса сервера Оригин-а је додатна поправка ако вам покретање игре са администраторским правима није помогло да поправите Оригин код грешке 0кц00007б. Пратите доле наведене кораке да бисте проверили статус Оригин сервера.
1. Идите на званични сајт Довндетецтор-а.
2. Добићете поруку која гласи: Извештаји корисника указују на то да нема проблема у Оригин-у ако немате проблема на страни сервера.
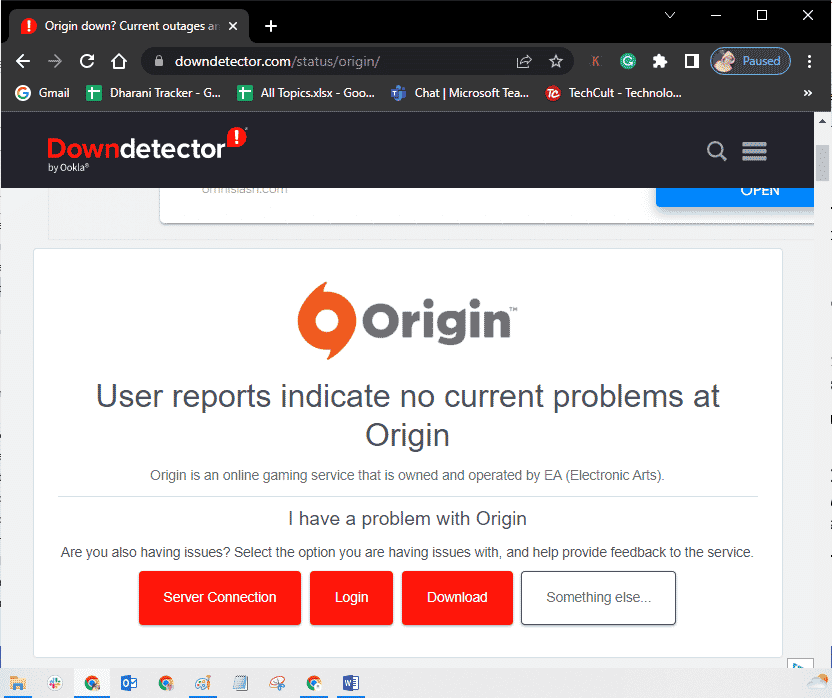
3. Ако видите било коју другу поруку, морате сачекати док се проблеми на страни сервера не реше.
Метод 3: Обезбедите стабилну мрежну везу
Ако је ваша интернет веза нестабилна и неадекватна. ово би могло да изазове проблеме у исправци Оригин 0кц00007б. Ако постоји било каква сметња или препрека између вашег рачунара и рутера, то такође може изазвати проблем о коме се расправља.
Проверите брзину мреже вашег рачунара покретањем теста брзине.
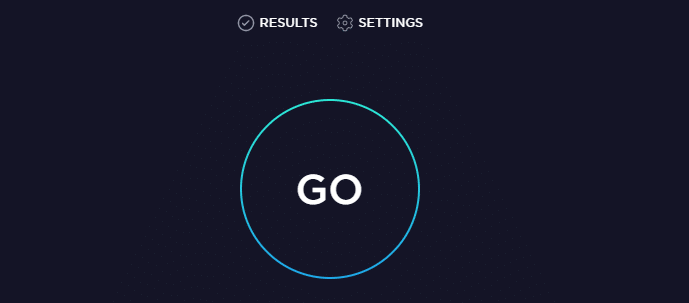
Пратите критеријуме у наставку и уверите се да их ваш рачунар задовољава.
- Уклоните све препреке између пута рутера ако је јачина сигнала ваше мреже веома ниска.
- Ваша интернет веза може бити спора ако је много уређаја повезано на исту мрежу, па покушајте да је избегнете.
- Увек радије купите рутер или модем који је верификован од стране вашег ИСП-а (Интернет Сервице Провидер).
- Не препоручује се коришћење старих, оштећених или поломљених каблова, замените каблове ако је потребно.
- Уверите се да су жице модема до зида и жице од модема до рутера изван било каквих сметњи.
Ако се суочите са било каквим проблемима са интернет везом, погледајте наш водич Како да решите проблеме са мрежном везом у оперативном систему Виндовс 10 да бисте решили исте.
Метод 4: Поново покрените процес порекла
Поновно покретање вашег Оригин процеса је још једно решење за грешку порекла 0кц00007б, ево како то да урадите. Пратите према упутствима.
1. Отворите Менаџер задатака притиском на тастере Цтрл+ Схифт + Есц.
2. Пронађите и изаберите задатак Оригин који ће се налазити испод картице Процеси.
3. Сада кликните на Заврши задатак.
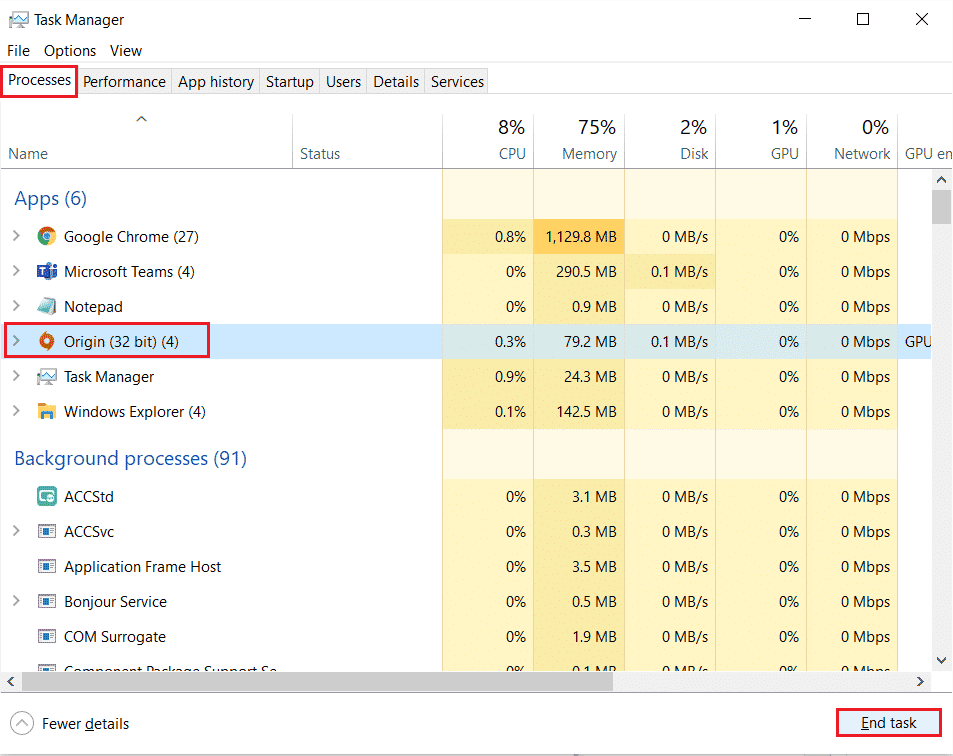
4. Сада покрените Оригин као администратор према упутствима у методу 1 и проверите да ли можете да решите проблем.
Метод 5: Затворите позадинске апликације
Можда постоји много апликација које могу да раде у позадини. Ово повећава употребу ЦПУ ресурса и троши меморијски простор, много више од очекиваног. Због тога утиче на перформансе система и такође може да изазове проблем Оригин 0кц00007б Виндовс 10. Затворите све доле наведене процесе који могу да троше ресурсе вашег рачунара један по један или ручно пратећи наш водич Како завршити задатак у оперативном систему Виндовс 10.
- Цортек
- Нвидиа ГеФорце Екпериенце
- Уплаи
- Ксбок Виндовс апликација
- Дисцорд
- МСИ афтербурнер
- Риватунер статистика/сервер
- Ресхаде
- АМД-ов Ваттман програм
- Фрапс
- АБ преклапање
- Асус Сониц Радар
- НВИДИА Схадовплаи
- АверМедиа Стреам Енгине
- Стеам
- Разер Синапсе
- ОБС
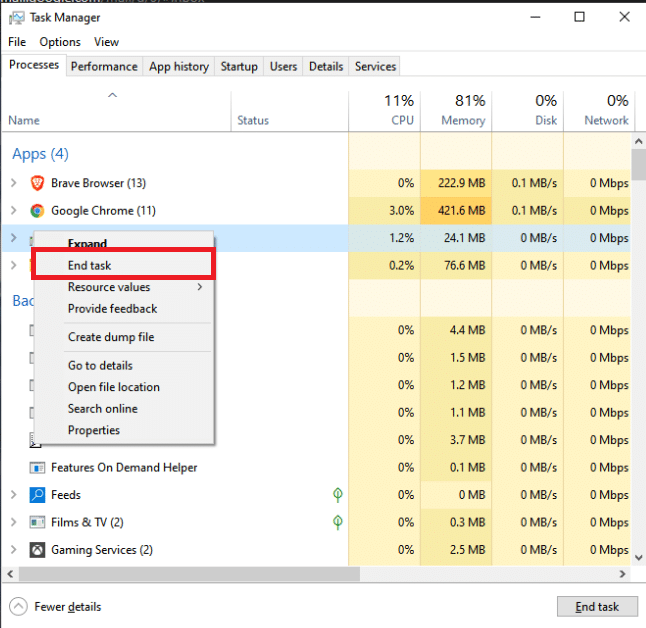
Метод 6: Обришите изворне кеш датотеке
Пратите доле наведене кораке да бисте избрисали привремене кеш датотеке Оригин-а које ће вам помоћи да поправите Оригин код грешке 0кц00007б.
1. Притисните тастер Виндовс, а затим откуцајте %аппдата%, а затим кликните на Отвори. Ово отвара фасциклу АппДата Роаминг.
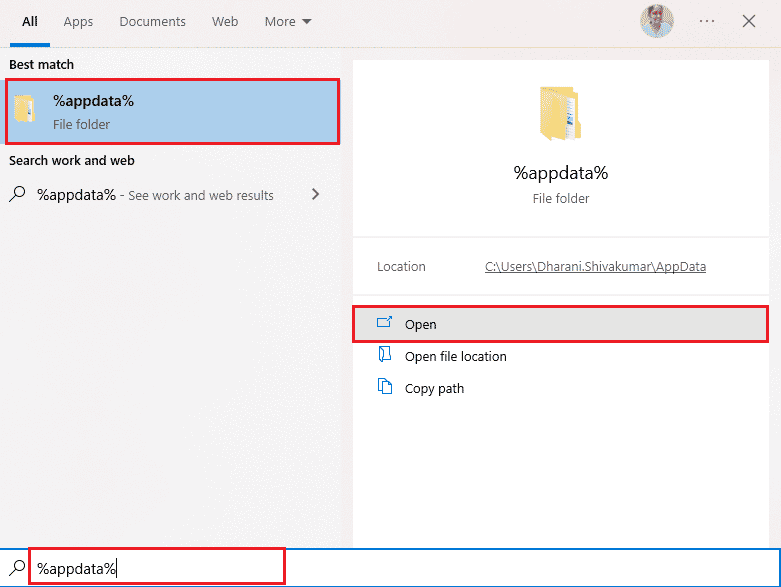
2. Кликните десним тастером миша на фасциклу Оригин и изаберите опцију Делете као што је приказано испод.
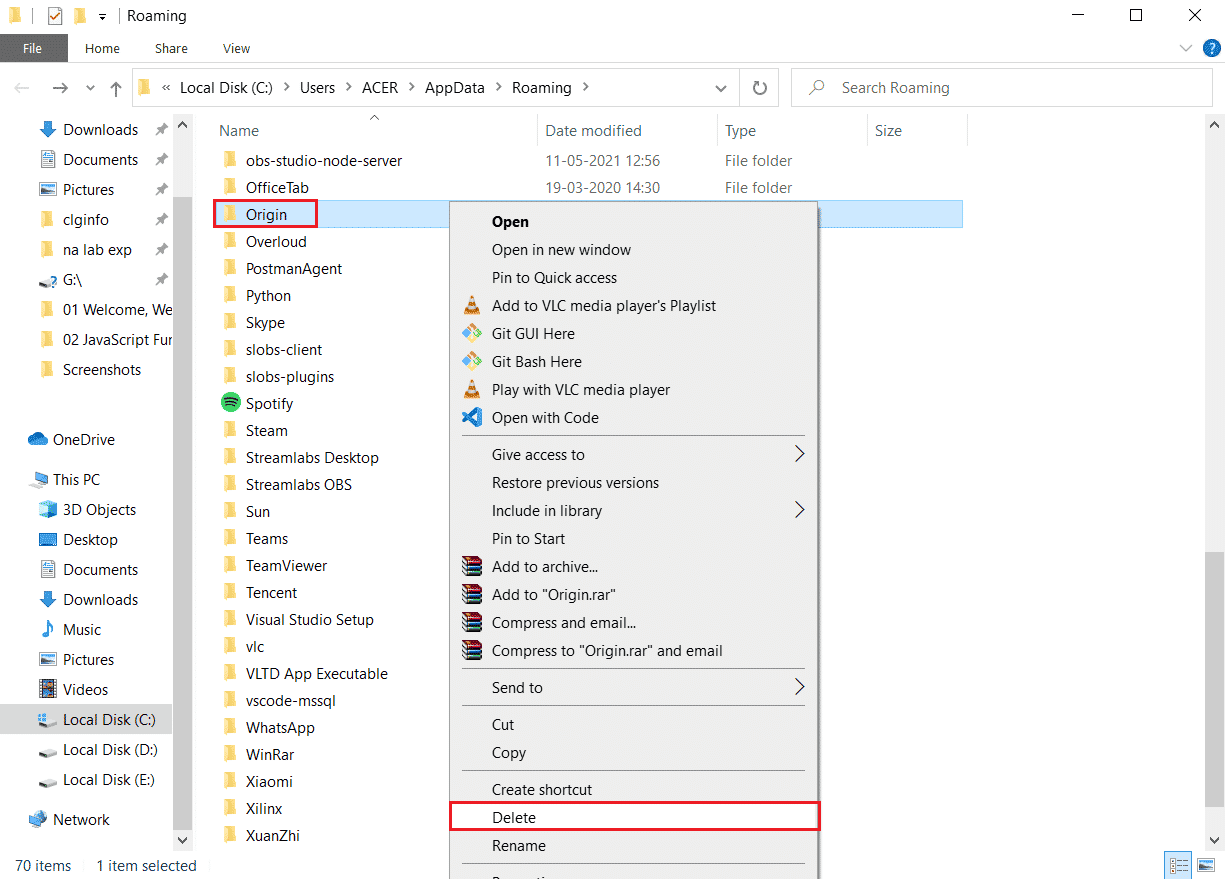
3. Идите на Старт и откуцајте %програмдата% а затим кликните на Отвори да бисте отишли у фасциклу ПрограмДата.
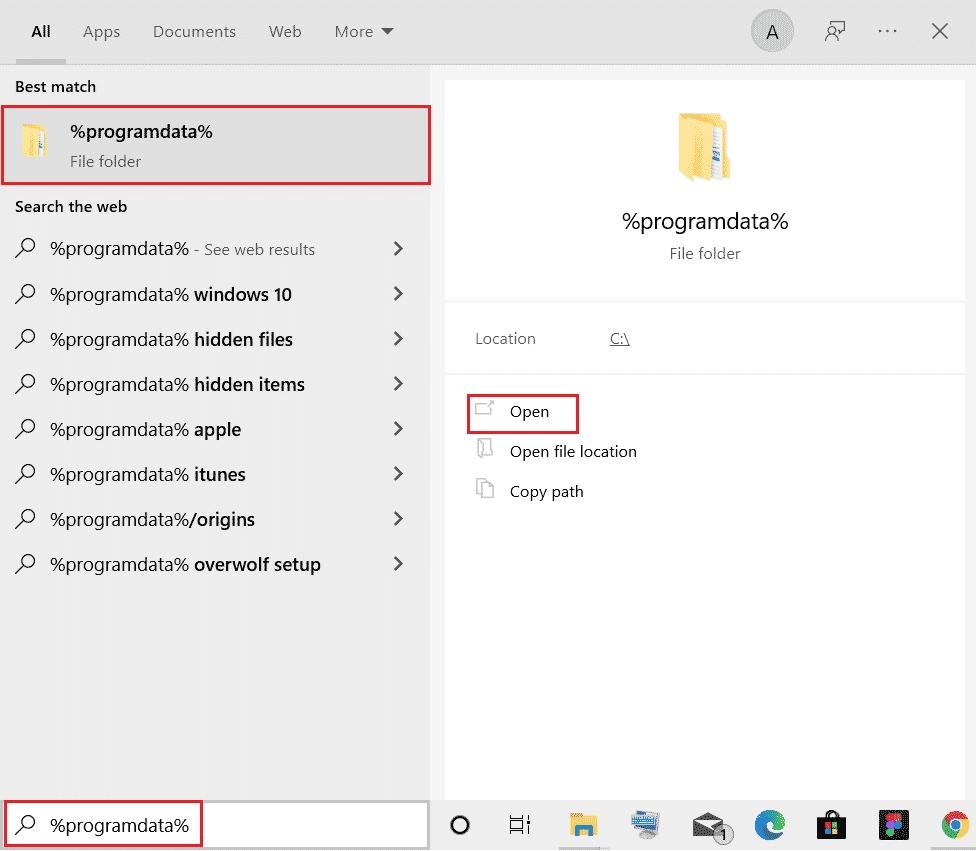
4. Затим пронађите фасциклу Оригин и избришите све датотеке осим фасцикле ЛоцалЦонтент јер садржи све податке игре.
5. На крају, поново покрените рачунар.
Метод 7: Ажурирајте Виндовс
Понекад се Оригин 0кц00007б јавља и када ваш оперативни систем застари. Мицрософт увек објављује скуп кумулативних ажурирања који укључује нове функције, исправке за све грешке и проблеме. Стога, ако се суочите са кодом грешке у Оригин-у, пратите наш водич Како да преузмете и инсталирате најновије ажурирање за Виндовс 10 и примените исте кораке на свом рачунару.
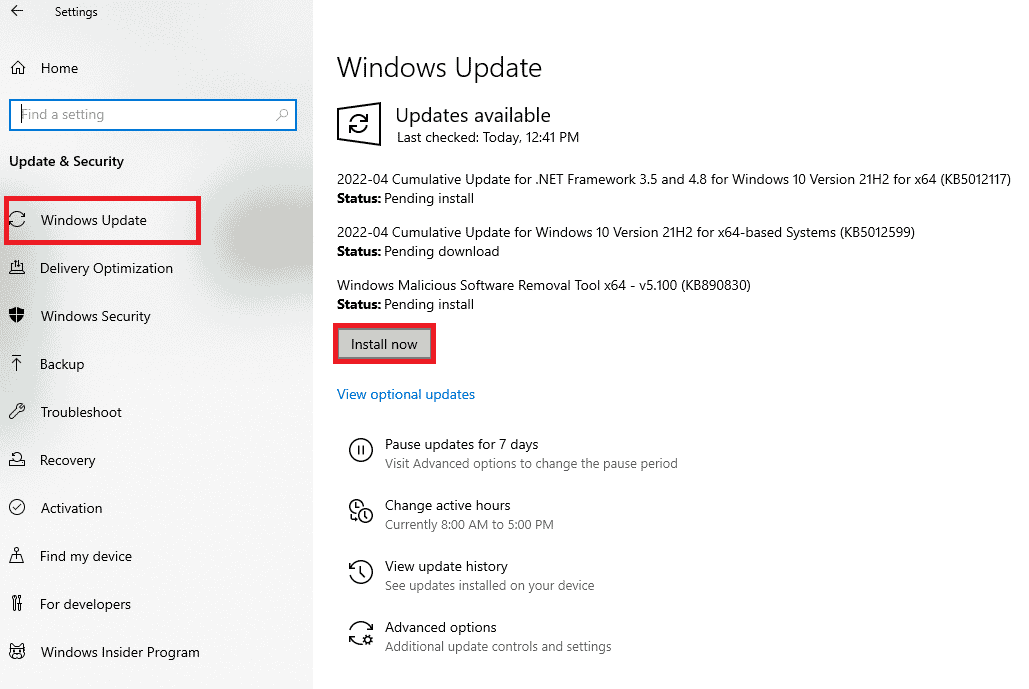
Након ажурирања оперативног система Виндовс, проверите да ли можете да приступите Оригин-у без икаквих проблема.
Метод 8: Ажурирајте ДЛЛ
Ако ваш рачунар користи старију верзију кинпут1_3.длл, суочићете се са грешком порекла 0кц00007б. Ова датотека се налази на Ц диску и ако се оштети ако је нека друга апликација преписана овом старијом верзијом, онда је појава ове грешке врло очигледна. Саветујемо вам да ажурирате датотеку према упутствима у наставку.
Напомена: Преузимање датотека од треће стране је ризично јер можете преузети малвер или вирус и инсталирати их на свој рачунар. Дакле, наставите са опрезом.
1. Преузмите кинпут1_3.длл тако што ћете га потражити на Гоогле-у.
2. Затим извуците преузете датотеке тако што ћете кликнути десним тастером миша на зиповану фасциклу, а затим изабрати Ектрацт Алл.
3. Затим копирајте датотеку кинпут1_3.длл.
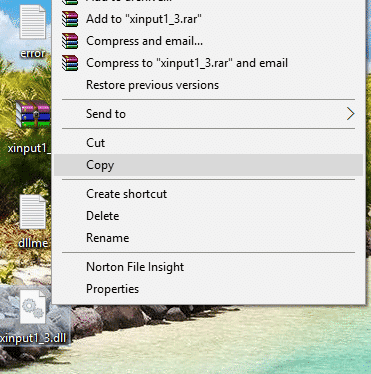
4. Пре него што било шта урадите, прво треба да направите резервну копију оригиналне датотеке кинпут1_3.длл. Ако нешто није ишло како је планирано, увек можете то да вратите из резервне копије.
5. Притисните заједно тастере Виндовс + Е и идите на Ц:ВиндовсСисВОВ64 и налепите датотеку кинпут1_3.длл у фасциклу СисВОВ64. То можете учинити тако што ћете кликнути десним тастером миша и изабрати Пасте или тако што ћете заједно притиснути тастере ЦТРЛ + В.
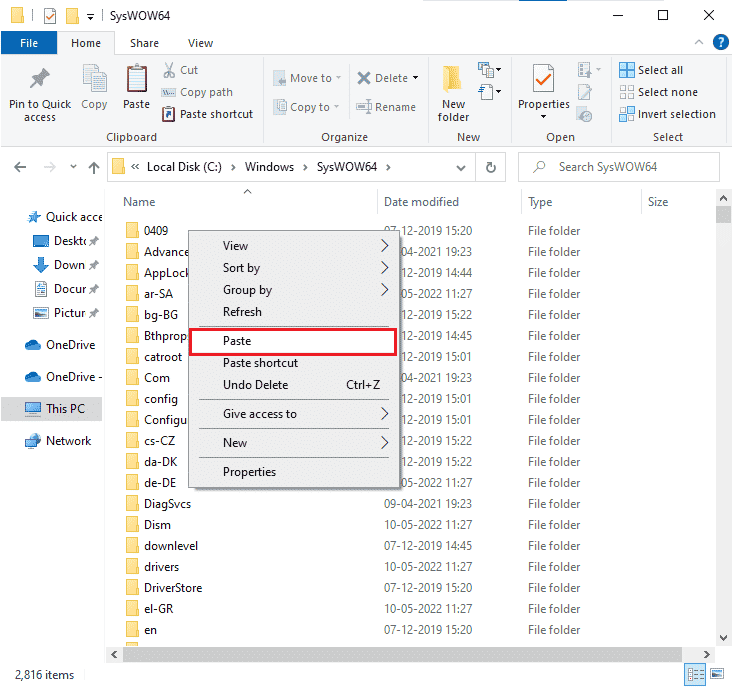
6. На крају, у пољу за потврду који се појави, кликните на Копирај и замени.
ДЛЛ датотеке би сада требале бити ажуриране и грешка би требала бити отклоњена.
Метод 9. Покрените ЦХКДСК команду
Ако постоје проблеми повезани са чврстим диском, суочићете се са грешком порекла 0кц00007б. Можете проверити све проблеме повезане са чврстим диском према упутствима у наставку.
1. Притисните тастер Виндовс и откуцајте командну линију, а затим кликните на Покрени као администратор.
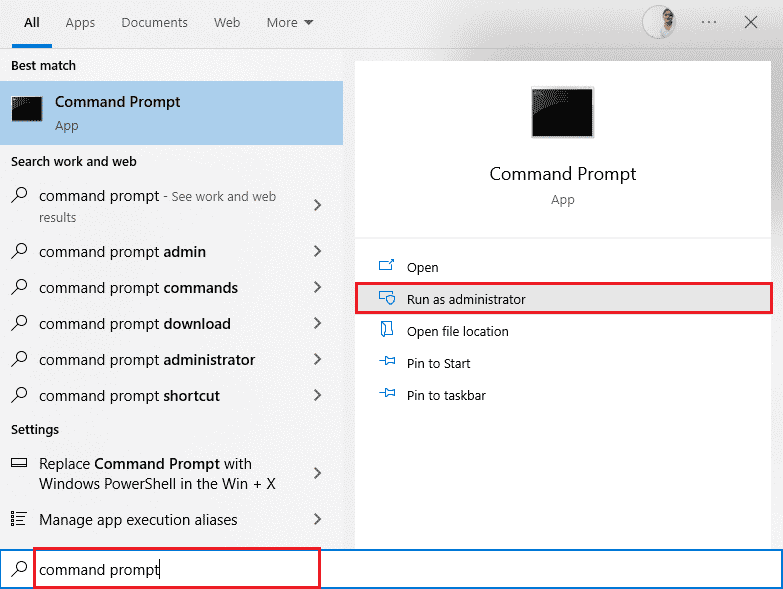
2. Затим укуцајте команду цхкдск /ф /р у прозор командне линије и притисните тастер Ентер.
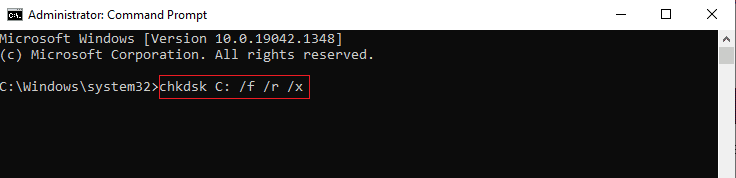
3. Порука потврде ће се приказати ако желите да закажете скенирање за следећи пут када се рачунар поново покрене. Притисните тастер И на тастатури да бисте се сложили са тим, а затим поново покрените рачунар.
4. Када се рачунар поново покрене, команда цхкдск ће се аутоматски покренути да скенира чврсте дискове рачунара.
5. Када се скенирање заврши и рачунар покрене Виндовс, покушајте да отворите Оригин. Сада се нећете суочити са грешком 0кц00007б.
Метод 10: Поправи системске датотеке
Неколико стручњака сугерише да ће вам преглед свих важних елемената Виндовс рачунара помоћи да поправите исправку Оригин 0кц00007б. Да бисте имплементирали овај задатак, морате да користите неке уграђене алате као што су провера системских датотека и сервисирање и управљање сликама за примену. Прочитајте наш водич о томе како да поправите системске датотеке у оперативном систему Виндовс 10 и пратите кораке према упутствима да бисте поправили све своје оштећене датотеке.
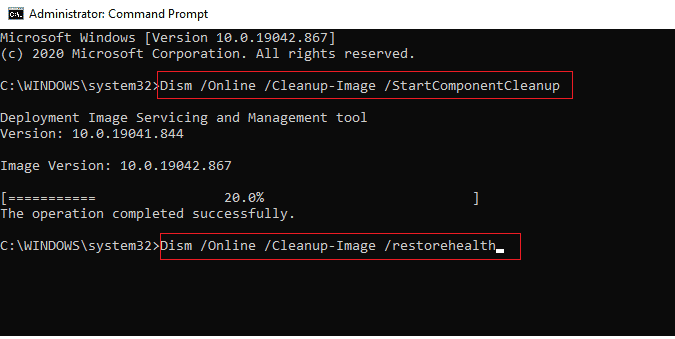
Метод 11: Ажурирајте .НЕТ Фрамеворк
.НЕТ фрамеворк је оквир за развој Виндовс софтвера који помаже да се програми и апликације за игре на рачунару покрену без икаквих проблема. Постоји шанса да .НЕТ фрамеворк на вашем Виндовс 10 рачунару није ажуриран на најновију верзију, што може узроковати грешку Оригин 0кц00007б Виндовс 10.
Пратите ове кораке да бисте ажурирали оквир да бисте поправили 0кц00007б.
1. Покрените било који веб претраживач и потражите .нет фрамеворк.
2. Затим кликните на први резултат претраге са званичног сајта компаније Мицрософт под називом Преузми .НЕТ Фрамеворк.
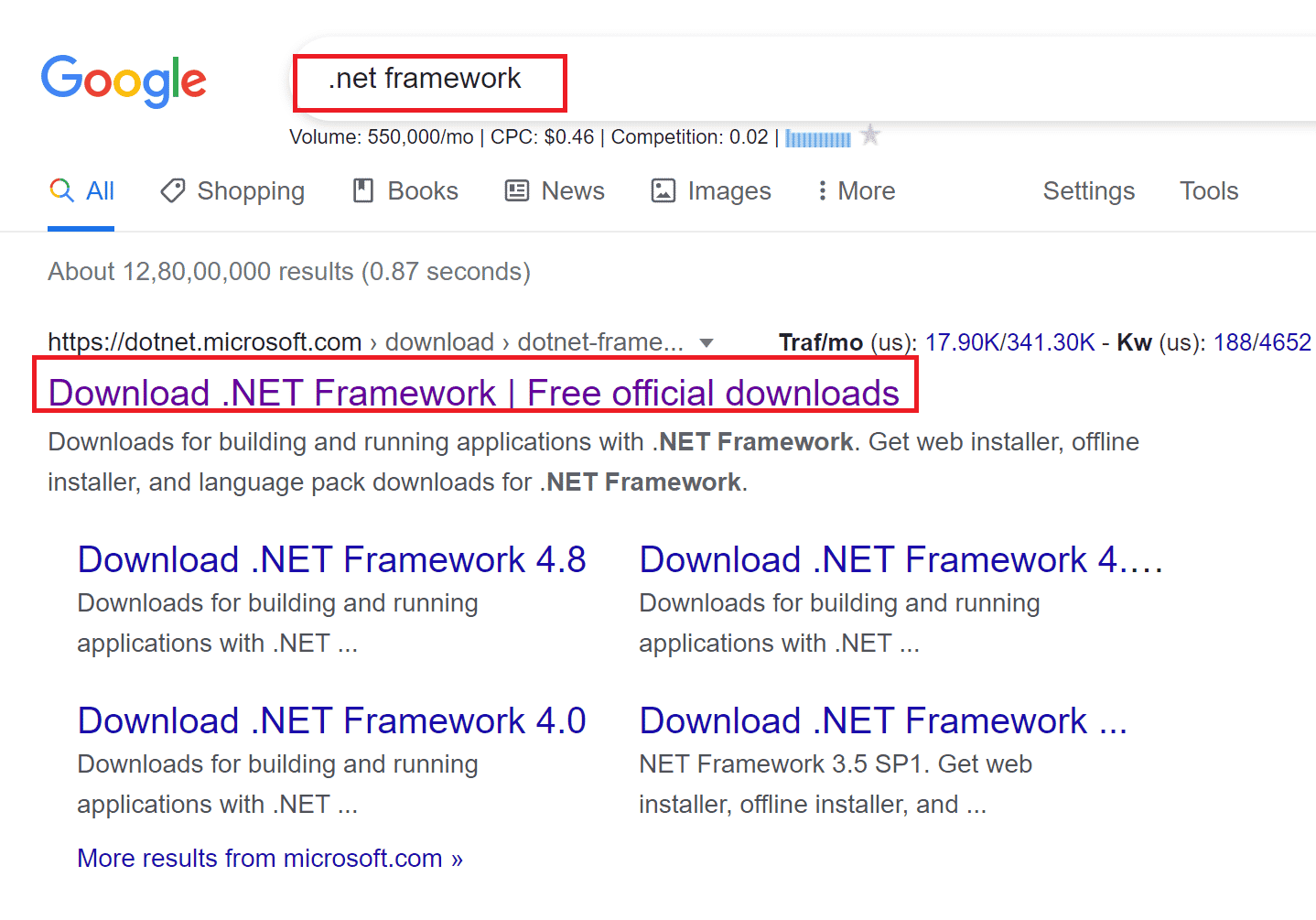
3. Отвориће се нови прозор под називом Подржане верзије. Овде кликните на најновији .НЕТ Фрамеворк који је означен као (препоручено).
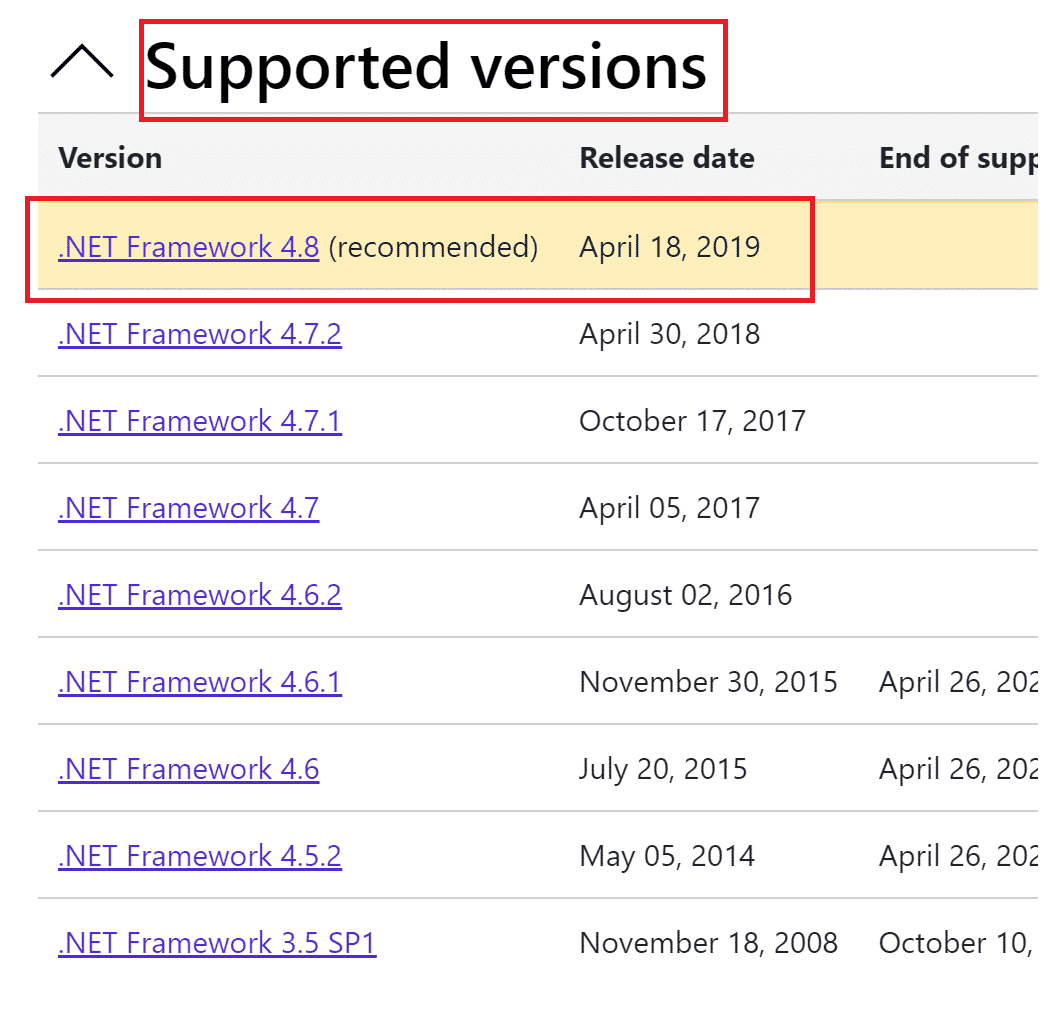
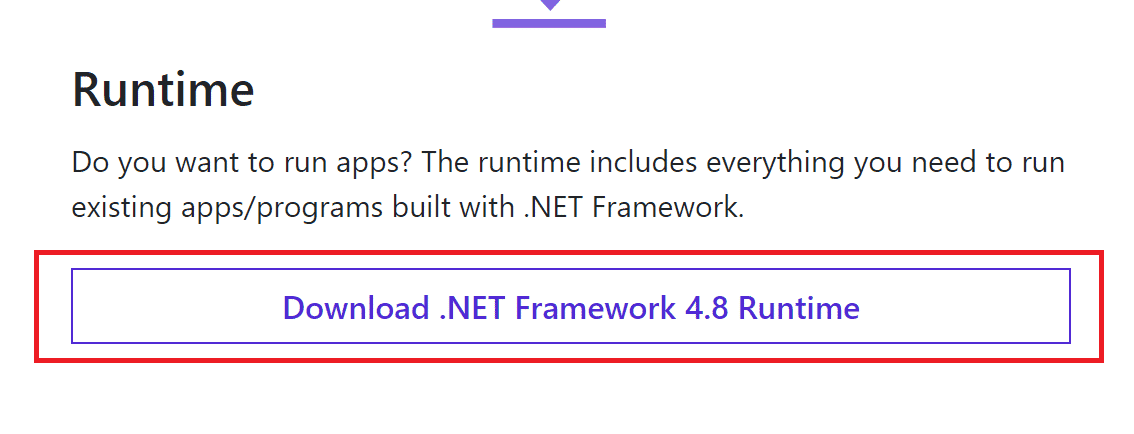
4. Сада кликните на дугме за преузимање испод одељка Рунтиме. Погледајте горњу слику.
5. Након преузимања идите на Моја преузимања и двапут кликните на преузету датотеку да бисте је отворили. Затим кликните на Да у дијалогу за потврду УАЦ-а.
6. Пратите упутства на екрану да бисте га инсталирали.
7. Након што је софтверски оквир инсталиран, поново покрените рачунар.
Покушајте да отворите Оригин и видите да ли грешка 0кц00007б и даље постоји. Ако јесте, пређите на следеће методе.
Метод 12: Ажурирајте ДирецтКс верзију
ДирецтКс помаже у одржавању стабилности Виндовс видео и аудио хардвера. Ово помаже играма које користе ДирецтКс да прецизно избегну уобичајене грешке и проблеме са мултимедијалним садржајем. Укратко, можете поправити Оригин код грешке 0кц00007б ажурирањем ДирецтКс верзије према доле наведеним упутствима. Пратите ове кораке да бисте ручно ажурирали ДирецтКс како бисте могли да поправите грешку 0кц0007б.
1. Идите на Виндовс траку за претрагу, потражите Овај рачунар и кликните на Отвори.
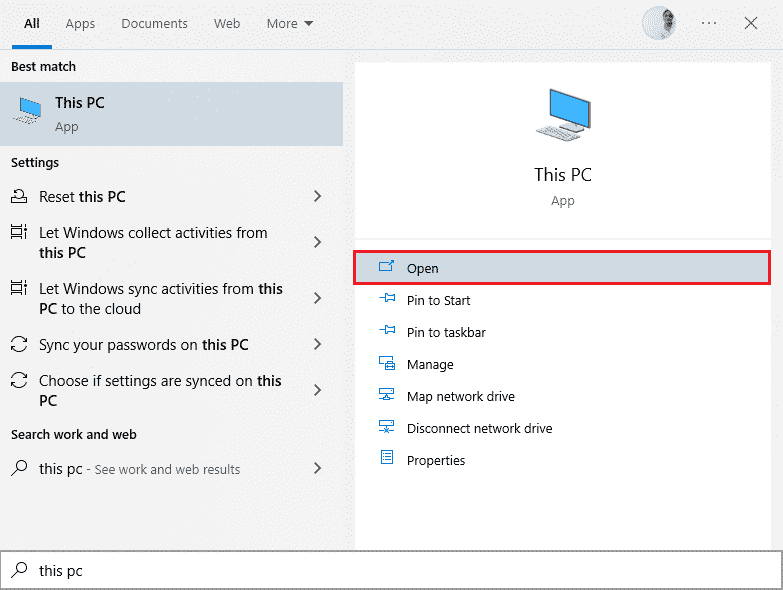
2. Кликните на Ц Дриве. Затим пратите путању датотеке приказану у наставку да бисте се кретали до фасцикле под називом Систем 32 или СисВОВ64 у зависности од архитектуре вашег система:
- За 32-битни Виндовс: Виндовс > Систем32
- За 64-битни Виндовс: Виндовс > СисВОВ64
Напомена: Такође можете заједно да притиснете тастере Виндовс + Е и директно се крећете до горе наведених локација.
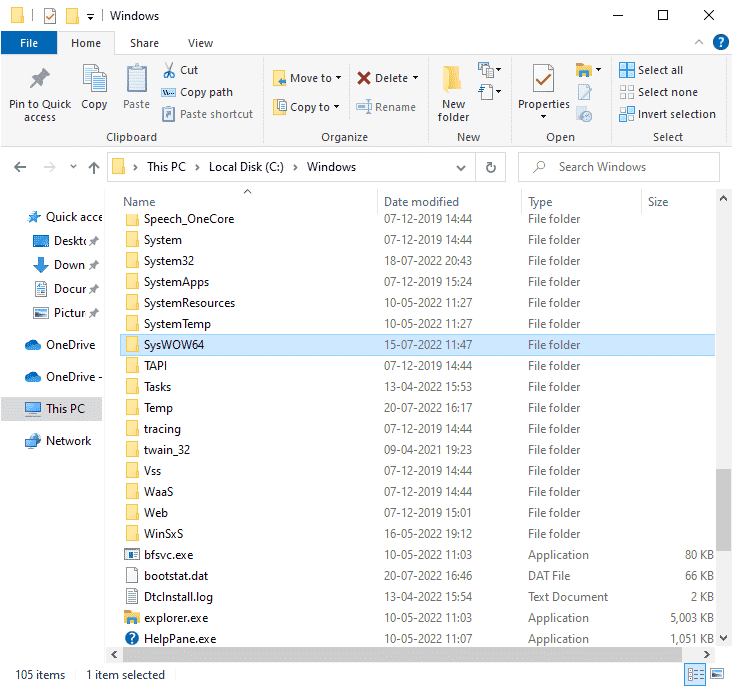
3. У траци за претрагу у горњем десном углу прозора, једну по једну потражите датотеке наведене испод. Затим кликните десним тастером миша на сваки од њих појединачно и кликните на Избриши, као што је приказано испод.
- Од д3дк9_24.длл до д3дк9_43.длл
- д3дк10.длл
- Од д3дк10_33.длл до д3дк10_43.длл
- д3дк11_42.длл
- д3дк11_43.длл
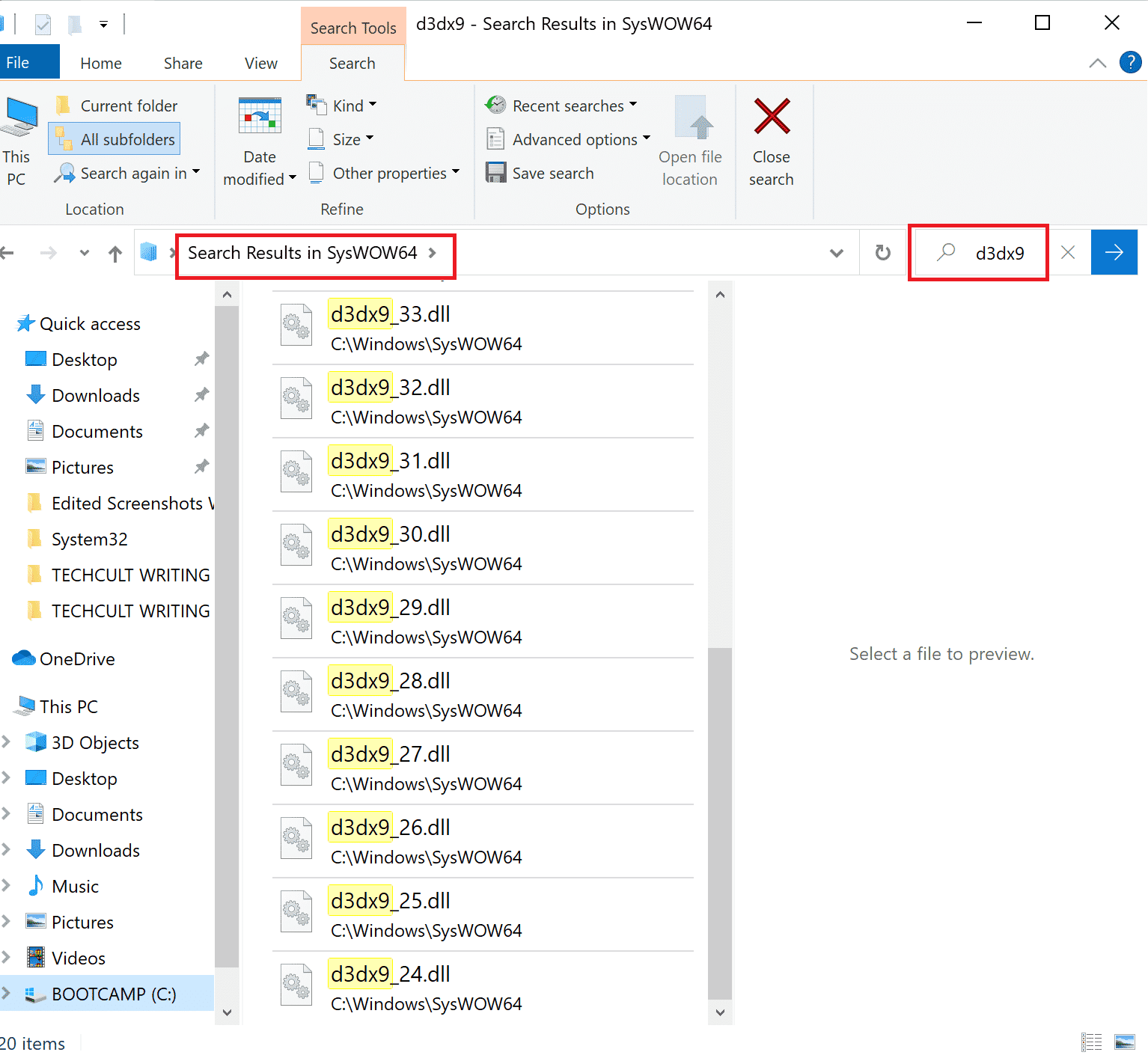
4. Затим посетите Мицрософт страницу за преузимање за ДирецтКс Енд-Усер Рунтиме Веб. Овде изаберите језик, а затим кликните на дугме Преузми.
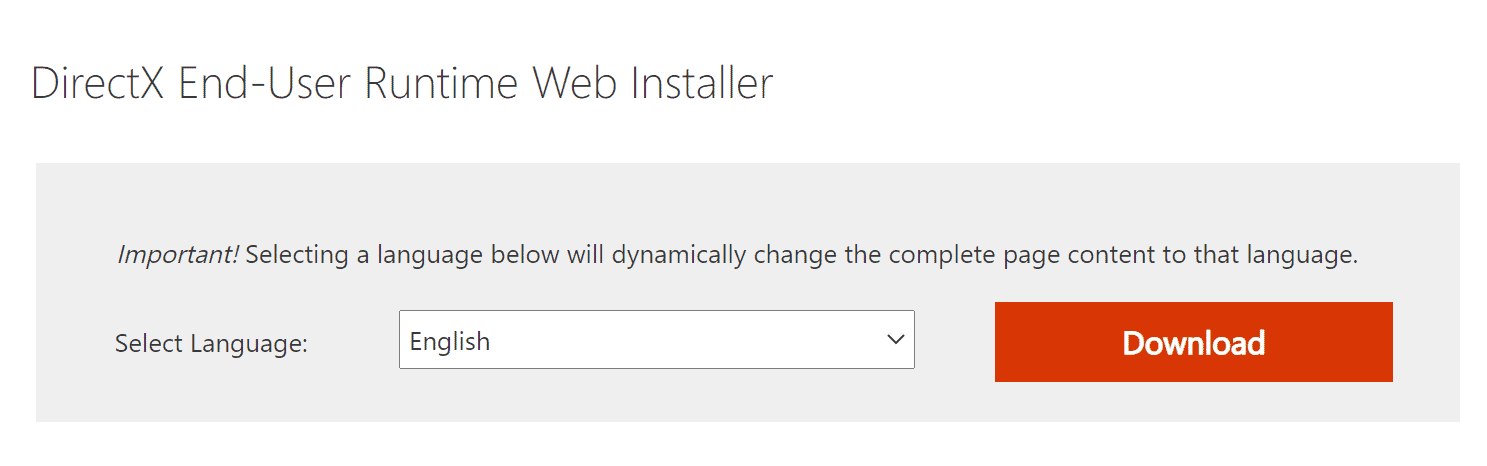
5. Када се преузимање заврши, отворите преузету датотеку. Називаће се дквебсетуп.еке. Затим изаберите Да у УАЦ дијалогу.
6. Пратите упутства на екрану да бисте инсталирали ДирецтКс.
7. Када се инсталација заврши, поново покрените рачунар, а затим покушајте да отворите Оригин и проверите да ли се поново суочавате са грешком 0кц00007б.
Метод 13: Додајте искључење у заштитни зид
Ако Виндовс заштитни зид не изазива конфликт са Оригин-ом, антивирусни софтвер на вашем систему вероватно блокира Оригин или обрнуто. Можете додати изузимање за исправку Оригин то Оригин 0кц00007б.
Опција И: Преко Виндовс безбедности
1. Притисните тастер Виндовс, откуцајте заштиту од вируса и претњи и кликните на Отвори.
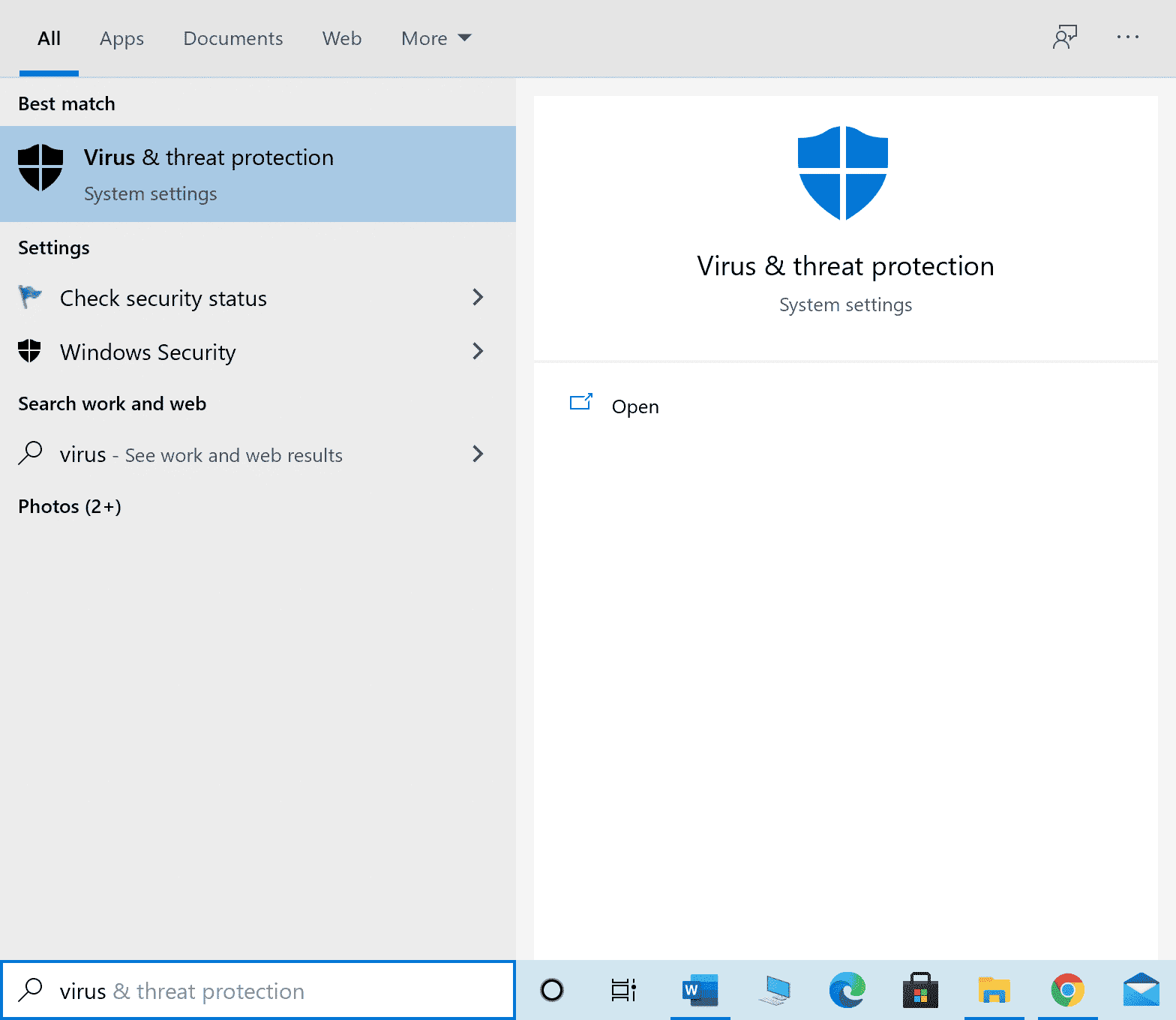
2. Затим кликните на Управљај подешавањима.
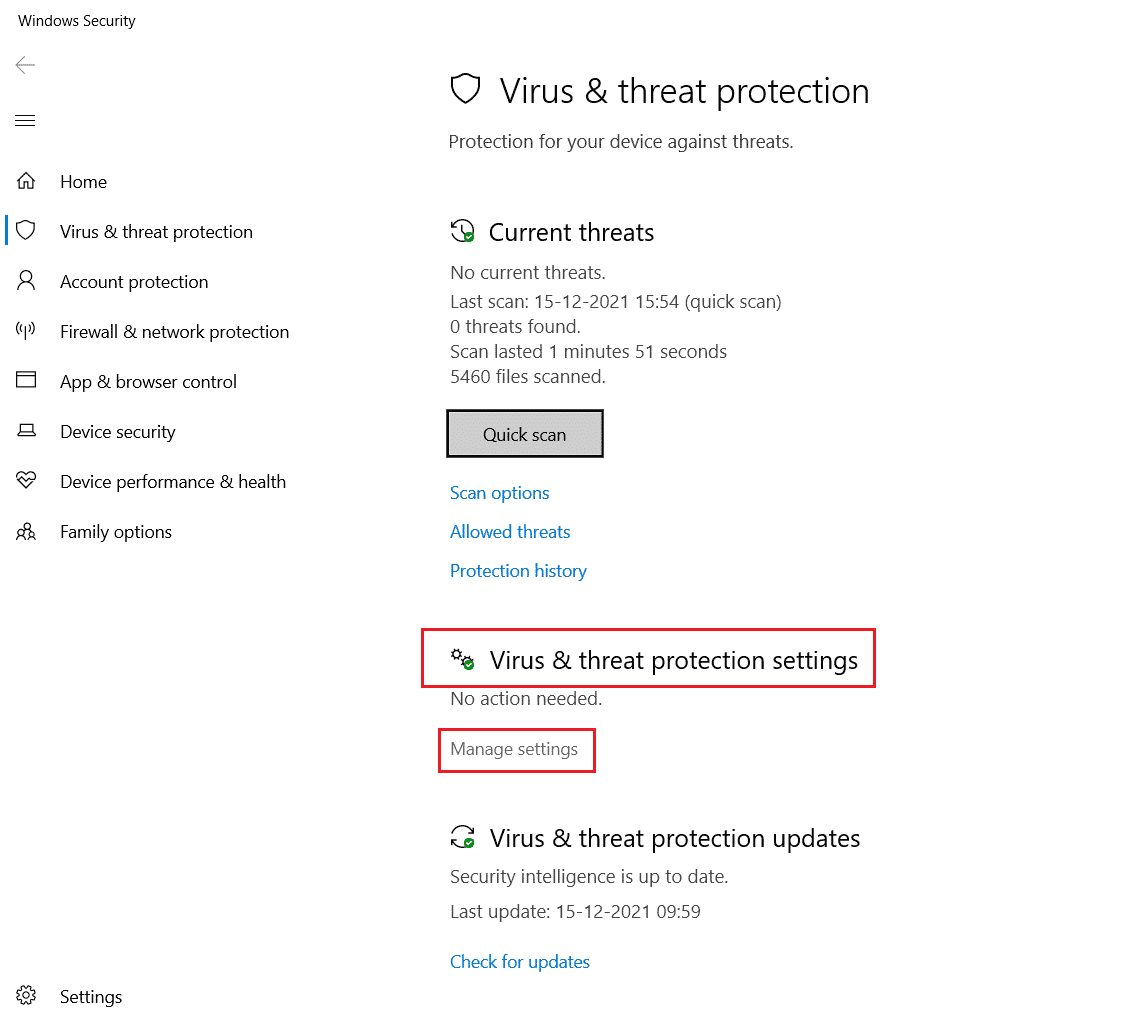
3. Затим кликните на Додај или уклони изузимања као што је приказано у наставку.
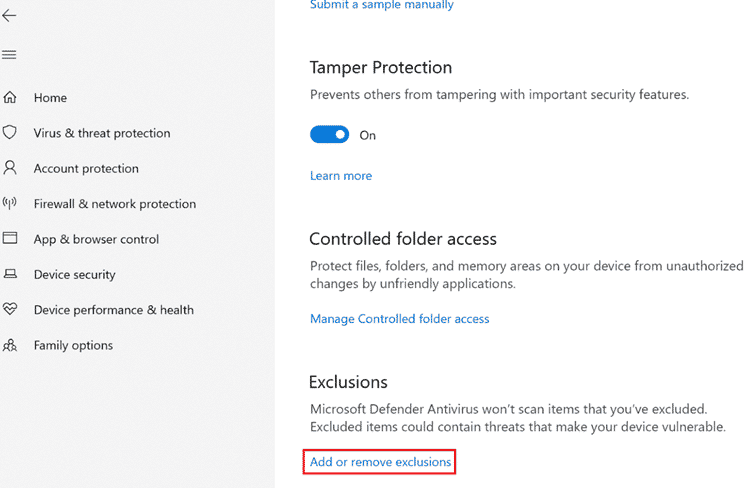
4. На картици Изузимања изаберите опцију Додај изузимање и кликните на Датотека као што је приказано.
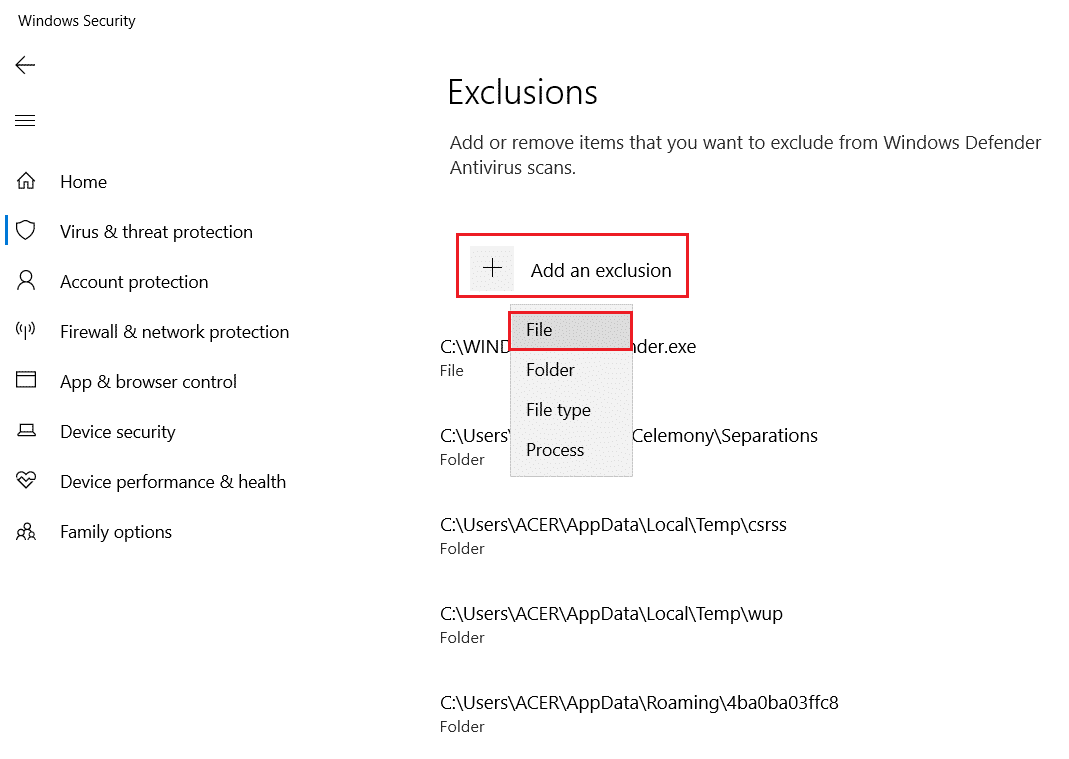
5. Сада идите до директоријума датотека у који сте инсталирали програм и изаберите Оригин датотеку.
6. Сачекајте да се алатка дода у безбедносни пакет и спремни сте да користите Оригин без икаквих проблема!
Опција ИИ: Преко антивируса треће стране
Напомена: Показали смо кораке за Аваст Фрее Антивирус као пример. Пратите кораке у складу са вашим антивирусним програмом.
1. Покрените Аваст Антивирус и кликните на опцију Мени у горњем десном углу, као што је истакнуто.

2. Овде кликните на Подешавања са падајуће листе.
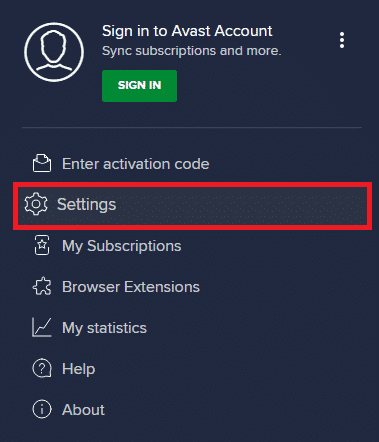
3. У менију Опште идите на Блокиране и дозвољене апликације.
4. Затим кликните на ДОЗВОЛИ АПЛИКАЦИЈУ у одељку Листа дозвољених апликација. Погледајте слику испод
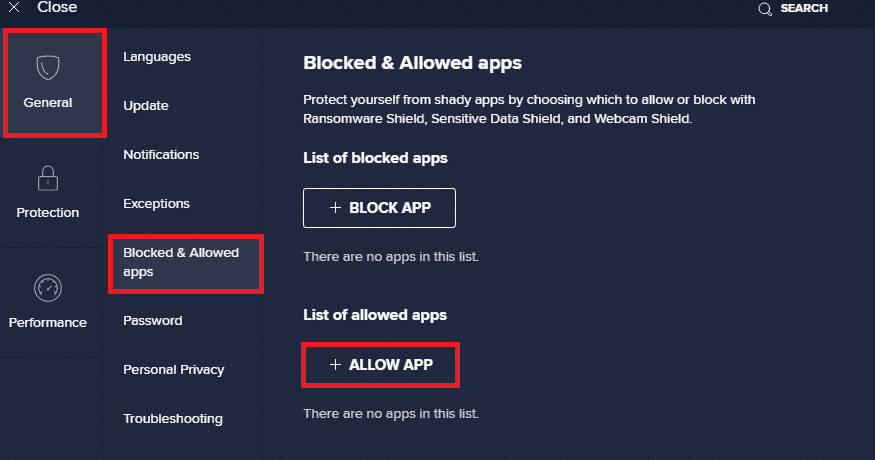
5А. Сада кликните на ДОДАЈ, што одговара путањи апликације Оригин да бисте је додали на белу листу.
Напомена: У наставку смо приказали додавање програма за инсталацију апликација као искључење.
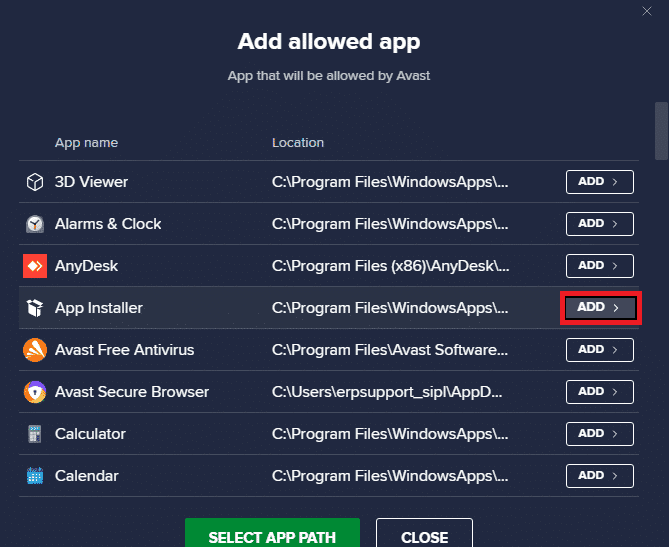
5Б. Алтернативно, можете такође да претражујете апликацију Оригин тако што ћете изабрати опцију СЕЛЕЦТ АПП ПАТХ, а затим кликните на дугме ДОДАЈ.
Метод 14: Поправите Ц++ који се може редистрибуирати
Алтернативно, можете покушати да поправите Мицрософт Висуал Ц++ пакете за дистрибуцију да бисте поправили Оригин код грешке 0кц00007бас који следи:
1. Притисните тастер Виндовс и откуцајте Аппс & феатурес. Кликните на Отвори.
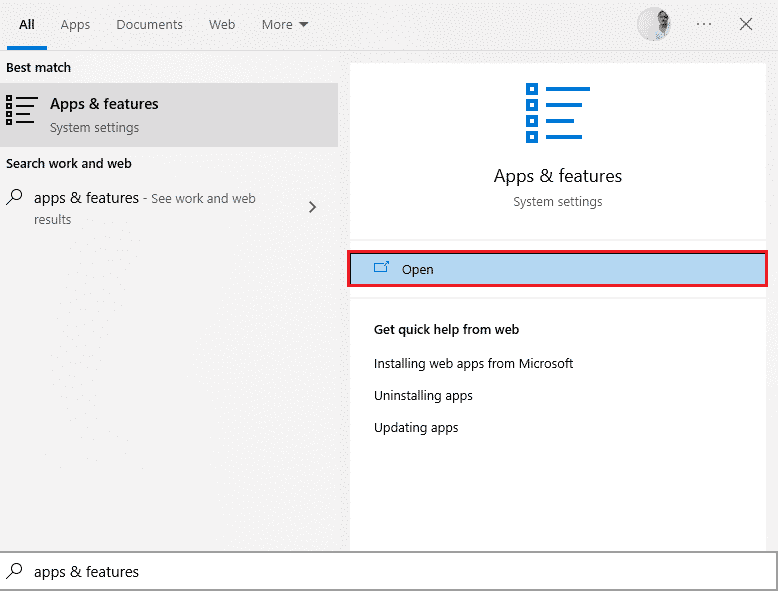
2. У траку за претрагу ове листе откуцајте Мицрософт Висуал Ц++.
3. Кликните на прву у резултату претраге, а затим кликните на Измени, као што је приказано на слици испод.
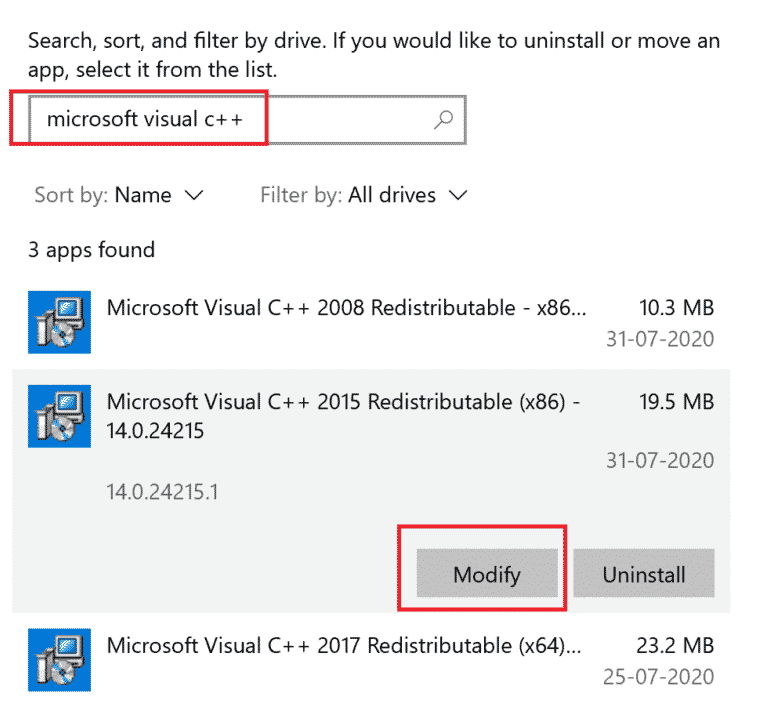
4. Затим кликните на Да у дијалогу Контрола корисничког налога.
5. У искачућем прозору који се појави кликните на Поправи. Сачекајте да се процес заврши.
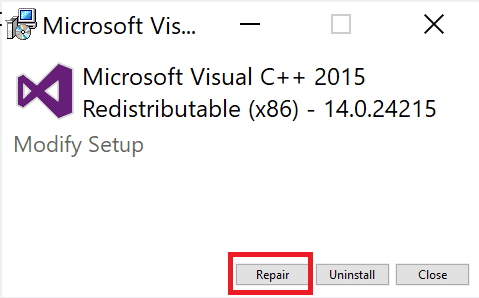
6. Обавезно урадите ово за сваки Ц++ пакет понављањем корака 3 и 4.
7. На крају, поново покрените рачунар.
Отворите апликацију коју раније нисте могли да отворите. Ако ово није успело, покушајте да поново инсталирате Ц++ који се може поново дистрибуирати.
Метод 15: Поново инсталирајте Ц++ Редистрибутабле
Ако претходни метод поправке Мицрософт Ц++ Висуал Редистрибутабле није поправио Оригин 0кц00007б, мораћете поново да инсталирате редистрибутивну верзију. Пратите дате кораке да бисте деинсталирали и затим их поново инсталирали.
1. Покрените прозор са апликацијама и функцијама као што је приказано у горњем методу 14.
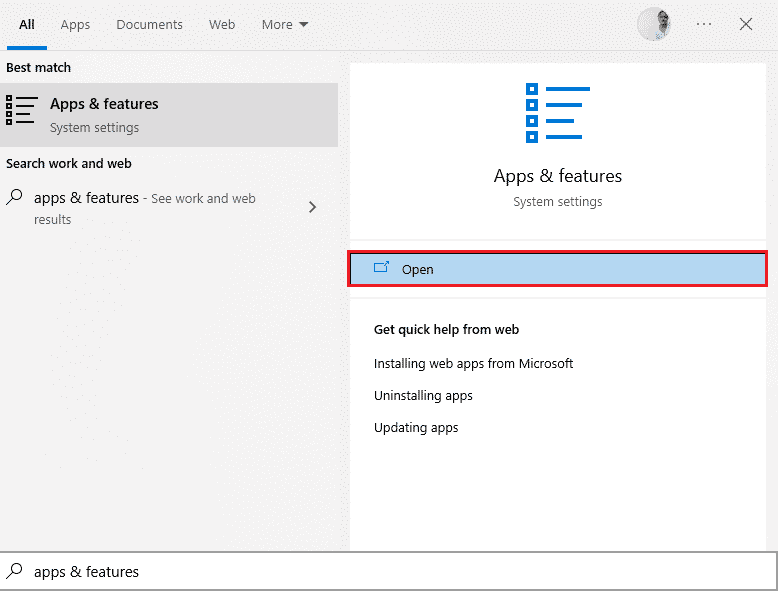
2. Кликните на прву у резултату претраге, а затим кликните на Деинсталирај, као што је приказано на слици испод. Обавезно урадите ово за све Ц++ пакете.
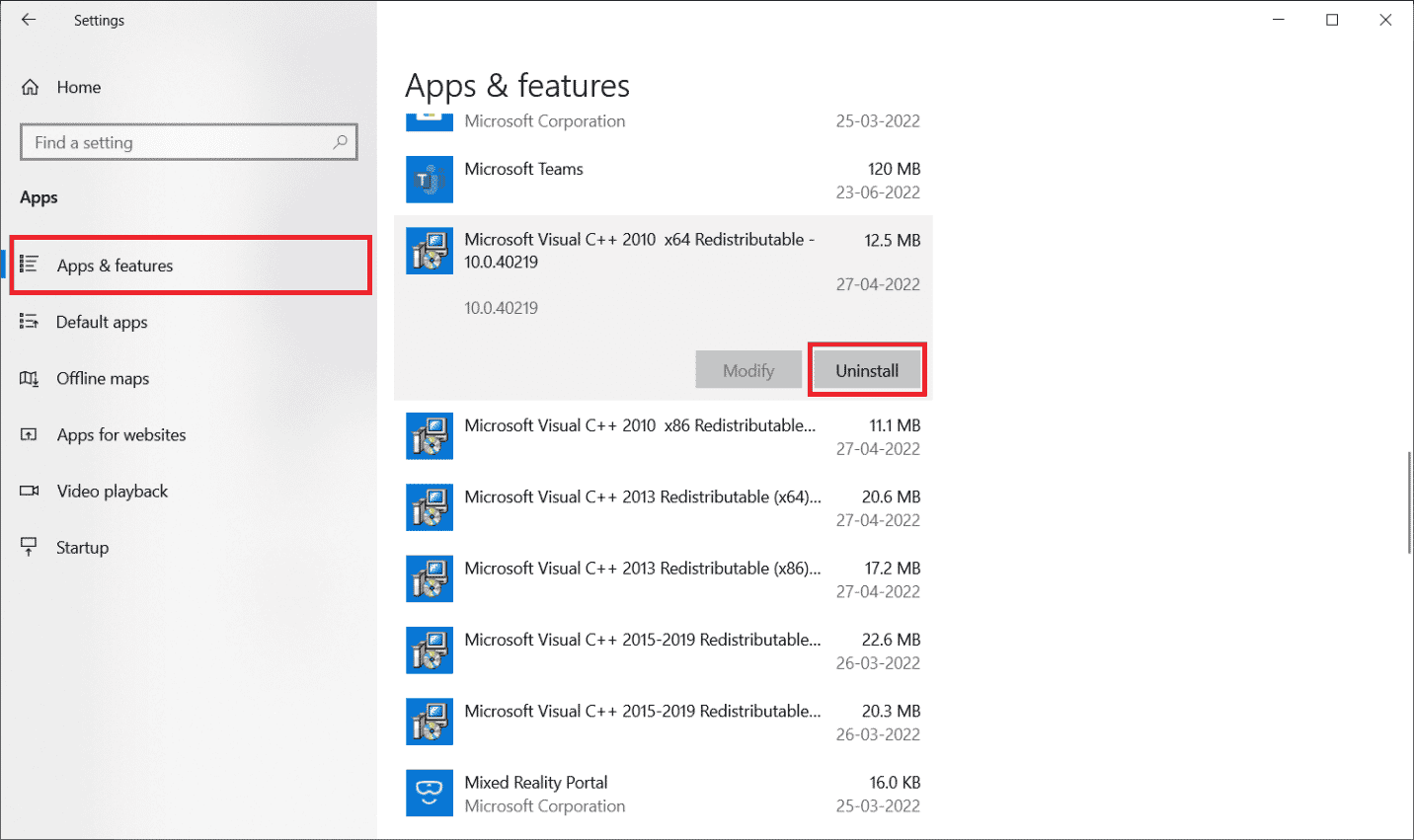
3. Отворите командну линију преко опције Покрени као администратора, као што је објашњено раније у овом водичу.
4. Унесите следећу команду и притисните тастер Ентер.
Dism.exe /online /Cleanup-Image /StartComponentCleanup
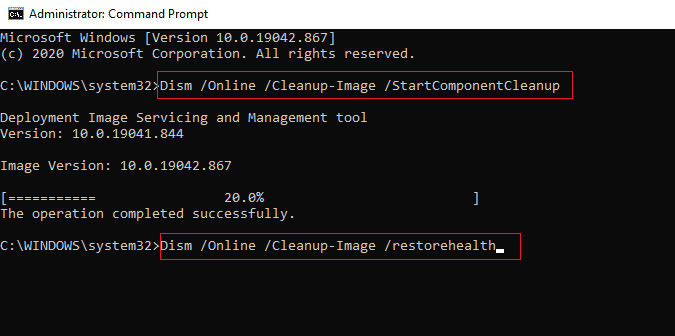
5. Када се процес заврши, поново покрените рачунар.
6. Затим посетите Мицрософт веб локацију да бисте преузели најновији Ц++ пакет као што је приказано овде.
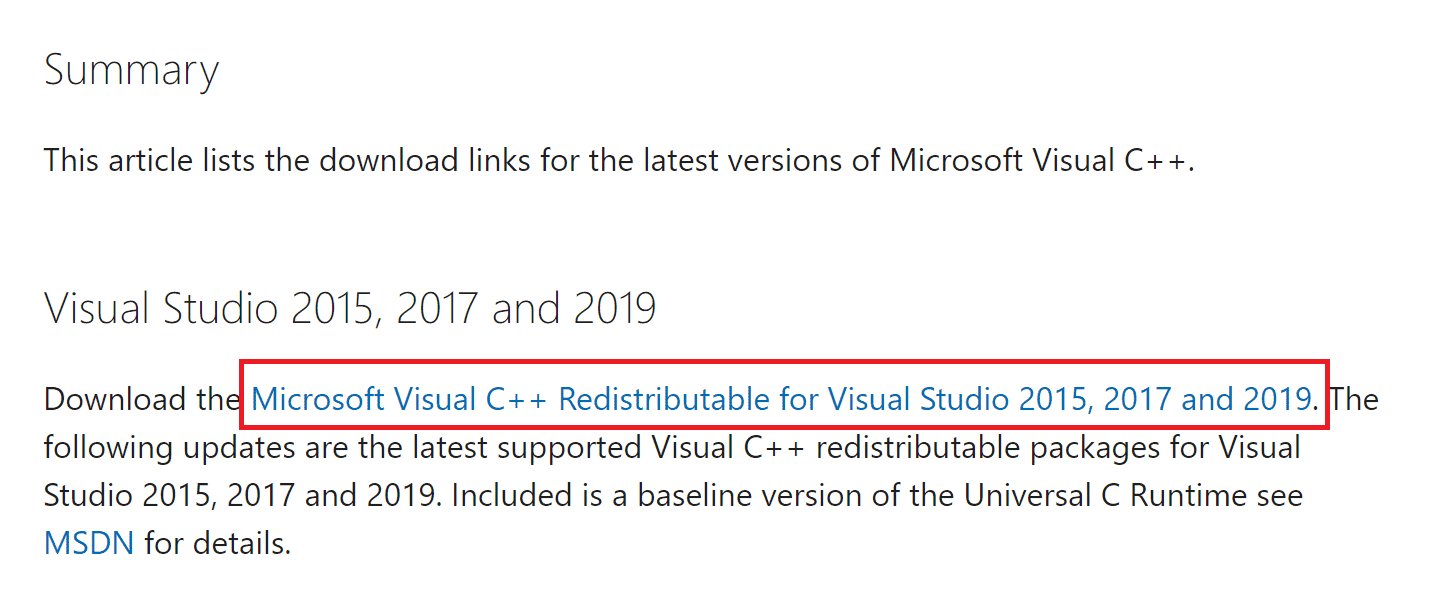
7. Након преузимања, отворите преузету датотеку тако што ћете двапут кликнути на њу у Мојим преузимањима. Инсталирајте пакет пратећи упутства на екрану.
8. Када се инсталација заврши, коначно поново покрените рачунар.
Отворите Оригин и проверите да ли се суочавате са грешком 0кц00007б. Ако грешка и даље постоји, покушајте са следећим алтернативама.
Метод 16: Деинсталирајте конфликтне апликације у безбедном режиму
Неке апликације и програми могу ометати Оригин током његовог рада. Да бисте то потврдили и поправили, морате да покренете безбедни режим у оперативном систему Виндовс 10. Безбедан режим Виндовс рачунара ће искључити све небитне задатке и покренути са најстабилнијим драјверима. У безбедном режиму, Виндовс рачунар ће бити у најстабилнијем окружењу и стога ћете моћи да пронађете која је апликација у сукобу са Оригин-ом. Можете да покренете рачунар пратећи наш водич Како да покренете у безбедном режиму у Виндовс 10 и једном све треће стране софтвер је онемогућен, проверите да ли се поново суочавате са грешком Оригин 0кц00007б.
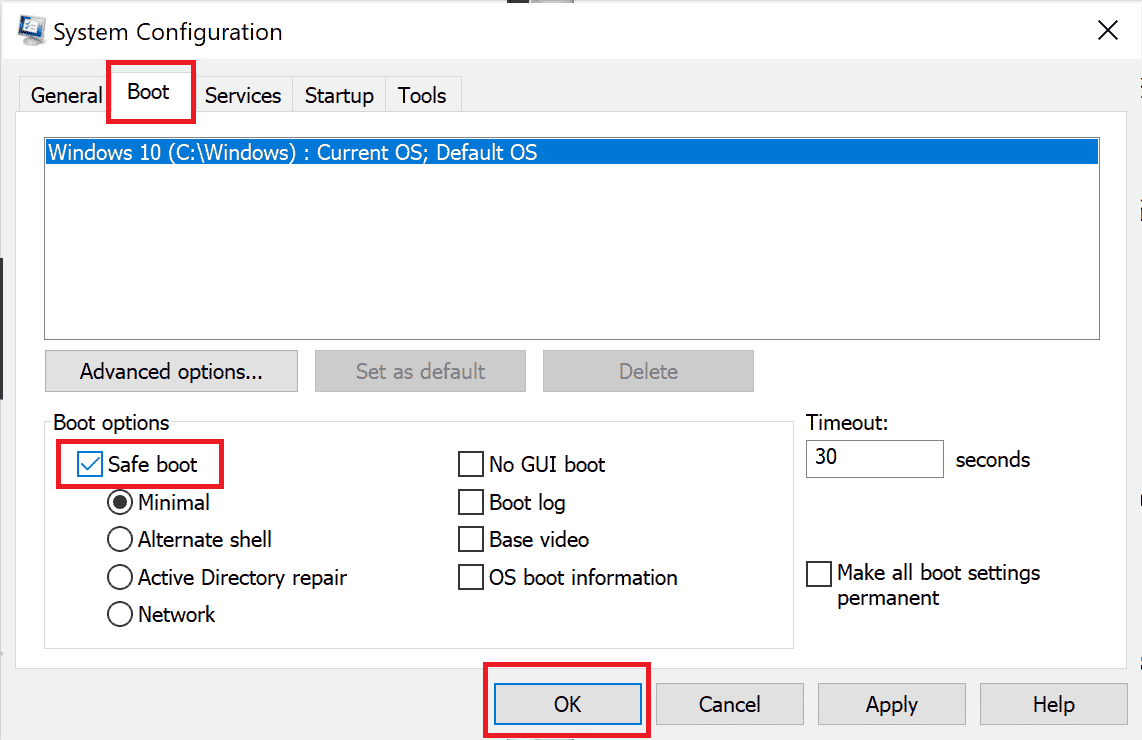
Када је рачунар у безбедном режиму, проверите да ли се поново суочавате са проблемом. Ако се не суочите са проблемом, деинсталирајте све недавне програме или апликације које сте додали на рачунар.
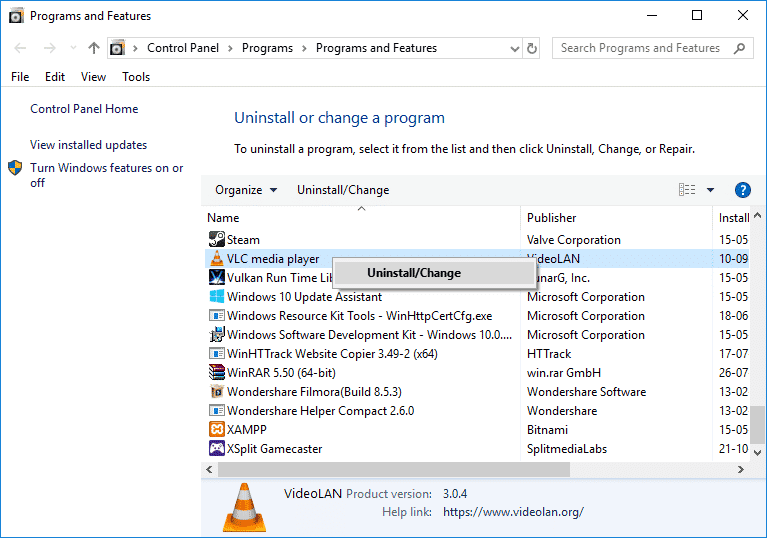
Метод 17: Поново инсталирајте Оригин
Ако вам ниједан од метода није помогао, покушајте да деинсталирате софтвер и поново га инсталирате. Све уобичајене грешке повезане са софтверским програмом могу се решити када поново инсталирате програм. Следе кораци за поновну инсталацију Оригин-а да бисте поправили грешку Оригин 0кц00007б Виндовс 10.
1. Притисните тастер Виндовс, откуцајте апликације и функције и кликните на Отвори.
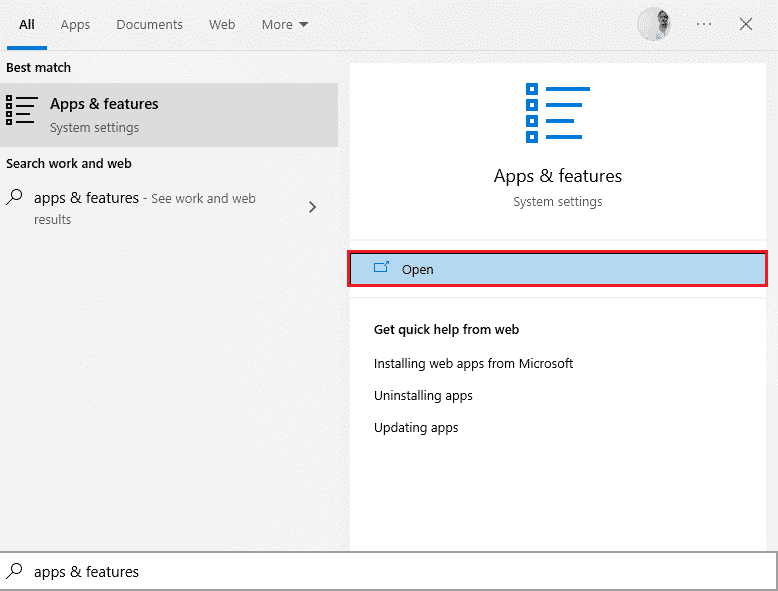
2. Потражите порекло у пољу Претражи ову листу.
3. Затим изаберите Оригин и кликните на означено дугме Деинсталирај.
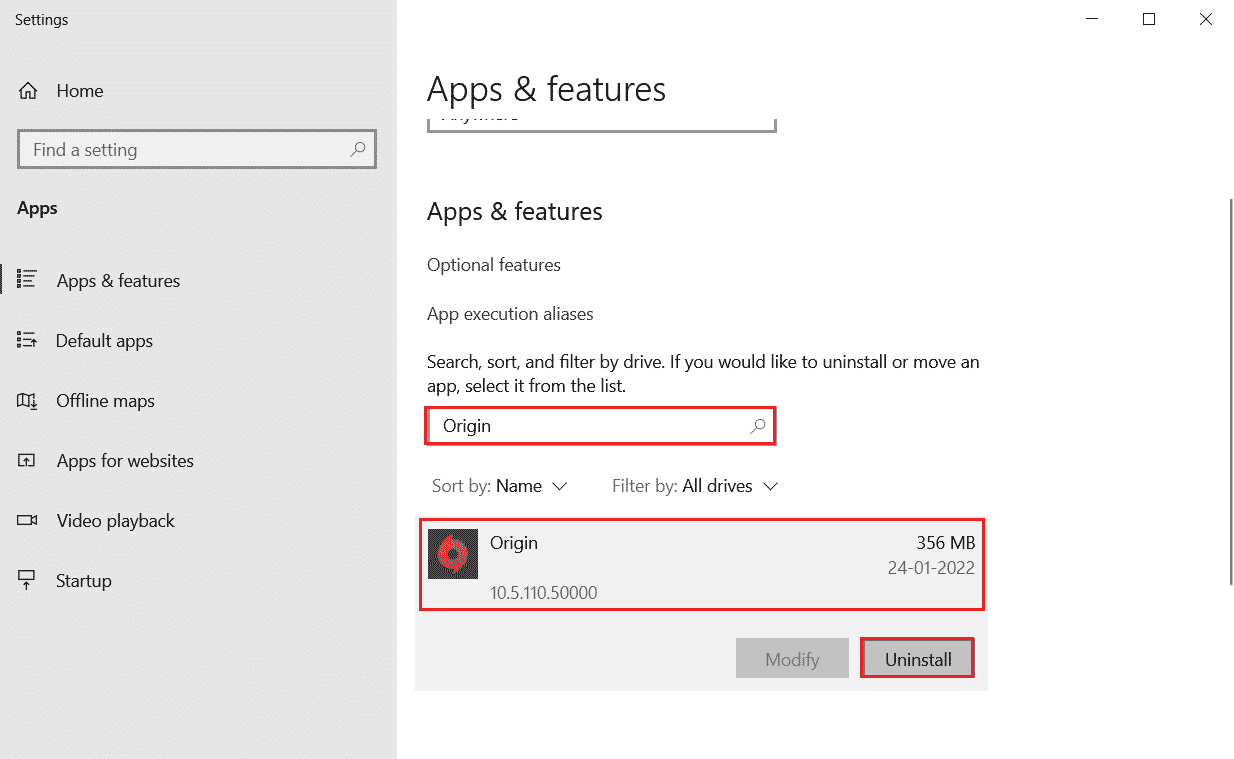
4. Поново кликните на Деинсталирај да бисте потврдили.
5. Сада кликните на дугме Деинсталирај у чаробњаку Оригин Унинсталл.
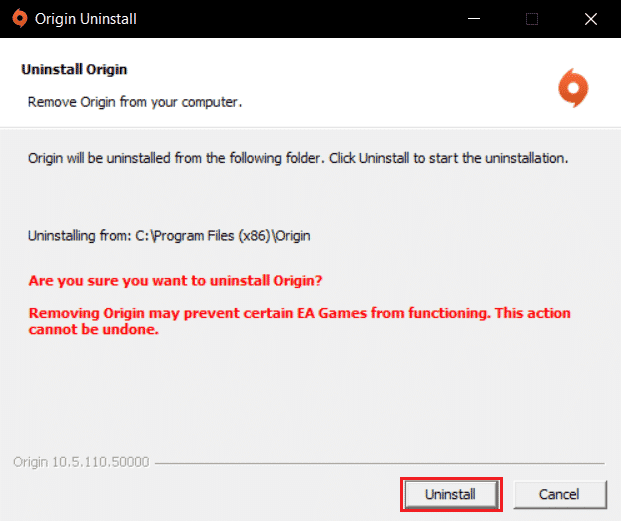
6. Сачекајте да се процес деинсталације Оригин-а заврши.
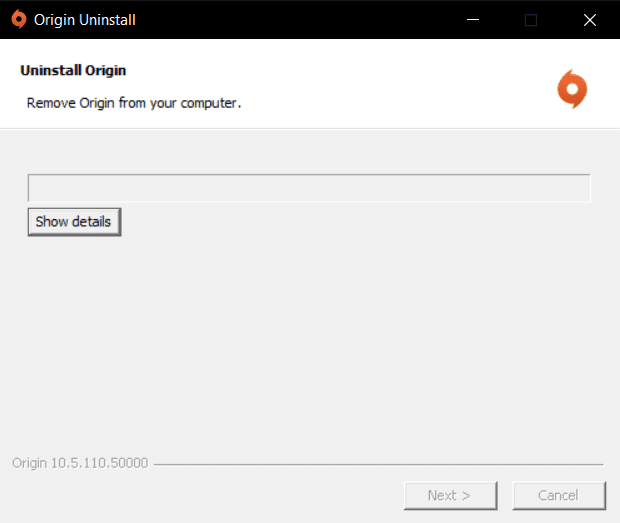
7. На крају, кликните на Заврши да бисте уклонили апликацију са свог уређаја, а затим поново покрените рачунар.
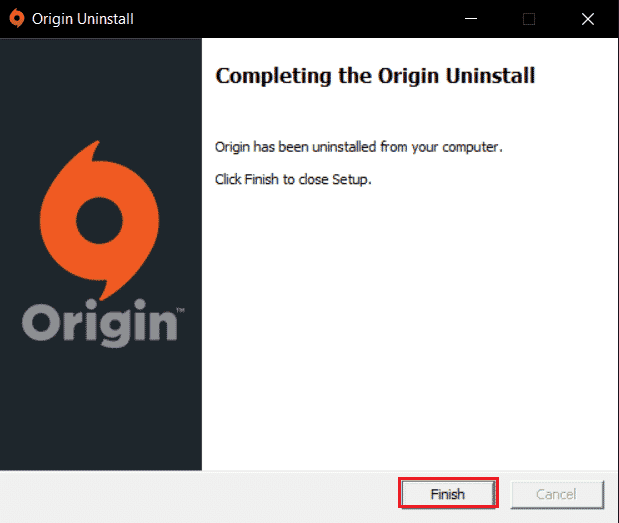
8. Преузмите Оригин са његове званичне веб странице кликом на дугме Преузми за Виндовс, као што је приказано.
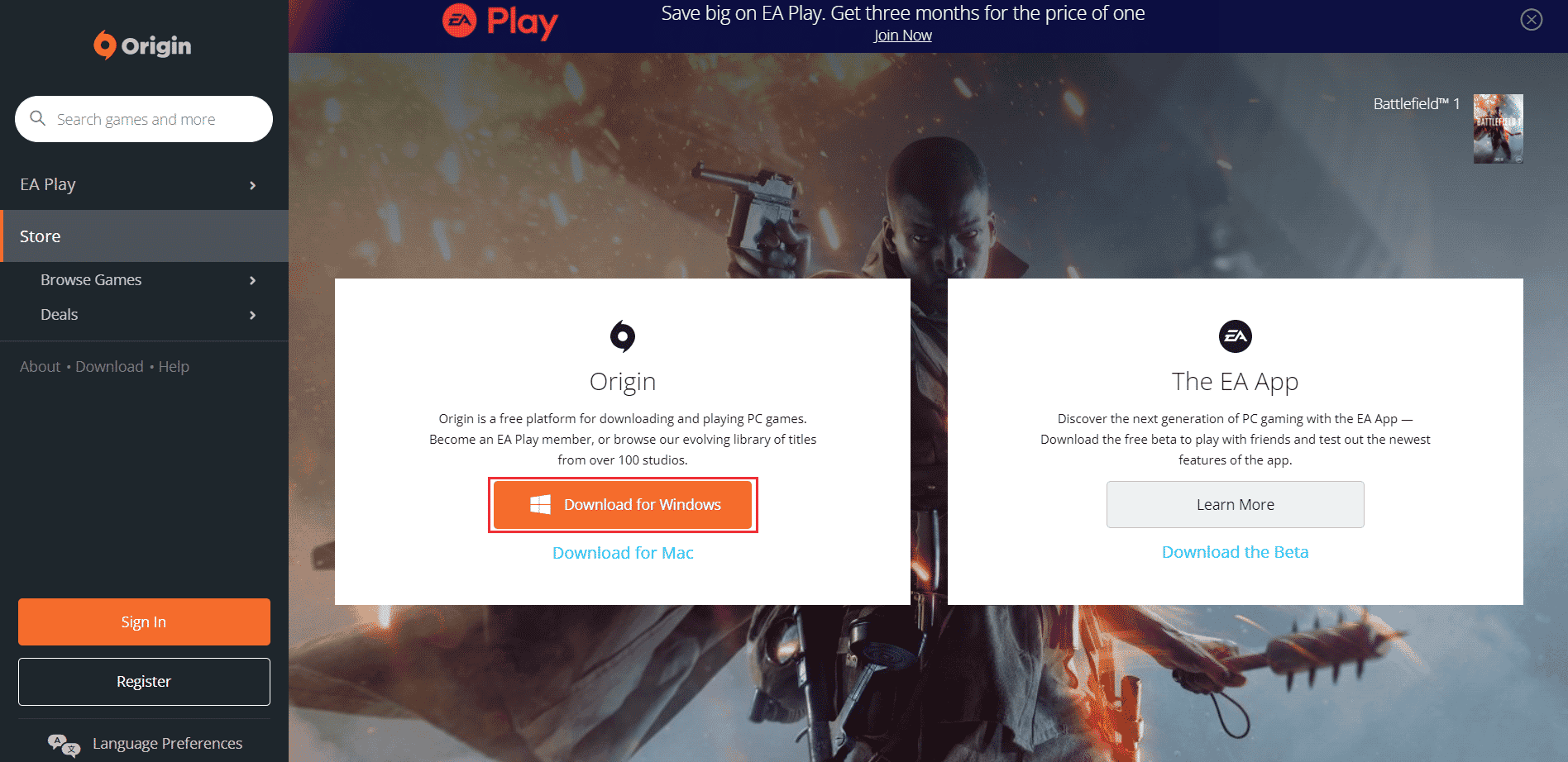
9. Сачекајте да се преузимање заврши и покрените преузету датотеку двоструким кликом на њу.
10. Овде кликните на Инсталл Оригин као што је приказано.
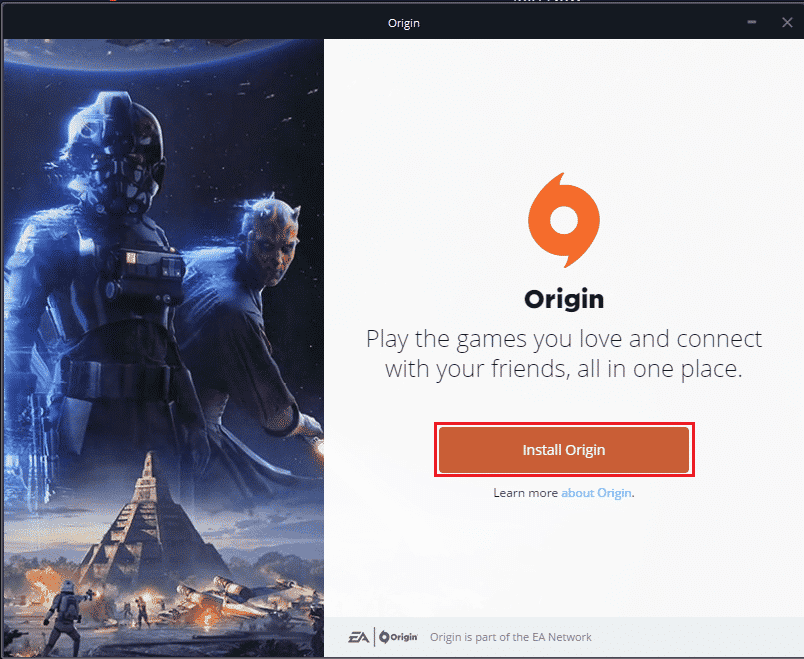
11. Изаберите локацију за инсталирање… и измените друге опције према вашим захтевима.
12. Затим, проверите Уговор о лиценцирању са крајњим корисником да бисте га прихватили и кликните на Настави као што је приказано испод.
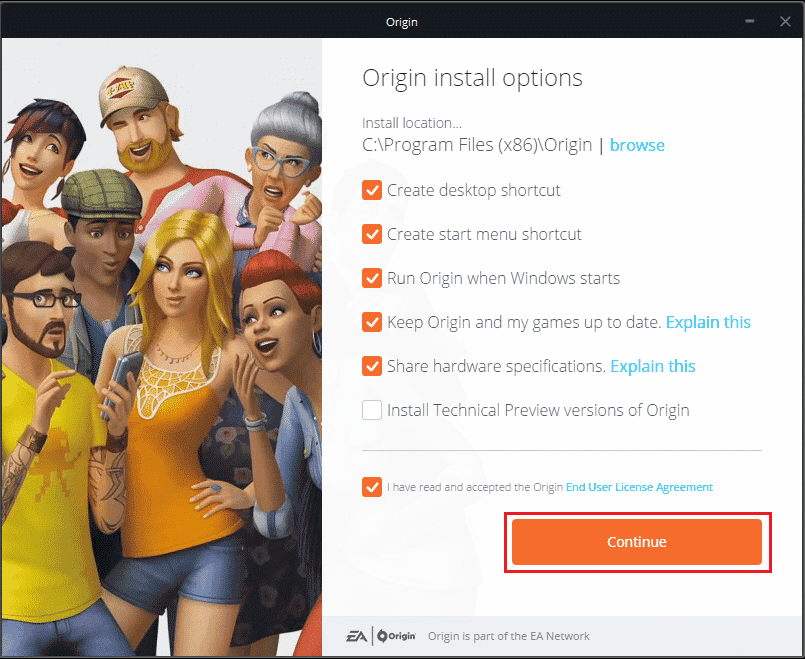
13. Најновија верзија Оригин-а ће бити инсталирана као што је приказано.
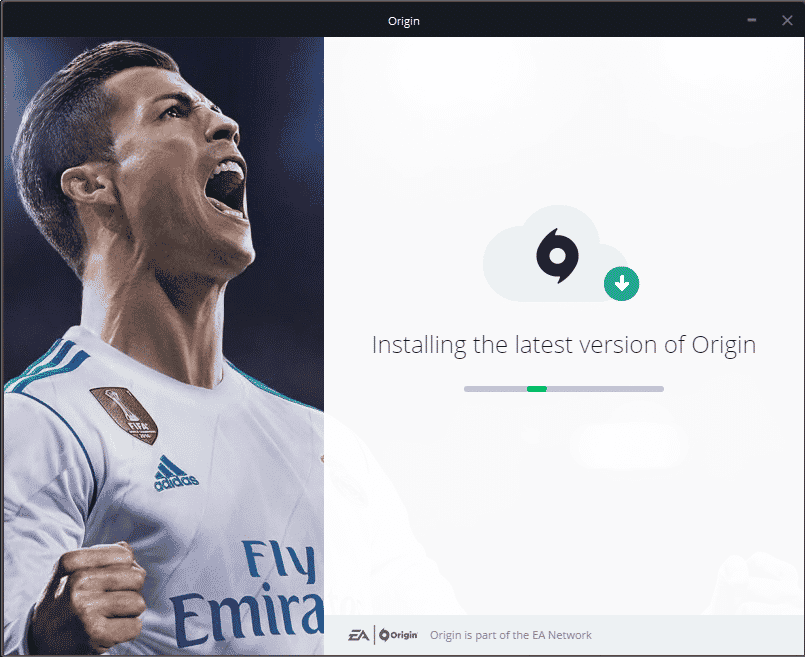
14. Коначно, можете се пријавити на свој ЕА налог и почети да играте игре.
Ако све горе наведене методе не успеју да реше проблем о коме се расправља, ресетујте рачунар пратећи наш водич Како да ресетујете Виндовс 10 без губитка података и проверите да ли ово функционише.
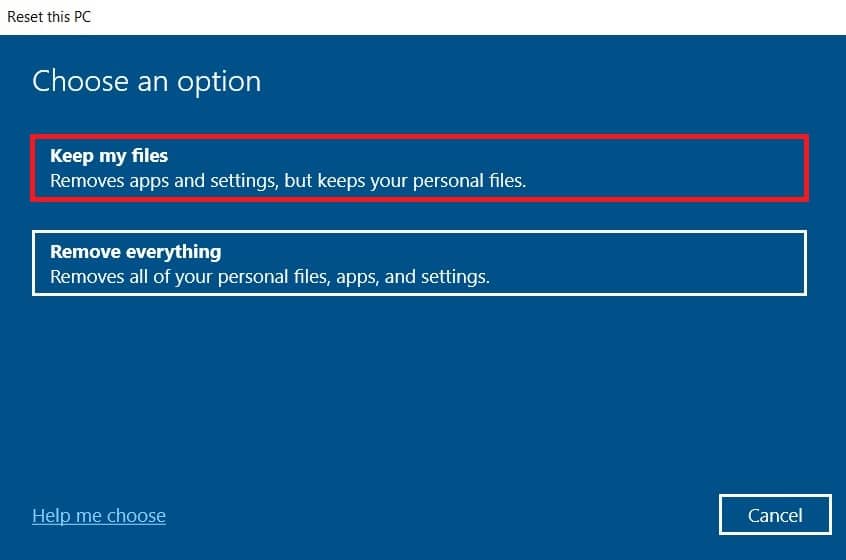
***
Надамо се да је овај водич био од помоћи и да сте могли да поправите Оригин 0кц00007б на свом Виндовс 10 рачунару. Јавите нам који је метод за вас био најбољи. Такође, ако имате било каква питања/сугестије у вези са овим чланком, слободно их оставите у одељку за коментаре.
