Layer Two Tunneling Protocol (L2TP) prvenstveno se koristi za podršku virtuelnim privatnim mrežama (VPN). Svaka VPN mreža štiti identitet vaše mrežne veze tako što maskira vaše originalne podatke pomoću podataka sa servera koji se nalazi na drugoj lokaciji. Skrivanje vaše geografske lokacije omogućava vam da zaobiđete razna ograničenja na internetu. U poslednje vreme, mnogi korisnici se žale da L2TP veza ne uspeva zbog greške u sigurnosnom sloju prilikom uspostavljanja VPN konekcije. Ako ste među tim korisnicima, ovaj vodič će vam pomoći da rešite ovaj problem pomoću efikasnih predloga za otklanjanje poteškoća. Nastavite da čitate kako biste saznali više!
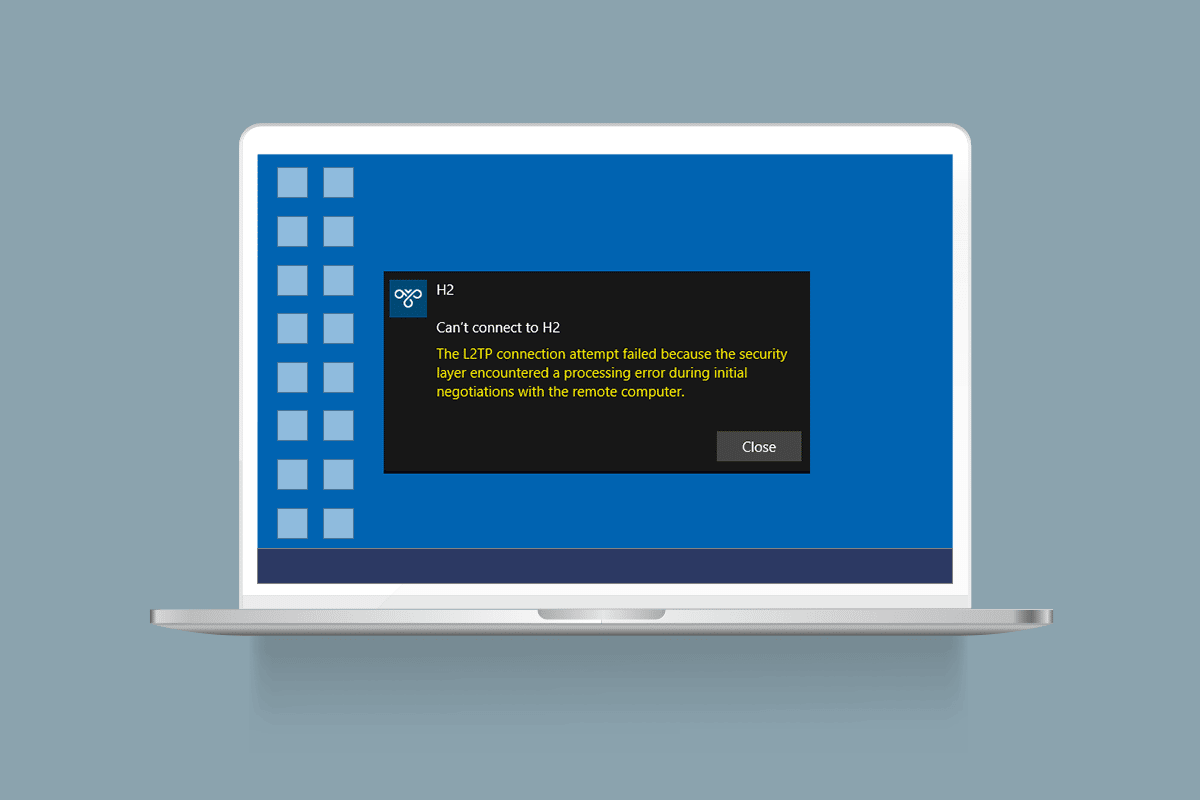
Kako popraviti grešku pri pokušaju L2TP veze na Windows 10
Na osnovu prikupljenih informacija od korisnika i iz online izvora, utvrdili smo nekoliko mogućih uzroka problema o kojem govorimo. Savetujemo vam da analizirate ove uzroke jedan po jedan i proverite koji od navedenih je odgovoran za pojavu problema.
- Korišćenje dupliranog ključa ili VPN sertifikata.
- Uspostavljena veza ne ispunjava pravila za prevođenje mrežnih adresa (NAT).
- VPN klijentu nedostaje mašinski sertifikat, ili osnovni sertifikat mašine nema ‘autentifikaciju servera’ kao EKU (proširenu upotrebu ključa).
- Nekoliko ključnih usluga, poput IPSec Keying Modules & Policy Agent usluga, nisu pokrenute.
- Protokol od tačke do tačke (PPP) je pogrešno konfigurisan na vašem računaru.
- Microsoft CHAP v2 protokol je onemogućen na VPN serveru.
- Zastareli Windows operativni sistem.
- Antivirus ili zaštitni zid ometaju mrežnu vezu.
Sada znate zašto se pojavljuje greška pri pokušaju L2TP veze na Windows 10. U nastavku ćete pronaći ideje za rešavanje problema.
Metod 1: Pokrenite alatku za rešavanje problema sa mrežom
Ukoliko bilo koji problem sa mrežnom vezom doprinosi neuspešnom pokušaju L2TP veze, možete iskoristiti ugrađenu alatku za rešavanje problema koja se nalazi na vašem Windows 10 računaru. Sledite naš vodič o tome kako rešiti probleme sa mrežnim povezivanjem u operativnom sistemu Windows 10 da biste naučili osnovne korake za rešavanje problema. Ovim alatkom možete rešiti sve probleme vezane za mrežne adaptere.

Koristeći korake navedene u vodiču, možete dijagnostikovati Wi-Fi, Ethernet i sve ostale mrežne adaptere na vašem Windows 10 računaru.
Metod 2: Popravite oštećene datoteke
Oštećene datoteke na vašem računaru mogu ometati procese Windowsa. Preporučujemo vam da popravite sve oštećene datoteke na vašem računaru kako biste rešili problem koji se javlja. Pročitajte naš vodič o tome kako da popravite sistemske datoteke u Windows 10 i sledite uputstva kako biste popravili sve oštećene datoteke i komponente na vašem računaru.

Nakon što popravite oštećene komponente, proverite da li ste uspeli da rešite problem sa L2TP vezom.
Metod 3: Pokrenite komande za aktiviranje određenih usluga
Ovo je jednostavna, ali efikasna metoda koja vam može pomoći da popravite problem sa L2TP vezom na Windows 10 tako što ćete pokrenuti nekoliko jednostavnih komandnih linija. Mnogi korisnici su potvrdili da im je ovaj metod pomogao da reše problem. Evo kako to da uradite:
1. Pritisnite taster Windows i ukucajte cmd. Kliknite na „Pokreni kao administrator“.

2. Zatim, kopirajte i nalepite sledeće komande jednu po jednu, pritiskajući taster Enter nakon svake komande:
sc config IKEEXT start=demand sc config PolicyAgent start=demand

3. Sačekajte da se komande izvrše i ponovo pokrenite računar.
Proverite da li je problem sa L2TP vezom rešen.
Metod 4: Omogućite MS-CHAP v2 protokol
Pre nego što povežete VPN, morate proveriti da li je Microsoft CHAP v2 protokol omogućen. Ukoliko nije, morate ga ručno omogućiti. Ako je ovaj protokol onemogućen, suočićete se sa neuspešnim pokušajem L2TP veze na Windows 10. Sledite uputstva u nastavku kako biste ga omogućili:
Napomena: Uverite se da je VPN ispravno konfigurisan, da su podaci za pristup tačni i da se poklapaju sa VPN serverom. Ako je veza ispravno uspostavljena, trebali biste je videti na listi mrežnih adaptera.
1. Otvorite Run dijalog pritiskom na tastere Windows + R.
2. Sada ukucajte ncpa.cpl i pritisnite Enter da biste pokrenuli mrežne veze.

3. Kliknite desnim tasterom miša na svoju VPN vezu i izaberite opciju Properties (Svojstva).

4. Idite na karticu Security (Bezbednost) i kliknite na Allow these protocols (Dozvoli ove protokole).
5. Sada izaberite Microsoft CHAP Version 2.
6. Kliknite na OK da biste sačuvali promene.
Sada pokušajte ponovo da uspostavite VPN vezu i proverite da li je problem rešen.
Metod 5: Omogućite proširenja protokola kontrole veze
U svakoj mreži, Protokol od tačke do tačke (PPP) je odgovoran za prenos, kompresiju i autentifikaciju VPN veze. Stoga, PPP podešavanja moraju biti ispravno konfigurisan kako bi se omogućilo bilo koje proširenje protokola kontrole veze (LCP). Sledite ove korake da biste omogućili LCP proširenja u svojoj VPN vezi:
1. Ponovite korake 1-3 iz prethodnog metoda.
2. Idite na karticu Options (Opcije) i kliknite na PPP settings (PPP podešavanja).
3. Označite opciju Enable LCP Extensions (Omogući LCP proširenja).
4. Kliknite na OK.
5. Ponovo kliknite OK da biste sačuvali promene i povežite se na svoj VPN.

Proverite da li i dalje imate problem sa L2TP vezom.
Metod 6: Ponovo pokrenite ključne servise
Mnogi korisnici koji su imali problem sa L2TP vezom predlažu da je ponovno pokretanje usluga „IPSec Keying Modules“ i „IPSec Policy Agent“ pomoglo da se reši problem. Evo kako da omogućite ove usluge na vašem Windows 10 računaru:
1. Pritisnite taster Windows i ukucajte Services (Usluge), a zatim kliknite na Open (Otvori).

2. Pomerite prozor nadole i dvaput kliknite na uslugu „IKE and AuthIP IPSec Keying Modules“.

3. Na kartici General (Opšte), izaberite Startup type (Tip pokretanja) kao Automatic (Automatski) koristeći padajući meni.

4. Proverite da li je status usluge Started (Pokrenut). Ako nije, kliknite na dugme Start (Pokreni).
5. Zatim kliknite na Apply (Primeni) i OK da sačuvate promene.
6. Ponovite iste korake za uslugu „IPSec Policy Agent“ i sačuvajte promene.

7. Na kraju, pokušajte da ponovo pokrenete svoju VPN uslugu.
Metod 7: Ažurirajte Windows
Windows 10 objavljuje ažuriranja kako bi poboljšao svoje funkcionalnosti. Ažuriranje Windowsa je vrlo važno i uglavnom je vrlo sigurno. Ako želite da rešite problem sa L2TP vezom, pokušajte da ažurirate svoj računar prema uputstvima u našem vodiču: Kako preuzeti i instalirati najnovije ažuriranje za Windows 10.

Nakon ažuriranja operativnog sistema, proverite da li je problem rešen.
Metod 8: Privremeno onemogućite antivirusni program (ako je primenljivo)
Ponekad vaš antivirusni program može ometati VPN vezu. Neki antivirusni programi nezavisnih proizvođača sprečavaju najnovije popravke grešaka na vašem računaru. Sledite naš vodič o tome kako privremeno onemogućiti antivirusni program na Windows 10.

Nakon što rešite problem sa VPN-om, obavezno ponovo omogućite antivirusni program, jer je računar bez zaštite uvek pod rizikom.
Metod 9: Onemogućite Windows zaštitni zid (ne preporučuje se)
Ako VPN uslugu blokira Windows Defender Firewall, morate privremeno onemogućiti zaštitni zid sa svog računara kako biste pokušali da rešite problem sa L2TP vezom. Ako ne znate kako da onemogućite Windows Defender Firewall, pogledajte naš vodič kako onemogućiti zaštitni zid na Windows 10. Možete dozvoliti VPN klijentu da prođe kroz zaštitni zid prateći naš vodič „Dozvoli ili blokiraj aplikacije kroz Windows zaštitni zid“.

Kada uspešno pristupite VPN usluzi, obavezno ponovo uključite zaštitni zid, jer je vaš računar podložniji napadima malvera bez zaštite.
Metod 10: Resetujte TCP/IP konfiguraciju
TCP (Transmission Control Protocol) je neophodan za mrežnu vezu jer uspostavlja pravila i standardne procedure na internetu. Sledite naš vodič o rešavanju problema sa mrežnom vezom na Windows 10 kako biste resetovali TCP/IP.

Nakon implementacije koraka, proverite da li je problem rešen.
Metod 11: Kreirajte novi unos u registru
Neki korisnici su potvrdili da im je kreiranje novog unosa u Windows Registry Editoru pomoglo da reše problem sa L2TP vezom. Evo kako to da uradite:
Napomena: Savetujemo vam da napravite rezervnu kopiju registra pre nego što počnete sa ovim koracima. Ako ne znate kako da napravite rezervnu kopiju registra, pogledajte naš vodič „Kako napraviti rezervnu kopiju i vratiti registar u Windows“ i pratite uputstva.
1. Pritisnite tastere Windows + R zajedno da biste otvorili Run dijalog.
2. Sada ukucajte regedit i pritisnite Enter da biste pokrenuli Registry Editor.

3. Idite na sledeću putanju do ključne fascikle u Registry Editoru:
HKEY_LOCAL_MACHINESystemCurrentControlSetServicesRasManParameters

4. Kliknite desnim tasterom miša na desni prozor, kliknite na New (Novo), a zatim na DWORD (32-bit) Value (DWORD (32-bitna) Vrednost), kao što je prikazano.

5. Dvaput kliknite na ključ koji ste kreirali, postavite „Value data“ na 1 i zatvorite sve prozore.

Metod 12: Kreirajte ključ registra za UDP Encapsulation
Morate kreirati i ključ registra za „UDP Encapsulation“ da biste rešili problem sa L2TP vezom. Ovaj ključ će pomoći da se reše problemi sa VPN vezom koji izazivaju nestabilnost mreže. Evo koraka:
1. Pritisnite taster Windows i ukucajte Registry Editor. Kliknite na Open (Otvori).

2. Idite na sledeću putanju u Registry Editoru:
ComputerHKEY_LOCAL_MACHINESYSTEMCurrentControlSetServicesPolicyAgent

3. Kliknite desnim tasterom miša na desni prozor, kliknite na New (Novo), a zatim na DWORD (32-bit) Value (DWORD (32-bitna) Vrednost), kao što je prikazano.

4. Nazovite ključ „AssumeUDPEncapulationContextOnSendRule“ i dvaput kliknite na njega.
5. Postavite „Value data“ na 2 i kliknite OK.

6. Na kraju, ponovo pokrenite računar.
Metod 13: Ručno prosleđivanje portova
Ova metoda će preusmeriti sve komunikacione pakete sa jednog porta i odredišne adrese na drugi dok prolaze kroz mrežu. Ovo poboljšava performanse mreže na vašem računaru. Evo kako to da uradite:
1. Otvorite karticu u svom pretraživaču i idite na veb lokaciju Portforward i zapišite podrazumevane portove za program koji želite da pokrenete.

2. Zatim pronađite IP adresu, korisničko ime i lozinku svog bežičnog rutera.
Napomena: Ako ne znate kako da pronađete IP adresu svog rutera, pogledajte naš vodič: Kako pronaći IP adresu mog rutera? ili informacije možete pronaći i u priručniku rutera.

3. Pokrenite bilo koji pretraživač i unesite IP adresu svog rutera u adresnu traku.

4. Sada unesite podatke za prijavu za ruter.
5. Zatim pronađite opcije za prosleđivanje portova. Možete ih pronaći u naprednim podešavanjima ili drugim sličnim menijima, u zavisnosti od modela rutera koji koristite.
6. Omogućite Post Forwarding i kliknite na opciju koja vam omogućava da dodate portove.
7. Unesite podrazumevani broj porta u prazna tekstualna polja i kliknite na Save (Sačuvaj).

8. Na kraju, proverite da li možete da uspostavite VPN vezu bez problema.
Metod 14: Ponovo instalirajte VPN adapter
Ukoliko postoji nestabilnost u mrežnim adapterima, možete se susresti sa problemom L2TP veze. Pratite naš vodič „Kako deinstalirati i ponovo instalirati drajvere na Windows 10“ kako biste ponovo instalirali drajvere na svom Windows 10 računaru.

Nakon ponovne instalacije mrežnih upravljačkih programa, proverite da li ste rešili problem.
Metod 15: Vratite VPN adaptere na prethodnu verziju
Kada vratite drajvere VPN adaptera, sve trenutne verzije hardverskog uređaja će biti deinstalirane, a prethodno instalirani drajveri će biti instalirani na vašem računaru. Sledite korake prema uputstvima u našem vodiču „Kako vratiti upravljačke programe na Windows 10“.

Nakon što vaš Windows 10 računar instalira prethodnu verziju drajvera, proverite da li je problem sa VPN vezom rešen.
Metod 16: Deinstalirajte nedavna bezbednosna ažuriranja
Ako imate problema sa L2TP vezom nakon ažuriranja operativnog sistema Windows, vaša VPN veza možda nije kompatibilna sa novim ažuriranjem. U tom slučaju, deinstalirajte nedavna ažuriranja na računaru. Ovo takođe poboljšava stabilnost računara nakon deinstaliranja neispravnog ažuriranja. Evo kako da deinstalirate najnovija ažuriranja na Windows 10 računaru:
1. Pritisnite taster Windows, ukucajte Control Panel i kliknite na Open (Otvori).

2. Sada kliknite na Uninstall a program (Deinstaliraj program) u meniju Programs (Programi), kao što je prikazano.

3. Kliknite na View installed updates (Prikaži instalirana ažuriranja) u levom oknu.