Решавање грешке 26 приликом трговања на Steam-u
Steam је једна од најпознатијих платформи за куповину и играње видео игара. Омогућава корисницима да размењују предмете из игара, као и поклоне путем Steam Gifts-a. Иако трговина на Steam-у углавном функционише без проблема, понекад се јавља грешка, позната као Steam грешка 26. Иако постоје и друге грешке у вези са трговином у играма, у овом чланку ћемо се фокусирати управо на грешку 26. Уколико сте се питали како да решите ову грешку, наставите са читањем и сазнајте више.
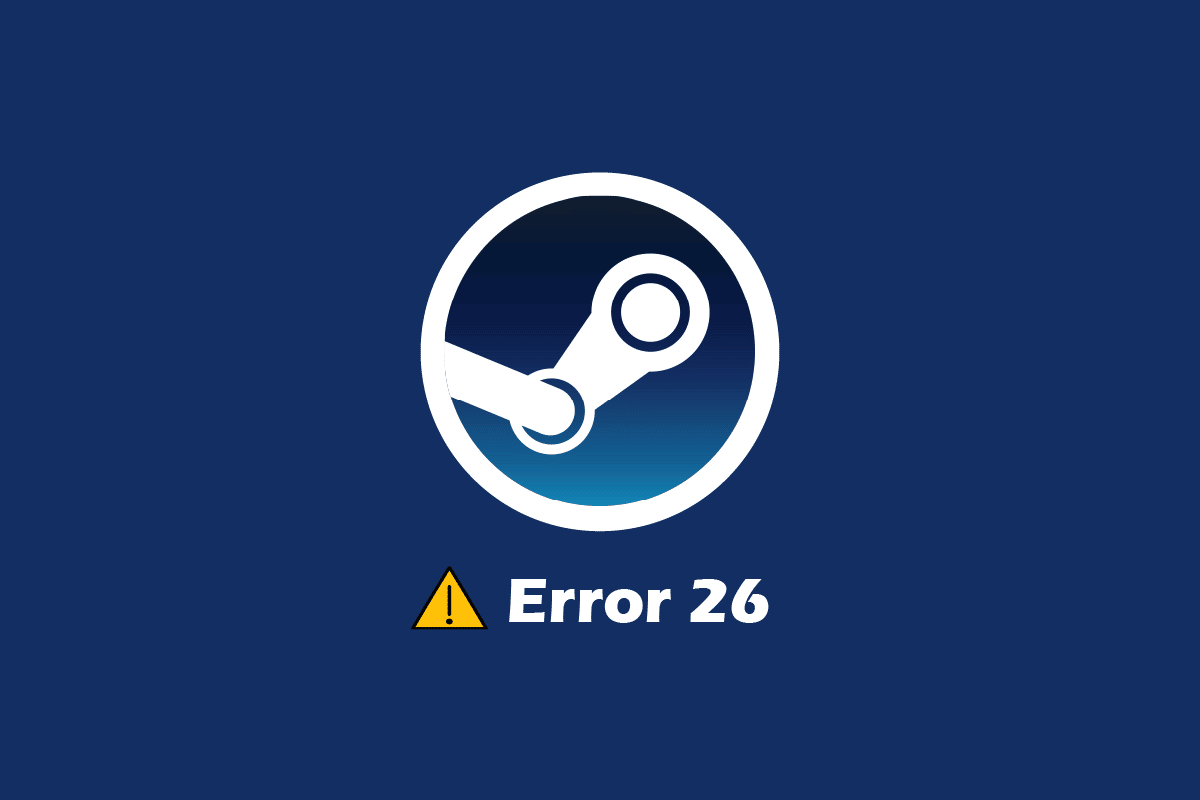
Могући узроци Steam грешке 26 на Windows 10
Пре него што пређемо на решења, хајде да погледамо могуће узроке:
- Steam Guard је деактивиран.
- Оштећена је трговинска компонента Steam клијента.
- Инвентар пријатеља са којим тргујете је пун.
- Steam клијентска апликација је оштећена.
Метод 1: Поновно покретање Steam клијента
Када се појави грешка приликом трговања, један од првих корака је поновно покретање Steam клијента. Ево како то да урадите:
1. Десним кликом на икону Steam-а у системској траци (доњи десни угао) изаберите „Изађи“.
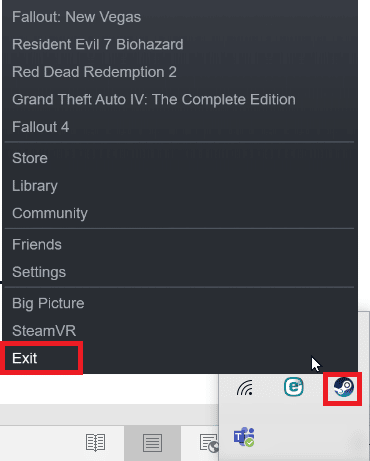
2. Истовремено притисните тастере Ctrl + Shift + Delete да бисте отворили Task Manager и проверите да ли Steam клијент још увек ради у позадини.
3. Ако је Steam клијент још увек активан, изаберите га и кликните на „End Process“ (Заврши процес).
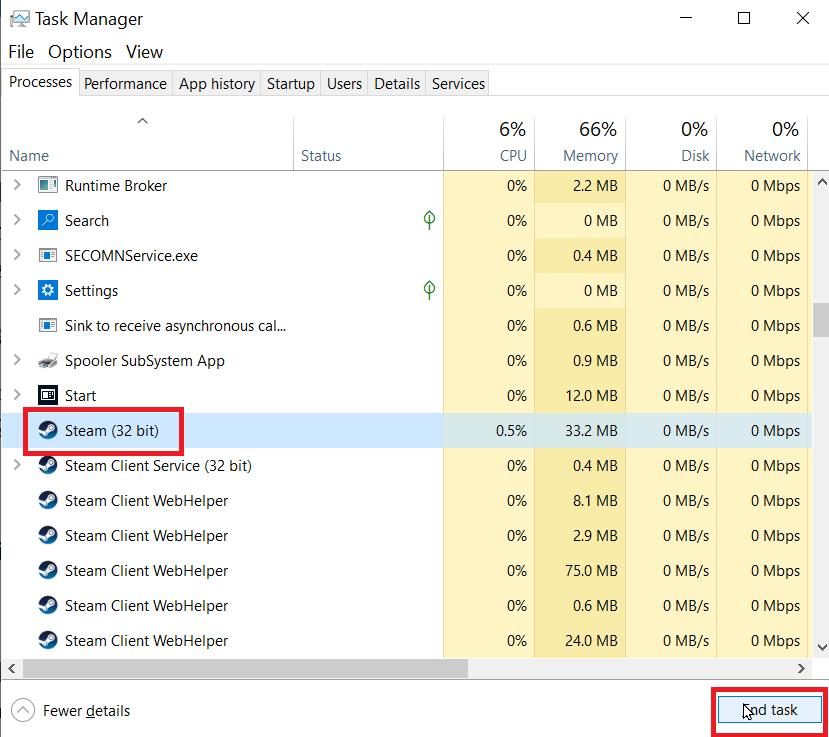
Метод 2: Покушајте поново да тргујете са пријатељем
Steam грешка 26 може се појавити ако корисник са којим покушавате да тргујете има пун инвентар. Уверите се да је инвентар вашег пријатеља спреман за нове предмете.
Грешка такође може бити последица привременог проблема са трговањем. Зато, покушајте поново да тргујете. Ако нема записа у историји трговине, покушајте да приступите одељку за долазне понуде и прихватите трговинску понуду. Следите ове кораке да бисте приступили историји трговања:
1. Притисните тастер Windows, укуцајте Steam и кликните на „Open“ (Отвори).
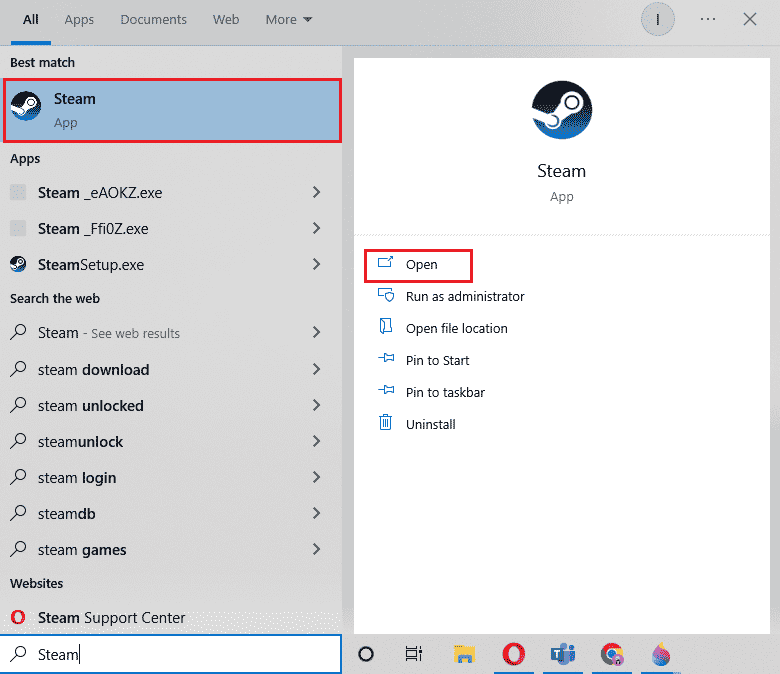
2. Кликните на своју профилну слику, а затим на „View Account“ (Прикажи налог).
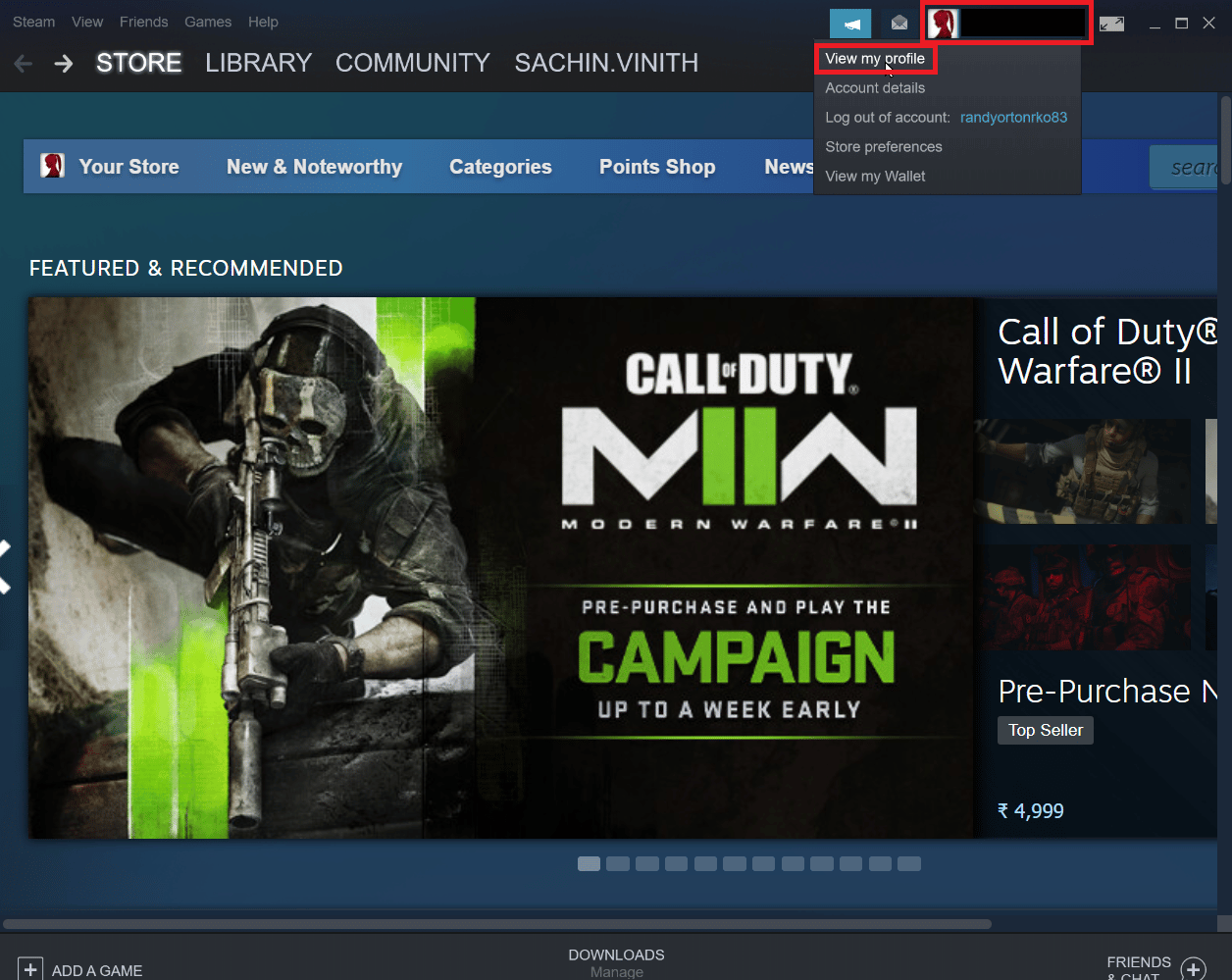
3. Са десне стране Steam клијента, кликните на „Inventory“ (Инвентар).
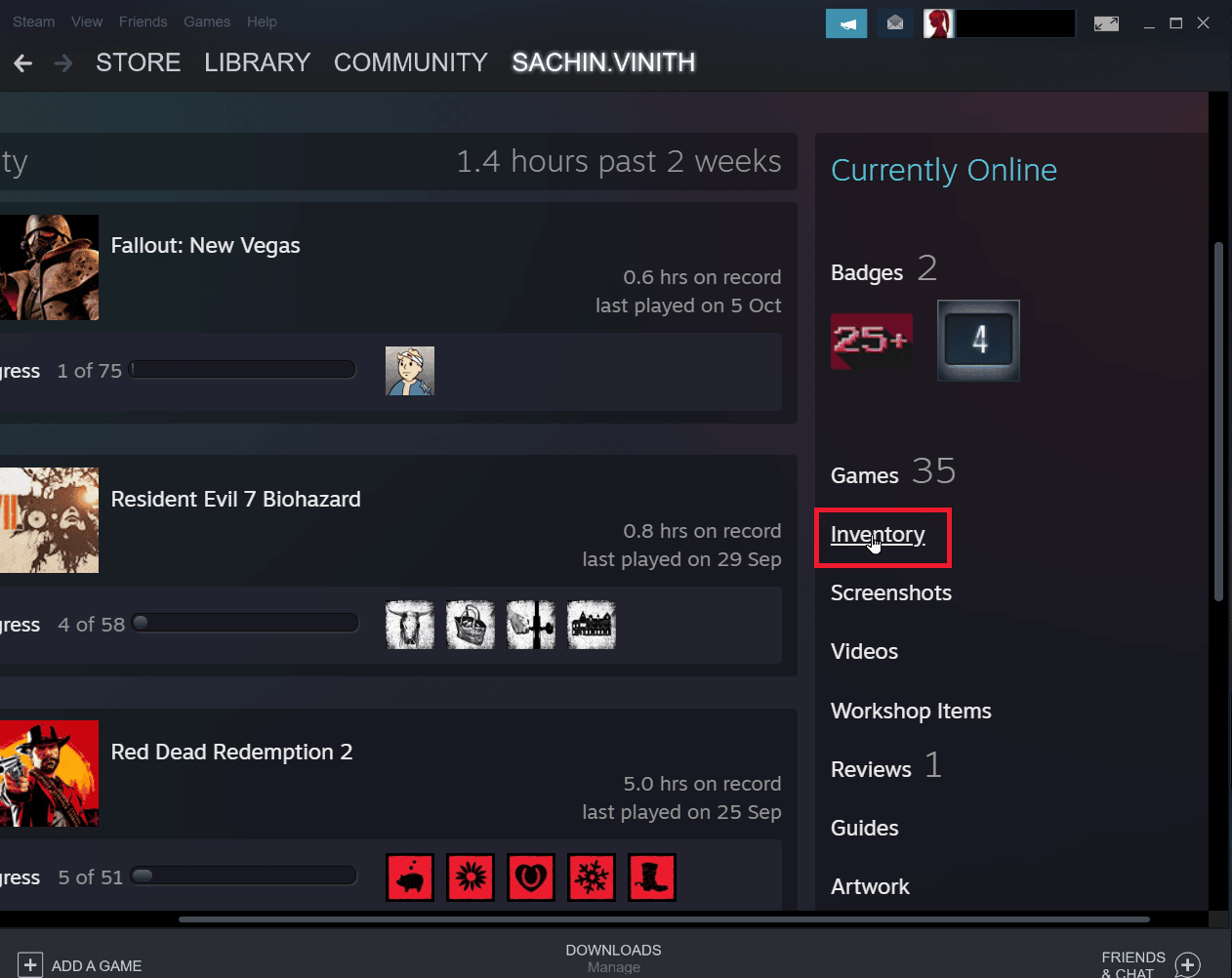
4. Поред дугмета „Trade Offers“ (Трговинске понуде), кликните на стрелицу надоле, а затим на „View Trade History“ (Прикажи историју трговине) да бисте проверили да ли је ваша трговина завршена.
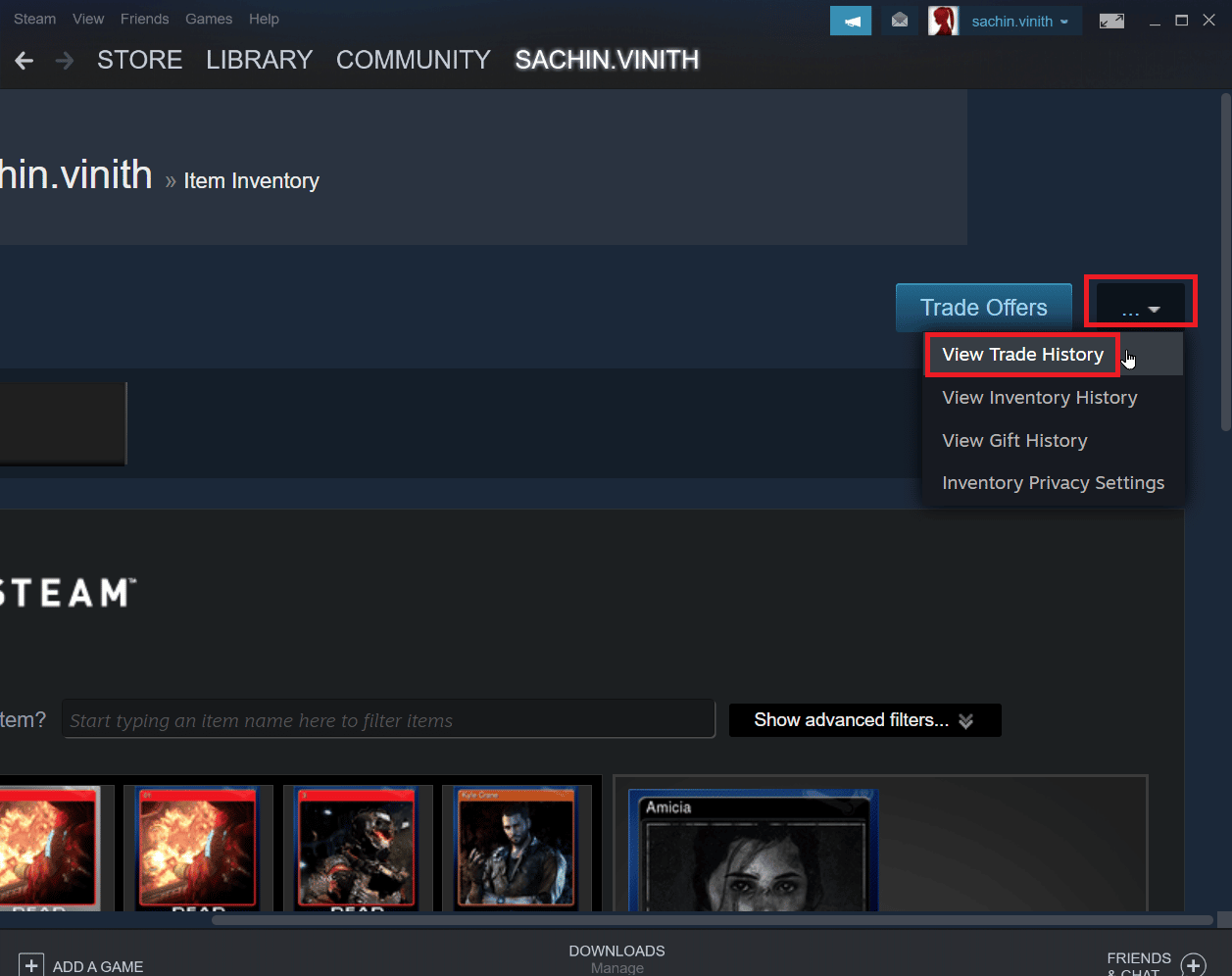
Метод 3: Поновно пријављивање на Steam клијент
Понекад, оштећени акредитиви могу довести до грешке приликом трговања. Овај проблем можете решити одјављивањем са Steam клијента и поновним пријављивањем:
1. Отворите Steam апликацију.
2. У горњем десном углу кликните на своје корисничко име, а затим на „Log Out of Account“ (Одјави се са налога).
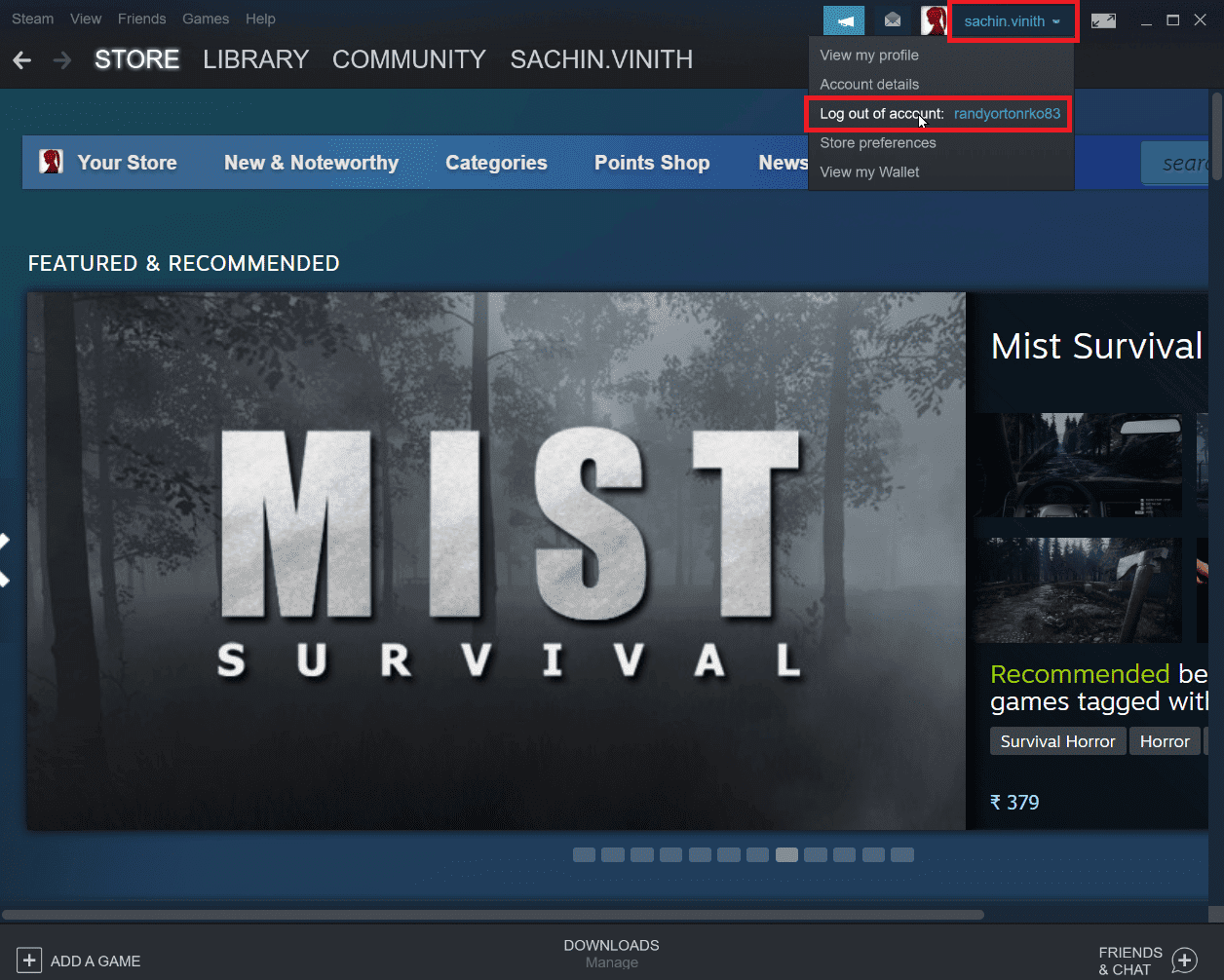
3. Ваш налог ће се одјавити.
4. Затворите Steam клијент и поново га покрените користећи своје акредитиве.
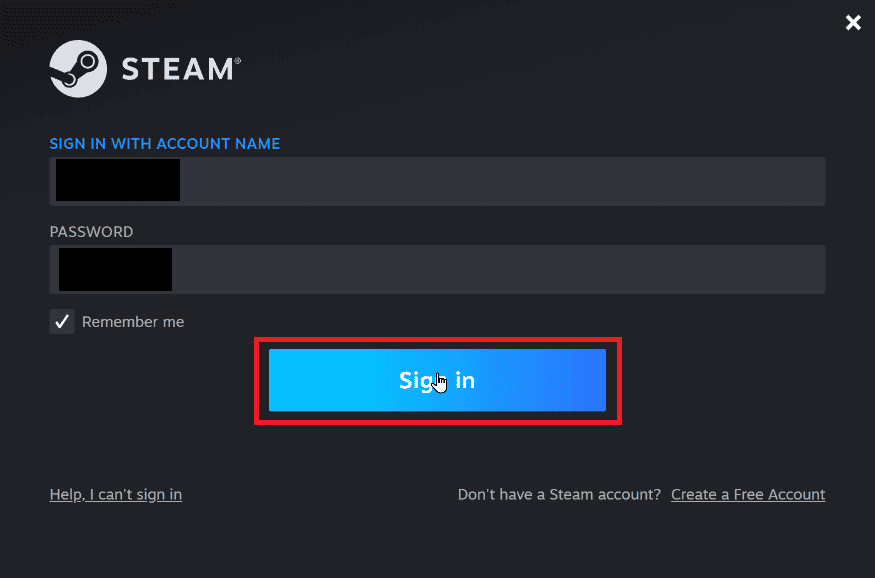
Метод 4: Активирање Steam Guard-а
Steam Guard је предуслов за несметан рад трговине. Проверите да ли је Steam Guard активан на вашем налогу. Уколико није, активирајте га. Препоручљиво је да сачекате 15 дана од ручне активације Steam Guard-а пре него што поново покушате са трговањем.
1. Покрените Steam апликацију.
2. Уверите се да сте пријављени на свој Steam налог.
3. У горњем левом углу екрана кликните на „Steam“, а затим на „Settings“ (Подешавања).
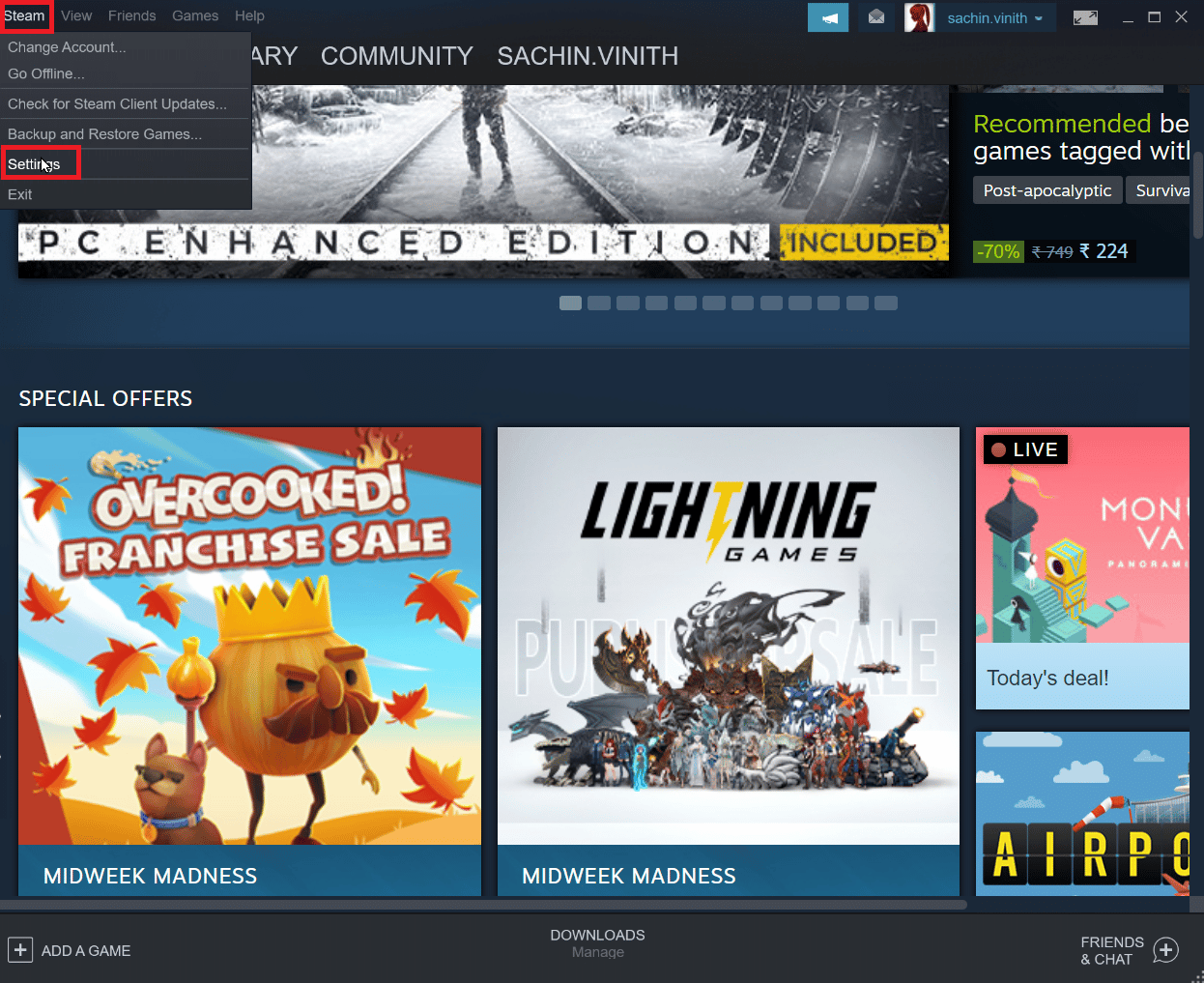
4. Идите на одељак „Account“ (Налог), а затим кликните на дугме „Manage Steam Guard Account Security“ (Управљање безбедношћу налога Steam Guard).
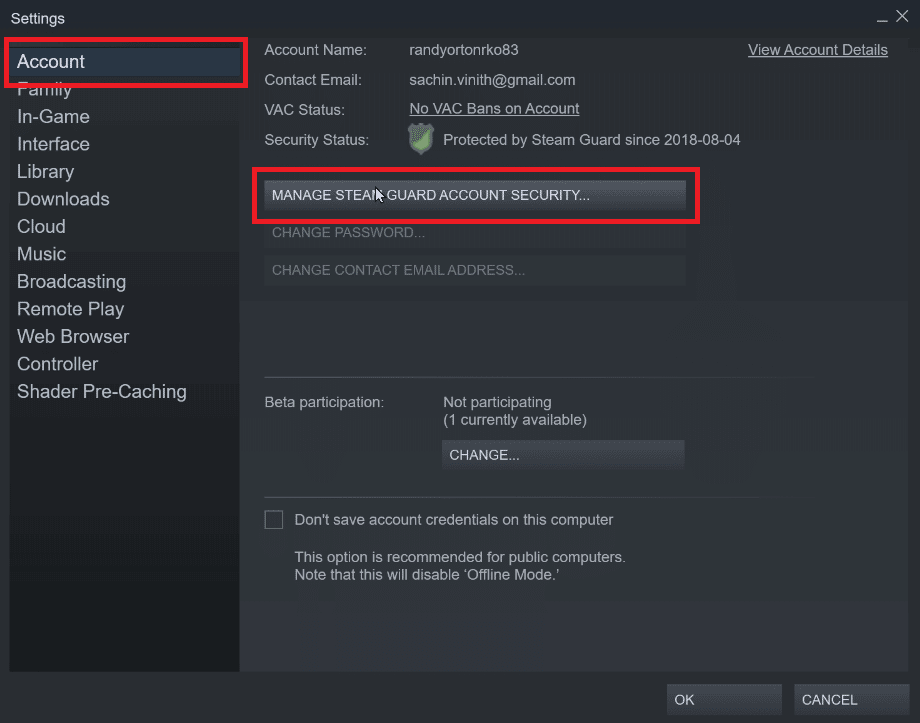
5. Изаберите „Get Steam Guard codes via email“ (Добијте Steam Guard кодове путем е-поште).
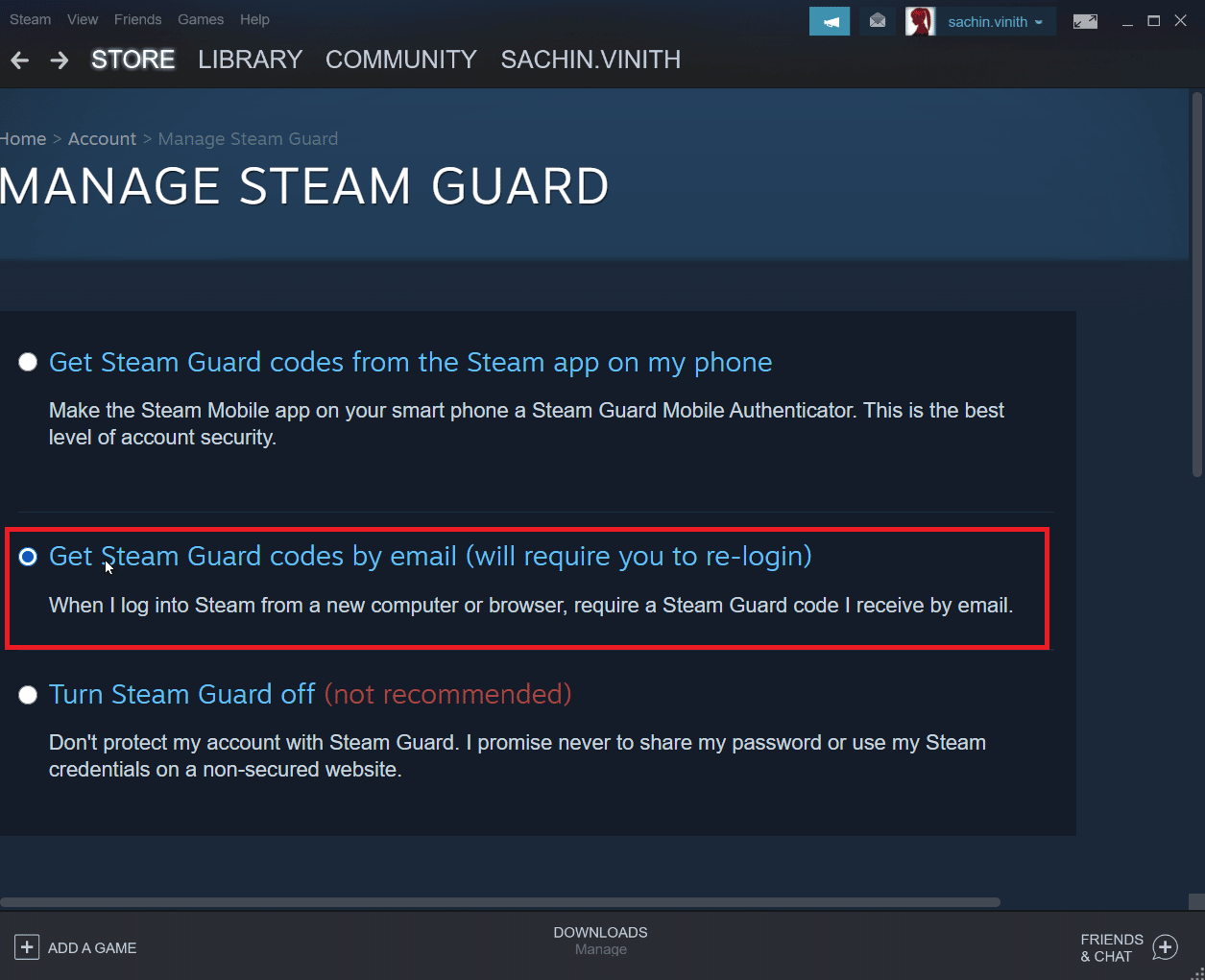
6. Поново се пријавите на свој Steam налог. Можда ће вам бити затражен Steam Guard код.
7. Након овог процеса, добићете Steam код на своју е-маил адресу.
Метод 5: Уклоните пријатеља са листе и поново га додајте
Могући су конфликти приликом трговања са одређеним пријатељем. Покушајте да их уклоните са листе, а затим поново додате.
1. Покрените Steam апликацију.
2. Кликните на своје корисничко име, а затим на „Friends“ (Пријатељи).
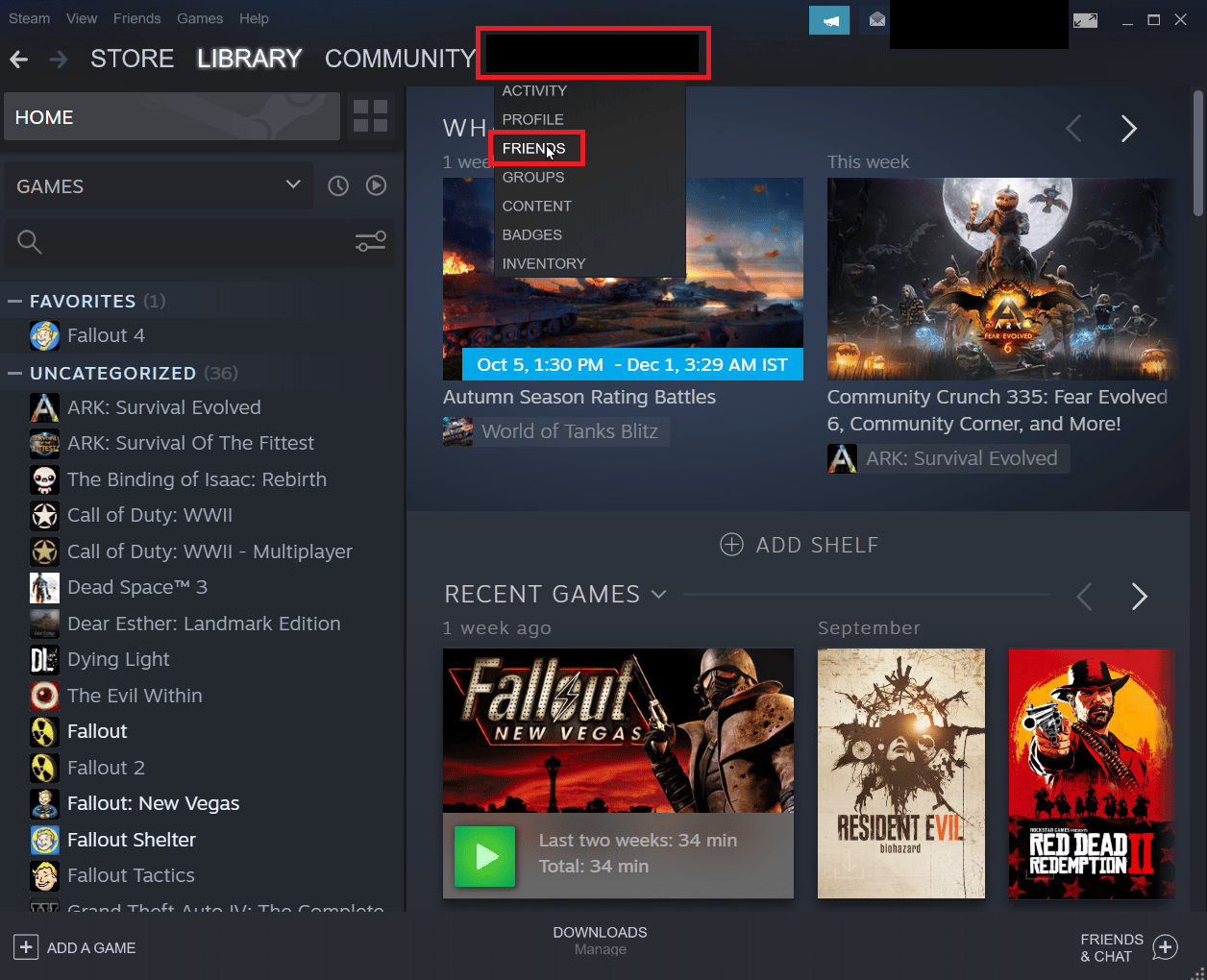
Корак I: Уклањање пријатеља
1. У менију пријатеља, кликните на име пријатеља.
2. Кликните на „More“ (Више) (три тачке), а затим на „Unfriend“ (Уклони пријатеља).
Корак II: Поновно додавање пријатеља
1. Да бисте поново додали пријатеља, кликните на своје корисничко име, а затим на „Friends“ (Пријатељи).
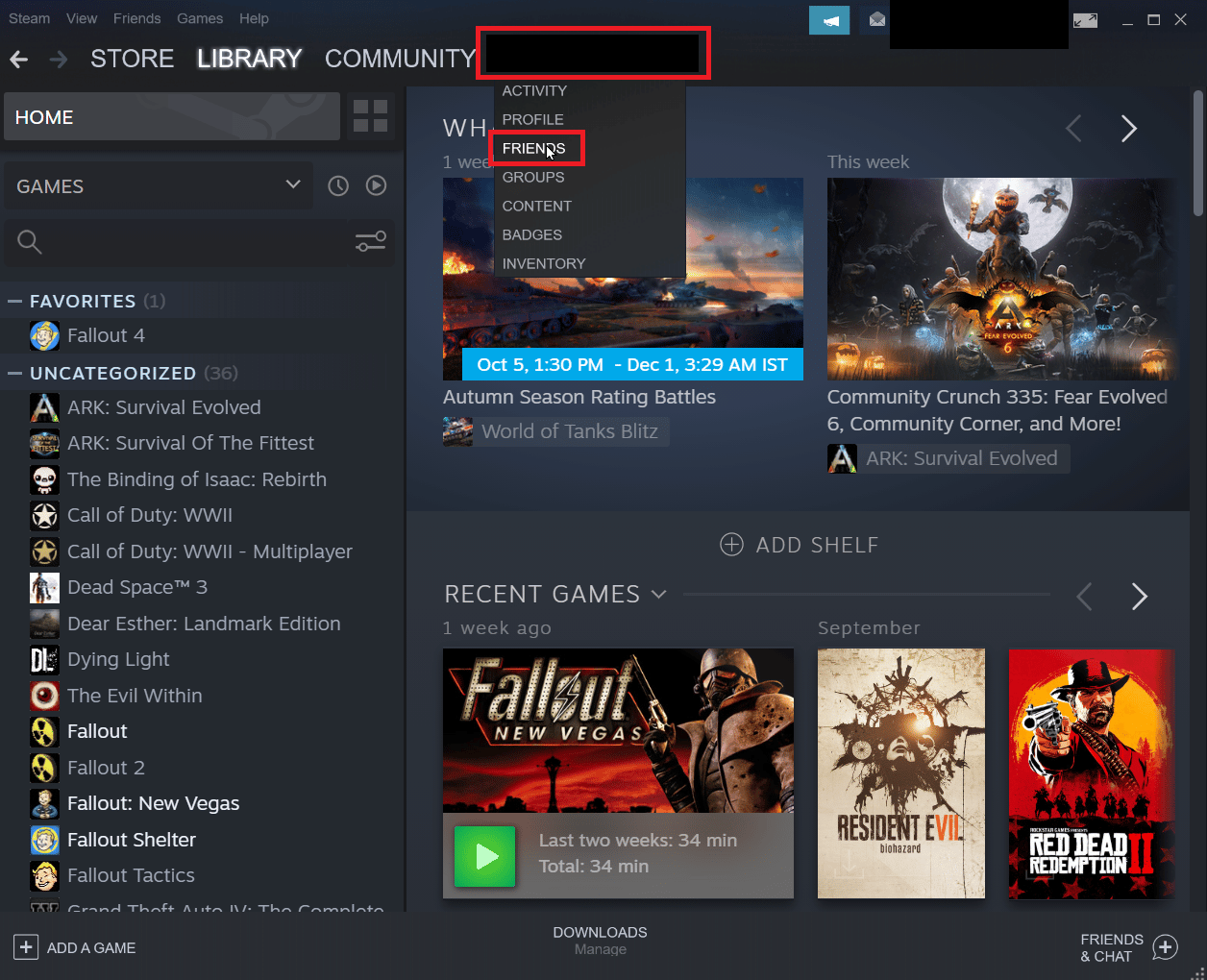
2. Кликните на „Add a Friend“ (Додај пријатеља).
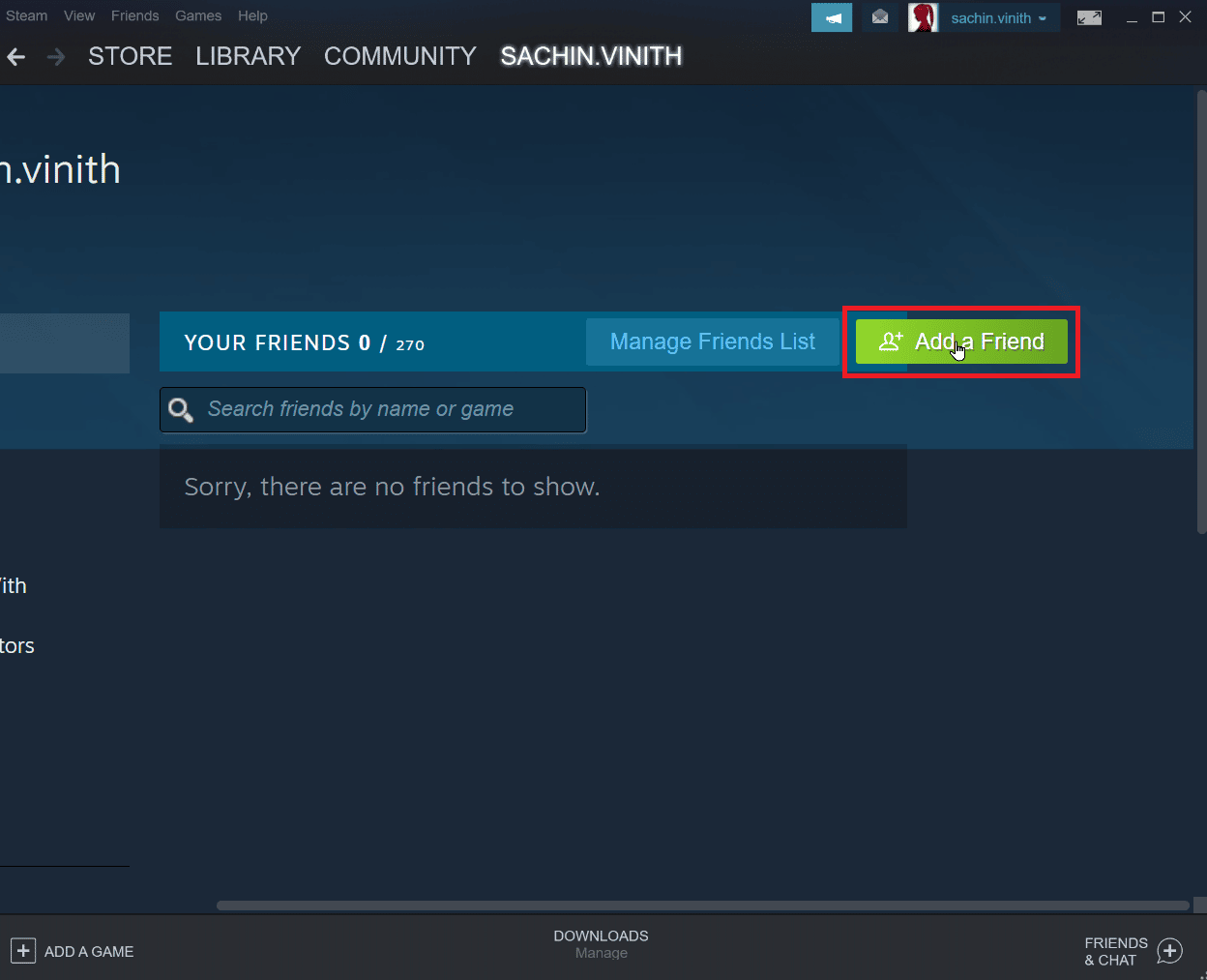
3. Унесите корисничко име пријатеља и кликните на „Search“ (Претражи).
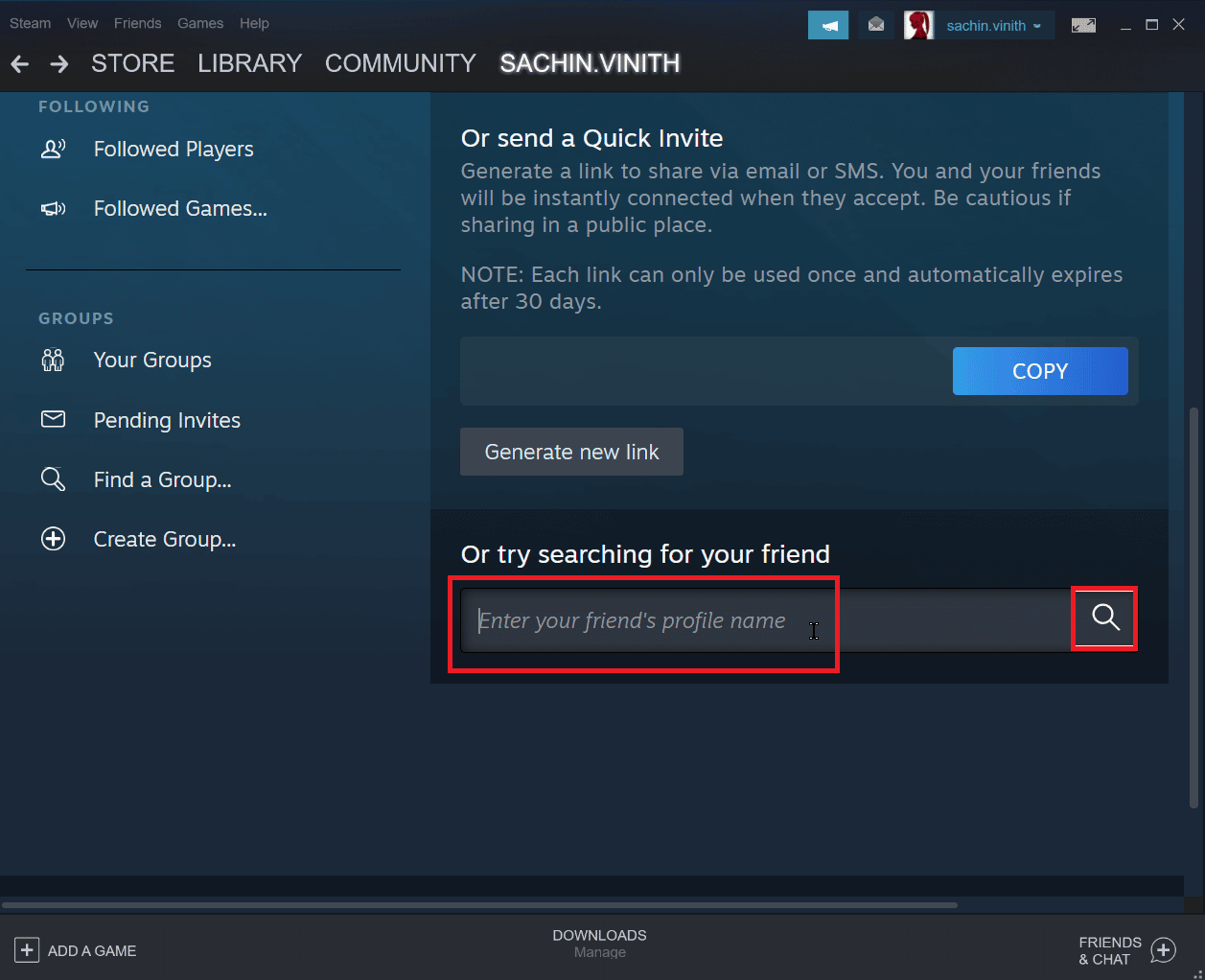
4. Пронађите пријатеља и кликните на „Add as Friend“ (Додај као пријатеља).
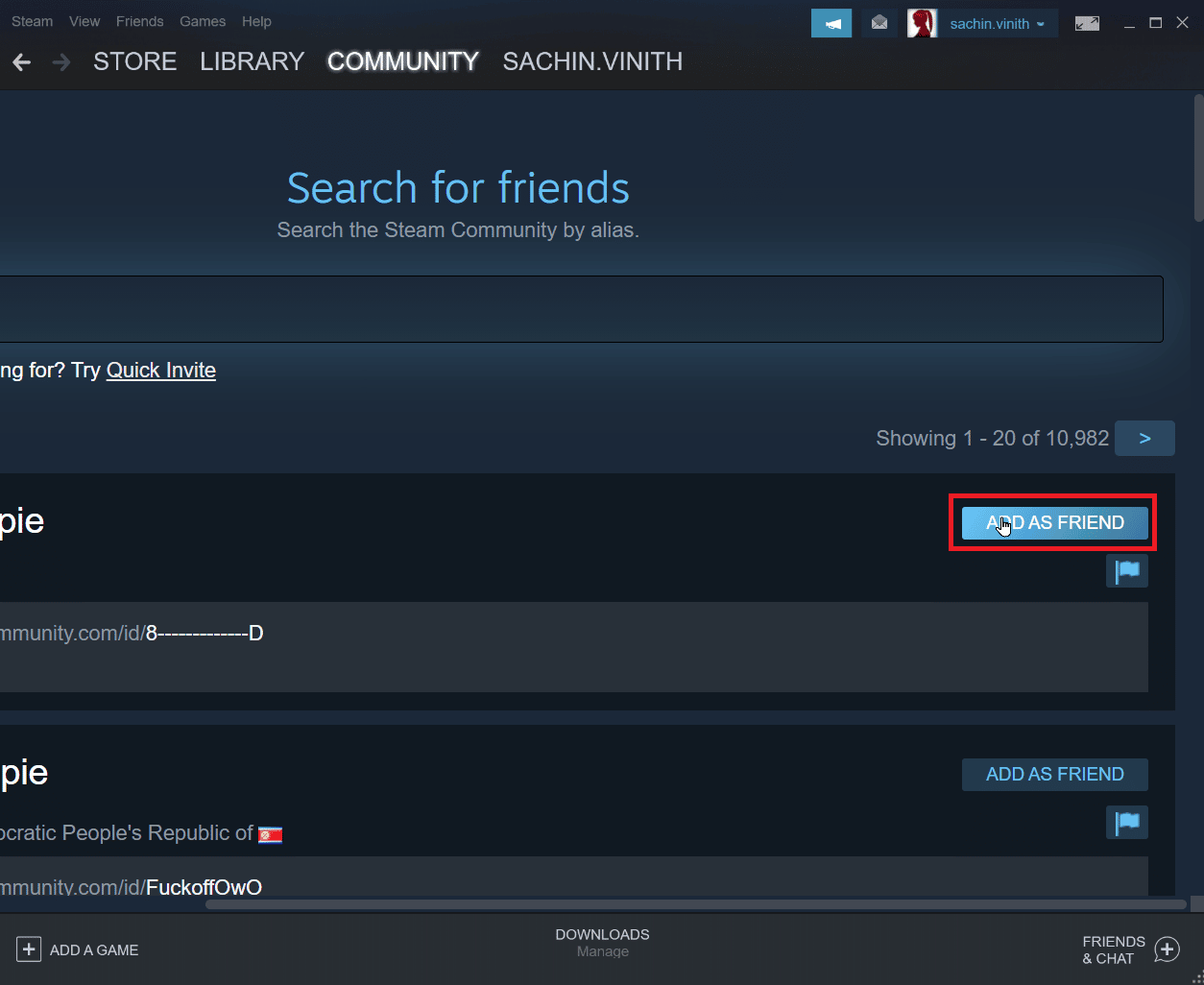
Метод 6: Поновна инсталација Steam клијента
Проблеми са Steam клијентом могу бити узрок грешке 26. Решење је поновна инсталација клијента.
1. Отворите Steam апликацију, у горњем левом углу кликните на „Steam“, а затим на „Settings“ (Подешавања).

2. У одељку „Downloads“ (Преузимања), кликните на „STEAM LIBRARY FOLDERS“ (ФАСЦИКЛЕ STEAM БИБЛИОТЕКЕ) да бисте отворили менаџер складиштења.

3. Изаберите диск на коме су инсталиране игре. У овом примеру, изабран је диск (d).
Напомена: Подразумевана локација за инсталацију Steam игара је локални диск (c).
4. Кликните на три тачке и изаберите „Browse Folder“ (Прегледај фасциклу) да бисте отворили фасциклу „steamapps“.

5. Као што је приказано испод, кликните на „SteamLibrary“ да бисте се вратили корак уназад.
Напомена: Ако не можете да пронађете SteamLibrary у адресној траци, идите у претходну фасциклу и потражите је.
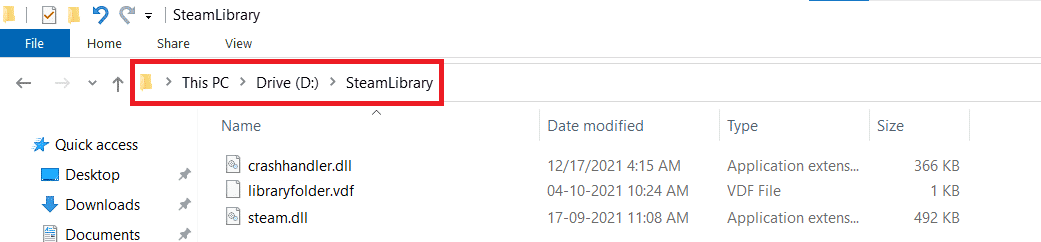
6. Копирајте фасциклу „steamapps“ притиском на тастере Ctrl + C.
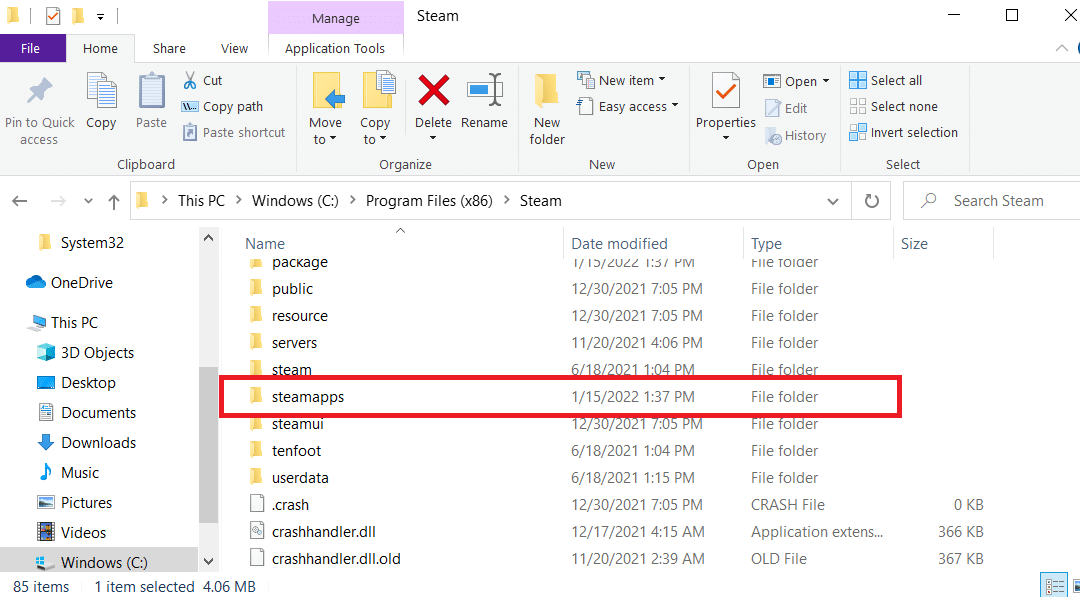
7. На другу локацију налепите фасциклу „steamapps“ притиском на тастере Ctrl + V.
8. Притисните тастер Windows, укуцајте „Control Panel“ (Контролна табла) и кликните на „Open“ (Отвори).
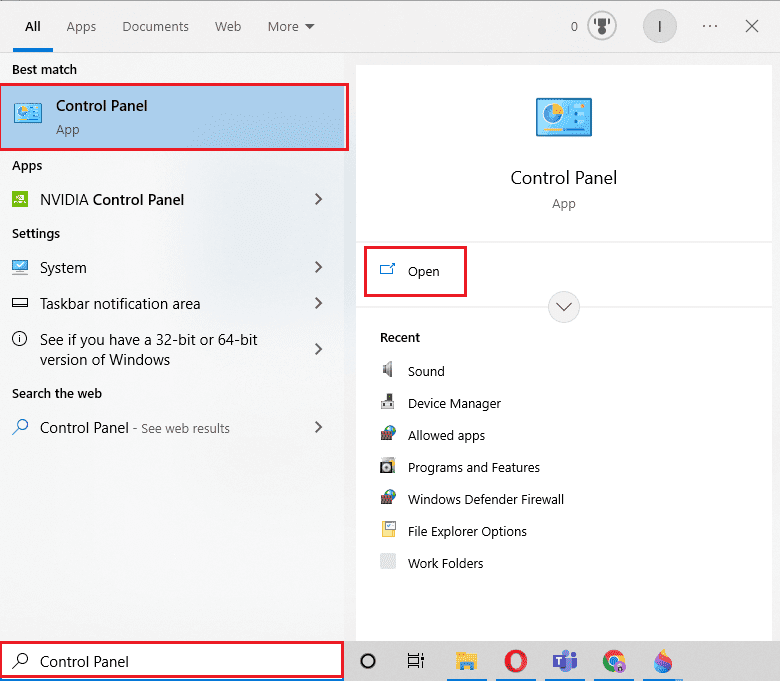
9. У одељку „Programs“ (Програми), промените „View by“ (Приказ по) на „Category“ (Категорија), а затим изаберите опцију „Uninstall a program“ (Деинсталирај програм).
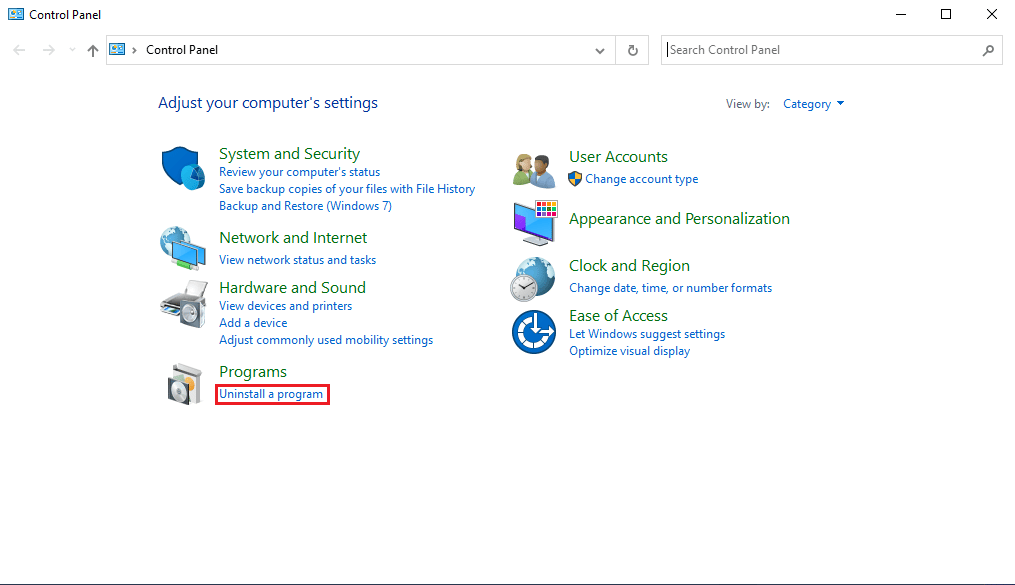
10. Пронађите Steam и десним кликом изаберите „Uninstall“ (Деинсталирај).
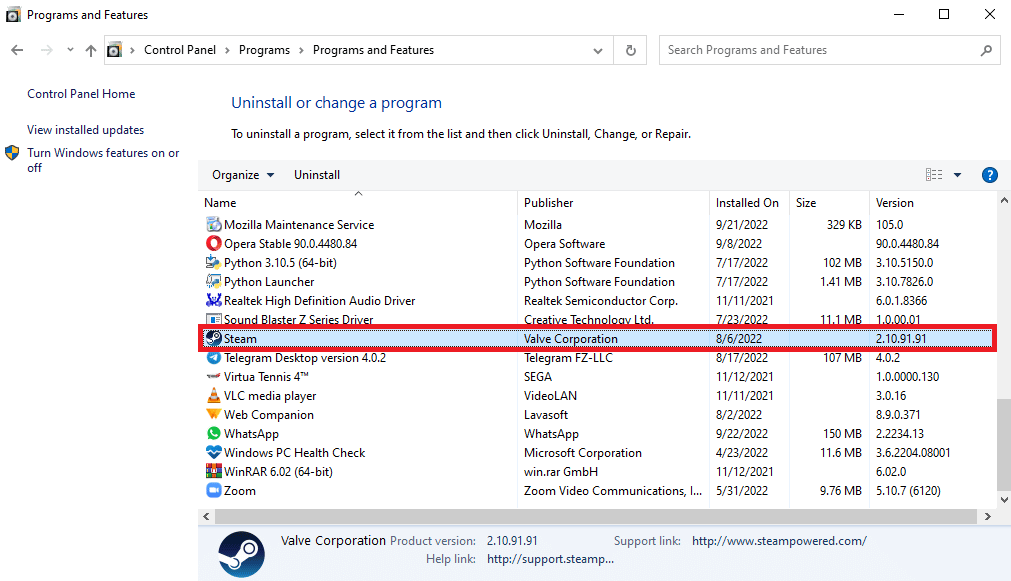
11. Кликните на „Uninstall“ (Деинсталирај).
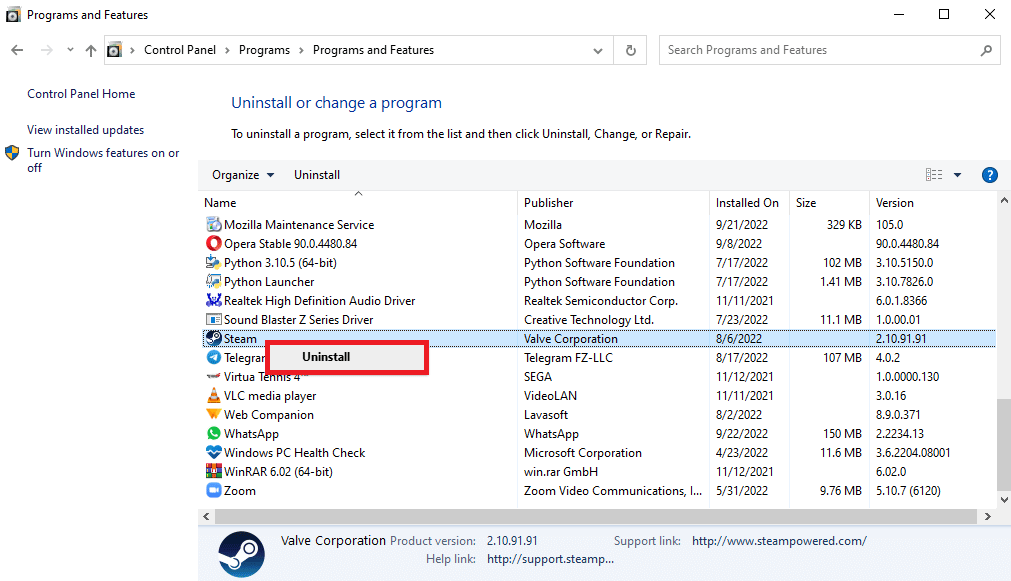
12. Кликните на „Yes“ (Да) у UAC прозору.
13. Кликните на „Uninstall“ (Деинсталирај) да бисте потврдили деинсталацију.
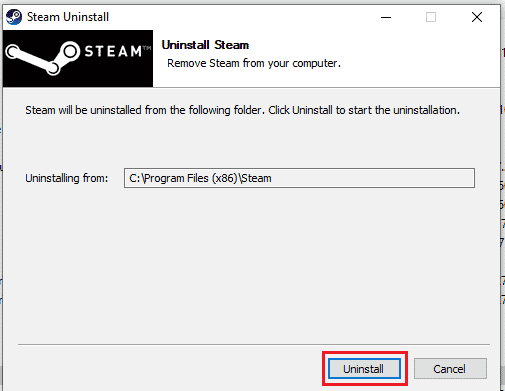
14. Када се апликација деинсталира, кликните на „Close“ (Затвори).
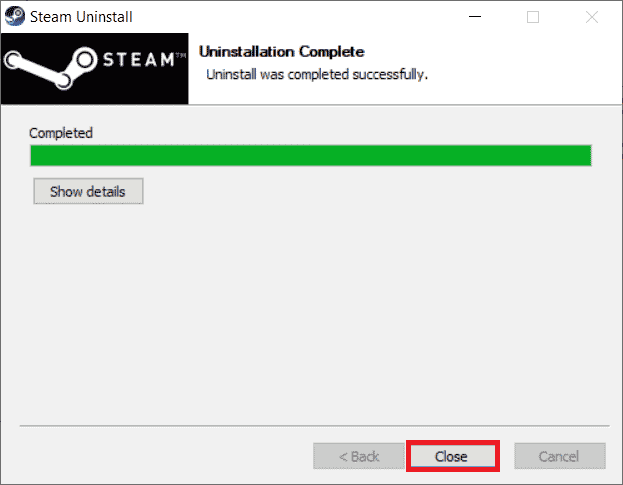
15. Кликните на Start, укуцајте „%localappdata%“ и притисните тастер Enter.

16. Десним кликом на фасциклу „Steam“ изаберите „Delete“ (Избриши).
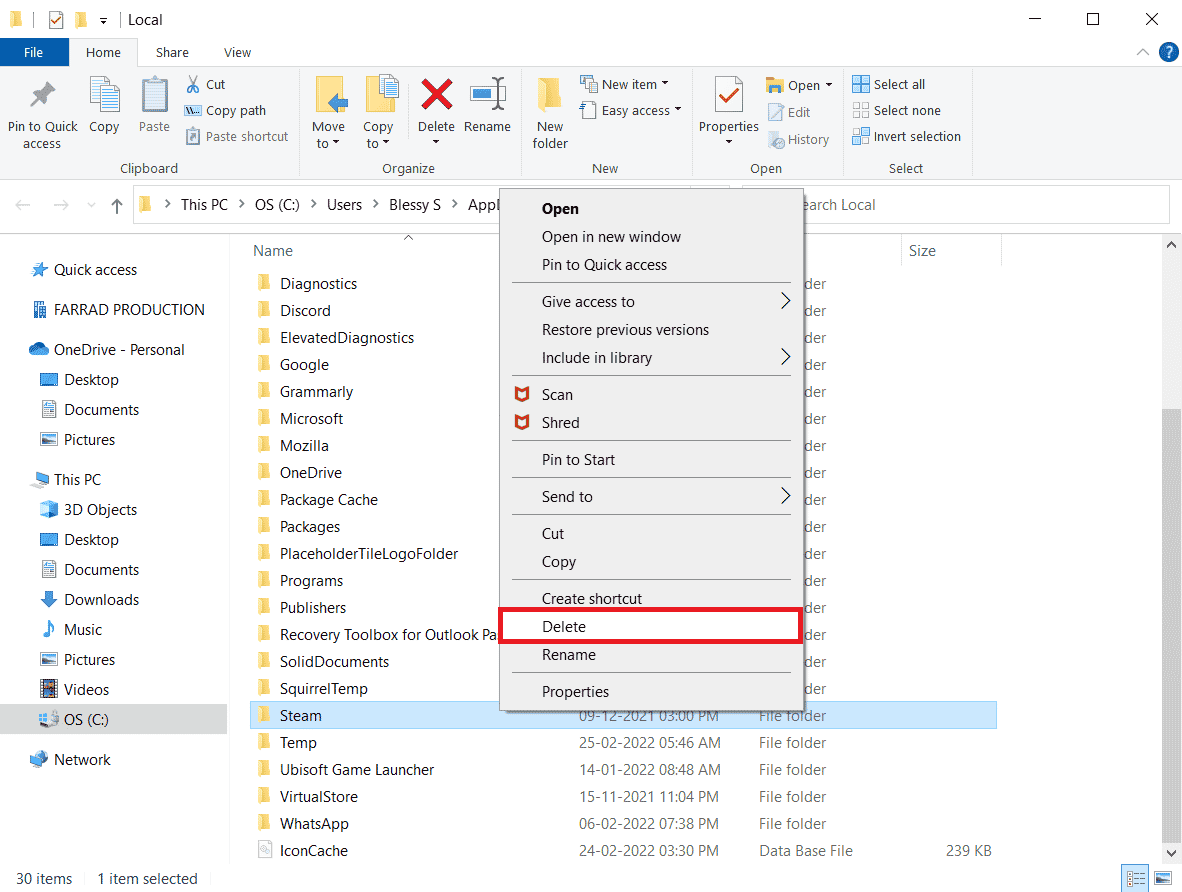
17. Притисните поново тастер Windows, укуцајте „%appdata%“ и кликните на „Open“ (Отвори).
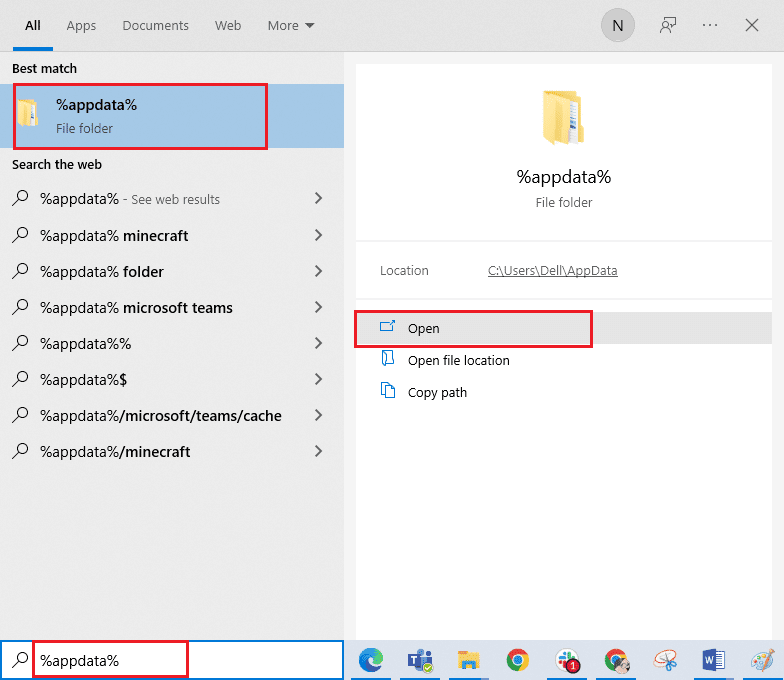
18. Избришите фасциклу „Steam“.
19. Поново покрените рачунар.
20. Посетите званичну Steam страницу и кликните на „INSTALL STEAM“ (ИНСТАЛИРАЈ STEAM) да бисте преузели инсталациони фајл.
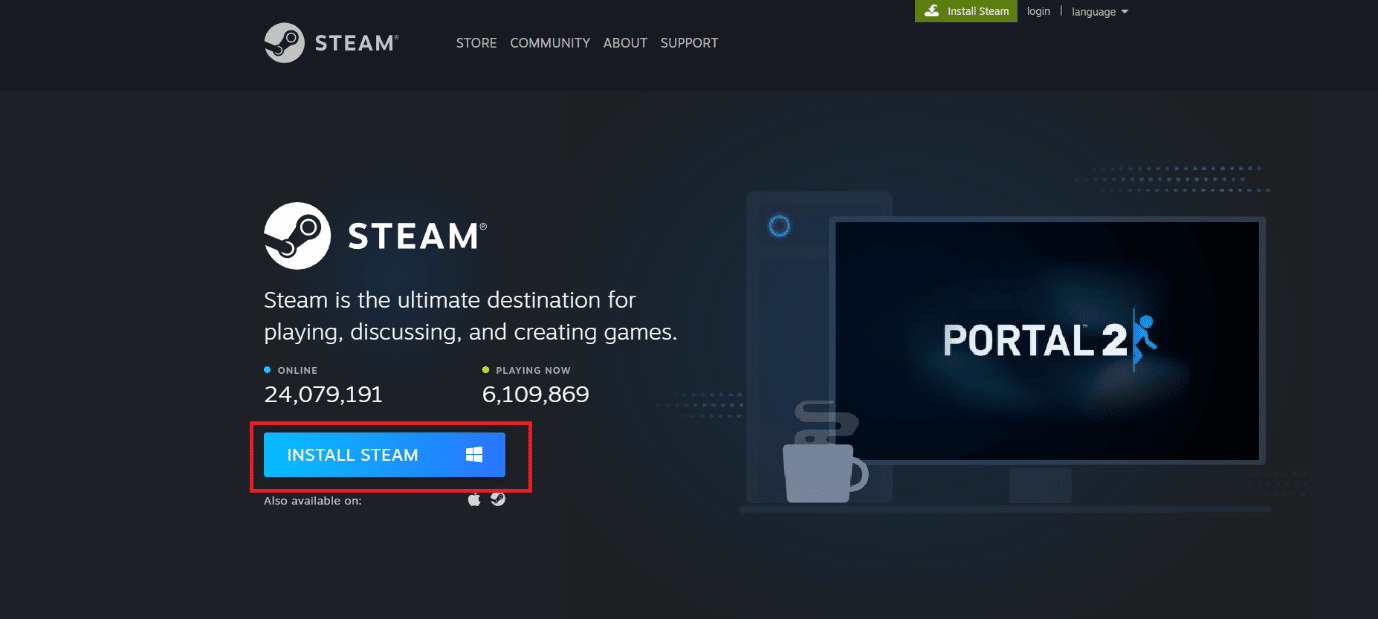
21. Покрените преузети инсталациони фајл да бисте инсталирали апликацију.
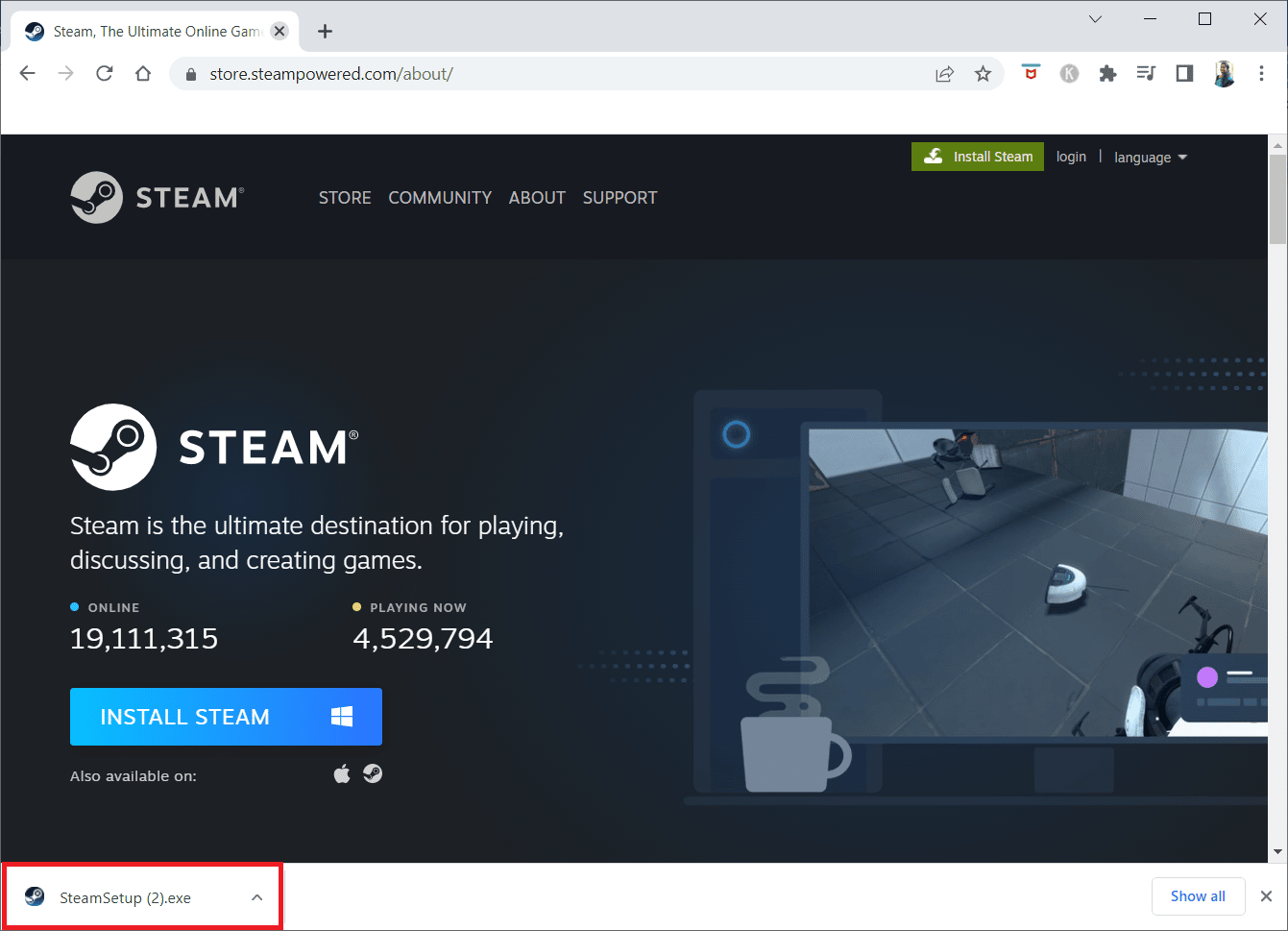
22. Кликните на „Yes“ (Да) у прозору.
23. У чаробњаку за инсталацију, кликните на „Next“ (Следеће).
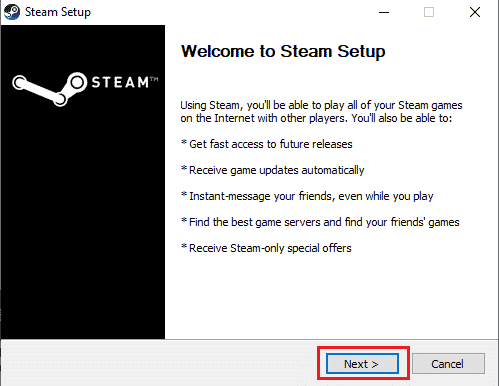
24. Изаберите жељени језик и кликните на „Next“ (Следеће).
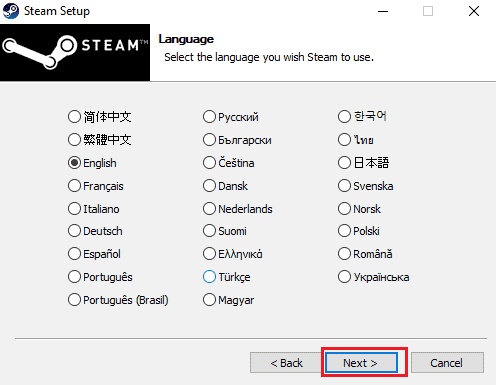
25. Кликните на „Install“ (Инсталирај).
Напомена: Ако не желите да инсталирате апликацију у подразумевану фасциклу, изаберите жељену фасциклу кликом на „Browse“ (Прегледај).
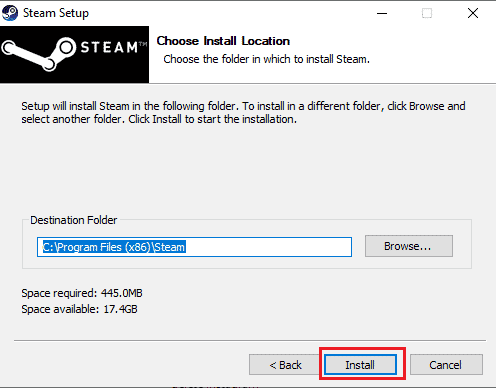
26. Сачекајте да се инсталација Steam клијента заврши, а затим кликните на „Finish“ (Заврши).
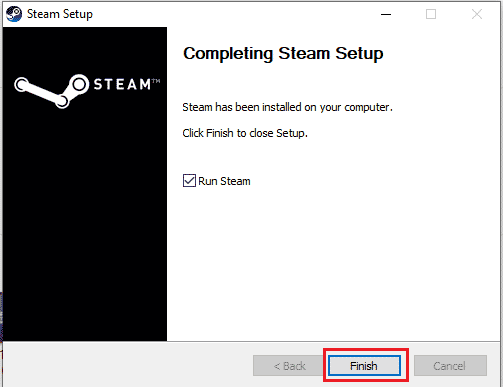
27. Након инсталације, пријавите се на свој Steam налог.
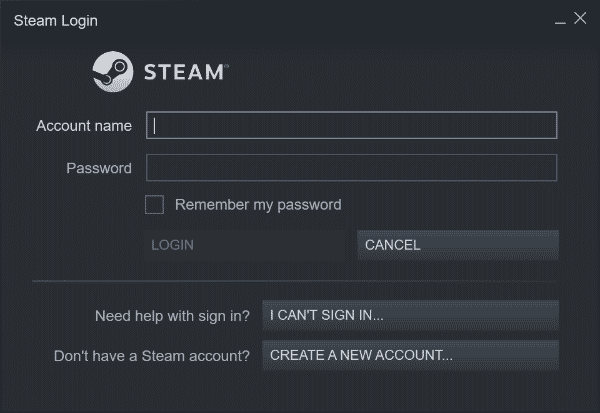
28. Прекопирајте фасциклу „steamapps“ на подразумевану локацију:
C:Program Files (x86)SteamSteamLibrary
Напомена: Локација се може променити у зависности од места преузимања игара.
Метод 7: Коришћење Steam веб верзије
Понекад, грешка 26 може бити резултат проблема са самим Steam клијентом. У том случају, можете приступити Steam-у путем веб прегледача. Корисници су известили о успеху користећи веб верзију. Посетите Steam веб локацију и пријавите се на свој налог да бисте је користили.
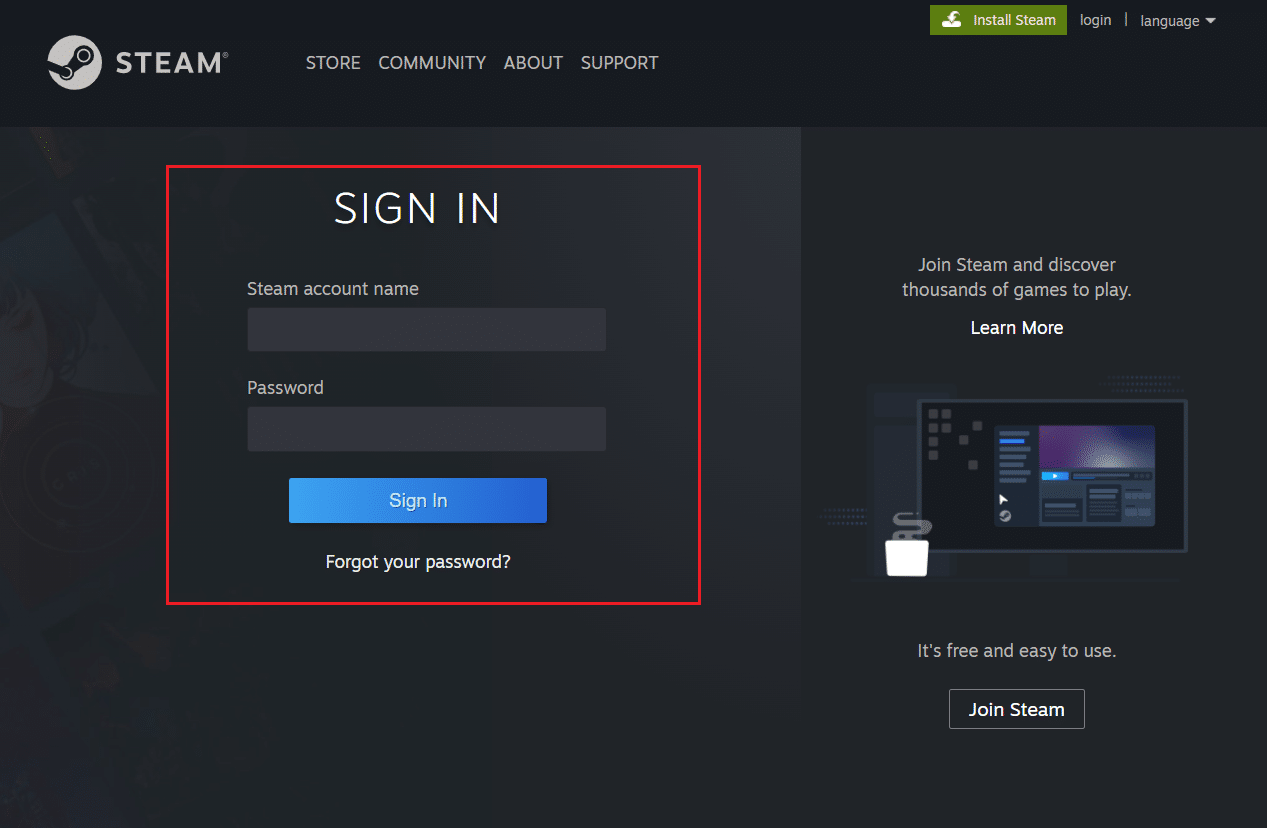
Метод 8: Контактирање Steam подршке
Ако ниједно од горе наведених решења није помогло, обратите се Steam подршци. Они вам могу помоћи ако наиђете на проблем који је тешко решити.
1. Отворите Steam апликацију.
2. У горњем левом углу кликните на мени „Help“ (Помоћ), а затим на „Steam Support“ (Steam подршка).
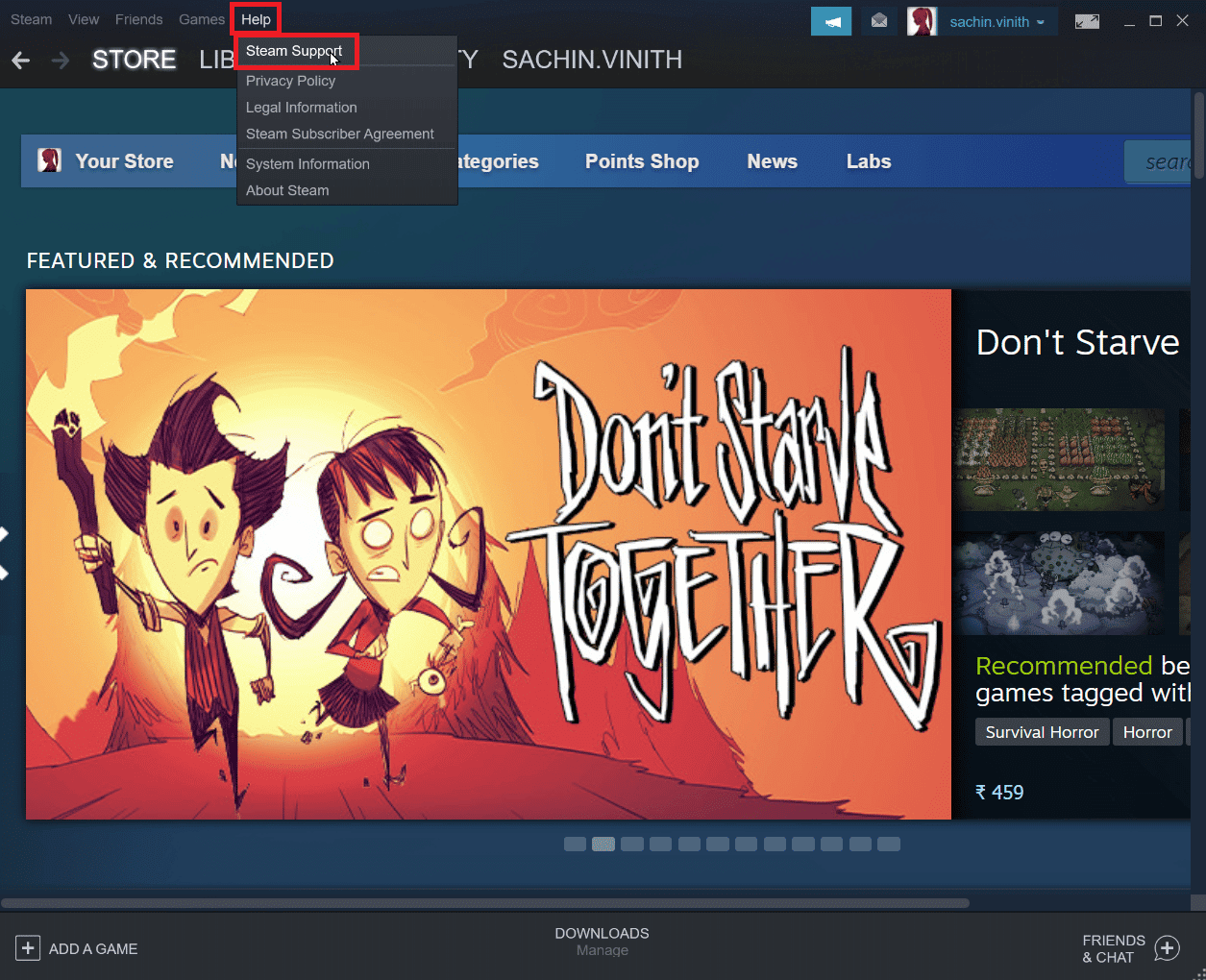
3. Отвориће се нова страница за помоћ у вези са проблемима на Steam-у.
4. Померите се надоле и кликните на „Trading, Gifting, Market and Steam Points“ (Трговина, поклањање, тржиште и Steam поени).
<img class=“alignnone wp-image-1