Termalno isključenje je sigurnosni mehanizam koji sprečava pregrevanje i potencijalno oštećenje centralnog procesora (CPU). Ovaj sistem hlađenja osigurava da procesor vašeg računara ostane na optimalnoj temperaturi. U slučaju prekomernog zagrevanja, sistem se automatski isključuje. Ako vaš računar prelazi prag bezbedne temperature, moguće je da se suočavate sa problemom termalnog isključenja. Ukoliko tražite rešenja za ovaj problem, na pravom ste mestu. Ne samo da ćemo objasniti kako rešiti problem, već ćemo i analizirati uzroke termalnog isključenja. Dakle, krenimo u detaljnu analizu faktora koji dovode do pregrevanja sistema i odgovarajućih rešenja.
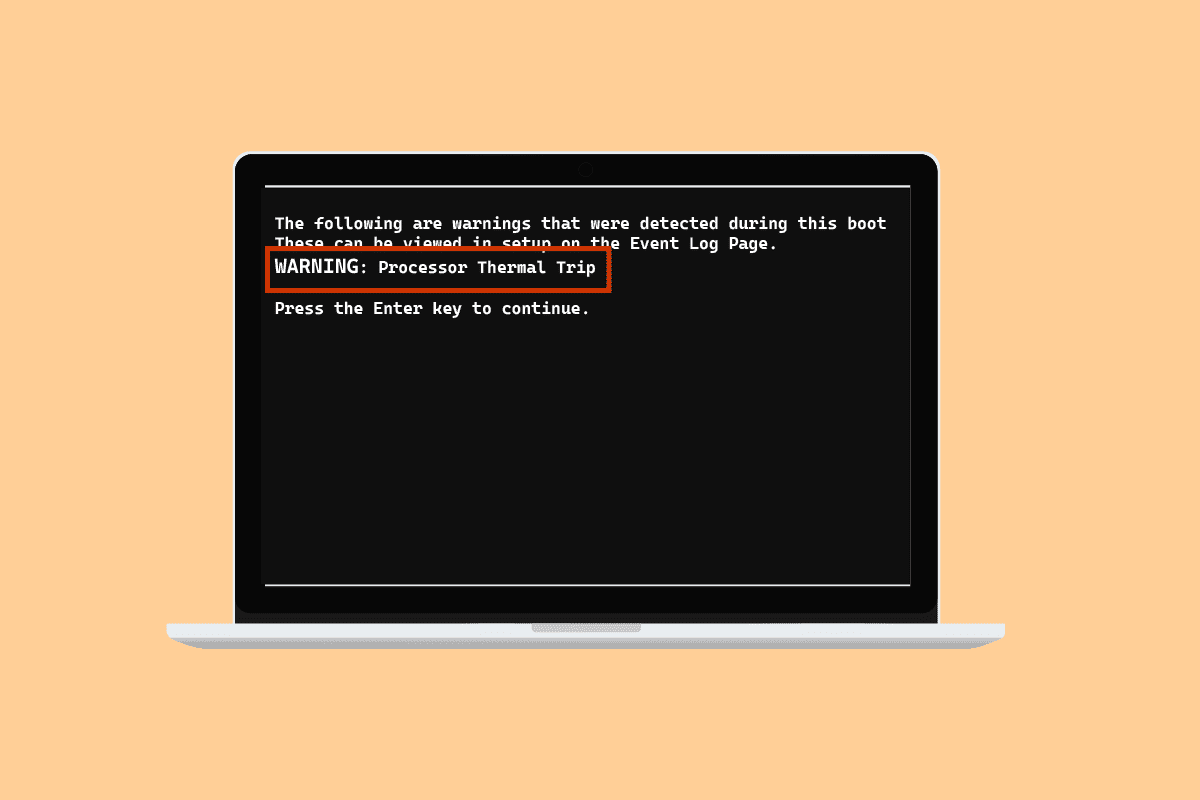
Kako rešiti grešku termalnog isključenja u operativnom sistemu Windows 10
Najčešći uzrok termalnog isključenja u Windows 10 je neefikasan sistem hlađenja. Dodatni uzroci termalnog isključenja su navedeni u nastavku:
- Nagomilana prašina može blokirati sistem za hlađenje, što dovodi do pregrevanja i greške.
- Overklokovanje (povećanje brzine procesora iznad fabričkih specifikacija) povećava temperaturu procesora i može uzrokovati termalno isključenje.
- Nepravilna instalacija procesora može dovesti do problema sa odvođenjem toplote.
- Nedostatak sistemskih resursa za aplikacije ili igre može izazvati preopterećenje procesora i pregrevanje.
- Virusi i zlonamerni softver mogu izazvati prekomerno opterećenje procesora i prouzrokovati termalno isključenje.
Rešavanje problema termalnog isključenja često zahteva fizičke metode, poput čišćenja računara i provere ventilatora. Iako se ove metode mogu činiti jednostavnim, one su ključne za rešavanje problema. Započnimo sa pregledom osnovnih rešenja.
Metod 1: Osnovne metode za rešavanje problema
Pre prelaska na naprednije metode, pokušajte sa sledećim jednostavnim koracima:
1A. Proverite ventilatore
Prva stvar koju treba proveriti je ventilator za hlađenje. Proverite da li ima prepreka koje blokiraju protok vazduha i ometaju hlađenje. Ukoliko koristite laptop, proverite da ga ne držite u krilu, jer to može ograničiti protok vazduha. Postavite ga na ravnu površinu kako bi vazduh mogao nesmetano da cirkuliše.
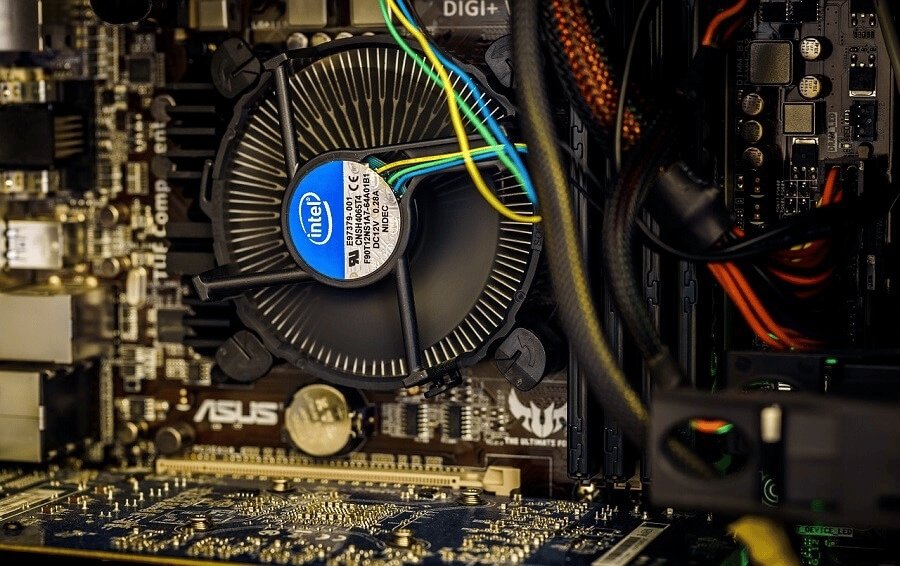
1B. Proverite okruženje
Okruženje u kojem se računar koristi takođe može uticati na temperaturu. Previše topla ili vlažna okolina može izazvati pregrevanje. Izbegavajte korišćenje računara u takvim uslovima.
1C. Skenirajte sistem na zlonamerni softver
Virusi i zlonamerni softver mogu doprineti problemu pregrevanja. Pokrenite detaljno antivirusno skeniranje vašeg sistema kako biste eliminisali potencijalne pretnje. Za detaljnije uputstvo, možete pogledati naš vodič za skeniranje virusa.
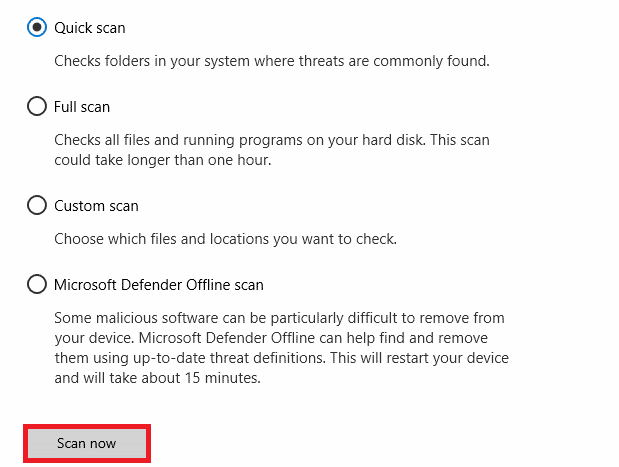
1D. Deinstalirajte problematične programe
Ako ste nedavno instalirali novi program i od tada imate problema sa termalnim isključenjem, moguće je da je taj program uzrok. Pokušajte da deinstalirate program i proverite da li se problem rešava. Postupak deinstalacije je sledeći:
1. Kliknite desnim tasterom miša na ikonu Windows na ekranu i odaberite „Aplikacije i funkcije“.
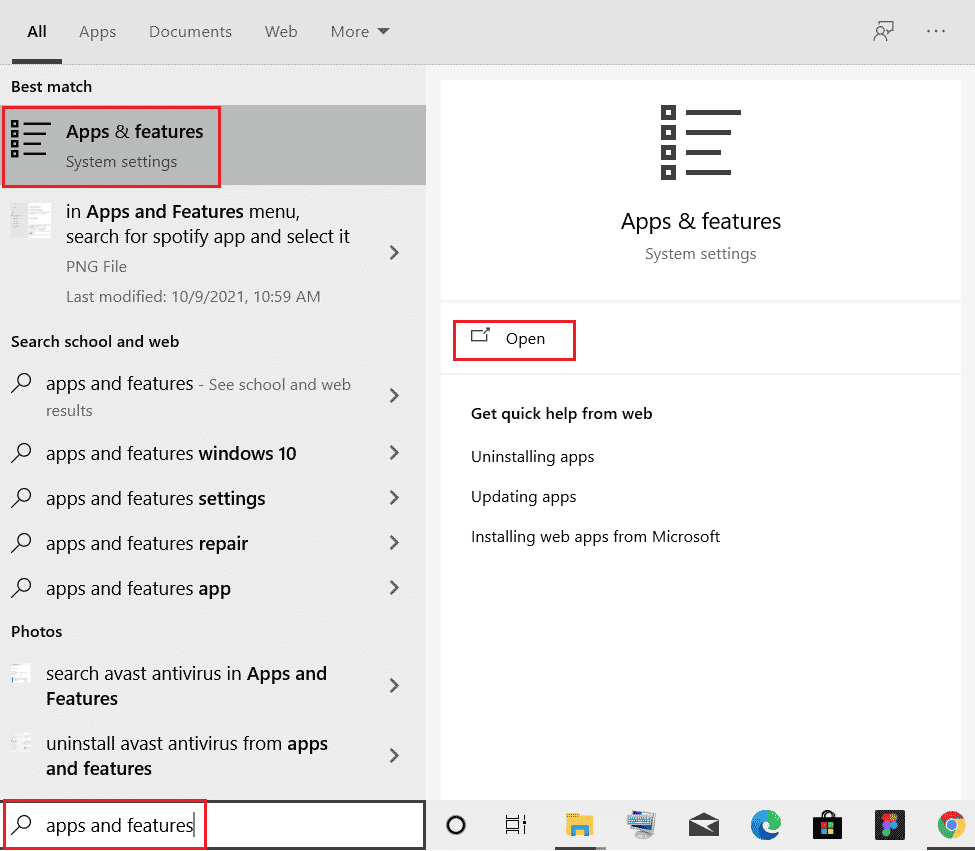
2. Pronađite program (npr. CCleaner) na listi i kliknite na njega.
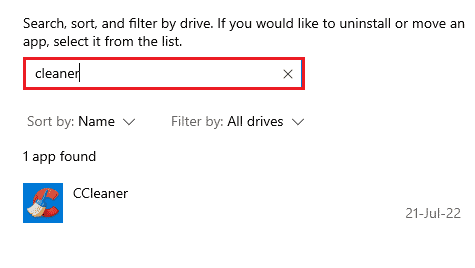
3. Izaberite „Deinstaliraj“.
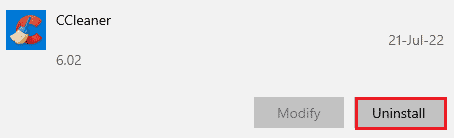
4. Kliknite na „Deinstaliraj“ da potvrdite.
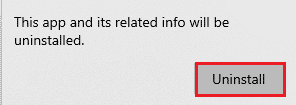
Metod 2: Zatvorite pozadinske procese
Sledeći korak je provera opterećenja procesora. Ukoliko neki programi prekomerno opterećuju sistem, ventilator će raditi brže, što će rezultirati povećanjem temperature. Koristite Task Manager da biste identifikovali takve procese.
1. Pritisnite tastere Ctrl + Shift + Esc da biste otvorili Task Manager.
2. Na kartici „Procesi“ proverite koji procesi opterećuju CPU.
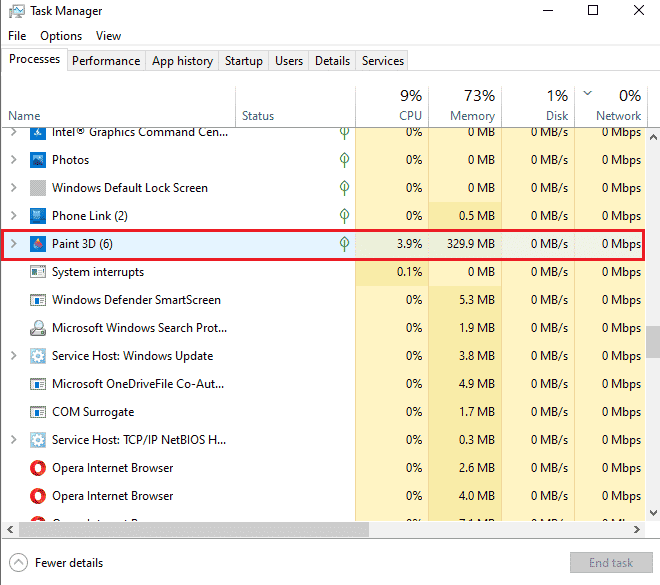
3. Kliknite desnim tasterom miša na problematični proces (npr. Paint 3D) i izaberite „Završi zadatak“.
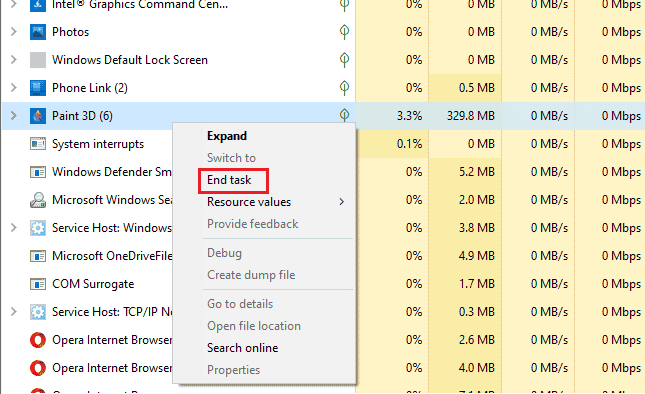
Ako vam gornji koraci nisu pomogli, možete pogledati naš vodič za rešavanje problema sa visokim opterećenjem procesora u Windows 10.
Metod 3: Onemogućite overklokovanje
Overklokovanje, kao što je ranije pomenuto, dovodi do povećanja temperature procesora. Isključivanje overklokovanja je bitno kako biste rešili problem termalnog isključenja. Sledeći koraci vam mogu pomoći:
1. Pritisnite tastere Windows + I da otvorite „Postavke“.
2. Kliknite na „Ažuriranje i sigurnost“.

3. U levom meniju izaberite „Oporavak“.
4. Kliknite na „Ponovo pokreni sada“ ispod „Napredno pokretanje“.
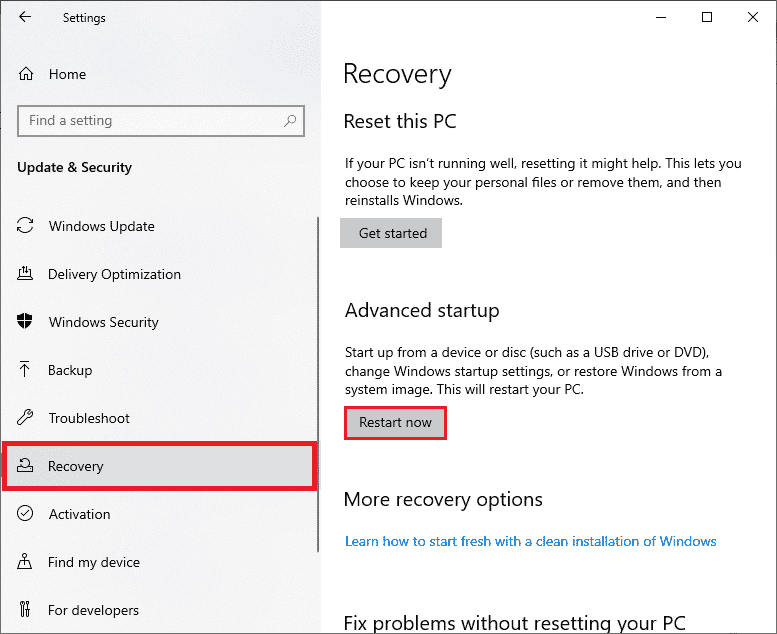
5. Kada se sistem ponovo pokrene, izaberite „Rešavanje problema“.

6. Zatim izaberite „Napredne opcije“.

7. Sada kliknite na „UEFI Firmware Settings“ i izaberite „Restart“.
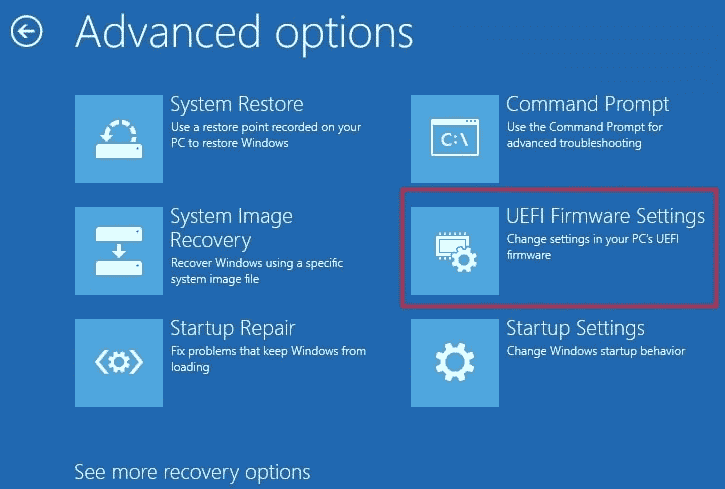
8. Kada se sistem ponovo pokrene, automatski će otvoriti BIOS. Izaberite karticu „Advanced“.
9. Zatim kliknite na „Performance“ i pronađite opciju „Overclocking“.
10. Onemogućite opciju overklokovanja.
11. Pritisnite taster F10 da biste sačuvali izmene i izašli iz BIOS-a.
Ovo je efikasna metoda za rešavanje problema termalnog isključenja.
Metod 4: Povećajte RAM
Nedovoljna količina RAM memorije takođe može doprineti problemu pregrevanja, zbog čega računar radi sporije ili se zamrzava. U takvim situacijama povećanje RAM memorije može pomoći. Razmislite o povećanju RAM-a sa 2 GB na 4 GB ili više. Dodatne informacije o RAM-u možete pronaći u našem vodiču o proveri frekvencije RAM-a.
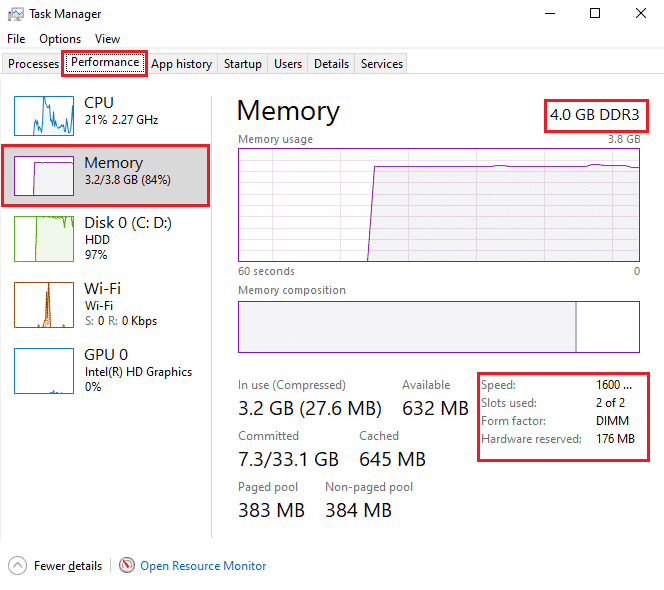
Metod 5: Proverite temperaturu jezgara
Ako nijedna od prethodnih metoda nije pomogla, možete proveriti temperaturu jezgara procesora pomoću softvera treće strane. Možete uporediti temperature vašeg procesora sa standardnim vrednostima.
1. Preuzmite i instalirajte softver „Core Temp“ sa zvanične stranice.
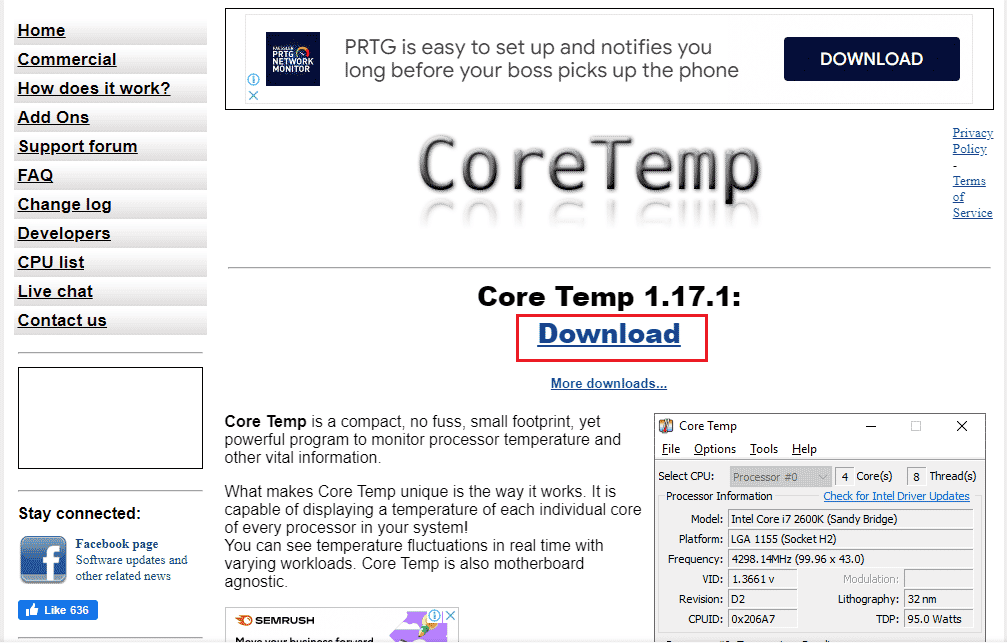
2. Pokrenite aplikaciju i proverite temperaturu svakog jezgra.
3. Ukoliko je temperatura jezgara iznad standardne (između 40 i 65 stepeni Celzijusa), a nijedno od rešenja nije pomoglo, možda je vreme da se obratite stručnjaku za hardver.
Profesionalni savet: Proverite termalnu pastu i hladnjak
Termalna pasta je bitan element za prenos toplote sa procesora na hladnjak. Ako sistem hlađenja radi kako treba, a i dalje imate problema sa termalnim isključenjem, možda je potrebno zameniti ili ponovo naneti termalnu pastu. Evo kako da proverite:
1. Pažljivo uklonite ventilator/hladnjak odvrtanjem šrafova koji ga drže na mestu.

2. Nanesite novu termalnu pastu na površinu procesora.
3. Vratite ventilator na mesto.
4. Ponovo pokrenite računar.
Ovo su neke od ključnih metoda za rešavanje termalnog isključenja.
Često postavljana pitanja (FAQ)
P1. Koja temperatura je opasna za računar?
O1. Ako sistem radi ispod 65 stepeni Celzijusa, nema razloga za brigu. Sve iznad 70 stepeni Celzijusa je opasno i računar treba ohladiti.
P2. Šta je termalno gašenje računara?
O2. Termalno gašenje nastaje kada temperatura procesora dostigne kritični nivo, što rezultira automatskim isključivanjem sistema kako bi se izbeglo trajno oštećenje.
P3. Šta se podrazumeva pod termalnim isključenjem?
O3. Termalno isključenje je zaštitni mehanizam koji se aktivira kako bi se sprečilo preopterećenje i pregrevanje sistema, što rezultira isključenjem.
P4. Šta se događa ako se računar dugo pregreva?
O4. Dugotrajno pregrevanje može dovesti do nestabilnosti, gašenja sistema i potencijalnog oštećenja komponenti.
P5. Koliko dugo traje termalna pasta?
O5. Termalna pasta traje 2-3 godine za standardne formulacije, a visokokvalitetne paste mogu trajati do 7 godina.
***
Nadamo se da vam je ovaj vodič pomogao da rešite problem termalnog isključenja. Javite nam koji metod je bio najefikasniji. Ako imate dodatna pitanja ili predloge, ostavite komentar.