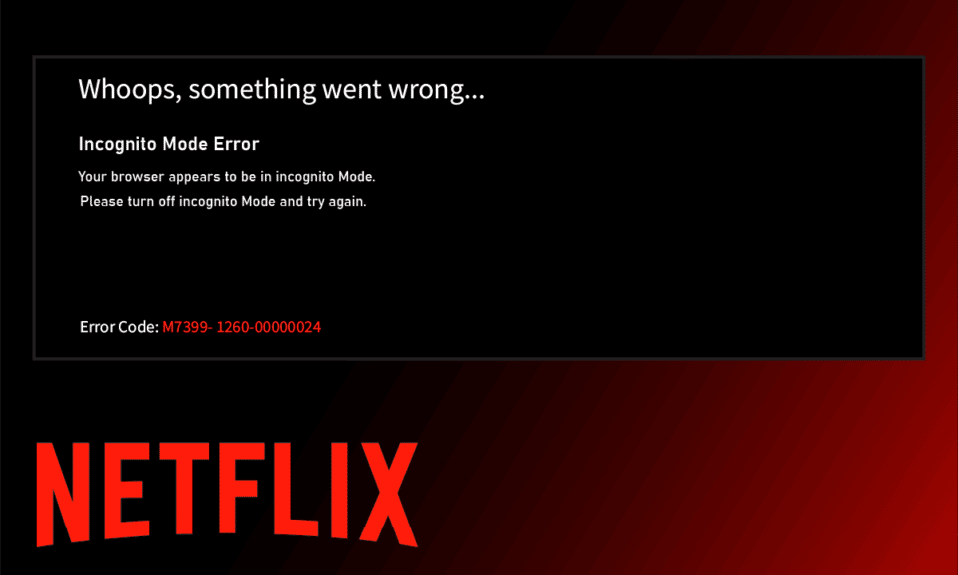
Netflix je platforma za striming koja nudi bogatstvo sadržaja, od filmova i dokumentaraca do rijaliti programa i serija. Dostupna je svima sa aktivnom pretplatom, čineći je izuzetno popularnom. Međutim, kao i svaka tehnologija, ni Netflix nije imun na greške. Jedna od njih, sa kojom se korisnici sve češće susreću, jeste greška u anonimnom režimu, konkretno kod M7399-1260-00000024. Ukoliko ste i vi među pogođenim korisnicima, ne brinite. U ovom tekstu pronaći ćete uputstva kako da rešite ovaj problem i ponovo uživate u gledanju sadržaja na Netflixu.
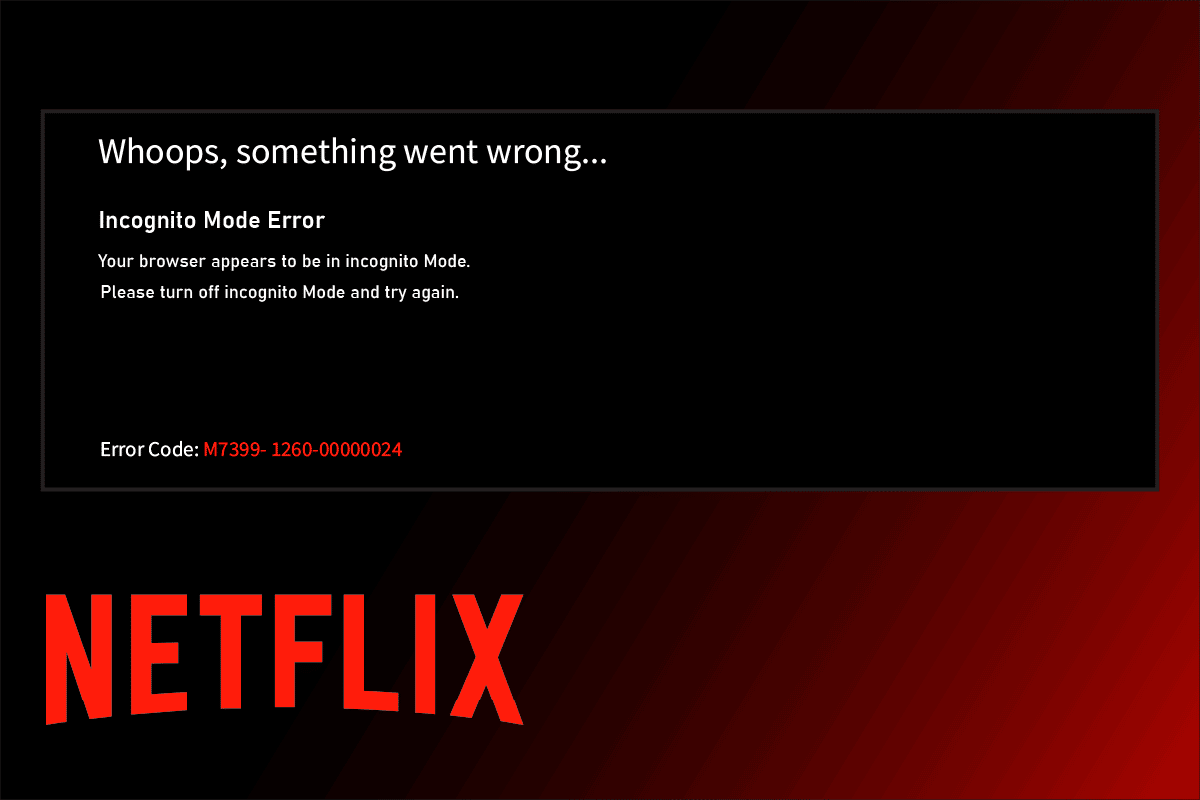
Rešavanje problema sa anonimnim režimom na Netflixu
Ova greška se najčešće pojavljuje kada se Netflixu pristupa preko internet pretraživača. Razlog za to leži u ograničenjima autorskih prava koja se primenjuju na sadržaj u zavisnosti od lokacije. Netflix, naime, određuje koji sadržaj će biti dostupan na osnovu vaše lokacije koju pretraživač detektuje. Anonimni režim pretraživača blokira skladištenje keš memorije, što onemogućava Netflix da pravilno utvrdi vašu lokaciju i time onemogućava strimovanje.
Drugi potencijalni uzroci problema sa privatnim gledanjem na Netflixu uključuju:
- Nedovoljno prostora za skladištenje na vašem sistemu.
- Privremene tehničke greške.
- Onemogućena opcija zaštićenog sadržaja.
- Korišćenje zastarele verzije pretraživača.
- Aktiviran VPN ili proksi server.
U nastavku teksta, pogledaćemo različite metode koje mogu pomoći u rešavanju ovog problema. Isprobajte ih jednu po jednu dok ne pronađete onu koja vam odgovara.
Metod 1: Ponovno pokretanje računara
Prvi i najosnovniji korak u rešavanju bilo koje vrste greške je ponovno pokretanje računara. Dugo korišćenje sistema bez ponovnog pokretanja može dovesti do problema sa RAM memorijom, usporenog rada, problema sa internet konekcijom i opštih problema sa performansama. Ukoliko je neki od ovih faktora uzrok greške u anonimnom režimu na Netflixu, jednostavan restart računara može rešiti problem.
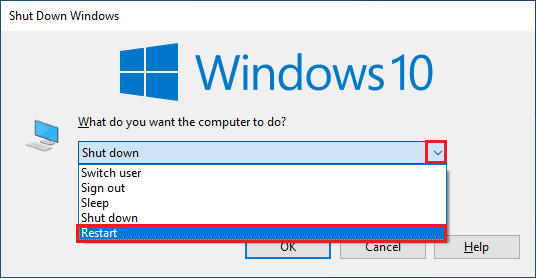
Metod 2: Isključivanje anonimnog režima
Anonimni režim omogućava privatno korišćenje interneta, skrivajući vašu lokaciju i sprečavajući praćenje vaših aktivnosti. Netflix može detektovati korišćenje anonimnog režima i blokirati pristup sadržaju. Da biste rešili ovaj problem, potrebno je isključiti anonimni režim u pretraživaču. Uputstvo kako da to uradite u Google Chrome-u pronaći ćete u narednim koracima.
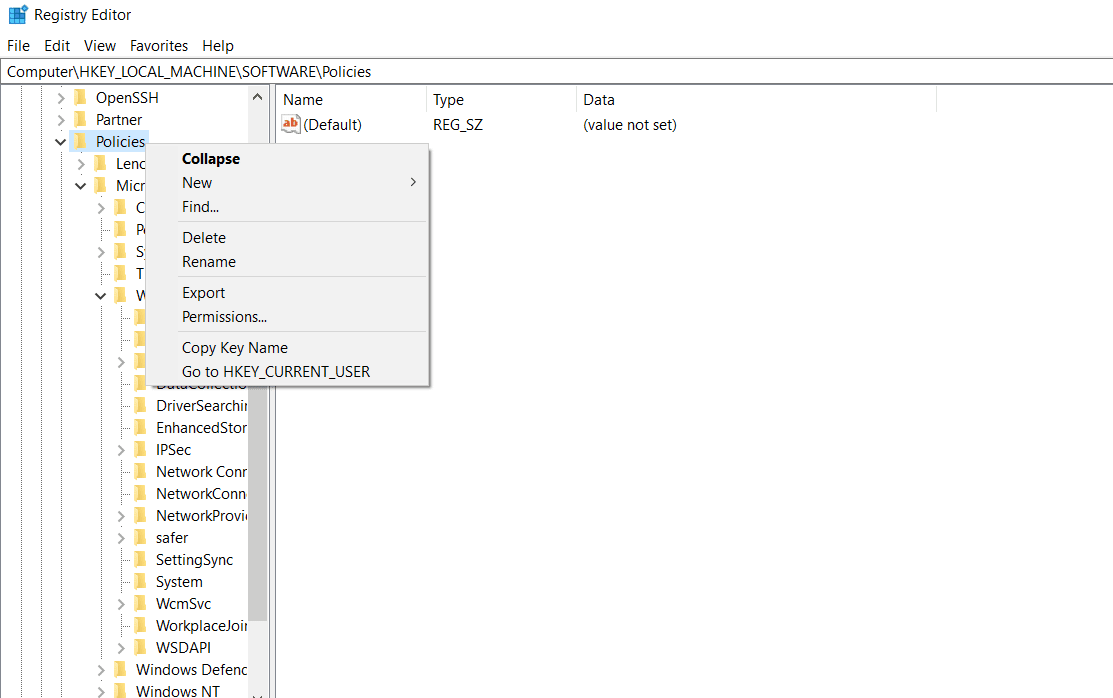
Metod 3: Isključivanje VPN-a i proksi servera
VPN (Virtual Private Network) ili virtuelna privatna mreža je tehnologija koja obezbeđuje privatnost na internetu, šifrujući podatke koje šaljete i primate. Međutim, ove usluge ponekad mogu doći u sukob sa radom određenih aplikacija, uključujući Netflix. VPN i proksi serveri maskiraju vašu stvarnu lokaciju, što onemogućava Netflix da pravilno strimuje sadržaj. Stoga, privremeno isključite VPN ili proksi mrežu i pokušajte ponovo da pristupite Netflixu. Sledite uputstva za isključivanje VPN-a i proksija u Windows 10 operativnom sistemu.
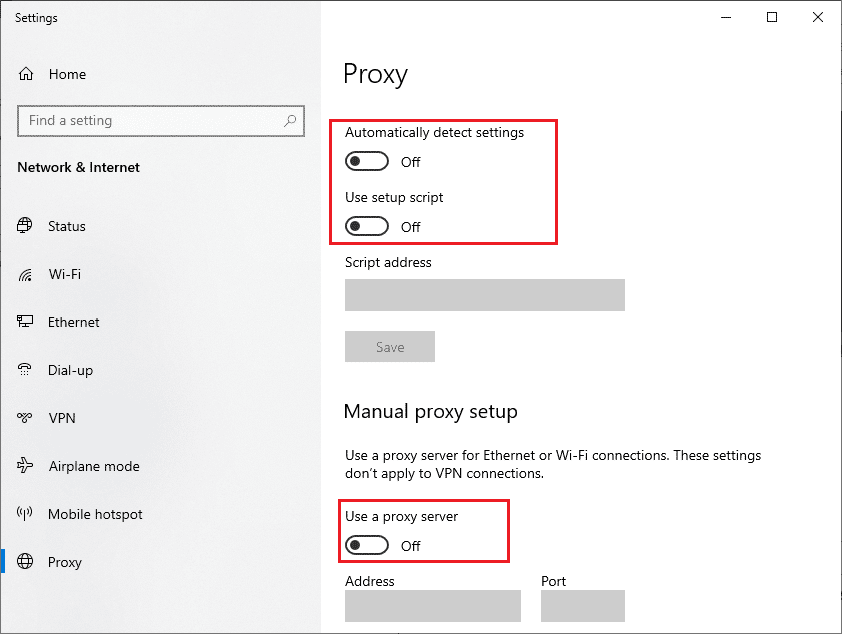
Metod 4: Oslobodite prostor za skladištenje
Svaka aplikacija zahteva određenu količinu prostora za skladištenje kako bi pravilno funkcionisala. Netflix, na primer, zahteva najmanje 100 MB slobodnog prostora. Proverite da li na vašem računaru ima dovoljno prostora. Ukoliko nemate najmanje 100 MB slobodnog prostora, oslobodite ga prateći sledeće korake:
1. Pritisnite tastere Windows + E istovremeno da biste pokrenuli File Explorer.
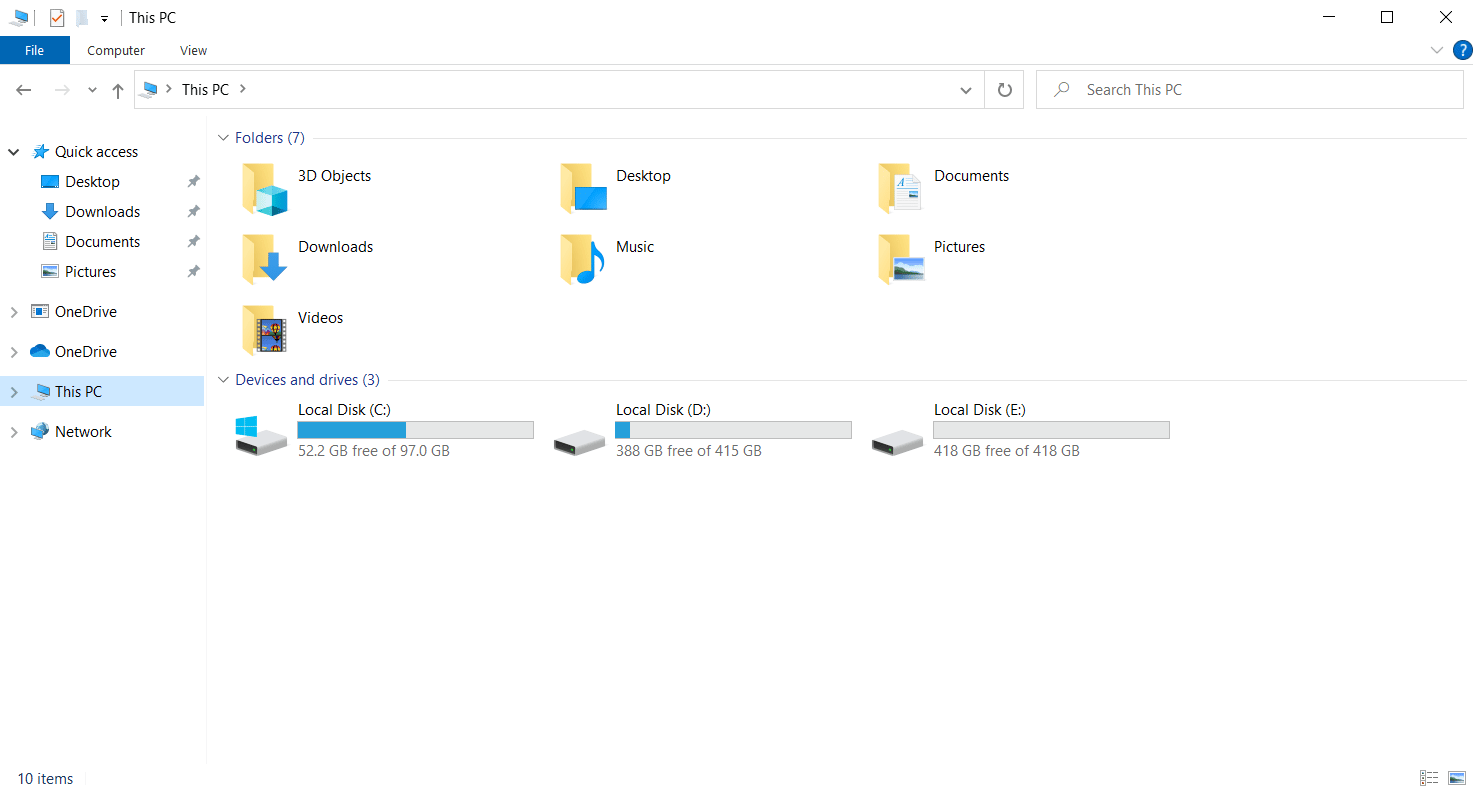
2. Desnim klikom miša na particiju lokalnog diska na kojoj je instalirana igra, izaberite „Svojstva“ iz kontekstnog menija.
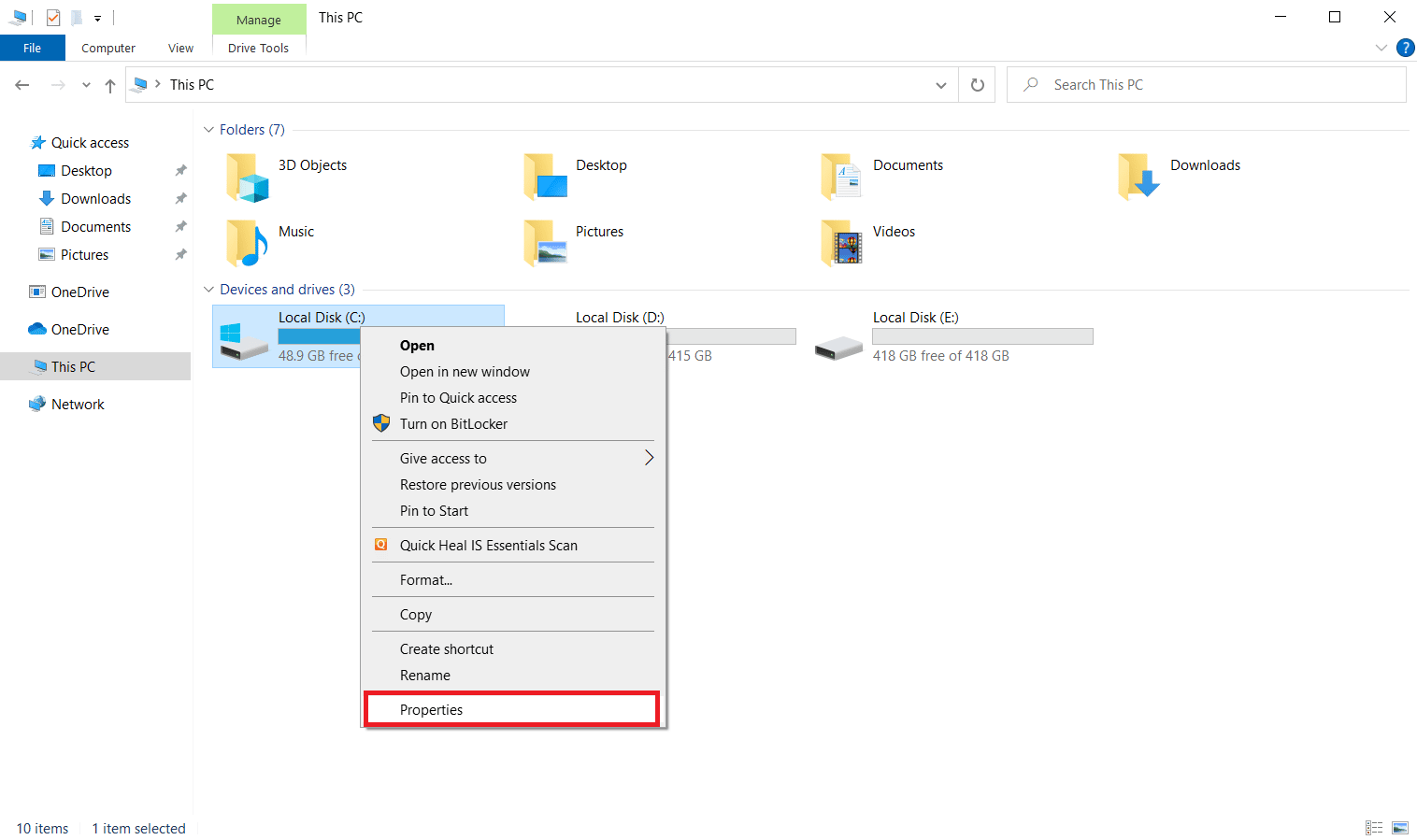
3. Idite na karticu „Opšte“ i kliknite na dugme „Čišćenje diska“, kao što je prikazano.
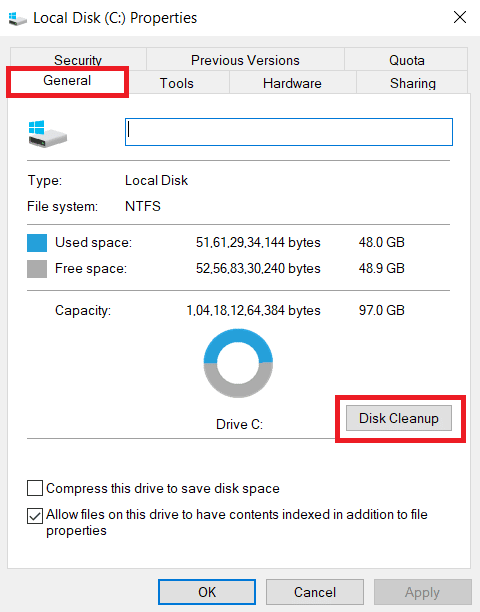
4. Izaberite željeni disk za čišćenje iz padajućeg menija „Disk Cleanup : Drive Selection“.
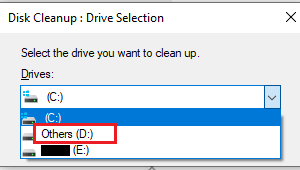
5. Izaberite datoteke za brisanje i kliknite na „OK“.
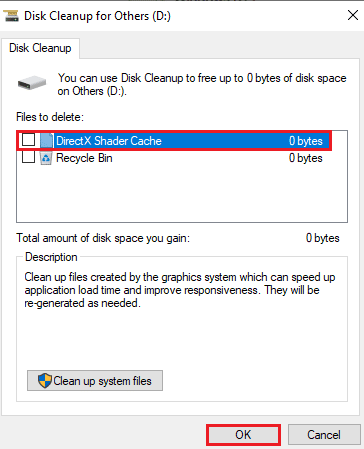
Sačekajte da se proces čišćenja diska završi. Proverite da li na vašem disku ima barem 1 GB slobodnog prostora. Ukoliko slobodan prostor ne dostigne minimum, izaberite sistemske datoteke koje vam nisu potrebne i prebacite ih na drugu lokaciju. Nakon ovih koraka, ponovo pokrenite pretraživač i pokušajte da pristupite Netflixu.
Napomena: U sledećim metodama, Google Chrome se koristi kao primer.
Metod 5: Brisanje keš memorije pretraživača
Prekomerno gomilanje podataka pretraživanja, kao što su keš memorija, kolačići i istorija, može nepotrebno opteretiti internet resurse, što dovodi do usporene konekcije prilikom povezivanja na sigurne web stranice. Ovaj problem je posebno izražen kod Netflixa, gde se količina keš memorije povećava proporcionalno gledanju video sadržaja. Da biste rešili ovaj problem, obrišite podatke pretraživanja u postavkama Google Chrome pretraživača. Uputstvo kako da to uradite, pronaći ćete u sledećim koracima.
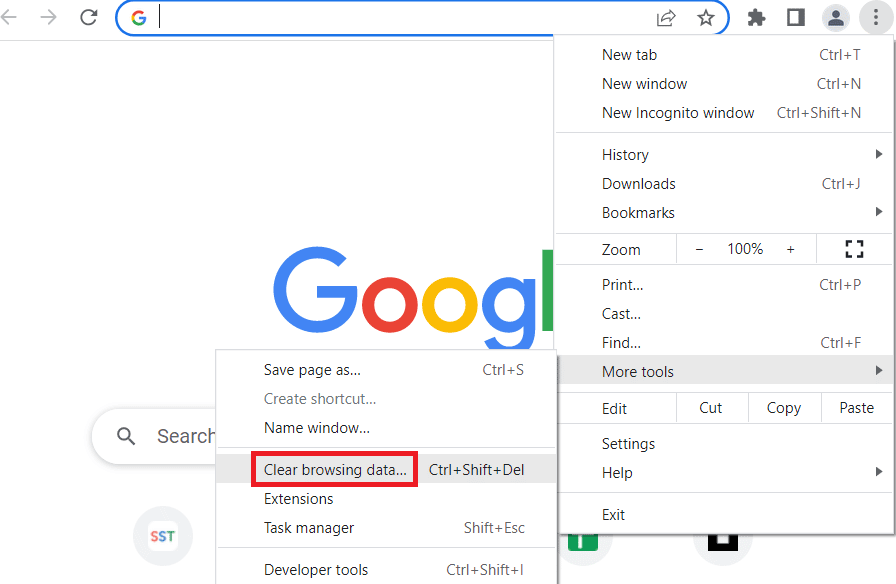
Metod 6: Ažuriranje pretraživača
Ukoliko pretraživač koji koristite nije ažuriran, veća je verovatnoća pojave greške u anonimnom režimu na Netflixu. Pretraživači redovno objavljuju ažuriranja kako bi popravili postojeće greške i nekompatibilnosti, koje mogu uzrokovati probleme sa radom Netflixa. Zato je važno redovno ažurirati pretraživač. Uputstvo kako to da uradite u Google Chrome-u pronaći ćete u nastavku.
1. Pritisnite taster Windows, ukucajte „chrome“ i kliknite na „Otvori“ da biste pokrenuli Google Chrome.

2. Na stranici pretraživača, kliknite na tri vertikalne tačke u gornjem desnom uglu.

3. U kontekstnom meniju izaberite „Pomoć“, a zatim kliknite na „O Google Chrome-u“, kao što je prikazano.
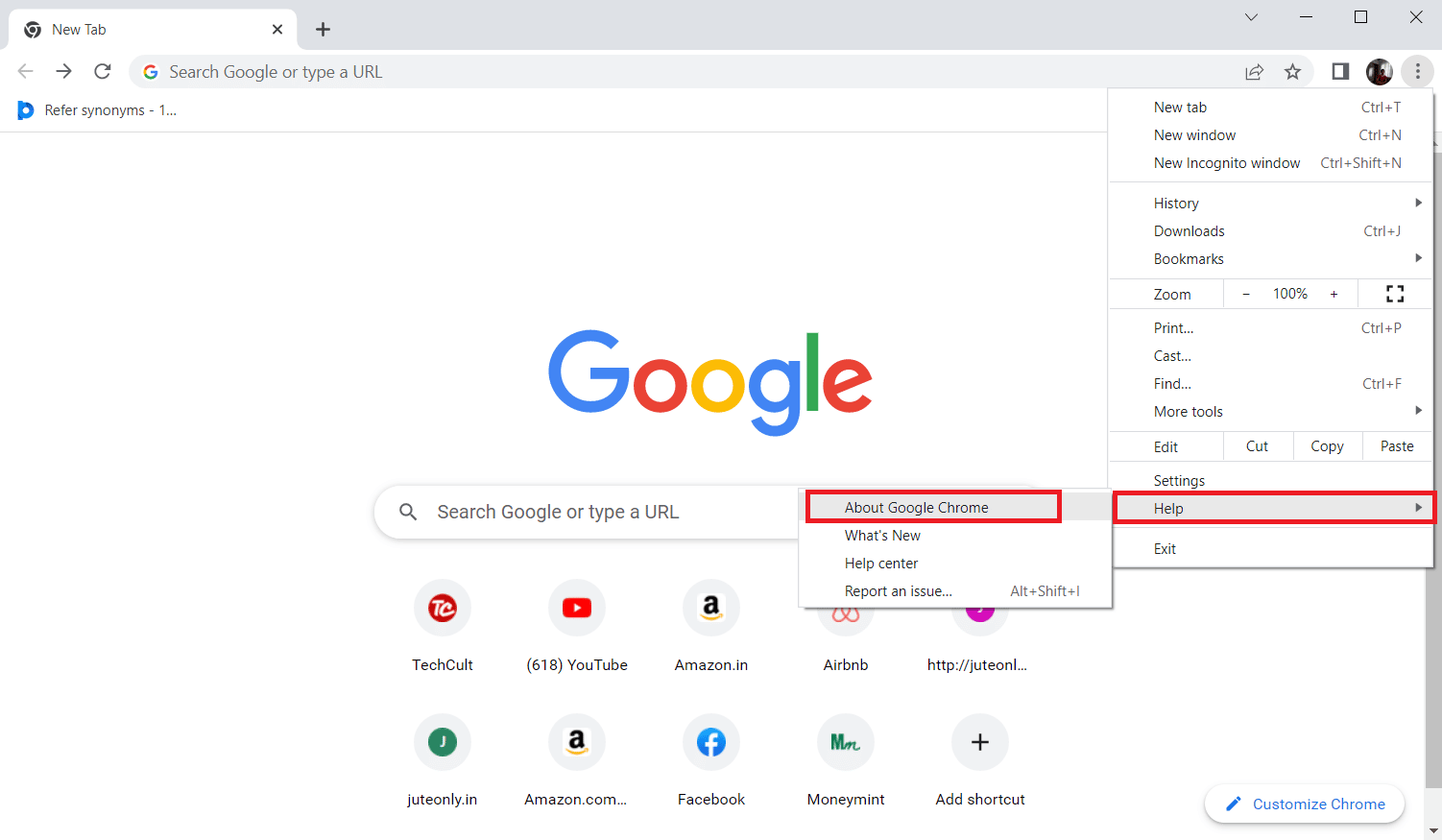
4. Na stranici „O Chrome-u“, kliknite na dugme „Ponovo pokreni“ da biste automatski ažurirali Chrome pretraživač.
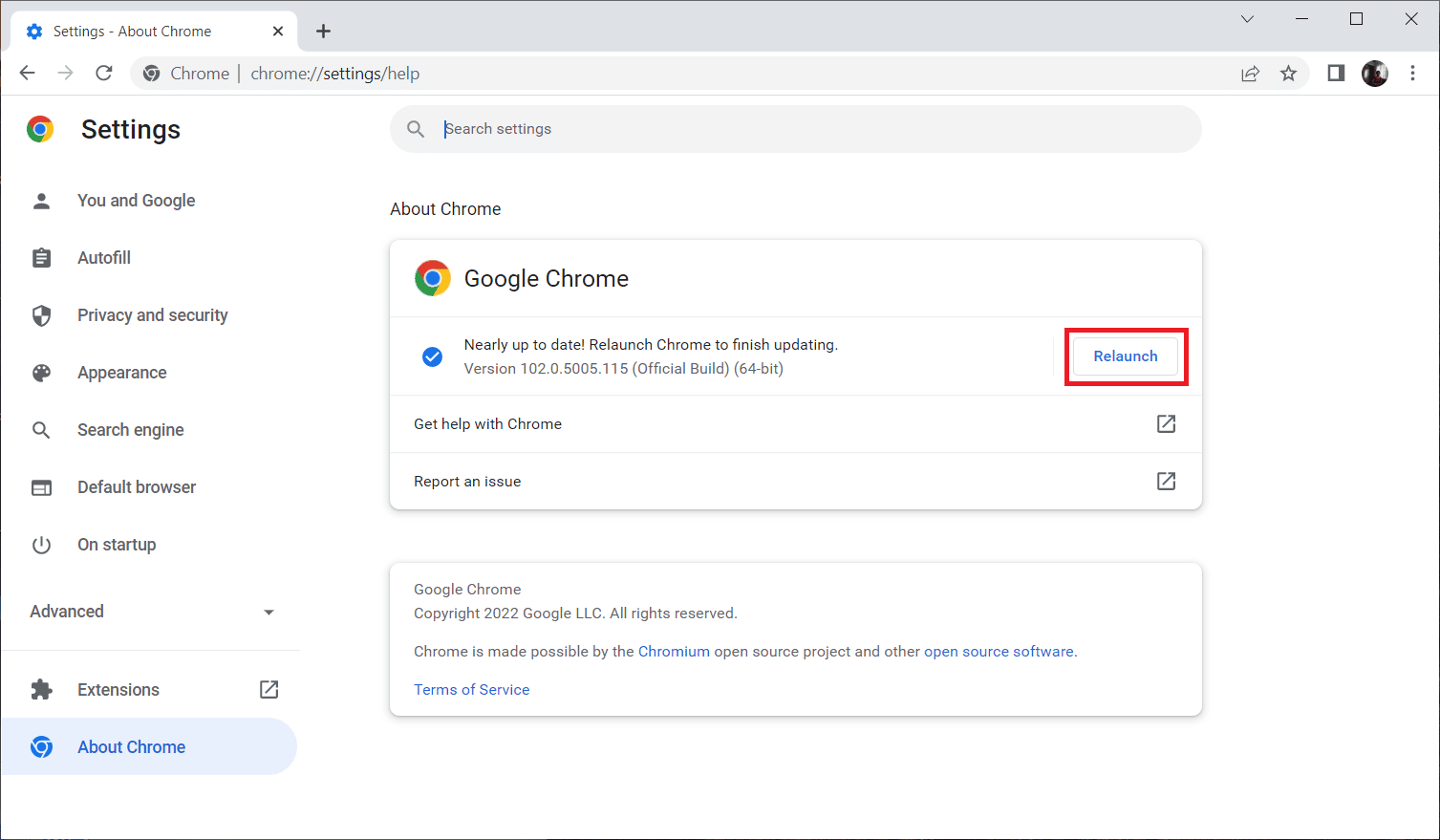
5. Vaš Chrome prozor će se automatski otvoriti sa završenim procesom ažuriranja. Nakon ovog procesa, ponovo pokrenite Chrome i pokušajte da koristite Netflix.
Nadamo se da je problem sa privatnim gledanjem na Netflixu rešen. Ukoliko nije, isprobajte ostale metode.
Metod 7: Omogućavanje zaštićenog sadržaja
Ukoliko naiđete na grešku Netflix režima anonimnosti M7399-1260-00000024, uzrok problema može biti u podešavanjima pretraživača. Ako koristite Google Chrome za strimovanje Netflixa, obavezno isprobajte ovu metodu. Pratite sledeće uputstvo kako da omogućite funkciju zaštićenog sadržaja u svom pretraživaču.
1. Otvorite Google Chrome.

2. Na stranici pretraživača, kliknite na tri vertikalne tačke u gornjem desnom uglu.

3. U kontekstnom meniju, izaberite „Podešavanja“.
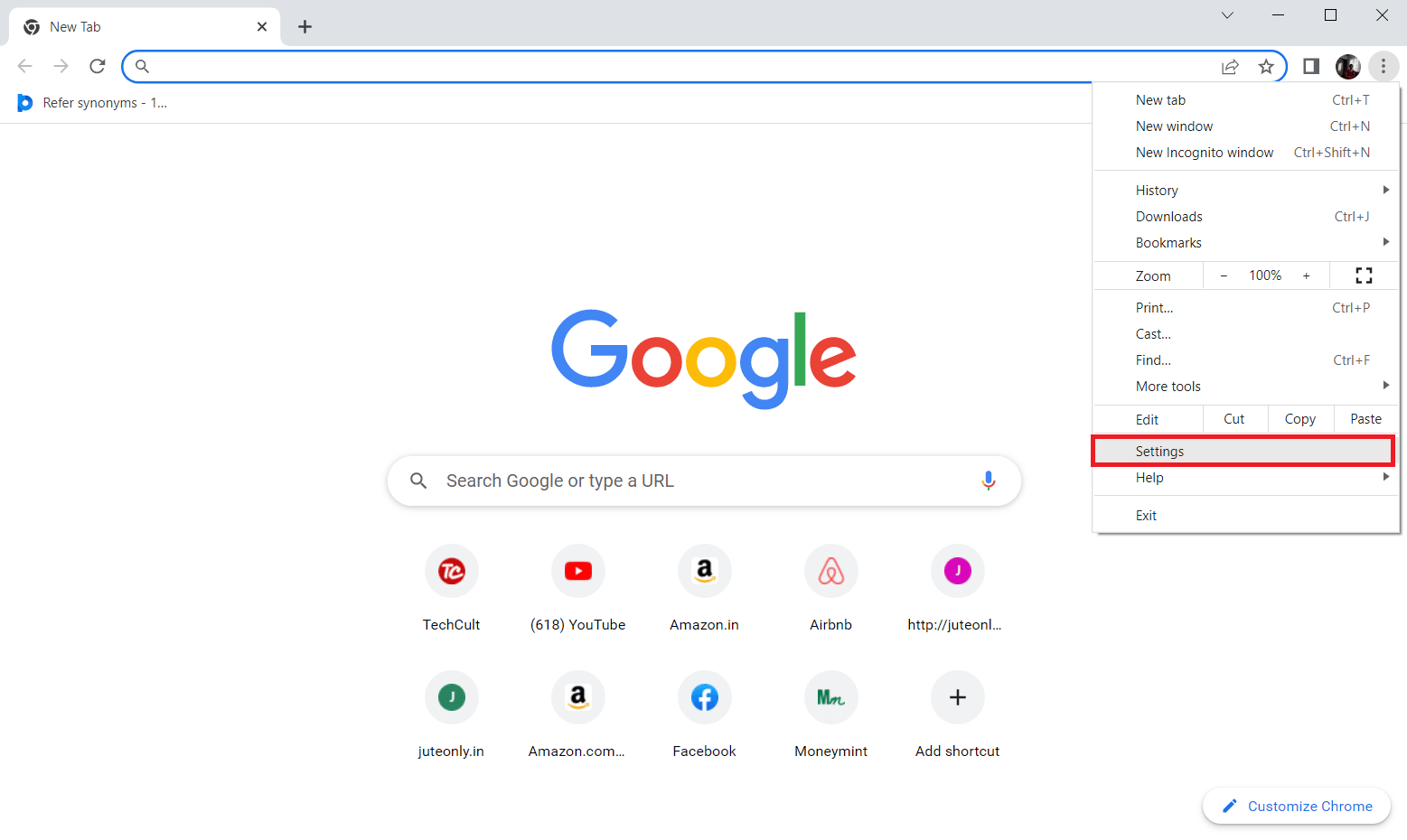
4. Izaberite opciju „Privatnost i bezbednost“ na levoj strani Chrome podešavanja.
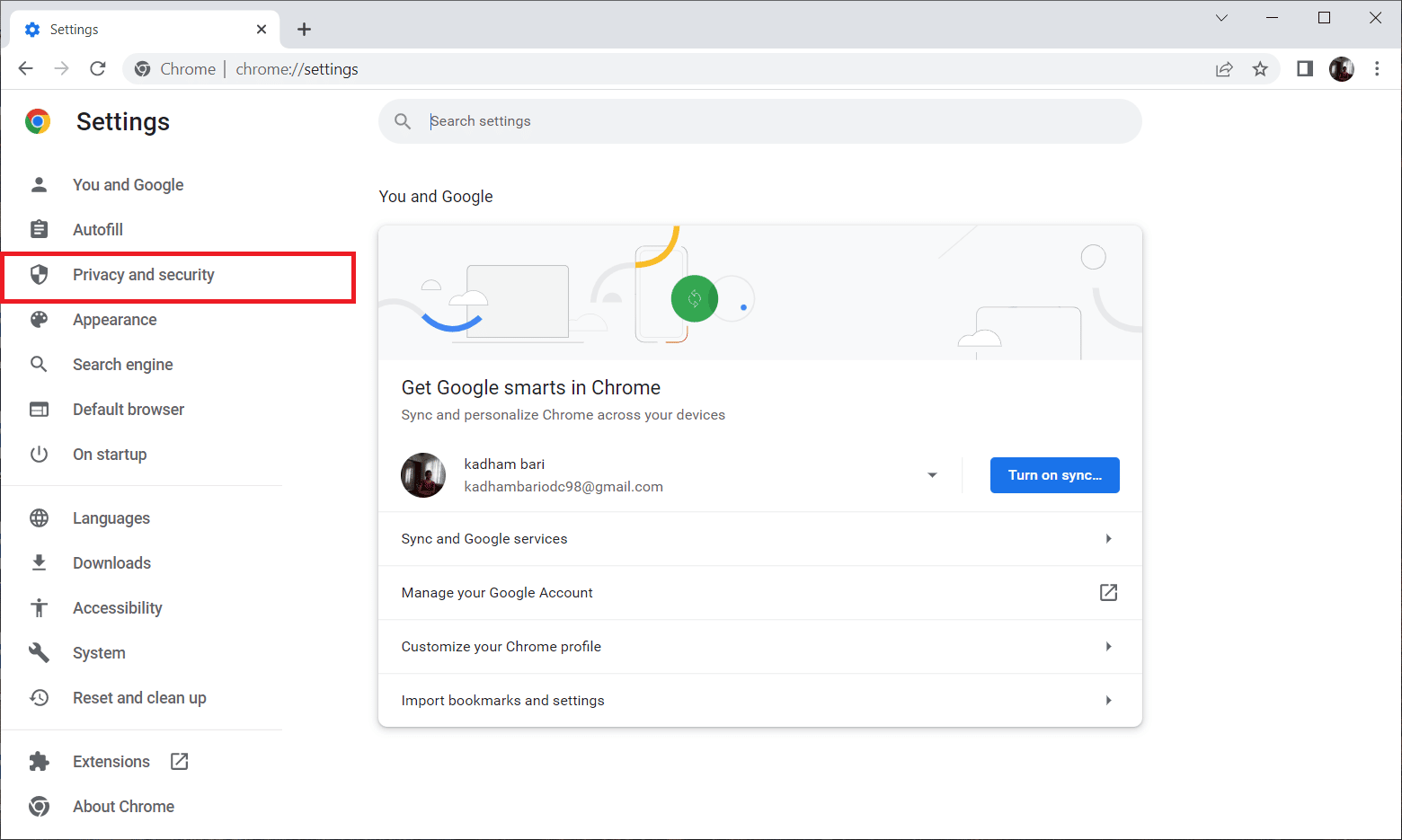
5. U odeljku „Privatnost i bezbednost“ izaberite „Podešavanja sajta“.
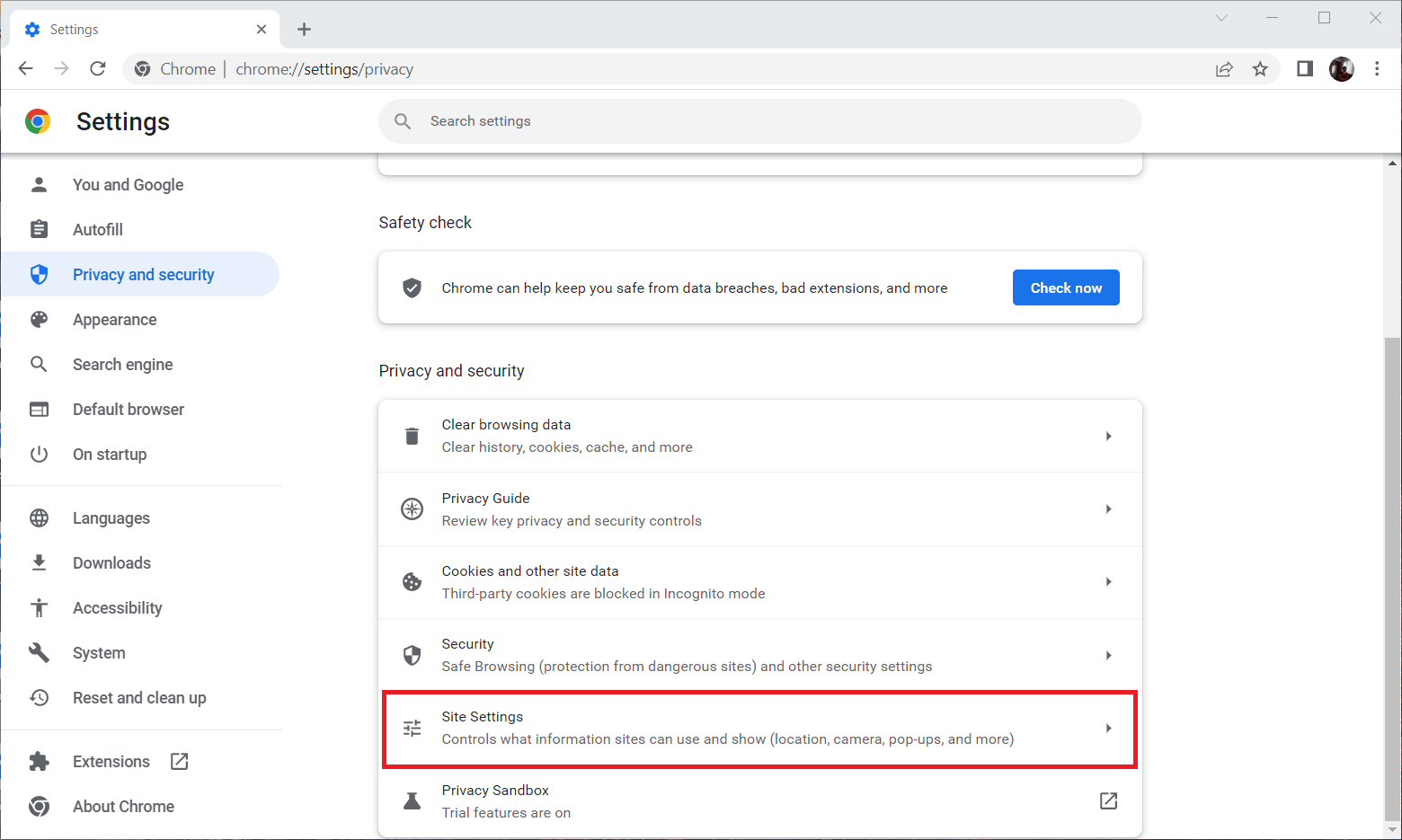
6. Ovde izaberite funkciju „ID-ovi zaštićenog sadržaja“ u odeljku „Dodatna podešavanja sadržaja“.
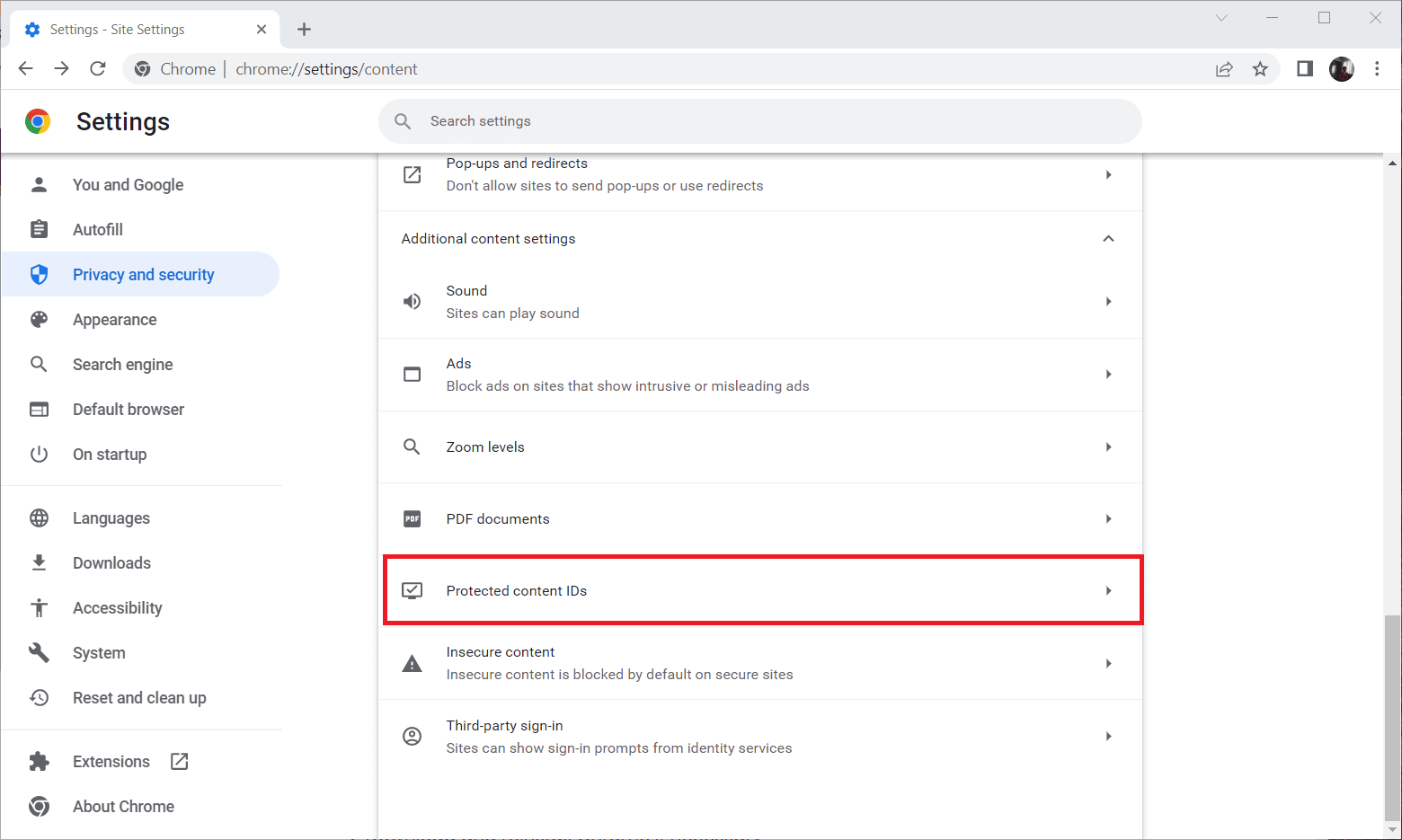
7. Omogućite opciju „Sajtovi mogu da reprodukuju zaštićeni sadržaj“ u okviru „Sajtovi“, kao i opciju da automatski prate ovo podešavanje prilikom posete stranici u odeljku „Podrazumevano ponašanje“.
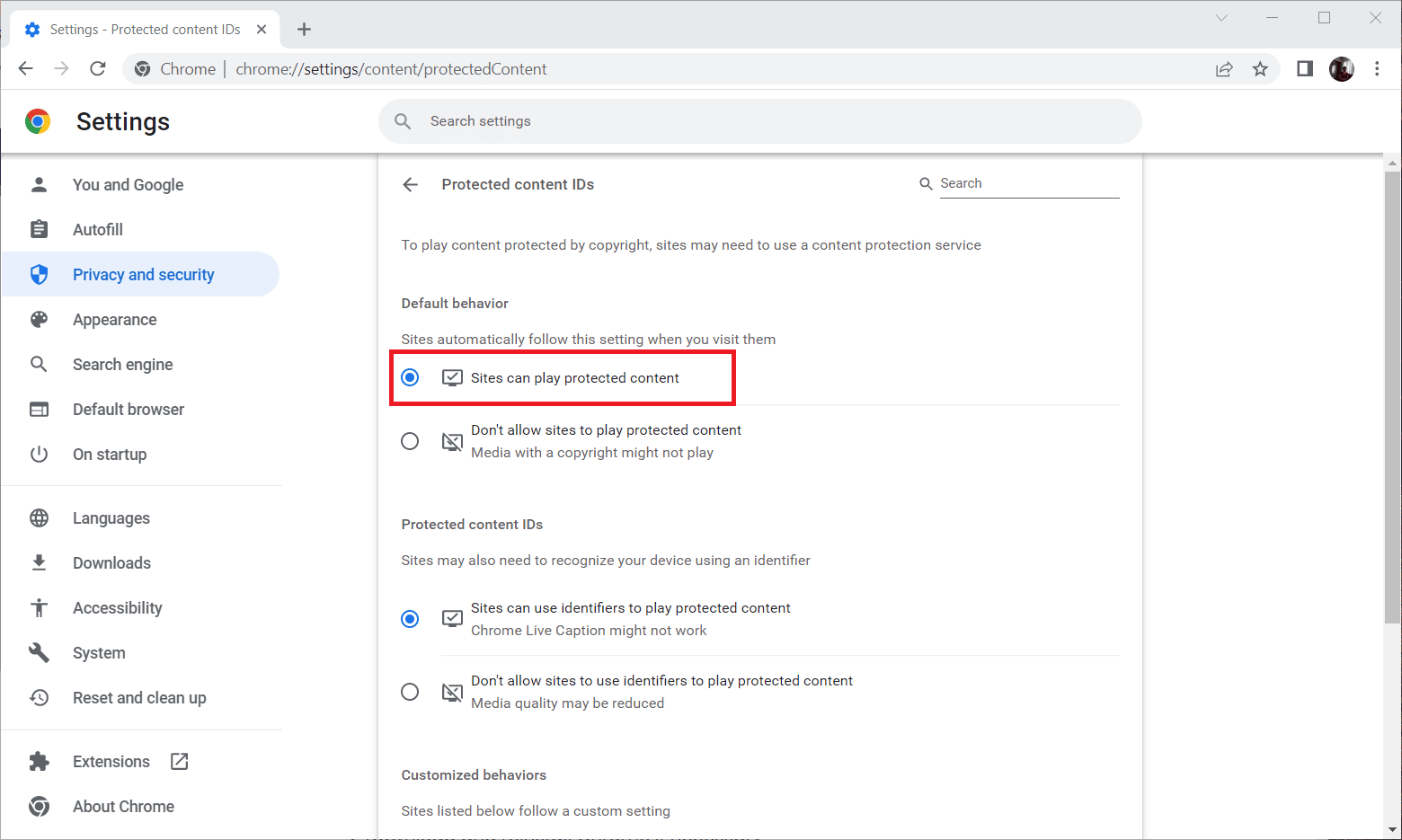
Metod 8: Ponovna instalacija pretraživača
Ako nijedan od prethodnih koraka nije dao rezultate, poslednja opcija je da deinstalirate pretraživač sa sistema i ponovo ga instalirate. Zastarela verzija pretraživača može biti uzrok greške u anonimnom režimu na Netflixu, stoga je ponovna instalacija poslednja metoda koju treba isprobati. U nastavku teksta, pronađite uputstvo kako to da uradite.
1. Pritisnite taster Windows, ukucajte „kontrolna tabla“ i kliknite na „Otvori“.
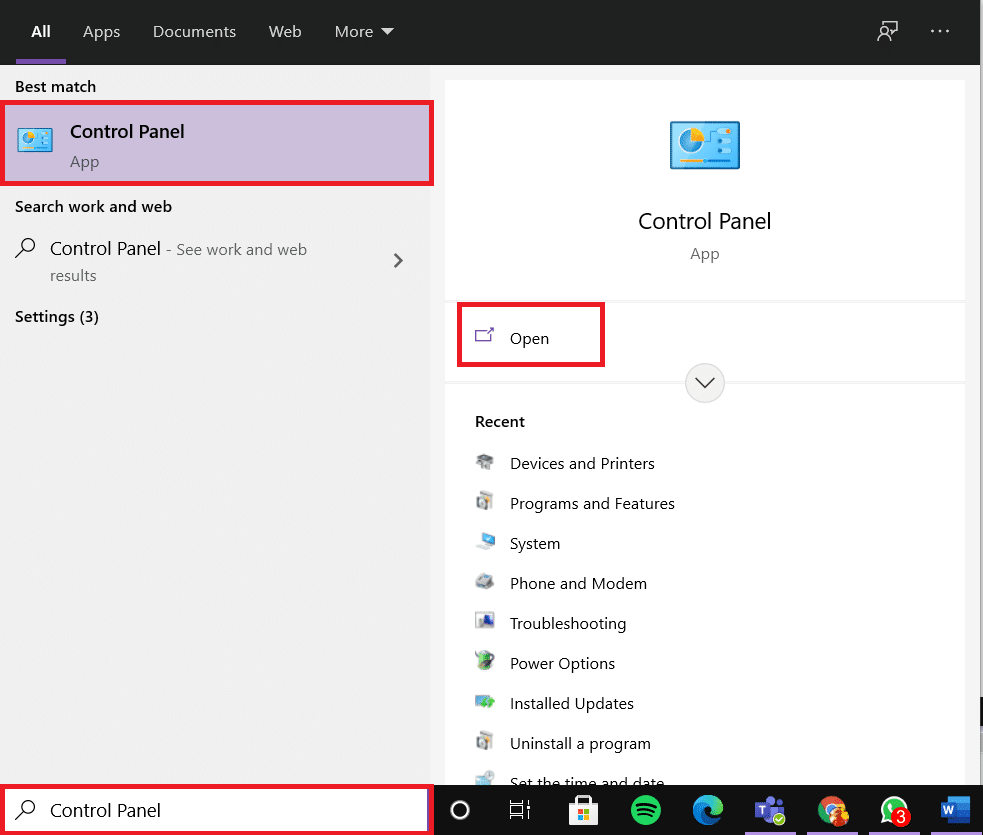
2. Postavite „Prikaz po“ na „Kategorija“ i izaberite „Programi“.
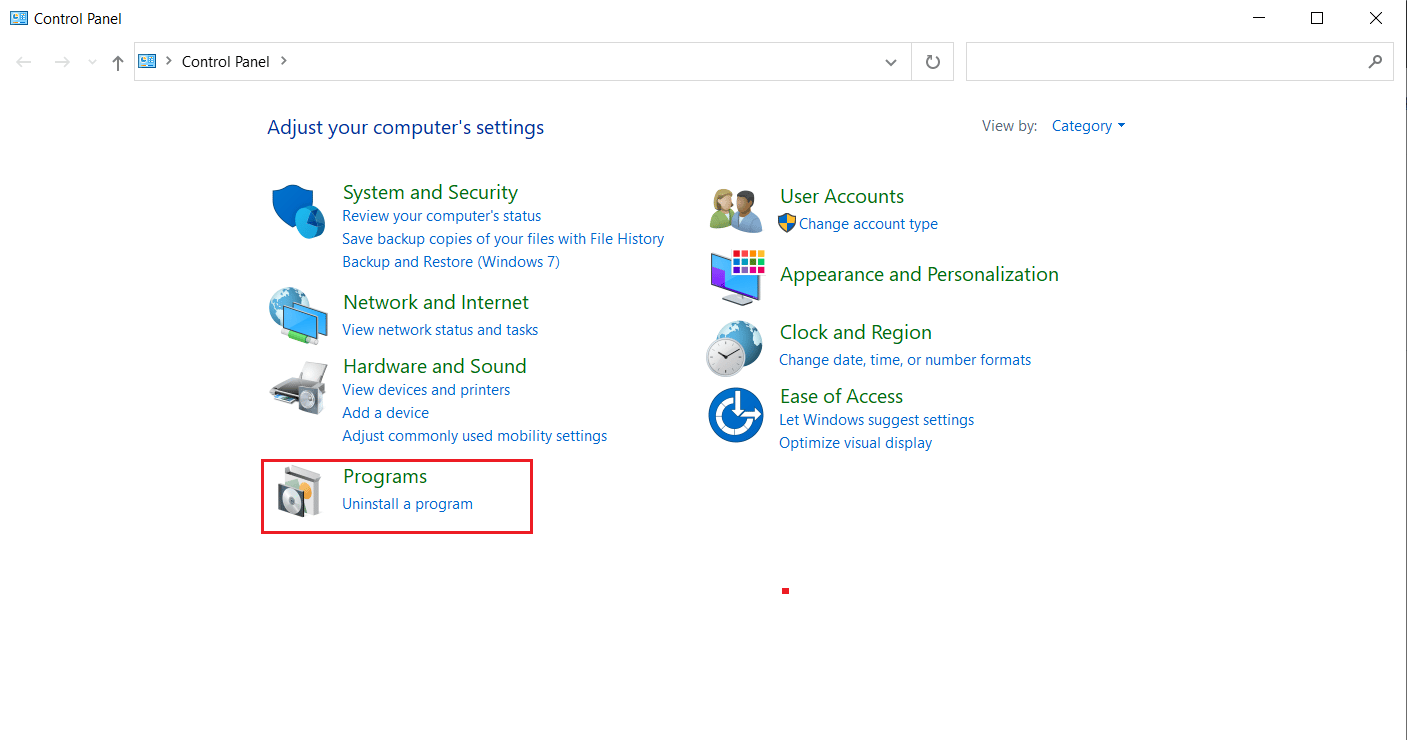
3. Kliknite na „Deinstaliraj program“ u odeljku „Programi i funkcije“.
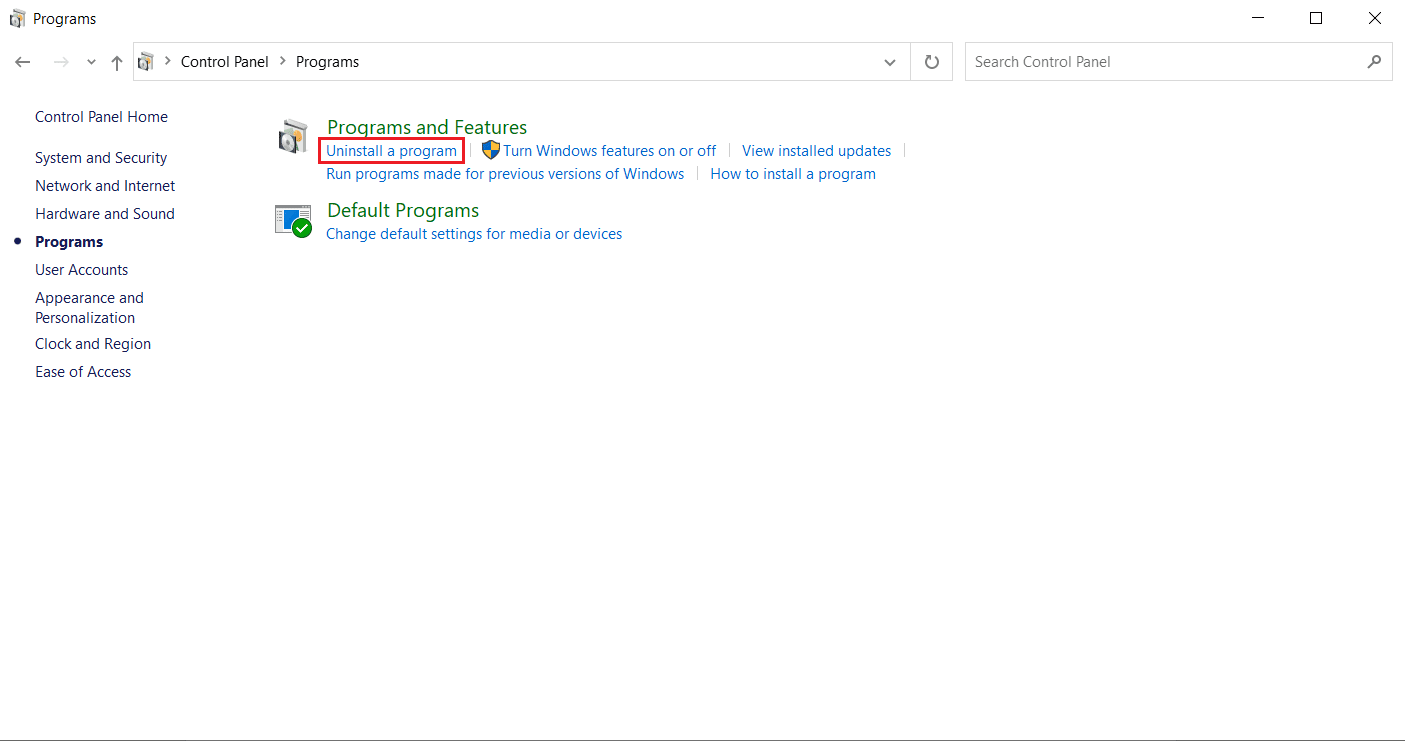
4. Desnim klikom miša na Google Chrome, kliknite na „Deinstaliraj“.
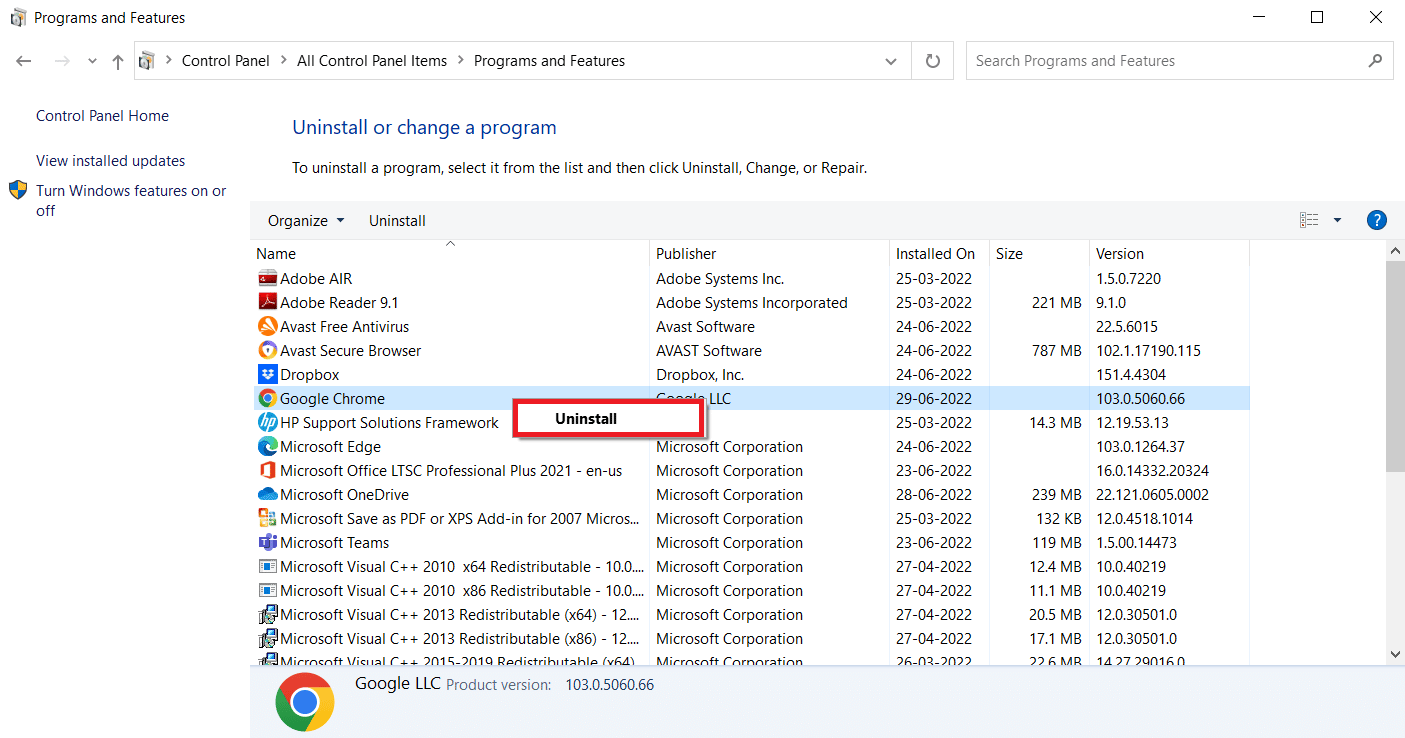
5. Kliknite na opciju „Deinstaliraj“ da biste potvrdili proces deinstalacije.
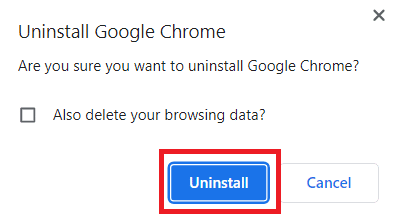
6. Preuzmite Google Chrome koristeći drugi podrazumevani pretraživač.
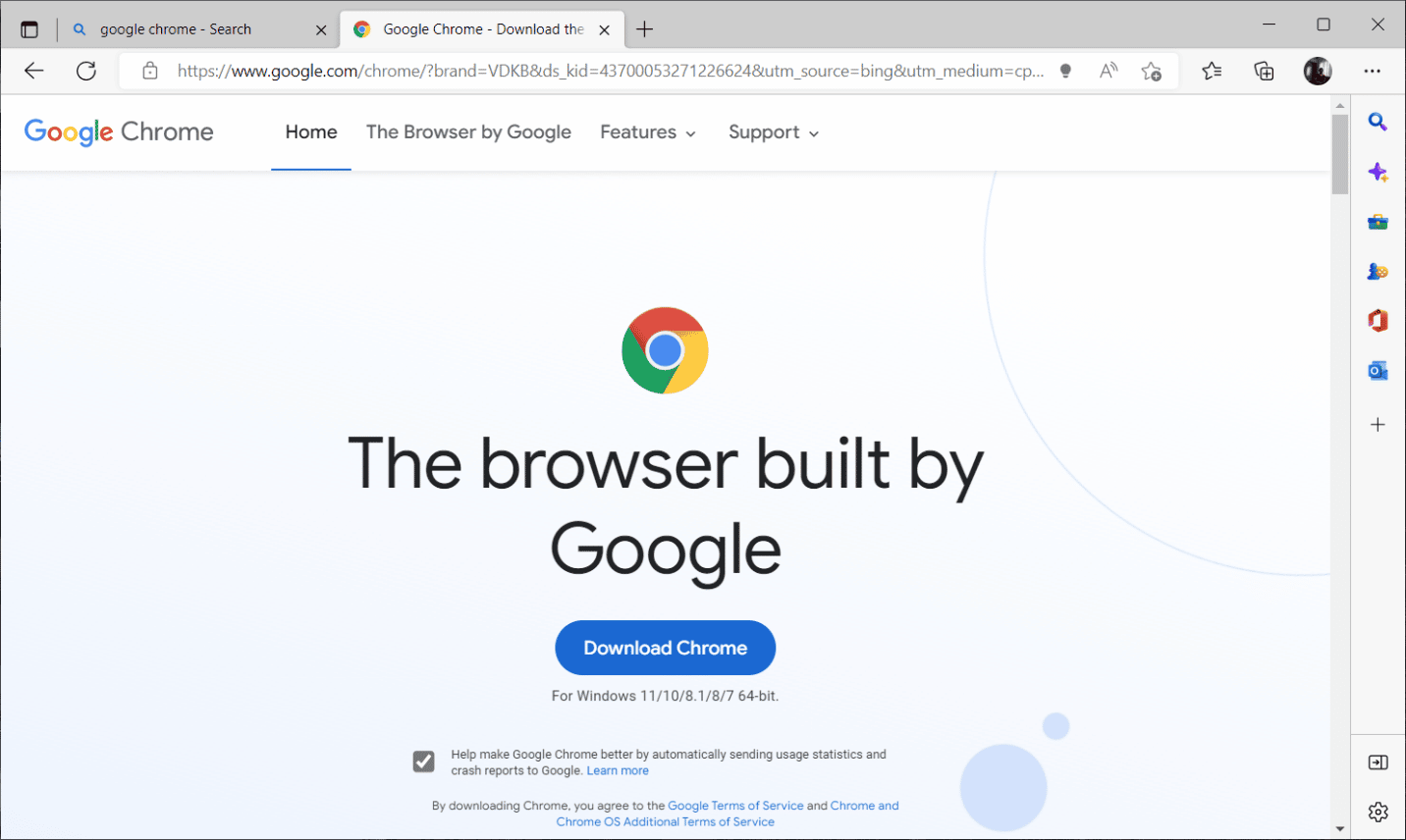
7. Na zvaničnoj stranici Google Chrome-a, kliknite na dugme „Preuzmi Chrome“ da biste preuzeli instalacionu datoteku.
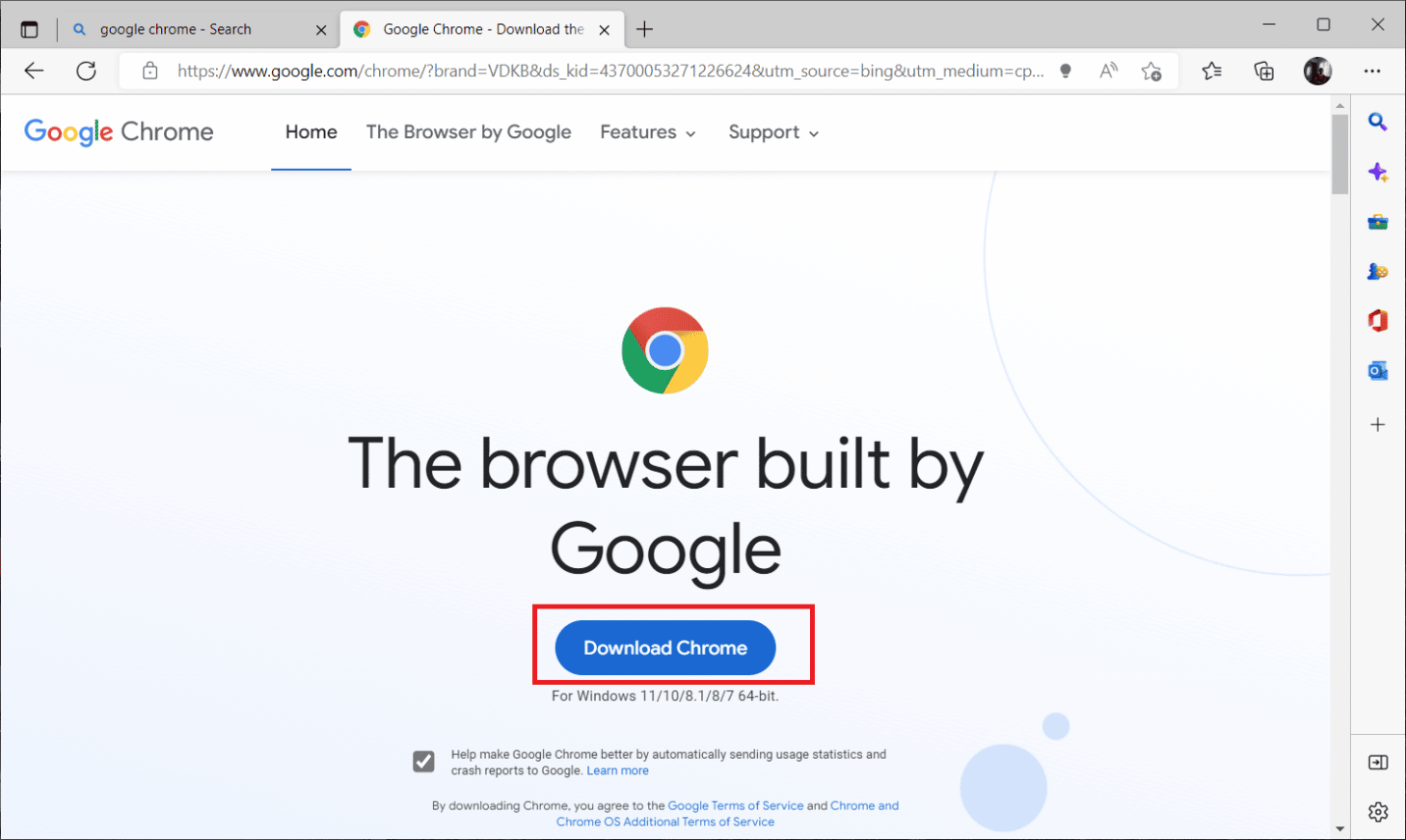
8. Na stranici „Preuzimanja“, dvaput kliknite na datoteku „ChromeSetup.exe“ da biste započeli proces instalacije.
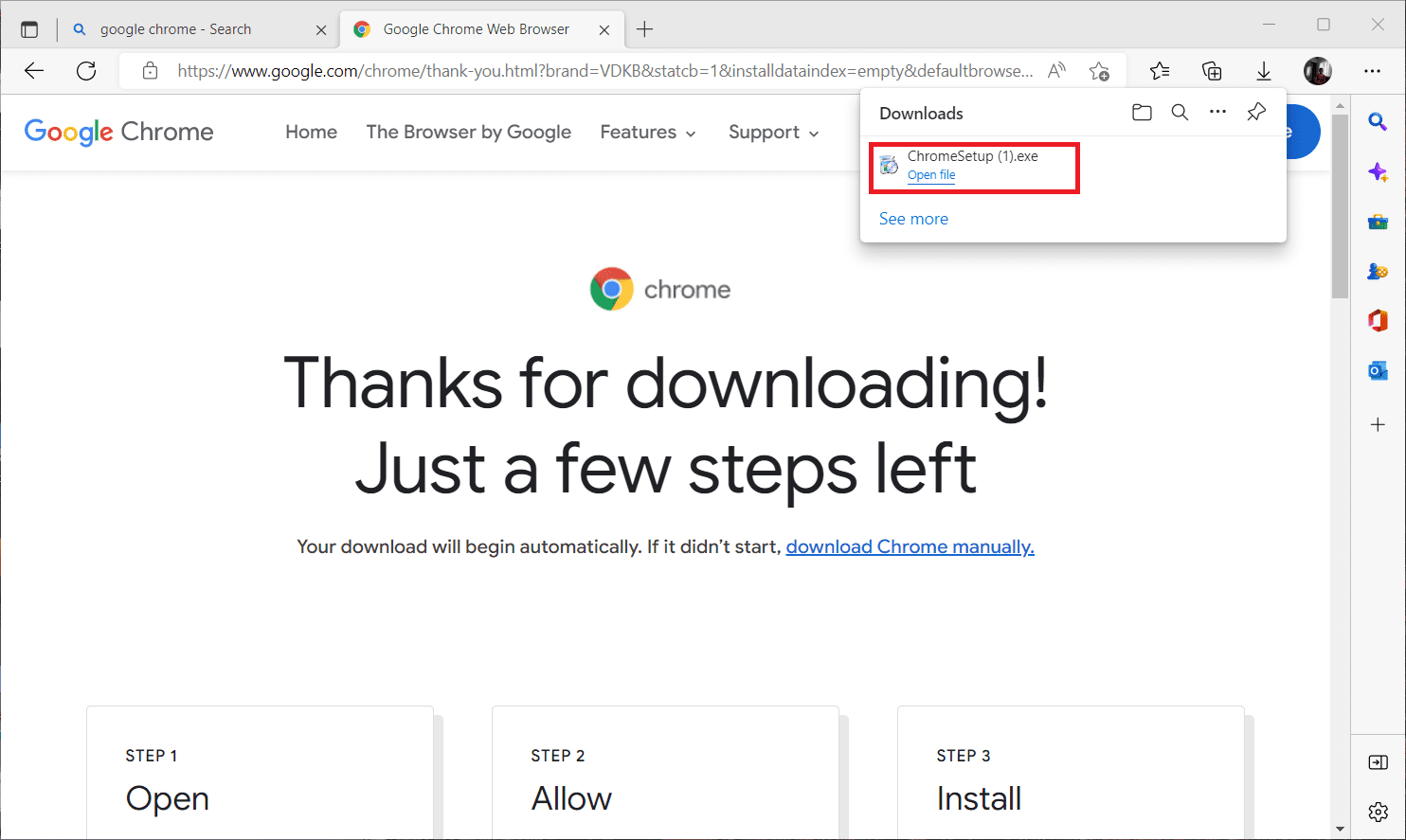
9. Sačekajte da se proces instalacije završi.
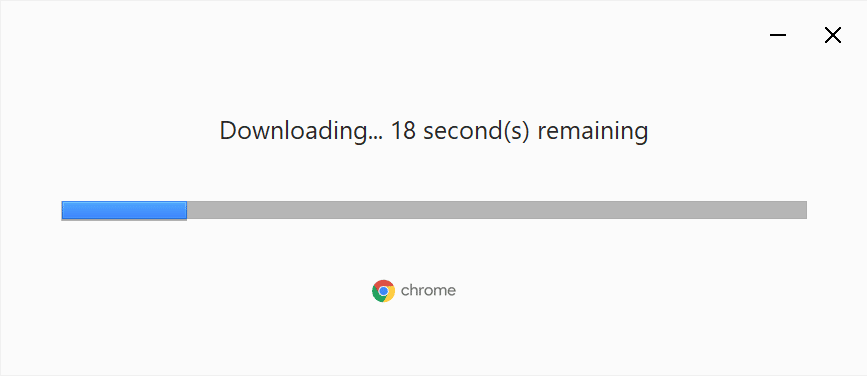
Nakon što ste završili ovaj proces, možete otvoriti novi prozor Google Chrome pretraživača i pokušati da pristupite Netflixu. Proverite da li je greška u anonimnom režimu rešena.
***
Nadamo se da ste uspeli da rešite problem sa greškom u anonimnom režimu na Netflixu. Ukoliko imate bilo kakva pitanja u vezi sa ovim člankom, slobodno ih ostavite u odeljku za komentare ispod.