Google Play prodavnica je zvanična aplikacija koju vaš uređaj koristi za preuzimanje ili ažuriranje aplikacija i igara. Međutim, kao i sve druge aplikacije i igre na Android sistemu, i Play prodavnica može imati određene greške i probleme. Jedan od najčešćih problema sa kojim se korisnici susreću jeste greška u Google Play prodavnici prilikom provere ažuriranja. Ukoliko se i vi suočavate sa ovim problemom na svom Android uređaju, možete pratiti korake navedene u ovom vodiču kako biste ga rešili. Nastavite sa čitanjem!
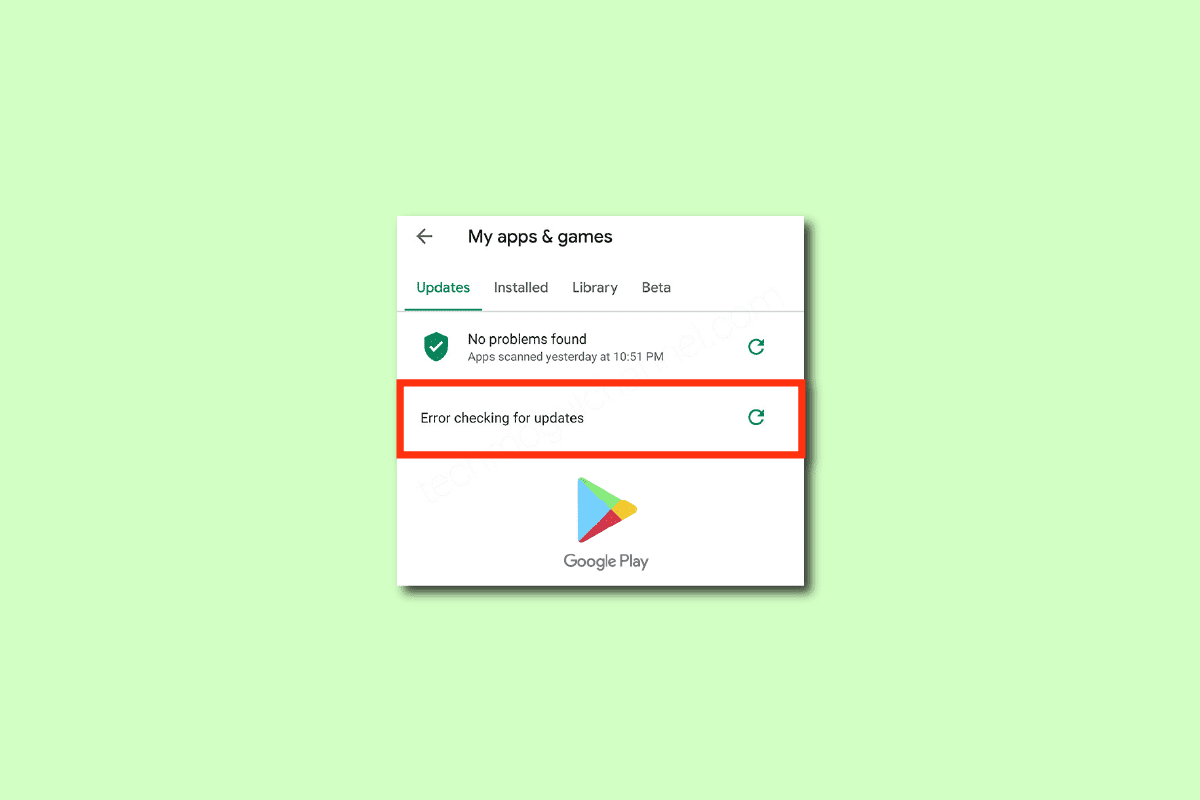
Kako rešiti problem sa Google Play prodavnicom prilikom provere ažuriranja
U ovom vodiču sastavili smo listu razloga zbog kojih Google Play prodavnica može imati problema sa proverom ažuriranja na vašem Android uređaju. Detaljno ih analizirajte kako biste mogli da primenite odgovarajuće korake za rešenje.
- Privremene datoteke na vašem uređaju mogu prouzrokovati nepravilan rad aplikacija.
- Vašem uređaju možda nije omogućen pristup lokaciji. Neke aplikacije zahtevaju pristup lokaciji da bi se instalirale.
- Mrežna veza na vašem uređaju je nestabilna, što dovodi do stalnih pokušaja servera da pronađe odgovarajuću aplikaciju u Google Play prodavnici.
- Play prodavnici možda nisu dodeljene dozvole za pozadinske podatke, što može prekinuti internet vezu kada je uključena opcija za uštedu baterije.
- Keš memorija i privremeni podaci Play prodavnice su oštećeni zbog toga što nisu brisani duže vreme.
- Neke od Google Play usluga možda nisu kompatibilne, što onemogućava instalaciju više aplikacija. Zatvaranje svih pozadinskih procesa Play prodavnice može pomoći u rešavanju ovog problema.
- Koristite zastarelu verziju Google Play prodavnice.
- Vaš Android operativni sistem nije ažuriran na najnoviju verziju, što može sprečiti podršku za nove funkcije Play prodavnice.
- Vaš uređaj nema dovoljno prostora za instaliranje dodatnih aplikacija, što dovodi do problema sa instaliranjem novih.
- Ukoliko je vaš uređaj zaražen malverom ili virusom, može doći do problema sa kontrolom Android sistema. Pokrenite skeniranje malvera kako biste rešili ovaj problem.
- Može postojati problem sa vašim Google nalogom. Pokušajte ponovo dodati svoje Google naloge.
Ovo su najčešći razlozi koji dovode do greške prilikom provere ažuriranja na vašem Android uređaju. Pratite metode za rešavanje problema koje su navedene u nastavku.
U ovom delu ćete naučiti efikasne korake za rešavanje problema sa proverom ažuriranja na Androidu. Pratite uputstva na svom uređaju kako biste postigli željene rezultate.
Napomena: Pošto pametni telefoni imaju različite opcije podešavanja u zavisnosti od proizvođača, proverite da li su podešavanja ispravna pre nego što ih promenite. Navedeni koraci su urađeni na Redmi telefonu.
Metod 1: Ponovo pokrenite Android uređaj
Najjednostavnije rešenje za problem sa proverom ažuriranja u Google Play prodavnici je ponovno pokretanje vašeg Android uređaja. Ponovno pokretanje uređaja će obrisati svu privremenu memoriju i potencijalne tehničke probleme. Pratite sledeća uputstva:
1. Pritisnite i držite dugme za napajanje na vašem Android uređaju.
2. Na sledećem ekranu, dodirnite opciju „Ponovo pokreni“ (Reboot).
Napomena: Možete dodirnuti i opciju „Isključi“. Nakon toga ćete morati ponovo da pritisnete dugme za napajanje da biste uključili uređaj.
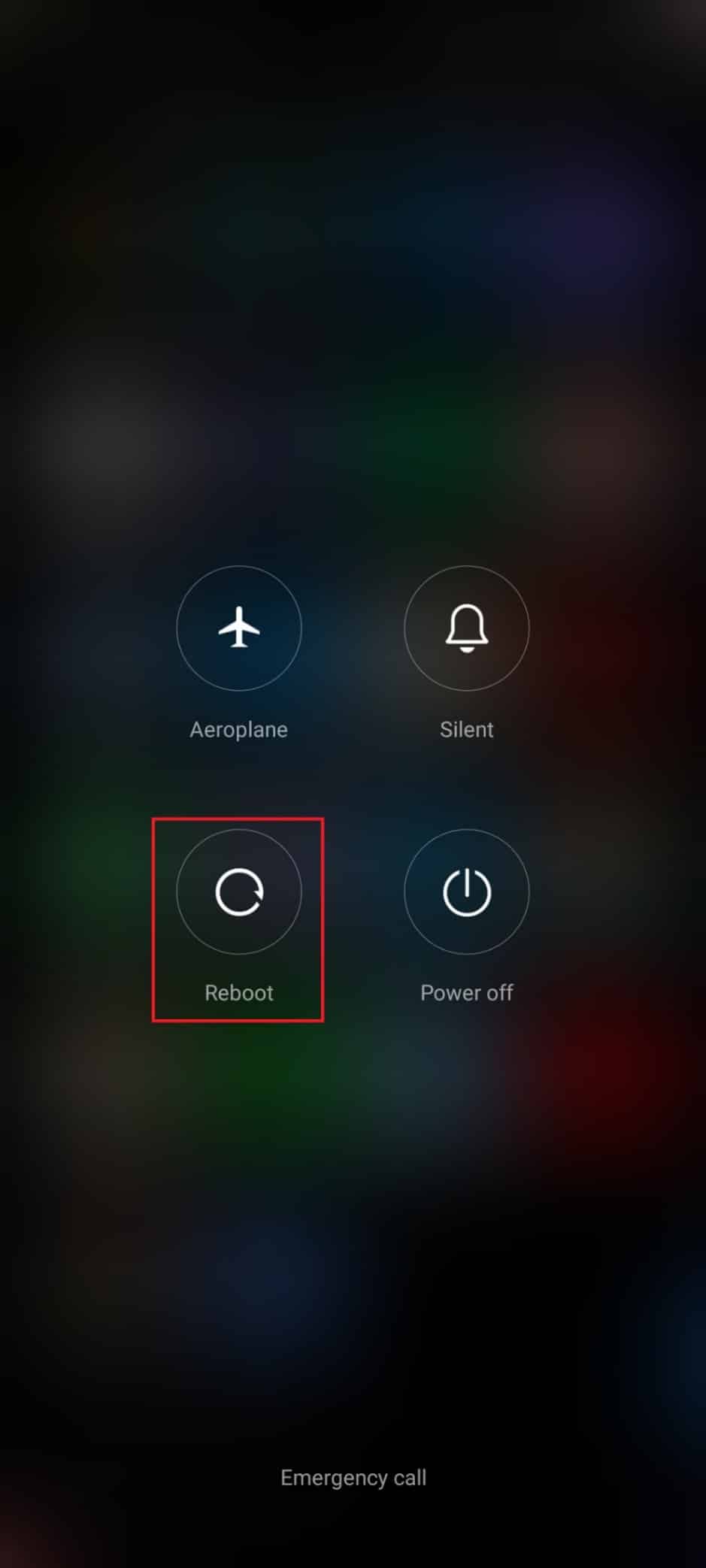
3. Nakon što se vaš uređaj ponovo pokrene, proverite da li možete preuzimati aplikacije iz Play prodavnice.
Metod 2: Omogućite pristup lokaciji
Ako na vašem Android uređaju nije omogućen pristup lokaciji, Play prodavnica ne može dobiti relevantne informacije sa servera aplikacija. Prilikom instaliranja ili preuzimanja bilo koje aplikacije, pristup lokaciji mora biti omogućen. Pratite sledeća uputstva:
1. Povucite nadole tablu sa obaveštenjima na vašem Android uređaju.
2. Proverite da li je lokacija uključena kao što je prikazano.
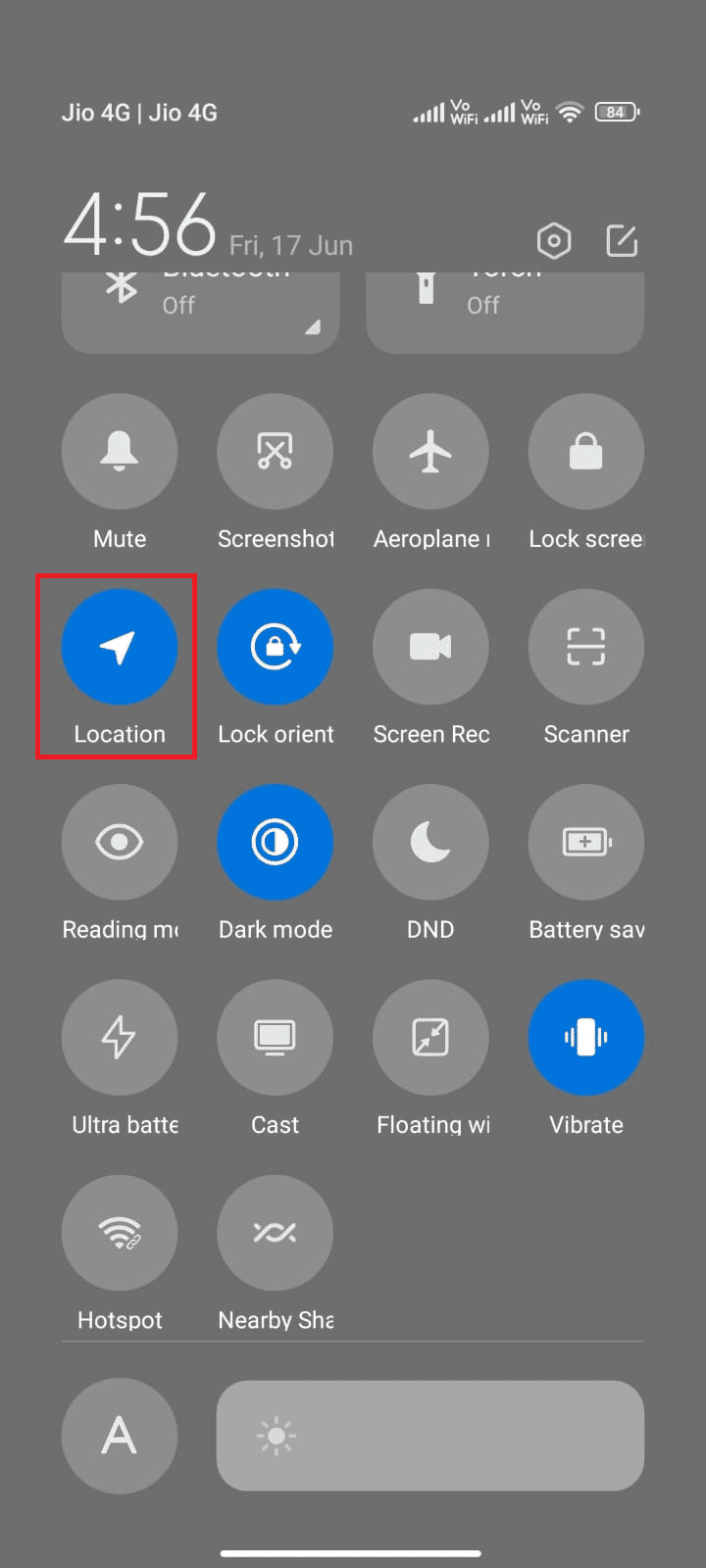
3. Pritisnite i držite ikonu „Lokacija“ kako biste otvorili njena podešavanja.
4. Dodirnite opciju „Google preciznost lokacije“, kao što je prikazano.
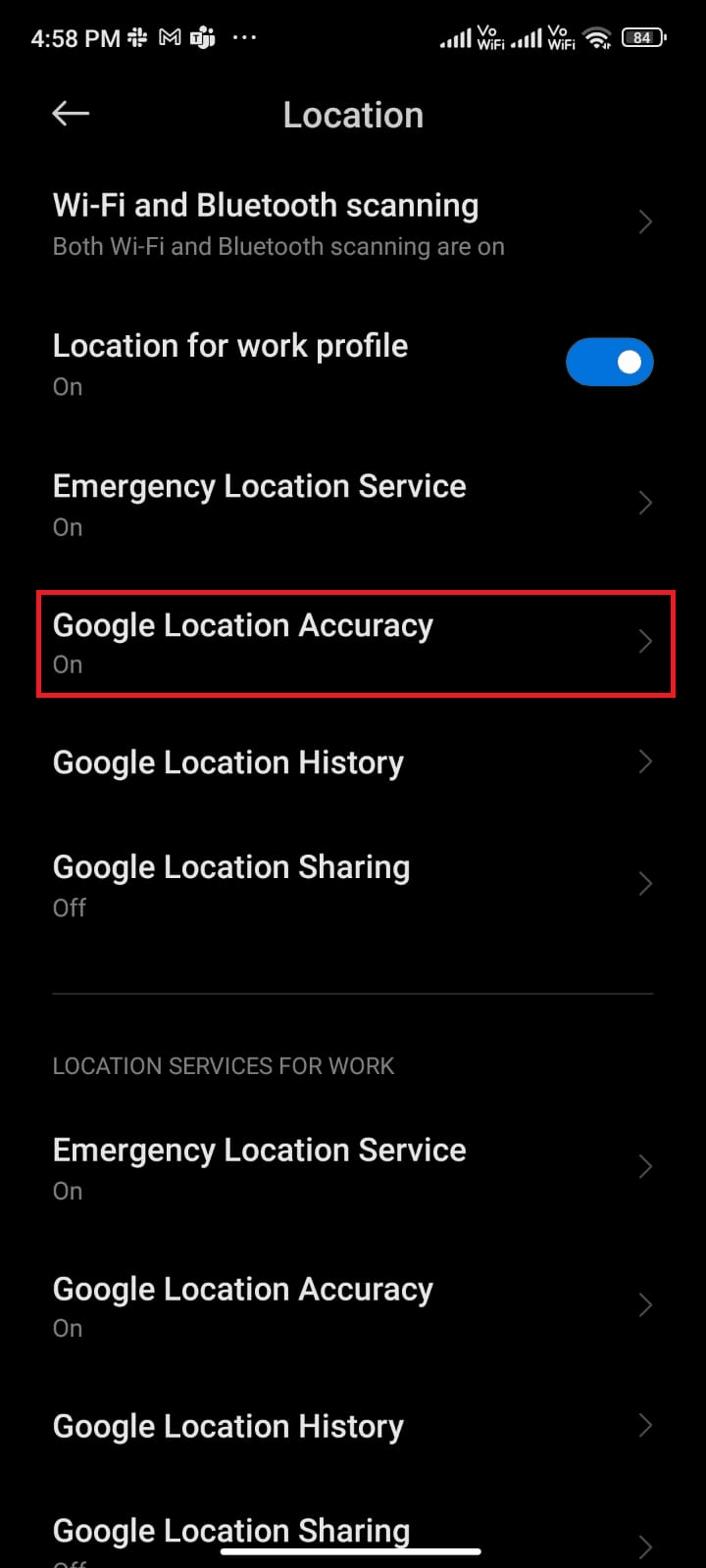
5. Uključite opciju „Poboljšaj preciznost lokacije“, kao što je prikazano.
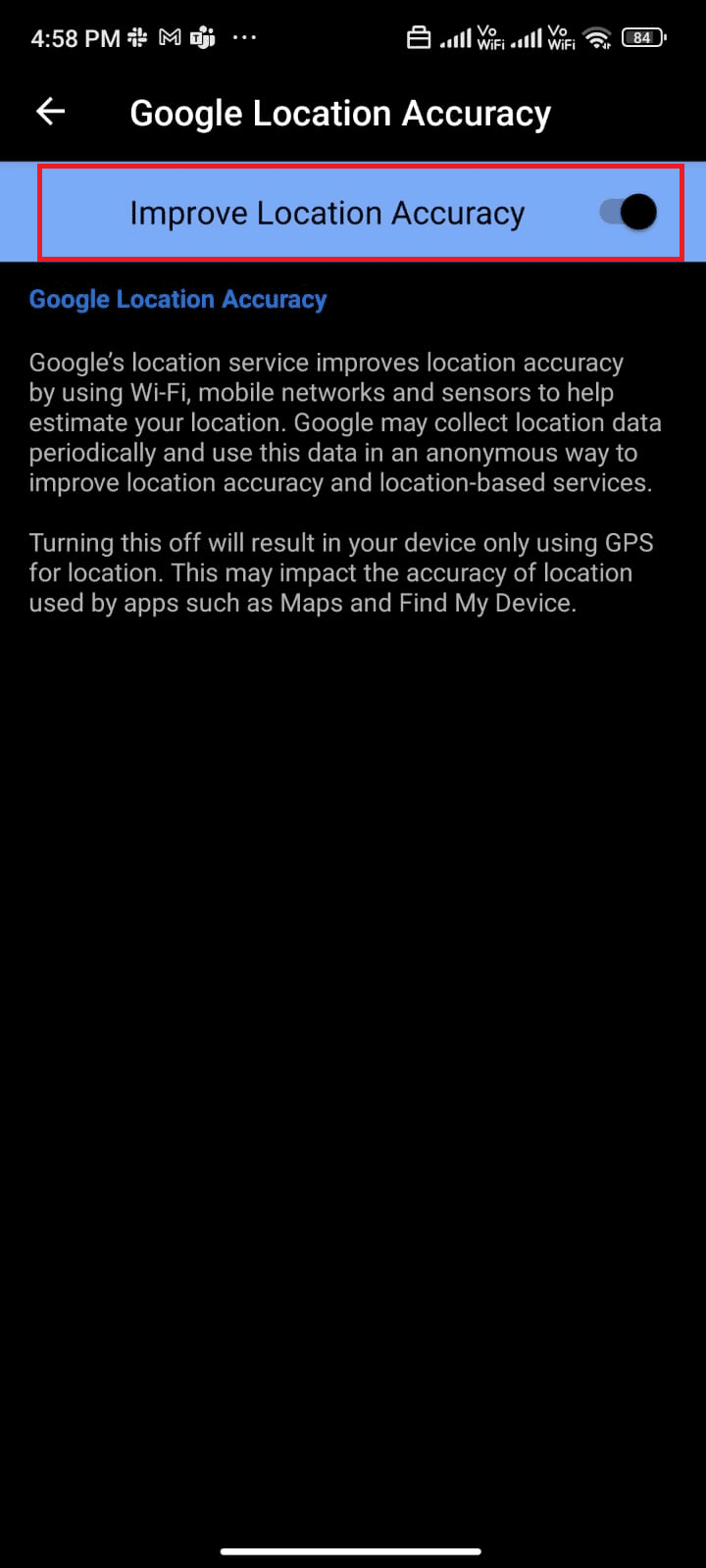
Nakon što uključite preciznost lokacije na svom uređaju, proverite da li su problemi sa proverom ažuriranja rešeni.
Metod 3: Proverite da li je mobilni internet uključen
Ukoliko vaša mrežna veza nije stabilna ili je mobilni internet isključen greškom, nećete moći instalirati najnovija ažuriranja/aplikacije iz Play prodavnice. Proverite da li možete instalirati neku aplikaciju ili pretraživati internet. Ako nema rezultata, vaša mrežna veza nije stabilna. U tom slučaju, pratite sledeća uputstva da biste uključili mobilni internet i ispravili grešku u Google Play prodavnici:
1. Dodirnite ikonu „Podešavanja“ na početnom ekranu.
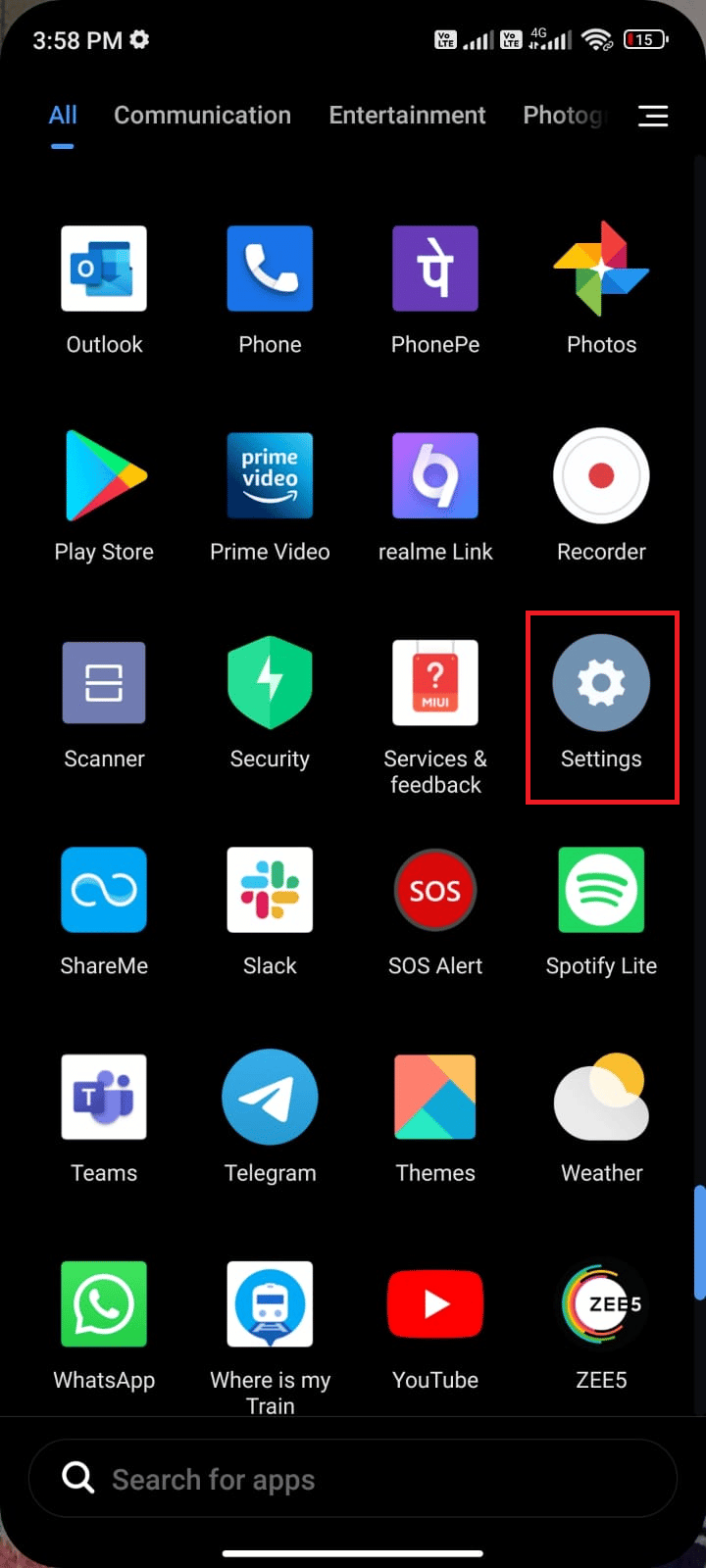
2. Dodirnite opciju „SIM kartice i mobilne mreže“, kao što je prikazano.
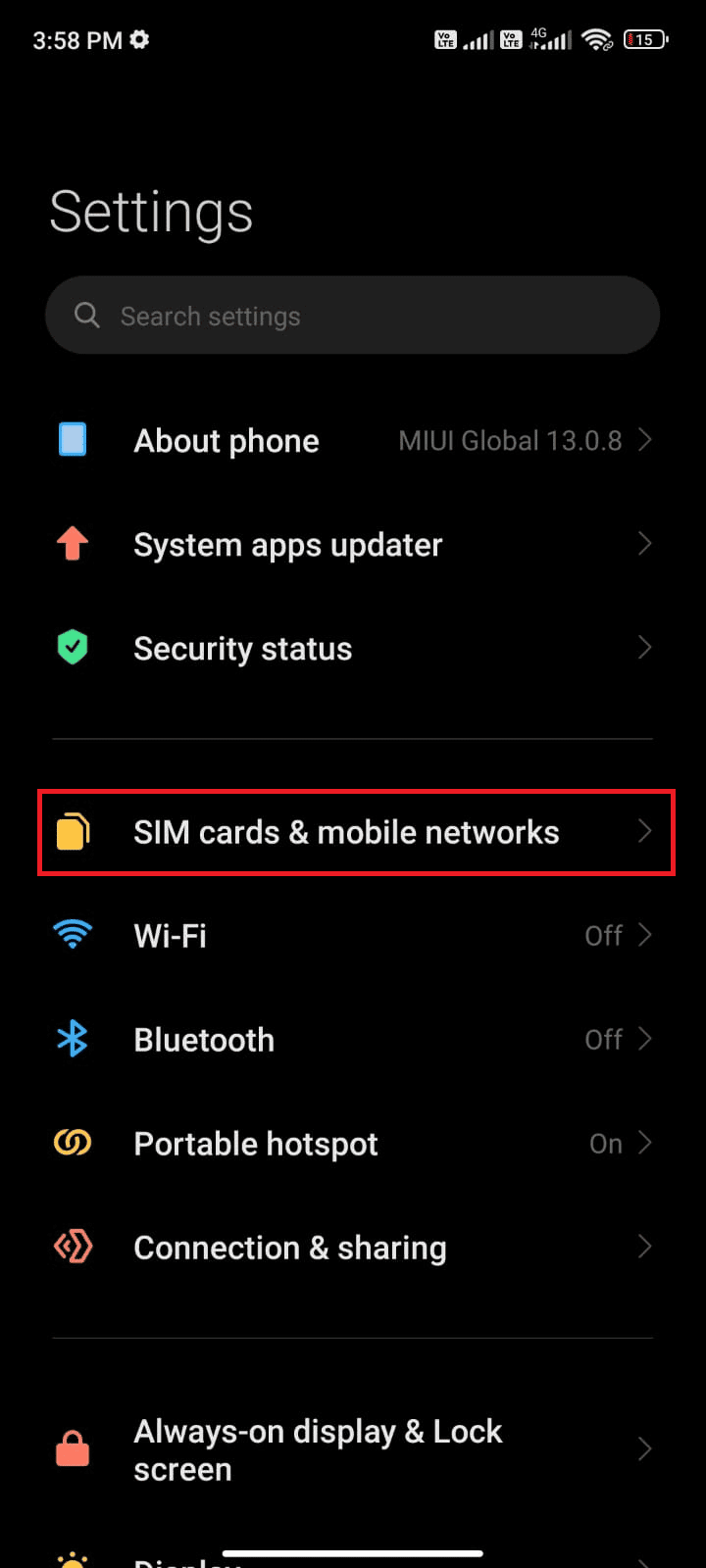
3. Uključite opciju „Mobilni podaci“, kao što je prikazano.
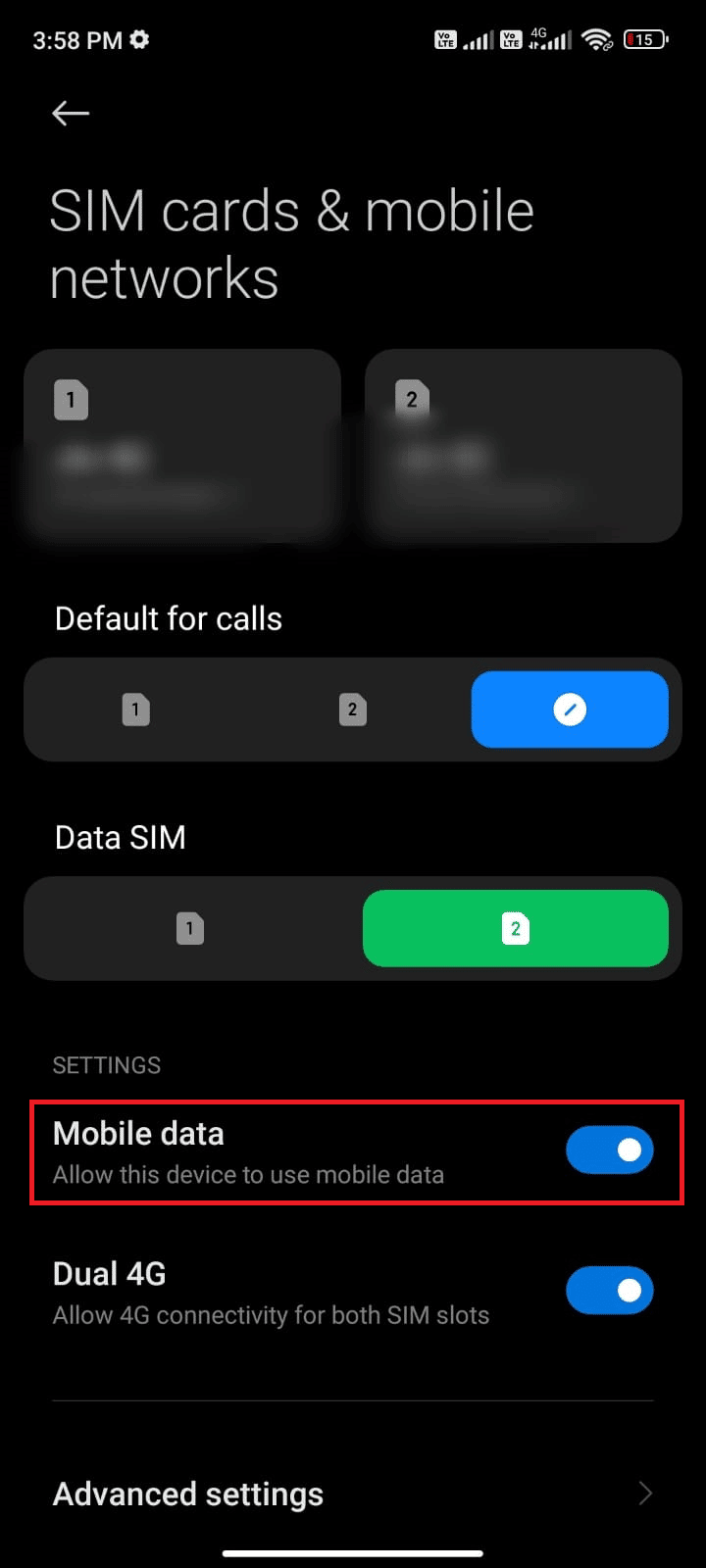
4. Ako se nalazite van svog geografskog regiona i želite koristiti svoju mrežu, dodirnite „Napredna podešavanja“, kao što je prikazano.
Napomena: Vaš mobilni operater će vam naplatiti dodatnu naknadu nakon uključivanja međunarodnog rominga.
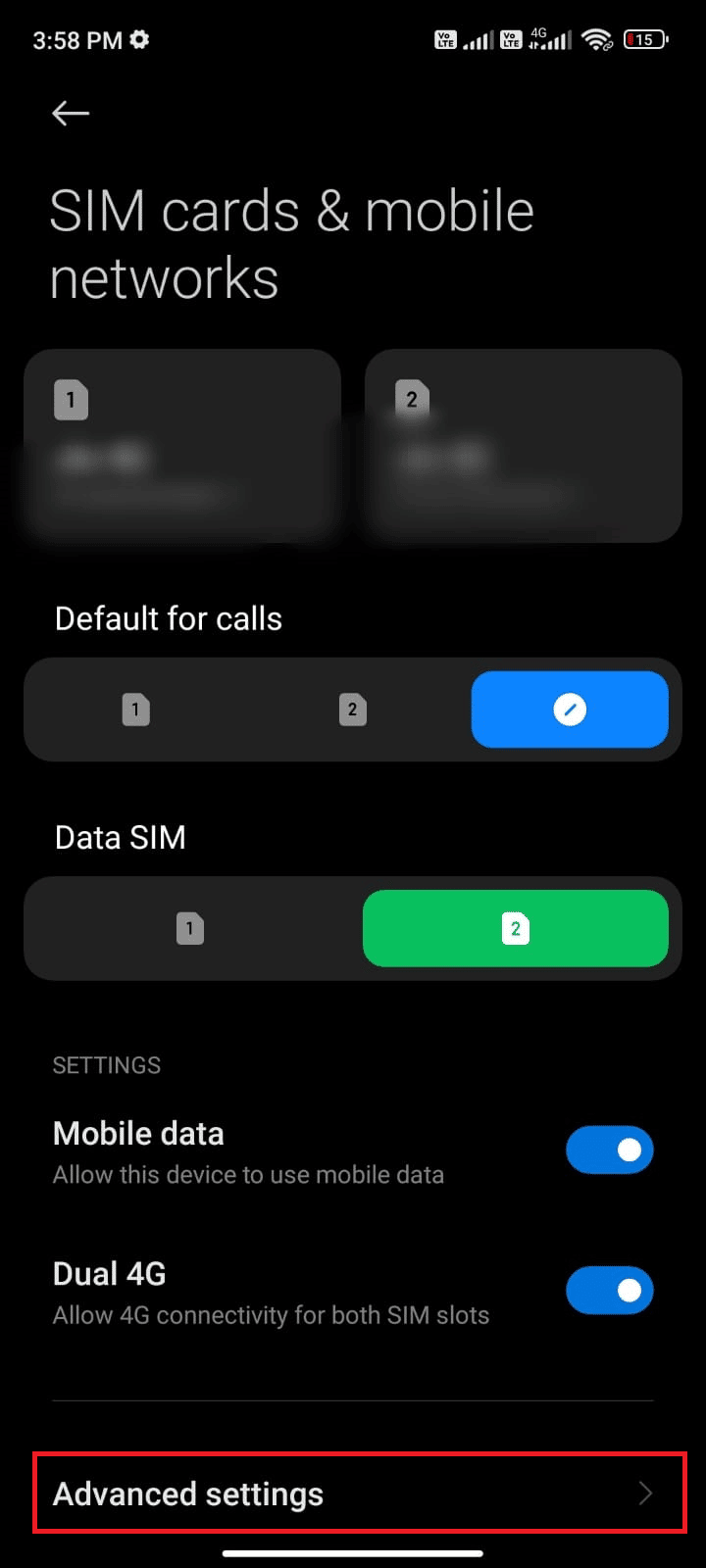
5. Izaberite „Međunarodni roming“ i promenite podešavanje na „Uvek“, kao što je prikazano.
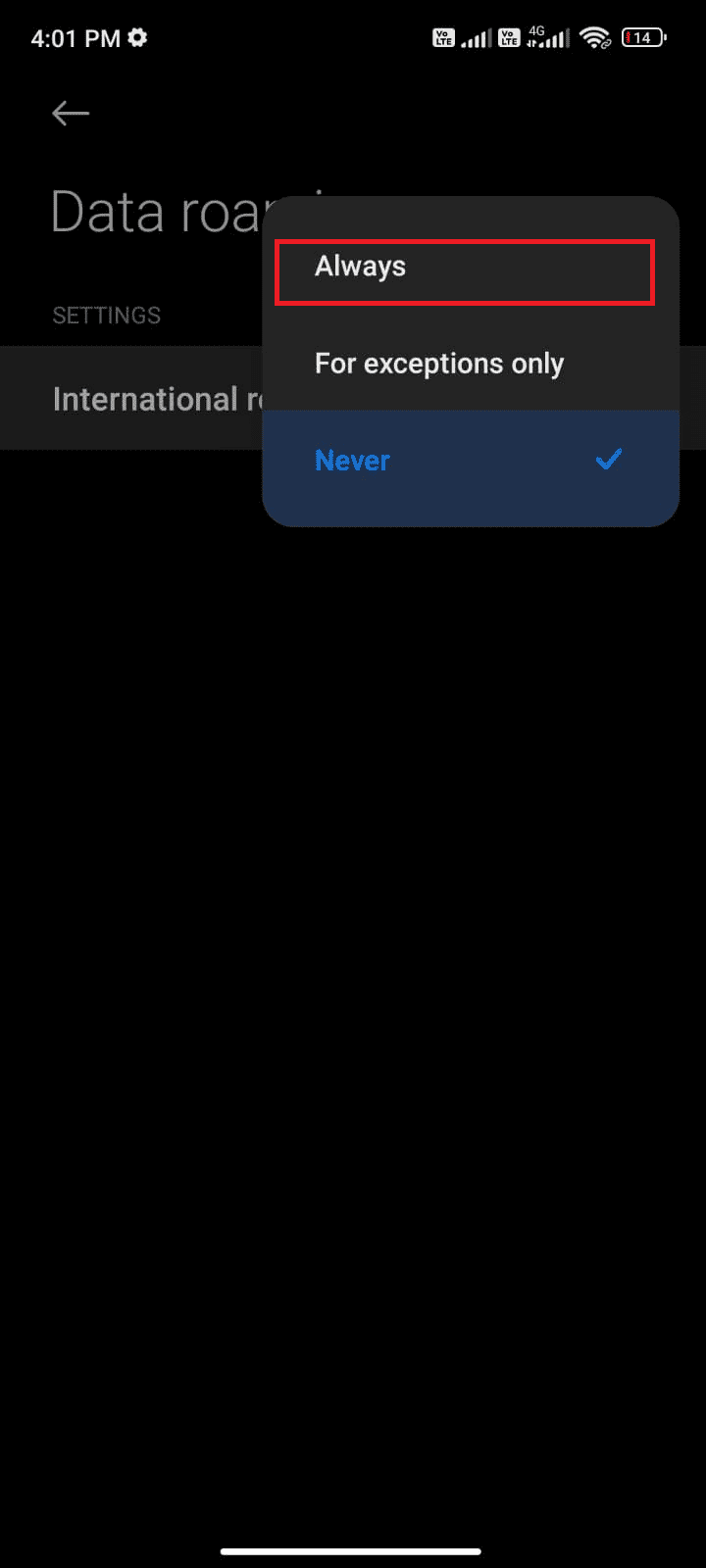
6. Dodirnite „Data roming“.
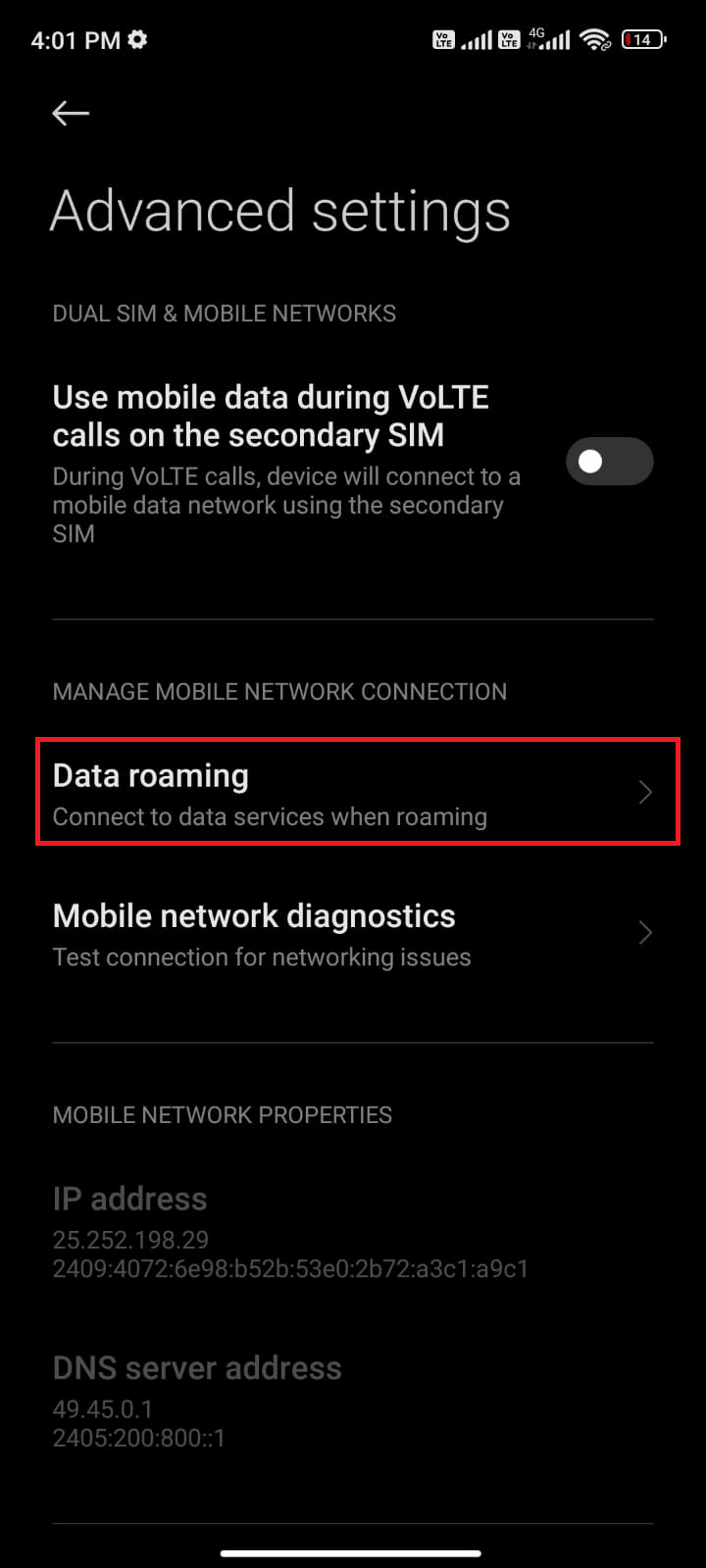
7. Dodirnite „Uključi“ ako se to od vas zatraži.
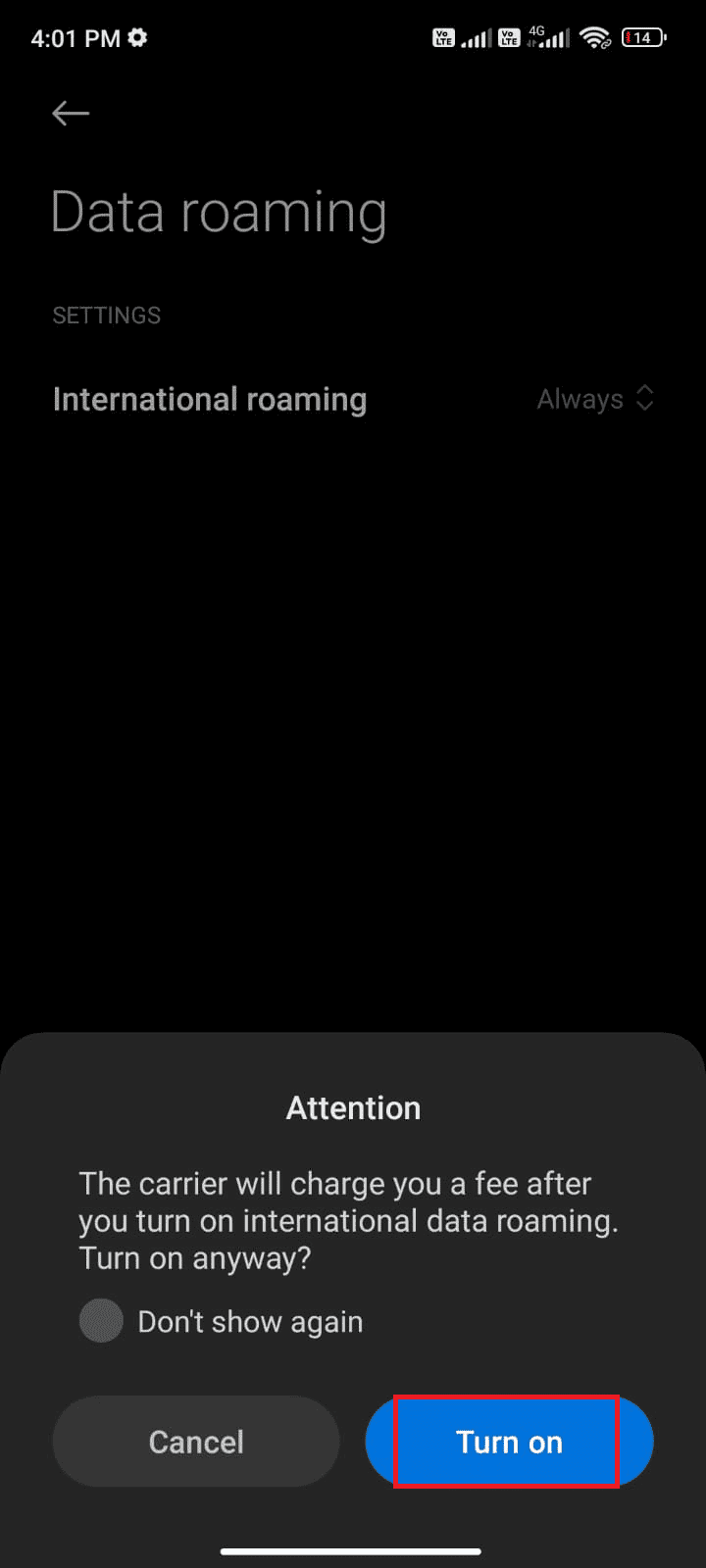
Sada proverite da li ste uspeli rešiti problem. Ako niste, sledite metode navedene u nastavku.
Metod 4: Omogućite pozadinske podatke
Pored uključivanja mobilnih podataka, morate omogućiti i korišćenje podataka u pozadini kako biste bili sigurni da vaš telefon koristi internet vezu čak i u režimu uštede podataka. Pratite prikazano uputstvo kako biste rešili problem sa proverom ažuriranja u Google Play prodavnici:
1. Idite na aplikaciju „Podešavanja“.
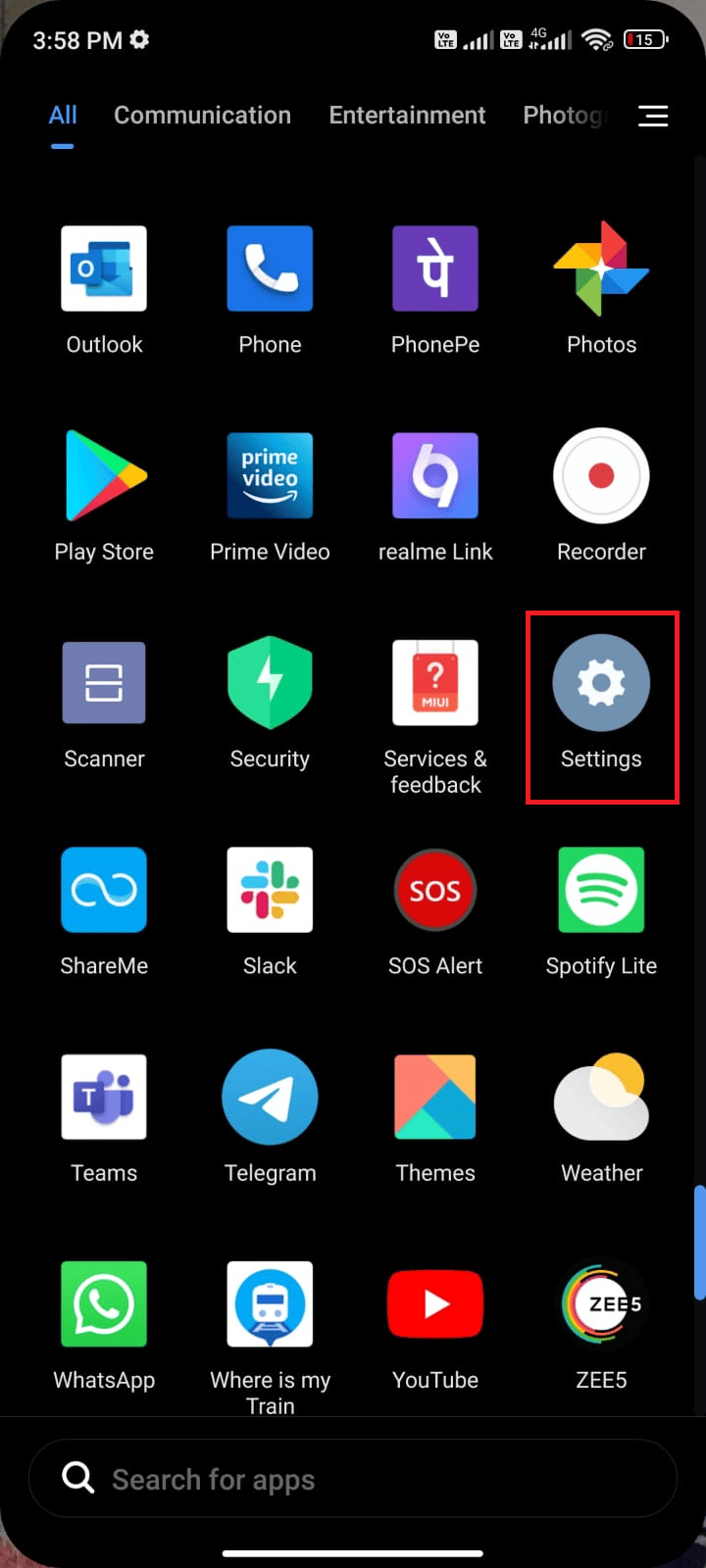
2. Dodirnite „Aplikacije“.
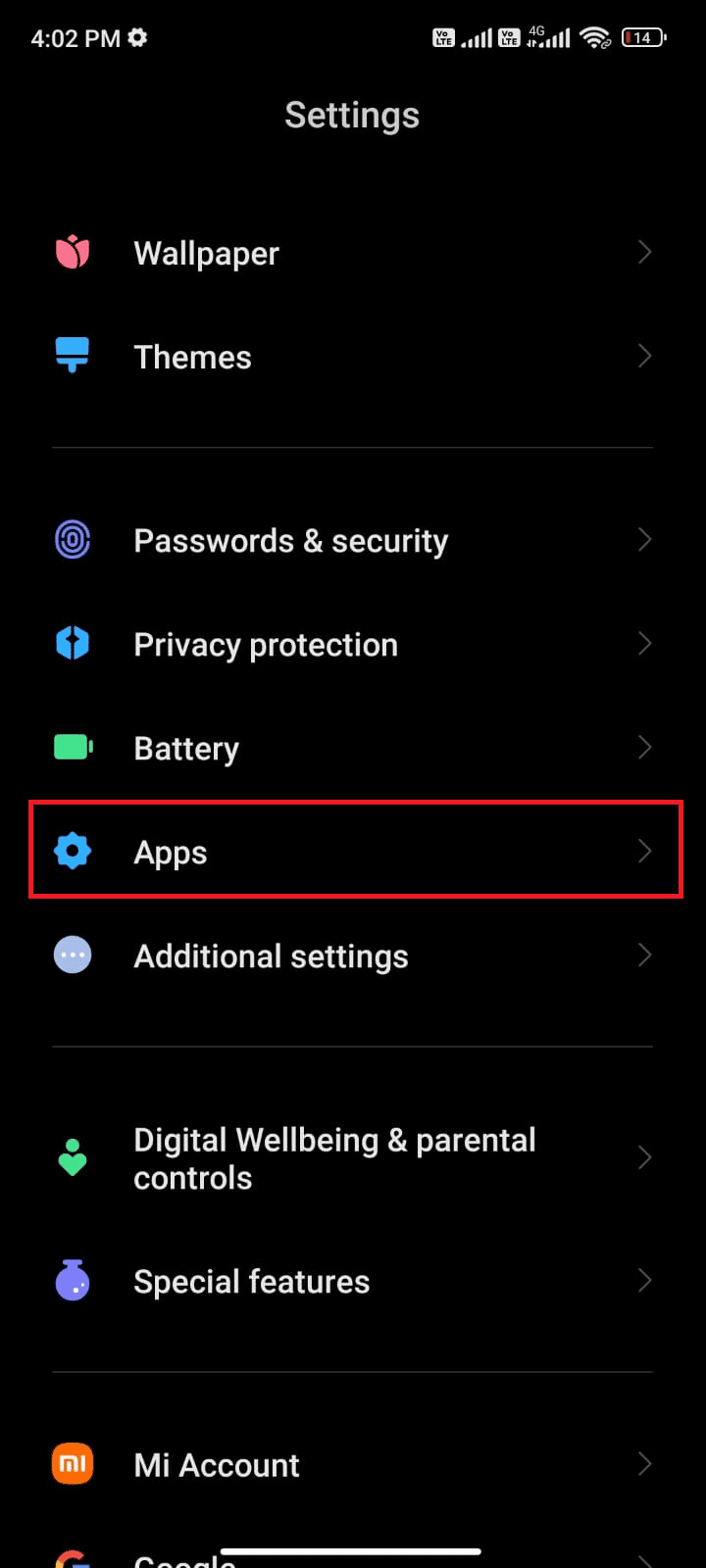
3. Dodirnite „Upravljanje aplikacijama“, a zatim „Google Play prodavnica“, kao što je prikazano.
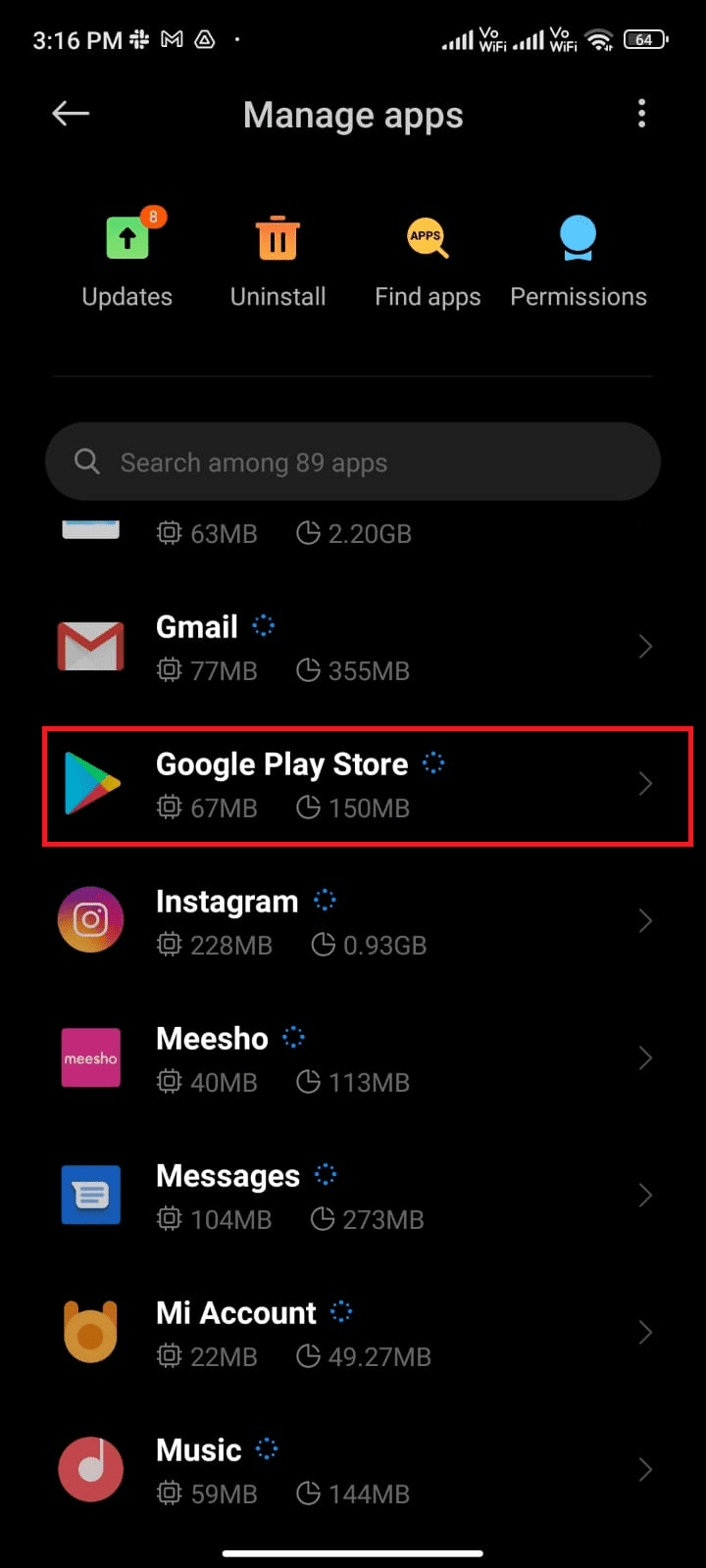
4. Dodirnite „Ograniči upotrebu podataka“.
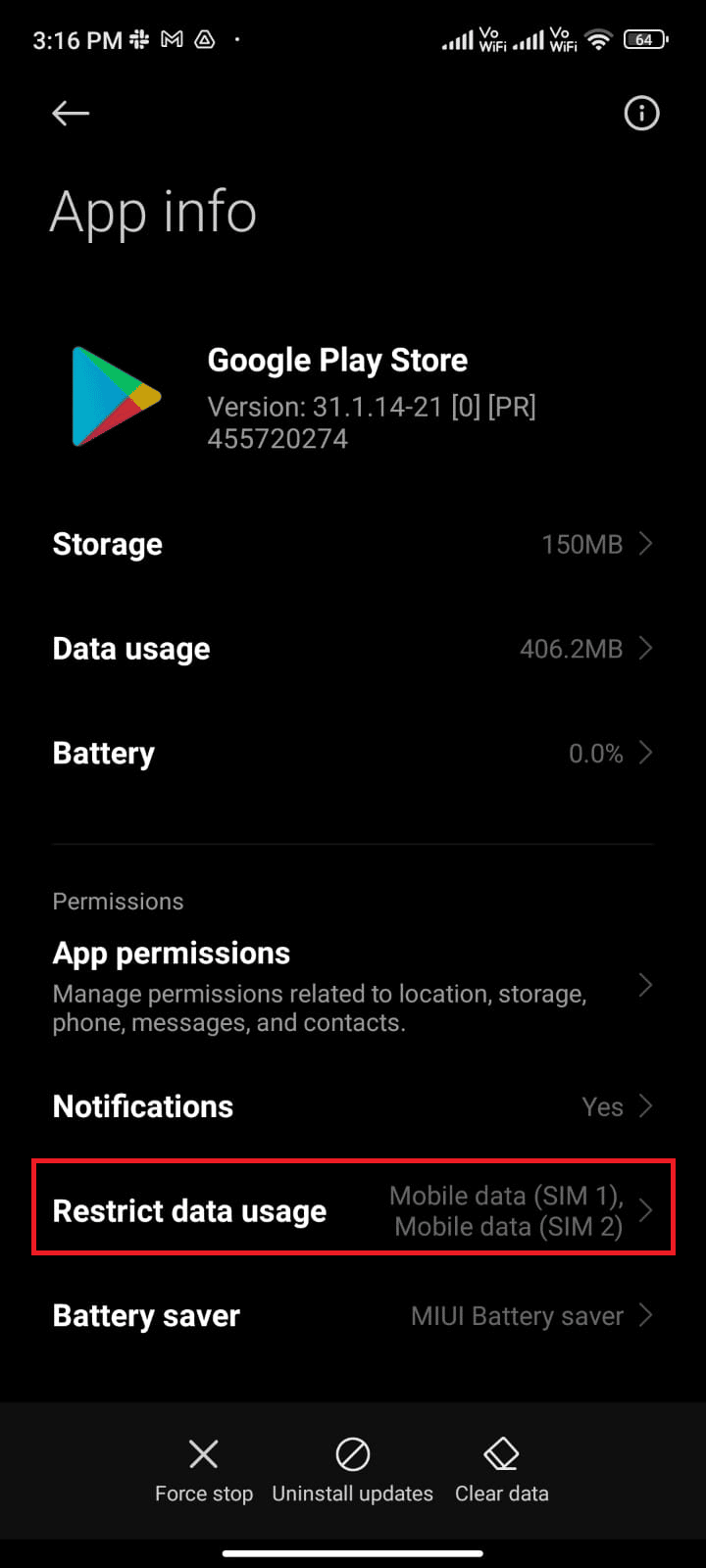
5. Dodirnite i „Wi-Fi“ i „Mobilni podaci (SIM 1)“ i „Mobilni podaci (SIM 2)“ ako koristite dve SIM kartice.
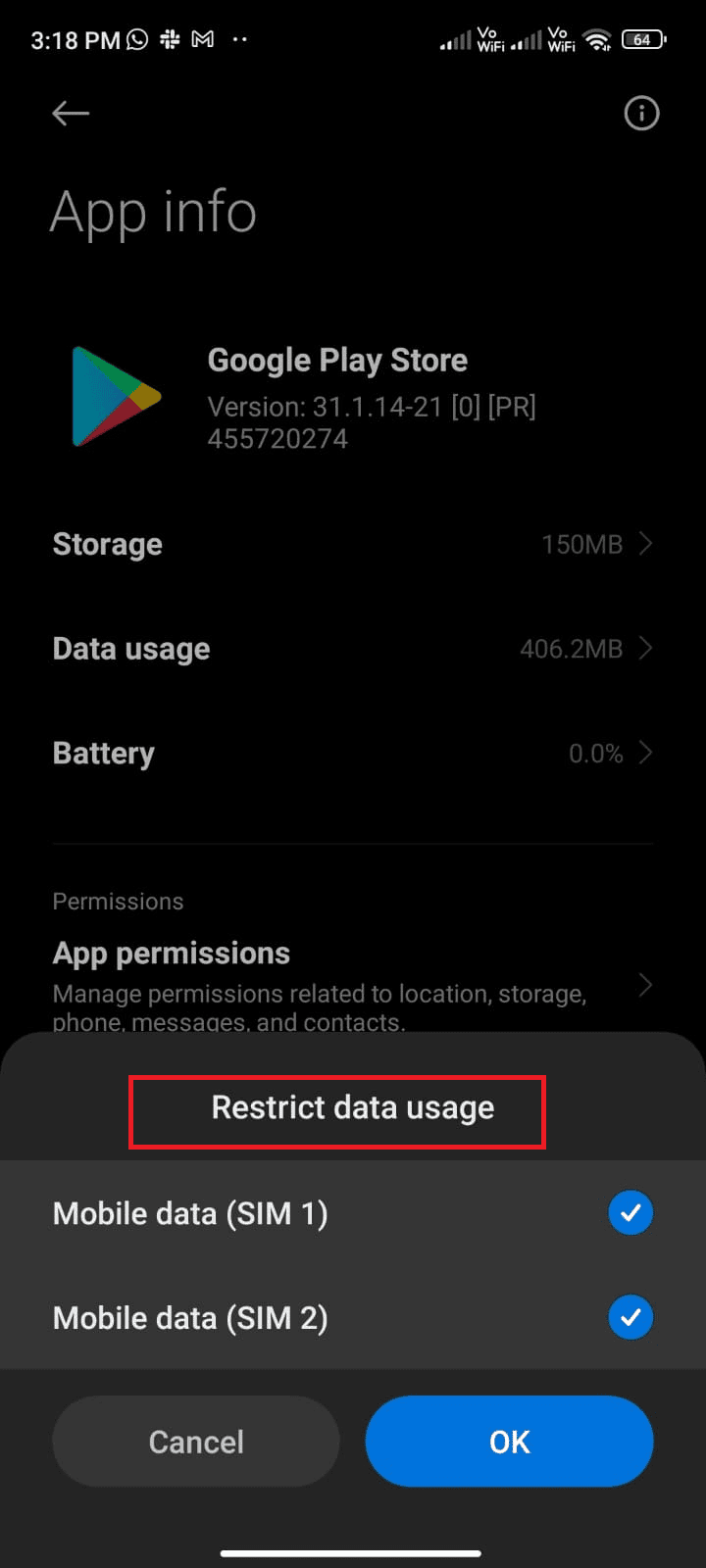
6. Na kraju, dodirnite „OK“.
Metod 5: Obrišite keš memoriju Play prodavnice
Brisanje oštećene keš memorije iz Play prodavnice je dobar početak za rešavanje problema sa proverom ažuriranja. Keš memorija čuva privremene datoteke na vašem uređaju, ali tokom vremena se one mogu oštetiti i izazvati razne probleme. Da biste rešili problem, možete obrisati sve keš datoteke aplikacije na vašem uređaju. Pratite sledeće korake:
1. Idite na početni ekran i dodirnite ikonu „Podešavanja“.
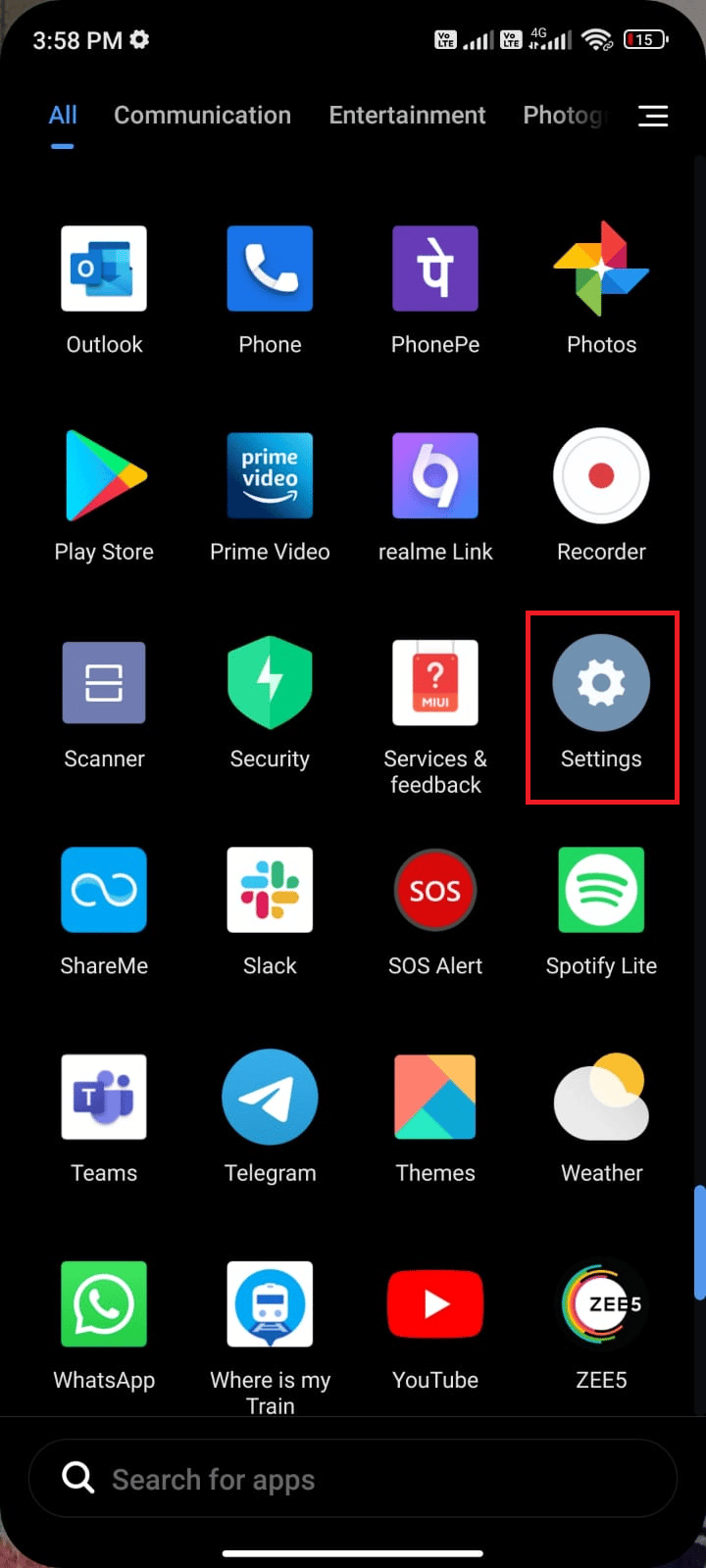
2. Dodirnite „Aplikacije“.
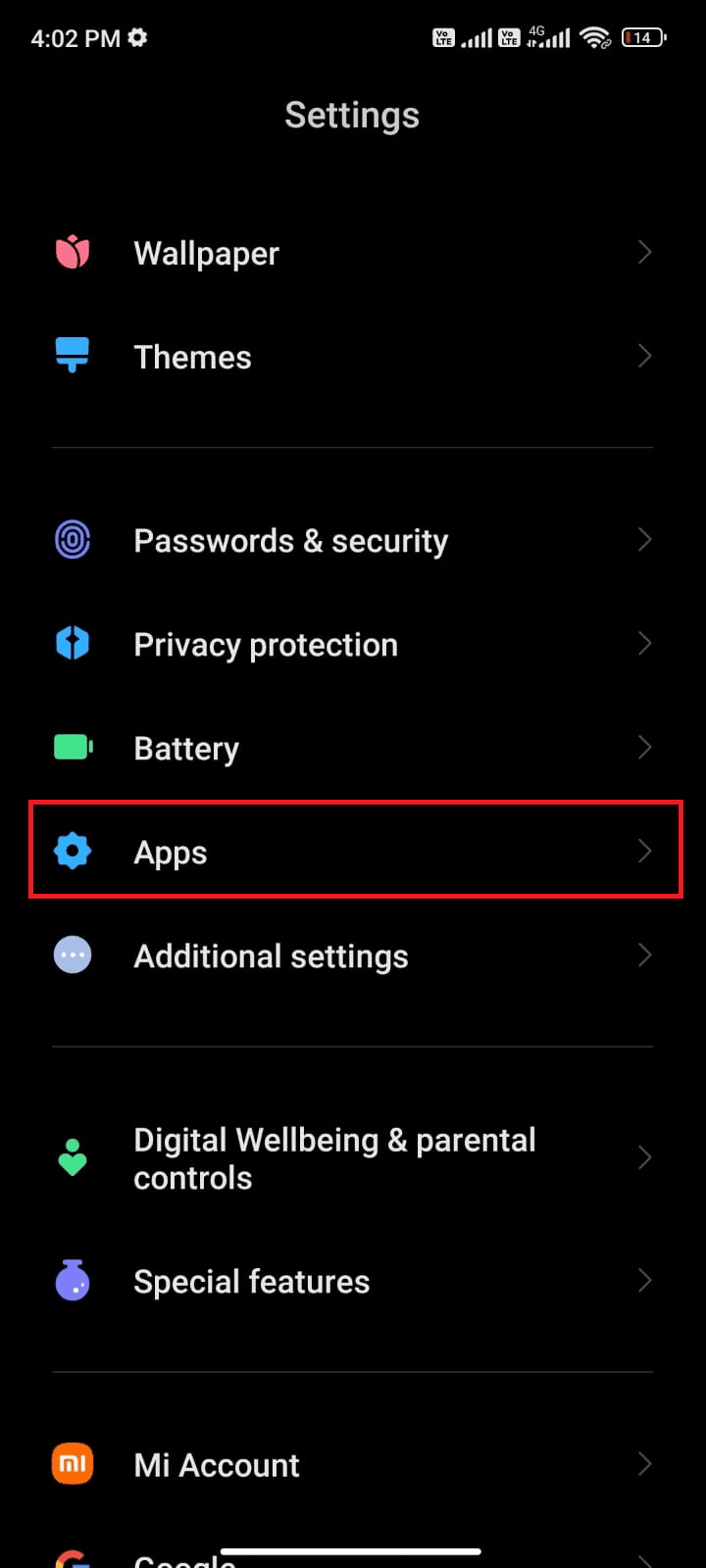
3. Dodirnite „Upravljanje aplikacijama“, a zatim „Google Play prodavnica“.
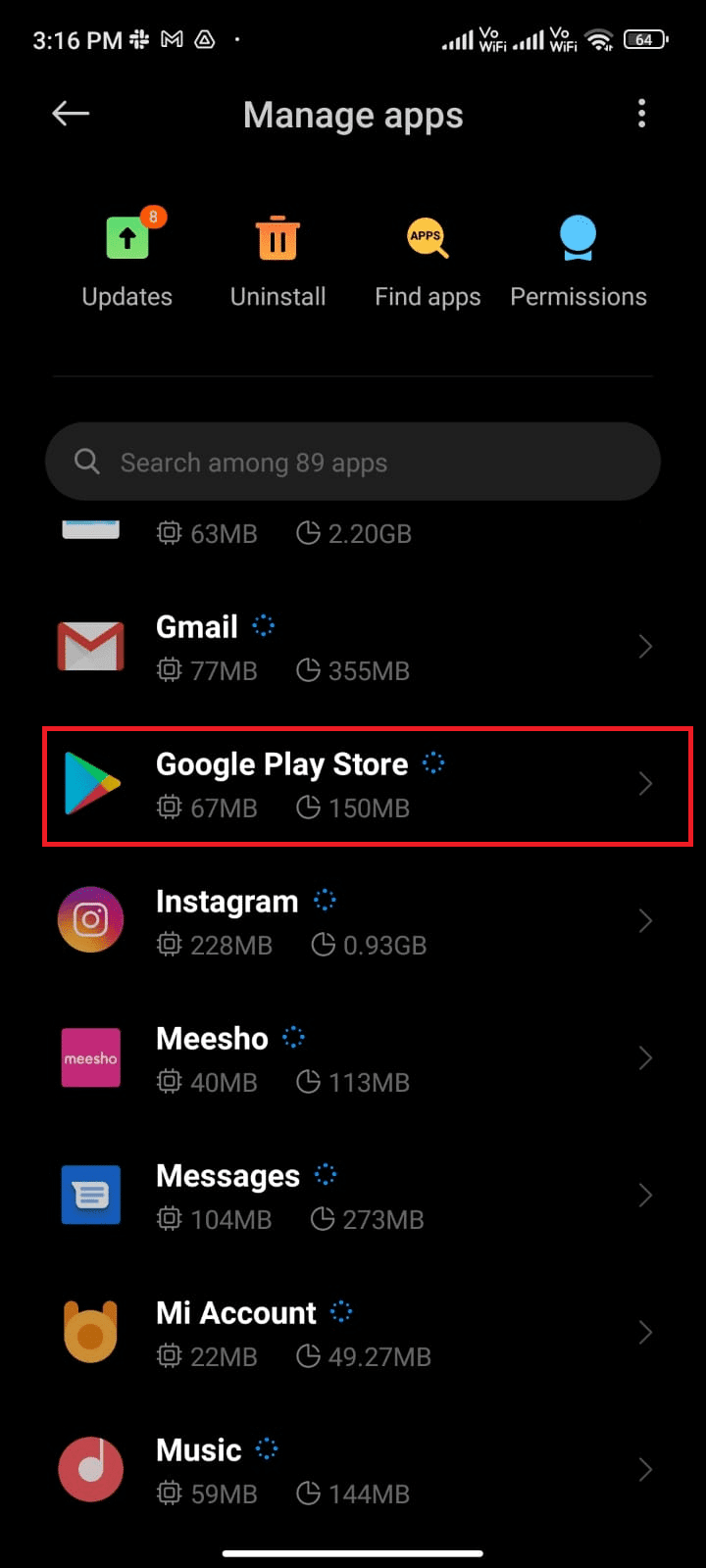
4. Dodirnite „Skladište“.
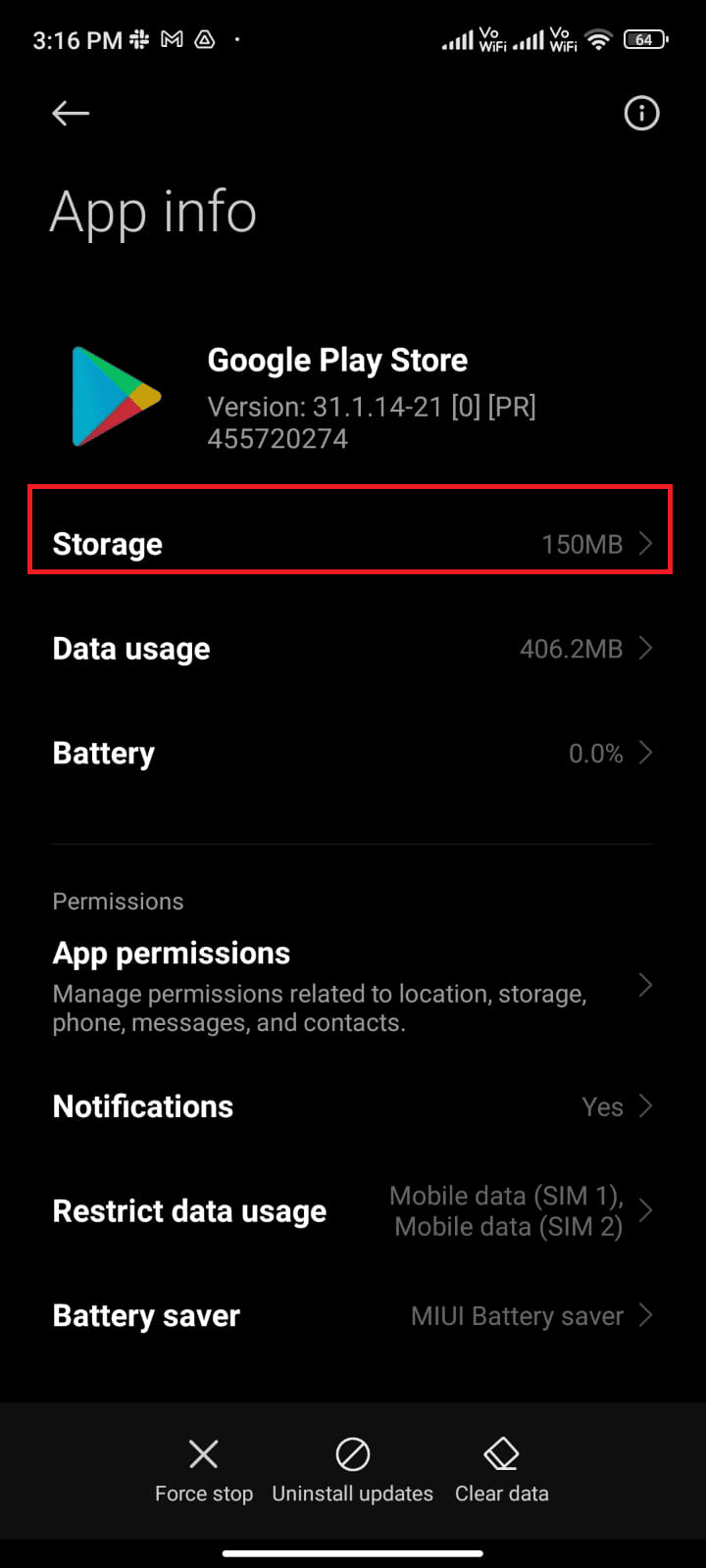
5. Dodirnite „Obriši podatke“, a zatim „Obriši keš“, kao što je prikazano.
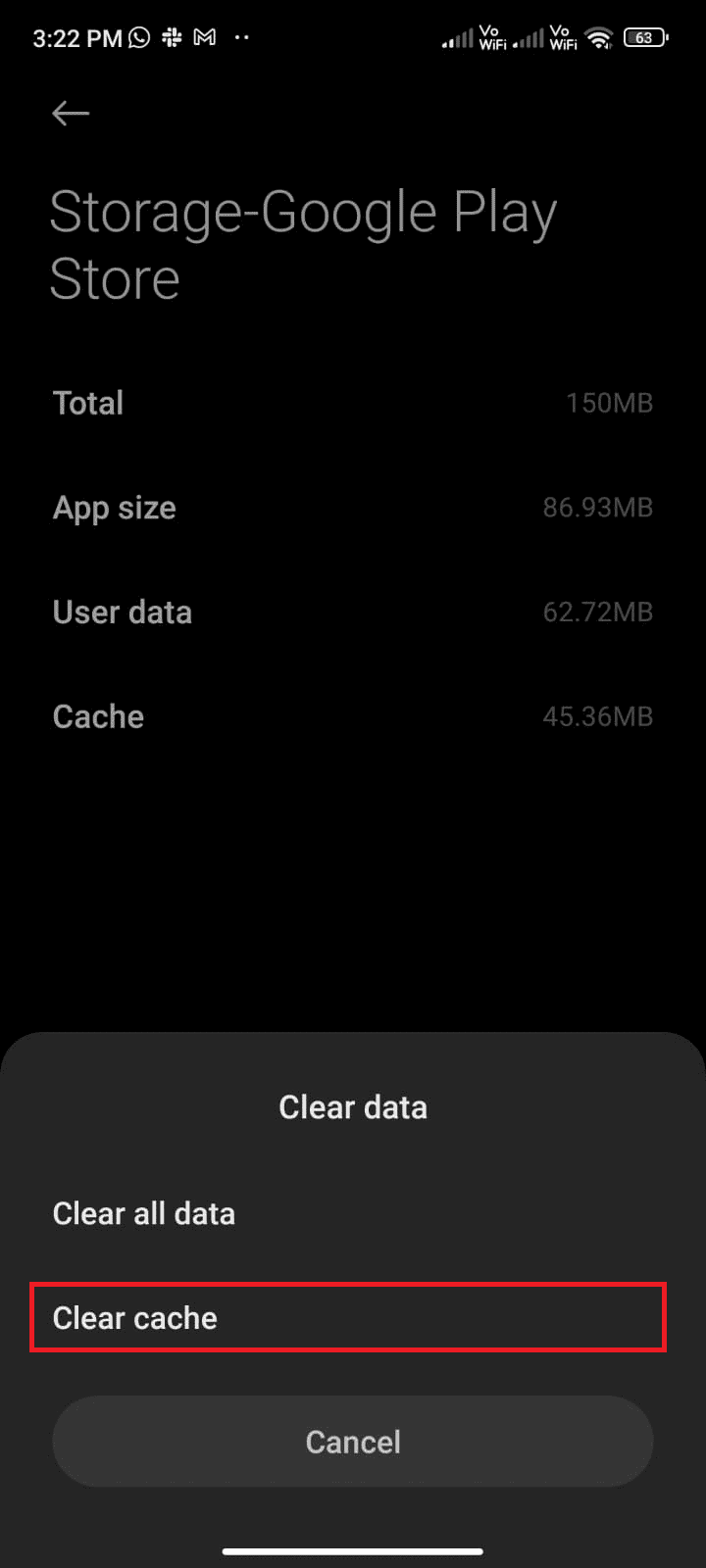
6. Takođe možete dodirnuti „Obriši sve podatke“ kada želite da obrišete sve podatke Google Play prodavnice.
Na kraju, proverite da li je problem sa proverom ažuriranja u Google Play prodavnici rešen.
Metod 6: Ponovo pokrenite Google Play prodavnicu
Zatvaranje Google Play prodavnice i prinudno zaustavljanje su različite stvari. Kada prinudno zaustavite aplikaciju, svi pozadinski procesi aplikacije će biti zatvoreni. Sledeći put kada otvorite Play prodavnicu, svi procesi će se pokrenuti od početka. Pratite sledeće korake:
1. Idite na aplikaciju „Podešavanja“, kao i ranije.
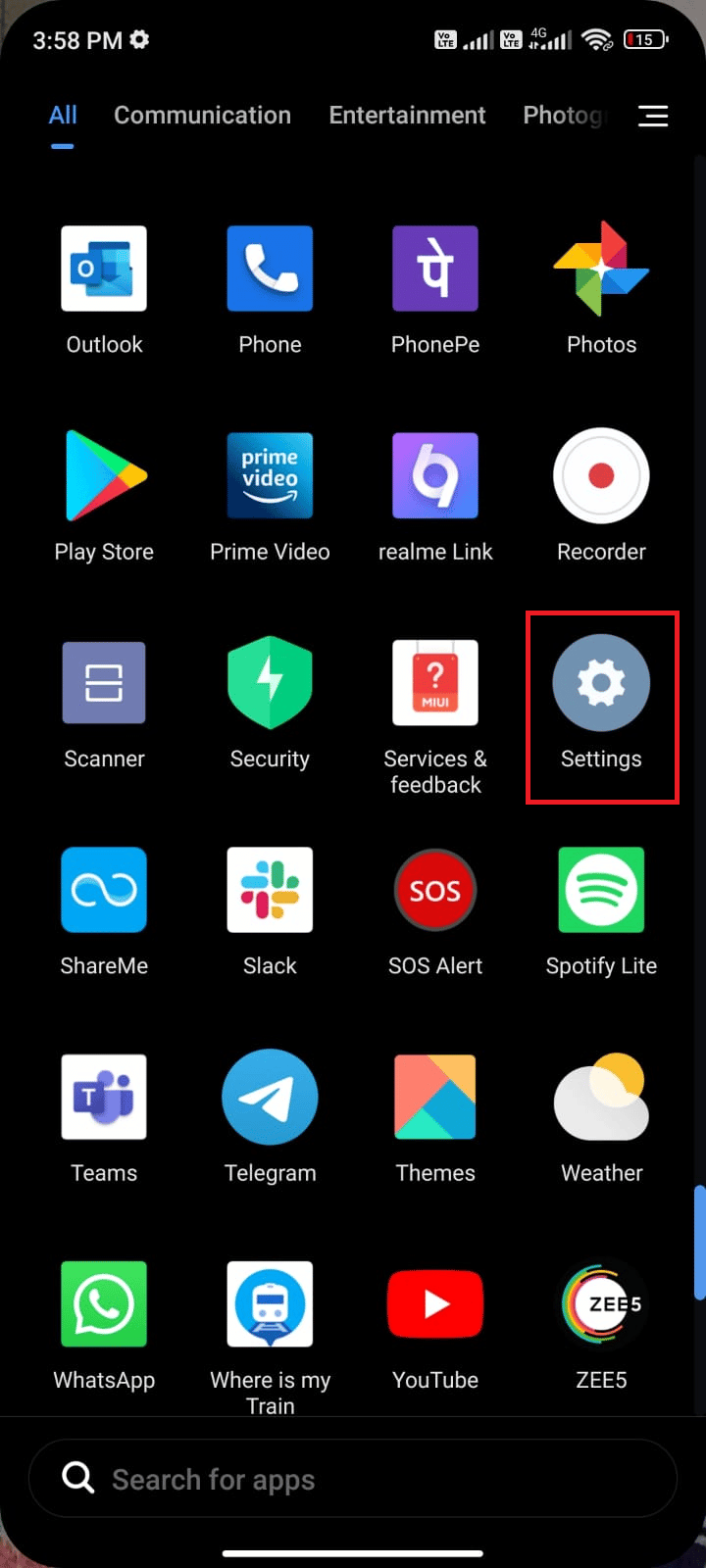
2. Dodirnite „Aplikacije“.
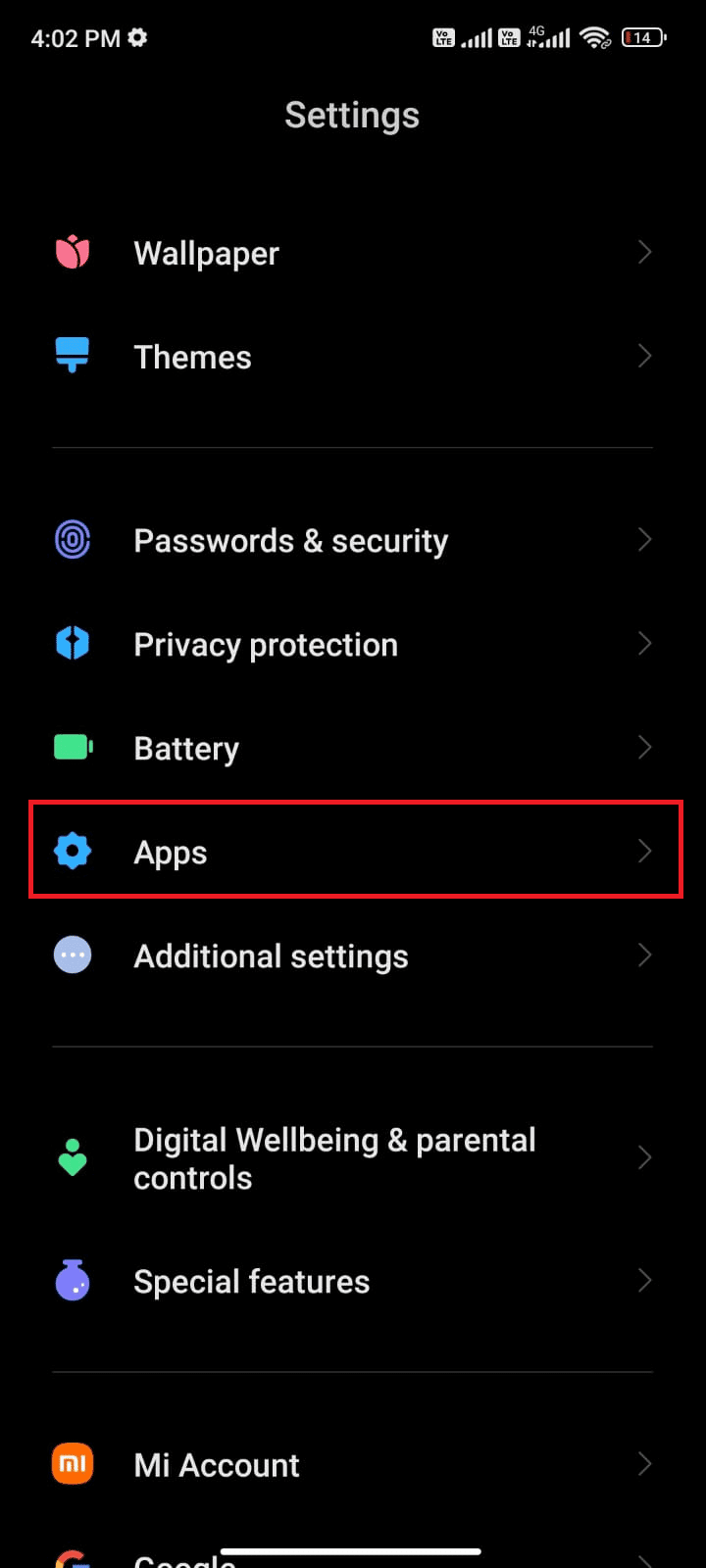
3. Dodirnite „Upravljanje aplikacijama“, a zatim „Google Play prodavnica“, kao što je prikazano.
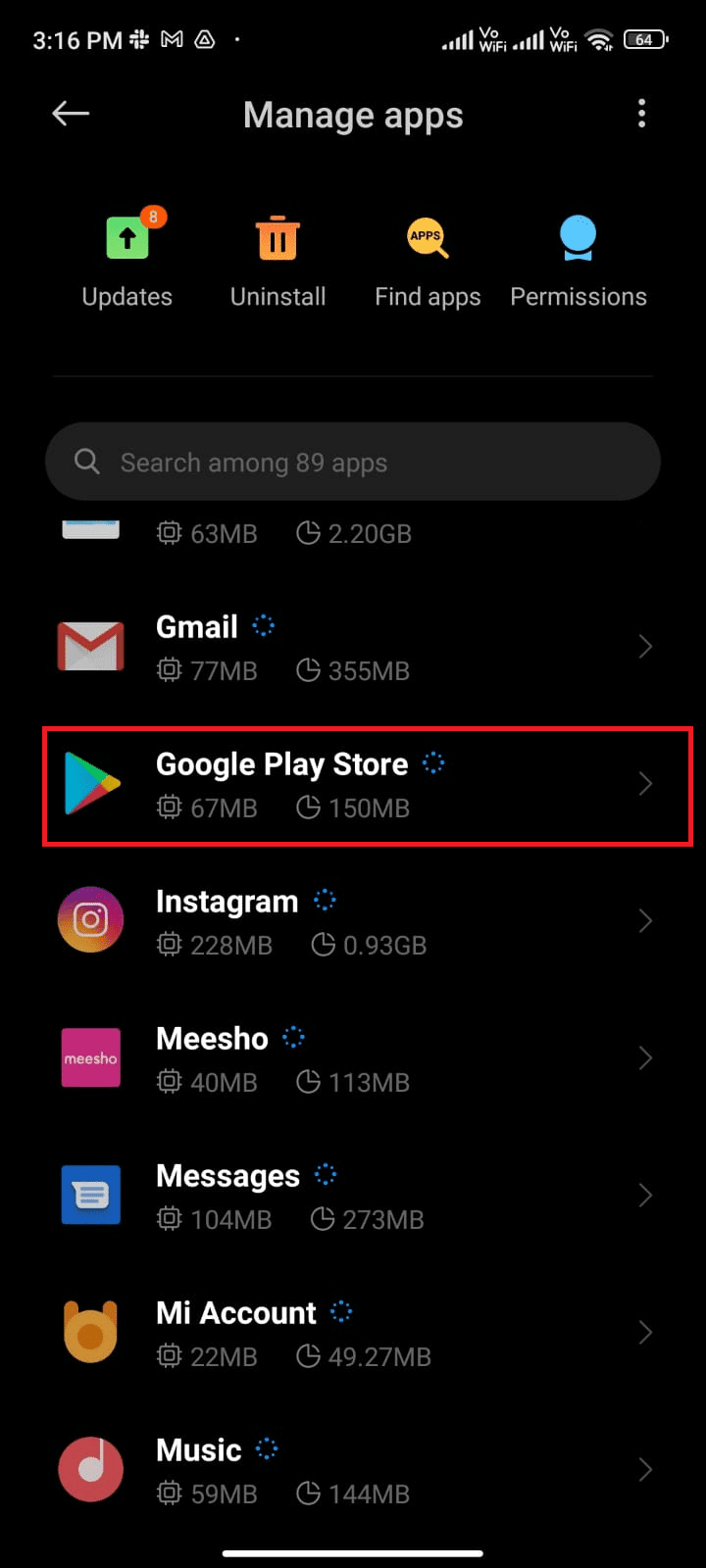
4. Dodirnite opciju „Prinudno zaustavljanje“ koja se nalazi u donjem levom uglu ekrana, kao što je prikazano.
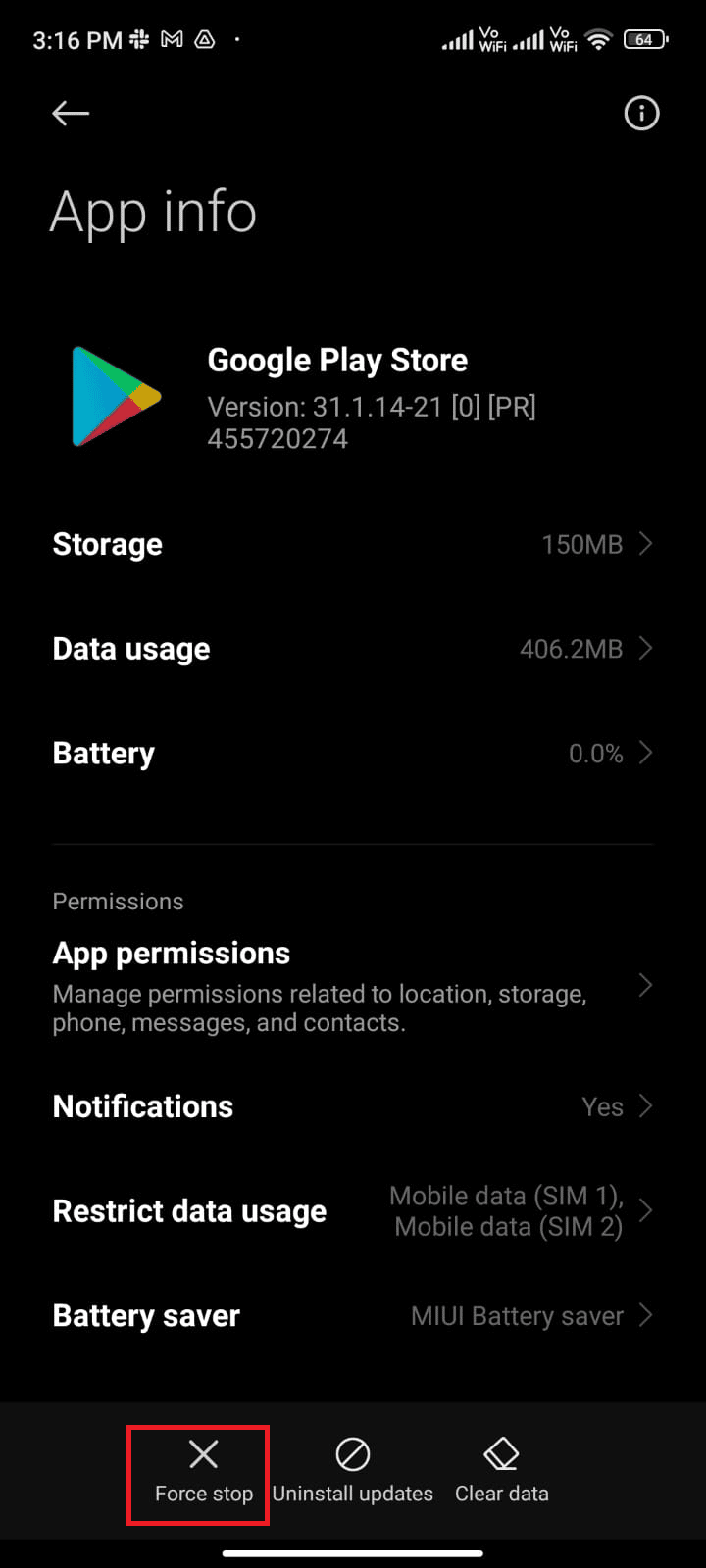
5. Na kraju, dodirnite „OK“ ako se to od vas zatraži.
Sada ponovo pokrenite Google Play prodavnicu i proverite da li je problem sa proverom ažuriranja rešen.
Metod 7: Ažurirajte Google Play prodavnicu
Play prodavnica je mesto gde instalirate ažuriranja za sve ostale aplikacije. Ali, da li je moguće ažurirati samu Play prodavnicu? Da, naravno. Morate biti sigurni da je vaša Play prodavnica ažurirana na najnoviju verziju kako bi rešili probleme sa proverom ažuriranja. Ažuriranje Play prodavnice se razlikuje od uobičajenog načina ažuriranja ostalih aplikacija. Evo uputstva za instaliranje ažuriranja Play prodavnice:
1. Dodirnite ikonu Play prodavnice na početnom ekranu, kao i ranije.
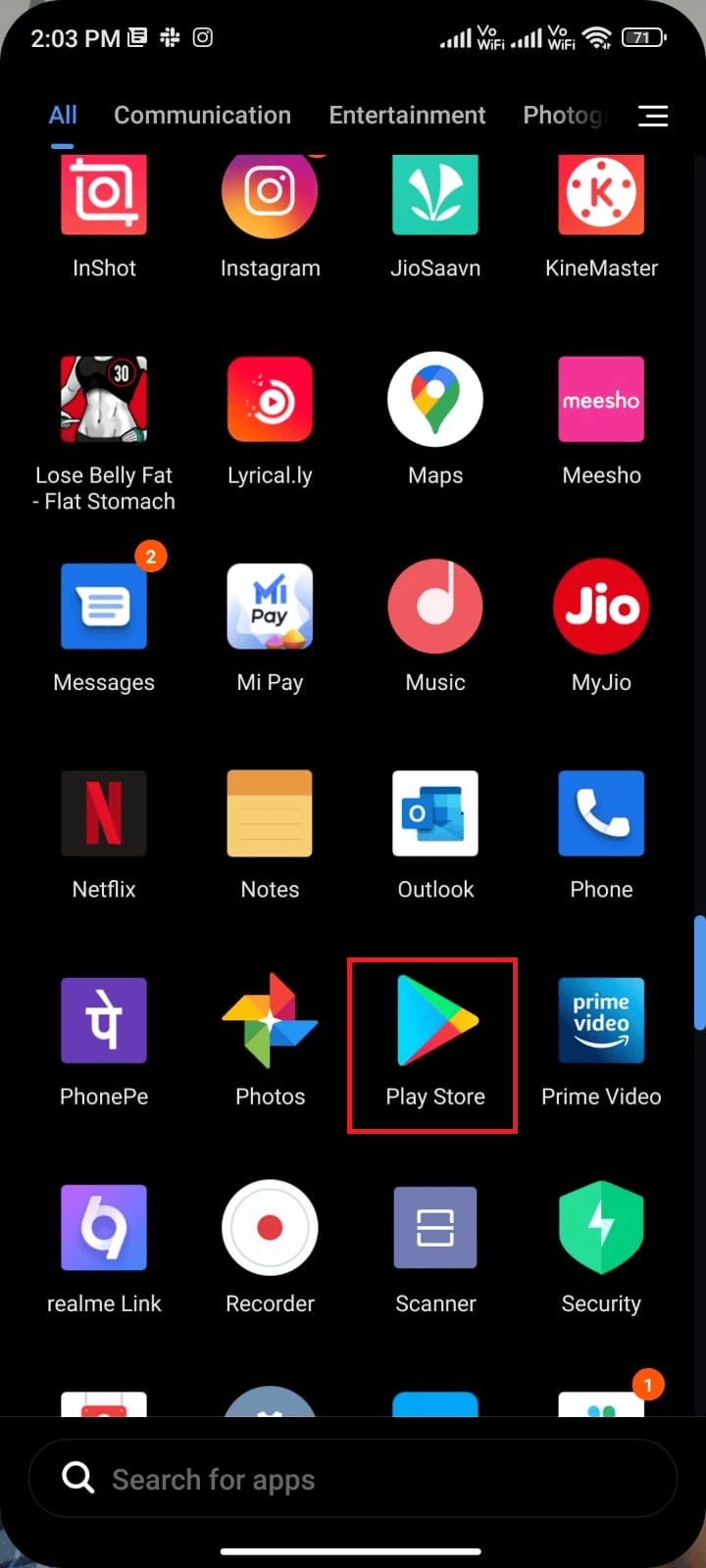
2. Dodirnite ikonu „Profil“ u gornjem desnom uglu ekrana.
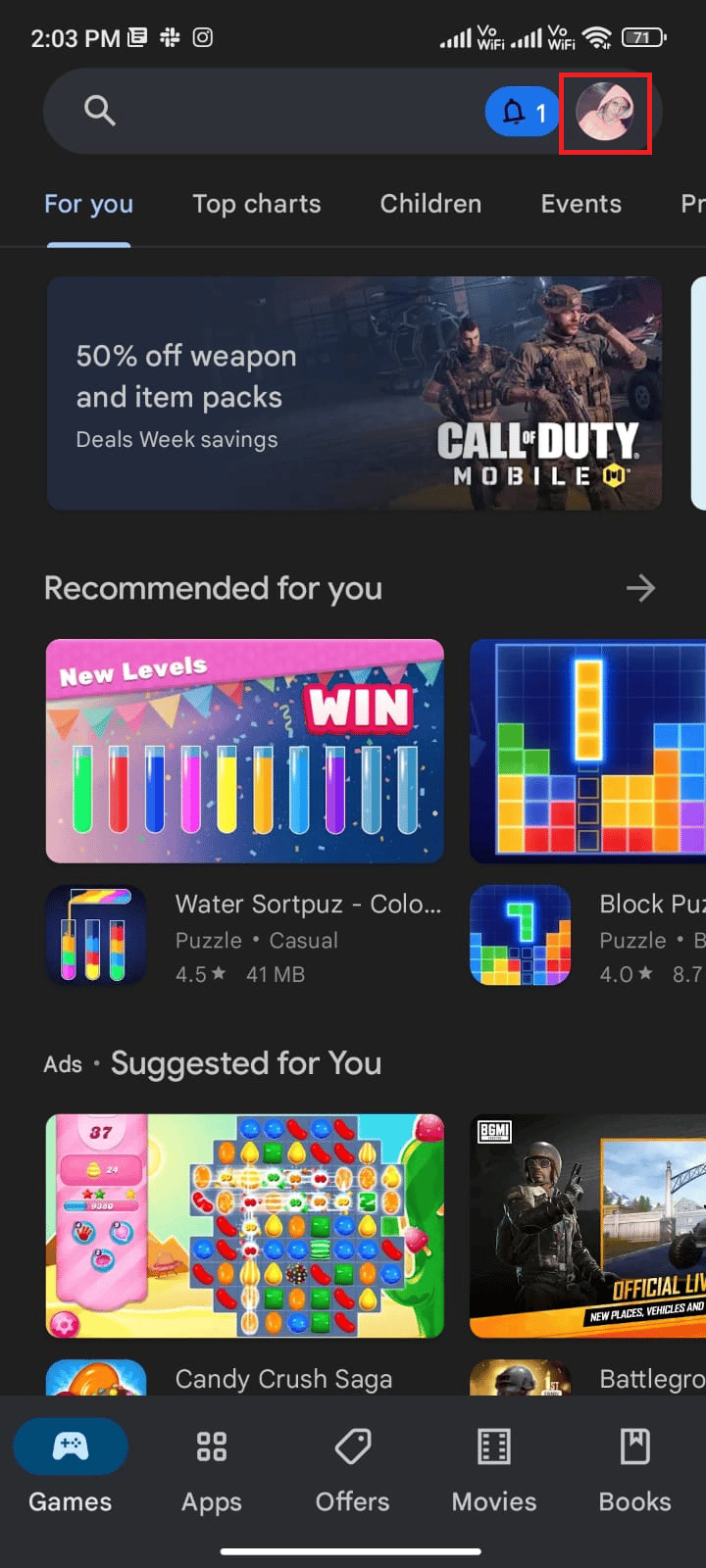
3. Dodirnite „Podešavanja“.
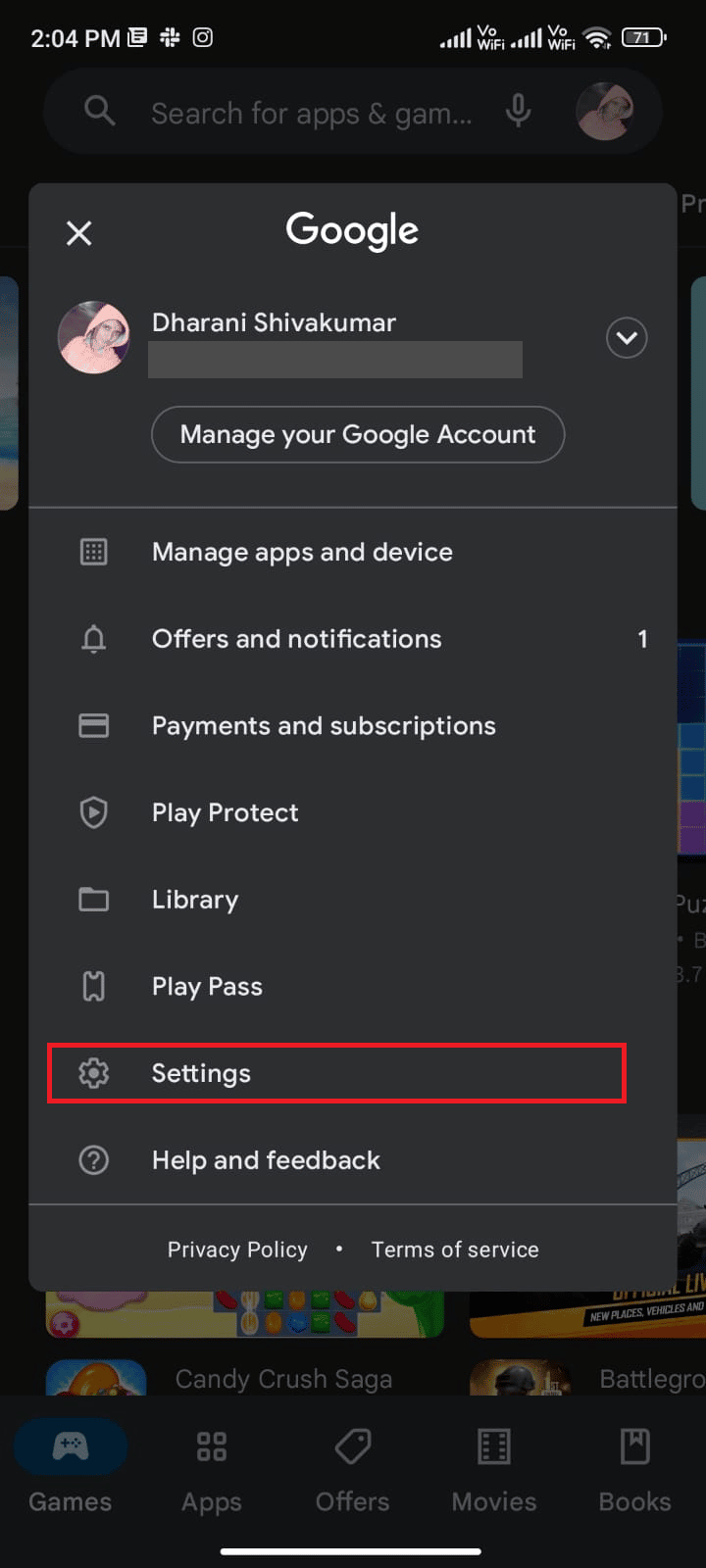
4. Skrolujte nadole i dodirnite „O aplikaciji“.
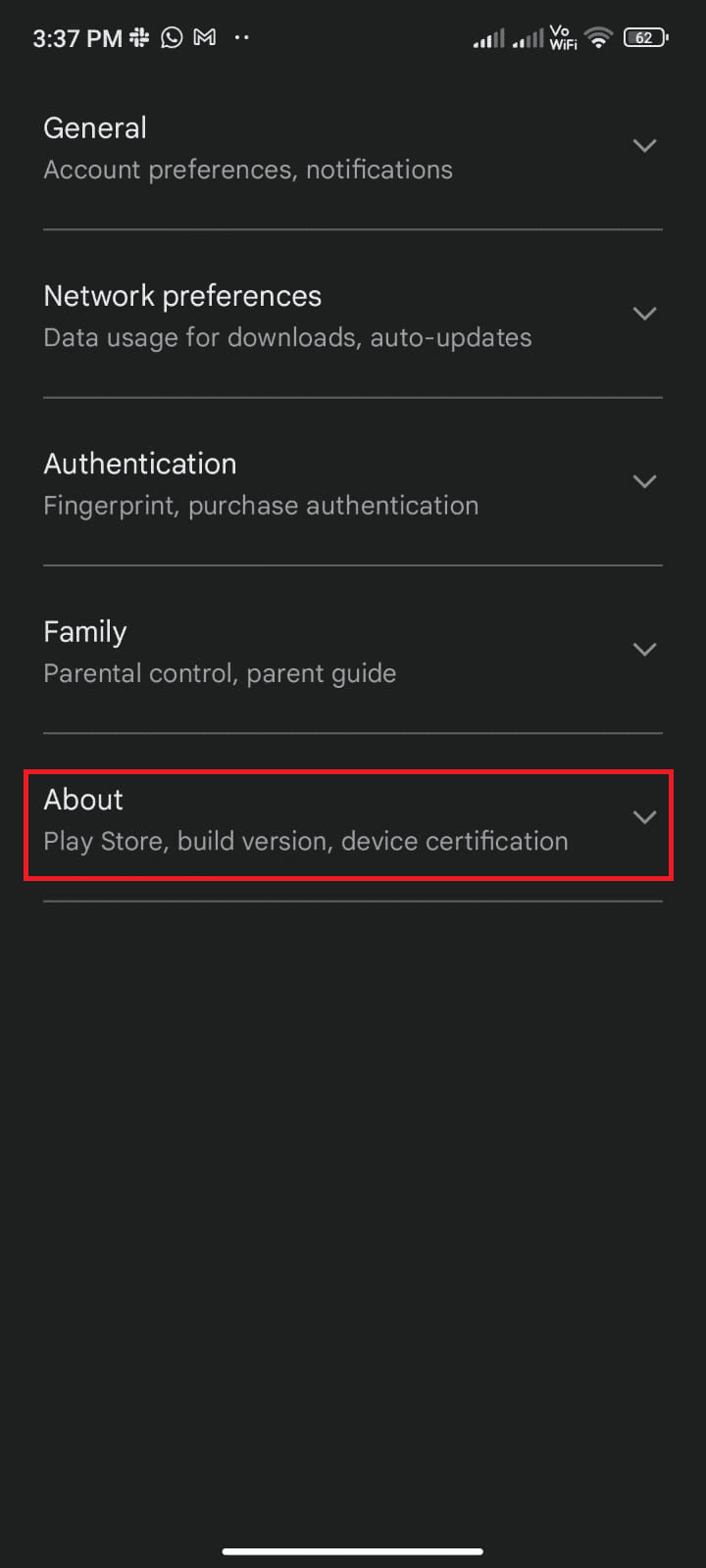
5. Dodirnite „Ažuriraj Play prodavnicu“, kao što je prikazano.
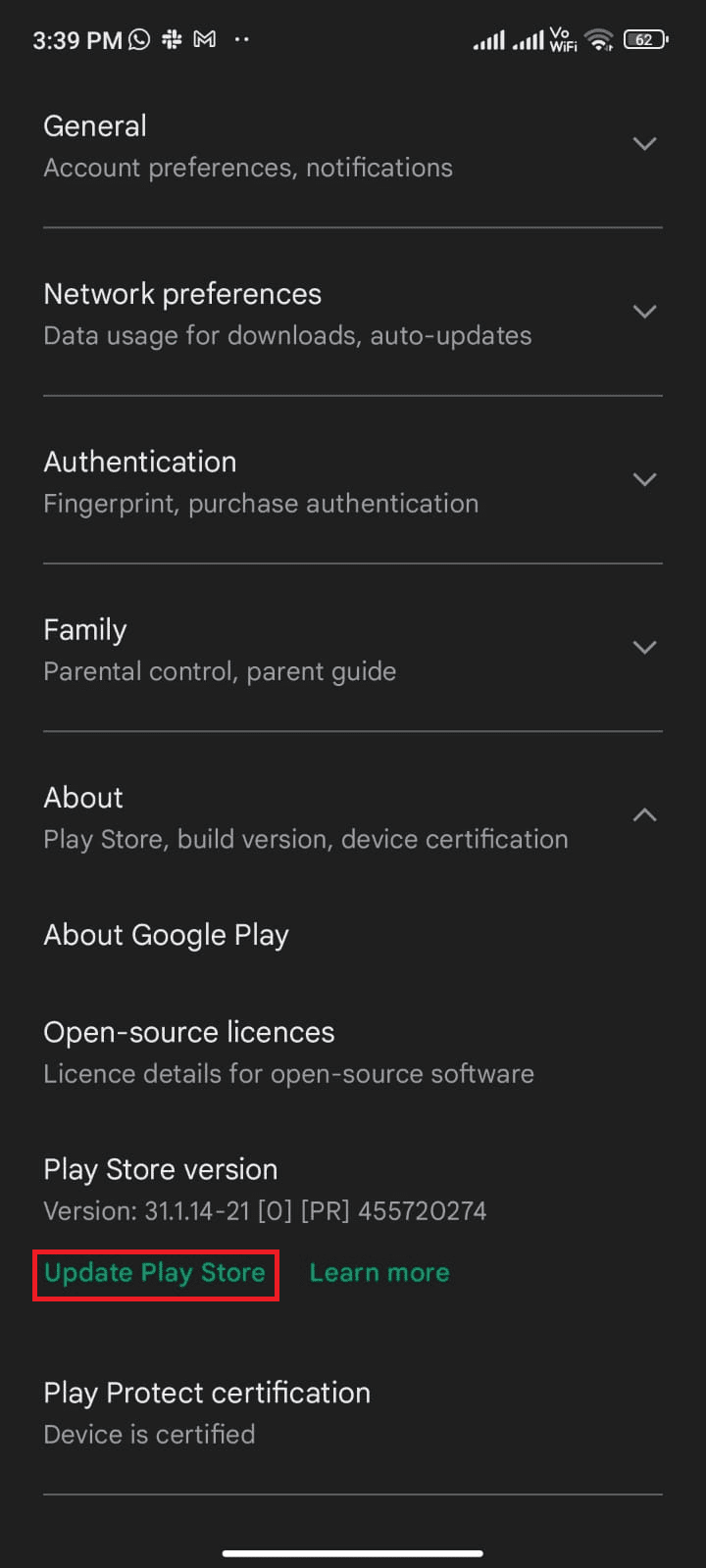
5A. Ukoliko postoje ažuriranja, sačekajte da se aplikacija ažurira.
5B. Ukoliko su aplikacije već ažurirane, biće prikazana poruka „Google Play prodavnica je ažurirana“. Dodirnite „Razumem“ i nastavite sa sledećim metodom.
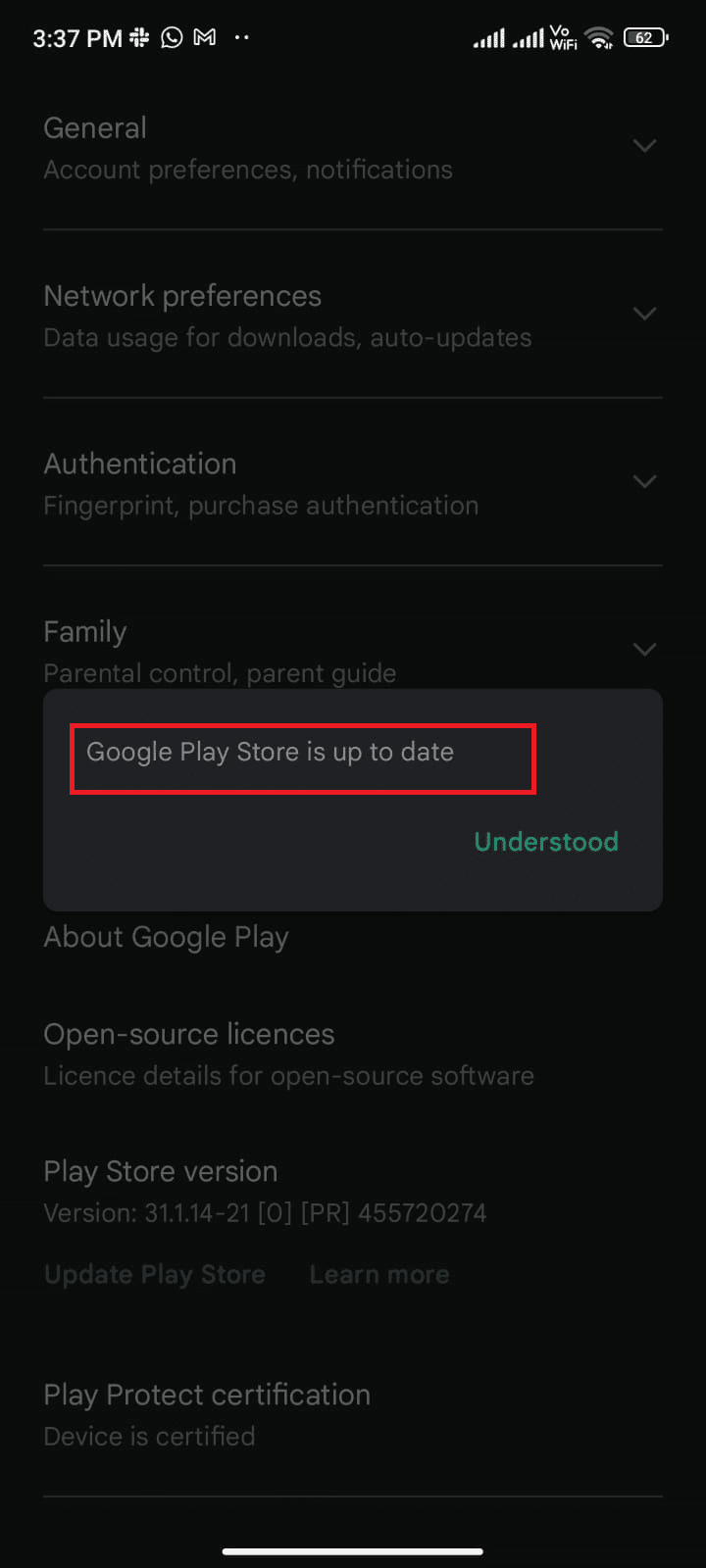
Metod 8: Ažurirajte Android
Možete rešiti problem sa proverom ažuriranja tako što ćete ažurirati svoj Android operativni sistem. Možete ga ažurirati putem mobilnih podataka ili Wi-Fi veze. Ažuriranje operativnog sistema će pomoći da rešite sve greške i probleme povezane sa bilo kojom aplikacijom. Ako ne znate kako da ažurirate svoj Android, pogledajte naš vodič: „3 načina za proveru ažuriranja na vašem Android telefonu“.
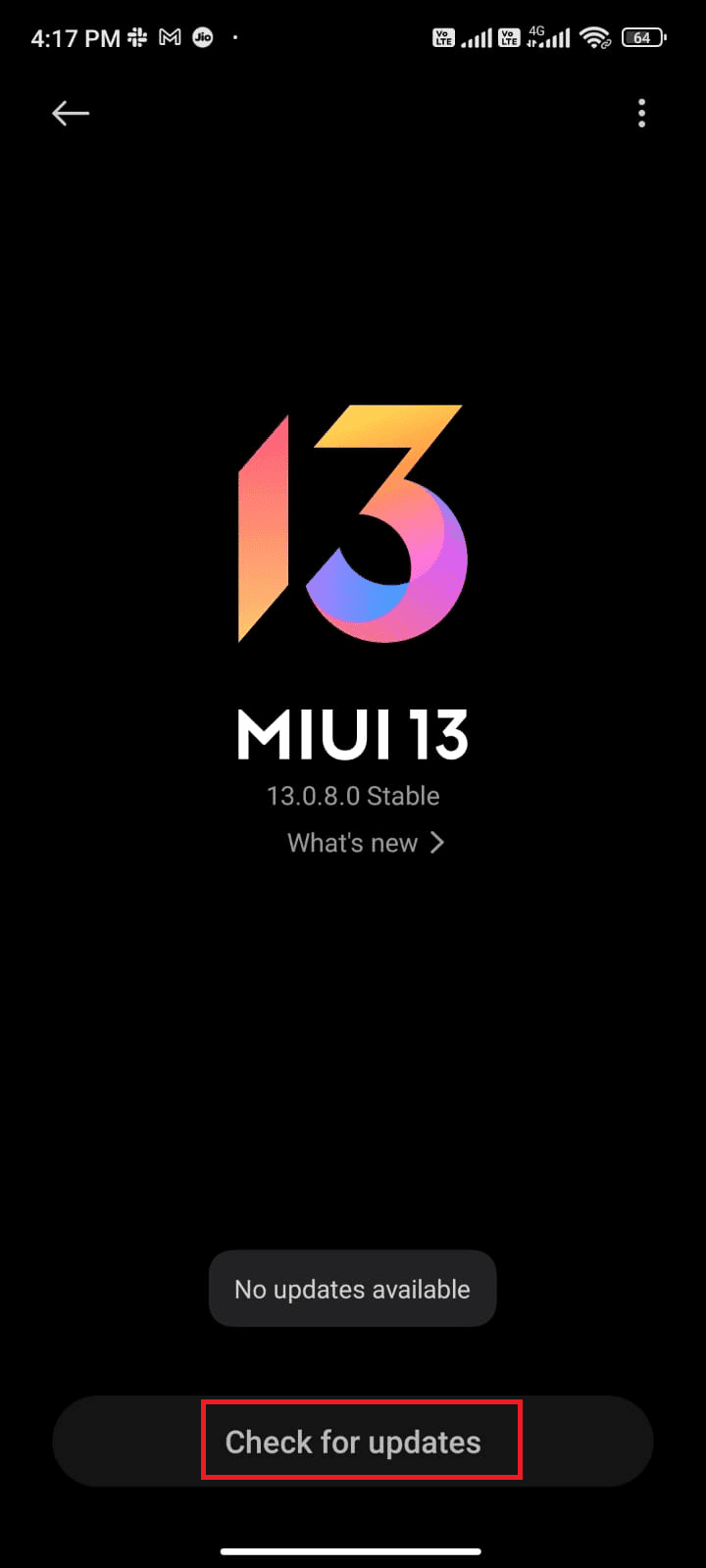
Nakon ažuriranja operativnog sistema, proverite da li je problem sa proverom ažuriranja rešen.
Metod 9: Očistite memorijski prostor
Da biste instalirali najnovije aplikacije/ažuriranja na svoj Android, vaš telefon mora imati dovoljno prostora. Ako nema prostora za nova ažuriranja, suočićete se sa problemima pri preuzimanju aplikacija. Proverite da li imate retko korišćene aplikacije na svom uređaju i izbrišite ih preko Google Play prodavnice ili skladišta telefona. Takođe možete upravljati skladištem na svom uređaju prateći uputstva u nastavku:
1. Pokrenite „Upravitelj datoteka“ na svom uređaju.
2. Dodirnite ikonu sa tri horizontalne linije u gornjem levom uglu ekrana.
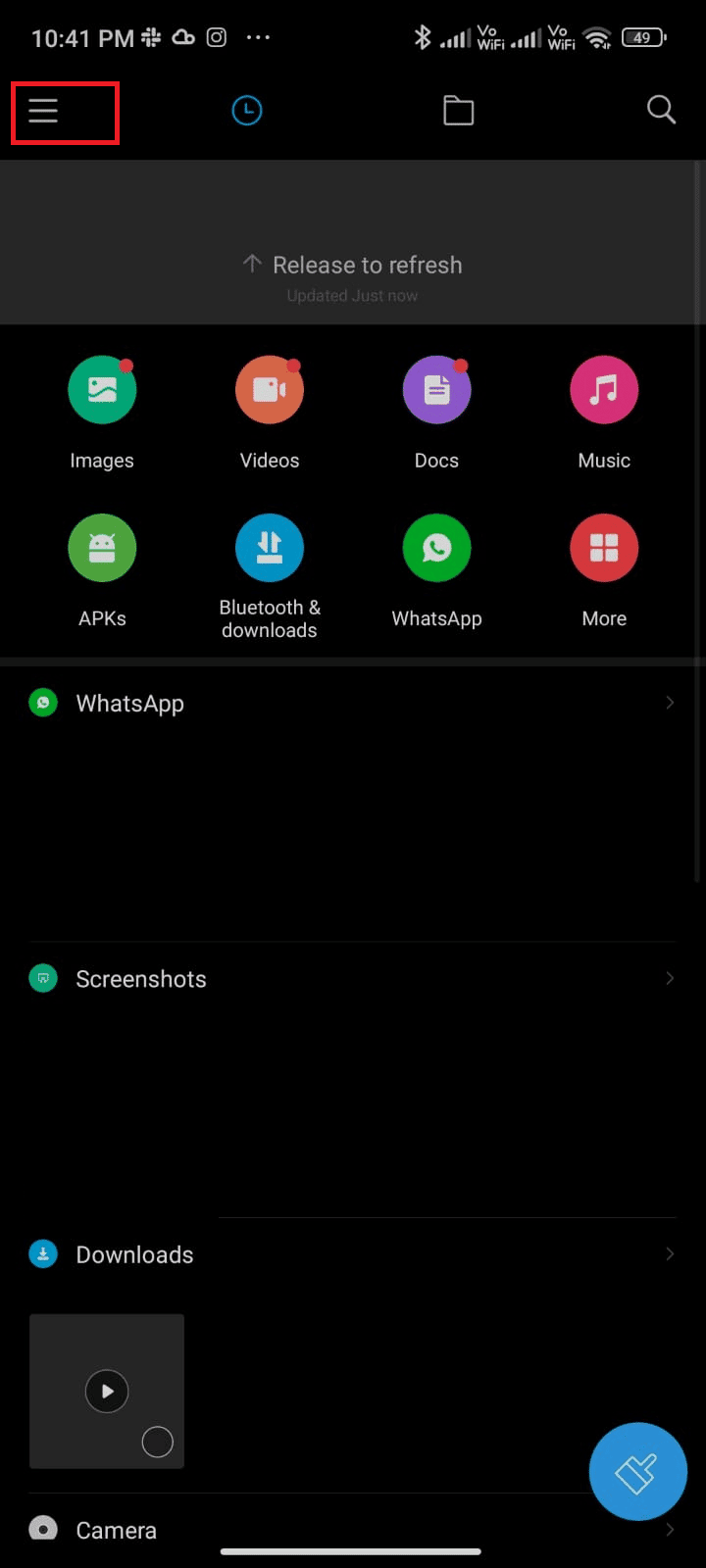
3. Dodirnite „Duboko čišćenje“, kao što je prikazano.
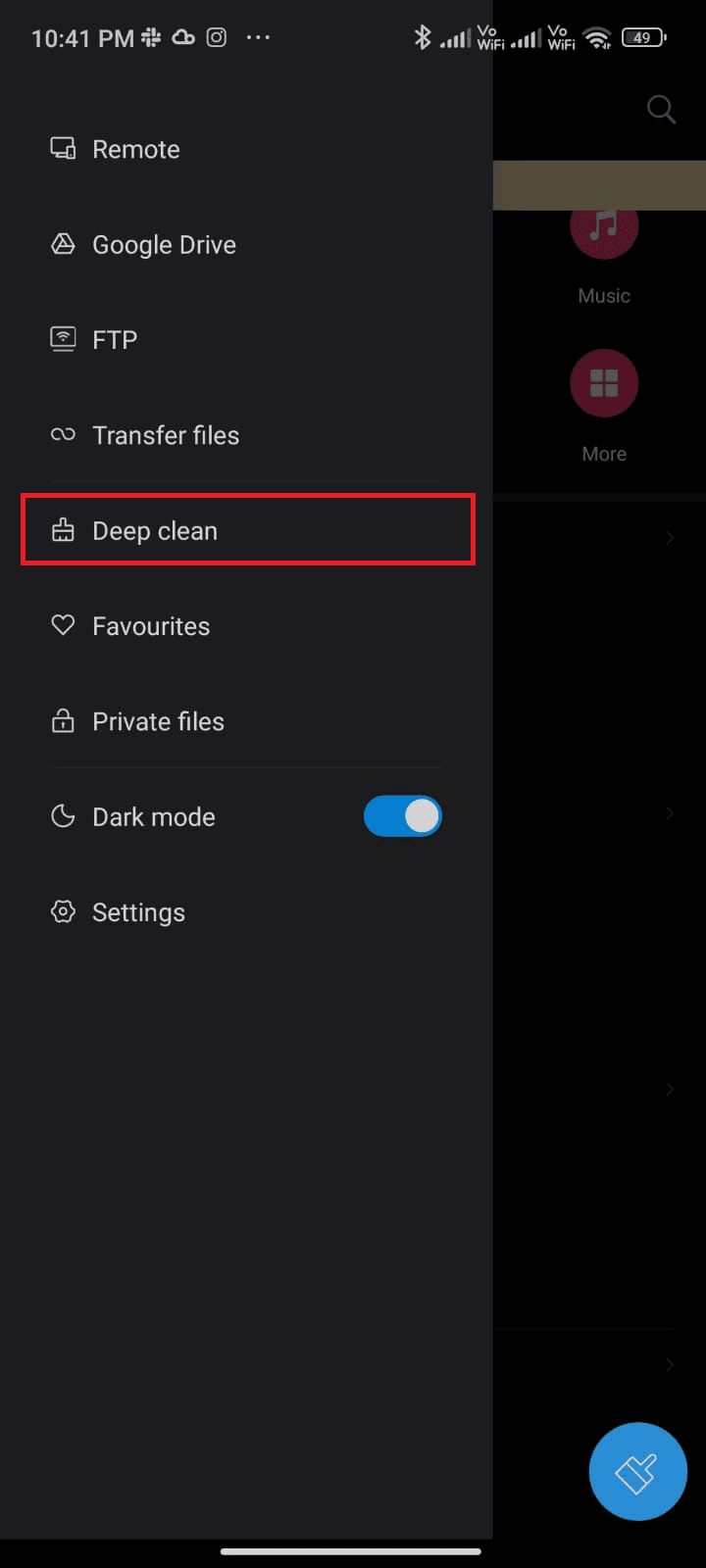
4. Dodirnite „Očisti sada“ za kategoriju za koju želite da oslobodite prostor.
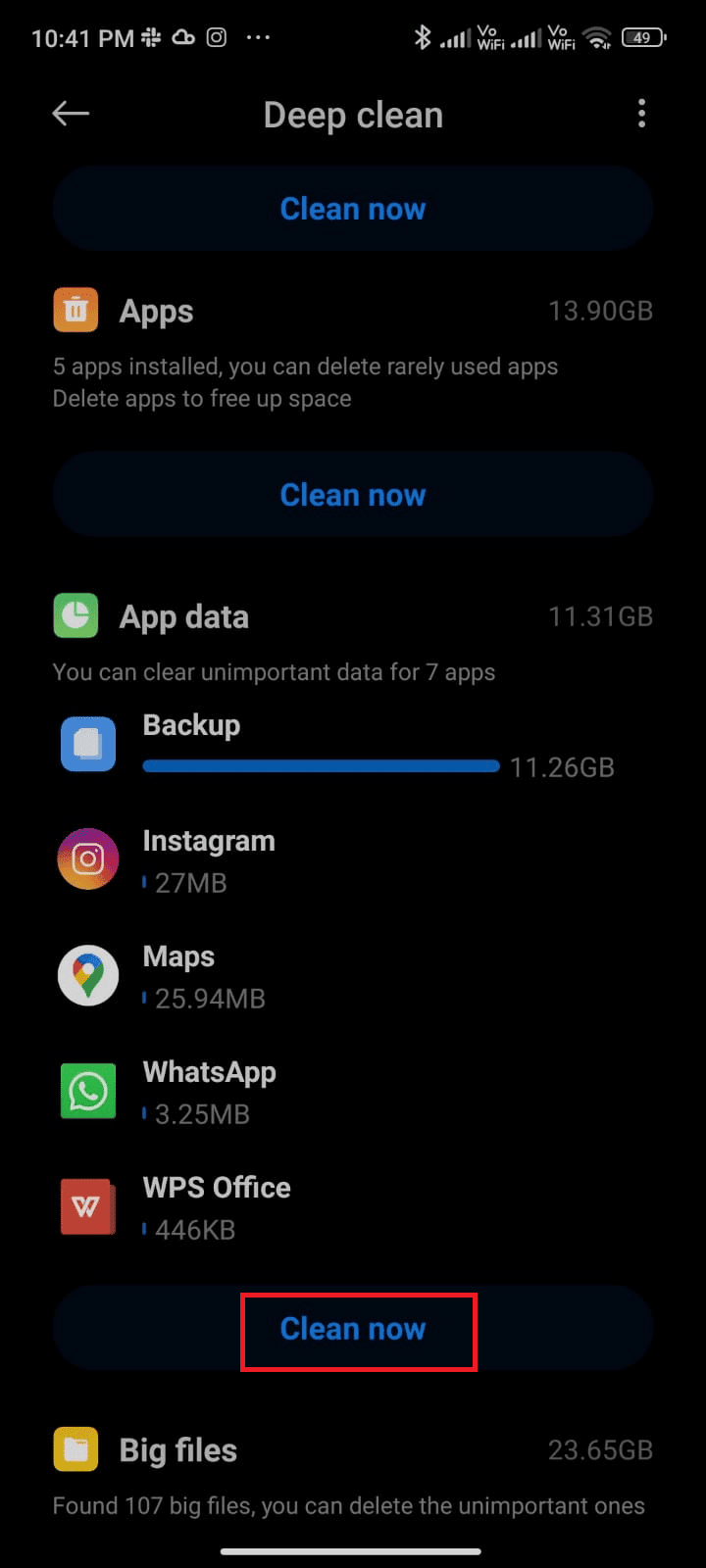
5. Izaberite nepotrebne datoteke i dodirnite „Izbriši izabrane datoteke“, kao što je prikazano.
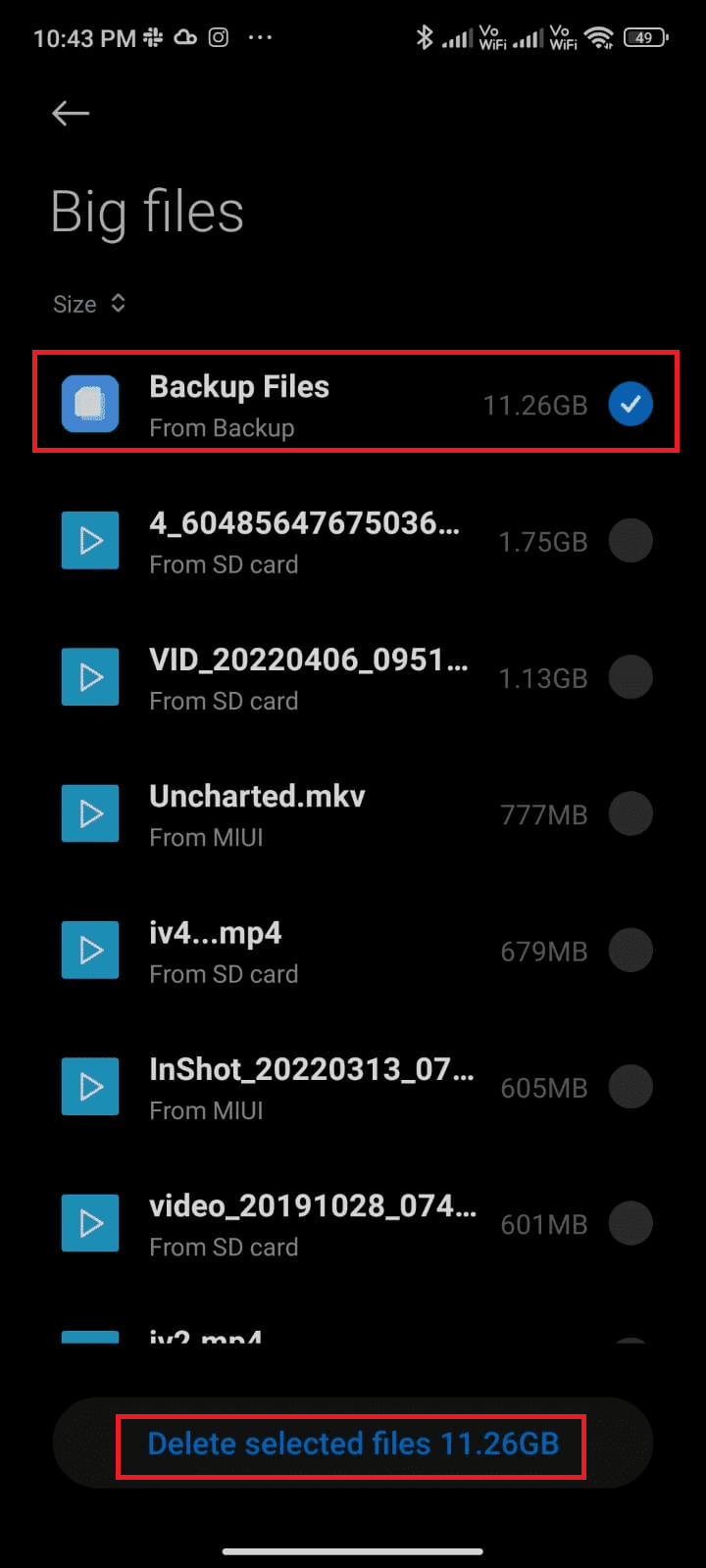
6. Potvrdite brisanje dodirivanjem „OK“ i ponovo pokrenite telefon. Zatim proverite da li je problem sa proverom ažuriranja rešen.
Dodatno rešenje: Ako imate veliki broj datoteka i fascikli unutar jedne fascikle, možete promeniti njihove lokacije. Na taj način možete smanjiti prostor koji se troši unutar jedne fascikle, što pomaže u poboljšanju performansi telefona. Takođe, možete osloboditi prostor na telefonu prateći naš vodič o tome kako da oslobodite i upravljate skladišnim prostorom telefona.
Metod 10: Pokrenite skeniranje malvera
Zlonamerne datoteke i greške u vašem Android sistemu mogu uzrokovati probleme sa proverom ažuriranja u Google Play prodavnici. Ako ste nedavno preuzimali APK datoteke ili instalirali nove aplikacije, deinstalirajte ih i proverite da li je problem rešen. Možete instalirati antivirusnu aplikaciju i pokrenuti skeniranje malvera kako biste proverili da li je vaš uređaj siguran.
Pročitajte naš vodič „10 najboljih besplatnih antivirusnih programa za Android“ da biste dobili ideju koju aplikaciju da odaberete i kako da je koristite. Evo uputstva za pokretanje skeniranja malvera na Androidu koristeći aplikaciju treće strane:
1. Pokrenite Play prodavnicu na svom uređaju.
2. Potražite antivirusni softver, kao što je prikazano.
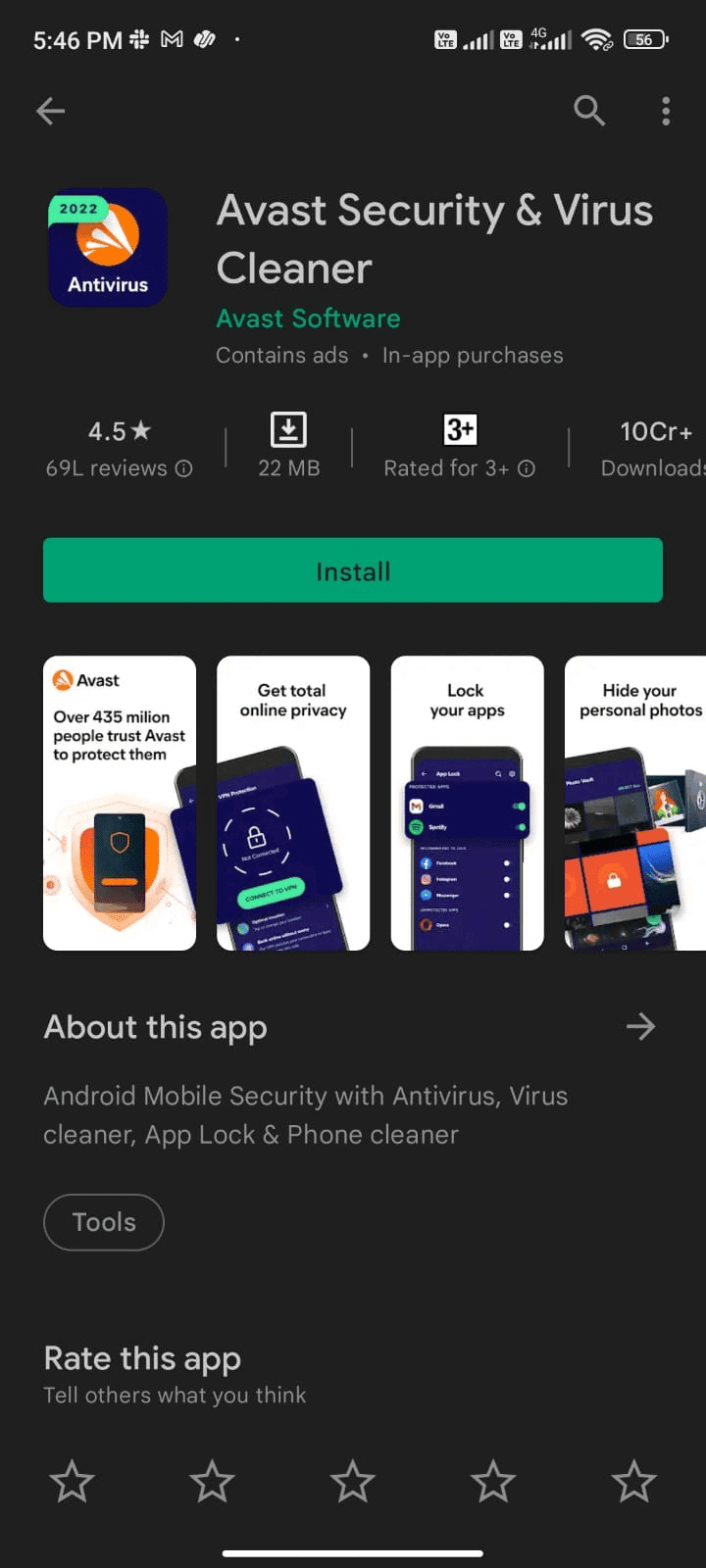
3. Dodirnite dugme „Instaliraj“.
4. Sačekajte da se instalacija završi i dodirnite „Otvori“ kako biste pokrenuli aplikaciju.
Napomena: Koraci za skeniranje uređaja mogu se razlikovati u zavisnosti od softvera koji koristite. Ovde se kao primer koristi <a rel=“nofollow noopener