Zoom je postao jedna od ključnih aplikacija u doba kada se radi i uči od kuće. Njegova funkcija video konferencija je stekla veliku popularnost jer omogućava efikasan rad na daljinu. Međutim, kao i sve aplikacije i programi, Zoom nije savršen i može imati određene probleme. Neki korisnici su prijavili da im se pojavljuje greška 1132 na Windows 10 računarima prilikom pridruživanja sastancima ili tokom njihovog trajanja. Ukoliko i vi imate isti problem, možete isprobati metode navedene u nastavku kako biste ga rešili.
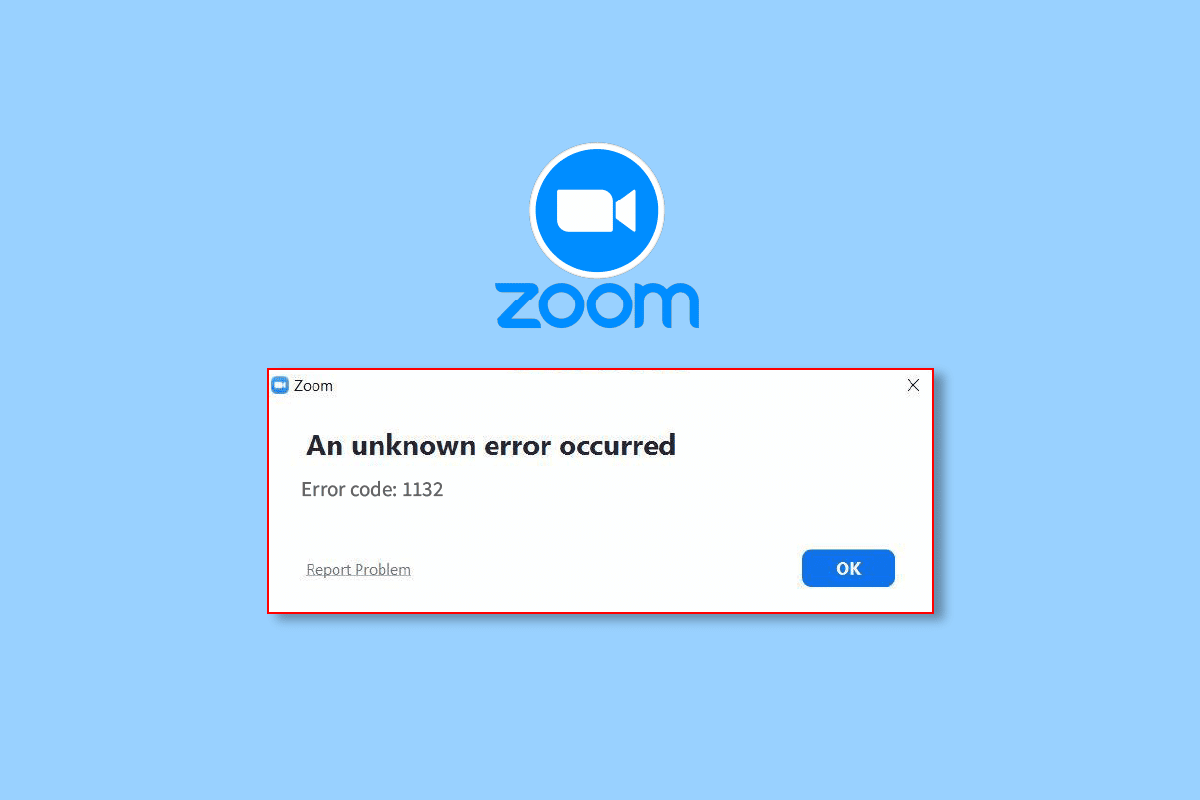
Kako rešiti grešku 1132 u Zoom aplikaciji na Windows 10?
U nastavku su navedeni neki od najčešćih razloga koji mogu uzrokovati grešku 1132 u Zoom aplikaciji na vašem Windows 10 uređaju. Detaljno analizirajte ove uzroke kako biste mogli ciljano rešiti problem:
- Privremeni problemi sa računarom ili internet vezom.
- Problemi sa radom Zoom servera.
- Zastarela verzija Zoom aplikacije, mrežnih adaptera ili operativnog sistema.
- Nekompatibilnost sa proxy i VPN uslugama.
- Antivirusni program ili firewall blokira Zoom.
- Pogrešno konfigurirane datoteke u Zoom-u koje se mogu popraviti samo ponovnom instalacijom aplikacije.
Sledi nekoliko efikasnih metoda koje vam mogu pomoći da rešite problem greške 1132 u Zoom aplikaciji na Windows 10. Preporučuje se da primenite metode istim redosledom kako biste postigli najbolje rezultate.
Metod 1: Osnovne metode za rešavanje problema
Ispod su navedeni osnovni koraci koje možete ispratiti kako biste otklonili pomenutu grešku u Zoom-u.
1A. Ponovo pokrenite računar
Najčešći način za rešavanje privremenih grešaka u Zoom-u je ponovno pokretanje računara. Kada se računar restartuje, proverite da li možete pristupiti Zoom-u bez problema.
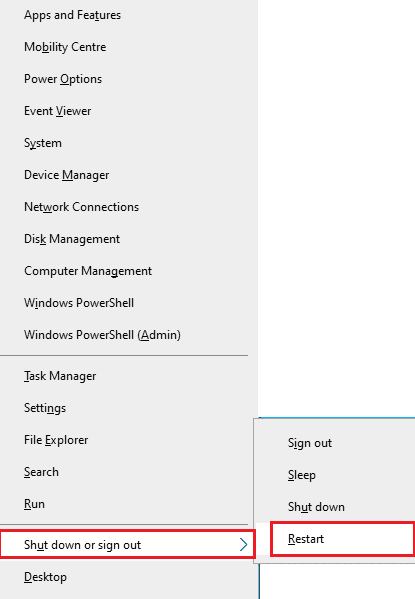
1B. Ponovo pokrenite Zoom
Ukoliko ponovno pokretanje računara ne reši problem, možete pokušati da ispravite grešku 1132 u Zoom-u ponovnim pokretanjem same aplikacije, što je jednostavan i efikasan način. Evo kako to možete uraditi:
1. Istovremeno pritisnite tastere Ctrl + Shift + Esc da biste otvorili Task Manager (Upravljač zadacima).
2. Potražite i desnim klikom miša kliknite na Zoom Meetings, kao što je prikazano na slici.
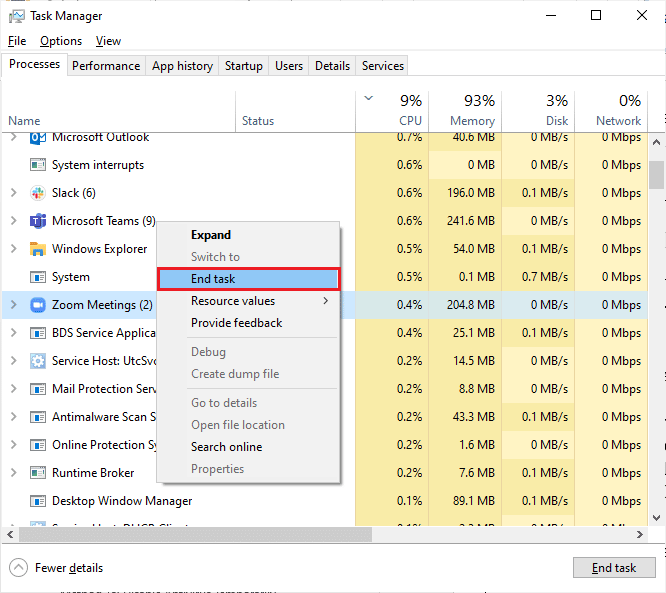
3. Izaberite opciju End task (Završi zadatak), kao što je prikazano.
4. Ponovo pokrenite Zoom i proverite da li se greška ponovo javlja. Ukoliko je problem i dalje prisutan, pređite na sledeće metode.
1C. Proverite mrežnu vezu
Nestabilna internet veza može dovesti do pojave greške 1132 u Zoom-u. Ako postoje prepreke između rutera i vašeg računara, to može ometati bežični signal i uzrokovati povremene probleme sa vezom.
Možete pokrenuti test brzine interneta kako biste saznali da li je brzina vaše mreže dovoljna za stabilnu vezu.

Proverite da li vaš uređaj ispunjava sledeće kriterijume:
- Proverite jačinu signala vaše mreže. Ako je signal slab, uklonite sve prepreke između uređaja.
- Izbegavajte preveliki broj uređaja povezanih na istu mrežu.
- Uvek koristite modem/ruter koji je verifikovan od strane vašeg internet provajdera (ISP) i da ne izaziva konflikte.
- Nemojte koristiti stare, oštećene kablove. Zamenite kablove ako je potrebno.
- Uverite se da su kablovi od modema do rutera i od modema do zida stabilni i da nisu oštećeni.
1D. Ažurirajte Windows
Možete pokušati da rešite softverske greške povezane sa Zoom-om ažuriranjem operativnog sistema. Uvek proverite da li je vaš Windows operativni sistem ažuriran, i ukoliko ima ažuriranja na čekanju, pratite uputstvo kako da preuzmete i instalirate najnovija ažuriranja za Windows 10.
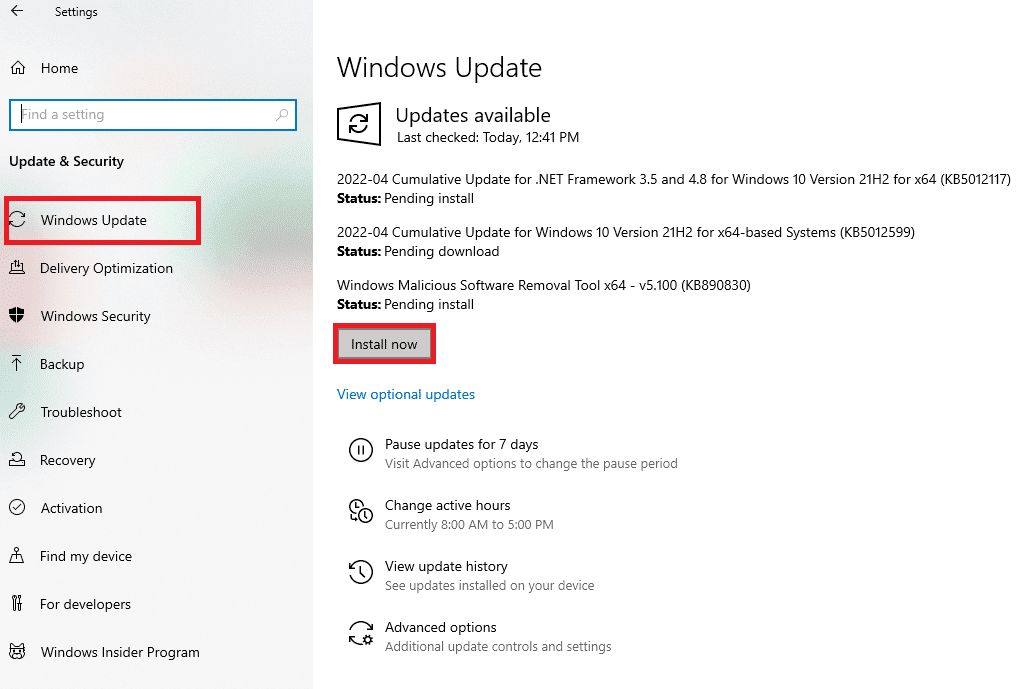
Nakon ažuriranja operativnog sistema, proverite da li možete pristupiti Zoom-u bez grešaka.
1E. Ažurirajte mrežni drajver
Drajveri omogućavaju komunikaciju između hardvera i operativnog sistema vašeg računara. Neispravni ili oštećeni drajveri mogu dovesti do pojave greške 1132 u Zoom-u. Mnogi korisnici su prijavili da im je ažuriranje mrežnih drajvera pomoglo da reše problem. Preporučujemo da ažurirate mrežne drajvere kako biste poboljšali stabilnost mrežnih adaptera, rešili probleme sa kompatibilnošću i otklonili greške u Zoom-u. Pratite uputstvo kako da ažurirate drajvere mrežnog adaptera na Windows 10.

1F. Vraćanje mrežnih drajvera na prethodnu verziju
Kada vratite drajvere na prethodnu verziju, trenutne verzije hardvera će biti deinstalirane, a prethodno instalirani drajveri će biti ponovo instalirani. Ova funkcija će biti od velike pomoći kada neka od novijih verzija drajvera ne radi dobro na vašem računaru. Pratite uputstva kako da vratite drajvere na Windows 10 kako biste rešili problem sa greškom 1132 u Zoom-u.
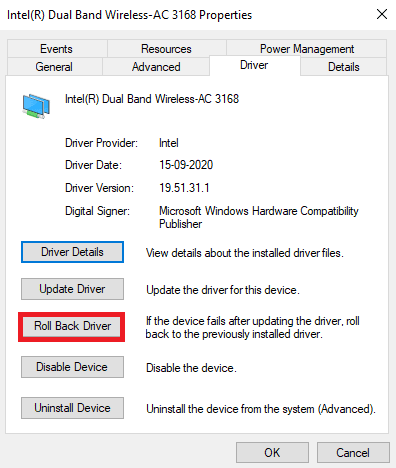
Nakon instaliranja prethodne verzije drajvera, proverite da li ste rešili problem sa greškom 1132 u Zoom-u.
1G. Ponovo instalirajte mrežni drajver
Nekompatibilni drajveri moraju biti ponovo instalirani da bi se ispravila greška 1132 u Zoom-u. Savetujemo vam da ponovo instalirate drajvere samo ukoliko ažuriranje nije donelo nikakvo poboljšanje. Koraci za ponovnu instalaciju drajvera su jednostavni i mogu se obaviti pomoću aplikacije treće strane ili ručno.
Pratite uputstvo kako da deinstalirate i ponovo instalirate drajvere na Windows 10 kako biste ponovo instalirali mrežne drajvere na vašem Windows 10 računaru.
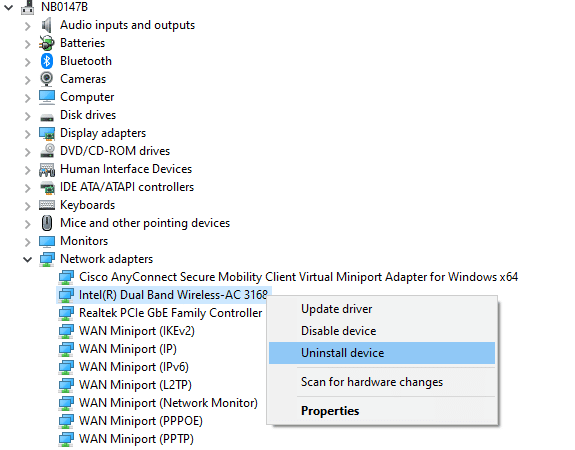
Nakon ponovne instalacije drajvera, proverite da li je greška u Zoom-u otklonjena.
1H. Privremeno onemogućite antivirusni program (ako ga koristite)
Ukoliko antivirusni program instaliran na vašem računaru nije legalan, može uzrokovati grešku 1132 u Zoom-u. Da biste izbegli konflikte, proverite bezbednosna podešavanja vašeg Windows 10 računara. Da biste utvrdili da li je antivirusni program uzrok greške, privremeno ga onemogućite i pokušajte da se povežete na mrežu.
Pogledajte uputstvo kako privremeno onemogućiti antivirusni program na Windows 10 i pratite instrukcije da biste privremeno isključili antivirus na računaru.
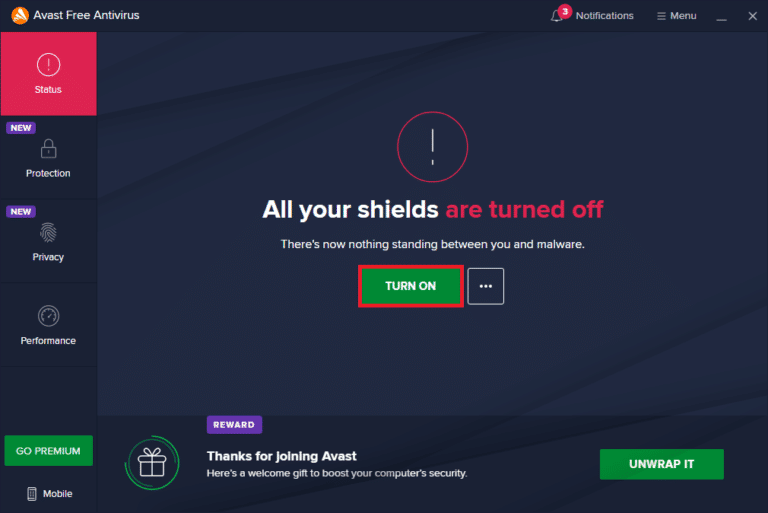
Ukoliko niste imali problema sa povezivanjem na Zoom nakon isključivanja antivirusa, preporučujemo vam da potpuno deinstalirate program sa računara.
Pratite uputstvo kako prisilno deinstalirati programe koji se ne mogu deinstalirati u Windows 10 da biste deinstalirali antivirusni program.
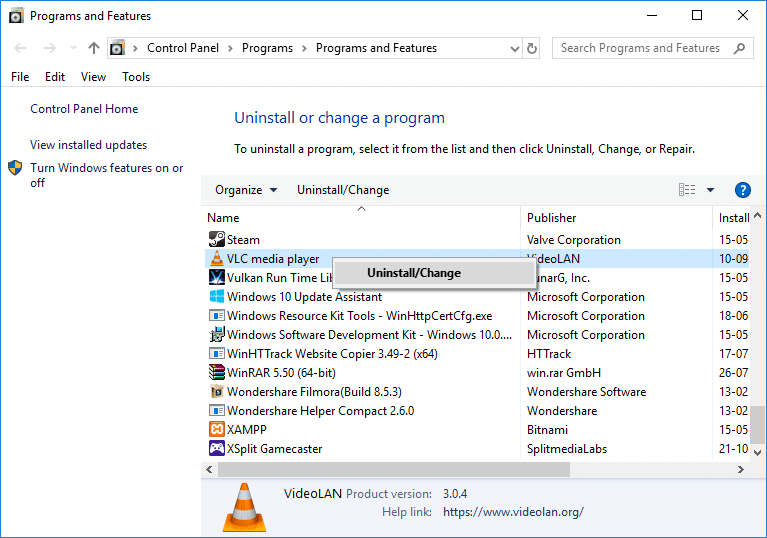
1I. Onemogućite Windows firewall (nije preporučljivo)
Kao i antivirusni program, Windows Defender firewall na vašem računaru može blokirati pristup Zoom-u iz bezbednosnih razloga. Ako je Zoom blokiran od strane Windows Defender firewalla, potrebno ga je omogućiti ili privremeno isključiti. Ako ne znate kako da onemogućite Windows Defender firewall, pogledajte uputstvo kako onemogućiti Windows 10 firewall.
Napomena: Kada popravite grešku 1132 u Zoom-u, obavezno ponovo omogućite firewall da biste sprečili curenje podataka i moguće pretnje.
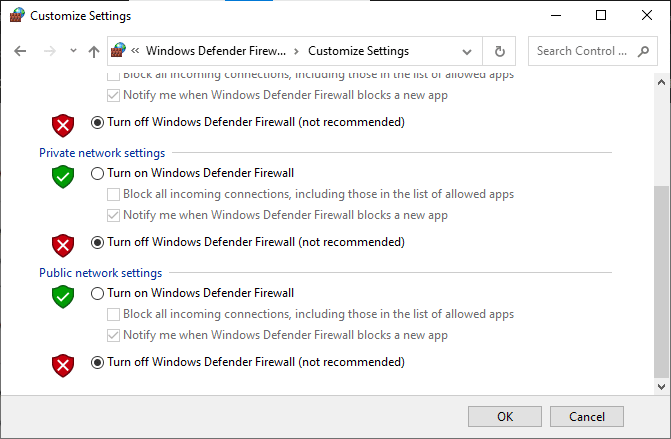
Metod 2: Proverite status Zoom servera
Do greške 1132 u Zoom-u može doći ako serveri ne rade. Tehničke poteškoće ili veliki promet takođe mogu dovesti do pada servera i uzrokovati ovu grešku. Možete proveriti status servera i pogledati na društvenim mrežama da li i drugi korisnici imaju isti problem.
1. Otvorite pretraživač i posetite zvaničnu stranicu sa statusom Zoom-a.
2. Proverite da li je prikazana poruka „All Systems Operational“ (Svi sistemi operativni). Ako je u toku neko održavanje servera, jedino što možete učiniti je da sačekate.
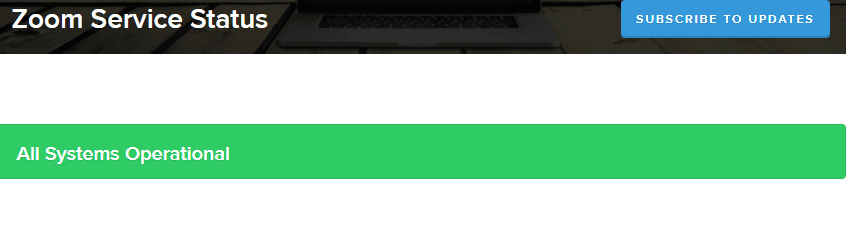
3. Kada serveri ponovo budu u funkciji, pokušajte ponovo da se povežete i proverite da li se greška i dalje javlja.
Metod 3: Pokrenite alatku za rešavanje problema sa mrežom
Za rešavanje različitih problema sa internet vezom možete koristiti ugrađenu alatku koja se nalazi na Windows 10 računarima. Korišćenjem ove alatke, možete analizirati i dijagnostikovati sve uobičajene probleme u vezi sa mrežom. To je sistematičan proces, koji će vam korak po korak pomoći da popravite grešku 1132 u Zoom-u.
Pratite uputstvo kako rešiti probleme sa mrežnim povezivanjem u Windows 10 da biste naučili osnovne korake za rešavanje svih mrežnih problema pomoću Windows alatke za rešavanje problema sa mrežnim adapterom.

Možete koristiti korake navedene u uputstvu za dijagnostikovanje Wi-Fi veza, Etherneta i svih mrežnih adaptera na vašem Windows 10 računaru. Na kraju, proverite da li ste rešili grešku u Zoom-u.
Metod 4: Dodajte Zoom kao pouzdanu lokaciju (za verziju pretraživača)
Ponekad vaš Windows 10 računar može smatrati neke web lokacije nesigurnim, iz razloga privatnosti i bezbednosti. Da biste to rešili, dodajte Zoom kao pouzdanu lokaciju na vašem računaru, prema uputstvima u nastavku:
1. U pretrazi upišite Control Panel (Kontrolna tabla) i kliknite na Open (Otvori).
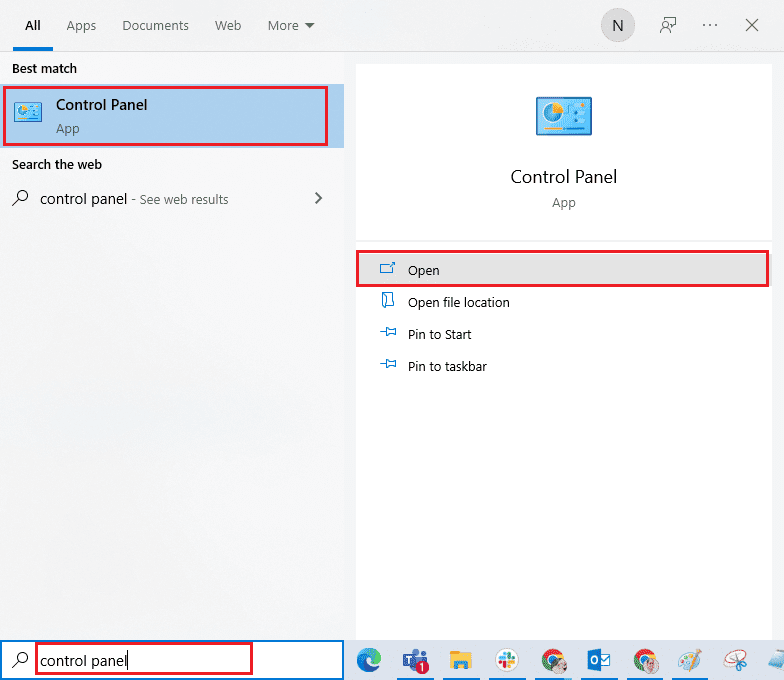
2. Podesite View by (Prikaz po) > Large icons (Velike ikone) i kliknite na Internet Options (Internet opcije), kao što je prikazano.
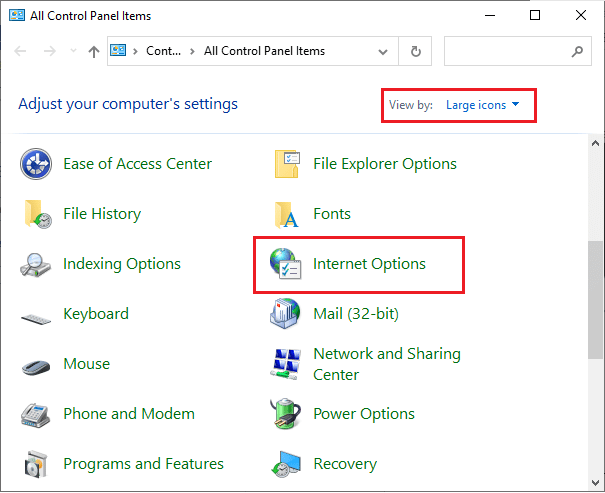
3. U prozoru Internet Properties (Internet svojstva), pređite na karticu Security (Bezbednost) i kliknite na Trusted sites (Pouzdan sajt), a zatim na Sites (Sajtovi), kao što je prikazano.
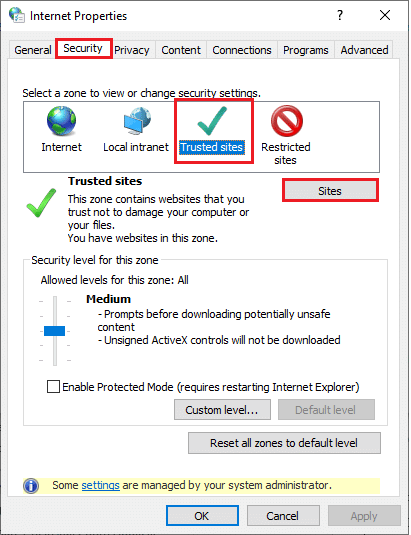
4. U sledećem prozoru možete dodati sledeću URL adresu i druge stranice za Zoom u polje „Add this website to the zone“ (Dodaj ovu web lokaciju u zonu) koristeći opciju Add (Dodaj).
https://zoom.us/
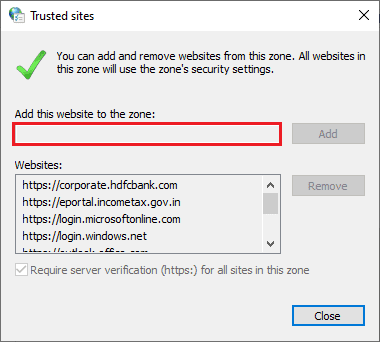
Napomena: Ukoliko ne možete da pronađete dugme Add (Dodaj), proverite zašto?
5. Zatvorite prozor Trusted sites (Pouzdan sajt) i kliknite na Apply (Primeni)>>OK u prozoru Internet Properties (Internet svojstva) da biste sačuvali promene.
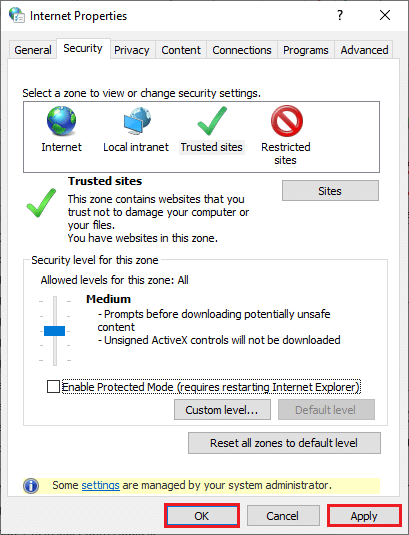
Ponovo pokrenite računar i proverite da li je greška otklonjena.
Metod 5: Onemogućite proxy server
Ponekad, zbog neadekvatnih mrežnih podešavanja na vašem Windows 10 računaru, može doći do greške 1132 u Zoom-u. Ukoliko ste instalirali neki VPN servis ili koristite proxy server, pročitajte uputstvo kako onemogućiti VPN i proxy na Windows 10 i primenite korake iz tog članka.
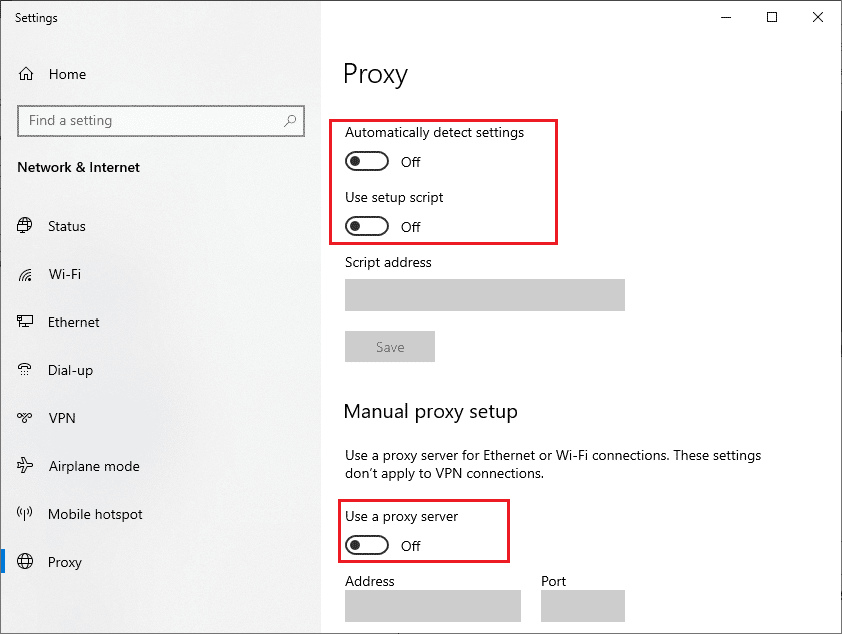
Nakon što onemogućite VPN klijent i proxy servere, proverite da li ste rešili problem. Ako se i dalje javlja greška, pokušajte da se povežete na mobilnu pristupnu tačku.
Metod 6: Koristite Google DNS
Domain Name System (DNS) pomaže vašem računaru da uspostavi mrežnu vezu između klijenta i servera. Mnogi tehnički stručnjaci su potvrdili da im je korišćenje Google DNS adresa pomoglo da isprave grešku 1132 u Zoom-u. Da biste to uradili, pratite uputstvo kako promeniti DNS podešavanja u Windows 10.
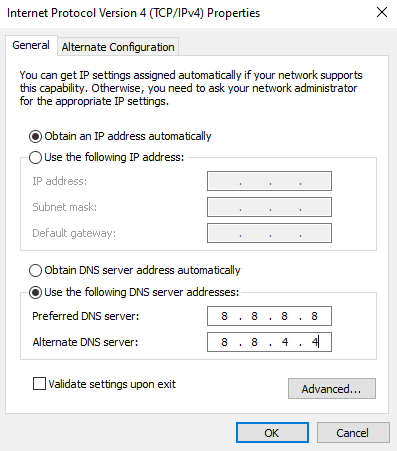
Metod 7: Ažurirajte Zoom aplikaciju
Korišćenje zastarele verzije Zoom-a može izazvati brojne probleme, uključujući i grešku 1132. Zato je preporučljivo da koristite najnoviju verziju Zoom-a. Pratite uputstva u nastavku:
1. Pokrenite Zoom i kliknite na sliku svog profila.
2. Iz padajućeg menija izaberite opciju Check for Updates (Proveri ažuriranja).
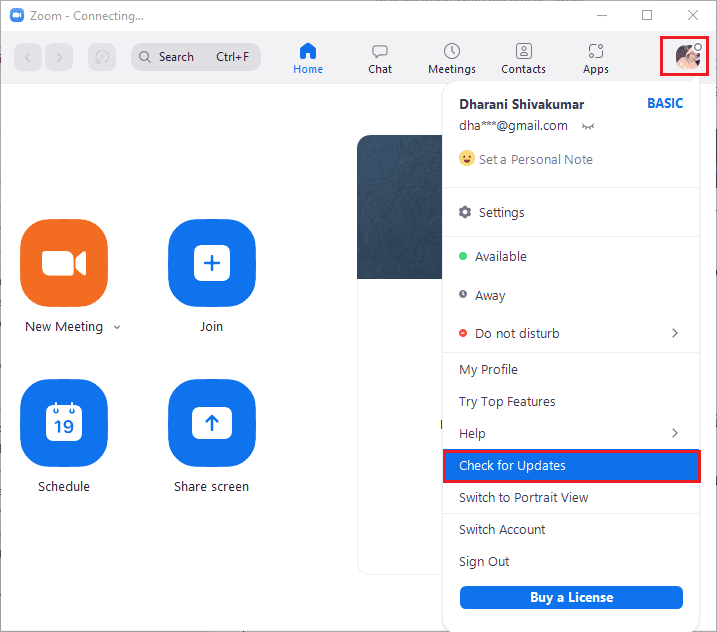
3. Proverite da li ste dobili poruku „You are up to date“ (Ažurirani ste). Ako ima ažuriranja na čekanju, pratite uputstva na ekranu da biste ih instalirali.
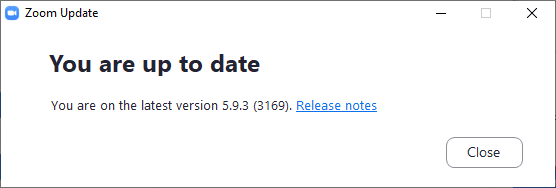
Napomena: Takođe, možete omogućiti automatska ažuriranja Zoom-a tako što ćete označiti opciju „Automatically keep Zoom desktop client up to date“ (Automatski održavaj Zoom desktop klijent ažurnim), kao što je prikazano.
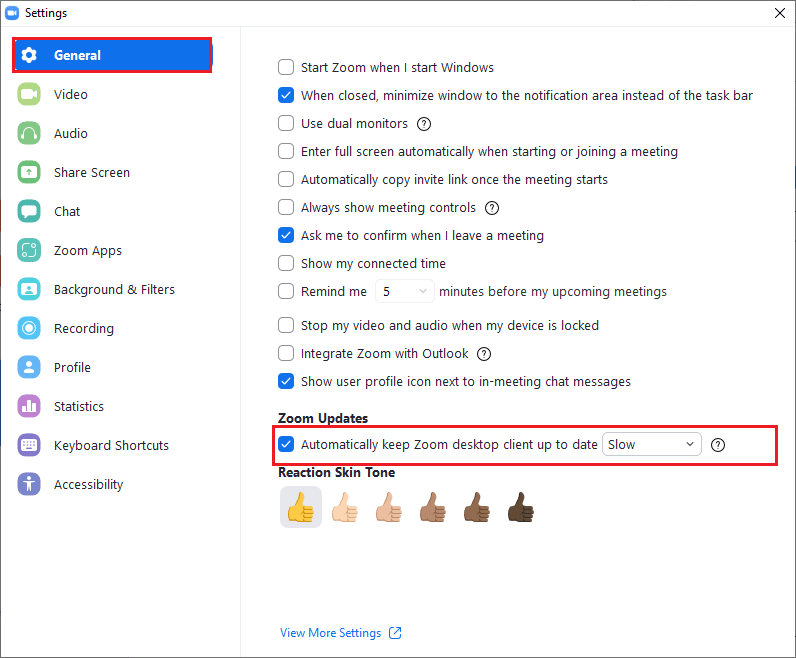
Nakon toga, proverite da li je greška 1132 u Zoom-u otklonjena.
Metod 8: Popravite oštećene datoteke
Ukoliko u vašem Windows operativnom sistemu postoje oštećene sistemske datoteke, vaš računar može imati mnoge probleme sa internet konekcijom. Ukoliko se greška 1132 u Zoom-u pojavila nedavno, postoji mogućnost da su neke od sistemskih datoteka oštećene. Srećom, vaš Windows 10 računar ima ugrađene alate za popravku, kao što su SFC (System File Checker) i DISM (Deployment Image Servicing and Management), koji vam mogu pomoći da popravite sve oštećene datoteke.
Pogledajte uputstvo kako da popravite sistemske datoteke u Windows 10 i pratite korake da biste popravili oštećene datoteke.
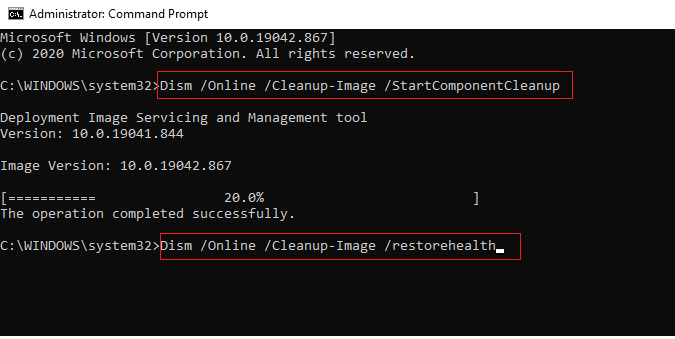
Metod 9: Pokrenite skeniranje malvera
Prisustvo virusa ili malvera može dovesti do problema sa mrežom na vašem računaru. U nekim slučajevima, ako je virus ozbiljan, nećete moći da se povežete ni na jednu mrežu. Da biste rešili grešku 1132 u Zoom-u, morate potpuno ukloniti virus ili malver sa vašeg Windows 10 računara.
Preporučujemo da skenirate računar prema uputstvu „Kako da pokrenem skeniranje virusa na svom računaru?“.
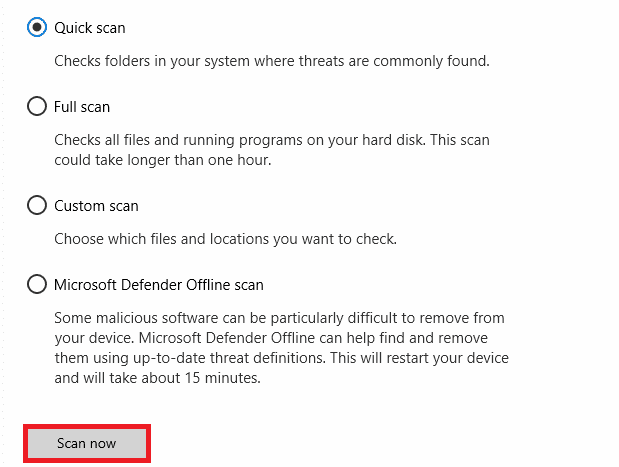
Ukoliko želite da uklonite malver sa računara, pogledajte uputstvo „Kako ukloniti malver sa računara u Windows 10“. Kada uklonite sve viruse sa računara, povežite se na Zoom i proverite da li se greška ponovo pojavljuje.
Metod 10: Ponovo instalirajte Zoom aplikaciju
Ukoliko vam nijedan od prethodnih metoda nije pomogao, pokušajte da ponovo instalirate Zoom aplikaciju. Sva podešavanja će biti resetovana prilikom ponovne instalacije, pa su veće šanse da ćete rešiti problem.
1. Pritisnite taster Windows, upišite Control Panel (Kontrolna tabla) i kliknite na Open (Otvori).
2. Pod Prikaz po (View by) izaberite Kategorija (Category), a zatim kliknite na Deinstaliraj program (Uninstall a program).
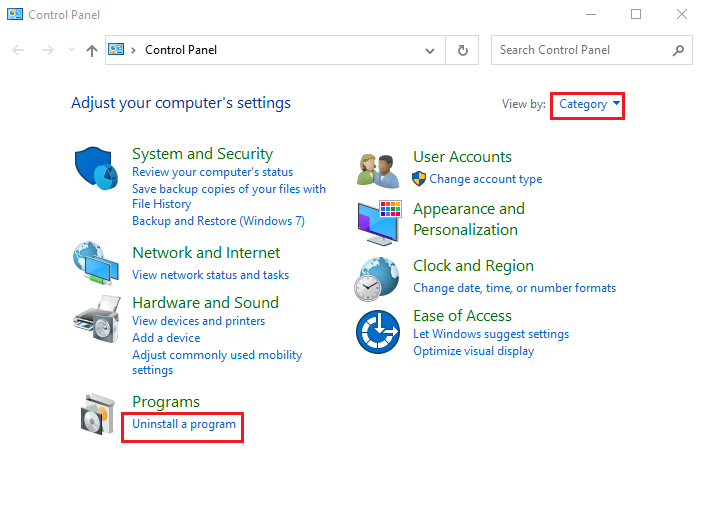
3. Na listi kliknite na Zoom i izaberite opciju Uninstall (Deinstaliraj).
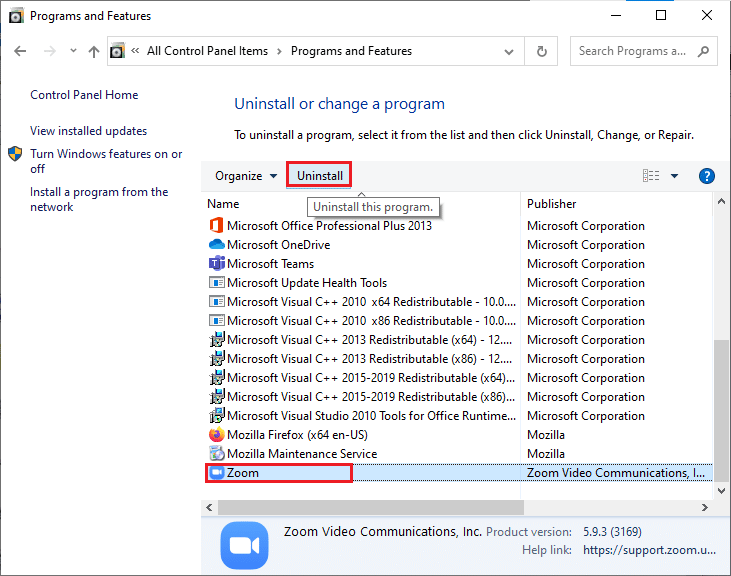
4. Potvrdite ukoliko je potrebno i sačekajte dok se aplikacija ne deinstalira. Zatim ponovo pokrenite računar.
5. Posetite zvaničnu stranicu za preuzimanje Zoom-a i kliknite na dugme Download (Preuzmi), kao što je prikazano.
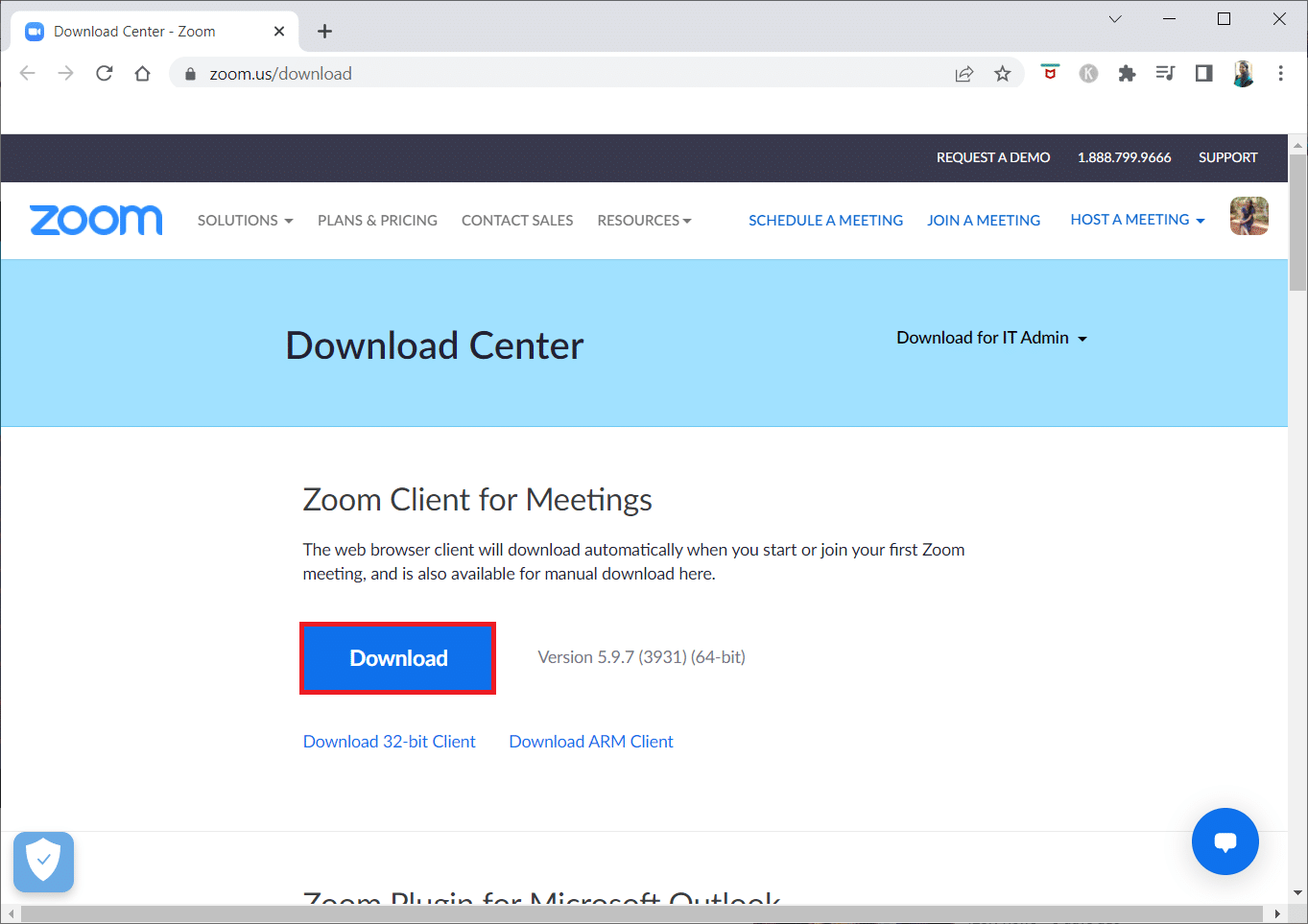
6. Pokrenite datoteku ZoomInstaller.
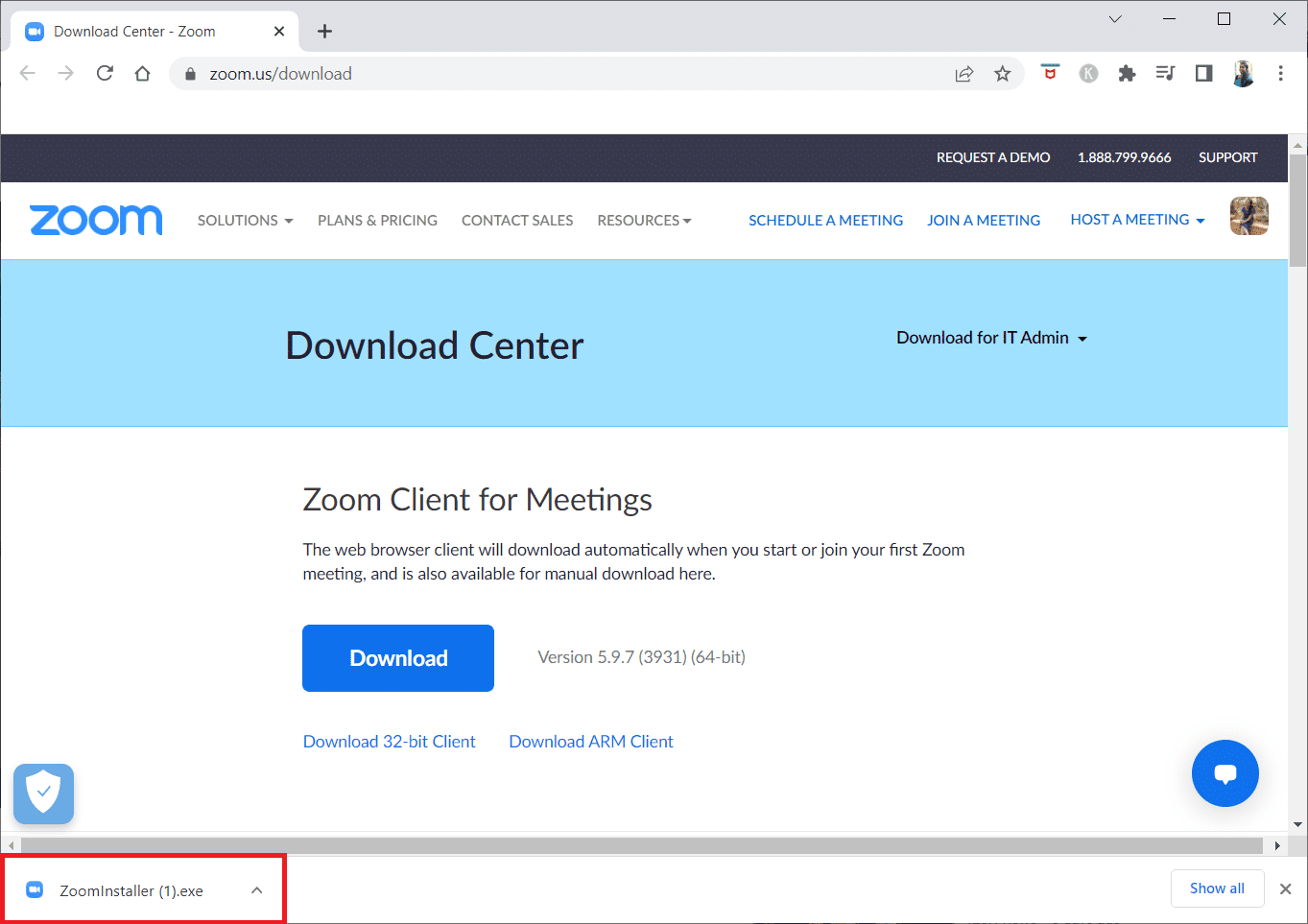
7. Pratite uputstva na ekranu da biste završili instalaciju na računaru.
Metod 11: Napravite lokalni nalog
Možete pokušati da rešite grešku 1132 u Zoom-u kreiranjem novog lokalnog naloga na Windows 10. Ovo rešenje je pomoglo mnogim korisnicima i moguće je da će i vama pomoći. U ovom metodu ćete saznati trik koji pokreće aplikaciju kao drugog korisnika. Za početak, napravite novi lokalni nalog prateći uputstvo „Kako napraviti lokalni nalog na Windows 10“.
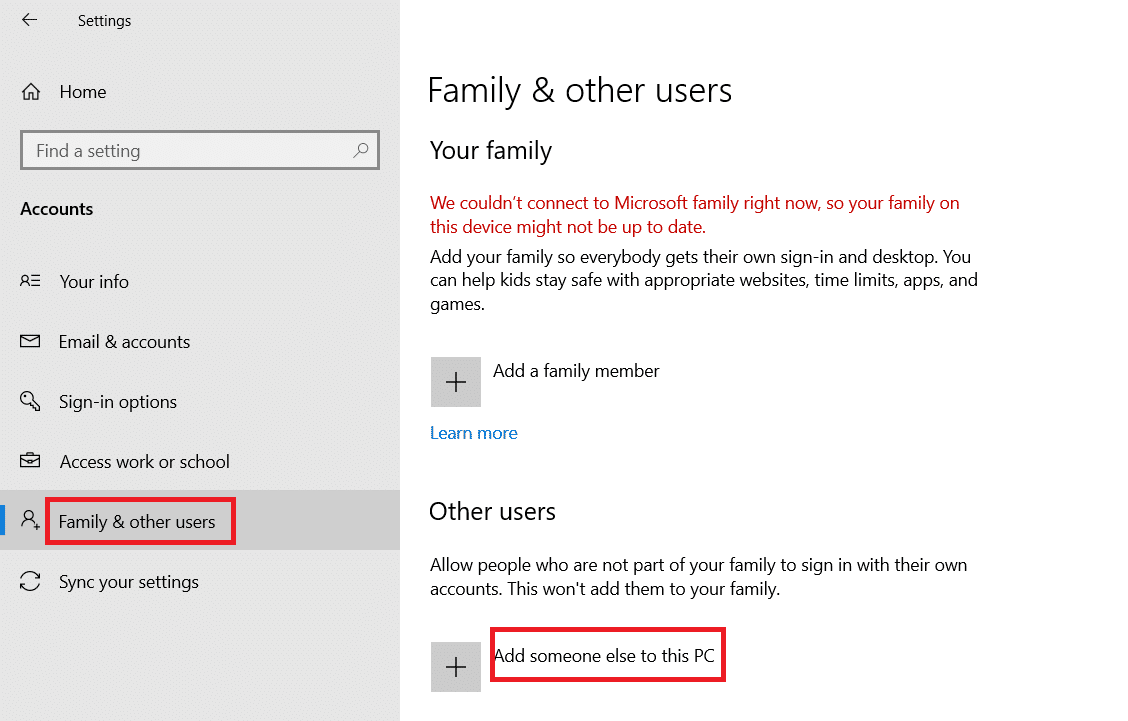
Kada kreirate novi lokalni nalog, pratite sledeće korake da biste pokrenuli Zoom kao drugog korisnika: