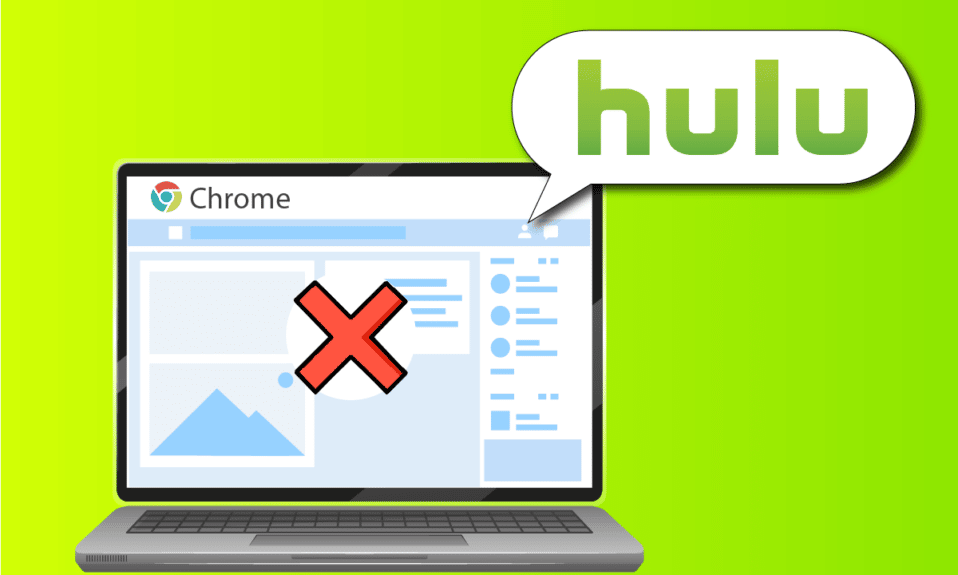
Šta učiniti ako se susretnete s problemom da Hulu ne funkcioniše u Chrome pregledaču? S obzirom na rasprostranjenu upotrebu i raznovrsne opcije, dve vodeće platforme, Google Chrome i Hulu, često se koriste istovremeno. Međutim, sve češće se javlja problem kada Hulu ne radi u Chrome-u, a korisnici dobijaju poruku o nepodržanom pregledaču. Uzrok ovog problema može biti različit, od grešaka u samom pregledaču do problema sa računarom. U ovom članku ćemo vam predstaviti nekoliko metoda za rešavanje problema sa učitavanjem Hulu-a u Chrome-u.

Kako Rešiti Problem Kada Hulu Ne Radi u Chrome-u
U nastavku je naveden spisak mogućih uzroka zbog kojih se Hulu možda neće učitati u Google Chrome pregledaču:
-
Problemi sa internet konekcijom – Hulu stranica možda neće raditi u Google Chrome-u ako postoji problem sa vašom internet vezom.
-
Zastareli Windows – Ako je vaš Windows operativni sistem zastareo, to može biti razlog zbog kog se Hulu ne učitava u Chrome-u.
-
Zastareli Google Chrome – Ukoliko Chrome nije ažuriran na najnoviju verziju, može doći do sukoba unutar aplikacije.
-
Zastareli drajveri hardvera – Drajvere hardvera na vašem računaru je potrebno redovno ažurirati kako biste izbegli moguće probleme. Zastareli drajveri mogu prouzrokovati probleme prilikom korišćenja Hulu-a.
-
Pogrešna konfiguracija Google Chrome-a – Neispravne konfiguracije unutar Google Chrome-a, poput izmena komponenti, mogu dovesti do problema.
-
Keširane datoteke – Preveliki broj keširanih datoteka u Google Chrome-u ili na Hulu stranici može onemogućiti pravilno korišćenje Hulu-a.
-
Privremeno održavanje Hulu stranice – Ako je Hulu stranica u fazi održavanja, može se desiti da je ne možete koristiti.
Metod 1: Osnovni Koraci za Rešavanje Problema
Prvo što treba da uradite kako biste rešili problem sa Hulu-om u Chrome-u je da probate sa osnovnim koracima za rešavanje problema na vašem računaru.
1. Ponovo Pokrenite Računar
Prvi korak za rešavanje problema sa Hulu nepodržanim pregledačem je da ponovo pokrenete računar. Pritisnite taster Windows, zatim kliknite na dugme za napajanje u donjem delu START menija. Izaberite opciju Restart kako biste forsirali ponovno pokretanje računara.

2. Ponovo Pokrenite Mrežnu Vezu
Problem sa Hulu-om koji se ne reprodukuje u Chrome-u može biti prouzrokovan i lošom mrežnom vezom. Pokušajte da ponovo pokrenete svoju mrežnu vezu na računaru kako biste rešili problem.
1. Isključite Wi-Fi na svom računaru, zatim ga ponovo uključite i pokušajte da se ponovo povežete na Wi-Fi mrežu.
2. Ponovo pokrenite bežični ruter ili pametni telefon (ukoliko koristite mobilne podatke) kako biste ponovo pokrenuli mrežnu vezu.

3. Proverite da li Su Sistemski Zahtevi Ispunjeni
Ako sistemski zahtevi Google Chrome pregledača nisu kompatibilni sa vašim Windows računarom, moguće je da ćete doživeti problem da se Hulu ne učitava. Osnovni zahtevi su:
-
Operativni sistem Windows – Windows 7 i novije verzije.
-
Procesor – Procesor koji podržava SSE3 Intel Pentium 4 ili noviji.
-
Windows Server – Windows Server 2008 R2, Windows Server 2012, Windows Server 2012 R2 ili Windows Server 2016.

4. Pređite na Drugi Veb Pretraživač
Ukoliko problem leži u samom veb pregledaču, možete pokušati sa drugim pregledačem, kao što je Mozilla Firefox. Preporučuje se korišćenje Microsoft Edge pregledača, jer je to podrazumevani pregledač koji preporučuje Microsoft.

5. Onemogućite VPN Uslugu
Ukoliko je VPN usluga aktivirana na vašem računaru, to može prouzrokovati problem da Hulu ne radi u Chrome-u. Pročitajte uputstvo o tome kako da onemogućite VPN uslugu kako biste rešili problem.

6. Ažurirajte Windows
Zastareli operativni sistem Windows može biti glavni razlog za probleme sa Hulu stranicom. Ažurirajte operativni sistem Windows na vašem računaru kako biste rešili problem. Pratite uputstvo kako biste ažurirali Windows na računaru.

Takođe pročitajte: Kako popraviti grešku Hulu token 3
Metod 2: Ažurirajte Google Chrome
Problem da Hulu ne radi u Chrome-u se može rešiti i ažuriranjem Google Chrome pregledača.
1. Pritisnite taster Windows, ukucajte Google Chrome, a zatim kliknite na Otvori.

2. Kliknite na tri vertikalne tačke u gornjem desnom uglu i odaberite opciju Podešavanja sa liste.

3. Ako je Chrome ažuriran, u odeljku O Chrome-u će pisati Skoro ažurirano, pa kliknite na dugme Ponovo pokreni.
Napomena: Ako postoji dostupno ažuriranje, biće vam zatraženo da ažurirate Chrome.

Metod 3: Obrišite Keširane Datoteke
Problem sa Hulu-om u Chrome-u se može pojaviti i ako postoji preveliki broj keširanih datoteka u veb pregledaču.
Opcija I: Obrišite Google Chrome Keš
Ako u Google Chrome-u ima previše keširanih datoteka, možda ćete naići na problem. Možete koristiti uputstvo kako biste obrisali keš u Google Chrome-u.

Opcija II: Obrišite Kolačiće na Hulu Stranici
Keširane datoteke na Hulu stranici mogu uzrokovati problem sa Hulu-om prilikom korišćenja Google Chrome-a. Možete obrisati kolačiće na Hulu stranici kako biste rešili problem.
1. Pritisnite taster Windows, ukucajte Google Chrome, a zatim kliknite na Otvori.

2. Otvorite zvaničnu Hulu stranicu, kliknite na ikonu Lock u adresnoj liniji, a zatim izaberite opciju Kolačići iz menija.

3. Odaberite kolačić, a zatim kliknite na dugme Ukloni kako biste uklonili kolačić sa Hulu stranice.

4. Kliknite na dugme Gotovo nakon što ste završili sa brisanjem kolačića.

Takođe pročitajte: Kako popraviti grešku Hulu token 5
Metod 4: Onemogućite Hardversko Ubrzanje (ako je primenjivo)
Ako je hardversko ubrzanje uključeno u Google Chrome-u, moguće je da Hulu neće raditi. Onemogućite hardversko ubrzanje u Chrome-u da biste rešili ovaj problem.
1. Otvorite Google Chrome pregledač.

2. Kliknite na tri vertikalne tačke, a zatim izaberite opciju Podešavanja sa liste.

3. Kliknite na opciju Napredno, zatim na karticu Sistem. Isključite opciju Koristi hardversko ubrzanje kada je dostupno, a zatim kliknite na dugme Ponovo pokreni.

Metod 5: Omogućite JavaScript u Chrome-u
JavaScript omogućava da se kodiraju veb stranice, a ako je ova opcija isključena, možda nećete moći da koristite Hulu stranicu u Chrome-u. Pratite korake kako biste omogućili JavaScript u Google Chrome-u.
1. Pokrenite Google Chrome pomoću trake za pretragu.

2. Kliknite na tri vertikalne tačke, zatim odaberite opciju Podešavanja sa liste.

3. Kliknite na karticu Privatnost i bezbednost u levom meniju.

4. Kliknite na opciju Site Settings (Podešavanja sajta).

5. U odeljku Sadržaj, kliknite na opciju JavaScript.

6. U odeljku Default behavior (Podrazumevano ponašanje), odaberite opciju Sites can use JavaScript (Sajtovi mogu koristiti JavaScript).

Metod 6: Kreirajte Novi Korisnički Profil
Ako je postojeći korisnički profil oštećen, moguće je da ćete naići na problem sa Hulu-om u Chrome-u. Problem možete rešiti tako što ćete napraviti novi korisnički profil u Google Chrome-u.
1. Pritisnite tastere Windows + R da biste otvorili okvir za dijalog Pokreni.
2. Ukucajte sledeću putanju i kliknite na dugme OK.
%localappdata%GoogleChromeUser Data

3. Kliknite desnim tasterom miša na Default folder i izaberite opciju Preimenuj sa liste.

4. Preimenujte folder u Default-Bak, a zatim pritisnite taster Enter.

5. Otvorite Google Chrome pregledač.

6. Kliknite na ikonu korisničkog profila u gornjem desnom uglu ekrana.

7. Kliknite na opciju Dodaj sa liste.

8. Kliknite na dugme Nastavi bez naloga na sledećem ekranu.

9. Unesite ime u polje, a zatim kliknite na dugme Gotovo na ekranu Prilagodite svoj Chrome profil.
Napomena: Ime Novi korisnik je izabrano za potrebe objašnjenja. Možete odabrati i boju teme na ekranu.

Metod 7: Onemogućite Chrome Ekstenzije
Moguće je da Hulu neće raditi u Chrome-u ako je aktivirano mnogo ekstenzija. Možete isključiti sve ekstenzije pojedinačno da biste rešili ovaj problem.
1. Pokrenite Google Chrome pregledač.

2. Kliknite na tri vertikalne tačke, zatim izaberite opciju Još alata, a onda kliknite na opciju Ekstenzije.

3. Isključite sve ekstenzije na ekranu da biste ih onemogućili.
Metod 8: Izmenite Chrome Komponente
Komponente Chrome-a možda nisu pravilno konfigurisan i mogu uzrokovati problem sa Hulu-om u Google Chrome-u.
Opcija I: Ažurirajte Adobe Flash Player
Da biste rešili problem sa Hulu-om koji se ne učitava, možete da ažurirate Adobe Flash Player u Google Chrome-u.
1. Otvorite Google Chrome pregledač.

2. Ukucajte sledeću URL adresu, a zatim pritisnite taster Enter da biste otvorili Chrome komponente.
chrome://components

3. Kliknite na dugme Proveri ažuriranje kod komponente Adobe Flash Player.

4. Ponovo pokrenite Google Chrome.
Opcija II: Ažurirajte Modul za Dešifrovanje Sadržaja Widevine
Modul za dešifrovanje sadržaja Widevine je potrebno ažurirati na najnoviju verziju da bi se rešio problem sa Hulu-om u Chrome-u.
1. Pritisnite tastere Ctrl+ Shift+ Esc istovremeno da biste otvorili Task Manager.
2. U odeljku Aplikacije kliknite na Google Chrome, a zatim kliknite na dugme Završi zadatak.

3. Pritisnite tastere Windows+ E da biste otvorili File Explorer, a zatim otvorite folder 102.0.5005.115 koristeći putanju
C:Program Files (x86)GoogleChromeApplication
Napomena: Potrebno je da otvorite folder sa numeričkim vrednostima na ovoj lokaciji.

4. Kliknite desnim tasterom miša na WidevineCdm, a zatim izaberite opciju Obriši sa liste.

5. Pokrenite Google Chrome pregledač.

6. Ukucajte URL adresu chrome://components, a zatim pritisnite taster Enter da biste otvorili Chrome komponente.

7. Kliknite na dugme Proveri ažuriranje kod komponente Widevine Content Decryption Module.
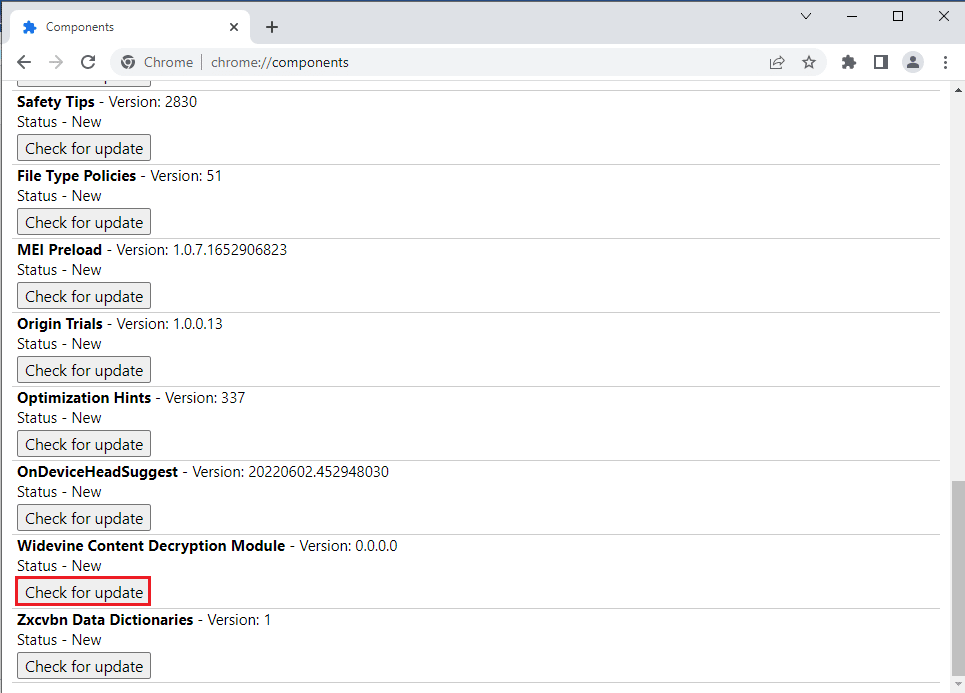
8. Nakon što se preuzme ažuriranje komponente, obratite pažnju na verziju komponente.
Napomena: Možete proveriti status ažurirane komponente ako je ažuriranje izvrš