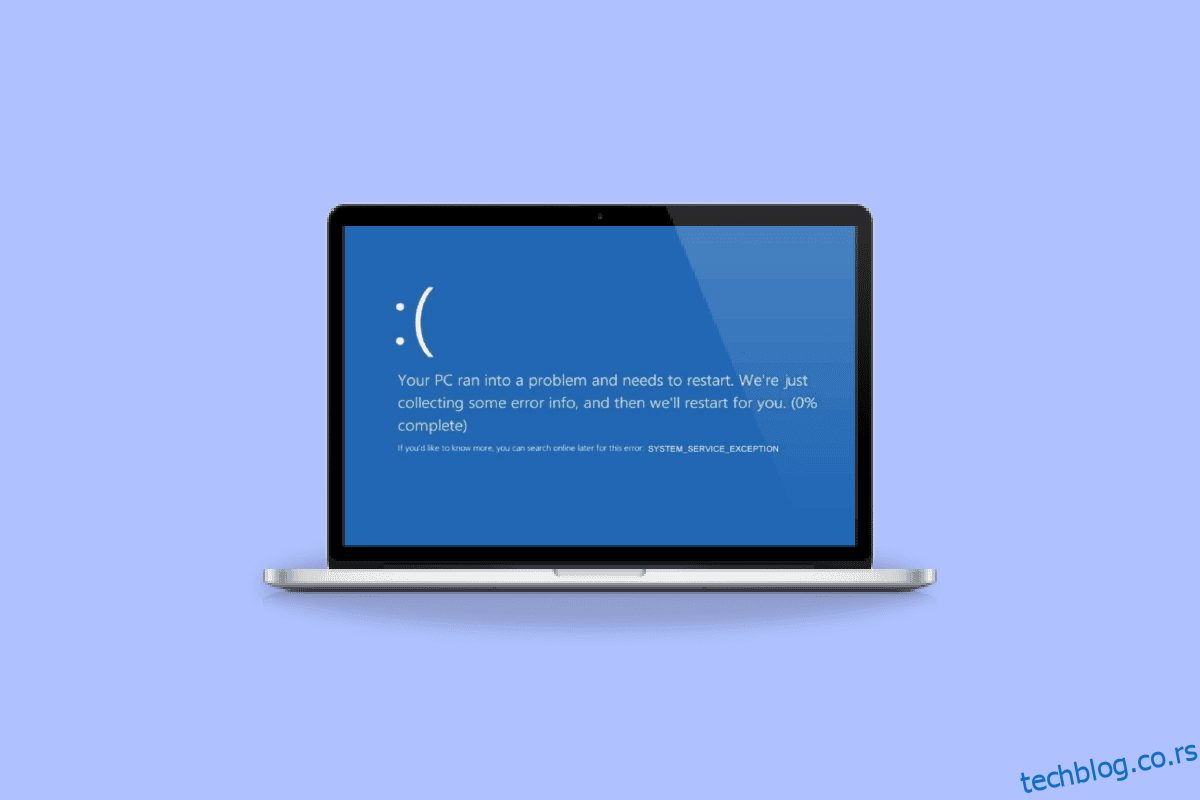Замислите да креирате критичан ПоверПоинт документ и скоро је готово. Одмах, нешто пође наопако са системом и БСОД грешке изузећа системске услуге се јављају док су функције аутоматског чувања искључене. Све што сте направили је нестало јер сте и заборавили да редовно чувате документ, сав ваш труд и време су узалудни. Дакле, БДОС је веома досадан. У овом чланку ћемо поделити више информација у вези са изузетком системске услуге на грешци у оперативном систему Виндовс 10 или 11 и свим методама које можете користити за решавање ове грешке.
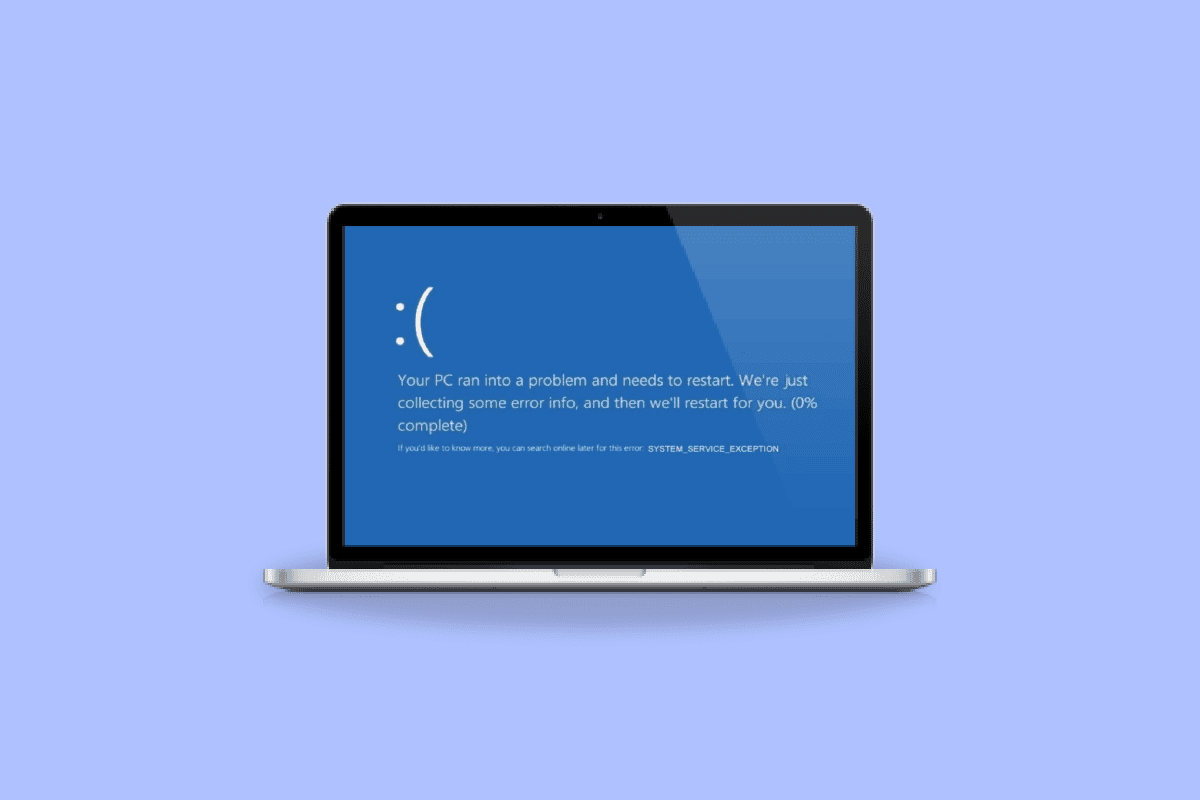
Преглед садржаја
Како да поправите изузетак системске услуге на Виндовс 10 или 11
Корисник се суочава са овом грешком БСОД (Плави екран смрти) већину времена док ради на систему. Корисници се деценијама сусрећу са овом грешком у свом систему и ова грешка је веома узнемирујућа јер морају да рестартују систем у петљи што ремети рад и ефикасност.
Шта узрокује грешку изузетка системске услуге?
Могу постојати различити разлози који могу бити одговорни за грешку, а неки од њих су наведени у наставку:
-
Некомпатибилни Виндовс драјвери: Инсталирамо драјвере у наш систем тако да систем ради глатко и ефикасно, али понекад неки некомпатибилни или оштећени драјвери такође могу бити разлог за такве грешке.
-
Исправке за Виндовс са грешкама: Виндовс долази са најновијим ажурирањима како би их могао преузети и такође поправити грешке ако их има. Али ова нова ажурирања такође могу бити разлог за нове грешке у систему.
-
Злонамерни програми: Злонамерни програми и заражене датотеке које су присутне у систему су главни разлог за ову грешку и може се решити антивирусним скенирањем.
-
Оштећене Виндовс системске датотеке: У систему постоје корумпиране датотеке које су одговорне за разне грешке које ремете ваш рад и ефикасност. Дакле, ове датотеке би требало да буду идентификоване и поправљене што је пре могуће.
Следе кораци за решавање проблема за решавање грешке изузетка услуге Виндовс 10 или 11.
Метод 1: Покрените Виндовс алатку за дијагностику меморије
Виндовс алатка за дијагностику меморије је бесплатни програм за тестирање меморије који вам омогућава да скенирате меморију и пронаћи ће све оштећене податке који су присутни на вашем систему. Пратите доле наведене кораке да бисте покренули алатку за дијагностику Виндовс меморије и поправили грешку изузетка системске услуге:
1. Отворите оквир за дијалог Покрени тако што ћете истовремено притиснути тастере Виндовс + Р.
2. Откуцајте мдсцхед.еке и кликните на ОК да бисте покренули Виндовс алатку за дијагностику меморије.
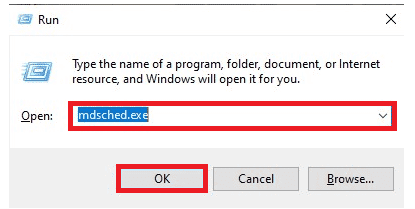
3. Затим кликните на Рестарт нов и проверите да ли постоје проблеми (препоручена) опција.
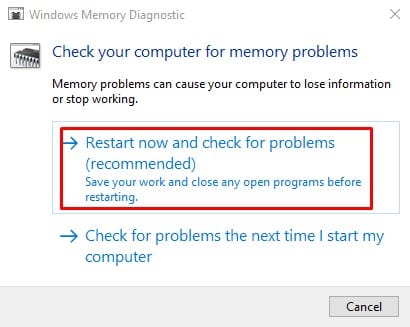
4. Систем ће се поново покренути и процес ће започети.
Метод 2: Ажурирајте системске управљачке програме
Виндовс ажурирање одржава системске драјвере ажурним. Драјвери су важан софтвер који игра важну улогу да би хардверске компоненте вашег система функционисале веома глатко и ефикасно. Дакле, морате ажурирати управљачке програме како се не бисте суочили са грешкама или грешкама током рада. Погледајте наш водич о томе како да ажурирате управљачке програме уређаја на Виндовс 10.
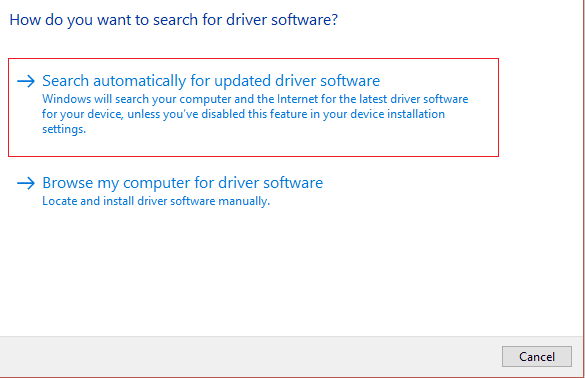
Метод 3: Покрените команду цхкдск
То је функција коју Виндовс нуди да вам помогне да идентификујете неисправну меморију и решите различите системске грешке. Ова функција проверава расположиви простор на диску, употребу диска и друге релевантне процесе. Пратите наш водич о томе како да проверите грешке на диску користећи цхкдск.
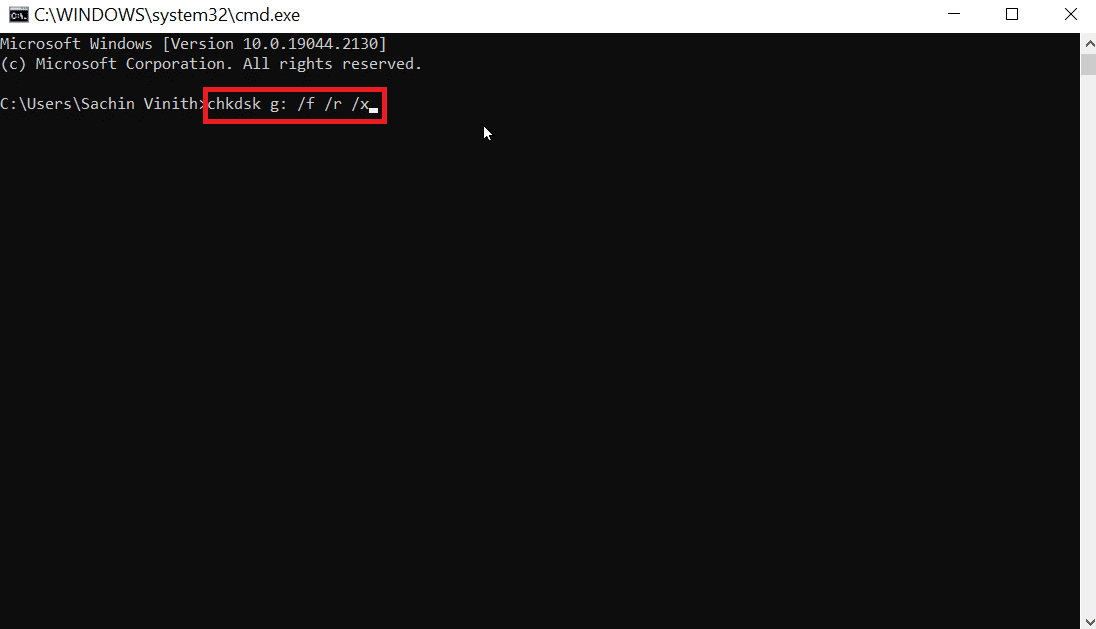
Метод 4: Поправи системске датотеке
Још једна Виндовс системска алатка која скенира недостајуће и оштећене Виндовс системске датотеке је провера системских датотека (СФЦ). Тачно, звучи као ЦХКДСК. За разлику од ЦХКДСК, који анализира цео диск на грешке, СФЦ селективно проверава Виндовс системске датотеке.
Међутим, важно је још једном проверити да ли је све у потпуности оперативно пре него што извршите СФЦ команду. Ево нашег водича о томе како да поправите системске датотеке у оперативном систему Виндовс 10.
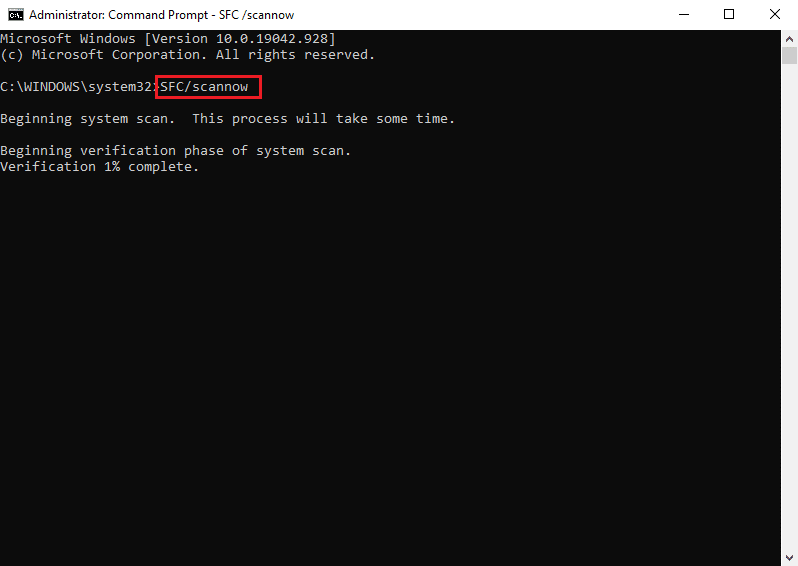
Метод 5: Онемогућите веб камеру
Спољни хардвер, као што су веб камере, може повремено да изазове проблем изузетка системске услуге. Ово можете проверити тако што ћете искључити веб камеру и видети да ли је проблем решен. Ако немате веб камеру, покушајте да се сетите последњег уређаја који сте повезали са рачунаром, а затим пратите кораке у наставку да бисте покушали да онемогућите тај уређај.
1. Притисните тастер Виндовс, откуцајте Девице Манагер, а затим кликните на Опен.
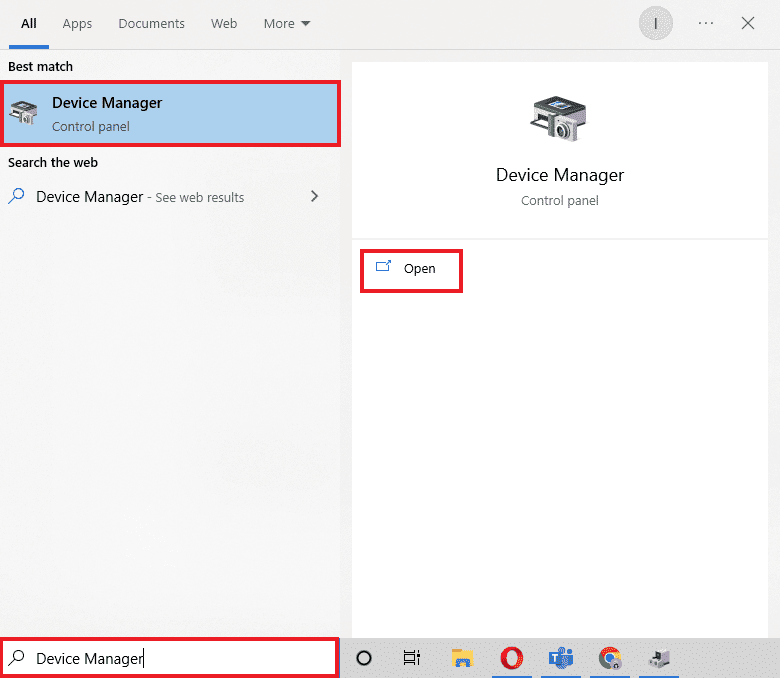
2. Сада кликните на Уређаји за обраду слике и десним тастером миша кликните на управљачки програм за веб камеру.
3. Затим кликните на Онемогући уређај са листе доступних опција.
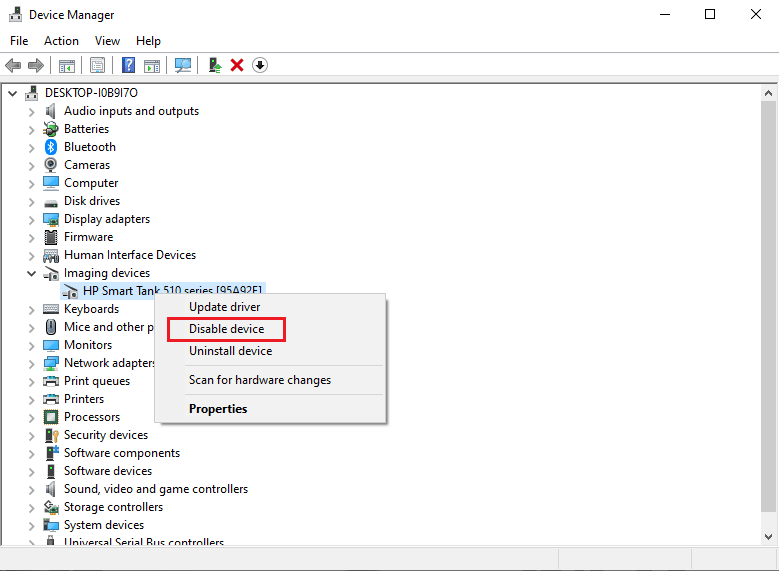
Метод 6: Користите менаџер за верификацију драјвера
То је функција коју нуди Виндовс и која вам омогућава да потврдите и испитате сваки управљачки програм који је тренутно инсталиран у систему. Покрените Дривер Верифиер Манагер и решите изузетак Виндовс системске услуге пратећи кораке наведене у наставку:
1. Притисните тастер Виндовс, откуцајте Виндовс Поверсхелл и кликните на Покрени као администратор.
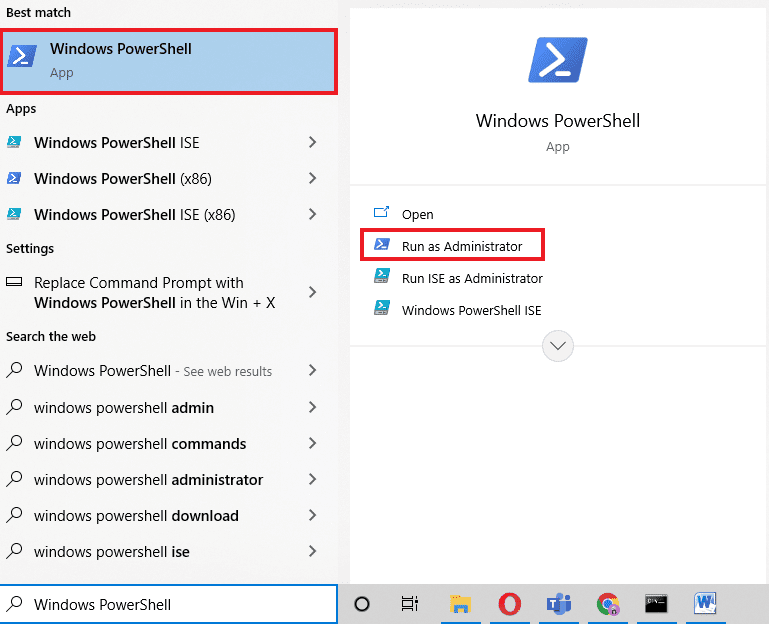
2. Као што је приказано на слици испод, сада ће се појавити опција плавог екрана. Унесите команду за верификацију и притисните тастер Ентер.
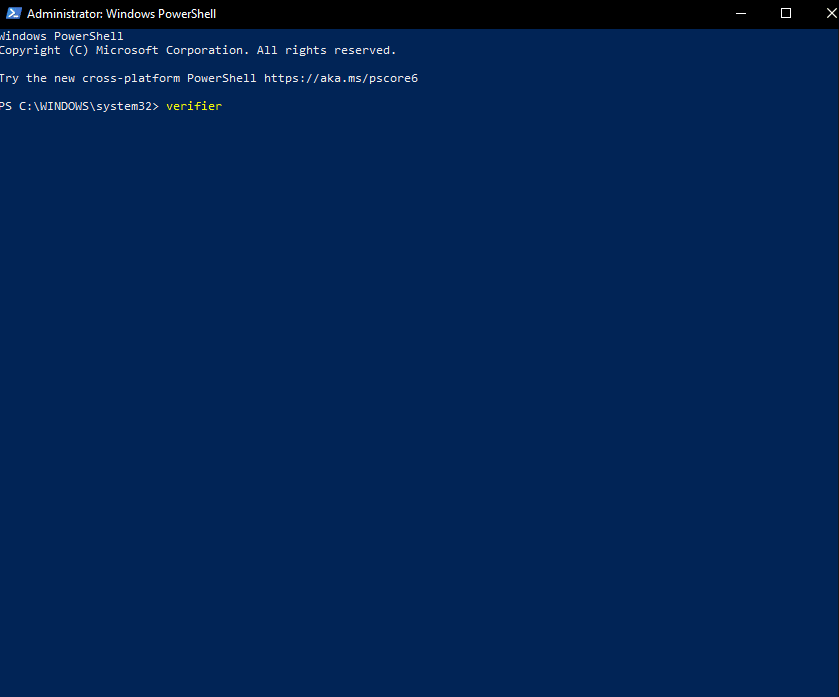
3. Тада ће се појавити оквир за дијалог, као што је приказано испод. Изаберите Креирај стандардна подешавања, а затим кликните на Даље.
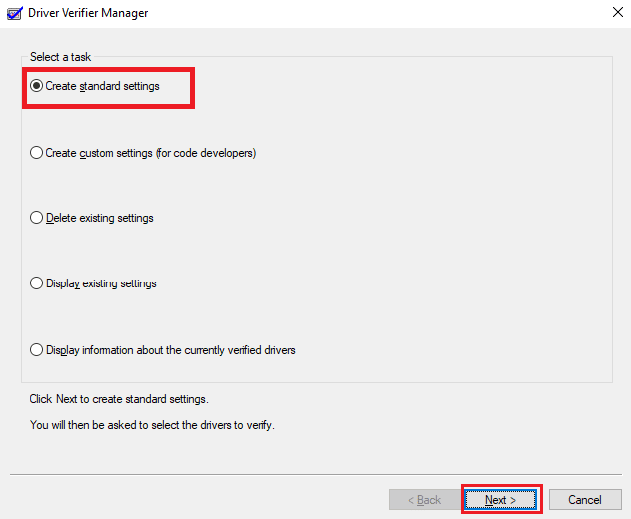
4. Кликните на Нект, након што означите опцију Аутоматски изаберите непотписане драјвере.
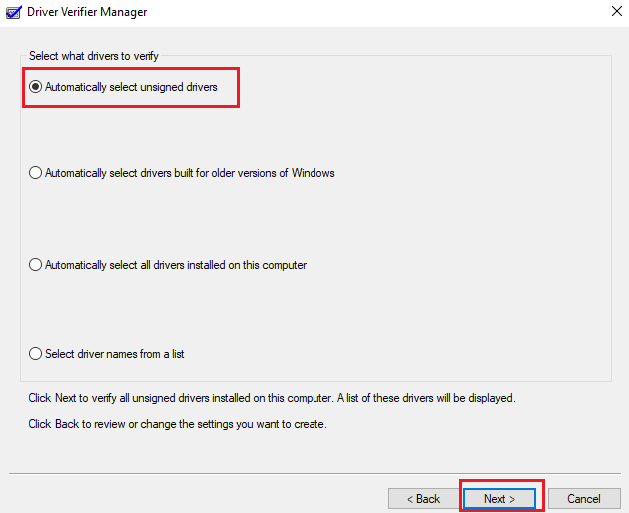
5. Процедура ће се извршити и ПоверСхелл ће приказати поруку Операција је успешно завршена.
Метод 7: Деинсталирајте проблематичне апликације
У оперативном систему Виндовс 10, познато је да неки програми доводе до грешке система Виндовс 10 Екцептион. Конфликти, проблематична ажурирања или застарели софтвер инсталиран на вашем рачунару могу изазвати ово. Ево како да уклоните програме за које се зна да доводе до ове грешке плавог екрана.
1. Да бисте отворили мени Старт, кликните на икону Виндовс у доњем левом углу екрана. Затим изаберите Подешавања.
2. Изаберите Апликације. Сваки програм који је тренутно инсталиран на вашем рачунару можете пронаћи овде.

3. Проверите да ли је неки од следећих софтверских програма инсталиран на вашем рачунару:
- Виртуал ЦлонеДриве
- КССплит Броадцастер
- БитДефендер Антивирус
- Цисцо ВПН
- Асус ГамеФирст Сервице
- МцАфее Антивирус
4. Ако је било који од горе наведених програма већ инсталиран на вашем рачунару, кликните на њега једном, а затим на дугме Деинсталирај.
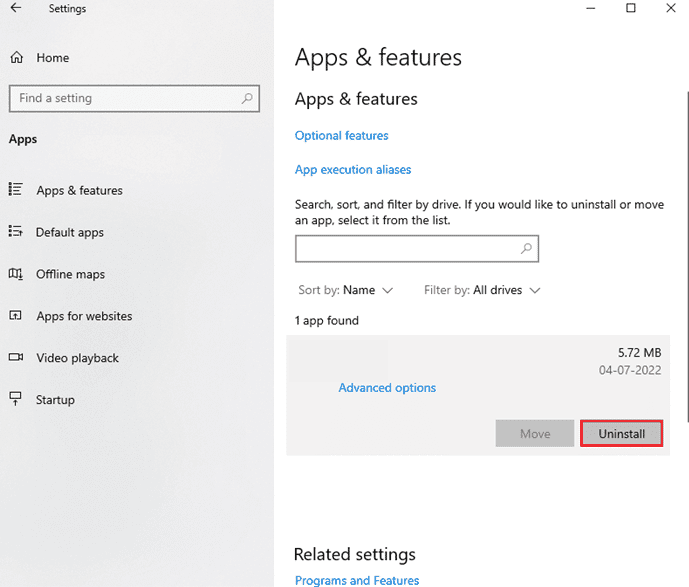
5. Након што још једном изаберете Деинсталирај, деинсталатор програма ће од вас затражити да пратите упутства на екрану. Уверите се да је софтвер потпуно деинсталиран.
6. Пратите ова упутства за сваку апликацију на листи. Проверите да ли је плави екран смрти поправљен након што сте деинсталирали све проблематичне програме поновним покретањем рачунара.
Метод 8: Искључите услугу Гоогле ажурирања
Према неким извештајима, услуга Гоогле аутоматског ажурирања је основни узрок СТОП кода изузетка системске услуге. Као што назив говори, ова услуга је задужена за ажурирање било ког Гоогле софтвера који је инсталиран на вашем рачунару. Да бисте видели да ли је проблем решен након онемогућавања ове услуге, можете покушати.
1. Притисните тастере Виндовс + Р заједно да бисте отворили дијалог Покрени.
2. Укуцајте сервицес.мсц и притисните тастер Ентер да бисте покренули прозор Сервицес.
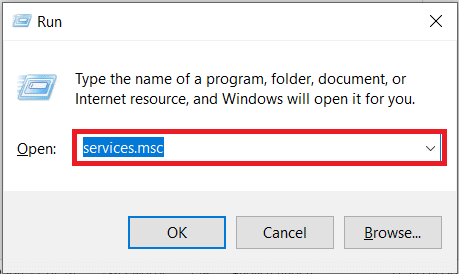
3. Пронађите услугу Гоогле ажурирања (гупдате) померањем надоле. Изаберите опцију Својства из контекстног менија тако што ћете кликнути десним тастером миша на њу.
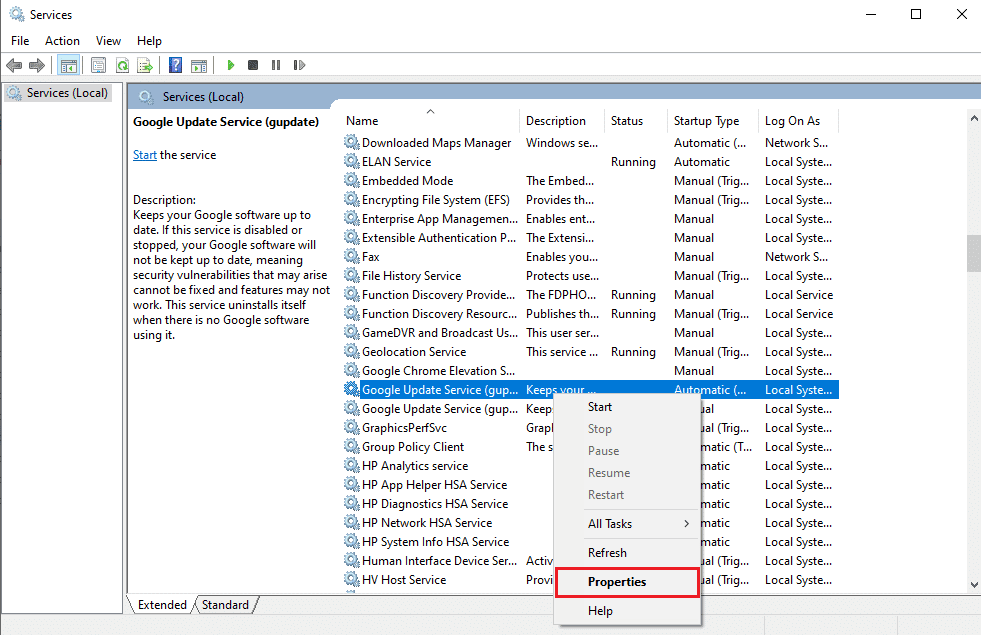
4. Поново покрените рачунар након што изаберете Дисаблед из падајућег менија Тип покретања. На тај начин можете спречити да се услуга покрене на вашем уређају и да изазове проблеме.
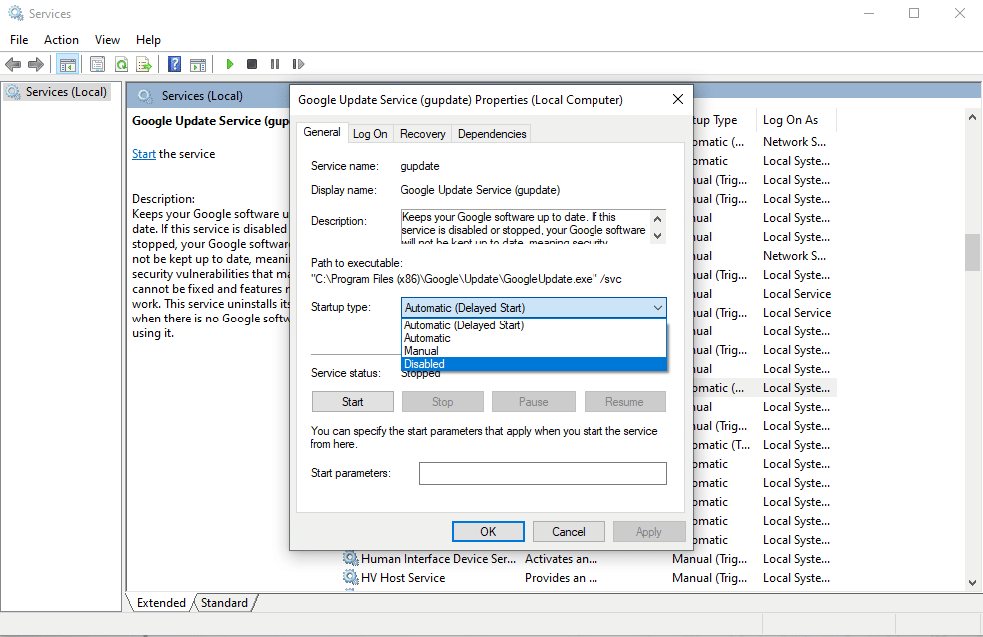
Проверите да ли и даље добијате стоп-код ИЗУЗИМАЊА СИСТЕМСКОГ УСЛУГА након што онемогућите ову услугу тако што ћете поново покренути рачунар. Ако није, проблем је решен; у том случају користите ручни програм за ажурирање за све Гоогле апликације које сте инсталирали на уређају.
Метод 9: Покрените антивирусно скенирање
Вирус или део малвера спречавају да систем нормално ради. Да би ваш систем био гладак и ефикасан, морате покренути антивирусно скенирање да бисте потражили малвер или заражене датотеке у систему и уклонили их. Да бисте били сигурни да ваш систем нема нежељених и злонамерних датотека, можете извршити потпуно скенирање система. Погледајте наш водич о томе како да уклоните злонамерни софтвер са рачунара у оперативном систему Виндовс 10.
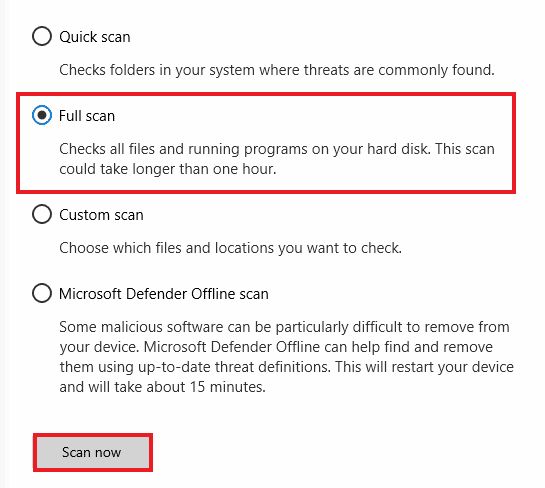
Метод 10: Ажурирајте Виндовс ОС
Повратне информације корисника се узимају у обзир док Виндовс развија исправке и исправке које могу помоћи корисницима да избегну разне системске грешке. Стога морате да ажурирате свој систем на најновија ажурирања која нуди Виндовс. Погледајте наш водич о томе како да преузмете и инсталирате најновије ажурирање за Виндовс 10 да бисте решили изузетак системске услуге у вези са грешком у систему Виндовс 11.
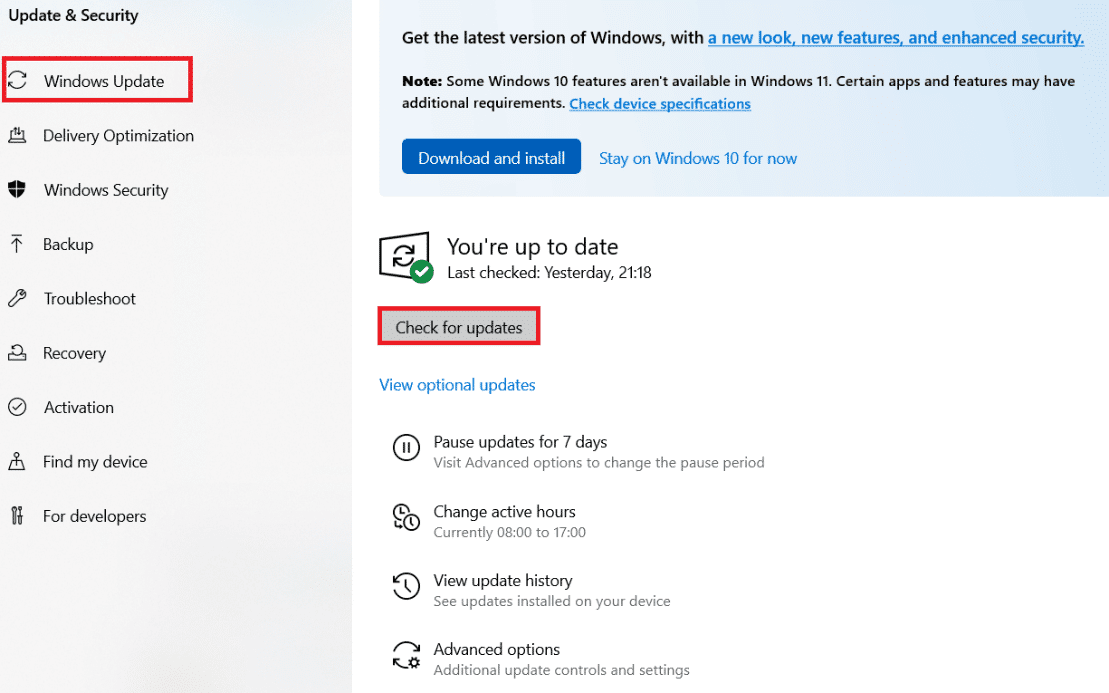
Метод 11: Ажурирајте БИОС
Микропроцесор система користи основни улазно/излазни систем, или БИОС, као први програм који покреће када се рачунар укључи. Поред тога, контролише ток података између прикључених уређаја и оперативног система. Сходно томе, кључно је ажурирати БИОС на најновију верзију. Погледајте наш водич о томе шта је БИОС и како да ажурирате БИОС?

Метод 12: Онемогућите Антивирус
Антивирусни софтвер је фантастичан начин да заштитимо наш систем од погрешних злонамерних вируса и напада малвера. Међутим, повремено антивирусни софтвер може да спречи исправан рад неких програма у систему, што доводи до других штетних грешака у процесима. Погледајте наш водич о томе како привремено онемогућити антивирусни програм у оперативном систему Виндовс 10.
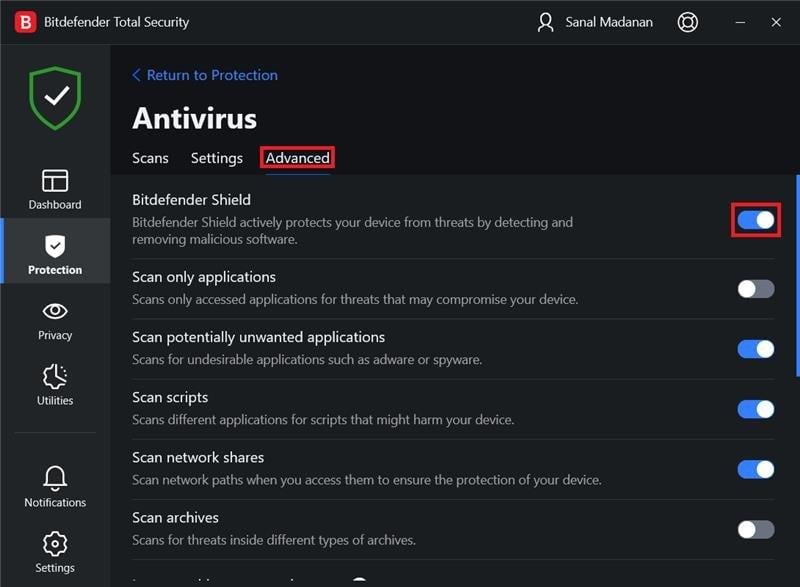
Метод 13: Ажурирајте графички драјвер
Можете једноставно да проверите стварно стање графичког драјвера и креирате неопходно решење јер грешка системске услуге на Виндовс 10 или 11 може бити изазвана оштећењем графичког драјвера. Да бисте ажурирали управљачке програме, прочитајте наш водич о томе како да ажурирате управљачке програме.
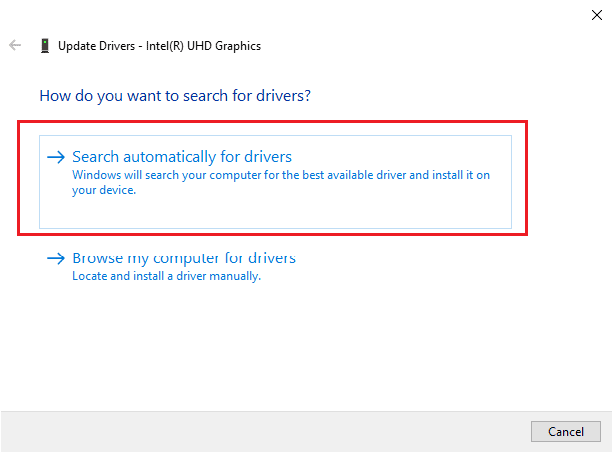
Метод 14: Ресетујте Виндовс 10
Постоји велика шанса да је грешка настала услед најновијих подешавања подешавања система. Због тога можете поништити све промене и конфигурисати Виндовс на фабричка подешавања тако што ћете извршити ресетовање. Погледајте наш водич о томе како да ресетујете Виндовс 10 без губитка података.
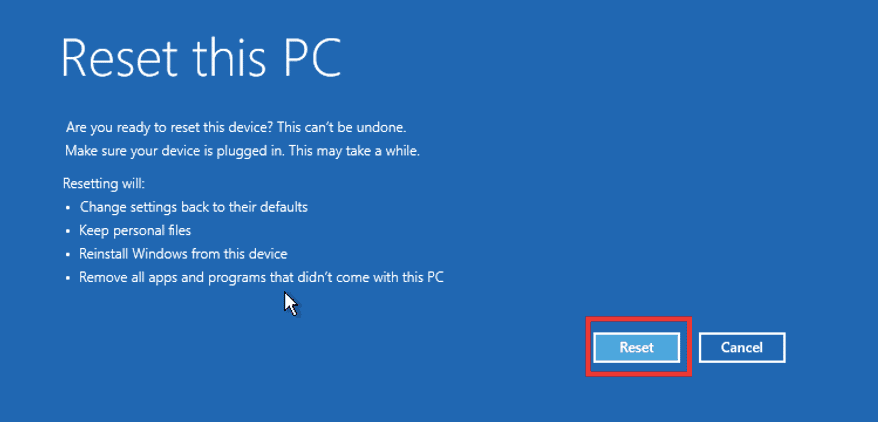
Често постављана питања (ФАК)
К1. Шта је изузетак системске услуге?
Анс. Ако користите Виндовс 7, изузетак системске услуге у оперативном систему Виндовс 7 и код заустављања грешке 0к0000003б су две грешке плавог екрана смрти (БСоД). Овај плави екран указује на квар са једним или више системских процеса под оперативним системом Виндовс.
К2. Како да поправим изузетак системске услуге у оперативном систему Виндовс 10?
Анс. Горе смо у овом чланку споменули различите методе помоћу којих можете поправити грешку изузетка системске услуге.
К3. Шта је стоп код?
Анс. Други назив за стоп код је код за проверу грешака. Када нешто крене наопако са оперативним системом Виндовс, појавиће се плави екран са стоп кодом који се може анализирати да би се утврдило шта је тачно изазвало БСоД грешку.
К4. Шта узрокује плави екран?
Анс. БСоД грешке могу бити узроковане неисправним хардвером, као што је неисправно напајање, уређај за прегревање, неисправна меморија итд., као и проблеми са софтвером управљачког програма хардвера. Виндовс престаје да функционише када се појави плави екран и морате га поправити.
***
У овом чланку смо говорили о изузетку системске услуге на грешци у систему Виндовс 10 или 11 и открили смо бројна решења за то. Када се на вашем систему појави изузетак системске услуге БСОД, кораци које смо навели у овом чланку ће вам помоћи у решавању проблема. Осим ако не постоји озбиљнији хардверски проблем, грешка се обично може избећи ажурирањем система.