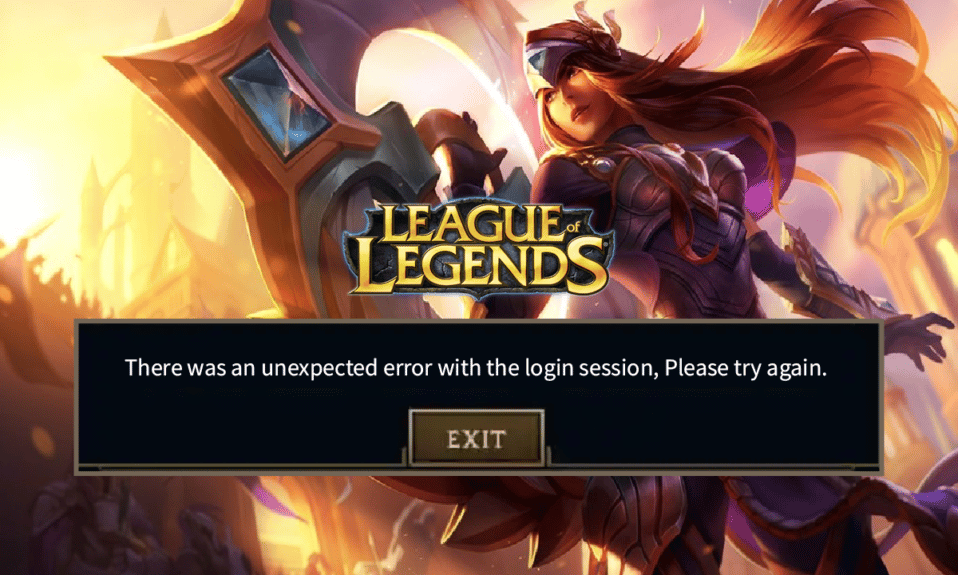
Veliki broj igrača se susreo sa problemom neočekivane greške prilikom pokušaja prijavljivanja na League of Legends. Ova greška se može javiti prilikom pokretanja igre ili čak tokom same igre. Ukoliko ste i vi među onima koji imaju ovaj problem, ovaj vodič će vam pružiti sveobuhvatnu pomoć. Predstavljeni metodi za rešavanje problema će vam omogućiti da se uspešno pozabavite ovom greškom bez nepotrebnih komplikacija. Nastavite da čitate kako biste saznali više!
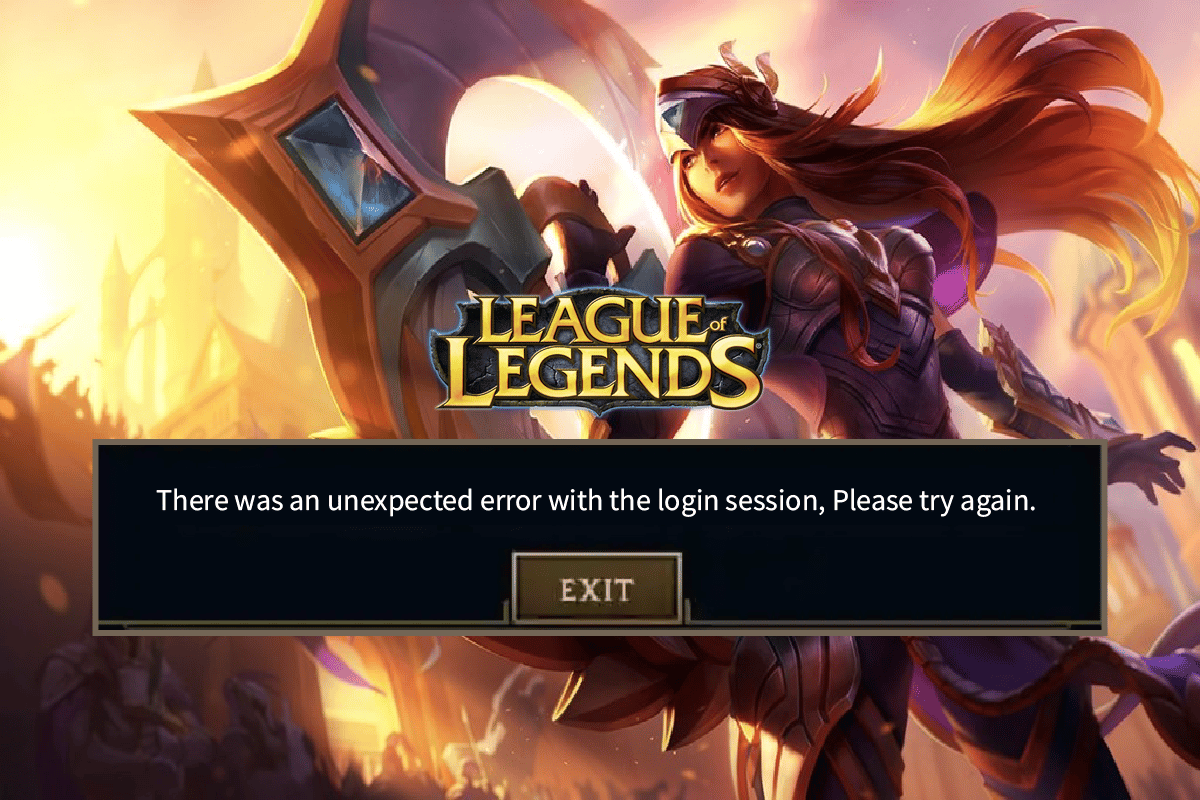
Rešavanje problema: Neočekivana greška prilikom prijavljivanja u League of Legends
Postoji nekoliko faktora koji mogu dovesti do pojave neočekivane greške prilikom prijavljivanja u League of Legends na vašem Windows 10 računaru. U nastavku su navedeni neki od najčešćih uzroka:
- Igra nema administratorska prava, što sprečava da se instaliraju zakrpe.
- Nedovoljno prostora na računaru. Zakrpe, koje su neophodne za poboljšanje igre, zahtevaju određenu količinu prostora.
- Oštećene instalacione i konfiguracione datoteke igre. U takvim slučajevima, datoteke je potrebno zameniti.
- Klijent igre je oštećen ili neispravan.
- Previše agresivan antivirusni program ili firewall blokiraju igru.
- Zastareli operativni sistem i drajveri za Windows 10.
- Nestabilna internet konekcija koja je neophodna za pokretanje i igranje igre.
- Pogrešno konfigurisane instalacione datoteke igre.
- Neispravna podešavanja mreže i konfiguracije DNS adrese.
Sledi lista metoda za rešavanje problema koji će vam pomoći da otklonite neočekivanu grešku prilikom prijavljivanja u League of Legends. Preporučuje se da ih pratite navedenim redosledom kako biste postigli najbolje rezultate.
Metod 1: Osnovni koraci za rešavanje problema
U nastavku su navedeni osnovni koraci za rešavanje ovog problema.
1A. Ponovno pokretanje računara
Standardna metoda za rešavanje privremenih grešaka koje se mogu pojaviti u League of Legends je ponovno pokretanje računara. Sledite ove korake:
1. Otvorite meni Windows Power User pritiskom na tastere Windows i X istovremeno.
2. Izaberite opciju „Isključi“ ili „Odjavi se“.
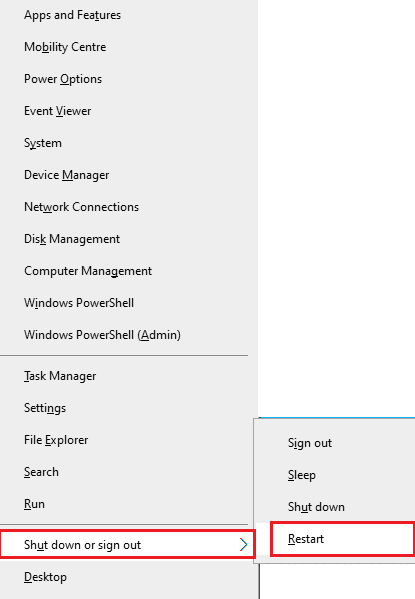
3. Na kraju, kliknite na „Restart“.
1B. Ponovno pokretanje rutera
Ovo je jednostavan način da se reši problem. Ponovo pokrenite ruter prateći uputstva za restartovanje rutera ili modema. Nakon što se ruter restartuje, proverite da li je greška nestala.

1C. Provera statusa servera
Često se može desiti da problem sa prijavom nastaje zbog tehničkih poteškoća na strani servera. Da biste proverili status servera, pratite ove korake:
1. Posetite zvaničnu stranicu za ažuriranje statusa Riot servera.
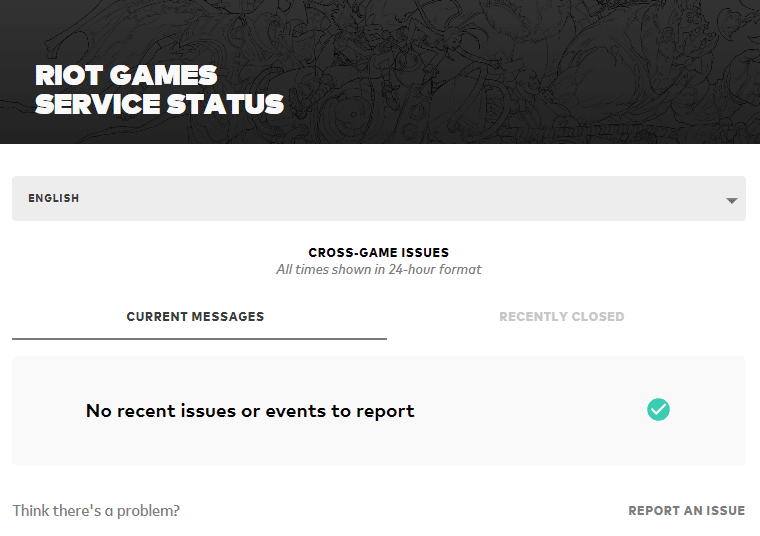
2. Skrolujte na dole i izaberite League of Legends.
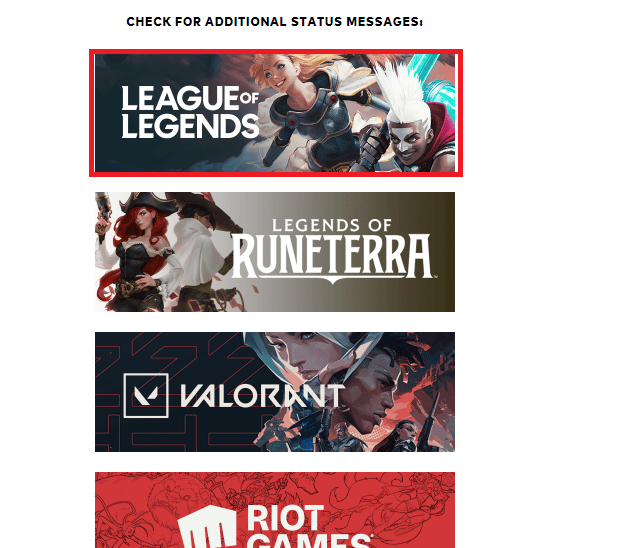
3. Izaberite vaš region i jezik.
4. Na sledećoj stranici ćete videti sva obaveštenja o greškama na serveru. Ako postoje, sačekajte da se reše.
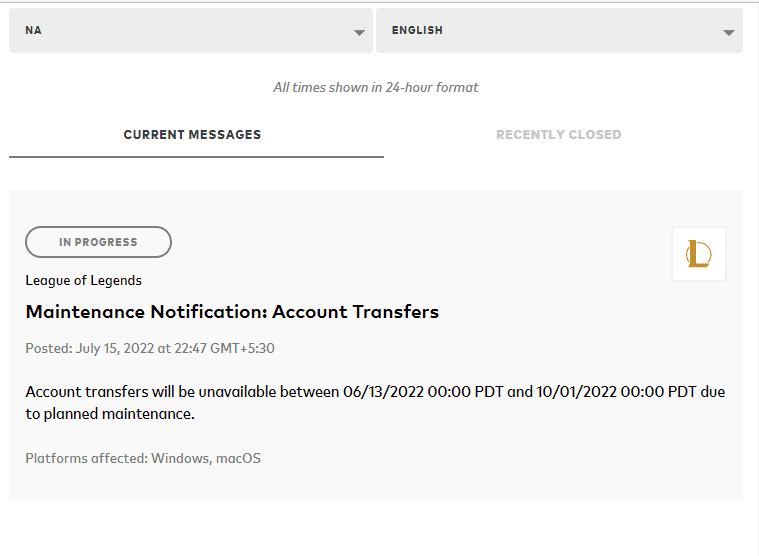
1D. Odjava pre pojavljivanja greške
Možete pokušati da rešite grešku tako što ćete se odjaviti iz igre pre nego što se poruka o grešci pojavi. Nakon toga, možete sačekati neko vreme ili ponovo pokrenuti računar. Zatim se ponovo prijavite sledeći uputstva.
1. Kada ste u igri, pritisnite tastere Alt + F4 istovremeno.
2. Kliknite na „Odjavi se“.
3. Izađite iz igre i ponovo pokrenite računar.
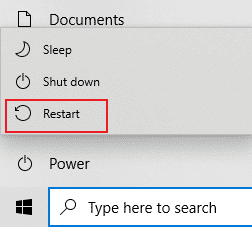
4. Unesite svoje podatke i ponovo se prijavite u igru.
1E. Podesite tačan datum i vreme
Netačna podešavanja datuma i vremena na računaru mogu doprineti pojavi neočekivane greške prilikom prijavljivanja. Da biste sinhronizovali postavke datuma, regiona i vremena, sledite uputstva:
1. Pritisnite zajedno tastere Windows + I da otvorite podešavanja operativnog sistema Windows.
2. Izaberite opciju „Vreme i jezik“.
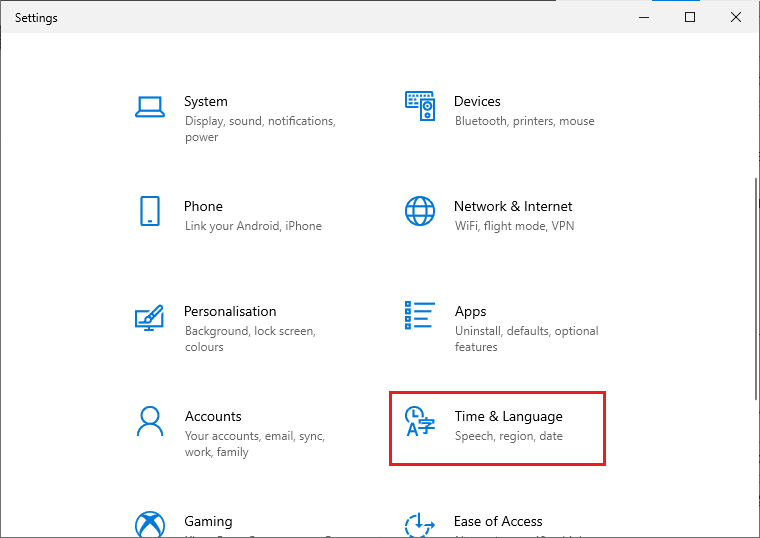
3. U okviru kartice „Datum i vreme“, uključite opcije „Podesi vreme automatski“ i „Podesi vremensku zonu automatski“.
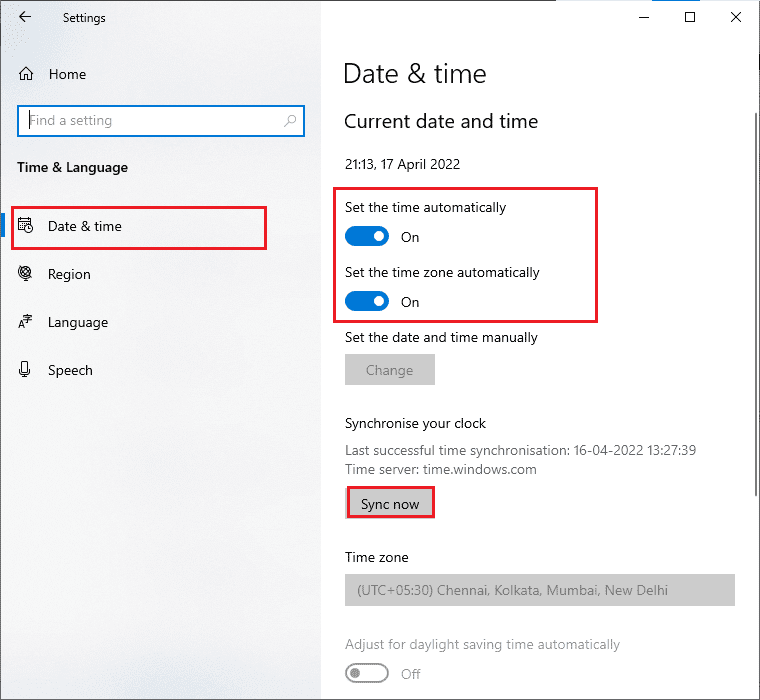
4. Kliknite na „Sinhronizuj sada“. Proverite da li je problem rešen.
1F. Zatvaranje pozadinskih procesa
Previše pozadinskih procesa može otežati pristup internet konekciji, jer će svi ti procesi zauzeti deo mrežnih resursa. Takođe, povećana potrošnja RAM-a može usporiti performanse igre.
Sledite uputstva iz vodiča „Kako završiti zadatak u operativnom sistemu Windows 10“ kako biste zatvorili sve nepotrebne pozadinske procese.
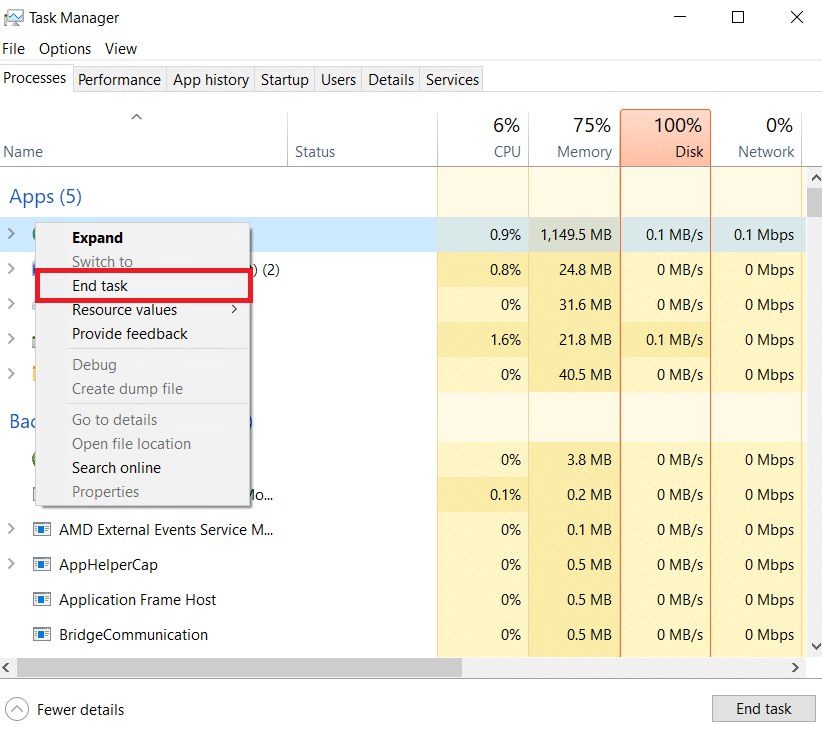
Nakon zatvaranja pozadinskih procesa, proverite da li je greška rešena.
1G. Resetovanje mrežnih podešavanja
Resetovanje mrežnih podešavanja može rešiti probleme sa mrežnom konekcijom. Ova akcija će obrisati sačuvane mrežne konfiguracije i bezbednosni softver kao što su VPN i antivirusni programi. Detaljna uputstva možete pronaći u vodiču „Kako resetovati mrežne postavke u operativnom sistemu Windows 10“.
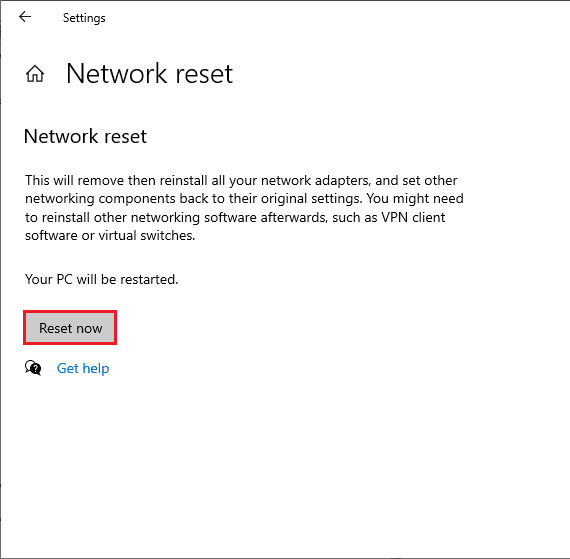
1H. Ažuriranje Windows-a
Ažuriranja za Windows mogu ispraviti greške i zakrpe na računaru. Microsoft redovno objavljuje ažuriranja kako bi rešio probleme. Proverite da li koristite najnoviju verziju Windows-a i da li su neka ažuriranja na čekanju. Detaljna uputstva možete pronaći u vodiču „Kako preuzeti i instalirati najnovije ažuriranje za Windows 10“.
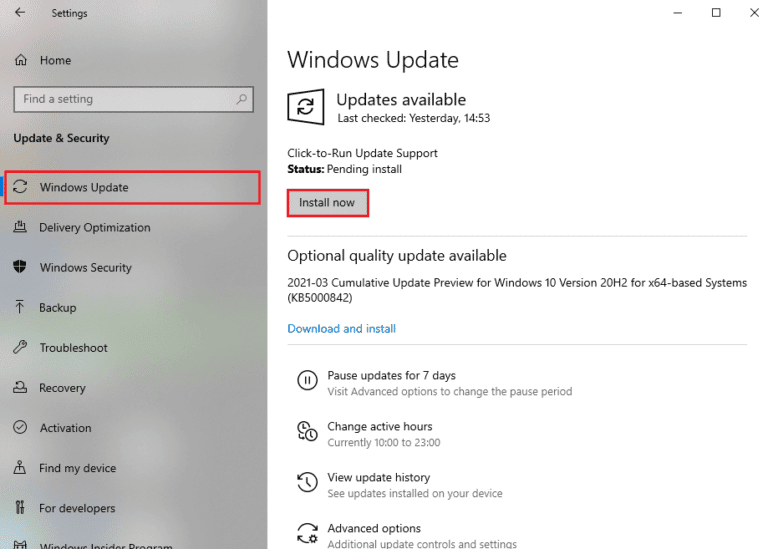
Nakon ažuriranja Windows-a, proverite da li je greška otklonjena.
1I. Ažuriranje drajvera za grafičku karticu (GPU)
Za optimalno iskustvo igranja bez grešaka, drajveri za vašu grafičku karticu moraju biti ažurirani. Ako su drajveri zastareli ili neispravni, ažurirajte ih. Možete preuzeti najnovije drajvere sa zvaničnih web lokacija ili ih možete ažurirati ručno.
Detaljna uputstva možete pronaći u vodiču „4 načina za ažuriranje grafičkih drajvera u operativnom sistemu Windows 10“. Nakon ažuriranja, proverite da li je problem rešen.
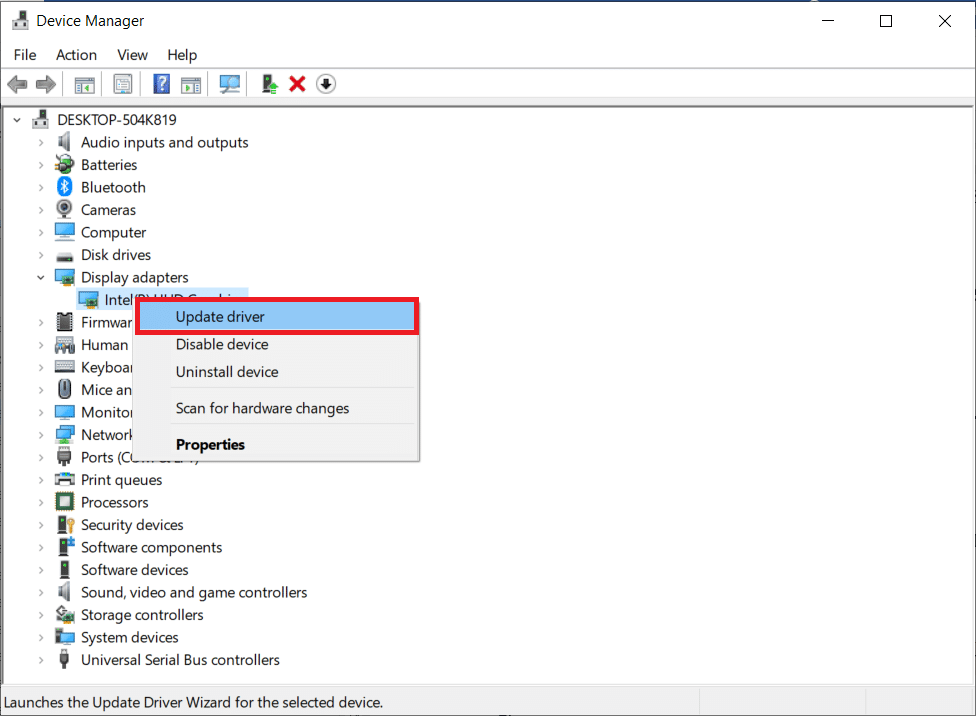
1J. Vraćanje drajvera za grafičku karticu (GPU)
Ponekad, trenutna verzija drajvera može uzrokovati sukobe u igri. U tom slučaju, potrebno je vratiti se na prethodne verzije drajvera. Ovaj proces se naziva vraćanje drajvera. Detaljna uputstva možete pronaći u vodiču „Kako vratiti drajvere na Windows 10“.
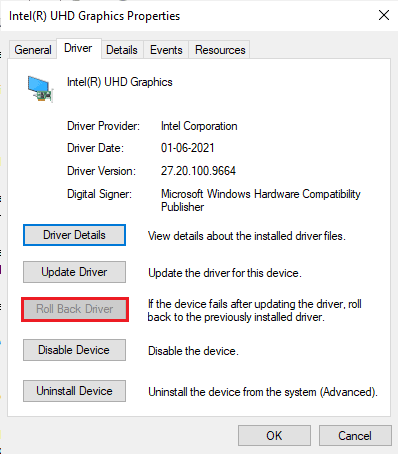
1K. Ponovna instalacija drajvera za grafičku karticu (GPU)
Ako ne možete da rešite problem nakon ažuriranja drajvera, pokušajte da ih ponovo instalirate kako biste uklonili moguće probleme sa nekompatibilnošću. Postoji nekoliko načina za ponovnu instalaciju drajvera. U vodiču „Kako deinstalirati i ponovo instalirati drajvere na Windows 10“ ćete pronaći detaljna uputstva.
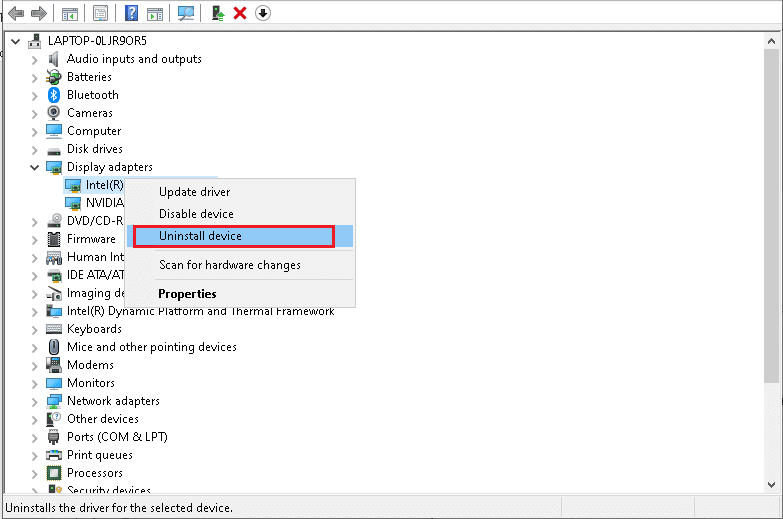
Nakon ponovne instalacije drajvera, proverite da li možete da pristupite League of Legends bez grešaka.
1L. Popravka sistemskih datoteka
Oštećene sistemske datoteke mogu uzrokovati probleme sa internet konekcijom. Postoji mogućnost da su datoteke na vašem računaru oštećene ako se problem sa League of Legends pojavio nedavno.
Windows 10 ima ugrađene alate za popravku kao što su SFC (System File Checker) i DISM (Deployment Image Servicing and Management) koji će vam pomoći da popravite oštećene datoteke.
Pratite uputstva iz vodiča „Kako popraviti sistemske datoteke u operativnom sistemu Windows 10“ da biste rešili ovaj problem.
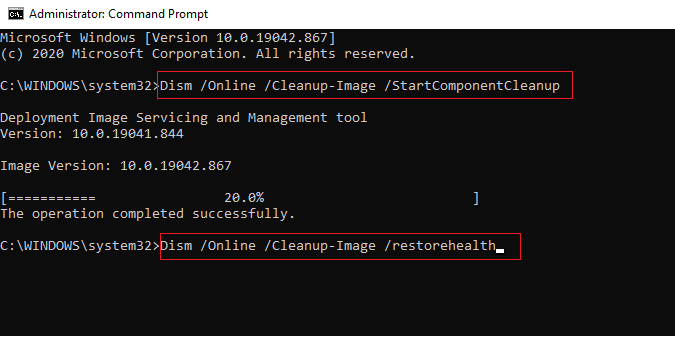
1M. Privremeno onemogućavanje antivirusnog programa (ako je primenjivo)
Vaš antivirusni program takođe može uzrokovati probleme. Ako antivirusni program identifikuje datoteke i foldere League of Legends kao pretnju, može doći do sukoba. U vodiču „Kako privremeno onemogućiti antivirusni program na Windows 10“ ćete pronaći detaljna uputstva.
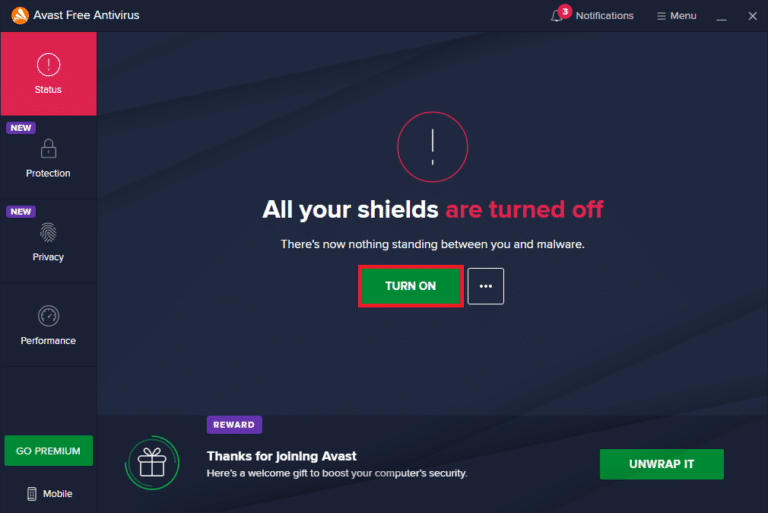
Nakon što rešite problem, obavezno ponovo omogućite antivirusni program.
1N. Onemogućavanje zaštitnog zida Windows Defender (ne preporučuje se)
Ponekad Windows Defender firewall može sprečiti otvaranje igre iz bezbednosnih razloga. U tom slučaju, igra se može srušiti. Detaljna uputstva za onemogućavanje zaštitnog zida možete pronaći u vodiču „Kako onemogućiti zaštitni zid Windows 10“.
Takođe, u vodiču „Dozvolite ili blokirajte aplikacije kroz Windows zaštitni zid“ možete pronaći uputstva za dozvolu pristupa aplikaciji.
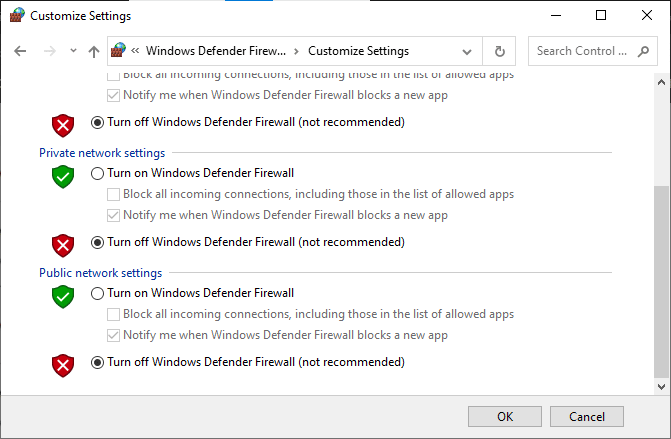
Obavezno ponovo omogućite firewall nakon što rešite problem, jer računar bez zaštitnog zida predstavlja sigurnosni rizik.
Metod 2: Pokretanje League of Legends kao administrator
Da biste izbegli neočekivanu grešku pri prijavljivanju, pokrenite League of Legends kao administrator.
1. Desnim tasterom miša kliknite na prečicu League of Legends na radnoj površini ili u instalacionom direktorijumu.
2. Izaberite opciju „Svojstva“.
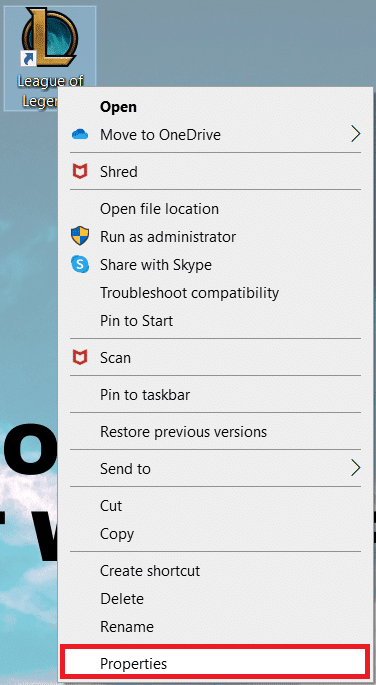
3. Idite na karticu „Kompatibilnost“ i označite polje „Pokreni ovaj program kao administrator“.
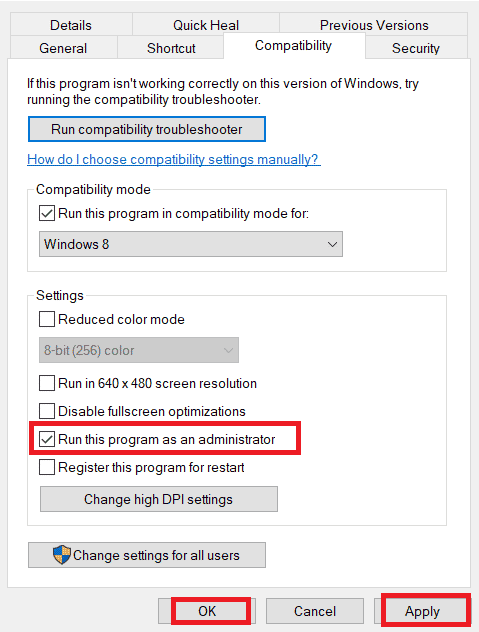
4. Kliknite na „Primeni“ > „U redu“ da sačuvate promene.
Metod 3: Ručno pokretanje League of Legends
Ako vašem računaru treba više vremena da instalira zakrpe za League of Legends, može doći do neočekivane greške. Pokušajte ručno da instalirate zakrpe prateći sledeće korake:
1. Pritisnite tastere Windows + E da biste otvorili File Explorer.
2. Idite na sledeću putanju:
C:Riot GamesLeague of LegendsRADSprojectslolpatcherreleasesdeploy
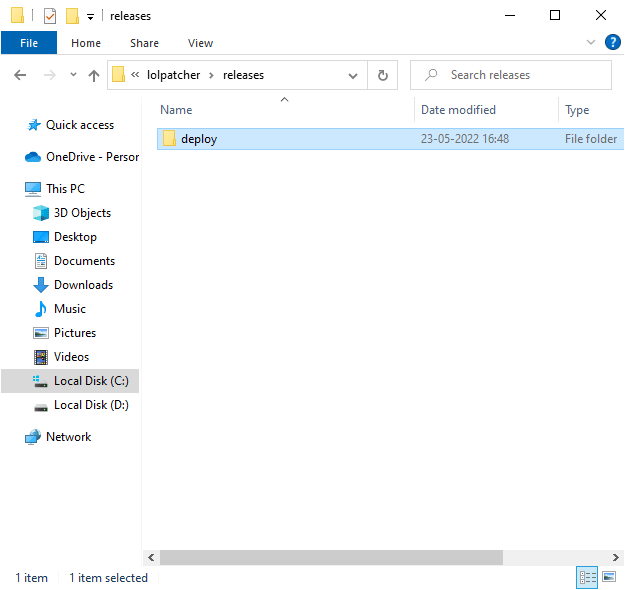
3. U folderu „deploy“, desnim tasterom miša kliknite na izvršnu datoteku „LoLPatcher.exe“ i kliknite na „Pokreni kao administrator“.
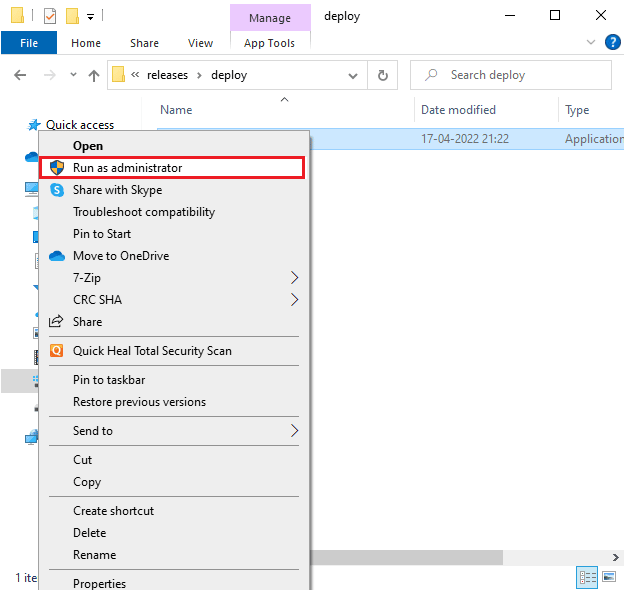
Nakon ručnog pokretanja igre, proverite da li se greška ponovo javlja.
Metod 4: Brisanje direktorijuma lol_air_client (ako je primenjivo)
Jedan od načina da rešite neočekivanu grešku pri prijavljivanju je da izbrišete određeni folder u File Explorer-u. Ovo će ukloniti oštećene komponente povezane sa igrom.
1. Pokrenite File Explorer.
2. Idite na sledeću putanju:
C:Riot GamesLeague of LegendsRADSprojectslol_air_client
Napomena: Folder lol_air_client se može nalaziti i na nekoj drugoj lokaciji. Obratite pažnju gde se nalazi vaš folder.
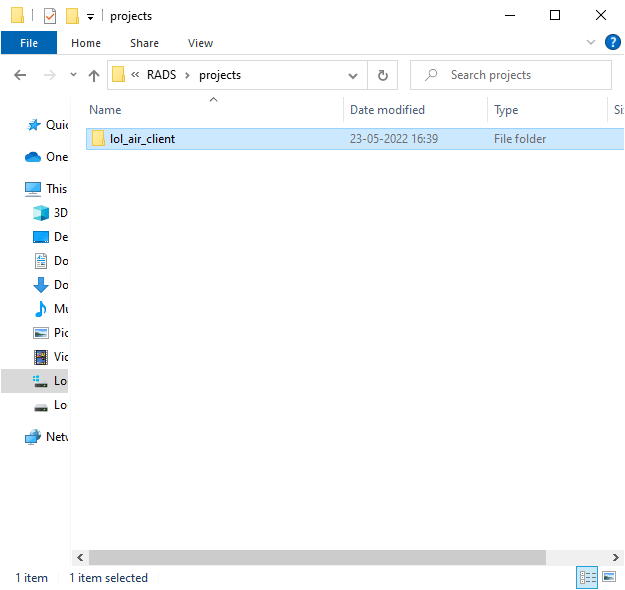
3. Desnim tasterom miša kliknite na folder lol_air_client i kliknite na „Delete“.
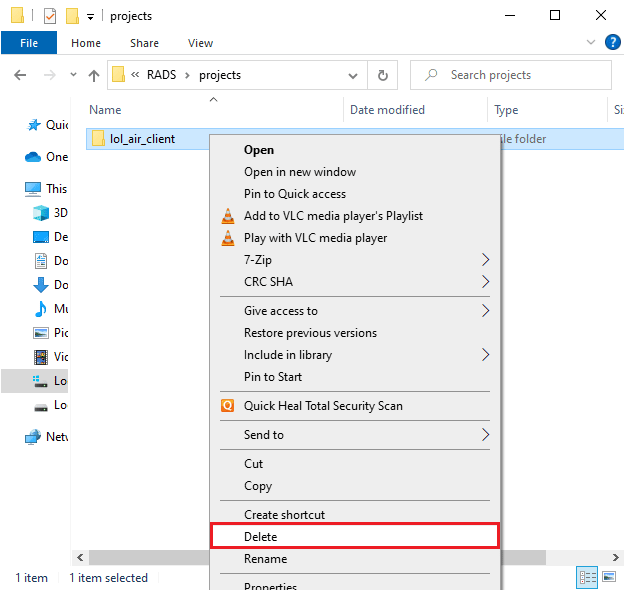
Nakon brisanja foldera, ponovo pokrenite računar i proverite da li je problem rešen.
Metod 5: Podešavanje hosts fajla
Ako je hosts fajl izmenjen sa unosima za League of Legends, može doći do neočekivane greške pri prijavljivanju. Uklonite te unose kako biste rešili problem.
1. U File Explorer-u, idite na karticu „Prikaz“ i označite polje „Skrivene stavke“.
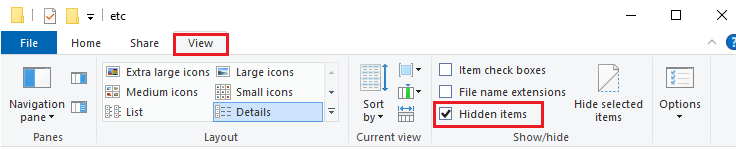
2. Idite na sledeću putanju u File Explorer-u:
C:WindowsSystem32driversetc
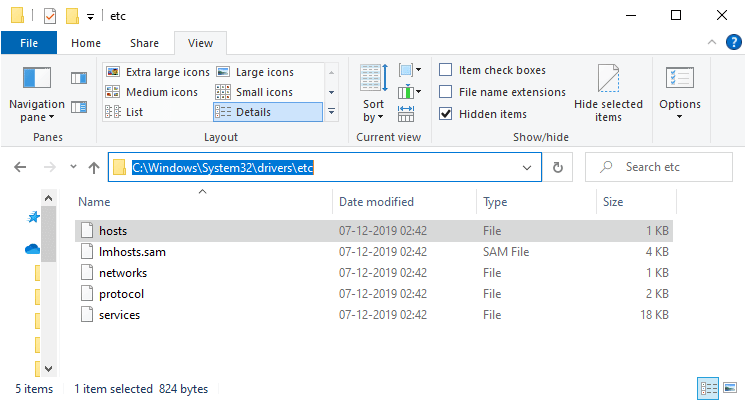
3. Izaberite i desnim tasterom miša kliknite na fajl hosts i izaberite „Otvori sa“.
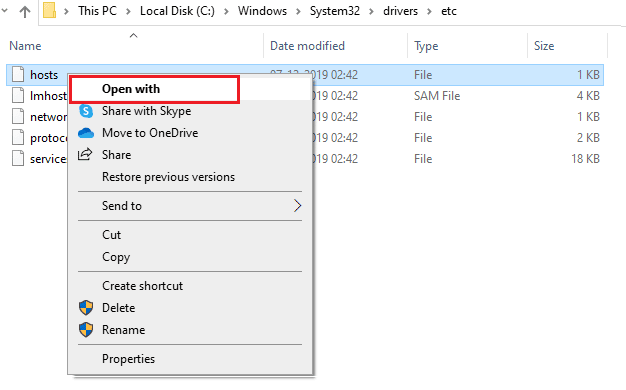
4. Izaberite „Notepad“ sa liste i kliknite na „OK“.
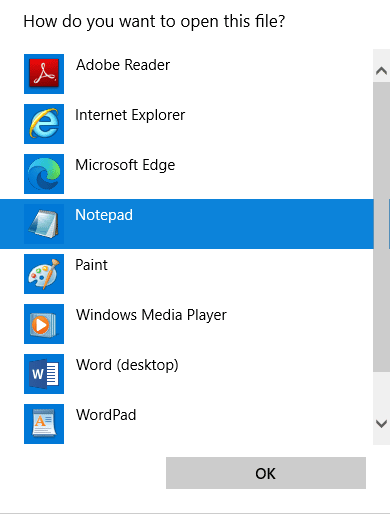
5. Hosts fajl će se otvoriti u Notepad-u.
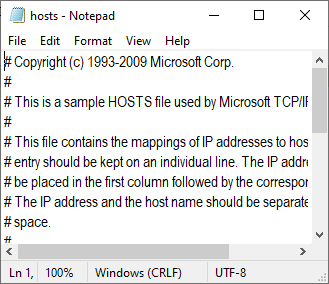
6. Dodajte liniju 67.69.196.42 l3cdn.riotgames.com na dno fajla.
7. Sačuvajte fajl pritiskom na tastere Ctrl + S.
8. Izađite iz Notepad-a i proverite da li je problem rešen.
Metod 6: Brisanje DNS keša i podataka
Brisanje DNS keša i podataka na računaru je pomoglo nekim korisnicima da reše problem.
1. Pritisnite taster Windows i ukucajte cmd, a zatim kliknite na „Otvori“.
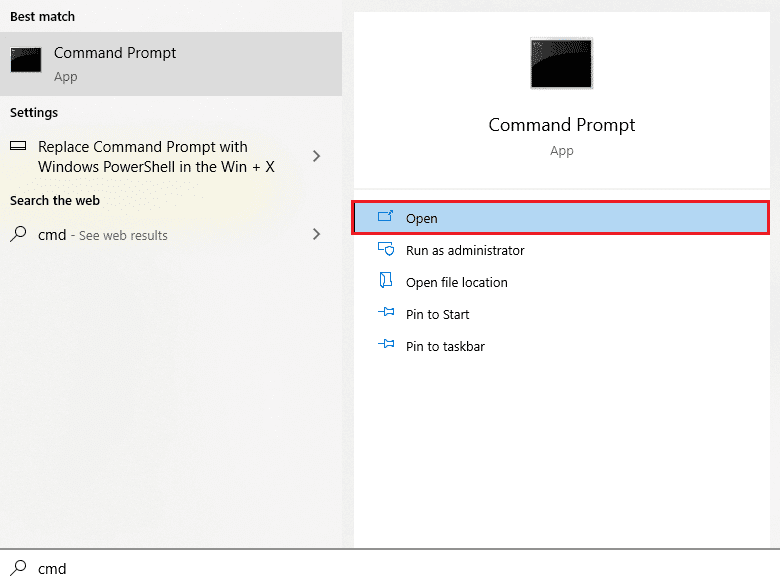
2. Ukucajte sledeće komande jednu po jednu i pritisnite taster Enter posle svake komande:
ipconfig/flushdns ipconfig/registerdns ipconfig/release ipconfig/renew netsh winsock reset
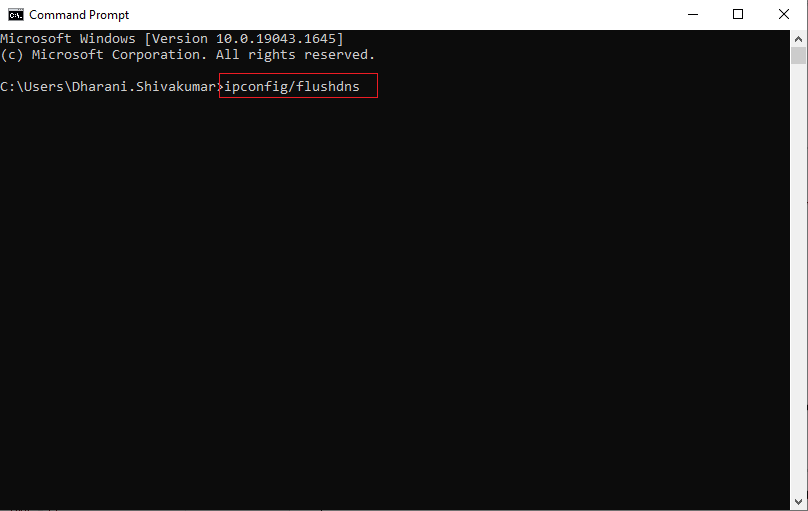
3. Sačekajte da se komande izvrše i ponovo pokrenite računar.
Metod 7: Čišćenje prostora na disku
Ako vaš računar nema dovoljno prostora na disku za instaliranje novih zakrpa, može doći do neočekivane greške. Prvo proverite prostor na disku i po potrebi obrišite privremene fajlove.
Korak I: Provera prostora na disku
1. Otvorite File Explorer.
2. Kliknite na „Ovaj računar“ u levom oknu.
3. Proverite prostor na disku pod „Uređaji i drajveri“. Ako je prikazan crvenom bojom, razmislite o brisanju privremenih datoteka.
<img class=“alignnone wp-image-125052″ width=“600″ height=“397″ src=“https://wilku.top/wp-content/uploads/2022/08/1661925138_903_Fix-League-of-Legends-There-Was-an-Unexpected-Error-with.png“ src-