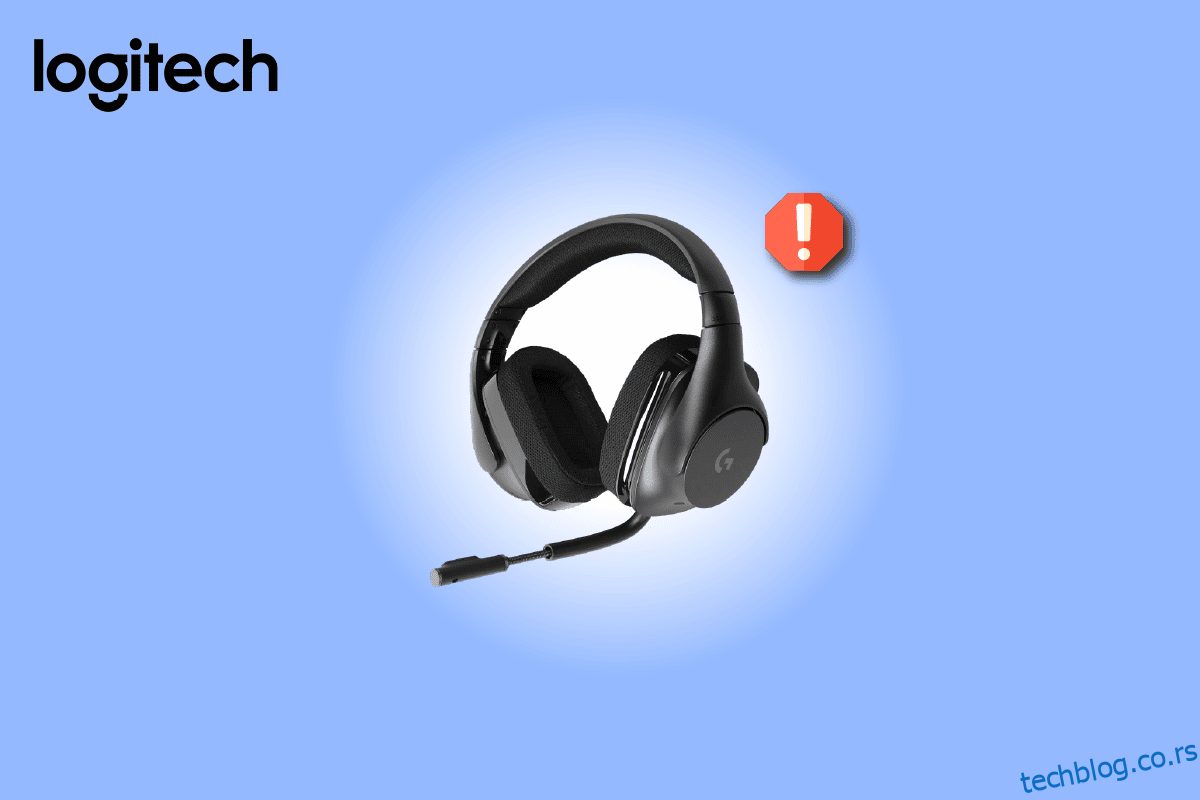Логитецх је једна од јефтиних и најбољих платформи на којој можете набавити висококвалитетне рачунарске додатке. Неколико значајних производа компаније Логитецх укључује слушалице и слушалице. Ако сте професионални играч у својим играма, сигурно бисте знали за Логитецх Г533. Микрофон Логитецх Г533 пружа висококвалитетан аудио ефекат са више од 15 сати трајања батерије. Једна од најдражих карактеристика ових Логитецх Г533 слушалица укључује лагани дизајн и невероватну технологију за поништавање буке. Усред свих ових предности, неколико корисника Виндовс-а се жалило да Логитецх Г533 Миц не ради проблем на рачунару са оперативним системом Виндовс 10. Ако се и ви суочавате са истим проблемом, на правом сте месту! Овај водич ће вам помоћи да решите проблем који Логитецх Г533 микрофон не ради помоћу ефикасних хакова за решавање проблема. Дакле, наставите да читате!
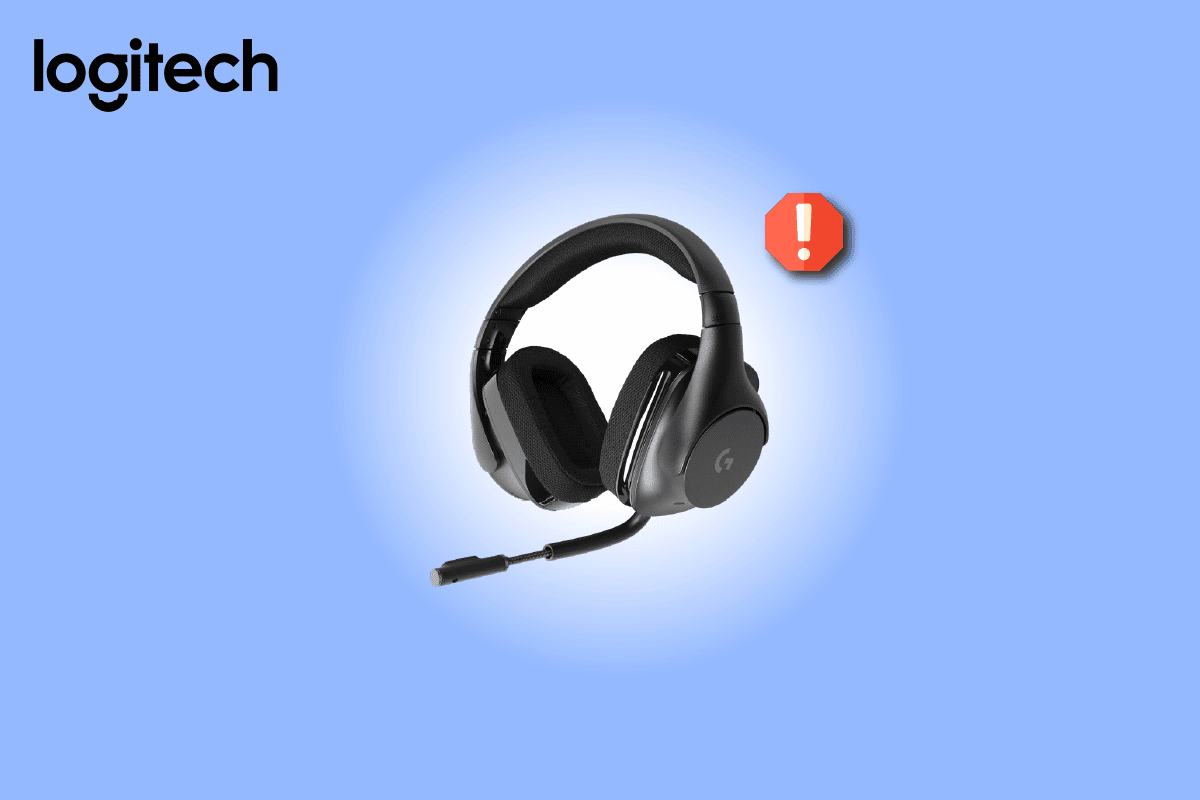
Преглед садржаја
Како да поправите Логитецх Г533 микрофон који не ради у оперативном систему Виндовс 10
Ако се суочите са неисправним микрофоном Логитецх Г533 док уживате у аудио садржају, највероватнији разлог је неправилна конфигурација подешавања звука. Иако овај проблем утиче на многе верзије оперативног система Виндовс, многи корисници се боре са овим проблемом Виндовс 10. Ево неколико уобичајених разлога који доприносе проблему о којем се расправља на вашем рачунару.
- Јачина звука може бити пригушена или веома ниска.
- Функције аудио побољшања су омогућене на рачунару.
- Друге апликације на вашем рачунару користе звук.
- Застарели аудио драјвери на рачунарима.
- Оштећени каблови, утикачи и портови.
- Приступ за коришћење микрофона није одобрен.
- Застарели оперативни систем Виндовс.
- Застарели/некомпатибилни аудио драјвери.
- Присуство оштећених датотека на рачунару.
- Неколико основних Виндовс Аудио услуга није омогућено.
Сада пређите на следећи одељак да бисте решили проблем са микрофоном Логитецх Г533.
У овом одељку ћете сазнати о методама за решавање проблема које ће вам помоћи да решите проблеме са звуком микрофона Виндовс 10 Логитецх Г533. Примењујте методе према упутствима истим редоследом да бисте добили савршене резултате.
Прелиминарне провере
Пре него што кренете ка напредним методама за решавање проблема, неколико једноставних хакова ће вам помоћи да решите проблем са звуком микрофона Логитецх Г533 који не ради у року од кликова. Уверите се да ваш рачунар испуњава све ове прелиминарне провере и ако нисте постигли било какву поправку, пређите на следећи одељак.
1. Поново покрените рачунар и све привремене грешке повезане са рачунаром ће бити решене.
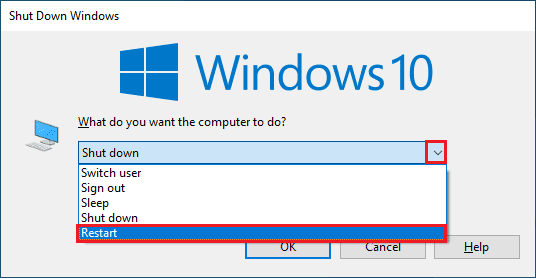
2. Уверите се да користите висококвалитетни микрофон Логитецх Г533 и да је чврсто подешен на рачунару.
3. На крају, али не и најмање важно, уверите се да се не налазите у бучном окружењу са звуцима саобраћаја или буком гужве у позадини.
Метод 1: Основне методе за решавање проблема
1А. Проверите оштећење хардвера
Ако нисте постигли никакву поправку из горњих прелиминарних провера, онда је време да проверите да ли постоји спољна оштећења на спољним звучницима, микрофону и другим аудио уређајима која доприносе проблему.
1. Проверите да ли ваш микрофон Логитецх Г533 има било каквог оштећења или сломљеног дела.
 Слика Степхание Робертсон са Пикабаи-а
Слика Степхание Робертсон са Пикабаи-а
2. Искључите свој уређај са рачунара и искључите све спољне уређаје који су на њега повезани.
3. Сачекајте неко време и поново покрените рачунар.
4. Затим повежите микрофон Логитецх Г533 са Виндовс 10 рачунаром и проверите да ли ово функционише. Ако не, пређите на следећи метод решавања проблема.
1Б. Проверите аудио излаз
Када користите више од једног аудио излазног уређаја, морате потврдити када се уређај потроши као излазни уређај. Да бисте проверили аудио излаз на рачунару са оперативним системом Виндовс 10, следите доле наведене кораке.
1. Кликните на икону Звучници у доњем десном углу екрана.
![]()
2. Сада кликните на икону стрелице да проширите листу аудио уређаја повезаних на рачунар.
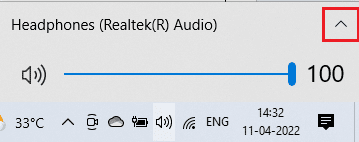
3. Затим, изаберите уређај за репродукцију (који више волите) и уверите се да се звук репродукује преко изабраног уређаја.
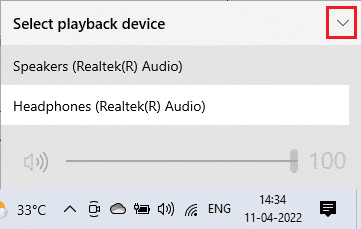
Ако вам овај метод не помогне да решите проблем који Логитецх Г533 микрофон не ради, пређите на следећи.
1Ц. Проверите подешавања звука
У овом методу морате да проверите да ли су подешавања звука исправна и компатибилна са аудио уређајем који користите. Ово вам помаже да решите проблем нефункционисања микрофона са микрофоном Логитецх слушалица док следите доле наведене кораке.
1. Кликните десним тастером миша на икону Звучници у доњем десном углу екрана и кликните на Опен Волуме микер.
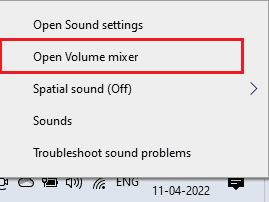
2. Сада ће се отворити сет контрола јачине звука. Уверите се да сви нивои јачине звука нису искључени. Ако пронађете црвени круг са линијом, укључите ниво јачине звука.
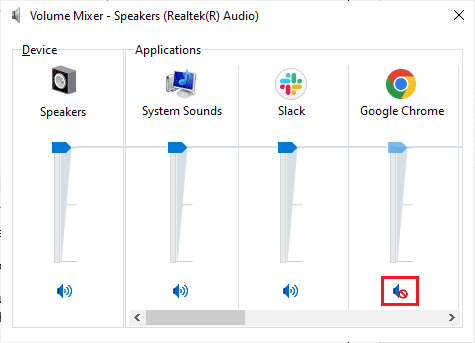
3. Сада притисните заједно тастере Виндовс + И да бисте отворили подешавања оперативног система Виндовс.
4. Сада кликните на Систем сеттинг.
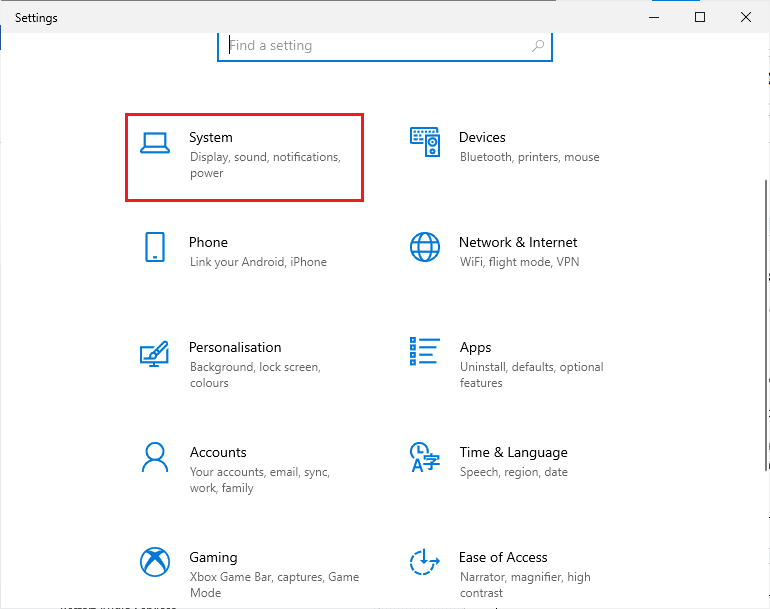
5. Затим кликните на Звук у левом окну и кликните на Својства уређаја у менију Излаз као што је приказано.
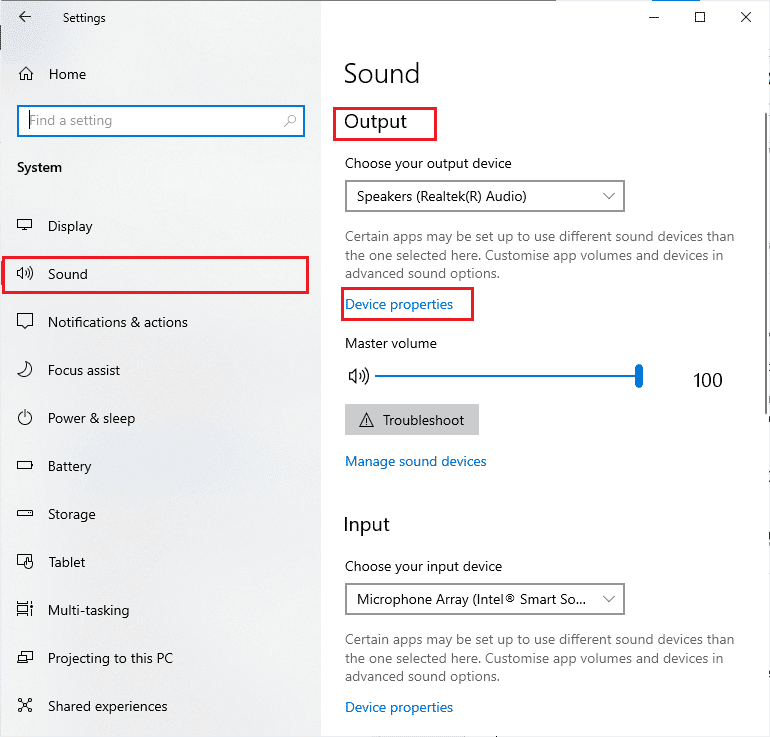
6. Уверите се да поље Дисабле није означено.
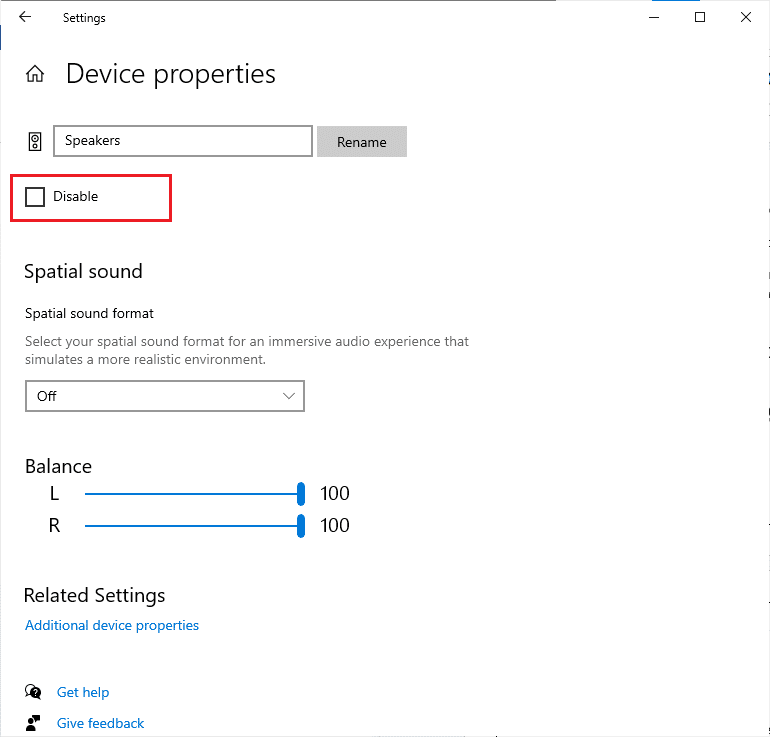
7. Поновите кораке 5-6 за улазне уређаје као што је приказано.
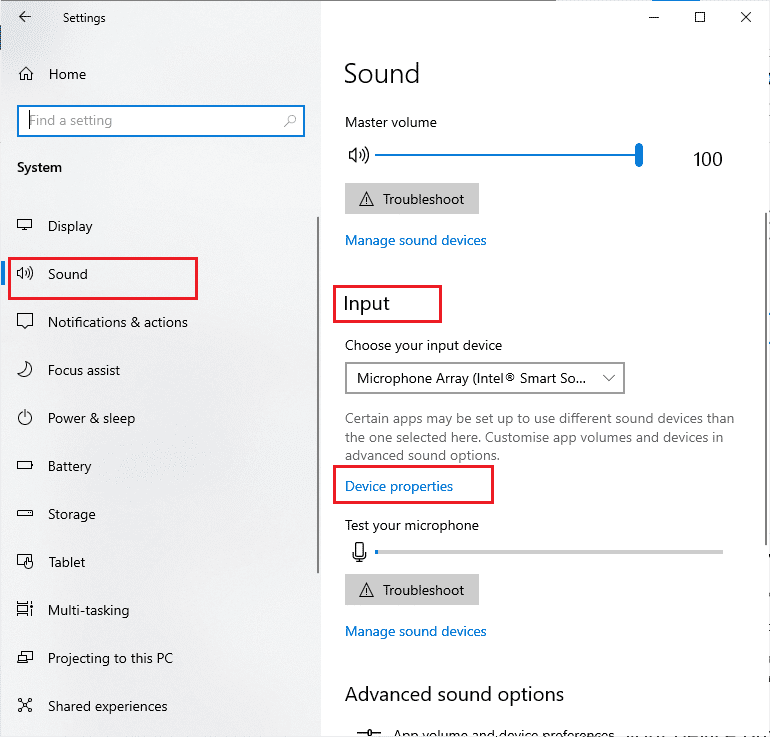
Сада проверите да ли сте решили проблеме са звуком микрофона Виндовс 10 Логитецх Г533.
1Д. Поправи системске датотеке
За услуге савршеног квалитета звука, неколико основних датотека и програма мора да функционише на вашем рачунару. Али, ако су оштећени или погрешно конфигурисани, суочићете се са проблемом да микрофон са микрофоном Логитецх не ради. На срећу, све ове оштећене погрешно конфигурисане датотеке могу се поправити коришћењем уграђених услужних програма вашег Виндовс 10 рачунара, односно Провера системских датотека и Сервис и управљање сликама за примену. Прочитајте наш водич о томе како да поправите системске датотеке у оперативном систему Виндовс 10 и пратите кораке према упутствима да бисте поправили све своје оштећене датотеке.
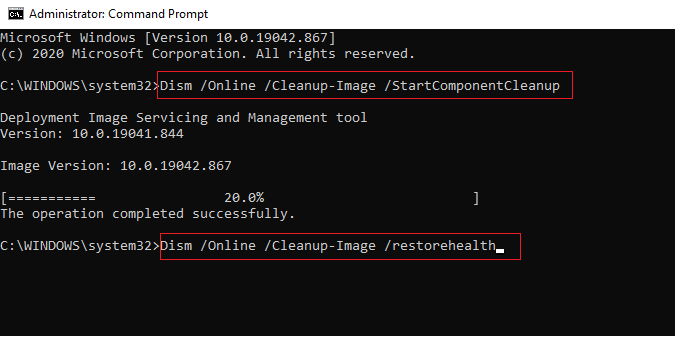
Сачекајте да се команде изврше и проверите да ли сте поправили проблем са звуком микрофона Логитецх Г533 који не ради.
1Е. Ажурирајте Виндовс
Ако постоје неке нове Мицрософт исправке које чекају да се инсталирају на ваш рачунар, неколико грешака и проблема се не могу решити на вашем рачунару. Као што су предложили многи корисници, ажурирање Виндовс 10 рачунара ће вам помоћи да решите проблем са аудио грешком у систему Виндовс 10. Логитецх Г533 микрофон не ради. Пратите наш водич Како да преузмете и инсталирате најновију исправку за Виндовс 10 да бисте ажурирали свој Виндовс 10 рачунар.
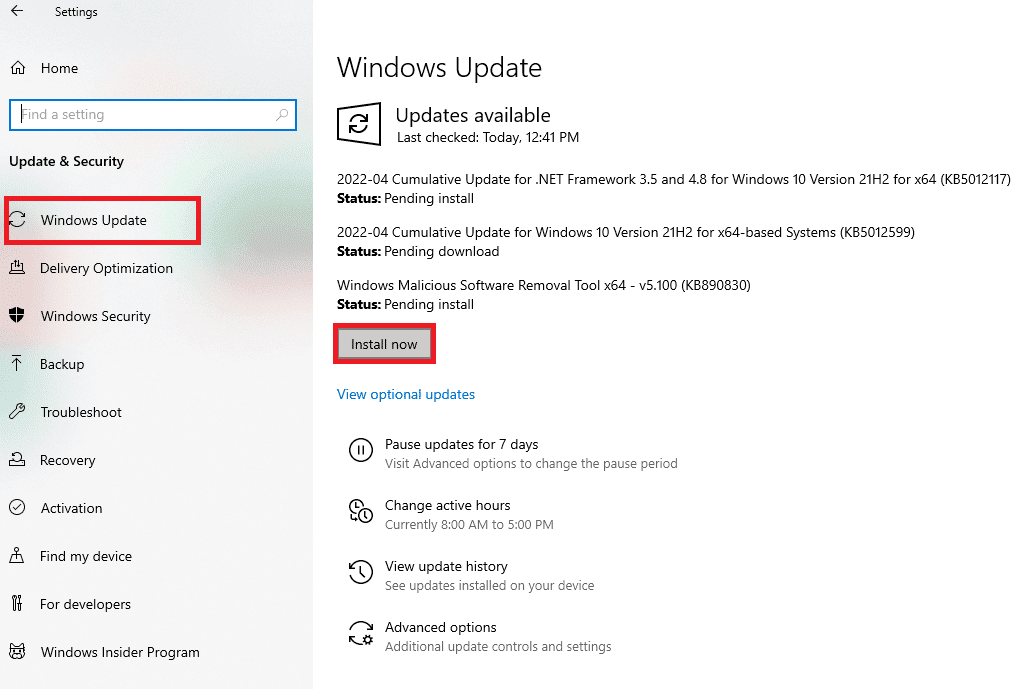
Након ажурирања оперативног система Виндовс, проверите да ли можете да приступите звуку на рачунару са оперативним системом Виндовс 10.
2. метод: Покрените алатку за решавање проблема са звуком
Морате бити свесни чињенице да ваш рачунар садржи уграђени алат за решавање проблема који аутоматски решава све проблеме и грешке. Аудио уређаји прикључени на ваш рачунар и уграђени аудио уређаји ће бити скенирани и сви проблеми повезани са процесом ће бити решени.
1. Покрените Виндовс подешавања.
2. Кликните на поставку Ажурирање и безбедност.
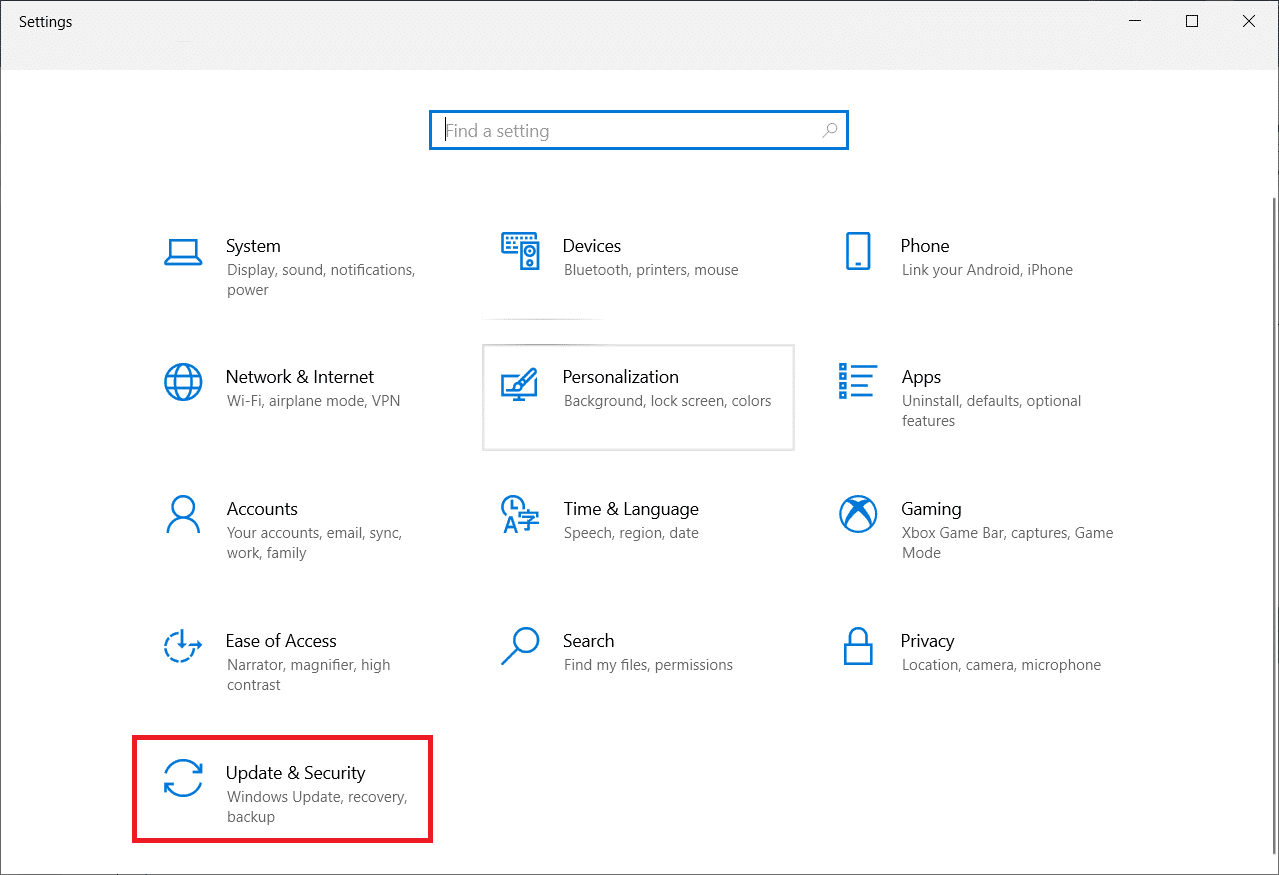
3. У левом окну изаберите мени Решавање проблема.
4. Затим изаберите Репродукција звука и кликните на опцију Покрени алатку за решавање проблема.
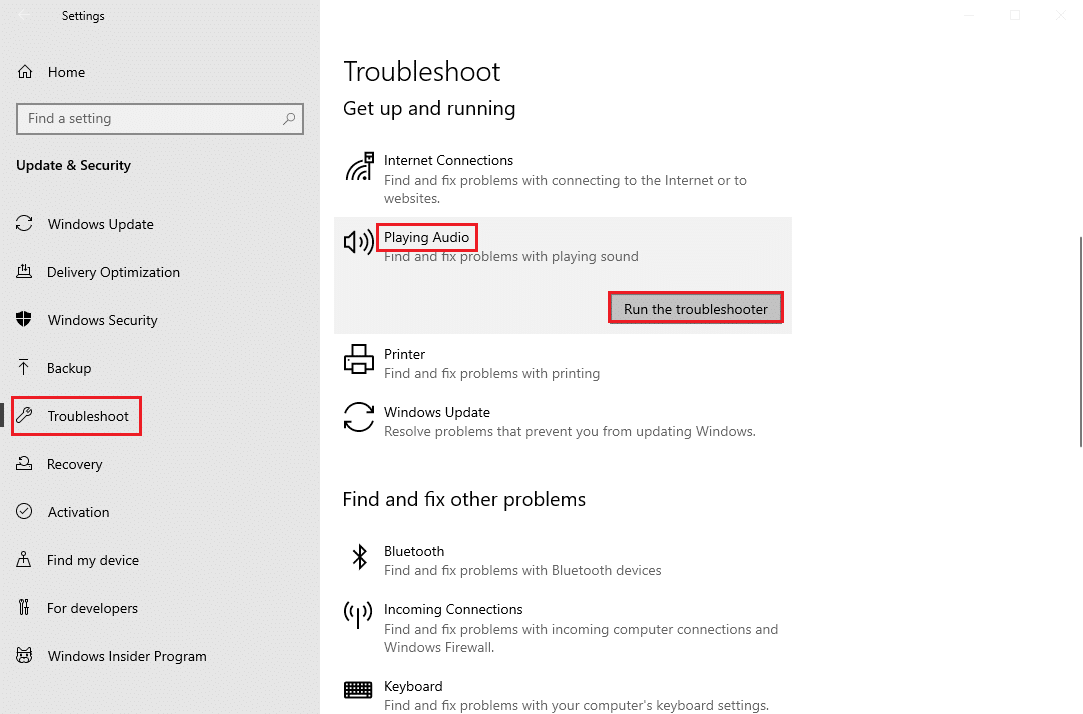
5. Сачекајте да алатка за решавање проблема открије проблеме и пратите упутства на екрану да бисте применили исправку.
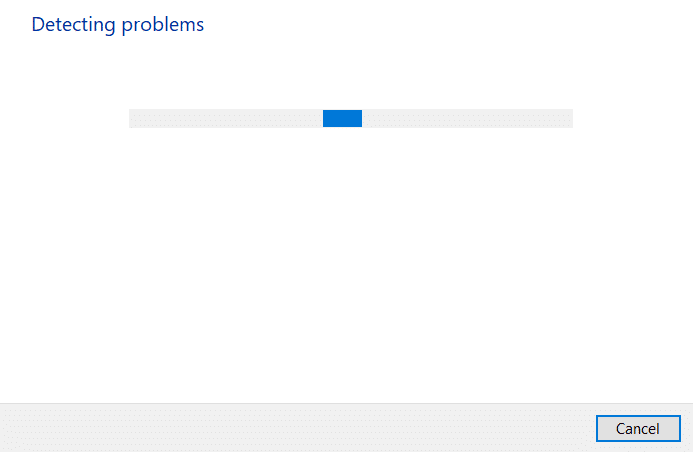
Метод 3: Затворите друге програме помоћу звука
Када други програми на вашем Виндовс 10 рачунару користе аудио услужни програм, можда ћете се суочити са проблемима са звуком микрофона Логитецх Г533. Да бисте решили проблем, саветујемо вам да затворите све остале програме или апликације које раде у позадини један по један или да их присилите да се искључе помоћу Таск Манагер-а. Да бисте то урадили, пратите наш водич о томе како да завршите задатак у оперативном систему Виндовс 10.
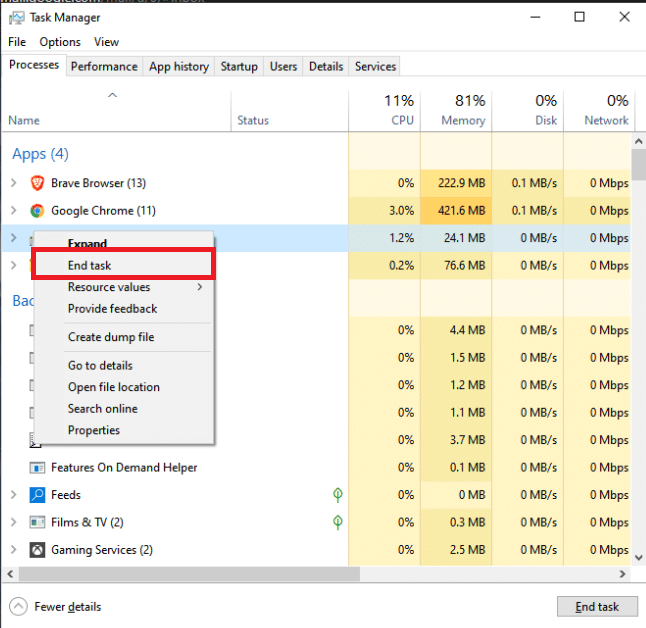
Метод 4: Поново покрените Виндовс Екплорер процесе
Неки корисници су пријавили да ће поновно покретање процеса Виндовс Екплорер-а помоћи да се реши проблем Логитецх Г533 Миц који не ради. Пратите доле наведена упутства да бисте урадили исто.
1. Притисните заједно тастере Цтрл + Схифт + Есц да бисте отворили Таск Манагер.
2. На картици Процеси кликните на Виндовс Екплорер и изаберите дугме Рестарт.
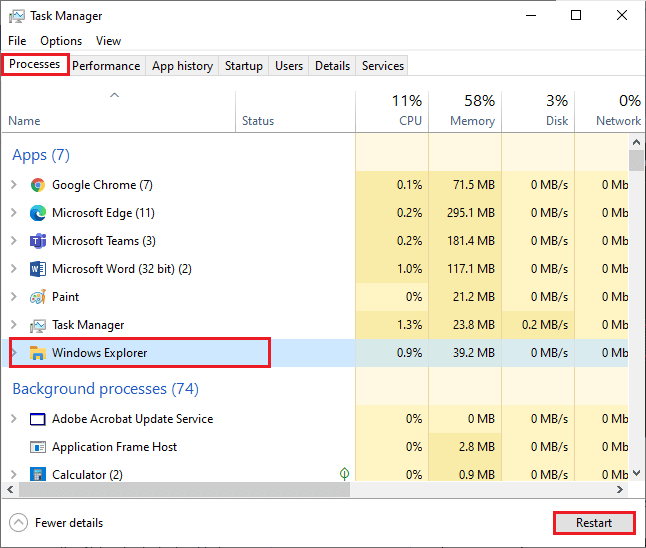
3. Сада се Виндовс Екплорер поново покреће и проблем са микрофоном Виндовс 10 Логитецх Г533 ће сада бити решен.
Метод 5: Дозволите приступ звуку за аудио апликације
На вашем рачунару постоји листа апликација и програма који ће имати приступ за коришћење аудио уређаја. Ако ваша апликација за микрофон Логитецх Г533 није на листи, не можете чути никакав аудио садржај који доприноси грешци о којој се расправља. Стога, уверите се да су аудио поставке омогућене за вашу игру на рачунару пратећи доле наведене кораке.
1. Покрените Виндовс подешавања тако што ћете заједно притиснути тастере Виндовс + И.
2. Сада кликните на Подешавање приватности.
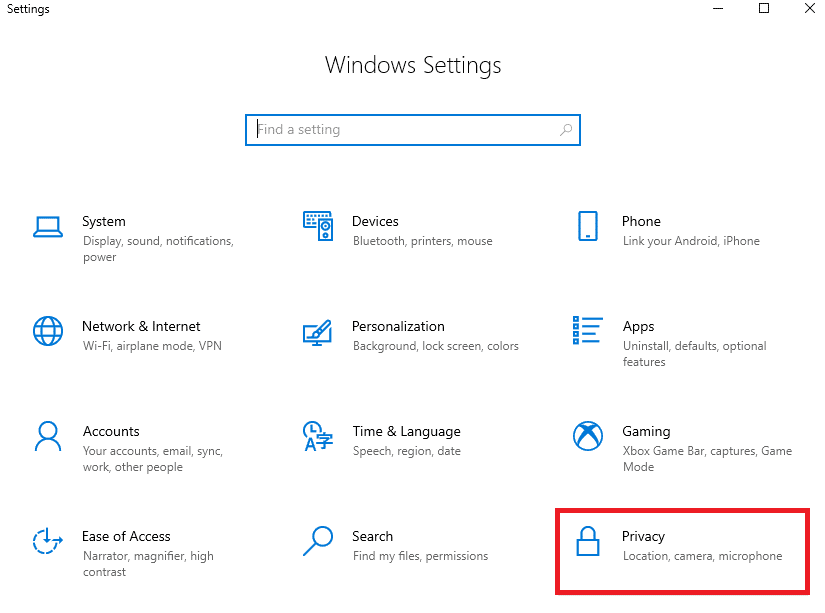
3. Овде померите надоле лево окно и кликните на опцију Микрофон. Уверите се да је опција Дозволи апликацијама да приступе вашем микрофону омогућена као што је приказано.
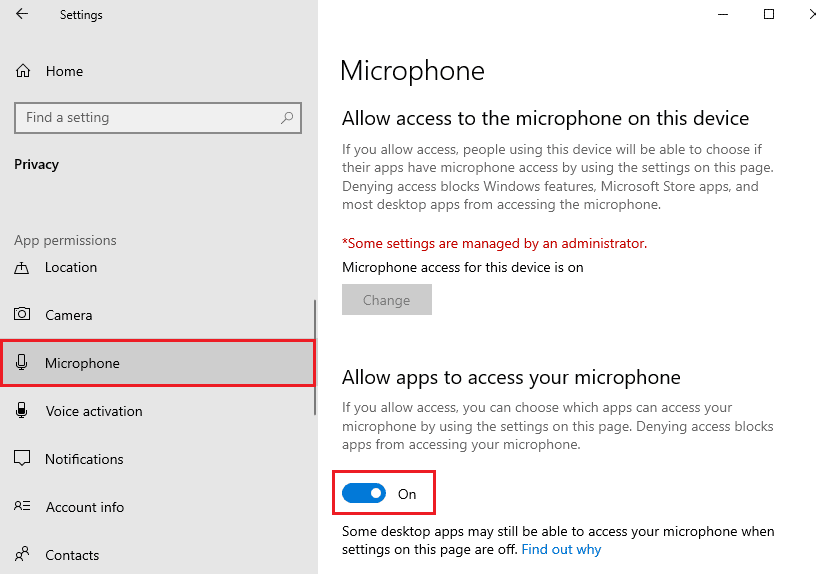
Напомена: Покрените подешавања звука из менија за претрагу и изаберите одговарајући улазни уређај (микрофон (2 аудио уређаја високе дефиниције)) као подразумевани.
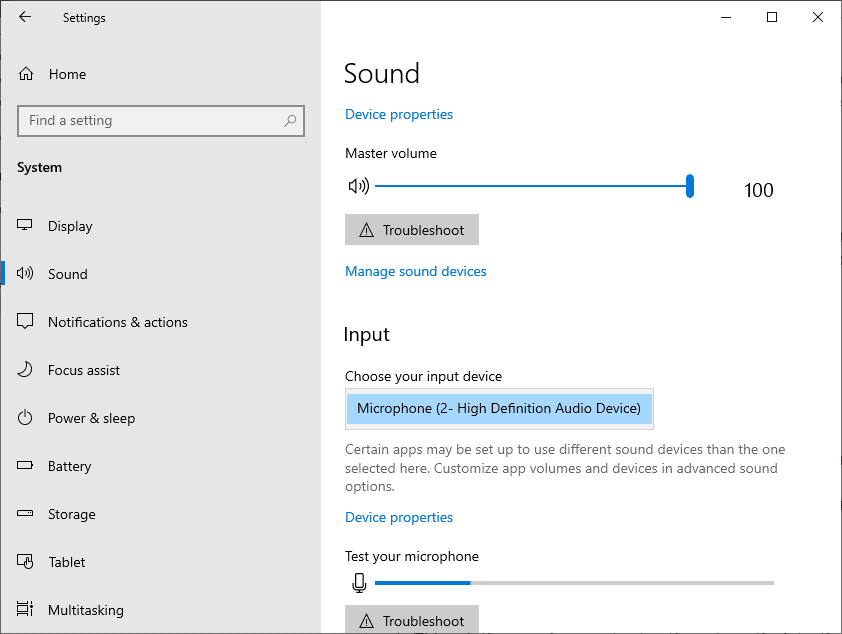
Затим проверите да ли сте решили проблем да звук микрофона Логитецх Г533 не ради.
Метод 6: Поставите аудио уређај као подразумевани уређај
Ако користите аудио уређај као што је микрофон или звучници Логитецх Г533, морате да проверите да ли је постављен као подразумевани уређај или не. Претпоставимо случај повезивања екстерног монитора (који нема уграђене звучнике) на ваш рачунар. Ако је овај монитор постављен као подразумевани излазни уређај, не можете чути никакав звук. Морате да подесите свој аудио уређај као подразумевани уређај према упутствима у наставку да бисте решили проблем који Логитецх Г533 микрофон не ради.
1. Кликните десним тастером миша на икону Звучници у доњем десном углу екрана и изаберите опцију Звукови.
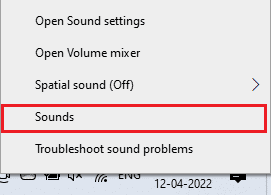
2. Затим пређите на картицу Репродукција и кликните десним тастером миша на аудио уређај који желите да поставите као подразумевани.
3. Сада изаберите опцију Постави као подразумевани уређај као што је означено и кликните на Примени>ОК да бисте сачували промене.
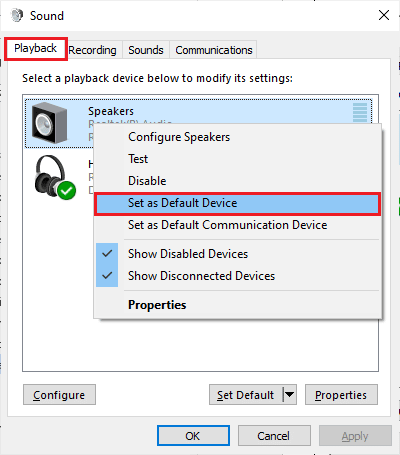
Метод 7: Поново омогућите звучну картицу
Можете лако да решите проблем који Логитецх микрофон не ради тако што ћете поново покренути звучну картицу према упутствима у наставку.
1. Притисните тастер Виндовс и откуцајте Девице Манагер, а затим кликните на Опен.
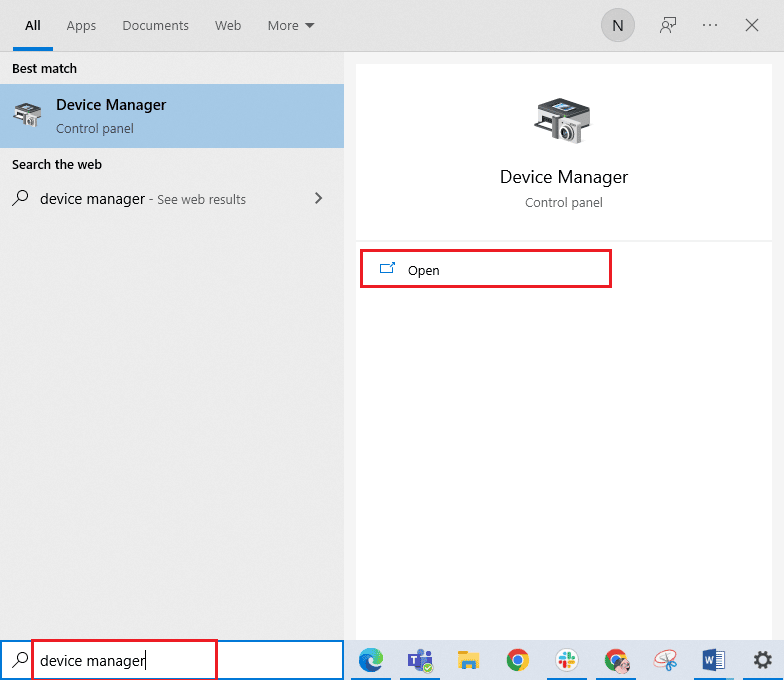
2. Затим проширите Контролори звука, видеа и игара тако што ћете двапут кликнути на њих.
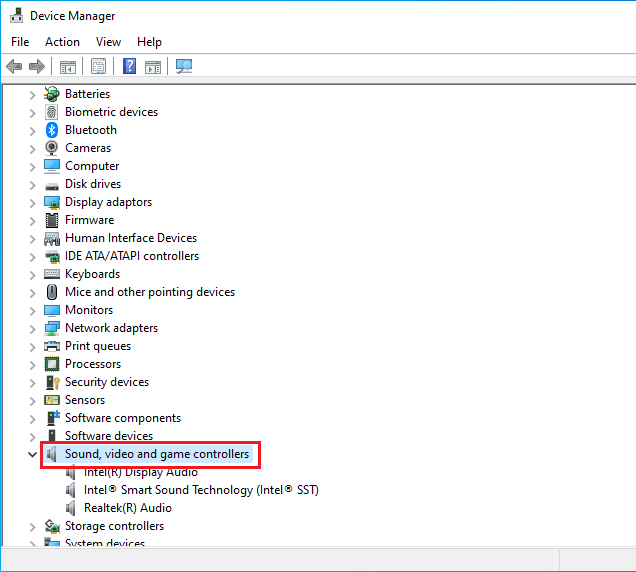
3. Затим кликните десним тастером миша на звучну картицу и изаберите опцију Онемогући уређај.
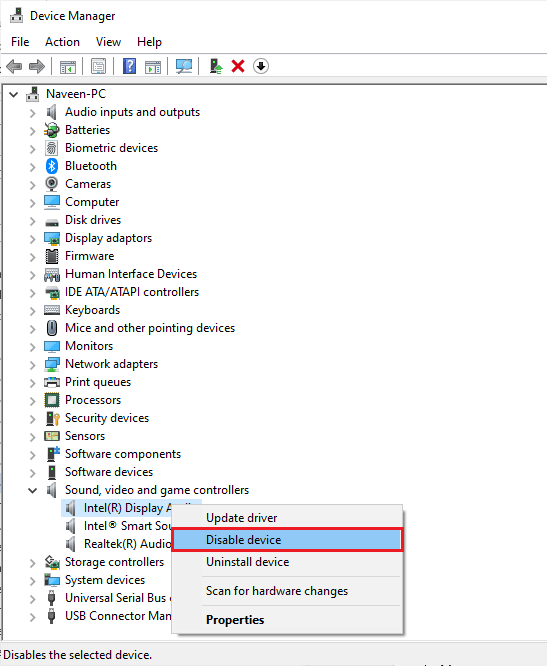
4. Сада потврдите упит кликом на Да и поново покрените рачунар. Затим поновите кораке 1-2.
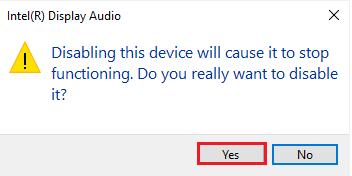
5. Затим кликните десним тастером миша на звучну картицу и изаберите опцију Омогући уређај.
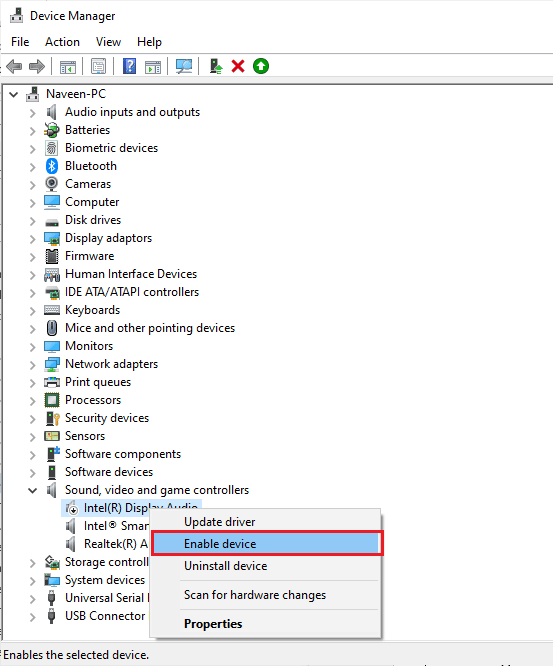
6. Сада покушајте да пустите било који звук у својој аудио апликацији и проверите да ли је проблем решен или не.
Метод 8: Онемогућите аудио побољшања
Ако сматрате да ваш звук добро функционише за друге мултимедијалне ресурсе, али изгледа да је звук лошег квалитета или бучан у Логитецх Г533 Миц, саветујемо вам да промените брзину узорковања. Нискофреквентна брзина узорковања може да изазове проблем да микрофон на слушалицама Логитецх не ради. Можете одабрати већу фреквенцију узорковања пратећи доле наведене кораке.
1. Кликните десним тастером миша на икону Звучници у доњем десном углу екрана и изаберите опцију Звукови.
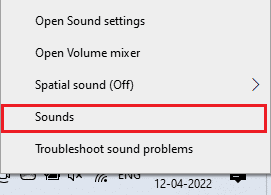
2. Затим пређите на картицу Репродукција и изаберите аудио уређај, а затим дугме Својства као што је приказано.
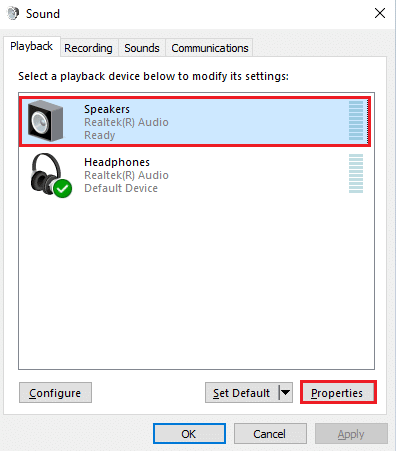
3. Затим пређите на картицу Напредно и из падајућег менија под Подразумевани формат уверите се да сте изабрали највећи фреквентни опсег (24-бит, 48000 Хз).
Напомена: Уверите се да је опција Онемогући аудио побољшања поништена у оквиру Побољшања сигнала као што је приказано.
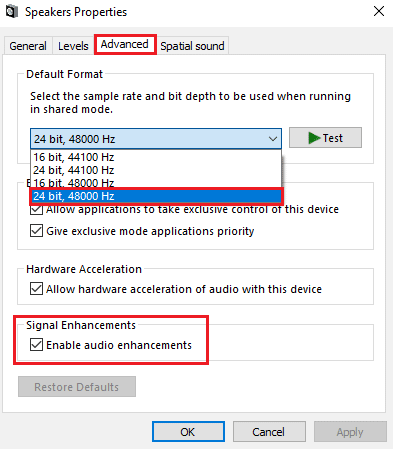
4. Кликните на Примени, а затим на ОК да бисте сачували промене.
Проверите да ли вам Логитецх Г533 микрофон поново не ради. Ако јесте, подесите различите нивое фреквенцијских опсега понављањем ових корака и потврдите који опсег решава проблем.
Метод 9: Поново покрените аудио услуге
Неколико битних Виндовс аудио услуга ће вам помоћи да спречите проблем да Логитецх Г533 микрофон не ради. У том случају, ако су ове услуге искључене, можете се суочити са неколико сукоба. Стога вам се саветује да поново покренете неколико основних аудио услуга према упутствима у наставку.
1. Притисните тастер Виндовс, откуцајте Услуге и кликните на Покрени као администратор.
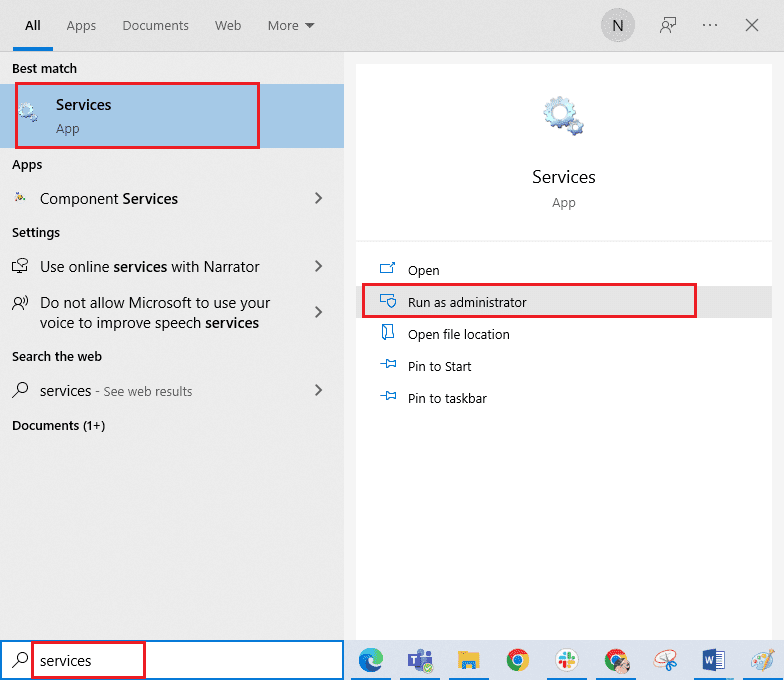
2. Сада, скролујте надоле и двапут кликните на услугу Виндовс Аудио.
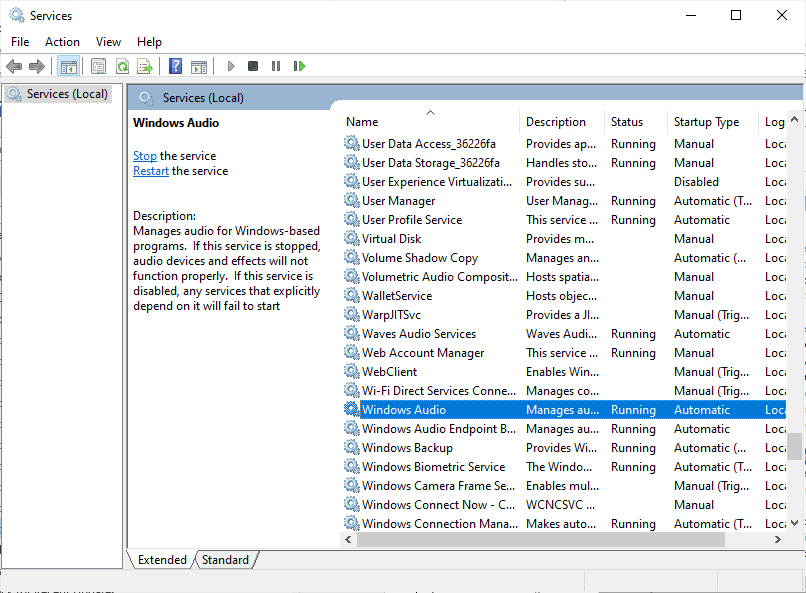
3. Сада, у новом искачућем прозору, изаберите Тип покретања на Аутоматски, као што је приказано.
Напомена: Ако је статус услуге Заустављен, кликните на дугме Старт. Ако је статус услуге Покренут, кликните на Заустави и поново је покрени.
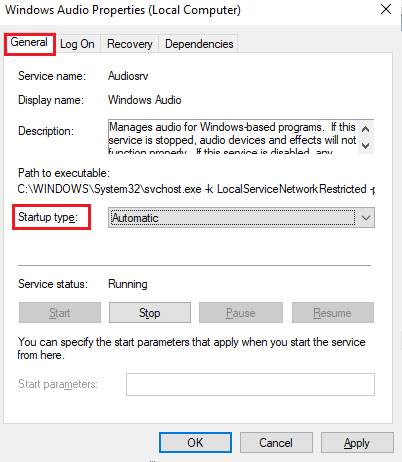
4. Кликните на Примени > ОК да сачувате промене.
5. Поновите све ове кораке за друге Виндовс услуге као што су Виндовс Аудио Ендпоинт Буилдер и Ремоте Процедуре Цалл (РПЦ) и проверите да ли сте решили проблем.
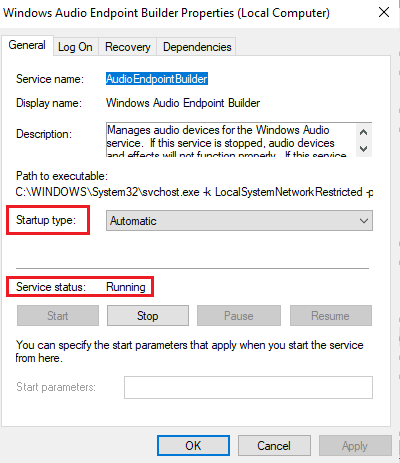
Метод 10: Забраните ексклузивни приступ аудио уређају
Ипак, ако се борите са проблемом да микрофон Логитецх Г533 не ради, онда морате да се уверите да ниједан други програм не преузима искључиву контролу над вашим аудио уређајем. Можете да онемогућите разматрану функцију тако што ћете пратити доле наведене кораке да бисте решили проблем који Логитецх микрофон не ради.
1. Покрените поставку Звукови.
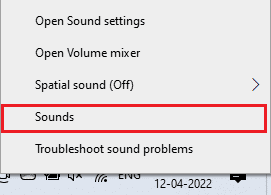
2. Затим изаберите свој аудио уређај и кликните на дугме Својства као што је приказано.
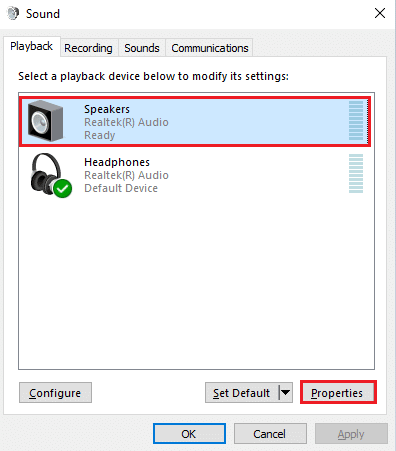
3. На картици Опште уверите се да је опција Коришћење уређаја подешена на Користи овај уређај (омогући) као што је приказано. Кликните на Примени>ОК ако сте унели било какве промене.
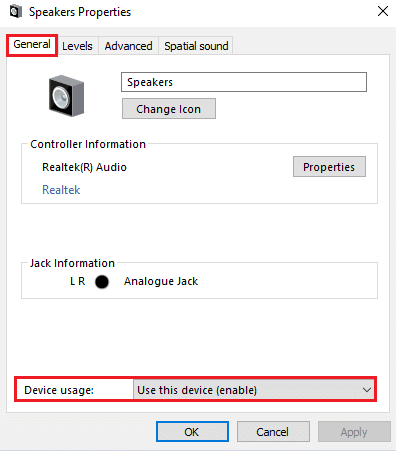
4. Сада пређите на картицу Напредно и у менију Ексклузивни режим уверите се да су следеће опције поништене.
-
Дозволите апликацијама да преузму искључиву контролу над овим уређајем.
-
Дајте приоритет апликацијама ексклузивног режима.
Напомена: Чим поништите избор опције Дозволи апликацијама да преузму искључиву контролу над овом опцијом уређаја, опција давања приоритета апликацијама у ексклузивном режиму ће аутоматски бити поништена.
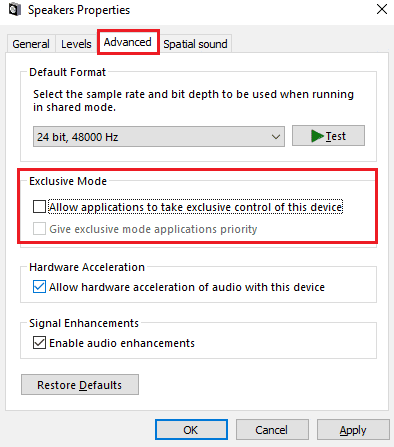
5. На крају, кликните на Примени > ОК да сачувате промене. Сада бисте решили проблеме са звуком микрофона Логитецх Г533.
Метод 11: Ажурирајте или вратите аудио драјвере
Пратите дате кораке да бисте ажурирали или вратили аудио драјвере да бисте решили проблем који Логитецх микрофон не ради.
Опција И: Ажурирајте аудио драјвере
Застарели и некомпатибилни аудио драјвери увек ће довести до тога да Логитецх Г533 микрофон не ради. Увек се уверите да користите ажурирану верзију аудио драјвера и ако вашем рачунару недостају најновији управљачки програми, саветујемо вам да их ажурирате према упутствима у нашем водичу Како да ажурирате Реалтек ХД аудио драјвере у оперативном систему Виндовс 10.
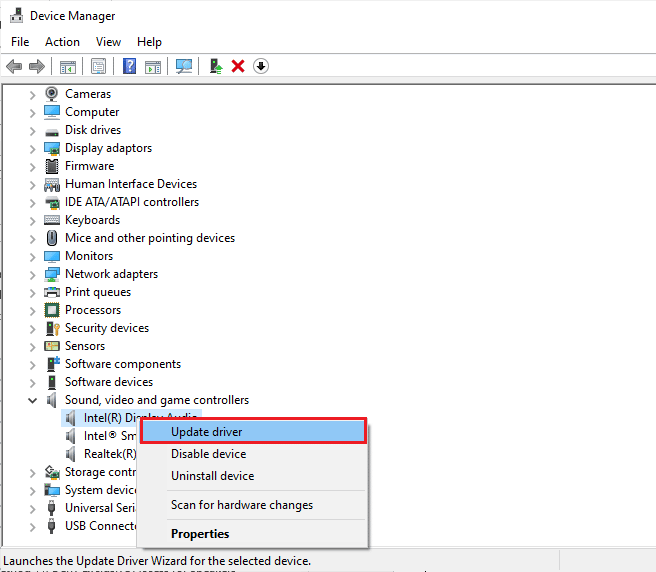
Када ажурирате аудио драјвере на најновију верзију, проверите да ли сте решили проблеме са звуком микрофона Логитецх Г533.
Опција ИИ: Вратите ажурирања аудио драјвера
Понекад тренутна верзија аудио драјвера може изазвати било какве аудио конфликте Логитецх Г533 и у овом случају морате да вратите претходне верзије инсталираних драјвера. Овај процес се назива враћање управљачких програма и лако можете вратити управљачке програме рачунара у претходно стање пратећи наш водич Како да вратите управљачке програме на Виндовс 10.
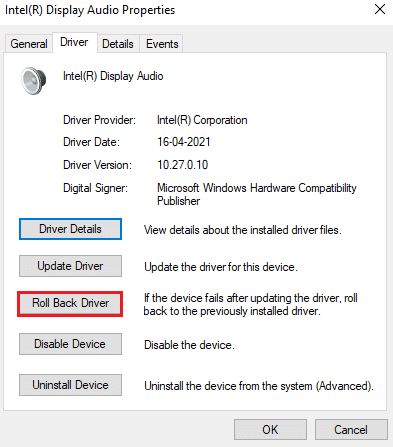
Сачекајте док се претходне верзије драјвера не инсталирају на ваш Виндовс 10 рачунар. Када завршите, проверите да ли сте решили проблем.
Метод 12: Поново инсталирајте аудио драјвере
Некомпатибилни драјвери морају бити поново инсталирани да би се решили сви проблеми у вези са звуком. Саветујемо вам да поново инсталирате драјвере уређаја само ако не можете да постигнете било какву поправку њиховим ажурирањем. Кораци за поновну инсталацију драјвера су веома лаки и то можете да урадите коришћењем апликације треће стране или тако што ћете их применити ручно према упутствима у нашем водичу Како да деинсталирате и поново инсталирате драјвере на Виндовс 10
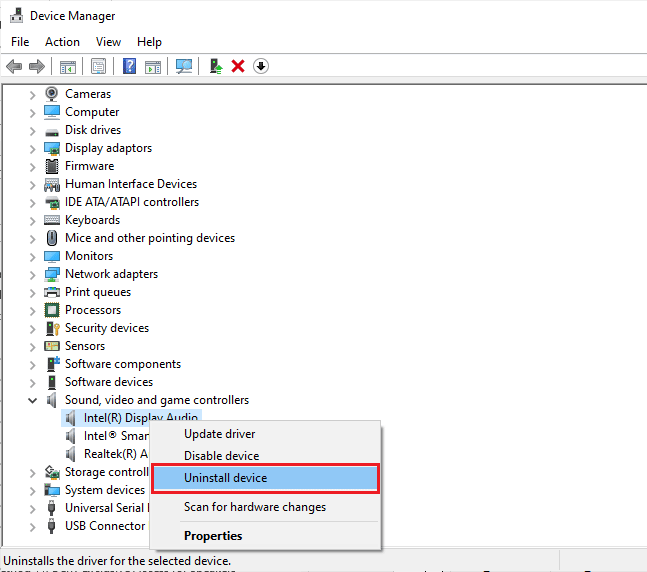
Након поновног инсталирања аудио драјвера, проверите да ли чујете звук док их репродукујете на Логитецх Г533 уређају.
Метод 13: Поново инсталирајте Логитецх Гаминг Софтваре
Ако вам ниједна од метода није помогла да решите проблем који Логитецх микрофон не ради, покушајте да деинсталирате софтвер Логитецх Гаминг и поново га инсталирајте. Поновна инсталација овог Логитецх програма може поправити грешке са вашим Логитецх уређајима као што је микрофон. Све уобичајене грешке повезане са софтверским програмом могу се решити када у потпуности деинсталирате апликацију са рачунара и поново је инсталирате. Ево неколико корака за имплементацију истог.
Корак И: Преко контролне табле
1. Притисните тастер Виндовс, откуцајте Цонтрол Панел и кликните на Опен.
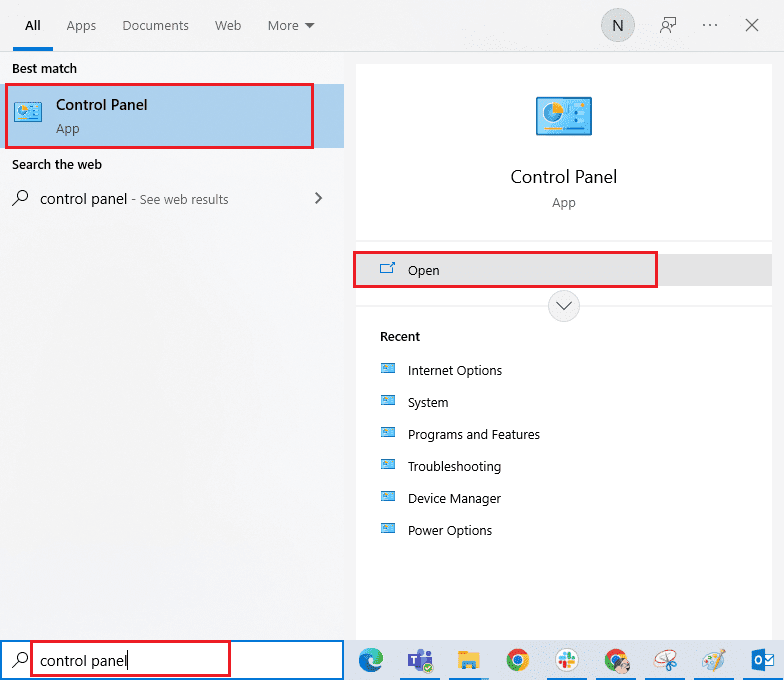
2. Подесите Виев би > Цатегори, а затим кликните на Деинсталирај програм у менију Програми као што је приказано.
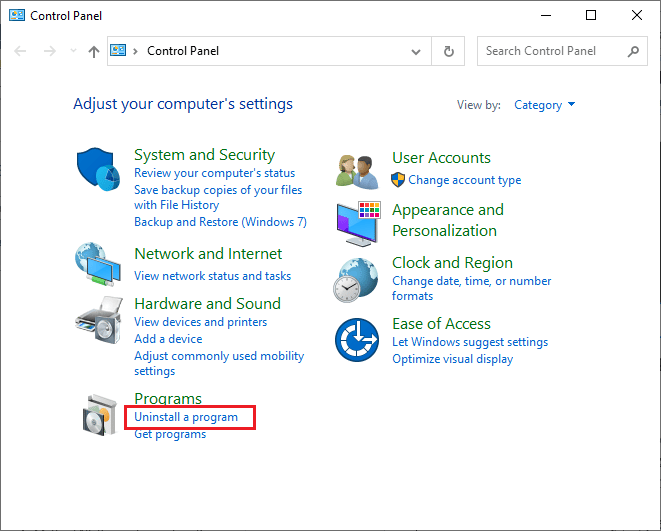
3. Услужни програм Програми и функције ће се отворити и сада ће тражити Логитецх софтвер за игре.
4. Сада кликните на Логитецх софтвер за игре и изаберите опцију Деинсталирај као што је приказано на слици испод.
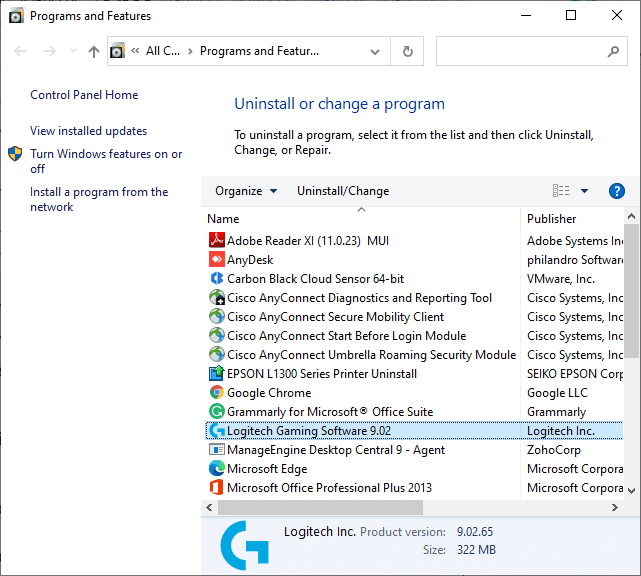
5. Сада потврдите упит. Да ли сте сигурни да желите да деинсталирате Логитецх Гаминг Софтваре? кликом на Да. Погледајте слику.
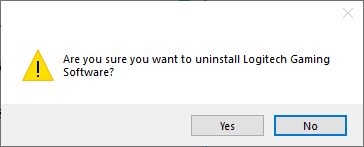
6. Поново покрените рачунар када завршите све горе наведене кораке.
Корак ИИ: Избришите кеш датотеке
1. Кликните на Виндовс поље за претрагу и унесите %аппдата%
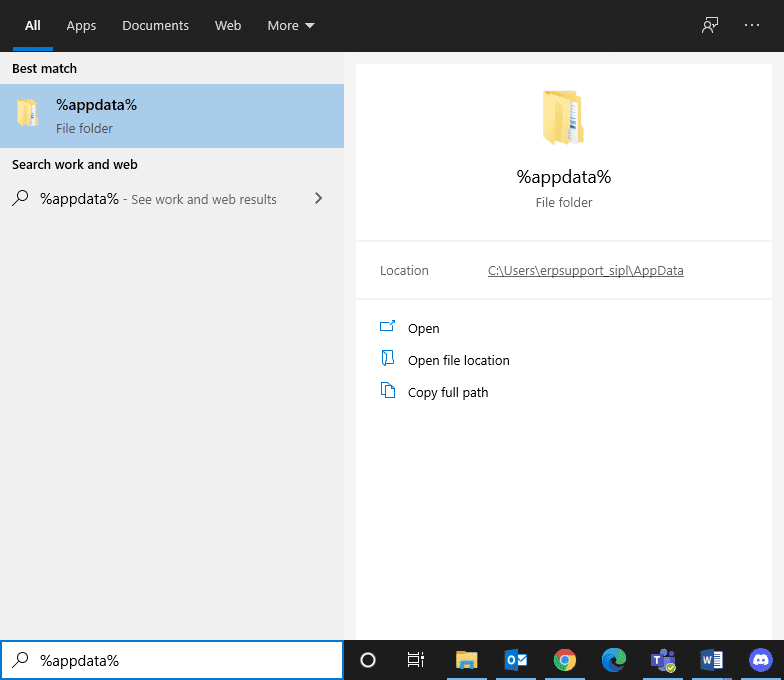
2. Изаберите фасциклу Апп Дата Роаминг и идите на следећу путању.
C:UsersUSERNAMEAppDataLocalLogitechLogitech Gaming Softwareprofiles
3. Сада, кликните десним тастером миша и избришите га.
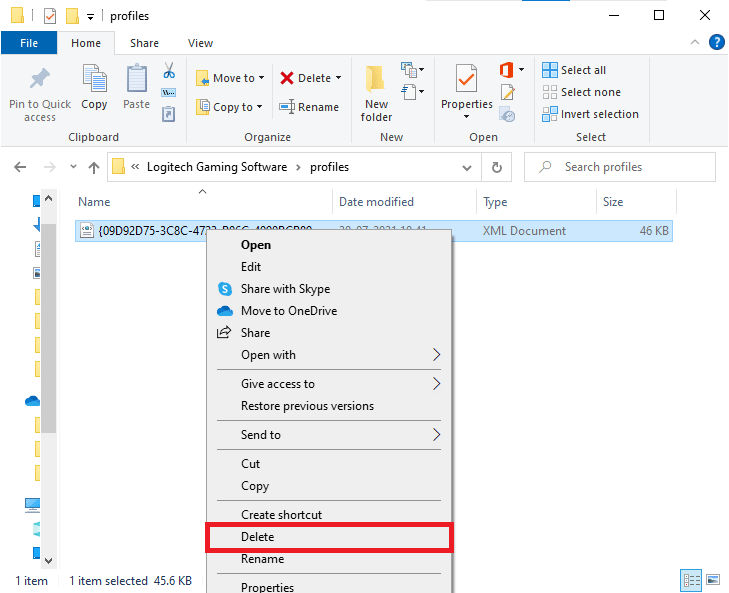
4. Поново кликните на Виндовс поље за претрагу и унесите %ЛоцалАппДата%
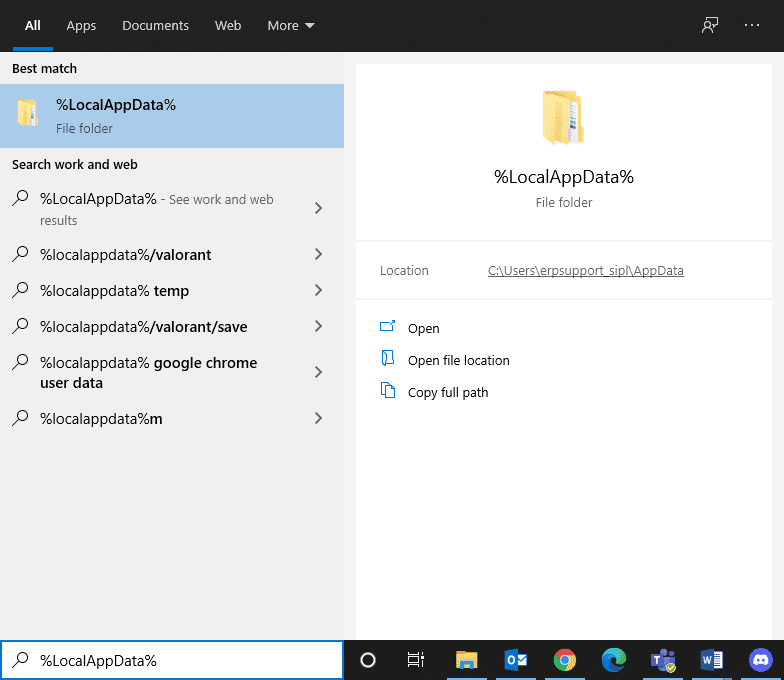
5. Пронађите фасциклу Логитецх Гаминг Софтваре користећи мени за претрагу и избришите је.
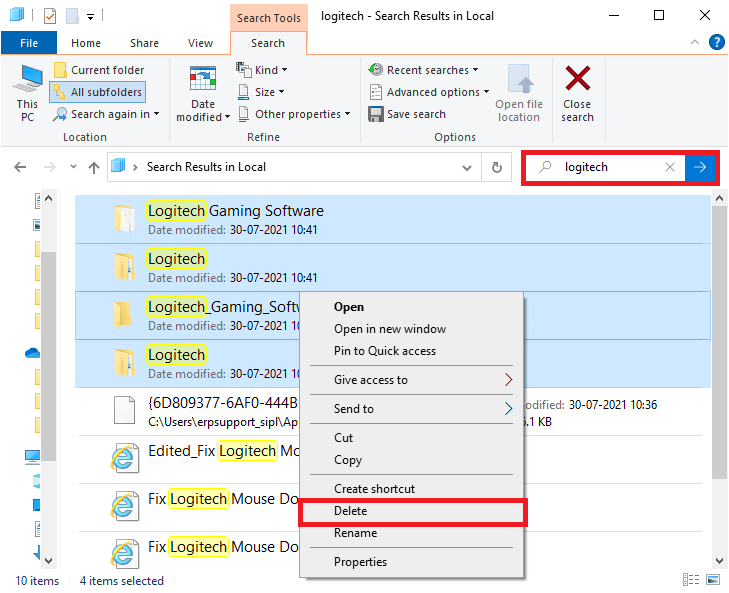
Сада сте успешно избрисали Логитецх софтвер за игре са рачунара. Сада следите доле наведене кораке да бисте га поново инсталирали.
Корак ИИИ: Поново инсталирајте Логитецх софтвер за игре
1. Посетите званичника Сајт са софтвером Логитецх Гаминг да инсталирате софтвер на свој рачунар.
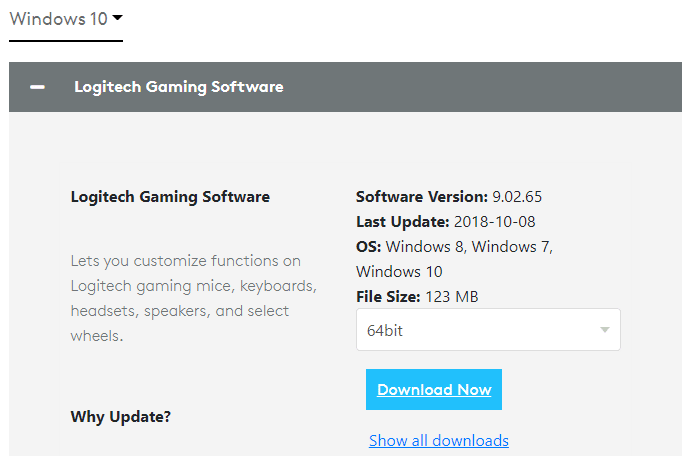
2. Идите на Моја преузимања и двапут кликните на ЛГС_9.02.65_к64_Логитецх (разликује се у зависности од верзије коју преузимате) да бисте је отворили.
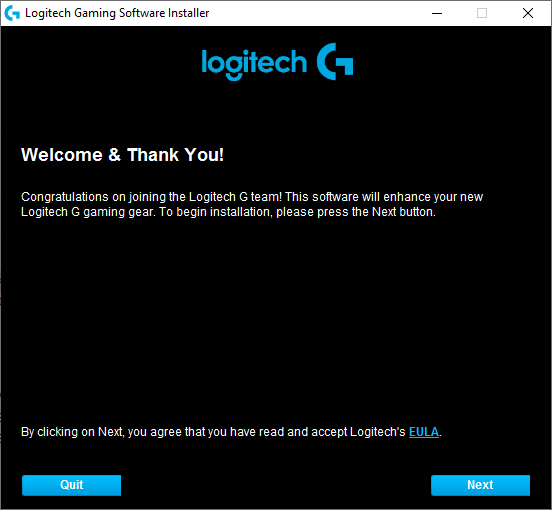
3. Овде кликните на дугме Даље док не видите процес инсталације на екрану.
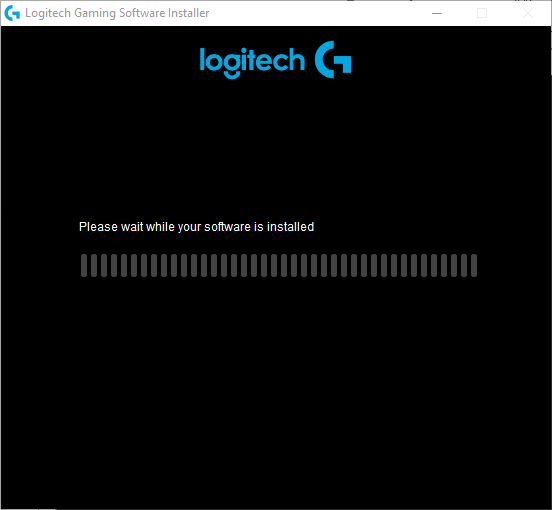
4. Сада, када се софтвер инсталира, ваш систем може бити подвргнут процесу поновног покретања.
Сада сте успешно поново инсталирали Логитецх софтверски програм на вашем систему. Затим проверите да ли је Логитецх микрофон за слушалице не ради поправљен на Виндовс рачунару.
Метод 14: Извршите враћање система у претходно стање
Ако вам ниједна од метода није помогла, једина преостала опција је да вратите рачунар на претходну верзију. Да бисте то урадили, пратите наш водич о томе како да користите опоравак система у оперативном систему Виндовс 10 и примените упутства као што је приказано у одељку да бисте извршили враћање система у претходно стање.
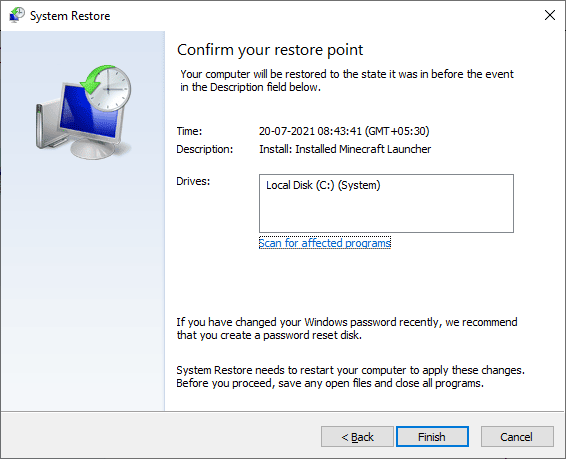
Након враћања Виндовс 10 рачунара у претходно стање, проверите да ли сте решили проблеме са звуком микрофона Логитецх Г533 на рачунару са оперативним системом Виндовс 10.
***
Надамо се да је овај водич био од помоћи и да сте могли да поправите Логитецх Г533 микрофон који не ради на вашем уређају. Слободно нам се обратите са својим упитима и предлозима путем одељка за коментаре испод.