Решавање проблема са покретањем MultiVersus-а на Windows 10
MultiVersus је тренутно веома популарна онлајн борбена игра за више играча. Међутим, неки корисници пријављују да игра не стартује на њиховим Windows 10 рачунарима. Уколико се суочавате са истим проблемом, овај чланак ће вам пружити неколико ефикасних решења.
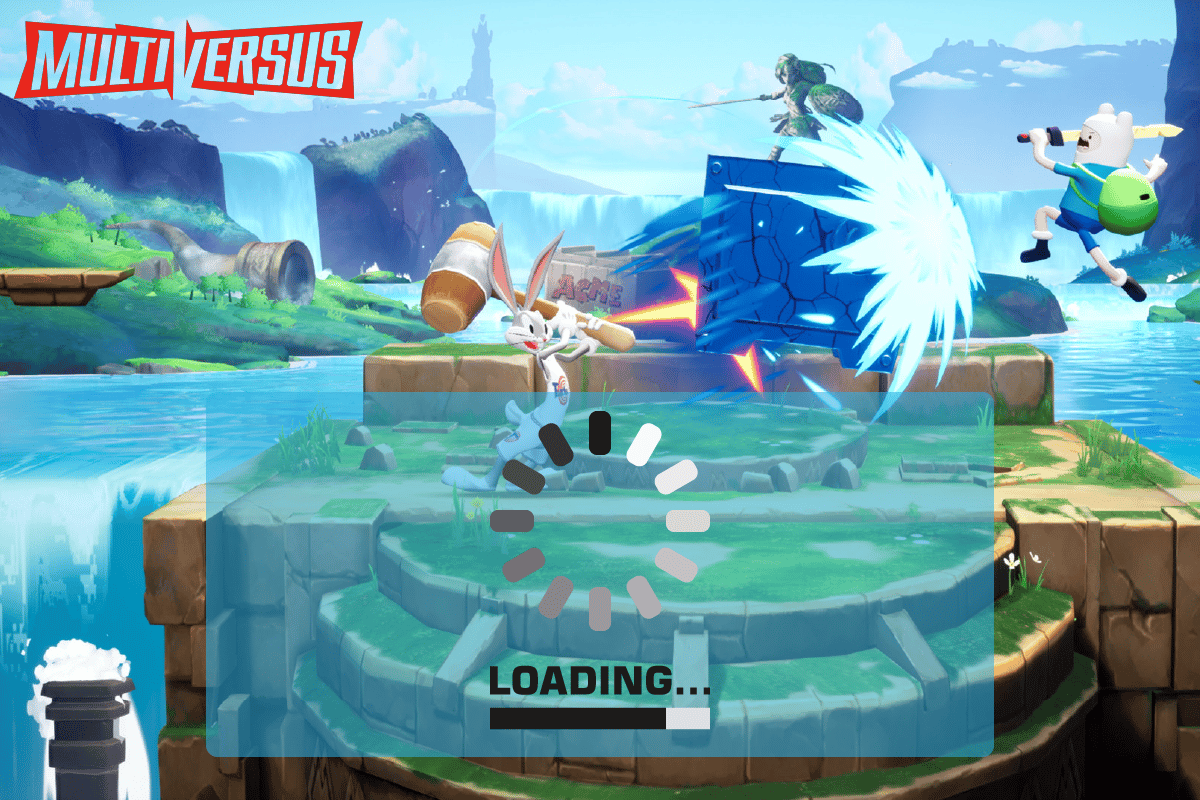
Зашто се MultiVersus не покреће на Windows 10?
Многи фактори могу бити узрок проблема са покретањем MultiVersus-а. Да бисте ефикасно решили проблем, важно је разумети могуће узроке:
- Рачунар не испуњава минималне системске захтеве игре.
- Други програми у позадини могу ометати рад игре.
- Застарели или некомпатибилни драјвери графичке картице.
- Неправилно подешене графичке опције у игри.
- Присуство малвера или вируса на рачунару.
- Застареле верзије .NET Framework-а или самог Windows-а.
- Застарела DirectX верзија.
- Оверклоковање хардвера.
- Оштећене или неправилно конфигурисане инсталационе датотеке игре.
- Некомпатибилне Microsoft C++ redistributable датотеке.
У наставку су наведене различите методе које можете испробати како бисте решили проблем са покретањем игре.
Метод 1: Основни кораци за решавање проблема
Пре него што пређете на компликованије методе, испробајте следеће основне кораке:
1A. Провера системских захтева
Уверите се да ваш рачунар испуњава минималне или препоручене системске захтеве за MultiVersus:
Минимални системски захтеви:
- Процесор: Intel Core i5-2300 или AMD FX-8350
- RAM: 4 GB
- Графичка карта: Nvidia GeForce GTX 550 Ti или AMD Radeon HD 5850 | Intel UHD 750
- Pixel Shader: 5.0
- Vertex Shader: 5.0
- Слободан простор на диску: 6 GB
- Видео RAM: 1024 MB
Препоручени системски захтеви:
- Процесор: Intel Core i5-3470 или AMD Ryzen 3 1200
- RAM: 8 GB
- Графичка карта: Nvidia GeForce GTX 660 или AMD Radeon R9 270
- Pixel Shader: 5.0
- Vertex Shader: 5.0
- Слободан простор на диску: 6 GB
- Видео RAM: 2048 MB
1B. Провера интернет везе
Нестабилна интернет веза може спречити покретање игре. Проблеме са бежичном везом могу изазвати препреке између рутера и рачунара.
Покрените тест брзине да бисте проверили квалитет ваше мреже.
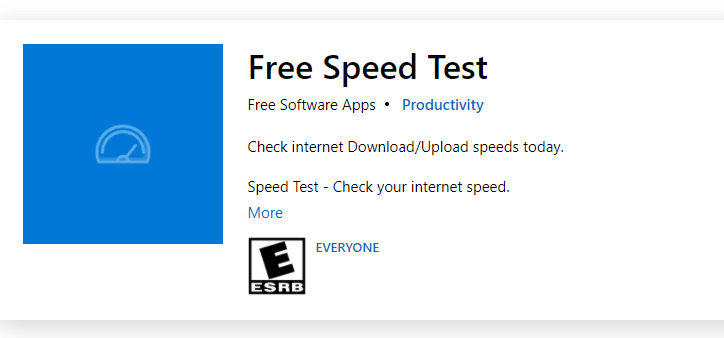
Проверите следеће:
- Јачина сигнала – ако је слаб, уклоните препреке.
- Смањите број уређаја повезаних на исту мрежу.
- Користите модем/рутер сертификован од стране вашег интернет провајдера.
- Избегавајте коришћење старих или оштећених каблова.
- Проверите да су каблови од модема до рутера и зида исправни.
Уколико имате проблема са интернет везом, консултујте наш водич за решавање мрежних проблема у Windows 10.
1C. Заустављање оверклоковања
- Оверклоковање подразумева покретање графичке картице или процесора на брзинама изнад подразумеваних.
- Ово може довести до прегревања рачунара, што може утицати на перформансе игре.
- Иако оверклоковање може побољшати перформансе, не подржавају га све игре, укључујући MultiVersus.
- Онемогућите оверклоковање и покушајте покренути игру. Ако се игра нормално покрене, оверклоковање је био узрок проблема.
1D. Покретање скенирања малвера
Вируси и малвер могу ометати рад игре. Уколико су напади озбиљни, може доћи и до потешкоћа са повезивањем на онлајн игре. Уклоните све вирусе и малвер са вашег рачунара.
Користите упутства из нашег водича за скенирање вируса на рачунару.
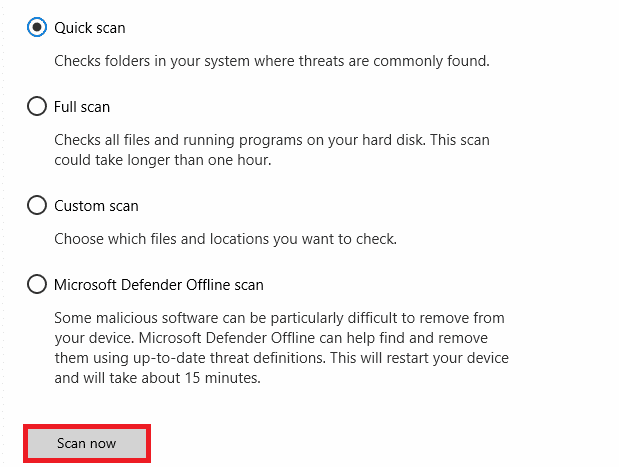
У случају да требате да уклоните малвер, погледајте наш водич за уклањање малвера са Windows 10 рачунара.
1E. Ажурирање драјвера за ГПУ
Драјвери графичке картице су кључни за обраду графике. Застарели драјвери могу узроковати проблеме са покретањем MultiVersus-а. Ажурирајте драјвере према упутствима из нашег водича за ажурирање графичких драјвера.
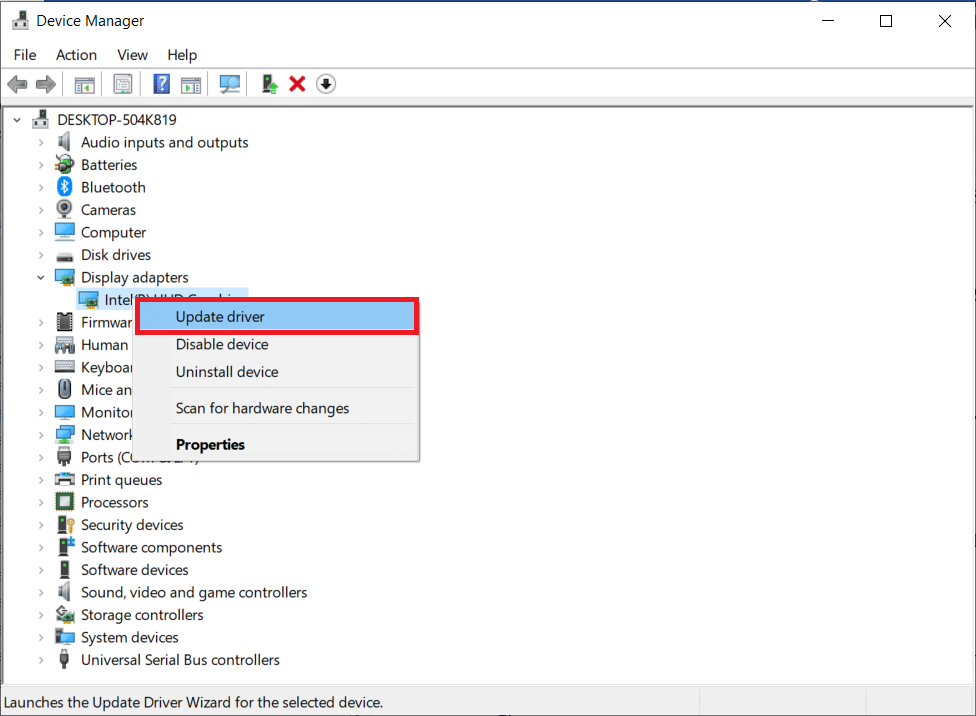
1F. Враћање драјвера за ГПУ
У неким случајевима, најновија верзија драјвера може бити узрок проблема. У том случају, вратите се на претходну верзију према упутствима из нашег водича за враћање драјвера.
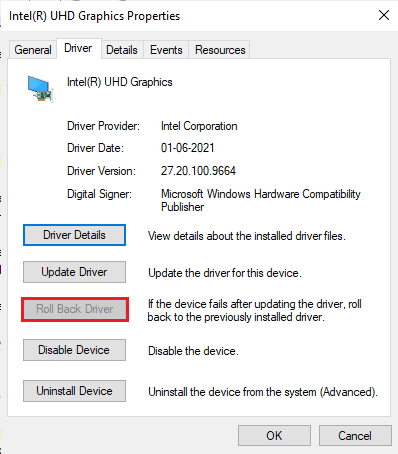
1G. Поновна инсталација драјвера за ГПУ
Ако ажурирање не помогне, покушајте поново да инсталирате драјвере графичке картице. Упутства можете пронаћи у нашем водичу за деинсталацију и поновну инсталацију драјвера на Windows 10.

1H. Завршавање позадинских процеса
Затворите све непотребне позадинске процесе. У нашем водичу за завршавање задатака у Windows 10 можете пронаћи упутства како се то ради.
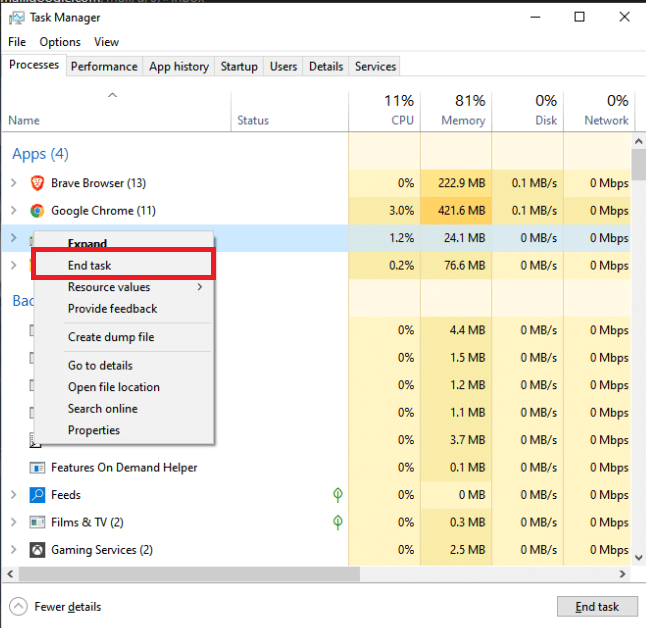
1I. Ажурирање Windows-а
Ажурирање оперативног система може помоћи у отклањању грешака које могу утицати на игру. Проверите да ли имате најновија ажурирања према упутствима из нашег водича за преузимање и инсталирање ажурирања за Windows 10.
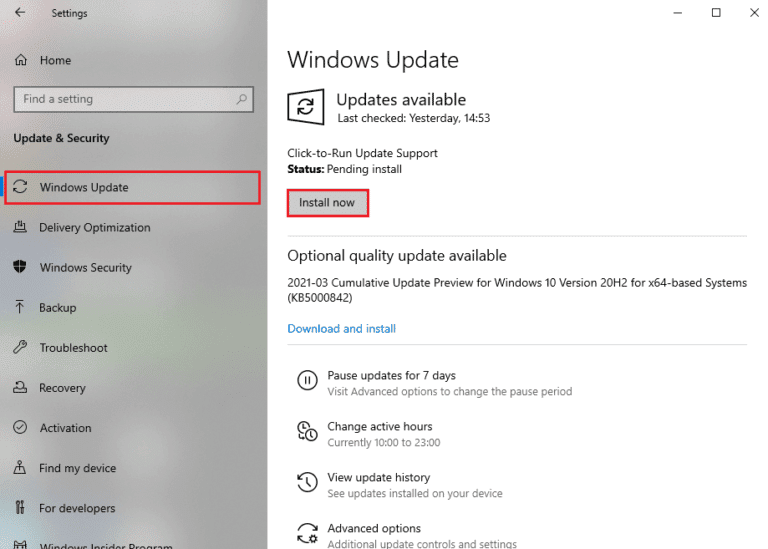
1J. Привремено онемогућавање антивируса (ако је применљиво)
Неки антивирусни програми могу ометати покретање MultiVersus-а. Привремено онемогућите антивирусни програм да бисте проверили да ли је он узрок проблема. Упутства се налазе у нашем водичу за привремено онемогућавање антивируса.
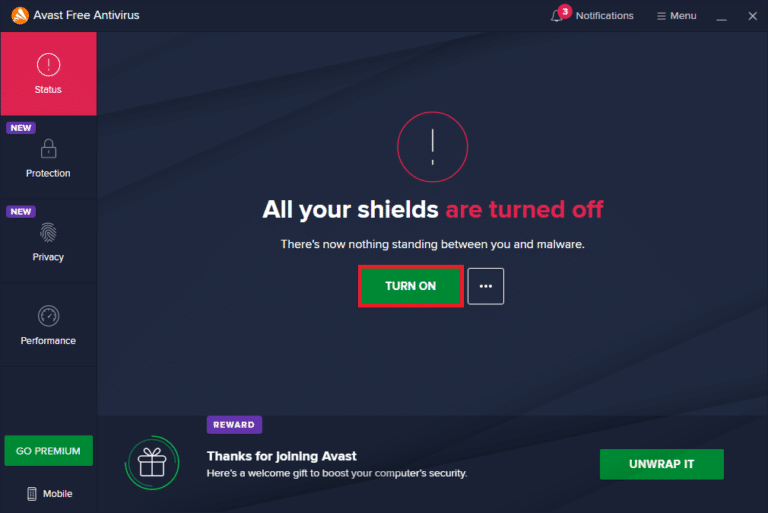
Ако се игра покрене након онемогућавања антивируса, размислите о његовој потпуној деинсталацији. Погледајте наш водич за принудну деинсталацију програма у Windows 10.
1K. Искључивање Windows Defender фајервола (не препоручује се)
Фајервол може блокирати игру. Као последње решење, можете привремено онемогућити фајервол, али то није препоручљиво. Дозвољавање игре кроз фајервол или стављање на листу изузетака је боља опција. Упутства за онемогућавање фајервола можете пронаћи у нашем водичу за искључивање Windows 10 фајервола.
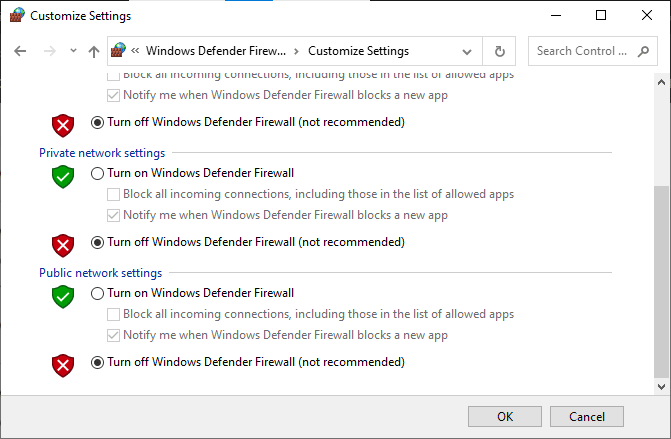
1L. Поправка системских датотека
Оштећене или датотеке које недостају могу узроковати проблеме са покретањем игре. Поправите системске датотеке помоћу уграђених алатки према упутствима из нашег водича за поправку системских датотека у Windows 10.
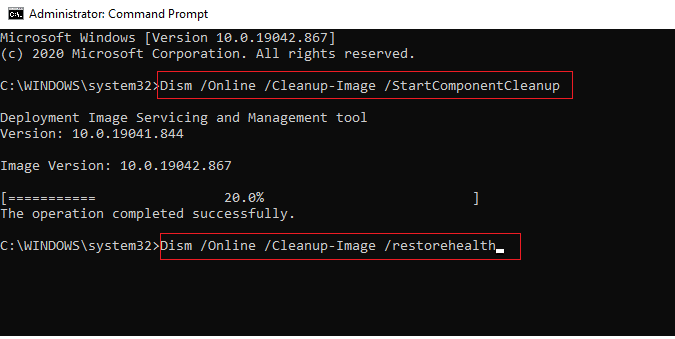
Метод 2: Покретање MultiVersus-а као администратор
Ако игра нема администраторске привилегије, неке њене функције могу бити ограничене, што може узроковати проблеме са покретањем. Покрените игру као администратор:
- Кликните десним тастером миша на пречицу MultiVersus-а на радној површини. Можете и да одете у инсталациони директоријум и тамо кликнете десним тастером миша.
- Изаберите опцију „Својства“.
- Идите на картицу „Компатибилност“ и означите опцију „Покрени овај програм као администратор“.
- Кликните „Примени“ > „У реду“.
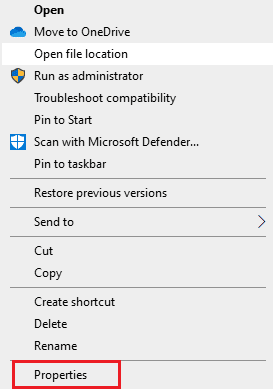

Проверите да ли је проблем решен.
Метод 3: Промена приоритета процеса игре
Промена приоритета процеса може доделити више ресурса игри, што може побољшати њен рад. Урадите следеће:
- Притисните Ctrl + Shift + Esc да бисте отворили „Управник задатака“.
- Пронађите MultiVersus процес.
- Промените његов приоритет у „Висок“.
Напомена: Промена приоритета процеса треба да се ради пажљиво, јер може довести до успоравања или нестабилности система.
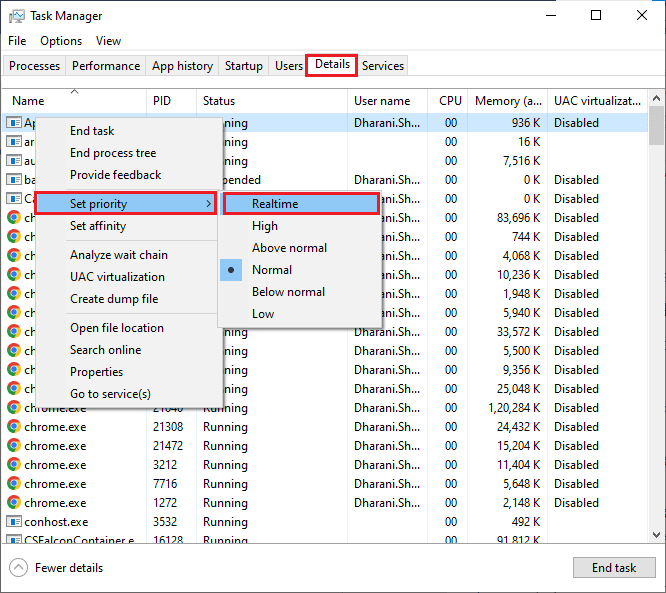
- Затворите „Управник задатака“ и поново покрените рачунар.
Метод 4: Постављање режима високих перформанси
Оптимизујте подешавања напајања на високе перформансе:
- Притисните Windows + I да бисте отворили Windows подешавања.
- Кликните на „Систем“.
- Изаберите „Напајање и спавање“ и кликните на „Додатна подешавања напајања“.
- Изаберите „Високе перформансе“.
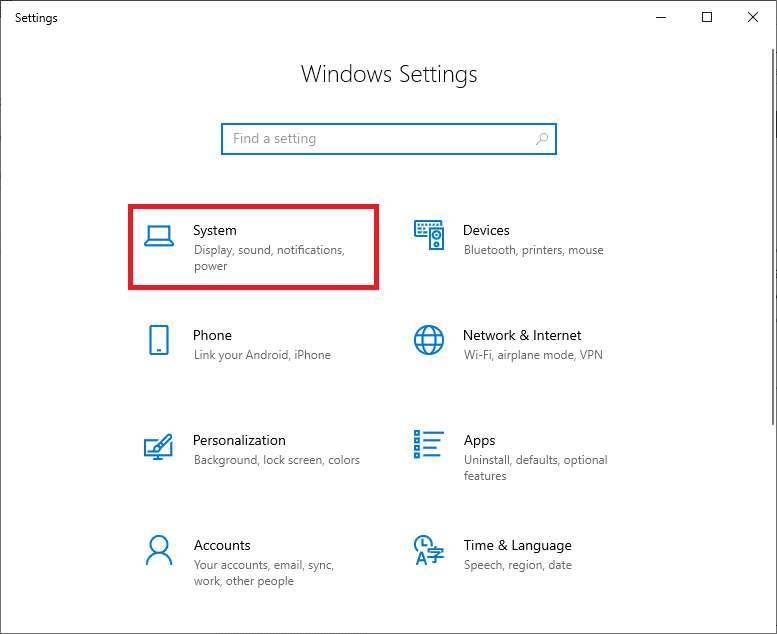
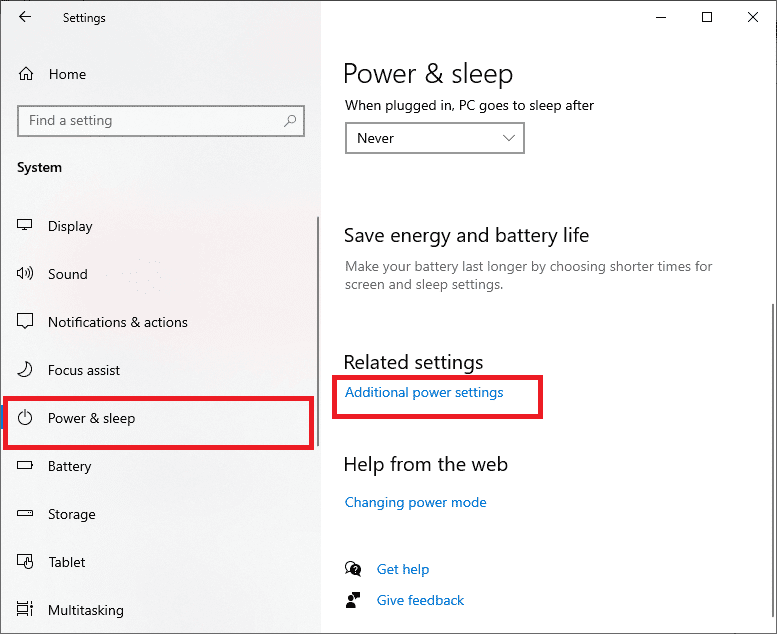
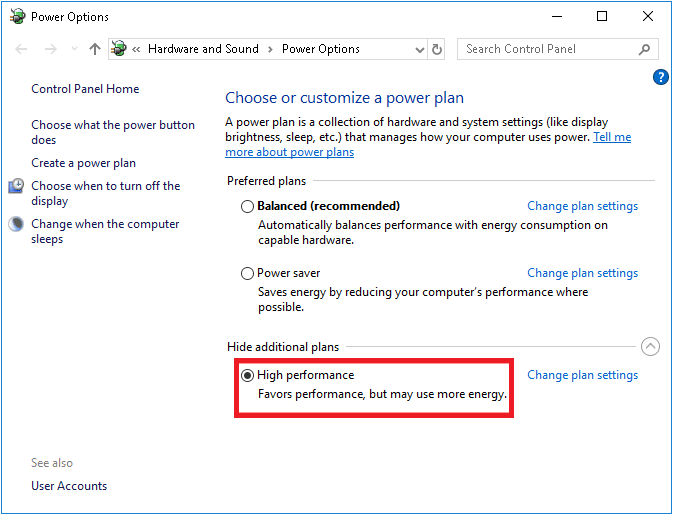
Проверите да ли је проблем са покретањем игре решен.
Метод 5: Ажурирање Steam-а и MultiVersus-а
Уверите се да користите најновије верзије Steam клијента и MultiVersus игре.
Ажурирање Steam-а:
- Притисните тастер Windows и укуцајте Steam, а затим кликните на „Отвори“.
- Кликните на „Steam“ у горњем левом углу, затим „Провери за Steam ажурирања клијента“.
- Инсталирајте сва доступна ажурирања.
- Поново покрените Steam.
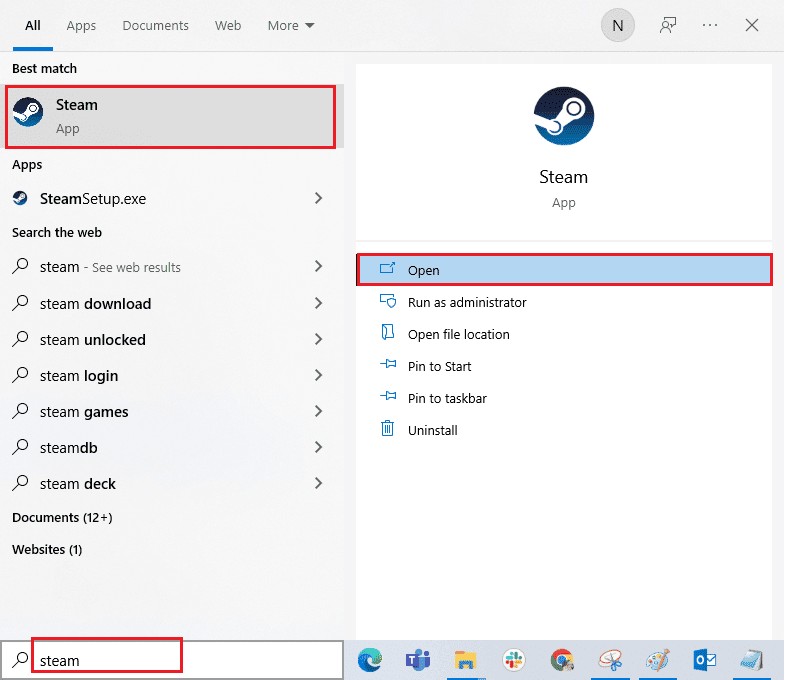
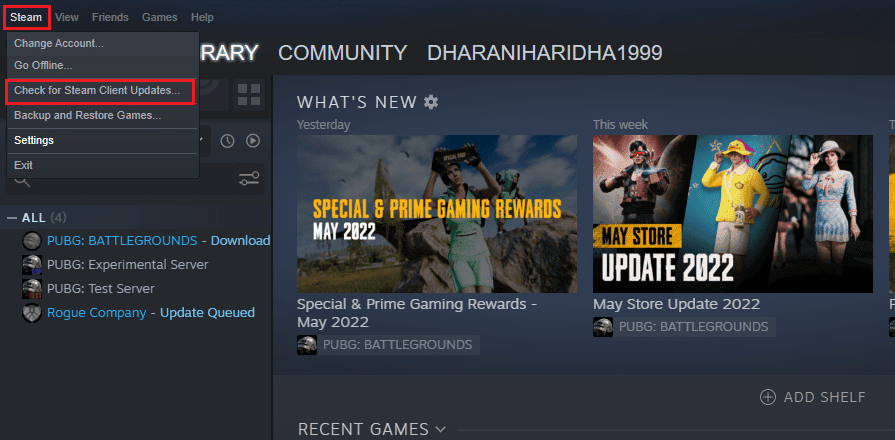
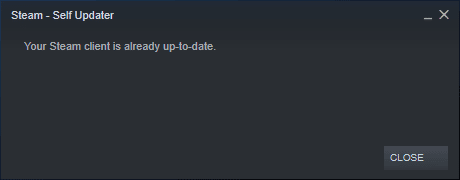
Ажурирање MultiVersus-а:
- Покрените Steam и идите на „БИБЛИОТЕКА“.
- Кликните на „HOME“ и потражите MultiVersus.
- Кликните десним тастером миша на игру и изаберите „Својства“.
- Идите на картицу „АЖУРИРАЊА“ и проверите да ли има доступних ажурирања. Инсталирајте их.
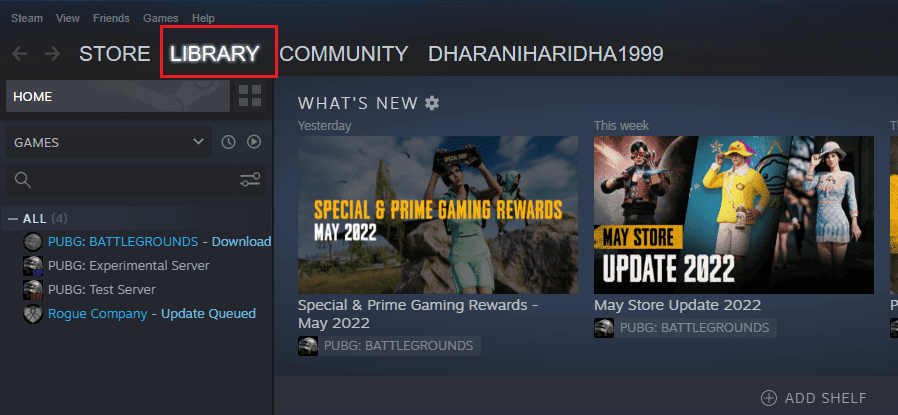
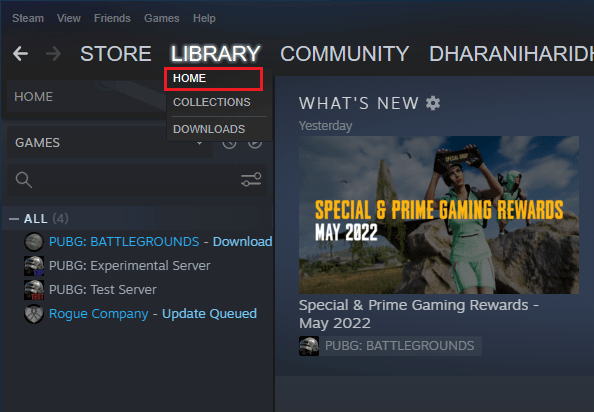
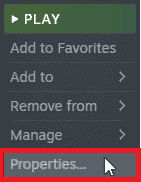
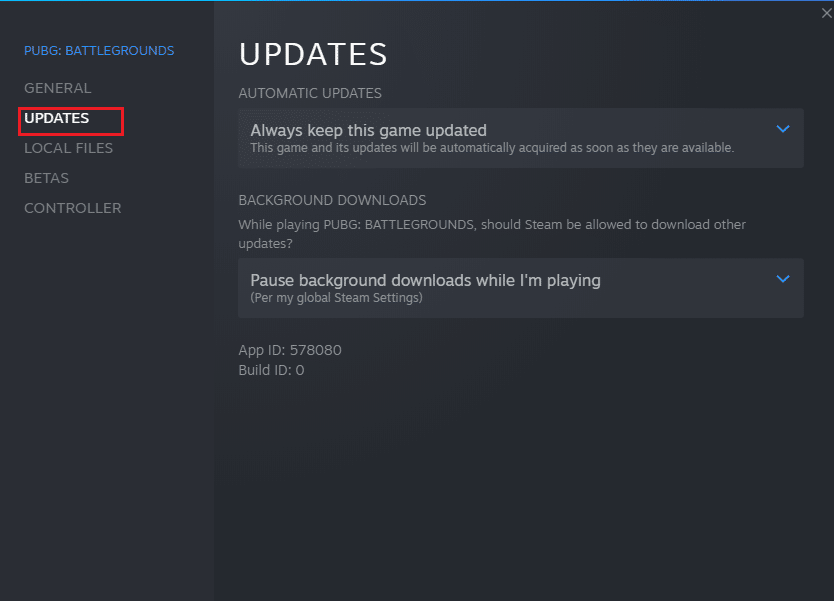
Проверите да ли је проблем решен.
Метод 6: Онемогућивање оптимизације преко целог екрана
Онемогућавање оптимизације преко целог екрана може помоћи у решавању проблема:
- Идите у Steam „БИБЛИОТЕКУ“.
- Кликните десним тастером миша на MultiVersus и изаберите „Својства“.
- Идите на картицу „ОПШТЕ“ и кликните на „ПОДЕШАВАЊЕ ОПЦИЈА ПОКРЕТАЊА“.
- У новим прозору укуцајте „–windowed“.
- Сачувајте промене кликом на „У реду“ и затворите прозор са својствима.
- Покрените игру у прозорском режиму.

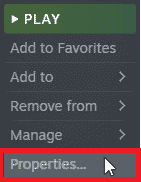
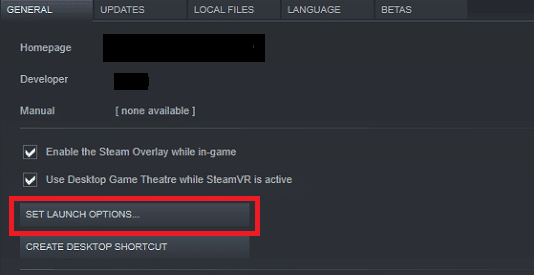
Напомена: Можете уместо параметра „–windowed“ укуцати „–windowed -w 1024“. Ово ће покренути игру у прозорском режиму одређене резолуције.
Метод 7: Онемогућавање преклапања у игри
Steam преклапање вам омогућава приступ листи пријатеља и веб прегледачу током игре, али понекад може изазвати проблеме са покретањем. Искључите преклапање:
- Отворите Steam и кликните на „БИБЛИОТЕКА“.
- Кликните десним тастером миша на MultiVersus и изаберите „Својства“.
- Идите на картицу „ОПШТЕ“ и искључите опцију „Омогући Steam преклапање док сте у игри“.
- Покрените игру и проверите да ли је проблем решен.

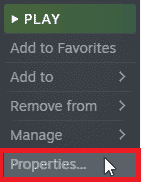
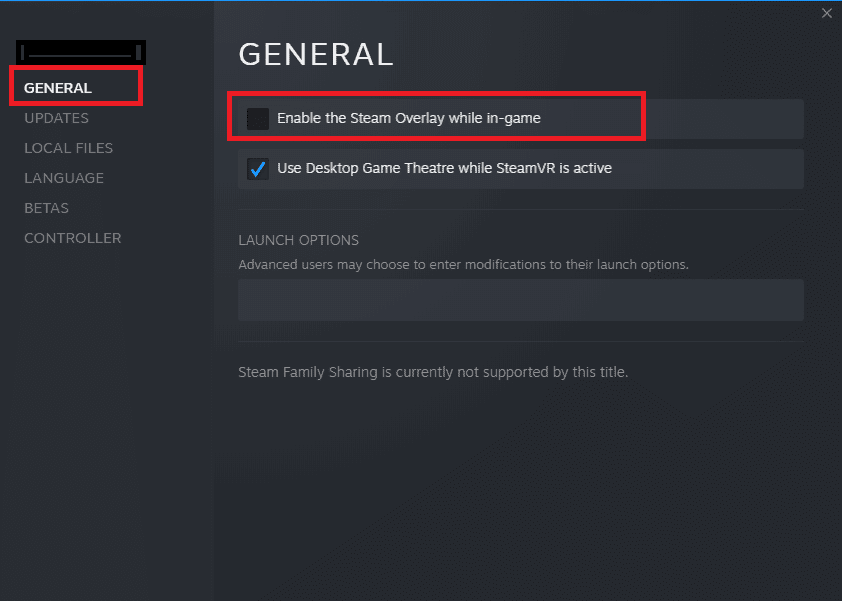
Метод 8: Провера интегритета датотека игре
Проверите да ли су датотеке игре оштећене или недостају:
Користите Steam-ову уграђену функцију за проверу интегритета датотека игре. Ако се пронађу грешке, биће аутоматски замењене. Прочитајте наш водич за проверу интегритета датотека игре на Steam-у.
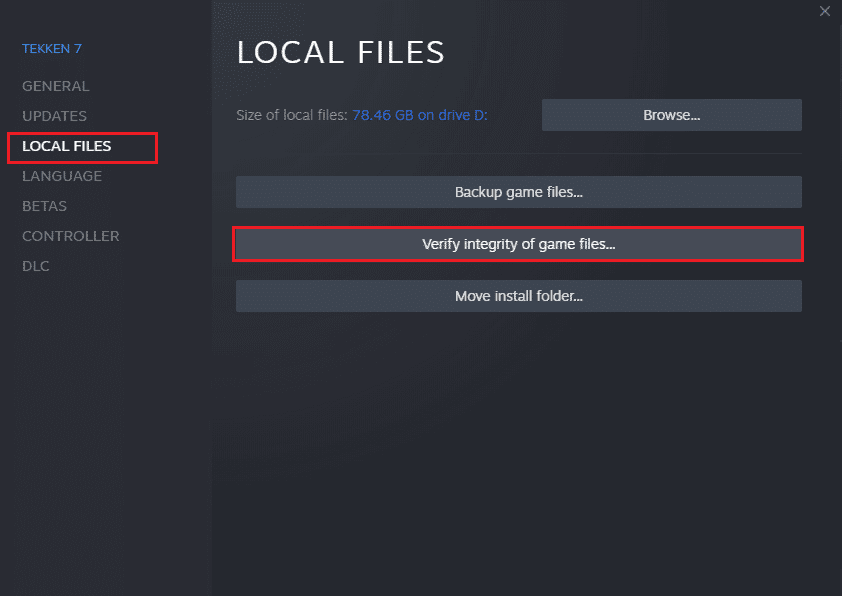
Метод 9: Ажурирање .NET Framework-a
.NET Framework је неопходан за рад модерних апликација и игара. Проверите да ли имате најновију верзију:
- Посетите званичну Microsoft веб страницу и преузмите најновију верзију .NET Framework-а.
- Кликните на „Преузми .NET Framework 4.8 Runtime“.
- Покрените преузету датотеку и пратите упутства за инсталацију.
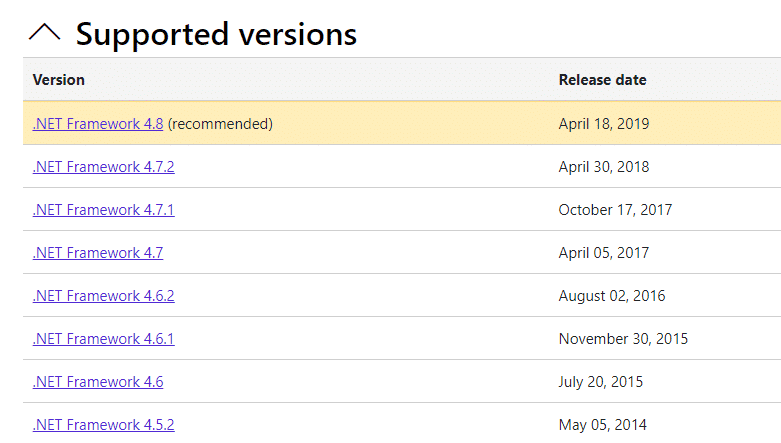
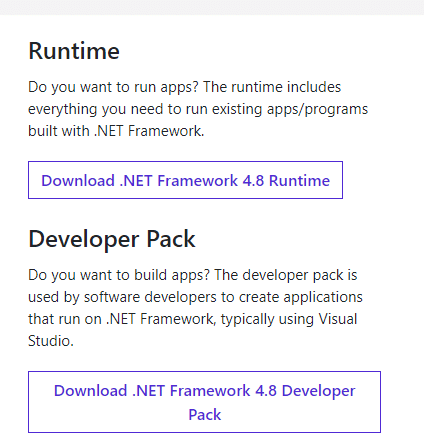
Проверите да ли је проблем решен.
Метод 10: Ажурирање DirectX-a
DirectX побољшава мултимедијално искуство, посебно код графичких игара и апликација. Уверите се да имате најновију верзију:
- Притисните Windows + R да бисте покренули дијалог „Покрени“.
- Укуцајте „dxdiag“ и притисните Enter да бисте отворили DirectX Diagnostic Tool.
- Проверите коју DirectX верзију имате, да ли је то DirectX 12.
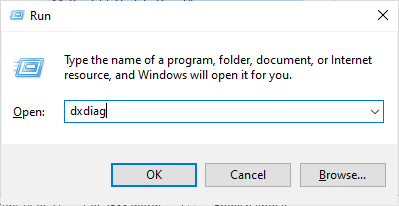
<img class=“alignnone wp-image-120778″ width=“700″ height=“513″ src=“https://wilku.top/wp-content/uploads/2022/