Kada korisnik pokuša da preuzme vlasništvo nad određenim folderom, može se pojaviti greška „Nije moguće prikazati trenutnog vlasnika“. Ovaj problem često nastaje zbog ograničenih pristupnih prava povezanih sa korisničkim nalogom. Kada korisnički nalog ne poseduje adekvatne privilegije, umesto da dobije pristup folderu, pristup mu se odbija. Bez neophodnih dozvola, pristup ovim folderima postaje izazov. Ukoliko ste se našli u ovakvoj situaciji i tražite rešenje za ovu grešku u operativnom sistemu Windows 10, na pravom ste mestu. U ovom članku ćemo vam detaljno objasniti kako da rešite problem „Nije moguće prikazati trenutnog vlasnika“, kao i druge greške koje mogu dovesti do ovog problema, poput odbijenog pristupa.
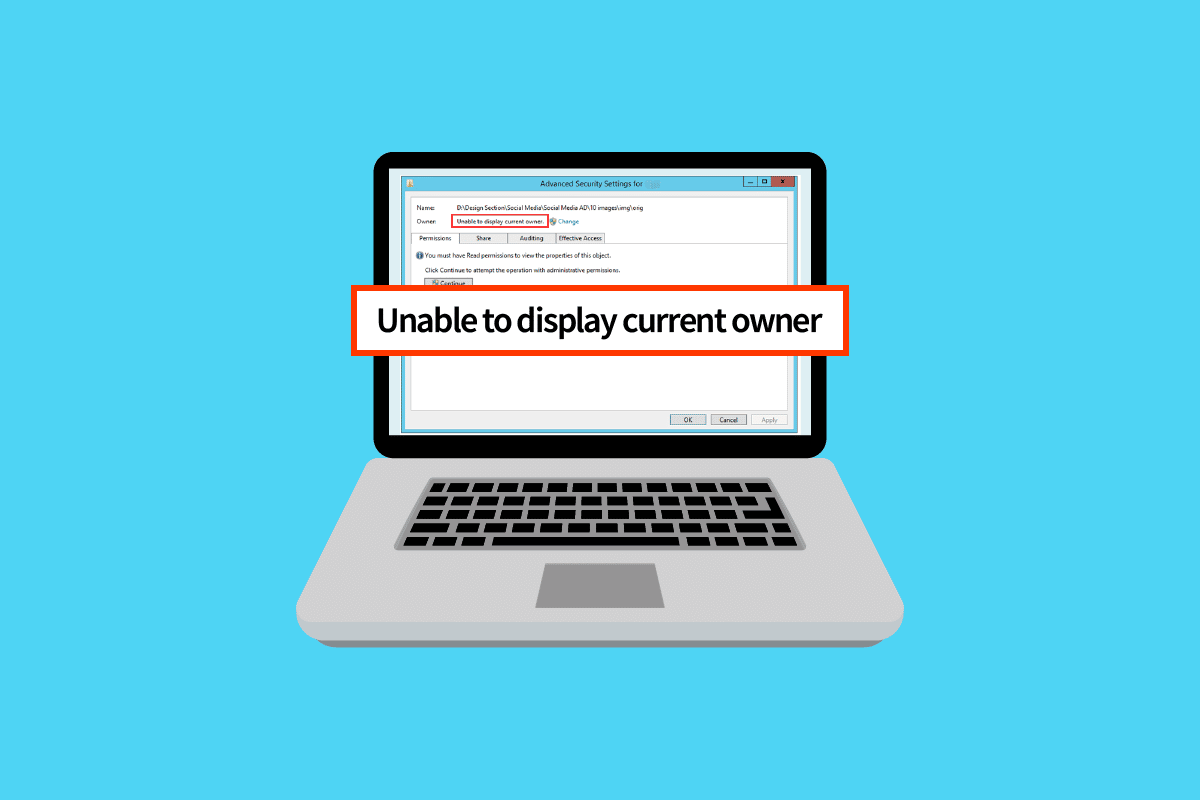
Rešavanje problema „Nije moguće prikazati trenutnog vlasnika“ u Windowsu 10
Pre nego što pređemo na konkretna rešenja, važno je da razmotrimo još neke uzroke pojave ovog problema u Windowsu 10. Dodatne informacije možete pronaći na zvaničnoj Microsoft dokumentaciji.
- Problemi sa korisničkim nalogom
- Datoteka ili folder podešeni samo za čitanje
- Konflikt sa antivirusnim programom
- Konflikt sa drugim aplikacijama
- Nedovoljna administratorska prava korisnika
- Konflikti sa drajverima
Metod 1: Ponovno pokretanje sistema Windows
Korisnici Windows operativnog sistema su izvestili da je jednostavno ponovno pokretanje računara rešilo problem nemogućnosti prikaza trenutnog vlasnika kada je datoteka čija su se administrativna prava menjala, preuzeta sa interneta.
1. Pritisnite tastere Alt + F4 istovremeno na radnoj površini.
2. Iz padajućeg menija izaberite opciju „Restart“.
3. Kliknite na „OK“ kako biste ponovo pokrenuli računar.
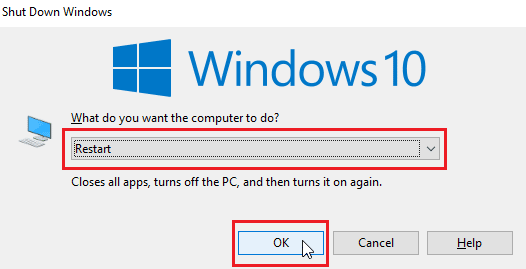
Metod 2: Pokretanje sistema u sigurnom režimu
Ukoliko bilo koji drajver ili aplikacija ometaju pristup datoteci ili folderu, može doći do pojave ovog problema. Da bismo bili sigurni da nije u pitanju ovakav slučaj, možemo pokušati da ponovo pokrenemo računar u sigurnom režimu. Pogledajte naš vodič o tome kako da pokrenete sistem u sigurnom režimu u operativnom sistemu Windows 10.
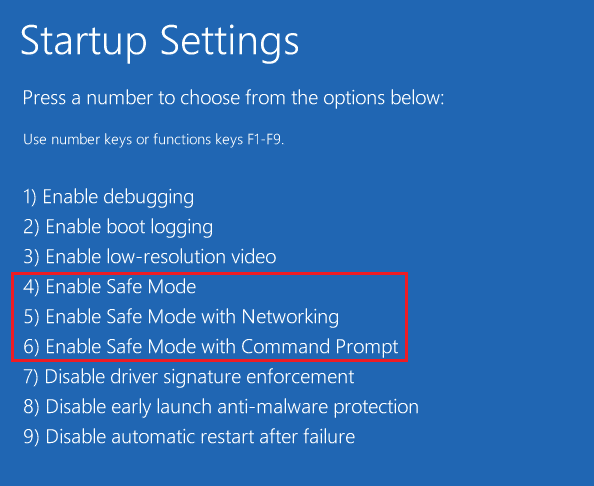
Metod 3: Onemogućavanje kontrole korisničkog naloga
Greška „Nije moguće prikazati trenutnog vlasnika“ nije ograničena samo na Windows 10, već se javlja i u Windows 7.
Iako se ne preporučuje kao trajno rešenje, ukoliko vam nijedan drugi metod ne pomogne, vredi pokušati sa ovim rešenjem.
1. Pritisnite taster Windows, ukucajte „Change User Account settings“ i kliknite na „Open“.
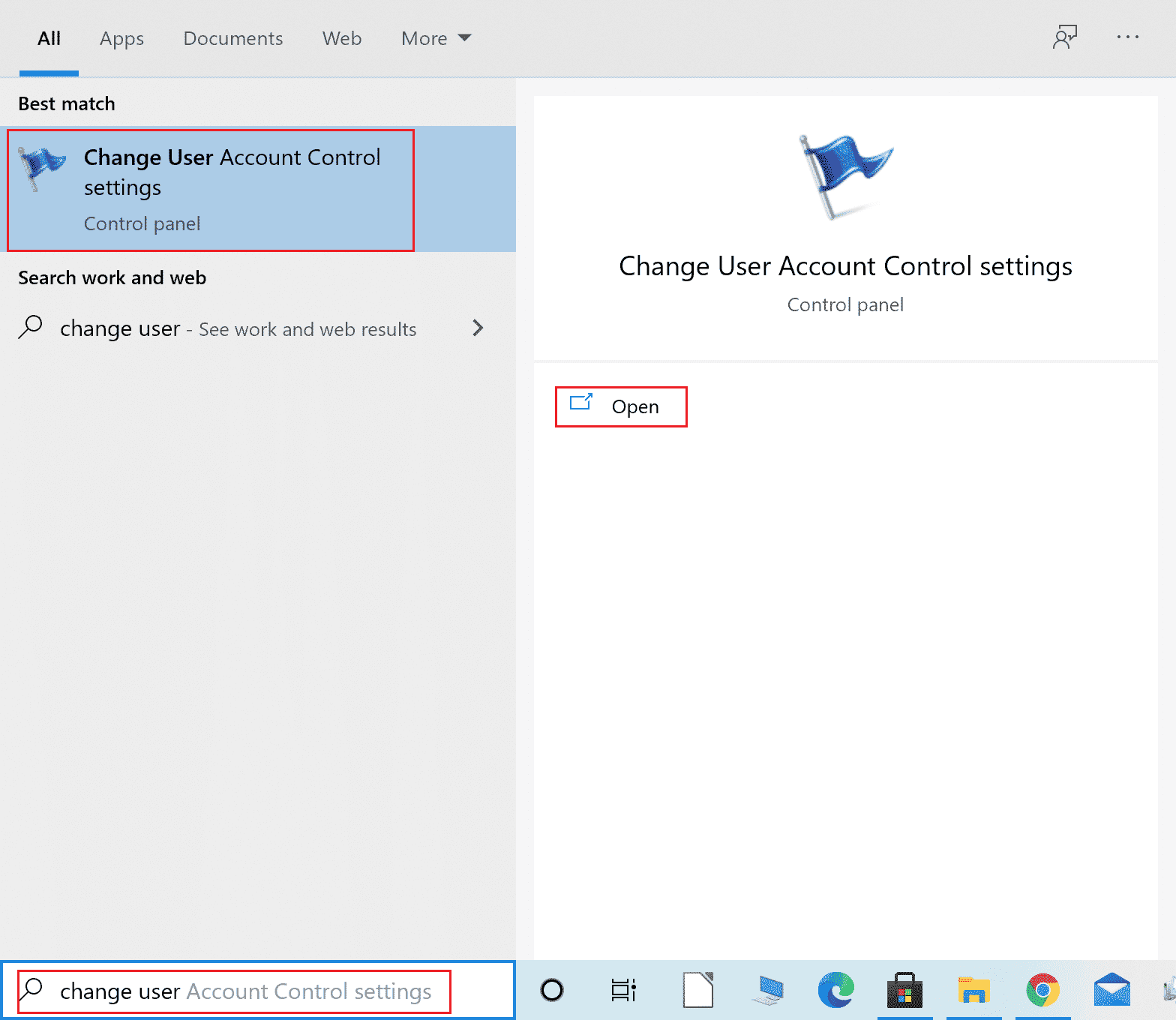
2. Pomerite klizač na dno, odnosno na „Never notify“ kako biste onemogućili kontrolu korisničkog naloga.
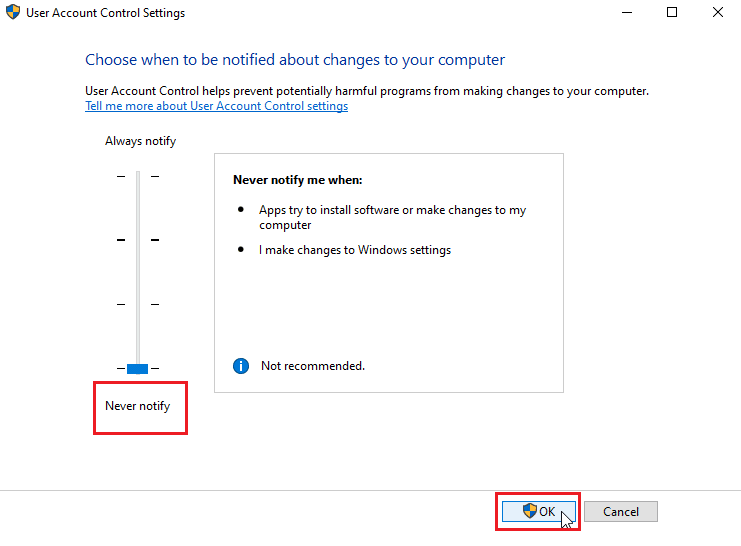
Napomena: Ukoliko ovaj metod ne reši problem, obavezno ponovo uključite UAC, jer njegovo onemogućavanje može dovesti do ozbiljnih sigurnosnih problema u sistemu.
Metod 4: Onemogućavanje atributa „Samo za čitanje“
Ponekad, ukoliko je datoteka ili folder podešen samo za čitanje, dolazi do greške koja onemogućava prikaz trenutnog vlasnika. Ovaj problem se rešava uklanjanjem opcije „Samo za čitanje“. Da biste to uradili:
1. Kliknite desnim tasterom miša na folder ili datoteku koja prikazuje grešku, a zatim idite na karticu „Properties“ (Svojstva).
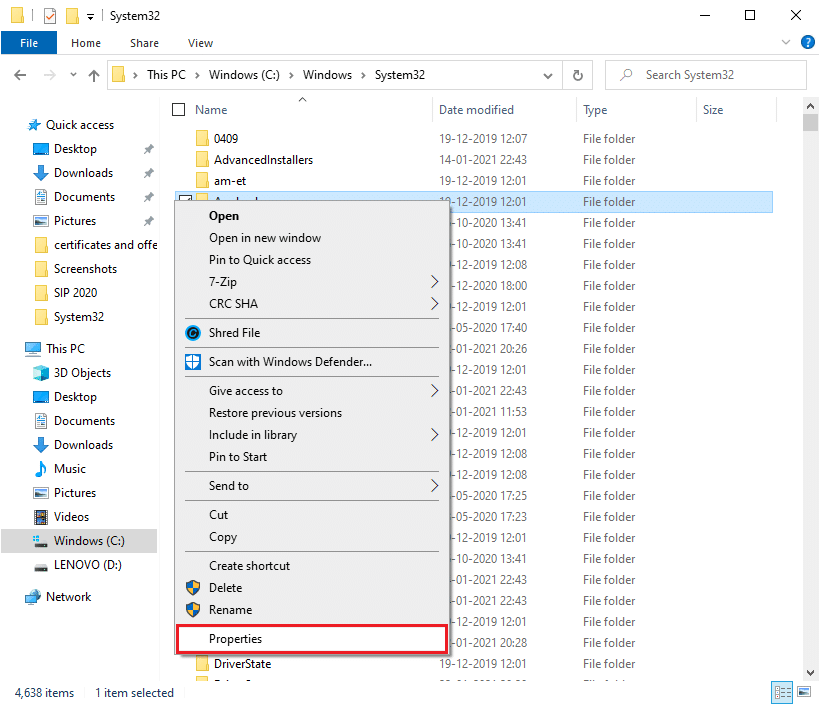
2. U svojstvima, u sekciji „Attributes“ (Atributi), uklonite kvačicu sa opcije „Read-only“ (Samo za čitanje).
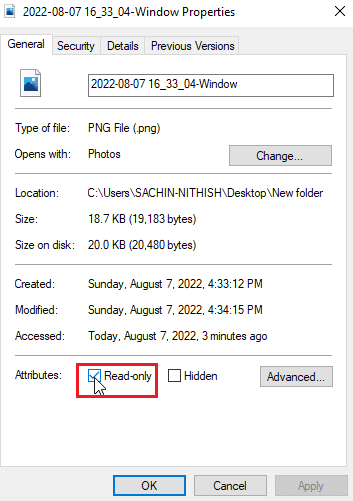
3. Kliknite na dugme „Apply“ (Primeni).
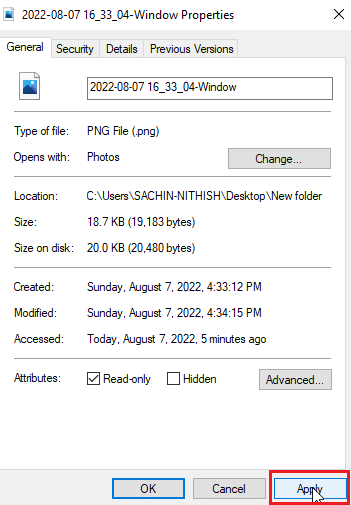
4. Sada kliknite na dugme „OK“.
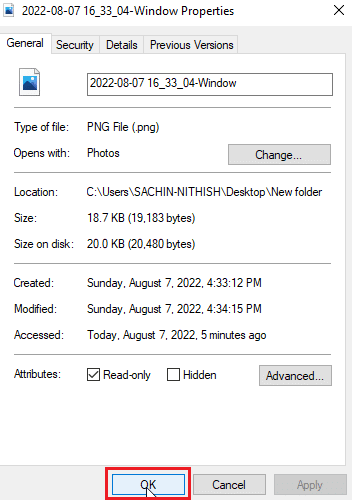
Metod 5: Privremeno onemogućavanje antivirusnog programa (ako je primenljivo)
Antivirusni programi ponekad mogu uticati na pristup folderima, potencijalno ih zaključavajući i sprečavajući pristup datotekama i/ili folderima. Može biti korisno da privremeno onemogućite antivirusni program. Pogledajte naš vodič o tome kako privremeno onemogućiti antivirus na Windows 10.
Ukoliko nemate instaliran antivirusni program, proverite Windows Security; ova aplikacija ima funkciju kontrole pristupa folderima kako bi se sprečio neovlašćeni pristup. Da biste proverili da li je uključena:
1. Pritisnite istovremeno tastere Windows + I kako biste otvorili „Settings“ (Podešavanja).
2. Kliknite na „Update & Security“ (Ažuriranje i bezbednost).

3. Zatim, u levom oknu kliknite na „Windows Security“ (Windows bezbednost).

4. Kliknite na „Virus & threat protection settings“ (Postavke zaštite od virusa i pretnji).
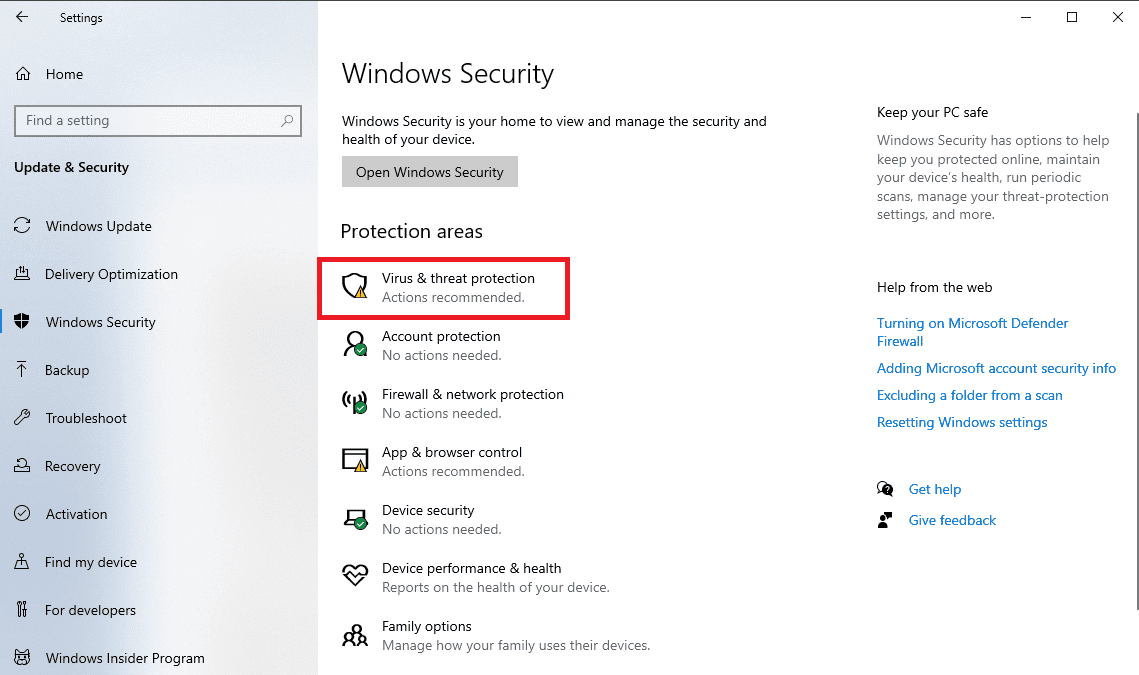
5. Isključite opciju „Periodic scanning“ (Periodično skeniranje).
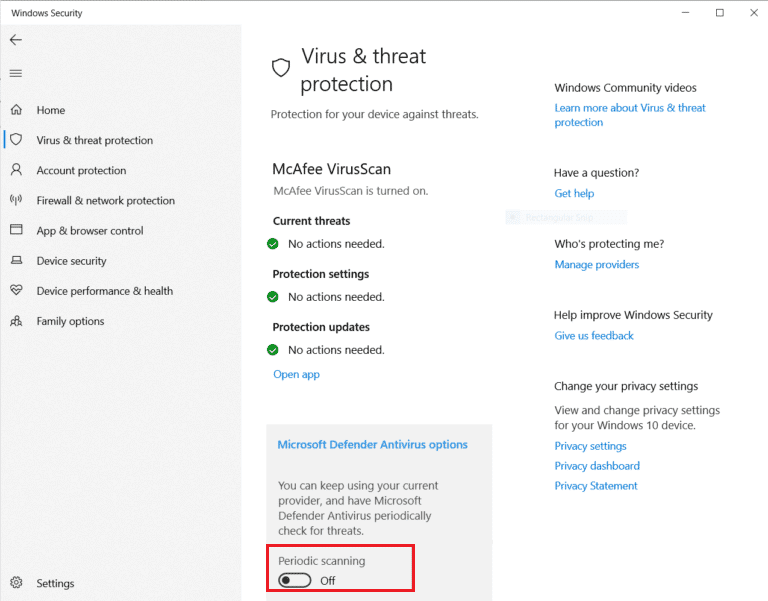
Često se problem „Nije moguće prikazati trenutnog vlasnika“ u Windows 10 rešava na ovaj način.
Metod 6: Deinstaliranje aplikacija koje su u konfliktu sa folderima
Određene aplikacije, posebno one koje zaključavaju foldere, mogu biti u konfliktu sa Windowsom, čak i kada ne rade aktivno u pozadini. Da biste bili sigurni da vam neka od ovih aplikacija ne pravi problem, pokušajte da ih uklonite kako biste proverili da li to rešava problem.
1. Pritisnite taster Windows, ukucajte „Control Panel“ (Kontrolna tabla), a zatim kliknite na „Open“.
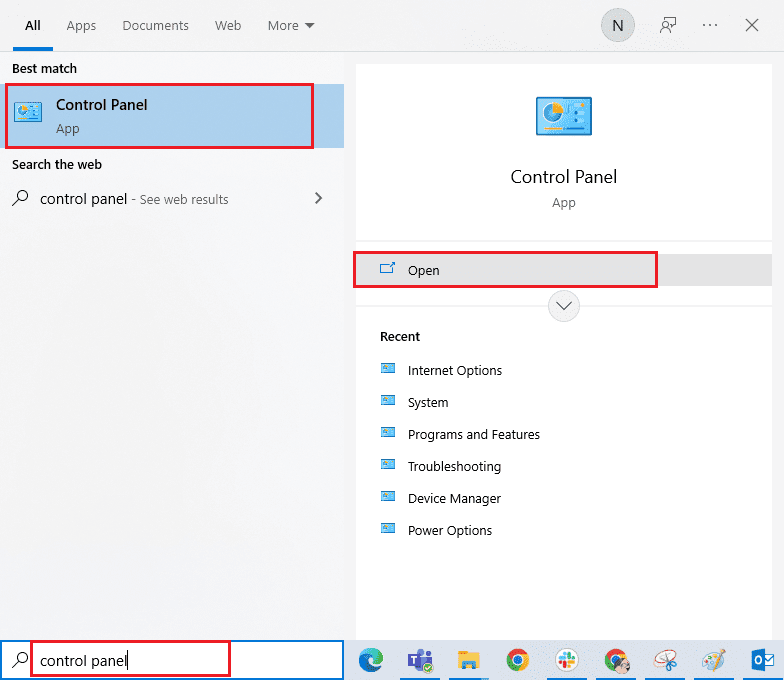
2. Podesite „View by“ na „Category“ (Kategorija), a zatim kliknite na „Uninstall a program“ (Deinstaliraj program).
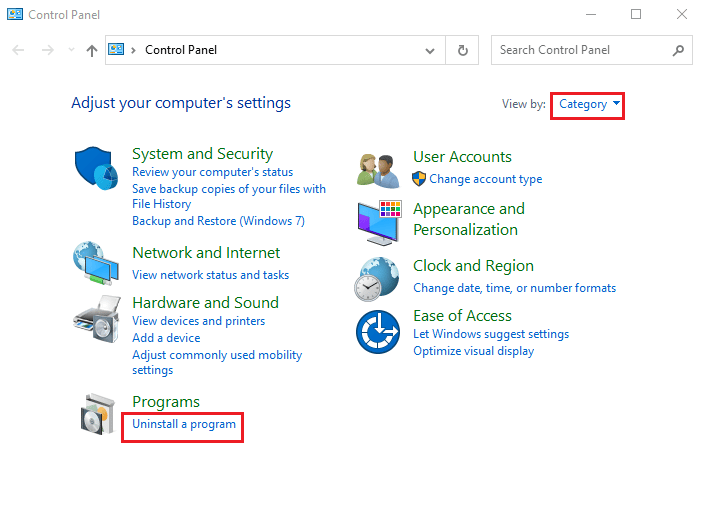
3. Sada kliknite desnim tasterom miša na aplikaciju za koju mislite da bi mogla biti u konfliktu sa folderom, i izaberite opciju „Uninstall“ (Deinstaliraj).
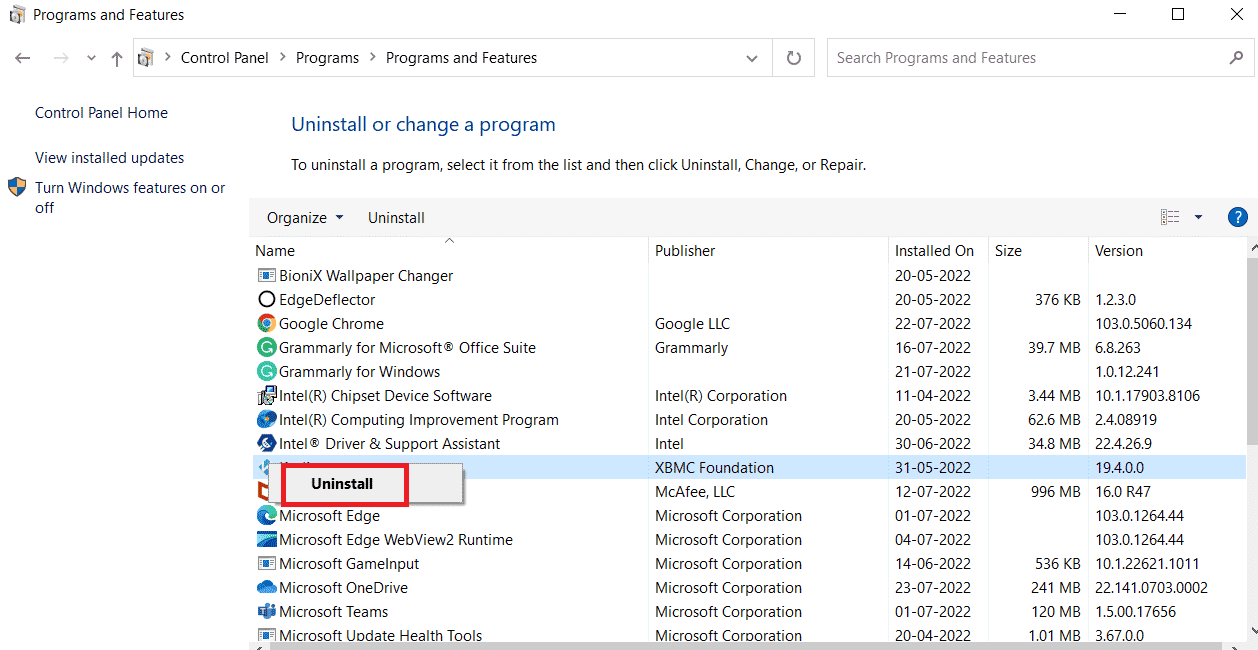
Metod 7: Davanje dozvola korisnicima
Najjednostavnije rešenje koje su korisnici prijavili u ovom scenariju je davanje dozvole korisničkom nalogu na kom je došlo do greške. Pratite sledeće korake:
1. Kliknite desnim tasterom miša na folder kojem ne možete pristupiti, i kliknite na „Properties“ (Svojstva).

2. Idite na karticu „Security“ (Bezbednost), i kliknite na dugme „Edit…“ (Uredi).
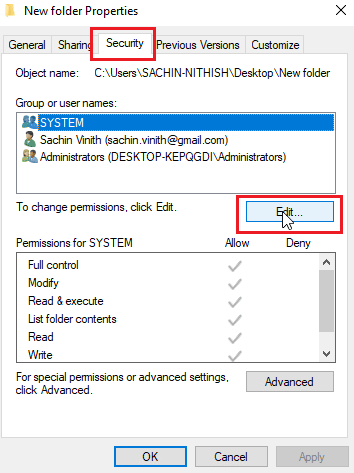
3. Zatim kliknite na dugme „Add…“ (Dodaj).
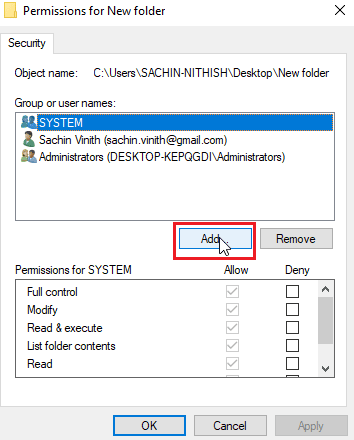
4. Sada kliknite na dugme „Advanced…“ (Napredno).
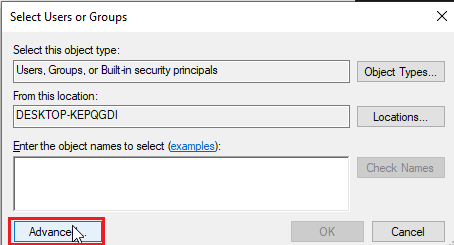
5. Kliknite na „Find Now“ (Pronađi sada), potražite „Authenticated Users“ (Provereni korisnici).
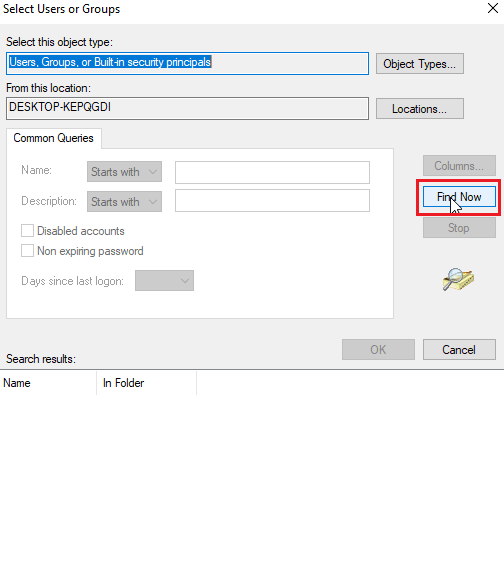
6. Sada, u rezultatima pretrage, izaberite „Authenticated Users“ (Provereni korisnici), kliknite na njega, a zatim na „OK“.
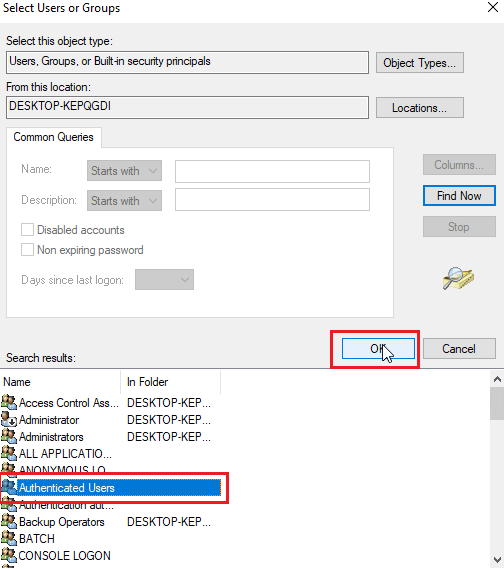
7. „Authenticated Users“ (Provereni korisnici) će sada biti izabran, kliknite na „OK“.
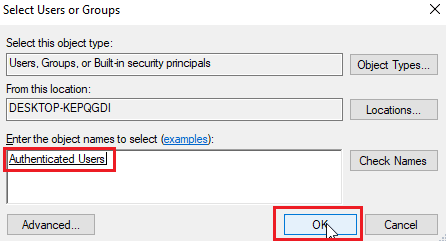
8. Sada, na kraju, označite sve opcije pod kolonom „Allow“ (Dozvoli) za „Authenticated Users“ (Proverene korisnike).
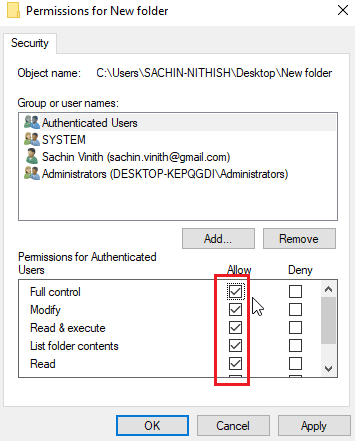
9. Kliknite na „OK“ kako biste sačuvali promene.
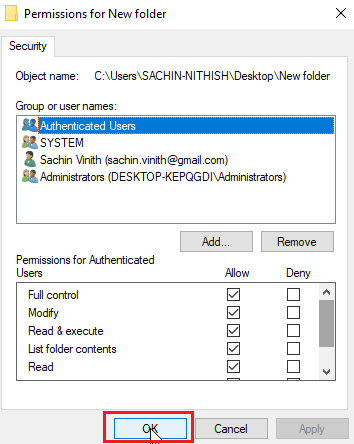
Metod 8: Pokretanje komande chkdsk
Ukoliko u datoteci ili folderu ne postoji stvarni vlasnik, prilikom pokušaja pristupa možete dobiti grešku „Nije moguće prikazati trenutnog vlasnika“. Ovaj problem se može rešiti pokretanjem komande chkdsk u komandnoj liniji. Pogledajte naš vodič kako da proverite disk na greške pomoću komande chkdsk.
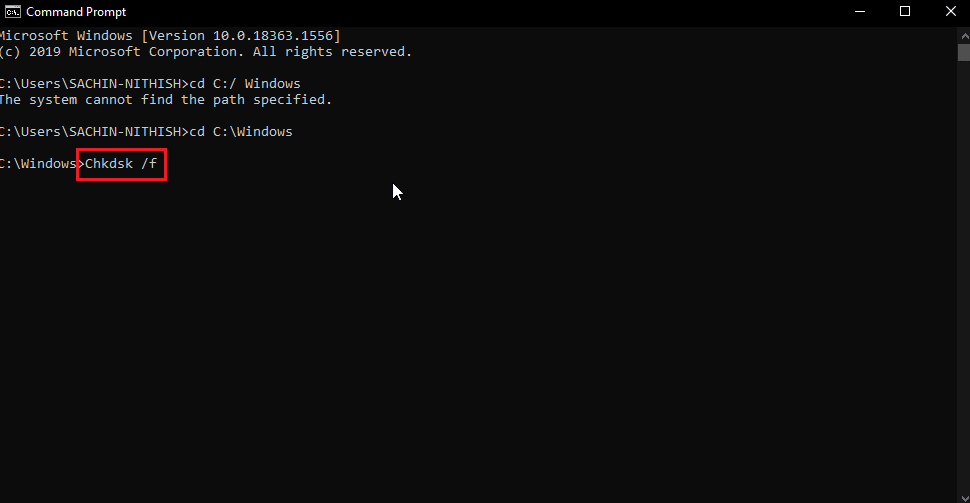
Ovo potencijalno može rešiti problem „Nije moguće prikazati trenutnog vlasnika“ jer ova komanda proverava probleme sa diskom i potencijalne loše sektore, pokušavajući da ih automatski popravi.
Metod 9: Preuzimanje vlasništva pomoću administratorskog naloga
Možete pokušati da obezbedite pristup datoteci ili folderu putem administratorskih privilegija sa administratorskim nalogom. Da biste to uradili:
1. Kopirajte putanju lokacije foldera nad kojim želite da preuzmete vlasništvo.
2. Pritisnite taster Windows, ukucajte „Command Prompt“ (Komandna linija) i kliknite na „Run as administrator“ (Pokreni kao administrator).
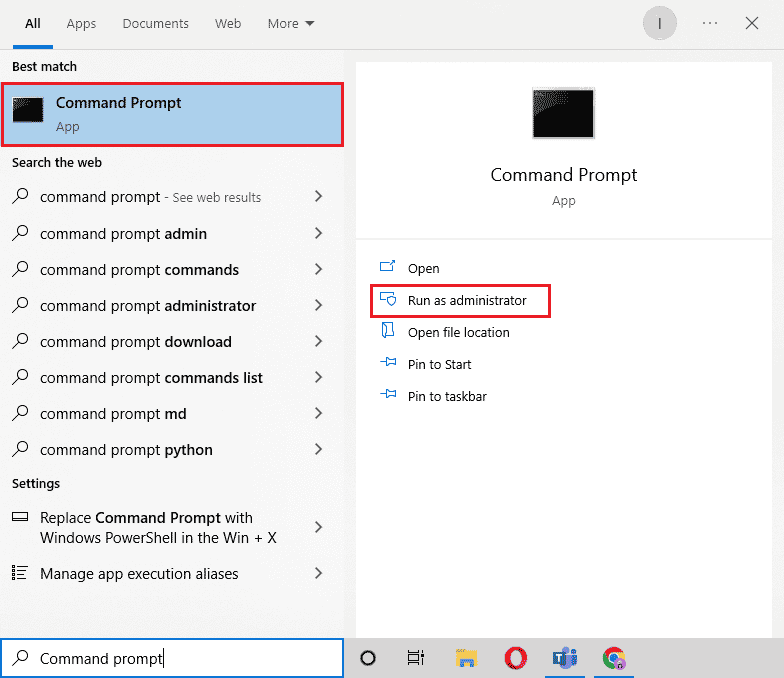
3. Unesite sledeću komandu i pritisnite taster Enter:
Takeown /F "Unesite adresu direktorijuma kojem želite da pristupite" /a /r /d y
Napomena: Zamenite tekst pod navodnicima u gornjoj komandi sa putanjom do foldera koju ste kopirali.
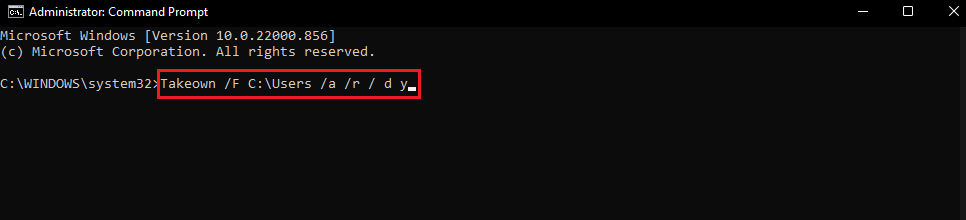
Nakon izvršavanja, proces će prikazati poruku o uspehu.
4. Zatim, izvršite datu komandu i pritisnite taster Enter:
Icacls "Unesite adresu direktorijuma kojem želite da pristupite" /grant administrators:F /t
Napomena: Zamenite tekst pod navodnicima u gornjoj komandi sa putanjom do foldera koju ste kopirali.
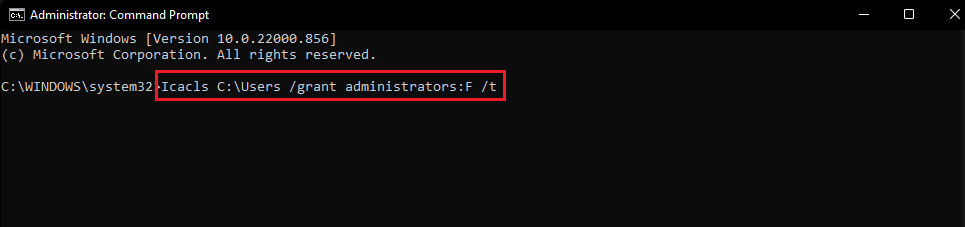
Nakon uspešno završenog procesa, pokušajte ponovo da pristupite datoteci. Ovo bi trebalo da reši problem „Nije moguće prikazati trenutnog vlasnika“.
Često postavljana pitanja (FAQ)
P1. Kako prisilno preuzeti vlasništvo nad folderom?
O. Vlasništvo možete preuzeti putem menija svojstava foldera; kliknite desnim tasterom miša na folder, odaberite „Properties“ (Svojstva), zatim „Security“ (Bezbednost) i „Advanced“ (Napredno). Ovde možete videti karakteristike vlasništva.
P2. Postoji li način da se prisilno dobije vlasništvo nad folderom?
O. Možete koristiti komandnu liniju kako biste prisilno preuzeli vlasništvo nad folderom.
P3. Šta je kontrola korisničkog naloga (UAC)?
O. Kontrola korisničkog naloga (UAC) je sigurnosna komponenta prvi put implementirana u Windows Vista operativnom sistemu. Njena osnovna funkcija je da ograniči privilegije aplikacija sve dok administrator ili korisnik računara eksplicitno ne dodeli administrativne privilegije aplikaciji.
***
Nadamo se da je ovaj članak o tome kako da rešite grešku „Nije moguće prikazati trenutnog vlasnika“ u Windows 10 bio koristan, i da ste uspeli da rešite svoj problem. Molimo vas da nas obavestite koji od navedenih metoda vam je pomogao. Takođe, ne zaboravite da nas obavestite ukoliko imate dodatna pitanja ili sugestije u vezi sa člankom. Hvala!