Microsoft aplikacije su poznate po svojoj širokoj paleti alata za produktivnost, uključujući Word, PowerPoint, OneNote, Publisher, Outlook i mnoge druge, a sve one zahtevaju operativni sistem. Njihova raznolika ponuda proizvoda omogućava korisnicima da ih koriste u skladu sa svojim potrebama, kako za profesionalne, tako i za lične svrhe. Opšte je prihvaćeno da je Microsoft napravio revoluciju u domenu online alata i usluga. Iako su ove aplikacije poznate i izuzetne, ponekad mogu biti podložne greškama. Jedna takva greška se manifestuje porukom: „Nešto je pošlo po zlu. Žao nam je, ali ne možemo pokrenuti vaš program. Proverite da ga sistem nije onemogućio. Šifra greške: 1058-13.“ Ovaj problem sa kodom greške 1058-13 u Microsoft Office-u je rešiv i to relativno jednostavno. Nastavite da čitate kako biste saznali kako popraviti problem kada Office 2013 prestane da radi na Windows 10 operativnom sistemu.
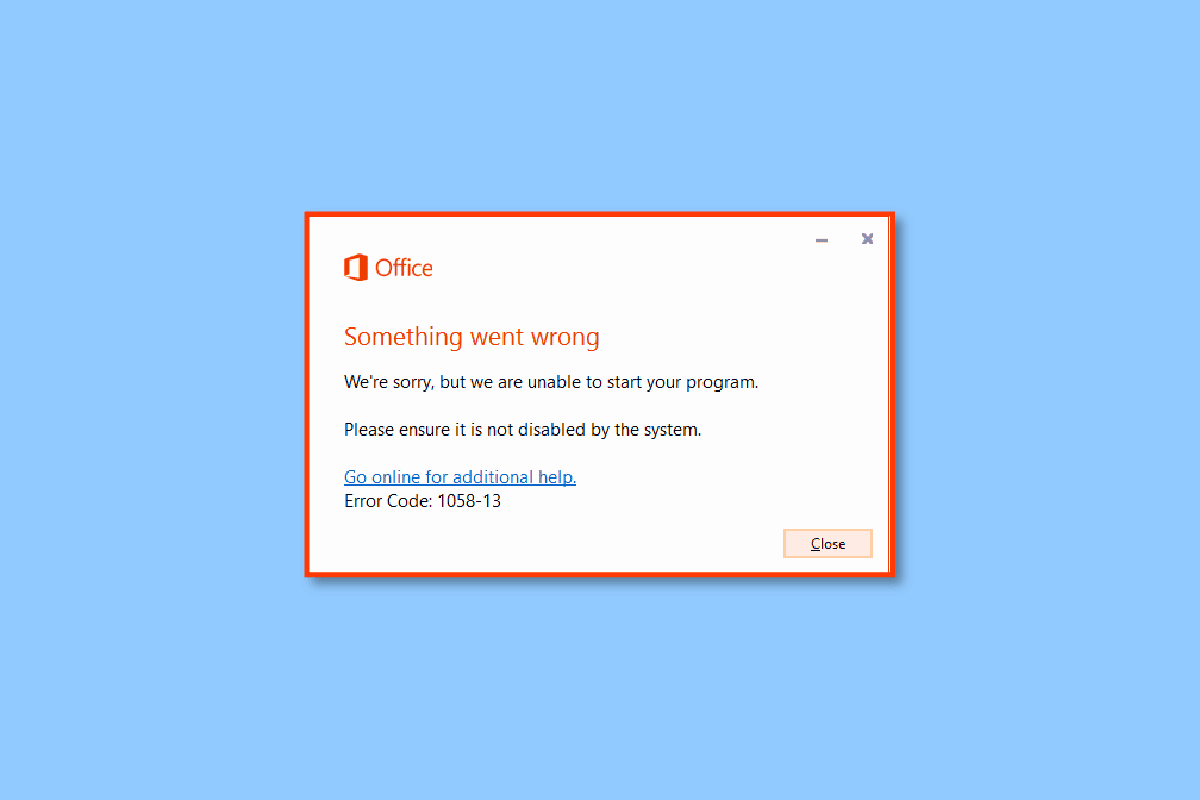
Kako ispraviti grešku sa kodom 1058-13 u Office-u na Windows 10 sistemu
Ako želite da se rešite šifre greške 1058-13 u vašem MS Office 2013, potrebno je primeniti određena rešenja koja su navedena u ovom vodiču. Pre nego što pređemo na rešenja, pogledajmo moguće uzroke ove greške u Office-u, kod 1058-13, koji su navedeni u nastavku:
- Loša internet veza ili određeni problemi sa mrežnim hardverom.
- Zastareli grafički drajveri mogu izazvati tehničke probleme.
- Korišćenje starije verzije operativnog sistema ili Microsoft Office 2013 aplikacije.
- Ako su VPN ili proxy podešavanja aktivirana, to može ometati nesmetan rad Microsoft aplikacija.
- Ako Microsoft-ova usluga „Click-to-Run“ nije uključena, njen proces automatski onemogućava Microsoft aplikacije i sprečava pristup njima.
Poruka sa kodom greške 1058-13 može se pojaviti zbog loše internet veze. Problem sa mrežom je prva stvar koju treba proveriti u slučaju tehničkih poteškoća. Stabilan internet je neophodan za odvijanje bilo kojeg online procesa na računaru. Ponekad, problemi sa internetom mogu biti uzrokovani kvarom hardvera ili niskom propusnošću tokom prijema. Proverite da li veza vašeg žičnog ili bežičnog uređaja ispravno funkcioniše. Ako nije, rešite taj problem pre nego što pokušate da otvorite Microsoft Office.
Napomena: Da biste proverili brzinu interneta, izvršite test brzine.
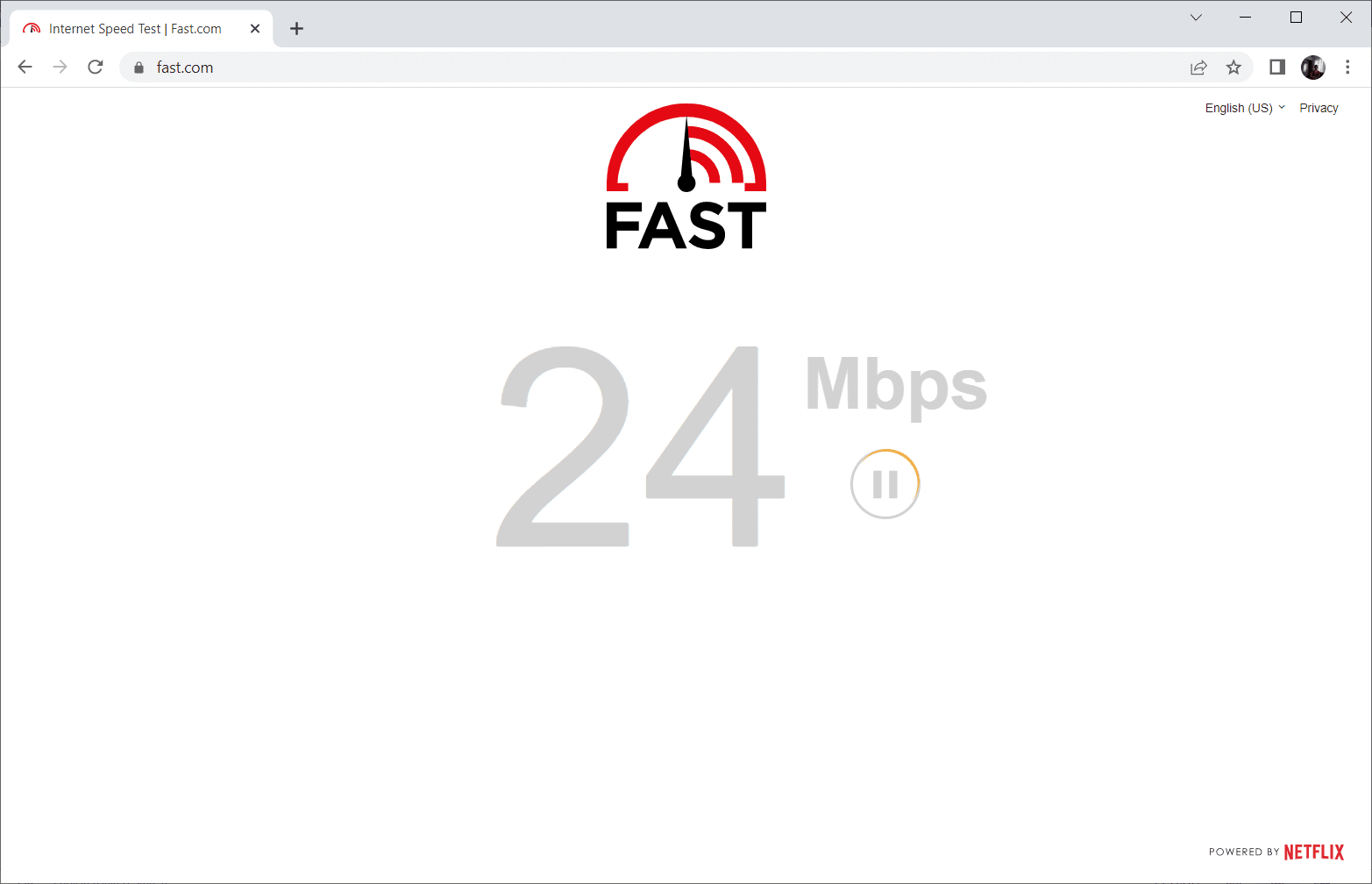
Isprobajte svaku od sledećih metoda jednu po jednu dok ne pronađete potencijalno rešenje za problem sa pristupom MS Office 2013.
Metod 1: Ažurirajte Microsoft Office
Ponekad, ako vaš Office 2013 prestane da radi na Windows 10, to se dešava kada nije instalirana najnovija zakrpa. U tom slučaju, potrebno je automatski ili ručno proveriti i ažurirati Microsoft Office 2013. Da biste ručno ažurirali softver, sledite korake navedene u nastavku.
1. Pritisnite taster Windows, ukucajte PowerPoint i kliknite na „Otvori“ da pokrenete Microsoft PowerPoint.
Napomena: Microsoft PowerPoint se ovde koristi kao primer.
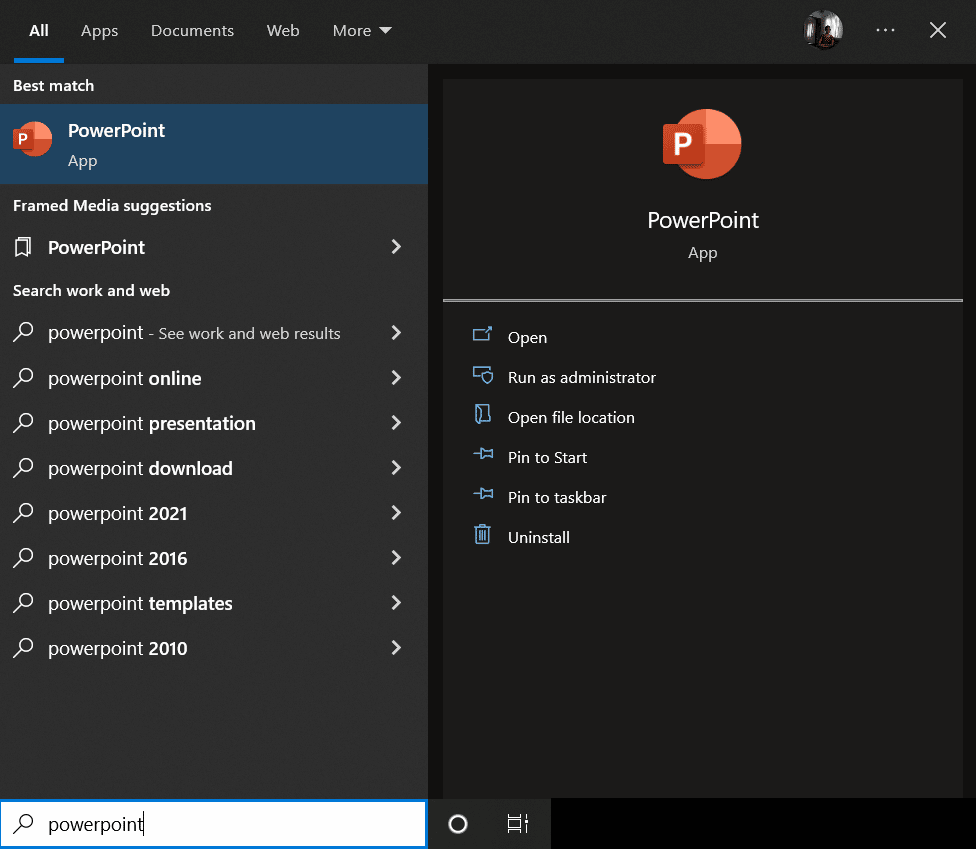
2. Kliknite na meni „Datoteka“ kao što je prikazano.
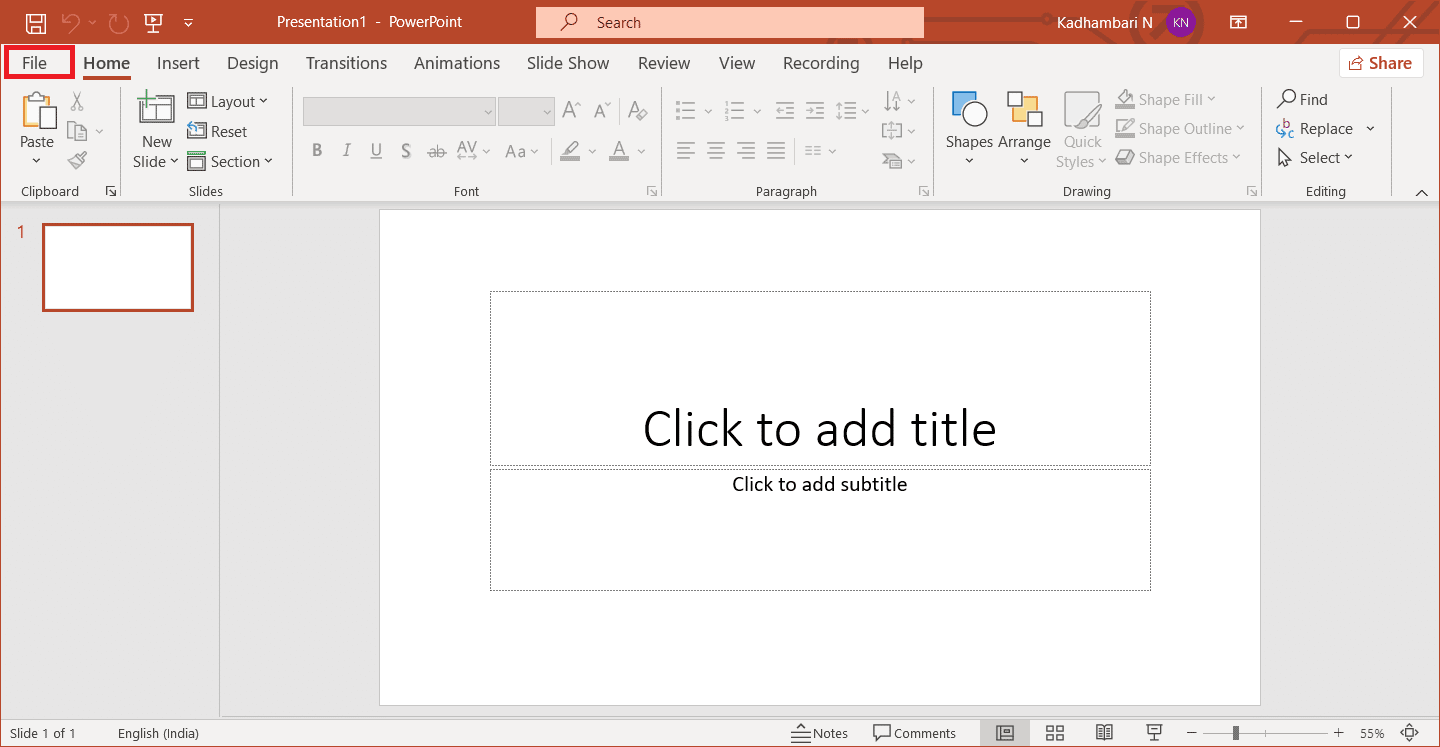
3. Zatim idite na meni „Nalog“.
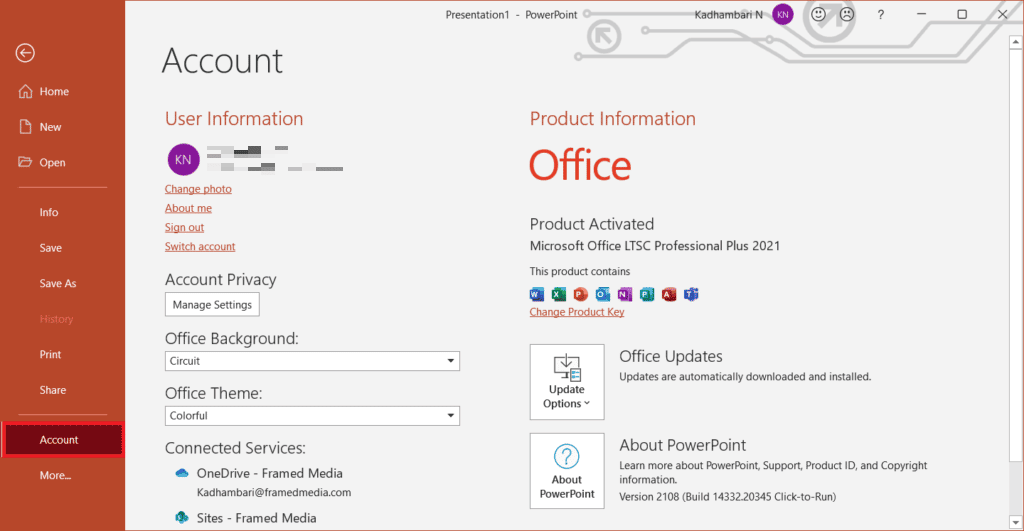
4. Na stranici „Nalog“, potražite opciju „Office Updates“. Kliknite na padajući meni i izaberite opciju „Ažuriraj odmah“.
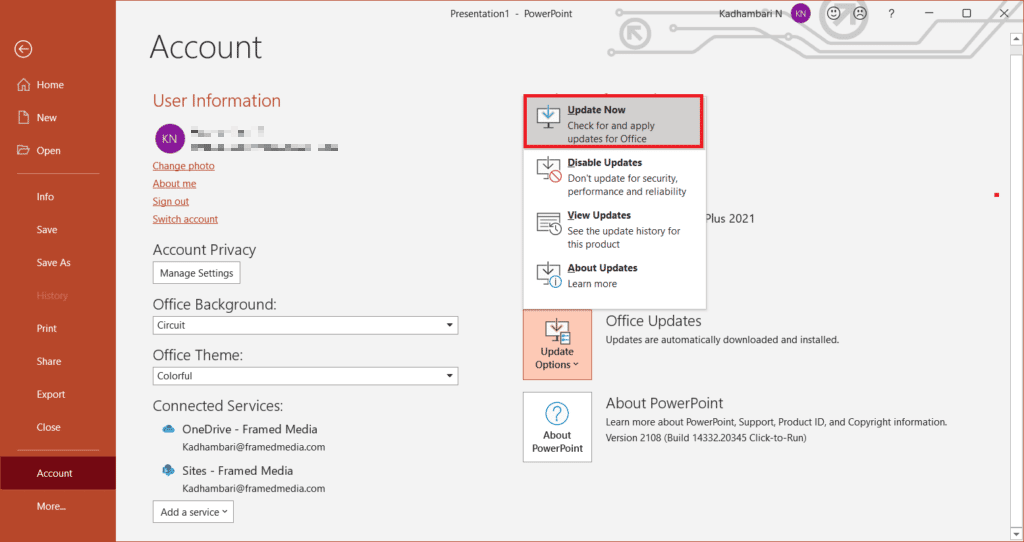
5. Uverite se da je instalirana verzija Office-a ažurirana. Ako nije, sačekajte da se proces ažuriranja završi i potvrdite da dobijate poruku kao što je prikazano u nastavku.
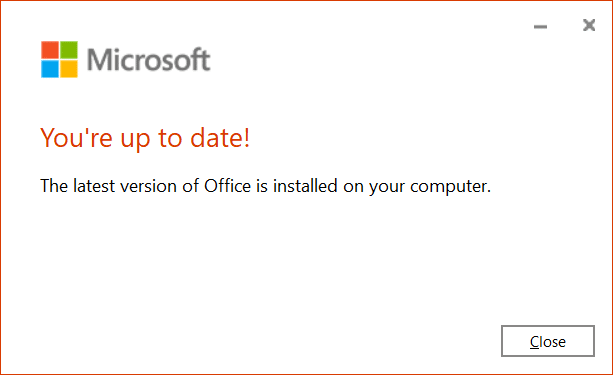
Kada se instaliraju ispravke za Office, ponovo pokrenite odgovarajuću aplikaciju i proverite da li je problem sa Office 2013 („nešto je pošlo po zlu“, greška 1058-13) rešen.
Metod 2: Ažurirajte grafičke drajvere
Grafički drajver je suštinska komponenta računara. Proizvođači grafičkih procesora često objavljuju ažuriranja i nove funkcije. Da biste izbegli tehničke probleme kao što su treperenje ekrana, nepravilan rad ekrana, uključivanje/isključivanje ekrana i slično, potrebno je ažurirati grafički drajver, jer su oni odgovorni za efikasnost i performanse računara. Ažurirajte grafički drajver kako biste rešili problem sa kodom greške u vašem MS Office 2013 i proverite da li će vam ovo ažuriranje pomoći. Pročitajte naš vodič o 4 načina za ažuriranje grafičkih drajvera u Windows 10 da biste uradili isto.
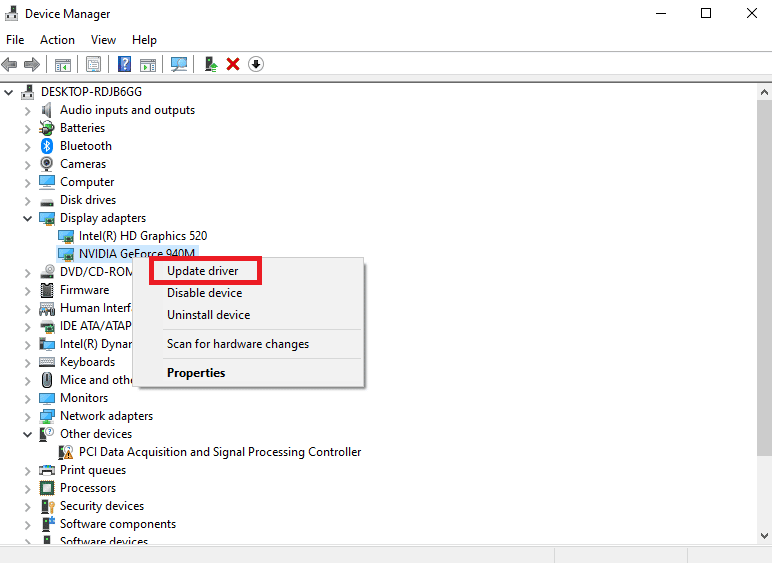
Metod 3: Ažurirajte Windows
Windows Update je prvo rešenje za sve greške vezane za datoteke. Ovo se svakako odnosi i na grešku u vsclient.dll. Zbog toga je neophodno proveriti da li operativni sistem Windows funkcioniše bez problema. Greške se uvek javljaju u Windows operativnom sistemu jer su neizbežne. Da bi to ispravio, Microsoft često objavljuje ažuriranu verziju operativnog sistema ispravljajući te greške i propuste. Pored toga, oni poboljšavaju bezbednosne karakteristike kako bi zaštitili sistem od problema vezanih za sajber i atribute kompatibilnosti. Da biste saznali više o ažuriranjima za Windows, pročitajte naš vodič o tome šta je Windows Update.
Ako koristite zastarelu verziju Windows 10 ili Windows 11 operativnog sistema, pogledajte naš vodič Kako da preuzmete i instalirate najnoviju verziju Windows 10 i kako da preuzmete i instalirate ažuriranja za Windows 11 i nadogradite svoj relevantni operativni sistem.
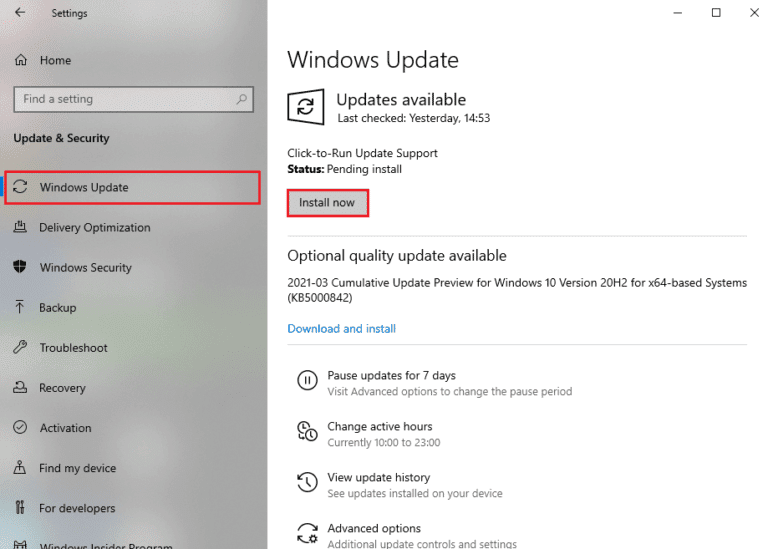
Metod 4: Onemogućite VPN ili proxy servere
VPN ili virtuelna privatna mreža je tehnologija koja vam obezbeđuje privatnost na internetu. Njena jaka enkripcija omogućava korisnicima da zaštite sve podatke koje primaju ili šalju na internetu i da anonimno pretražuju. Ponekad ove VPN usluge stvaraju sukob sa radnim nalogom određenih aplikacija. U ovom slučaju, to može stvoriti probleme za Microsoft aplikacije kada su povezane sa VPN-om. Zbog toga ga je potrebno privremeno onemogućiti dok pokušavate da pristupite bilo kojoj MS Office aplikaciji na vašem sistemu.
Pročitajte naš vodič o tome kako da onemogućite VPN i proxy na Windows 10 da biste uradili isto. Kada se VPN ili proxy isključi, otvorite aplikaciju i proverite da li možete da dovršite ažuriranje i igrate igru. Ako je problem rešen, možete ponovo podesiti i uključiti VPN.
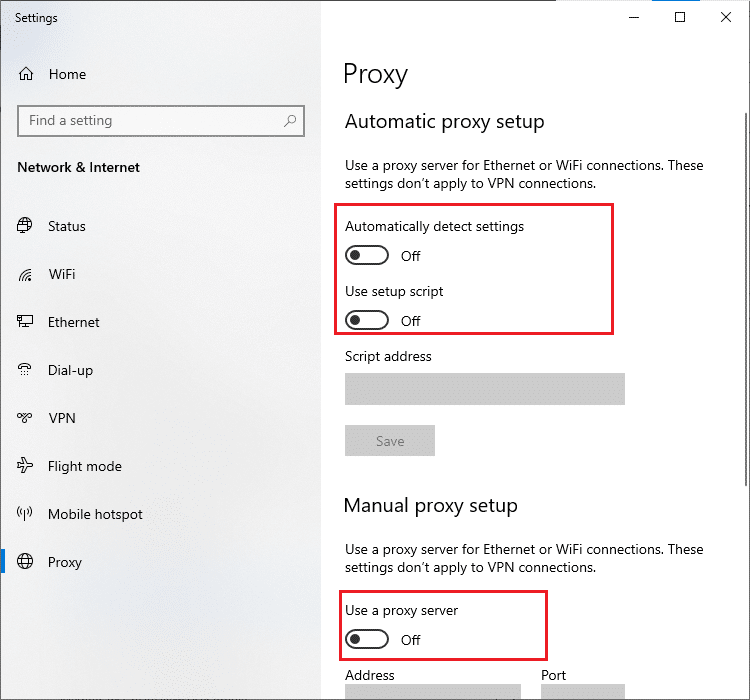
Metod 5: Omogućite Office ClickToRun uslugu
U Office 2013, problem „nešto je pošlo po zlu“, greška 1058-13, može se pojaviti ako je usluga ClickToRun onemogućena. Zbog toga, pokušajte da omogućite uslugu Microsoft Office ClickToRun prateći korake navedene u nastavku.
1. Pritisnite taster Windows i ukucajte „cmd“, a zatim kliknite na „Pokreni kao administrator“ da biste pokrenuli komandnu liniju sa administratorskim pravima.
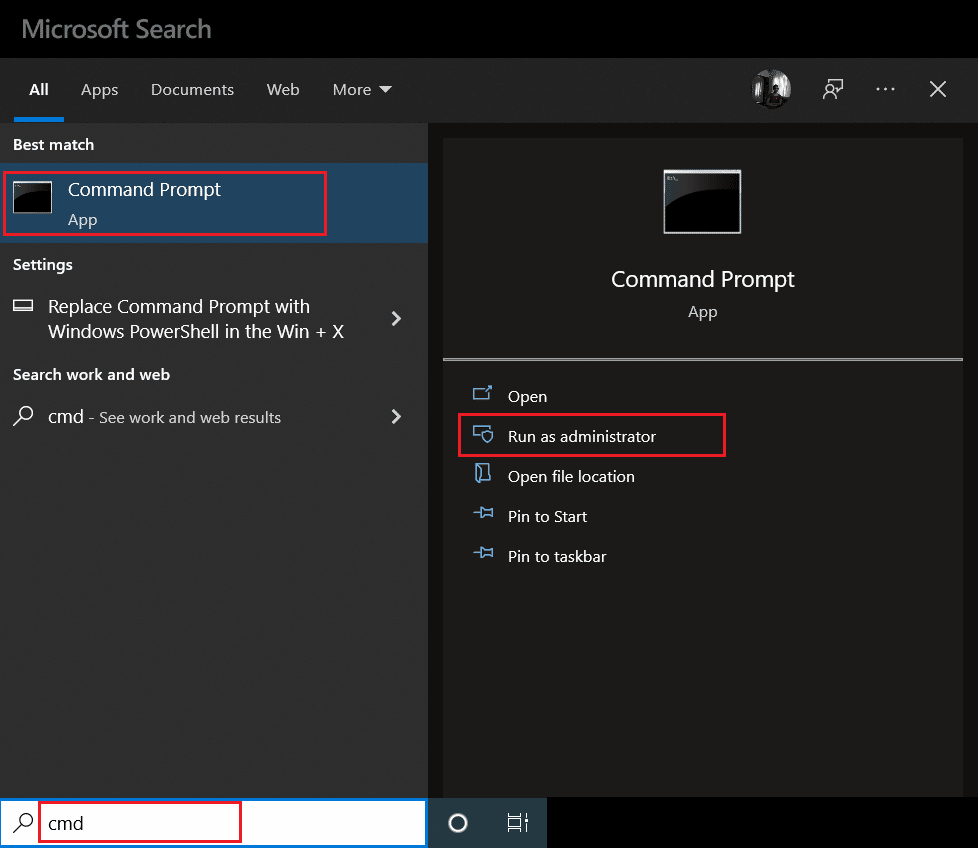
2. Ovde ukucajte sledeću komandu i pritisnite taster Enter da biste je izvršili. Trebalo bi da se pojavi poruka „USPEH“.
sc config clicktorunsvc start= auto
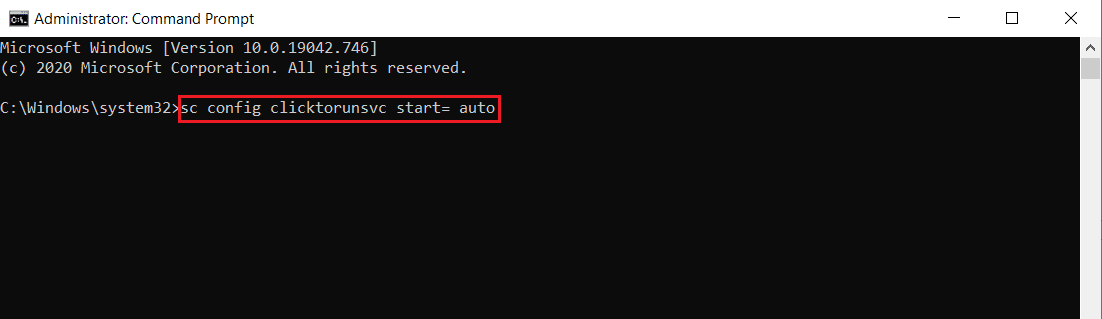
3. Zatim izvršite sledeću komandu:
sc start clicktorunsvc
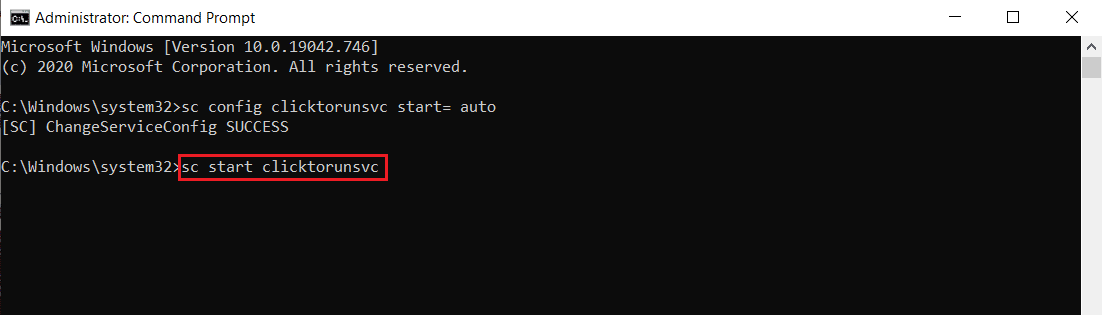
Kada se ove komande izvrše, pokušajte da pokrenete Microsoft Office aplikaciju i proverite da li je greška (Windows 10 prestao da radi) rešena. Ovaj metod je efikasan. Nadamo se da je sada ispravljena šifra greške 1058-13 u vezi sa Microsoft Office-om. Ako nije, ne brinite. Isprobajte sledeća rešenja.
Metod 6: Ponovo instalirajte Microsoft Office
Jedno pouzdano rešenje za ispravljanje šifre greške 1058-13 je ponovna instalacija same Microsoft Office 2013 aplikacije. Za ovaj metod, trebate imati pretplatu na Office proizvod koji koristite. Ako imate Office akreditive, nastavite sa tim. Pažljivo pratite uputstva u nastavku i ponovo instalirajte Office 2013 softver.
1. Pritisnite zajedno tastere Windows + I da pokrenete stranicu sa podešavanjima. Ovde izaberite „Aplikacije“ kao što je prikazano.

2. U meniju „Aplikacije i funkcije“ potražite aplikaciju Microsoft Office.
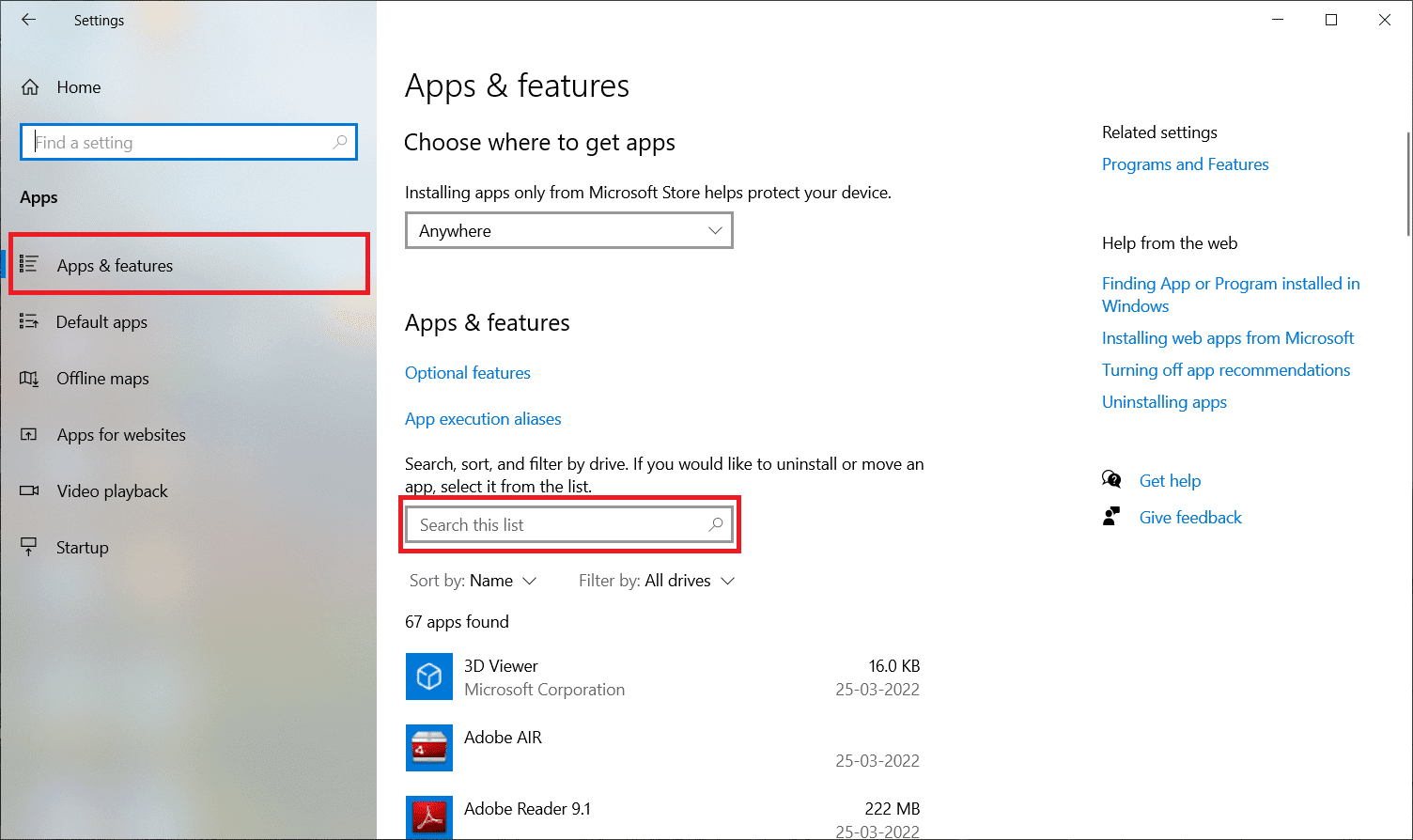
3. Zatim izaberite aplikaciju i kliknite na opciju „Deinstaliraj“.
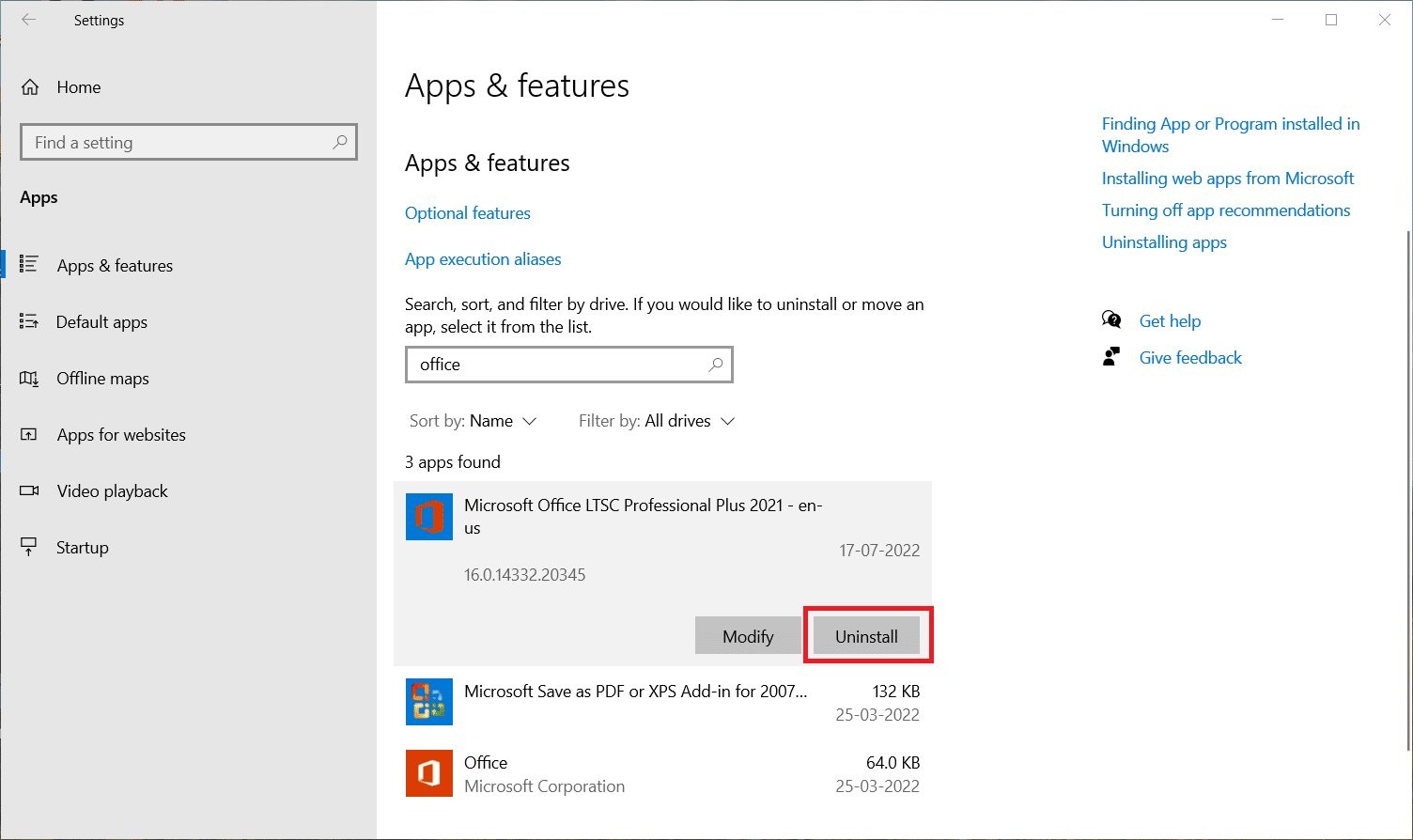
4. Zatim kliknite na „Deinstaliraj“ u prozoru za potvrdu.
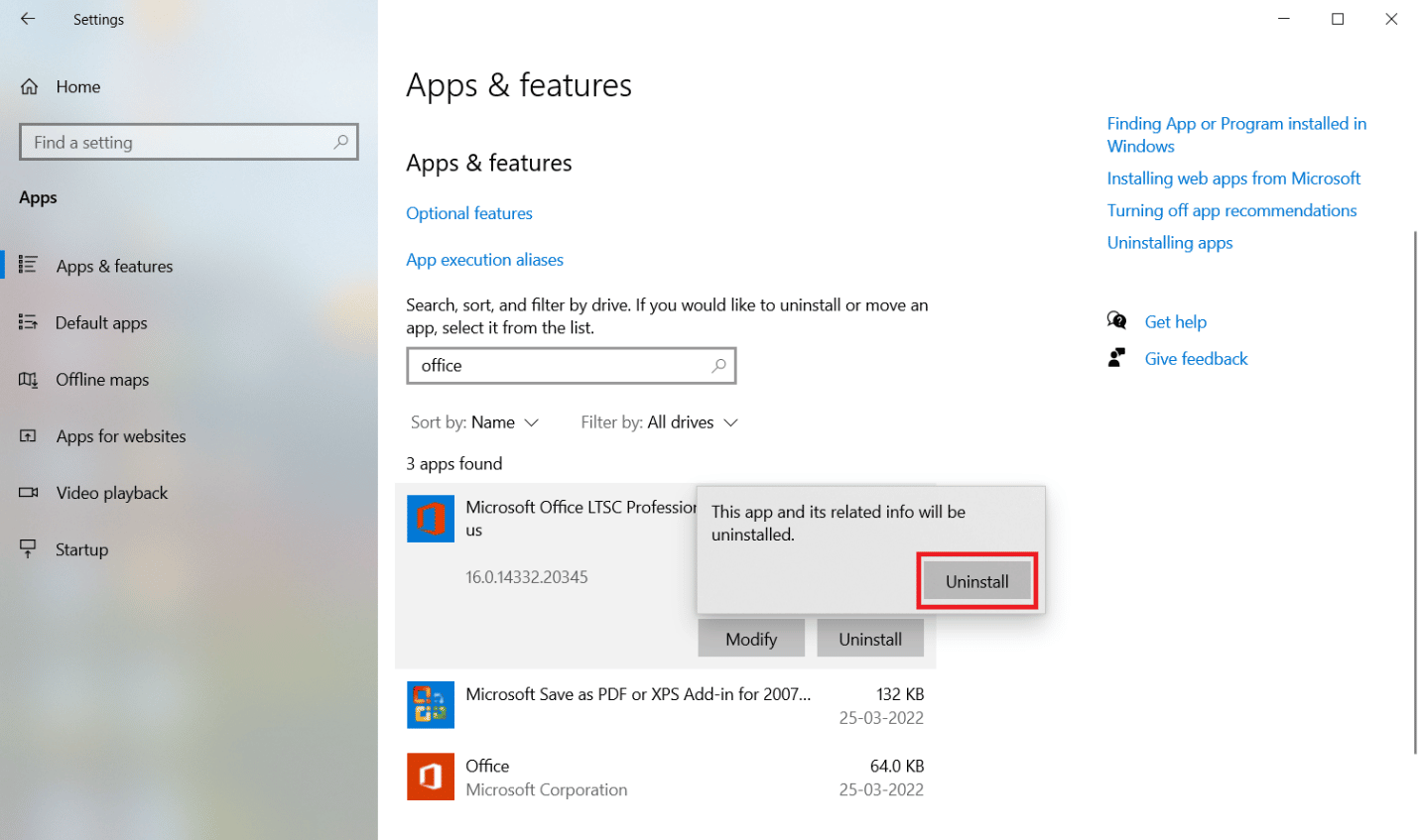
Kada deinstalirate MS Office aplikaciju, ponovo je instalirajte. Evo kako da to uradite:
5. Posetite zvaničnu web stranicu kompanije Microsoft, a zatim kliknite na „Prijava“ da biste pristupili svom Microsoft nalogu.
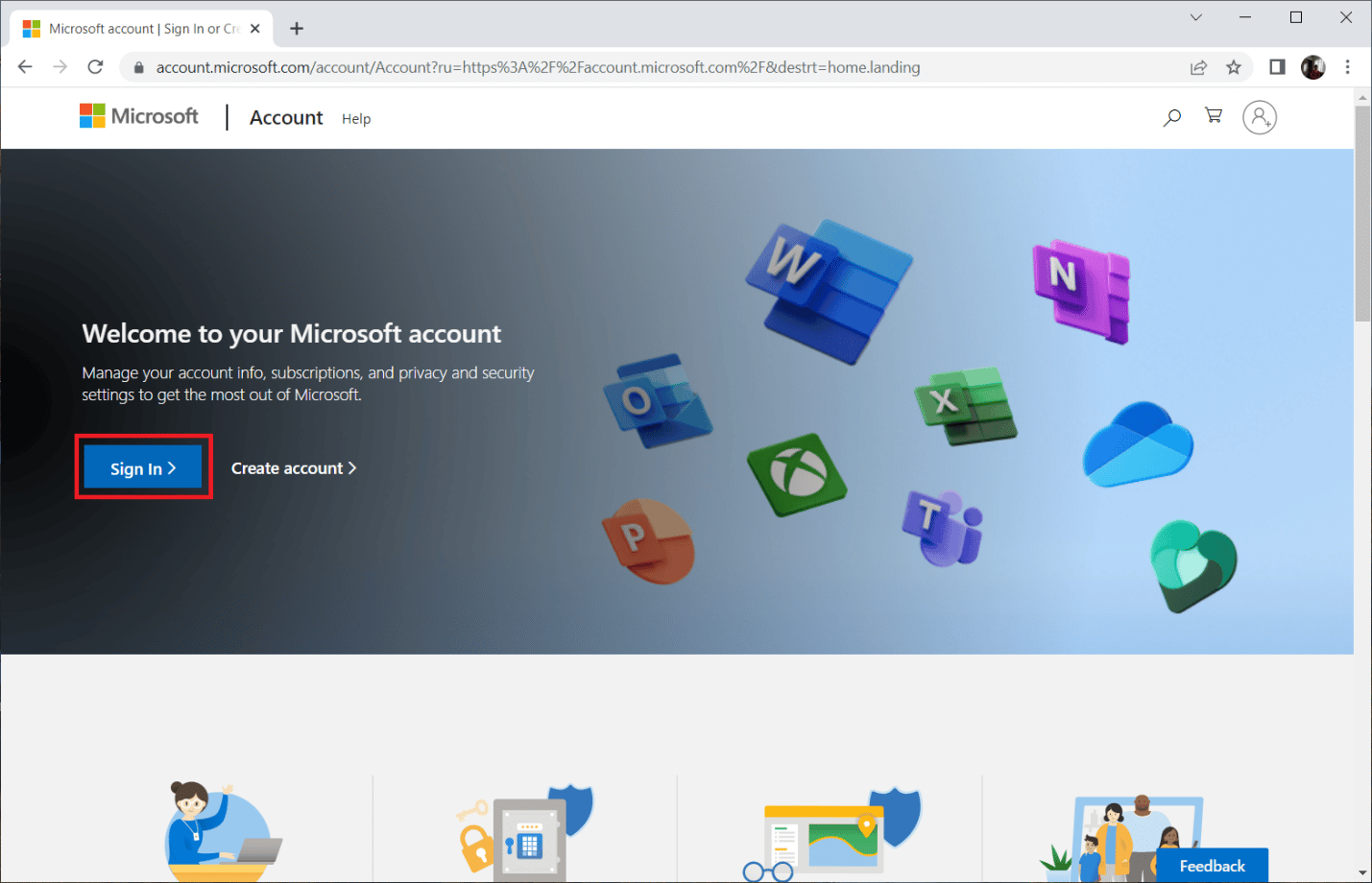
6. Unesite svoje korisničko ime ili adresu e-pošte i lozinku, a zatim kliknite na dugme „Dalje“ da biste nastavili sa procesom prijavljivanja.
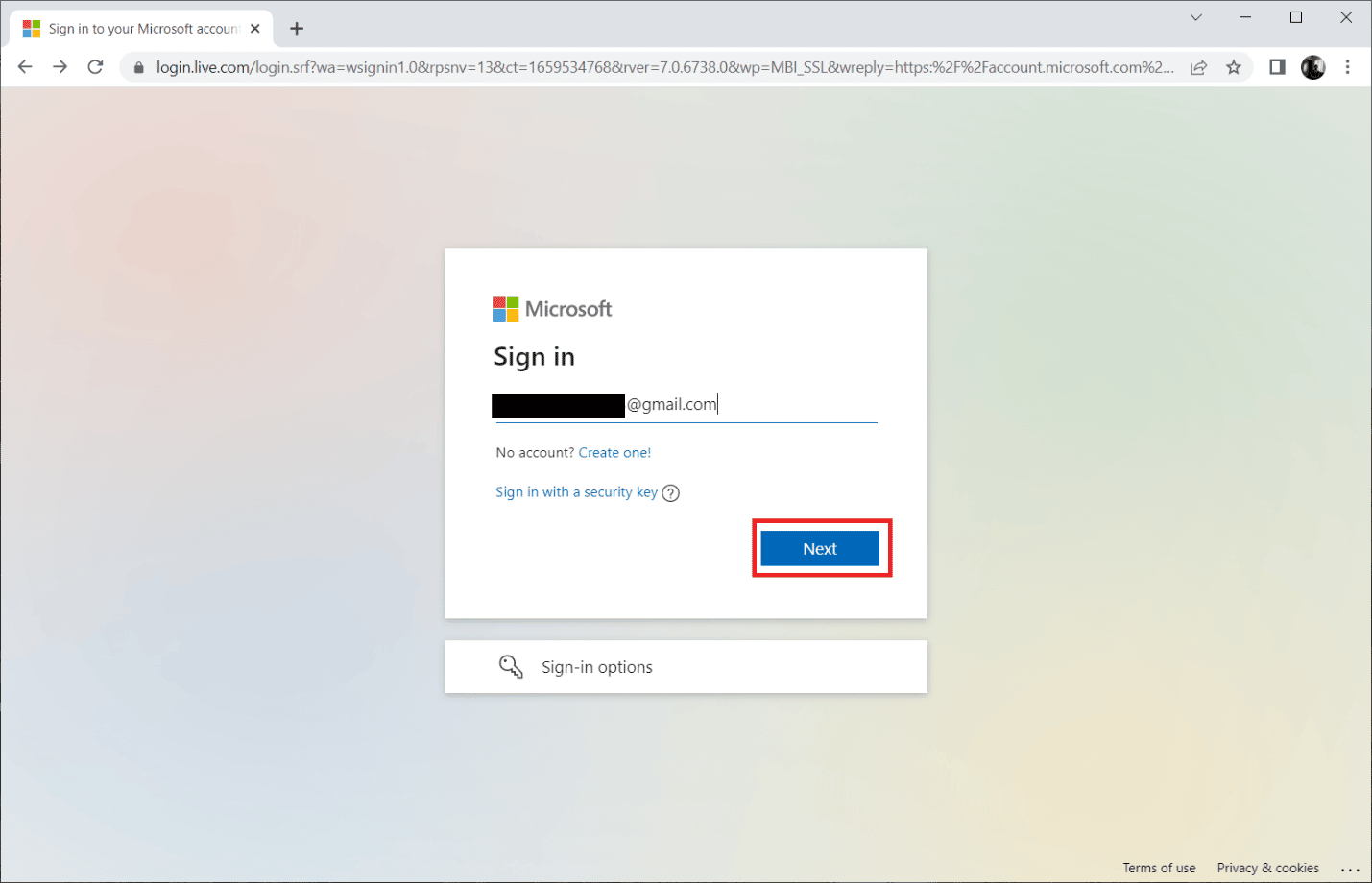
7. Izaberite „Usluge i pretplate“ na traci menija kao što je prikazano na slici ispod.
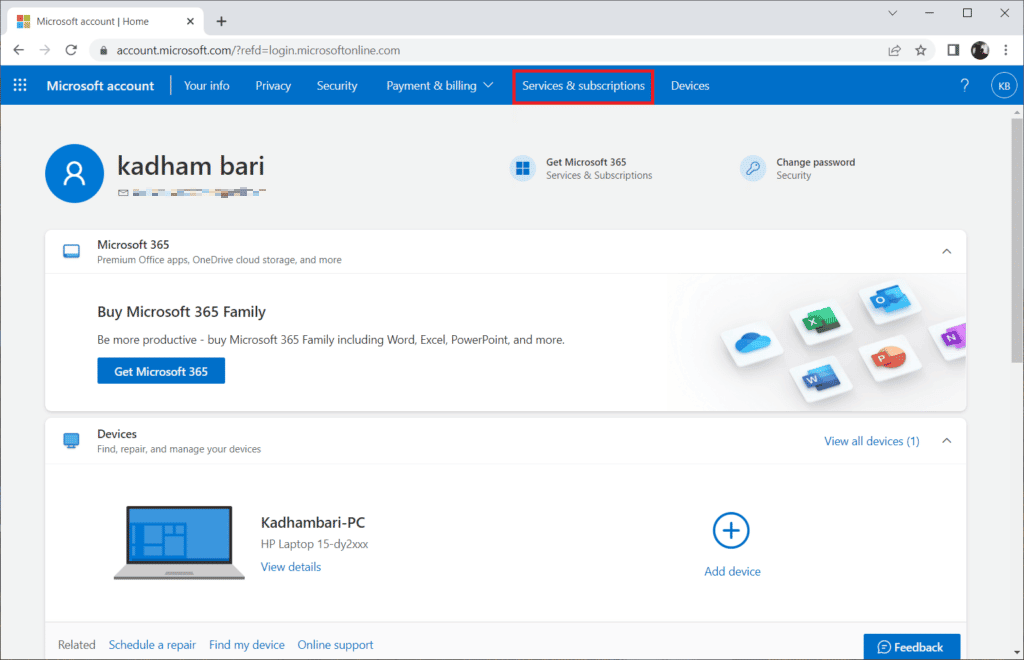
8. Ova stranica prikazuje sve vaše registrovane Office proizvode. Pronađite željeni proizvod koji želite da ponovo instalirate i izaberite dugme „Instaliraj“.
9. Sada kliknite na opciju „Instaliraj“.
10. Kada se datoteka za podešavanje preuzme, dvaput kliknite i otvorite je da biste pokrenuli datoteku.
11. Nakon instalacije, idite na potrebnu Microsoft aplikaciju i otvorite odgovarajuću stranicu naloga. Prijavite se na svoj Microsoft nalog odatle.
Nadamo se da je sada ispravljen problem sa kodom greške 1058-13 u vezi sa Microsoft Office 2013 aplikacijom.
Metod 7: Kontaktirajte tim za podršku
Ako nijedan od gore navedenih metoda nije uspeo, poslednja opcija je da kontaktirate odgovornog proizvođača. Kontaktirajte Microsoft podršku ili posetite obližnju Microsoft prodavnicu da biste rešili problem sa kodom greške 1058-13. Tim za podršku će vam pomoći sa ovim problemom.
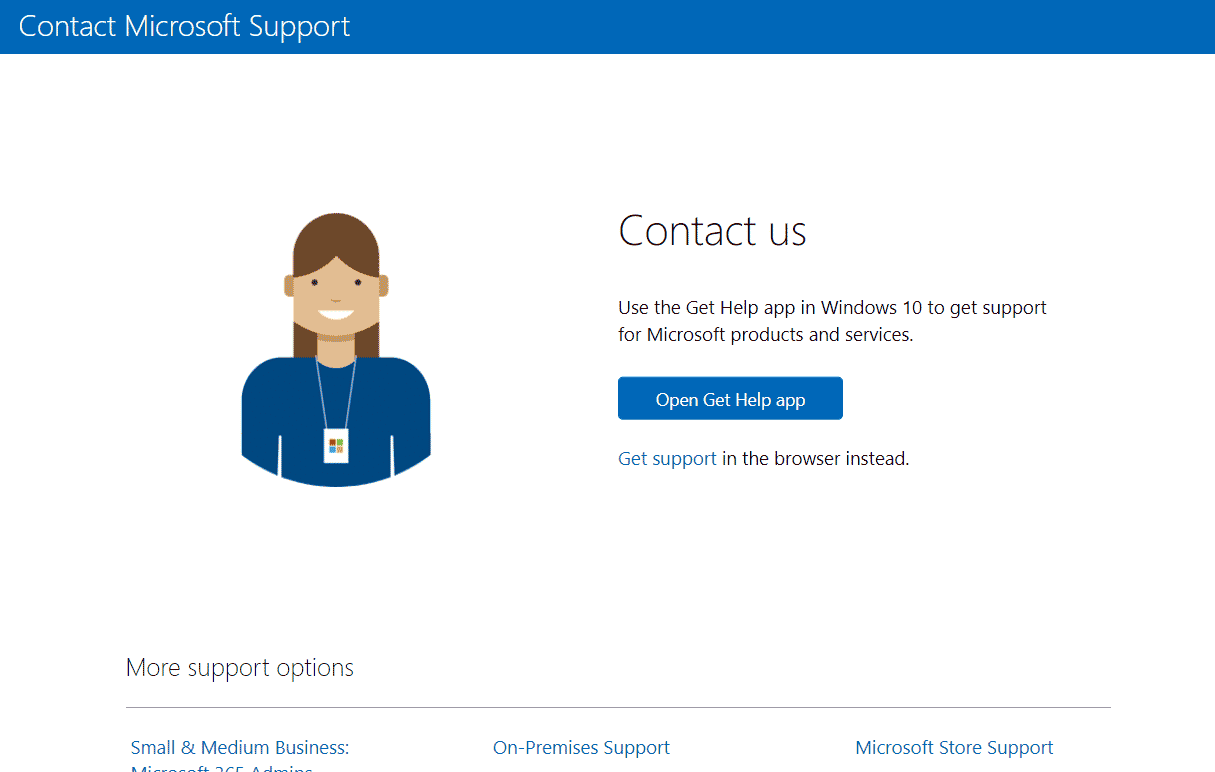
***
Javite nam koji metod je vama pomogao da popravite šifru greške 1058-13 u Microsoft Office 2013. Slobodno iznesite sva pitanja ili sugestije putem odeljka za komentare koji je dat u nastavku.