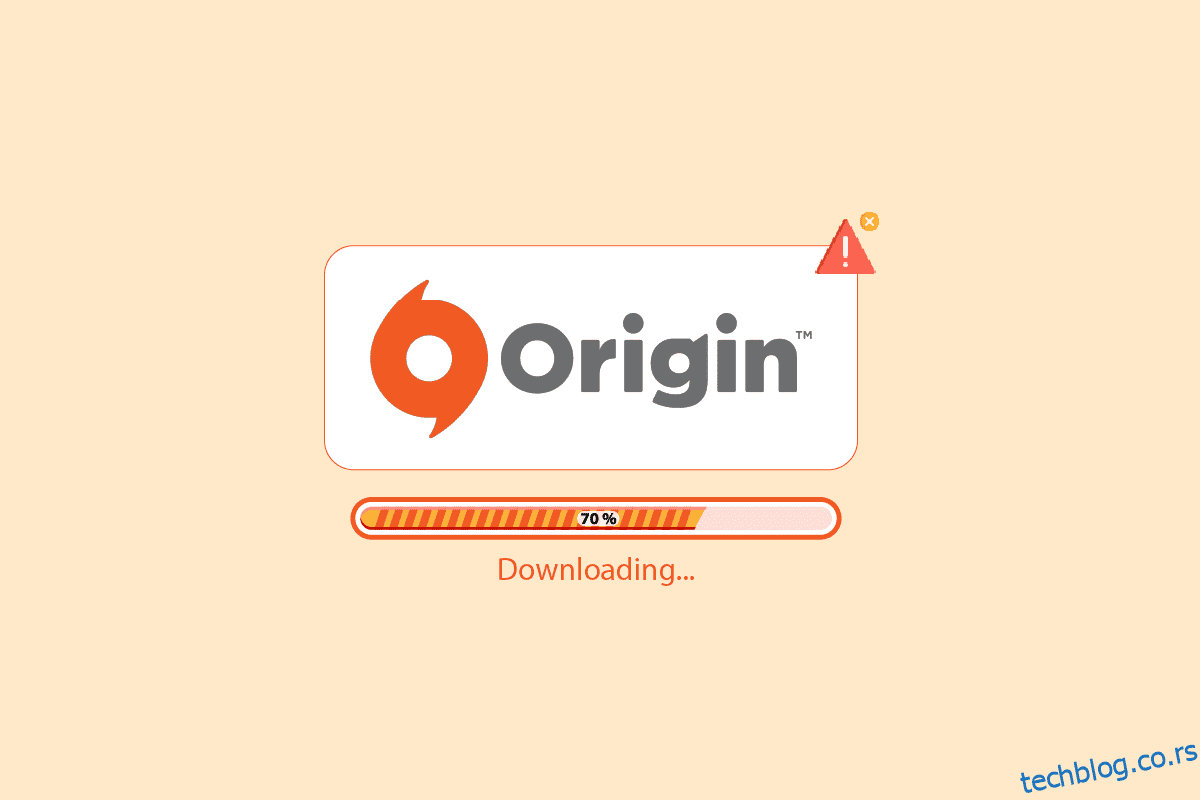Оригин је популарна продавница видео игрица на мрежи где можете преузети и уживати у милионима игара. Можете уживати у Оригин-у и на оперативним системима Виндовс, мацОС, Андроид и иОС. Ипак, као и све апликације и платформе за игре, Оригин није без грешака и проблема. Неколико корисника се жалило да је Оригин заглављен због проблема са наставком преузимања током покретања, ажурирања или повезивања на Оригин сервере. Дакле, ако се и ви суочавате са истим проблемом, овај водич ће вам помоћи да решите проблем са преузимањем који се заглавио у наставку проблема помоћу једноставних и ефикасних метода за решавање проблема.

Преглед садржаја
Како да поправите Оригин заглављен при наставку преузимања у оперативном систему Виндовс 10
Постоји неколико проблема који узрокују да се преузимање заглави приликом наставка. Ипак, у наставку је наведено неколико уобичајених разлога.
- Ово може бити због вашег застарелог ОС и системских драјвера.
- Иако је антивирусни софтвер на белој листи у апликацији, постоје неке ситуације у којима блокира приступ системским ресурсима.
- Штетне апликације и оштећене Оригин инсталационе датотеке или датотеке игара.
- Неадекватна или нестабилна мрежна веза.
- Покрећете игру без администраторских права.
- Неки позадински процеси ометају игру.
- Сметње прокси сервера.
- Застарели .НЕТ оквир и друге конфликтне апликације на вашем рачунару.
Након анализе неколико онлајн извештаја и водича за решавање проблема, сакупили смо листу неких ефикасних хакова за решавање који вам помажу да Оригин заглави у обнављању проблема. Пратите их истим редоследом да бисте постигли савршене резултате.
Метод 1: Основне методе за решавање проблема
Пре него што прођете кроз напредне методе, ево неколико основних метода за решавање проблема које треба да пратите да бисте решили проблем.
1А. Поново покрените рачунар
Можда ћете се суочити са проблемом Оригин који се заглавио приликом наставка преузимања ако на вашем рачунару постоје привремене грешке. Поновно покретање рачунара може решити проблем што је једноставан трик, а ево како да то урадите.
1. Идите на радну површину тако што ћете заједно притиснути тастере Виндовс + Д.
2. Затим истовремено притисните тастере Алт + Ф4.
3. Сада изаберите опцију Рестарт из падајућег менија и кликните на ОК.

1Б. Ажурирајте Виндовс
Ако на вашем рачунару постоје грешке које доприносе да се Оригин заглави приликом наставка преузимања Виндовс 10 проблема, можете то поправити једноставним ажурирањем оперативног система. Ако сте тек почели да ажурирате свој Виндовс 10 рачунар, следите кораке дате у овом чланку Како да преузмете и инсталирате најновију исправку за Виндовс 10 и следите кораке дате тамо.

Након ажурирања Виндовс-а, проверите да ли је проблем решен.
1Ц. Затворите позадинске апликације
Можда постоји много апликација које могу да раде у позадини. Ово повећава употребу ЦПУ ресурса и троши меморијски простор, много више од очекиваног. Због тога то утиче на перформансе система и може довести до тога да се преузимање заглави приликом наставка проблема. Затворите све доле наведене процесе који могу да троше ресурсе вашег рачунара један по један или ручно пратећи наш водич Како завршити задатак у оперативном систему Виндовс 10.
- Цортек
- Нвидиа ГеФорце Екпериенце
- Уплаи
- Ксбок Виндовс апликација
- Дисцорд
- МСИ афтербурнер
- Риватунер статистика/сервер
- Ресхаде
- АМД-ов Ваттман програм
- Фрапс
- АБ преклапање
- Асус Сониц Радар
- НВИДИА Схадовплаи
- АверМедиа Стреам Енгине
- Стеам
- Разер Синапсе
- ОБС

1Д. Проверите статус Оригин Сервера
Провера статуса сервера Оригин-а је додатна поправка ако вам поновно покретање рачунара није помогло да решите проблем Преузимања је заглављен приликом наставка. Пратите доле наведене кораке да бисте проверили статус Оригин сервера.
1. Идите на званичну страницу Довндетецтор
2А. Добићете поруку која гласи: Извештаји корисника указују на то да нема тренутних проблема у Оригин-у ако немате проблема са серверске стране.

2Б. Ако видите било коју другу поруку, морате сачекати док се проблеми на страни сервера не реше.
1Е. Обезбедите стабилну мрежну везу
Ако је ваша интернет веза нестабилна и неадекватна. ово би могло да доведе до застоја Оригин-а у вези са проблемом наставка преузимања. Ако постоји било каква сметња или препрека између вашег рачунара и рутера, то такође може изазвати проблем о коме се расправља. Проверите брзину мреже вашег рачунара тако што ћете покренути а тест брзине.

Пратите критеријуме у наставку и уверите се да их ваш рачунар задовољава.
- Уклоните све препреке између пута рутера ако је јачина сигнала ваше мреже веома ниска.
- Ваша интернет веза може бити спора ако је много уређаја повезано на исту мрежу, па покушајте да је избегнете.
- Увек радије купите рутер или модем који је верификован од стране вашег ИСП-а (Интернет Сервице Провидер).
- Не препоручује се коришћење старих, оштећених или поломљених каблова, замените каблове ако је потребно.
- Уверите се да су жице модема до зида и жице од модема до рутера изван било каквих сметњи.
Ако се суочите са било каквим проблемима са интернет везом, погледајте наш водич Како да решите проблеме са мрежном везом у оперативном систему Виндовс 10 да бисте решили исте.
1Ф. Онемогућите прокси сервер
Можда ћете се суочити са заглављењем Оригин-а при наставку ако су мрежна подешавања на вашем Виндовс 10 неприкладна. Ако имате било какав ВПН или ако користите било који проки сервер на свом рачунару, прочитајте наш чланак о томе како да онемогућите ВПН и прокси на Виндовс 10, а затим примените кораке као што је приказано у чланку.

Након што онемогућите прокси сервере и ВПН клијента, проверите да ли имате проблем о коме се расправља. Ако се и даље суочавате са овом грешком, пређите на следећи метод.
Метод 2: Покрените Оригин са администраторским правима
Приступ неколико датотека и услуга захтева административне привилегије у Оригин-у. Можда ћете се суочити са заглављеним Оригин-ом при обнављању проблема ако немате потребна административна права. Пратите доле наведене кораке да бисте покренули Оригин као администратор.
1. Притисните тастер Виндовс и откуцајте Оригин, а затим кликните на опцију Отвори локацију датотеке.
НАПОМЕНА: Ако не видите опцију Отвори локацију датотеке, кликните на икону стрелице надоле да бисте је видели.

2. Затим кликните десним тастером миша на извршну датотеку Оригин-а.
3. Сада кликните на опцију Пропертиес.

4. Пређите на картицу Компатибилност у прозору Својства, а затим означите поље Покрени овај програм као администратор као што је приказано испод.

5. Коначно, кликните на Примени након чега следи ОК чиме се промене чувају. Проверите да ли је проблем о коме се расправљало решен или не.
Метод 3: Поново покрените процес порекла
Поновно покретање вашег Оригин процеса је још једно решење за Оригин који се заглавио приликом наставка преузимања, ево како то учинити. Пратите према упутствима.
1. Отворите Таск Манагер тако што ћете притиснути тастере Цтрл+ Схифт + Есц.
2. Пронађите и изаберите задатак Оригин који ће се налазити испод картице Процеси.
3. Сада кликните на Заврши задатак.

4. Сада покрените Оригин као администратор према упутствима у 2. методу.
Метод 4: Обришите изворне кеш датотеке
Следите доле наведене кораке да бисте избрисали привремене кеш датотеке Оригин-а што ће вам помоћи да решите проблем Оригин-а који се заглавио приликом наставка преузимања.
1. Притисните тастер Виндовс, а затим откуцајте %аппдата%, а затим кликните на Отвори. Ово отвара фасциклу АппДата Роаминг.

2. Кликните десним тастером миша на фасциклу Оригин и изаберите опцију Делете као што је приказано испод.

3. Идите на Старт и откуцајте %програмдата% а затим кликните на Отвори.

4. Затим пронађите фасциклу Оригин и избришите све датотеке осим фасцикле ЛоцалЦонтент јер садржи све податке игре.
5. На крају, поново покрените рачунар.
Метод 5: Подесите Оригин подешавања у игри
Ако се и даље суочавате са проблемом који се Оригин заглавио при наставку, покушајте да подесите подешавања у игри и ево корака да то урадите.
1. Притисните тастер Виндовс и откуцајте Оригин, а затим кликните на Опен.

2. Унесите акредитиве, а затим се пријавите на ЕА налог.

3. Затим кликните на мени Оригин у горњем левом углу као што је приказано.

4. Сада изаберите опцију Подешавања апликације из падајућег менија као што је приказано.

5. Сада, укључите прекидач да омогућите Оригин у игри.

Метод 6: Пређите на Оригин Цлиент Бета
Ако подешавање подешавања у игри није решило да се Оригин заглавио при наставку преузимања, покушајте да пређете на Оригин клијент Бета. Ево корака да то урадите.
1. Притисните тастер Виндовс и откуцајте Оригин. Затим кликните на Отвори.

2. Сада се пријавите на свој налог.
3. Затим кликните на Оригин који се налази у горњем левом углу екрана из менија.

4. Изаберите Подешавања апликације.

5. Идите на картицу Апликација и омогућите дугме за пребацивање које се налази поред Учествујте у клијентским бета верзијама Оригин-а које се налазе испод Цлиент Упдатес.
6. На крају, поново покрените Оригин клијент након преласка на Бета верзију.
Метод 7: Ажурирајте или вратите графичке драјвере
Сви графички драјвери на вашем рачунару морају бити компатибилни и на најновијој верзији како бисте могли да играте графичку игру и да имате прекинуто искуство играња.
Опција И: Ажурирајте графички драјвер
Ако ваш рачунар користи застареле графичке драјвере, морате их све ажурирати да бисте решили све проблеме са играма. Овај задатак можете урадити ручно или помоћу софтвера треће стране. Погледајте наш водич 4 начина за ажурирање управљачких програма за графику у оперативном систему Виндовс 10 да бисте ручно ажурирали све управљачке програме и проверите да ли можете да користите подешавања Оригин-а без икаквих проблема.

Опција ИИ: Вратите ажурирања графичког драјвера
Ако тренутна верзија графичких драјвера није компатибилна са вашом игром, онда нема сврхе да их ажурирате или поново инсталирате. Све што треба да урадите је да вратите драјвере на претходну верзију пратећи наш водич Како да вратите управљачке програме на Виндовс 10.

Метод 8: Поново инсталирајте графичке драјвере
Када се и даље суочите са истим проблемом након ажурирања графичких драјвера, поново инсталирајте драјвере уређаја да бисте решили све проблеме са некомпатибилношћу. Постоји толико много метода за поновно инсталирање драјвера на Виндовс-у. Ипак, ако сте збуњени како да имплементирате исто, погледајте наш водич Како деинсталирати и поново инсталирати управљачке програме на Виндовс 10 и имплементирати исто.

Након поновног инсталирања управљачких програма ГПУ-а, проверите да ли можете да уживате у играма без да се Оригин заглави на проблему са настављањем.
Метод 9: Ажурирајте .НЕТ Фрамеворк
.НЕТ фрамеворк у Виндовс 10 рачунару је од суштинског значаја за непрекидну услугу модерних апликација и игара. Многе игре имају функцију аутоматског ажурирања за .НЕТ фрамеворк, и стога ће се аутоматски ажурирати кад год ажурирање буде доступно. У другом случају, ако се ажурирање затражи на вашем рачунару, можете ручно да инсталирате најновију верзију .НЕТ фрамеворк-а, као што је објашњено у наставку, да бисте решили проблем Оригин који се заглавио приликом наставка преузимања.
1. Проверите да ли постоје нова ажурирања за .НЕТ фрамеворк са званична Мицрософт веб локација.

2. Ако постоје ажурирања, кликните на одговарајућу/препоручену везу и кликните на опцију Преузми .НЕТ Фрамеворк 4.8 Рунтиме.
Напомена: Немојте кликнути на Преузми .НЕТ Фрамеворк 4.8 Девелопер Пацк јер га користе програмери софтвера.

3. Идите на Моја преузимања, двапут кликните на датотеку за подешавање да бисте покренули преузету датотеку и пратите упутства на екрану да бисте успешно инсталирали .НЕТ фрамеворк на свој Виндовс рачунар. Када завршите, проверите да ли сте решили спорни проблем или не.
Метод 10: Додајте искључење у заштитни зид
Ако Виндовс заштитни зид не изазива конфликт са Оригин-ом, антивирусни софтвер на вашем систему вероватно блокира Оригин или обрнуто. Можете да додате изузимање за Оригин да бисте решили да се преузимање заглавило приликом наставка проблема.
Опција И: Преко Виндовс безбедности
1. Притисните тастер Виндовс, откуцајте Заштита од вируса и претњи и кликните на Отвори.

2. Затим кликните на Управљај подешавањима.

3. Затим кликните на Додај или уклони изузимања као што је приказано у наставку.

4. На картици Изузимања изаберите опцију Додај изузимање и кликните на Датотека као што је приказано.

5. Сада идите до директоријума датотека у који сте инсталирали програм и изаберите Оригин датотеку.
6. Сачекајте да се алатка дода у безбедносни пакет и спремни сте да користите Оригин без икаквих проблема!
Опција ИИ: Преко антивируса треће стране
Напомена: Показали смо кораке за Аваст Фрее Антивирус као пример. Пратите кораке у складу са вашим антивирусним програмом.
1. Покрените Аваст Антивирус и кликните на опцију Мени у горњем десном углу, као што је истакнуто.

2. Овде кликните на Подешавања са падајуће листе.

3. У менију Опште идите на Блокиране и дозвољене апликације.
4. Затим кликните на ДОЗВОЛИ АПЛИКАЦИЈУ у одељку Листа дозвољених апликација. Погледајте слику испод

5. Сада кликните на ДОДАЈ, што одговара путањи апликације Оригин да бисте је додали на белу листу.
Напомена1: Алтернативно, можете такође да претражујете апликацију Оригин тако што ћете изабрати опцију СЕЛЕЦТ АПП ПАТХ, а затим кликните на дугме ДОДАЈ.
Напомена 2: У наставку смо приказали додавање програма за инсталацију апликација као изузеће.

Метод 11: Онемогућите Дк12
Неколико корисника је сугерисало да им је онемогућавање ДКС12 за било коју одређену игру у Оригин-у помогло да поправе Оригин који се заглавио приликом наставка преузимања. Ево корака за онемогућавање ДКС12 посебно за Баттлефиелд игре као што је приказано. Ако се суочите са истим проблемом за друге игре, кораци ће бити слични.
1. Притисните тастере Виндовс + Е заједно да бисте отворили Филе Екплорер.
2. Сада идите на следећу путању локације.
C:UsersUSERNAMEDocumentsMyGamesBattlefield 4settings

3. Сада, кликните десним тастером миша на датотеку ПРОФСАВЕ_профиле и кликните на Опен витх опцију као што је приказано.
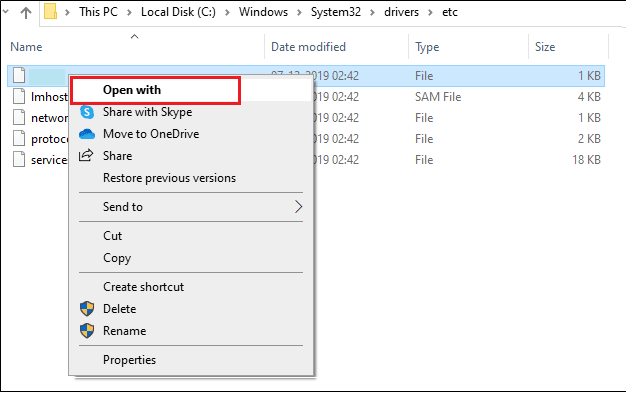
4. Сада изаберите опцију Нотепад са листе и кликните на ОК као што је приказано.
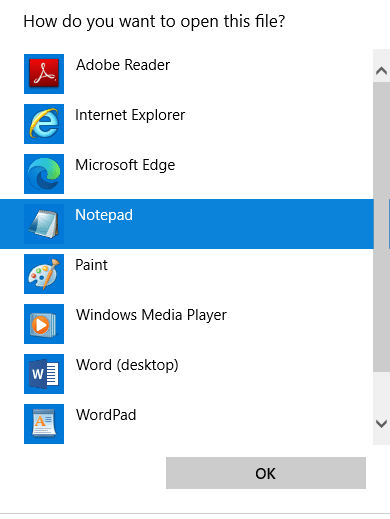
5. Потражите Дк12Енаблед текст у датотеци и промените вредност са 1 на 0 и заједно притисните тастере Цтрл + С да бисте сачували промене.
Поново покрените Оригин и проверите да ли сте решили проблем или не.
Метод 12: Деинсталирајте конфликтне апликације у безбедном режиму
Неке апликације и програми могу ометати Оригин током његовог рада. Да бисте то потврдили и поправили, морате да покренете безбедни режим у оперативном систему Виндовс 10. Безбедан режим Виндовс рачунара ће искључити све небитне задатке и покренути са најстабилнијим драјверима. У безбедном режиму, Виндовс ПЦ ће бити у најстабилнијем окружењу и стога можете пронаћи која је апликација у сукобу са Оригин-ом.
Можете да покренете рачунар пратећи наш водич Како да покренете систем у безбедном режиму у оперативном систему Виндовс 10 и када је сав софтвер треће стране онемогућен, проверите да ли се поново суочавате са проблемом о коме се расправља.
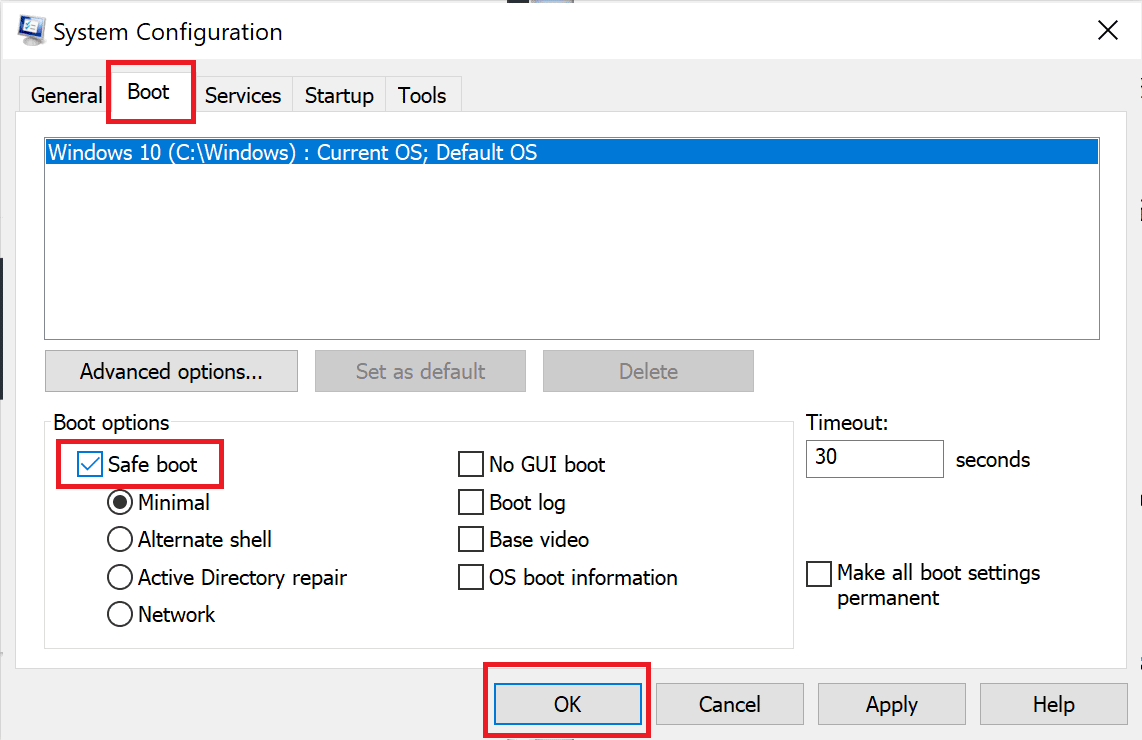
Када је рачунар у безбедном режиму, проверите да ли се поново суочавате са проблемом. Ако се не суочите са проблемом, деинсталирајте све недавне програме или апликације које сте додали на рачунар.
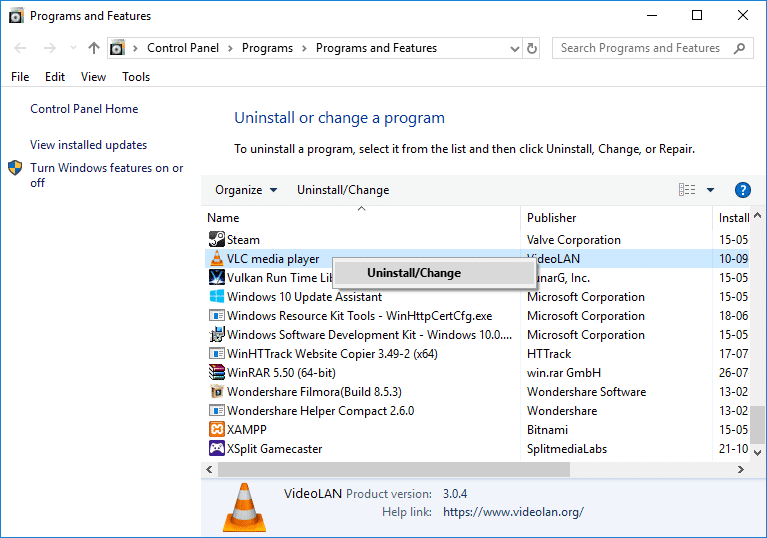
Метод 13: Поново инсталирајте Оригин
Ако вам ниједан од метода није помогао, покушајте да деинсталирате софтвер и поново га инсталирате. Све уобичајене грешке повезане са софтверским програмом могу се решити када поново инсталирате програм. Следе кораци за поновну инсталацију Оригин-а да бисте решили да се преузимање заглавило приликом наставка проблема.
1. Притисните тастер Виндовс, откуцајте Цонтрол Панел и кликните на Опен.

2. Подесите Виев би > Цатегори, а затим кликните на Деинсталирај програм у менију Програми као што је приказано.
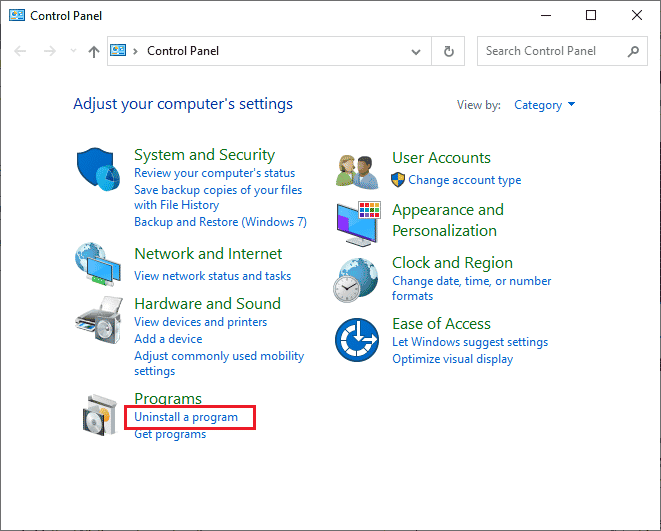
3. Сада изаберите Оригин са листе и кликните на Деинсталирај као што је приказано.
4. Поново кликните на Деинсталирај да бисте потврдили.
5. Сада кликните на дугме Деинсталирај у чаробњаку Оригин Унинсталл.
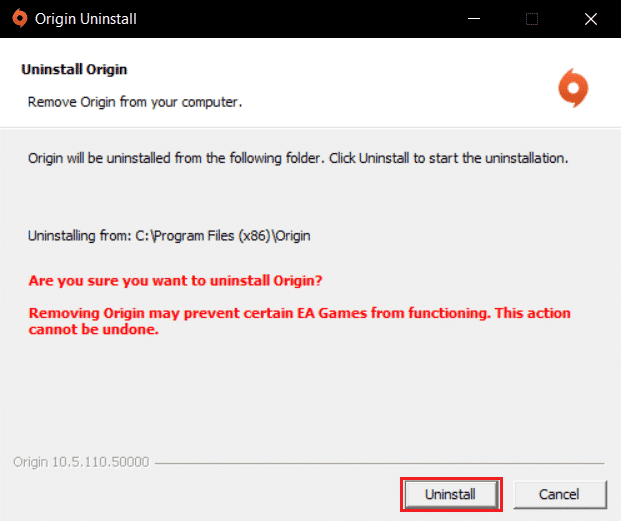
6. Сачекајте да се процес деинсталације Оригин-а заврши.
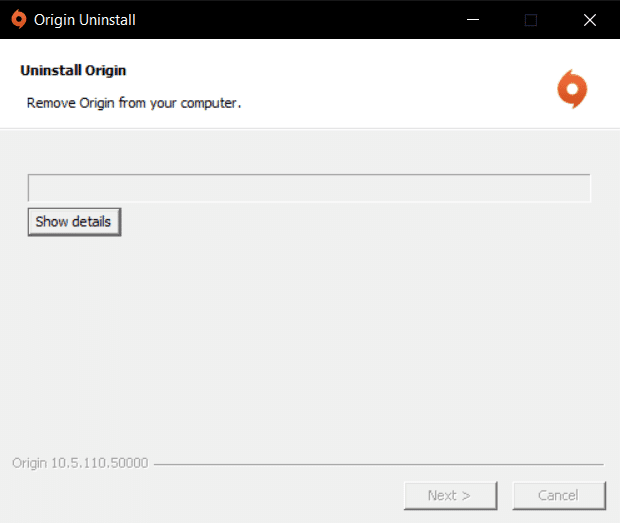
7. На крају, кликните на Заврши да бисте уклонили апликацију са свог уређаја, а затим поново покрените рачунар.
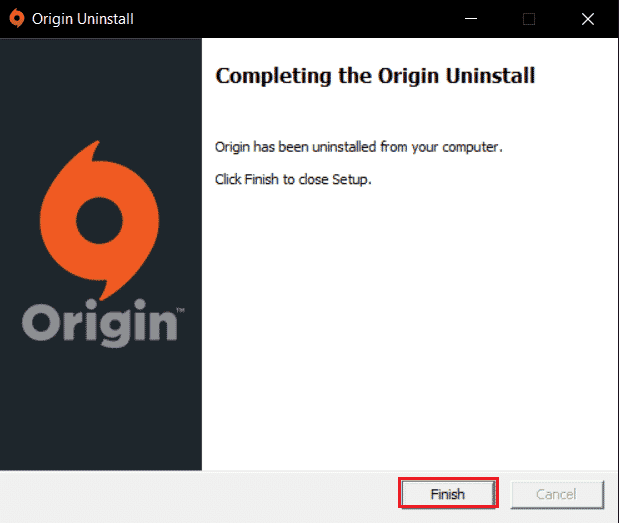
8. Преузмите Оригин са свог званични сајт кликом на дугме Преузми за Виндовс, као што је приказано.
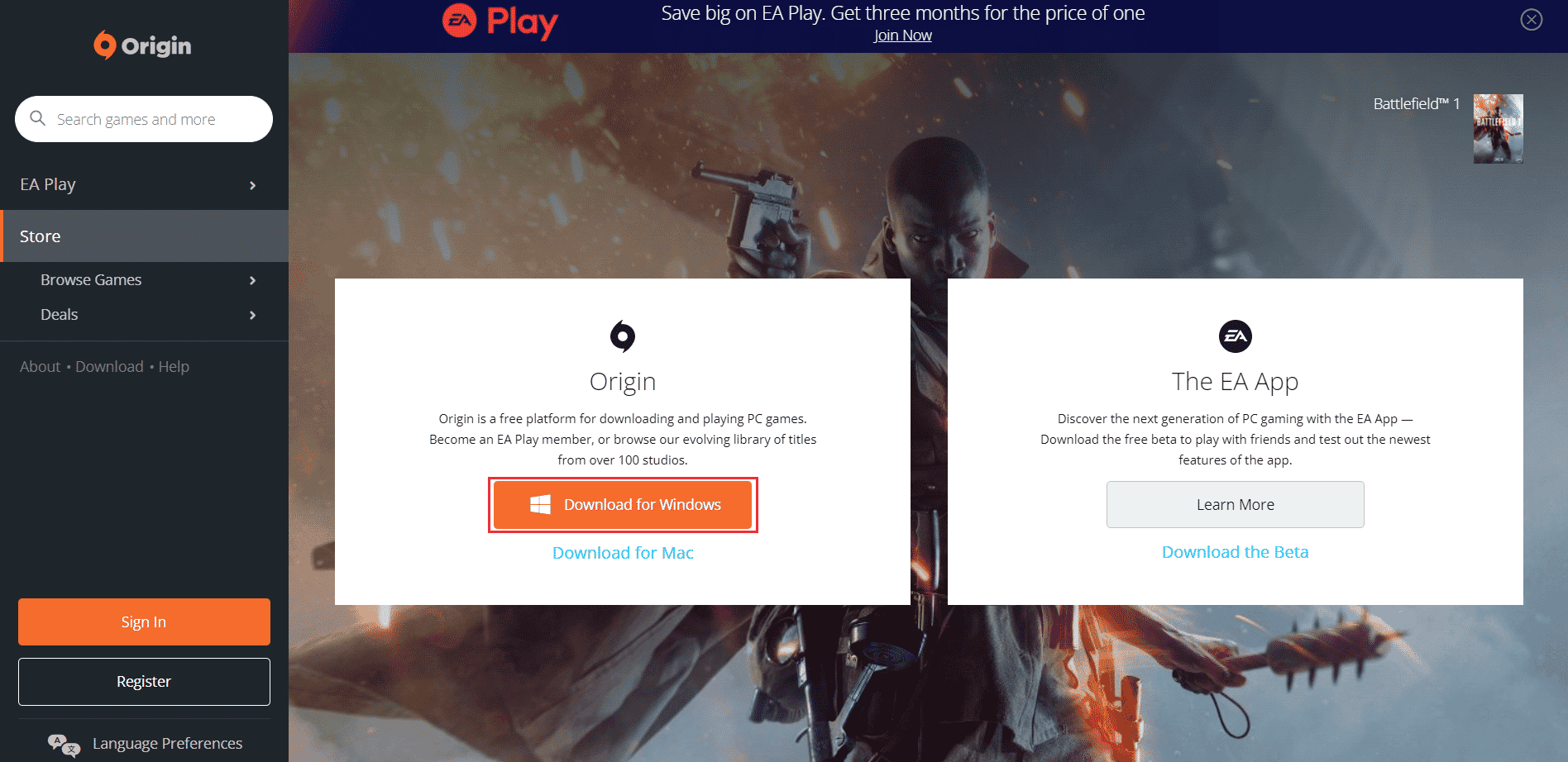
9. Сачекајте да се преузимање заврши и покрените преузету датотеку двоструким кликом на њу.
10. Овде кликните на Инсталл Оригин као што је приказано.
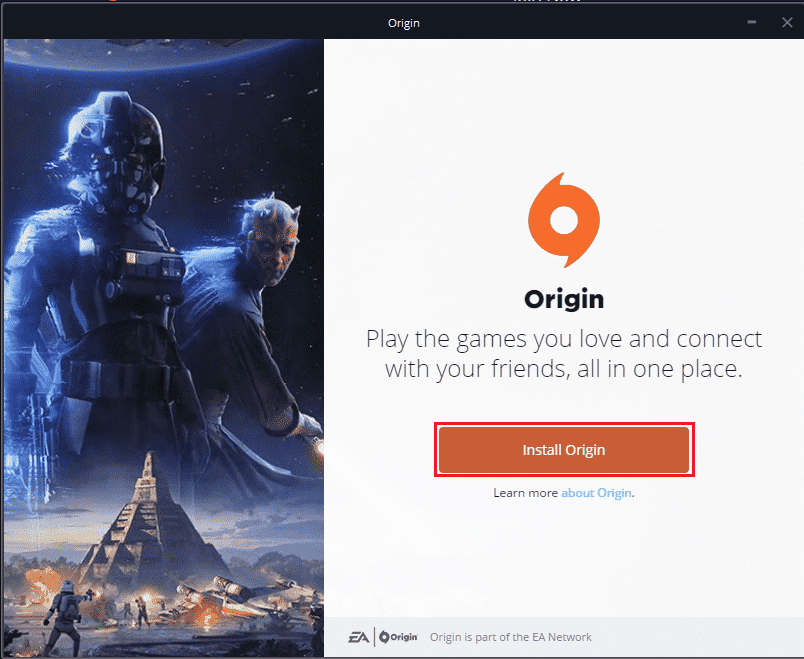
11. Изаберите локацију за инсталирање… и измените друге опције према вашим захтевима.
12. Затим, проверите Лиценцни уговор са крајњим корисником да бисте га прихватили и кликните на Настави као што је приказано испод.
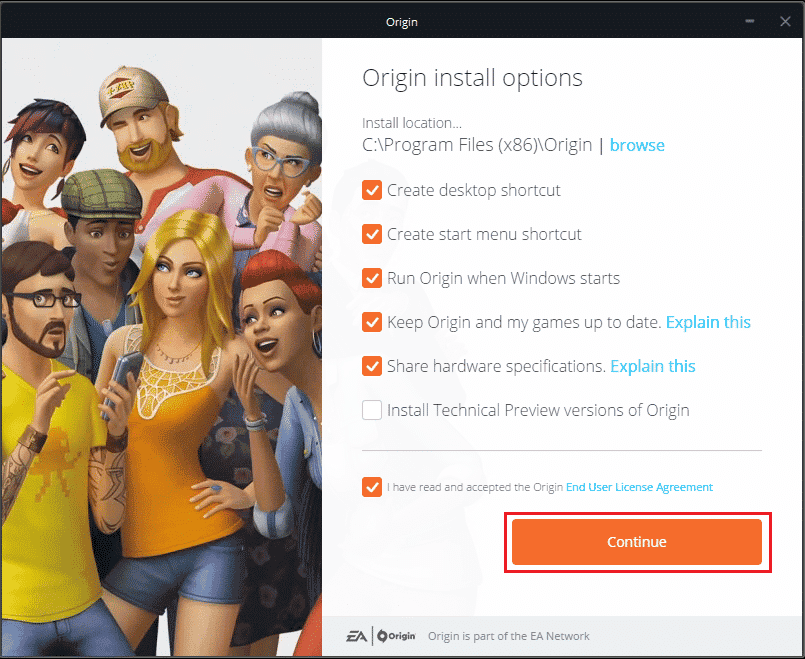
13. Најновија верзија Оригин-а ће бити инсталирана као што је приказано.
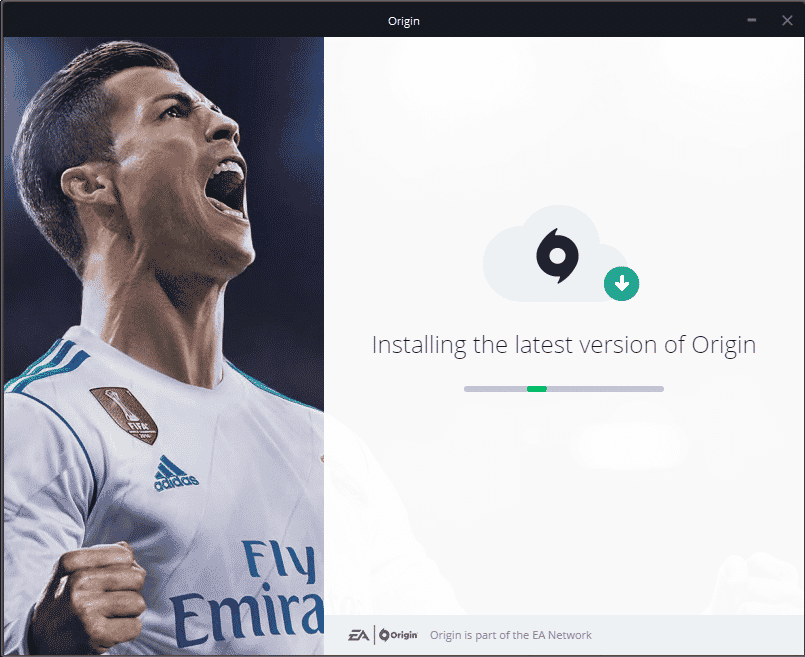
14. Коначно, можете се пријавити на свој ЕА налог и почети да играте игре.
Ако све горе наведене методе не успеју да реше проблем о коме се расправља, ресетујте рачунар пратећи наш водич Како да ресетујете Виндовс 10 без губитка података и проверите да ли ово функционише.
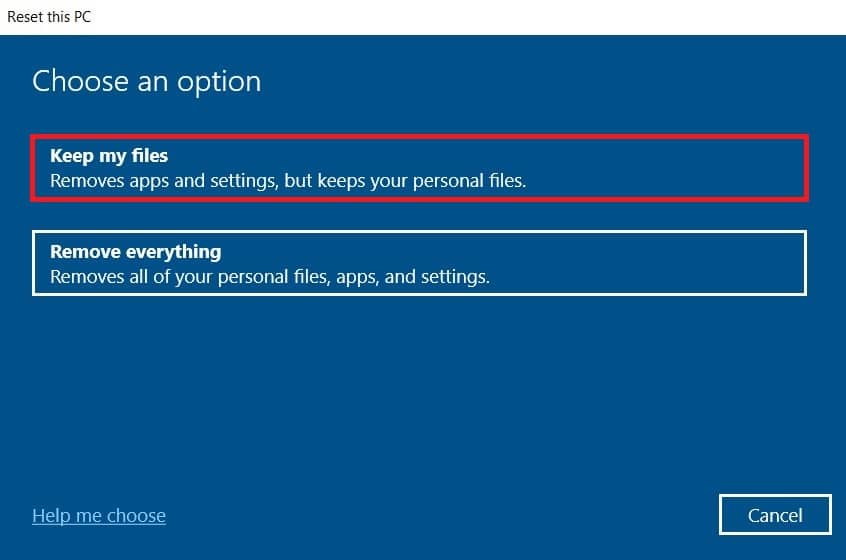
***
Надамо се да вам је овај водич био од помоћи и да сте могли да поправите Оригин који се заглавио приликом наставка преузимања на рачунару са оперативним системом Виндовс 10. Јавите нам који је метод за вас био најбољи. Такође, ако имате било каква питања/сугестије у вези са овим чланком, слободно их оставите у одељку за коментаре.