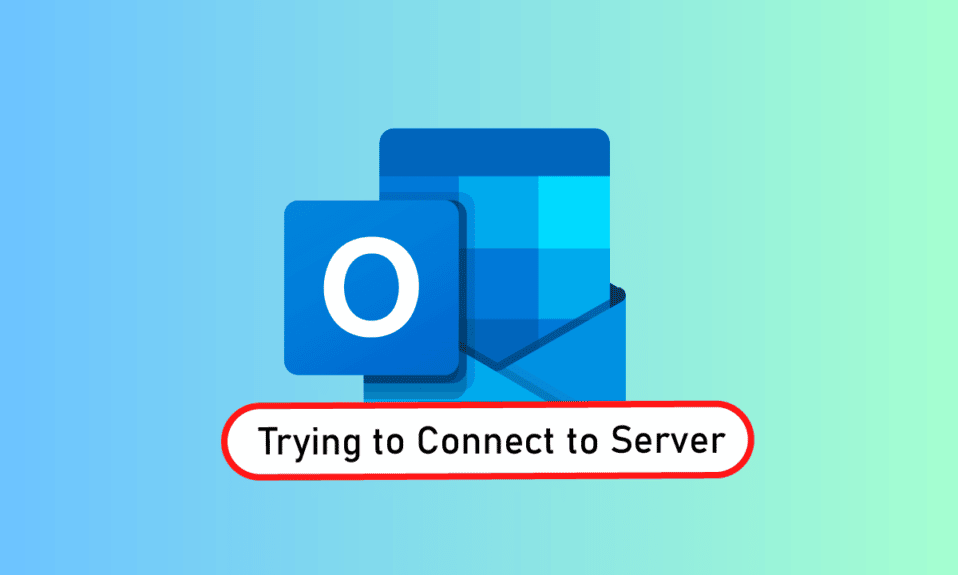
Outlook, proizvod kompanije Microsoft, predstavlja softversko rešenje namenjeno upravljanju ličnim podacima. On služi kao centralizovano mesto za pristup e-pošti, kalendaru, i aplikacijama kao što su Word, PowerPoint i Excel. Ovaj praktični sveobuhvatni alat za poslovne zadatke već dugo je prisutan na tržištu. Pored toga, Outlook omogućava korisnicima i pretraživanje interneta. Međutim, korisnici Outlooka često se suočavaju sa problemima, poput učestalih poteškoća pri povezivanju sa serverom na operativnom sistemu Windows 10. Ukoliko i vi imate ovaj problem, na pravom ste mestu. Pripremili smo detaljan vodič o tome kako rešiti problem kada Outlook pokušava da se poveže sa serverom. Pre nego što pređemo na rešenja, razmotrimo kratko uzroke ove poteškoće koja pogađa veliki broj korisnika Outlooka.
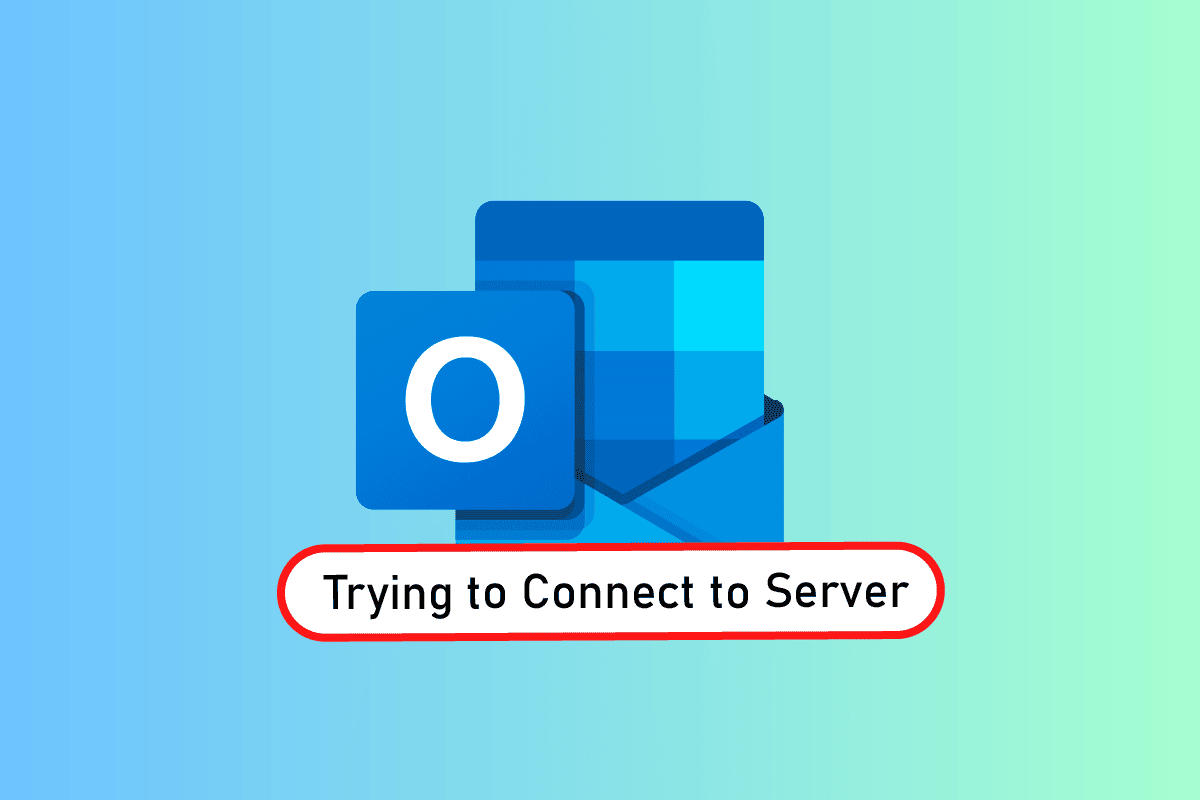
Kako rešiti problem sa povezivanjem Outlooka na server u operativnom sistemu Windows 10
Outlook nije samo online aplikacija; on takođe dobro funkcioniše i u offline režimu. Ova funkcija omogućava korisnicima da preuzimaju i koriste datoteke kada nisu povezani na internet. Međutim, ova prednost može postati problem ako se pojavi greška „Outlook 2016 se ne povezuje sa serverom“. Do ove greške dolazi iz različitih razloga, koje navodimo u nastavku:
- Slab internet signal
- Dodaci trećih strana u Outlooku
- Oštećen Outlook nalog
- Omogućen offline režim
- Zastarela verzija Outlooka
- Oštećene datoteke
- Oštećena instalacija Microsoft Office-a
- Windows greška
Bez obzira na razlog zbog kojeg se javlja greška „Outlook pokušava da se poveže sa serverom“ u operativnom sistemu Windows 10, postoje metode koje vam mogu pomoći da rešite ovaj problem. Sledećih 12 rešenja su organizovana po efikasnosti i složenosti, i predlaže se da ih isprobate u datom redosledu.
Napomena: Metode navedene u nastavku odnose se na najnoviju verziju Outlooka na sistemu Windows 10.
Metod 1: Resetovanje napajanja računara
Prvi i najvažniji korak koji treba preduzeti pre prelaska na druga rešenja jeste da pokušate da resetujete napajanje računara. Postoji mogućnost da se Outlook ponaša neobično zbog nepoznatog prekida napajanja, pa bi ponovno pokretanje sistema moglo da reši problem.
1. Ako koristite desktop računar, isključite ruter.
2. Potom isključite procesorsku jedinicu (CPU).
3. Nakon 3-5 minuta ponovo uključite računar i proverite da li Outlook radi normalno.
4. Ukoliko koristite laptop, zatvorite sve aplikacije i isključite sistem.
5. Kada završite, nakon 3-5 minuta ponovo pritisnite dugme za napajanje i uključite sistem.

6. Sada pokrenite Outlook i proverite da li je problem rešen.
Metod 2: Provera internet konekcije
Ako ponovno pokretanje sistema nije rešilo problem, provera internet veze može biti ključna za rešavanje poteškoća sa povezivanjem sa Outlook serverom. Ukoliko je vaša internet mreža nestabilna ili slaba, to može biti prepreka prilikom rada na mreži u Outlooku. Da biste proverili da li je sve u redu sa vašom internet vezom, sledite ove korake:
1. Povežite drugi uređaj na istu mrežu. Instalirajte Outlook na tom uređaju i pokušajte da pokrenete aplikaciju.
2. Pokrenite pretraživač na svom sistemu, otvorite svoju e-poštu ili pretražite nešto kako biste proverili da li internet funkcioniše.
3. Pređite na privatnu internet vezu kako biste pokrenuli program bez ikakvih problema.
4. Pratite naš vodič za ponovno pokretanje rutera.
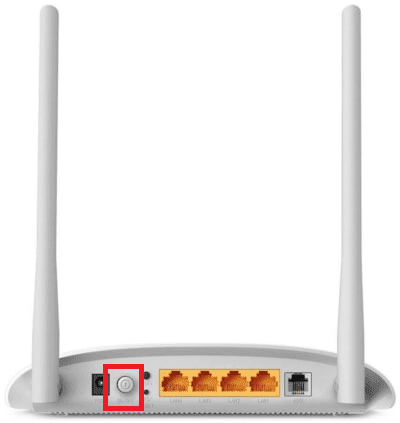
Metod 3: Izmena bezbednosnih podešavanja naloga
Iako ovo možda nije prva stvar koja vam padne na pamet kada se suočite sa greškom „Outlook ne može da pronađe server e-pošte“, ponekad pogrešni podaci za prijavu mogu biti razlog zašto se ova greška pojavljuje svaki put kada pokušate da pokrenete Outlook. Proverite da li su sve informacije o nalogu ispravno popunjene u aplikaciji. To možete učiniti prateći sledeće korake:
1. Pritisnite taster Windows, ukucajte Outlook i kliknite na „Otvori“.
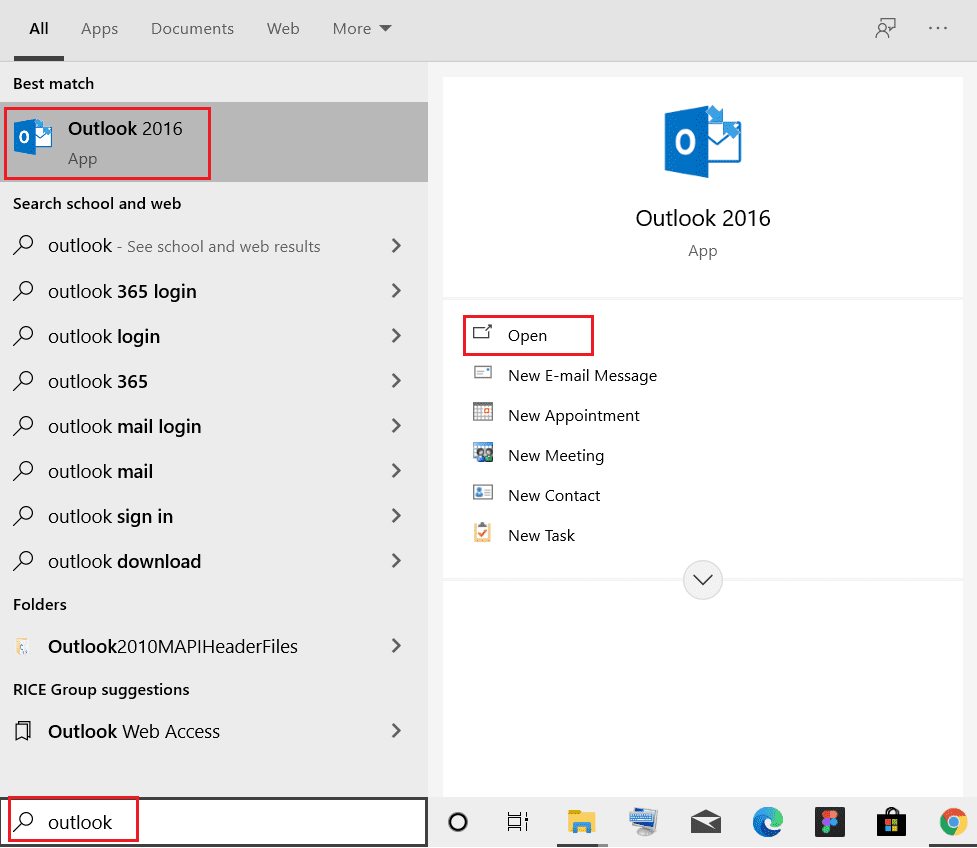
2. Kliknite na ikonu svog imena u gornjem desnom uglu Outlook stranice.
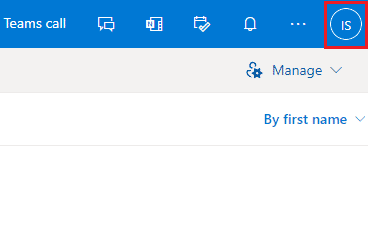
3. Zatim kliknite na „Prikaži nalog“.
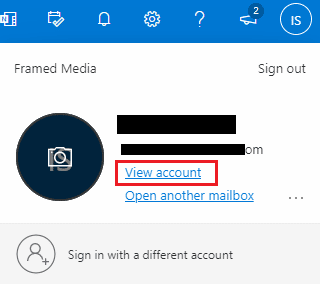
4. Izaberite „AŽURIRAJ INFORMACIJE“.
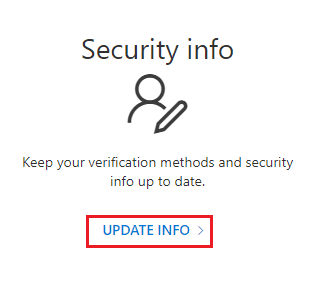
5. Kliknite na „Promeni“ ili „Izbriši“ da biste dodali nove akreditive.
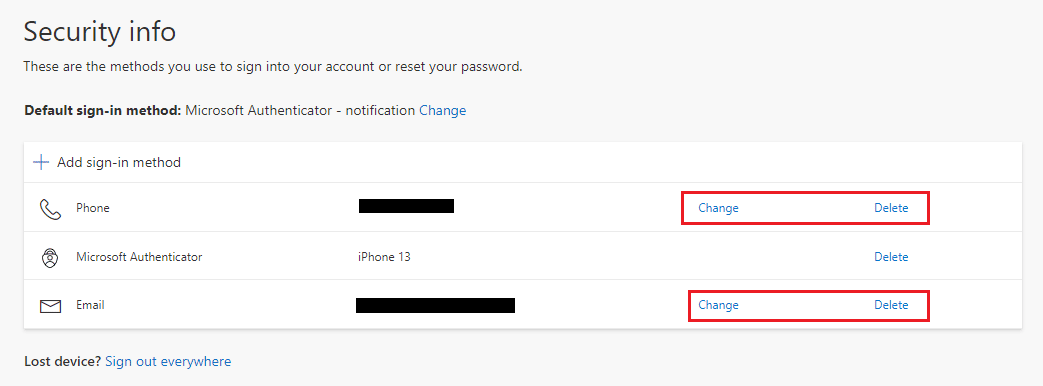
Kada izvršite ove korake, ponovo pokrenite aplikaciju Outlook i proverite da li je greška u vezi sa serverom rešena.
Metod 4: Onemogućavanje dodataka
Postoji mogućnost da neki dodaci ne funkcionišu ispravno i da stvaraju sukobe sa postavkama Outlooka, što dovodi do pojave greške „Outlook ne može da pronađe server e-pošte“. U tom slučaju, preporučuje se da onemogućite dodatke i pokušate ponovo da se povežete.
1. Otvorite Outlook i kliknite na karticu „Datoteka“.
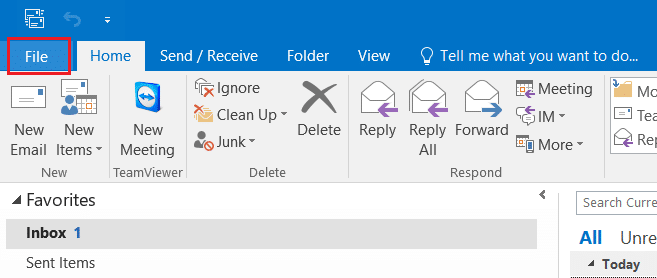
2. Zatim kliknite na „Opcije“.
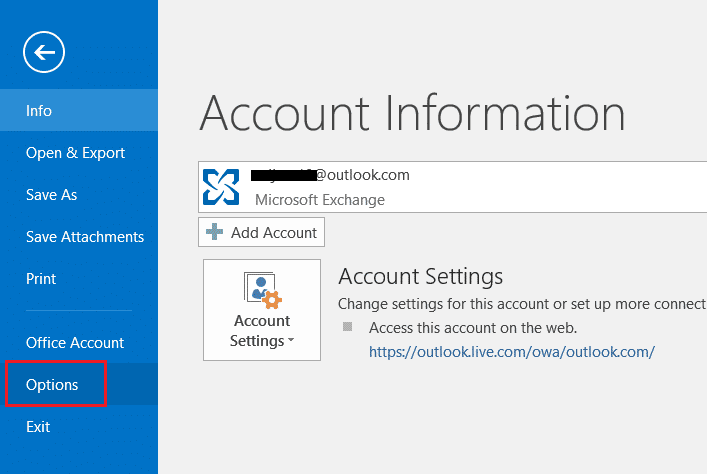
3. Izaberite „Dodaci“ iz bočnog menija.
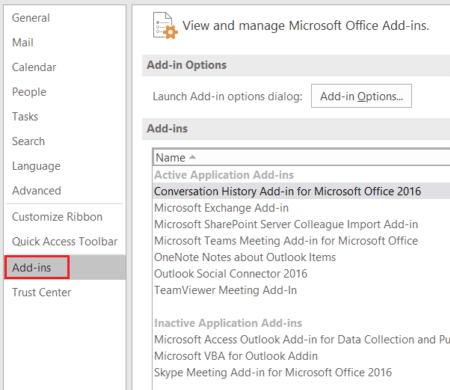
4. Kliknite na dugme „Idi…“.
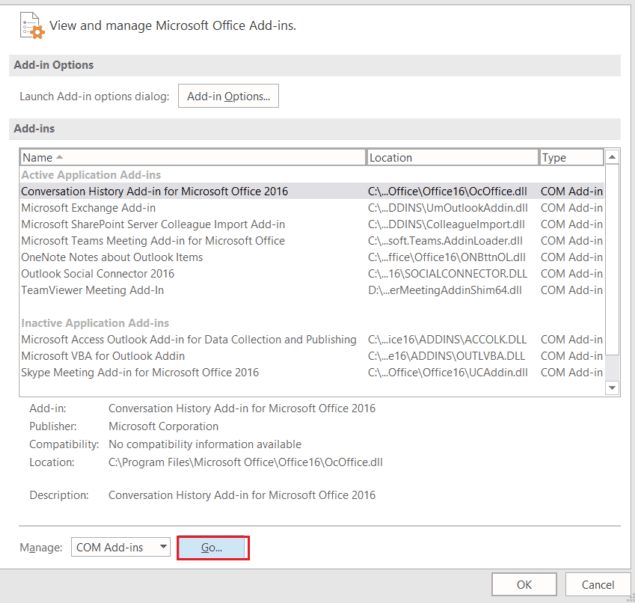
5. Isključite sve dodatke i kliknite na „OK“.
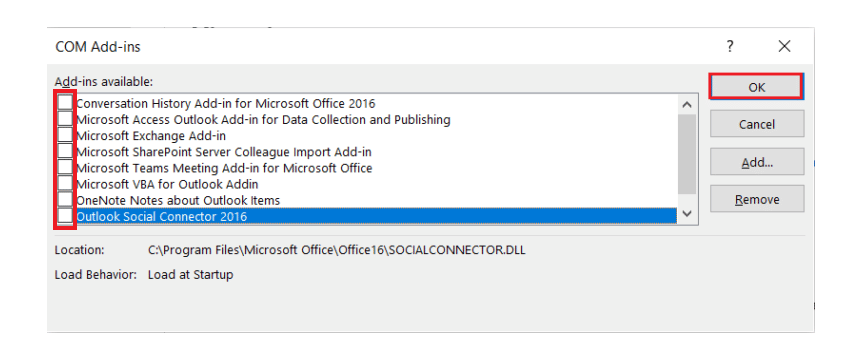
6. Ponovo pokrenite Outlook aplikaciju i proverite da li je problem sa serverom rešen.
Metod 5: Popravka .pst i .ost datoteka
Popravka oštećenih ili korumpiranih .pst i .ost datoteka može pomoći u rešavanju problema sa vezom sa serverom u Outlooku. Ako želite to da uradite, potražite naš vodič o tome kako popraviti oštećene Outlook .ost i .pst datoteke sa podacima i uradite isto na vašem sistemu.
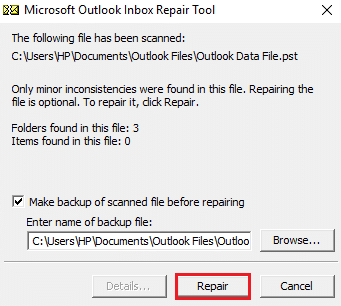
Metod 6: Popravka MS Outlook aplikacije
Ako ništa od prethodnog nije upalilo, popravka MS Outlook aplikacije može biti od pomoći. Zbog virusa ili grešaka, Outlook aplikacija može da se ošteti i da izazove probleme sa mrežnom vezom. Zato je važno da je popravite na svom sistemu. Sledite ove korake:
1. Pritisnite taster Windows, ukucajte „Kontrolna tabla“ i kliknite na „Otvori“.
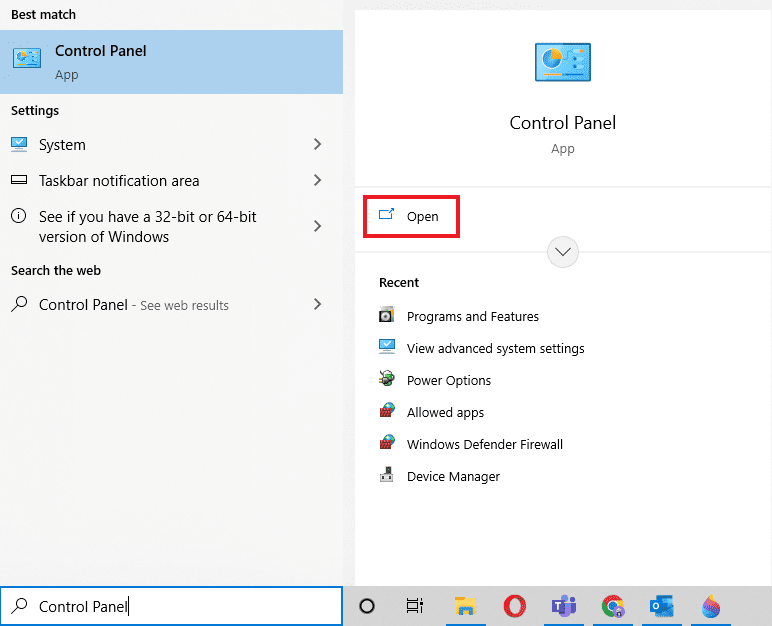
2. Podesite „Prikaz po“ na „Velike ikone“, a zatim kliknite na „Programi i funkcije“.

3. Desnim tasterom miša kliknite na „Microsoft Office“ i izaberite opciju „Promeni“.
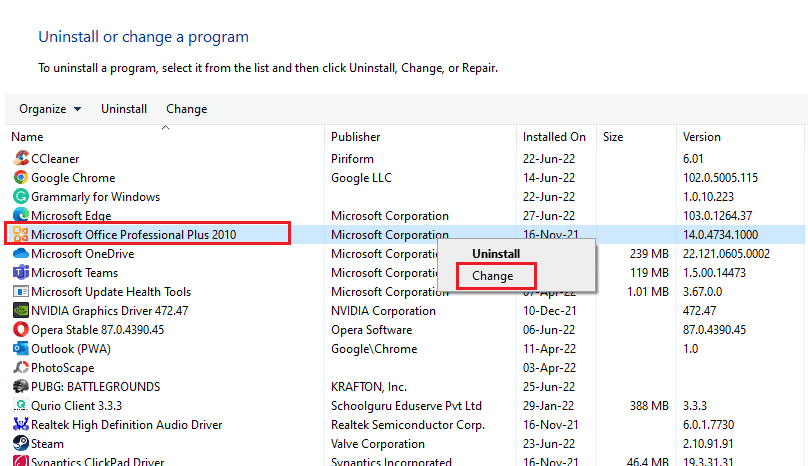
4. Izaberite „Popravi“ i kliknite na „Nastavi“.
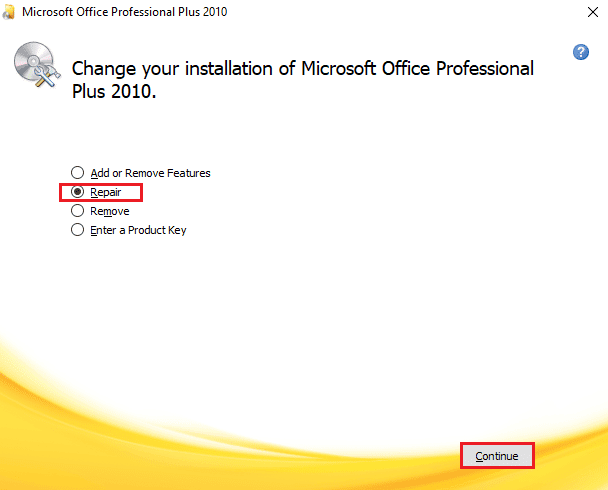
Pratite uputstva na ekranu kako biste dovršili proces popravke, a kada se završi, ponovo pokrenite aplikaciju Outlook.
Metod 7: Popravka Outlook naloga
Ako problem sa Outlookom koji pokušava da se poveže sa serverom u operativnom sistemu Windows 10 i dalje postoji nakon popravke aplikacije, onda je problem sa vašim nalogom. Popravka naloga je jedno od mogućih rešenja.
Napomena: Opcija popravke nije dostupna za Outlook 2016.
1. Pokrenite Outlook aplikaciju i kliknite na karticu „Datoteka“.
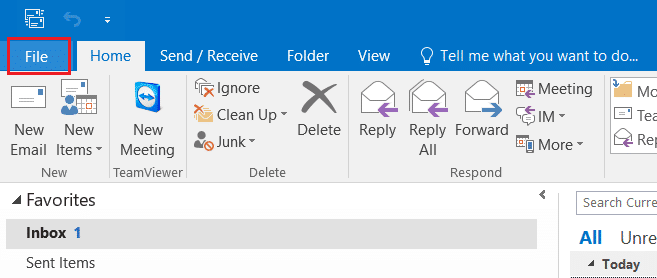
2. Izaberite opciju „Podešavanja naloga…“ iz menija pod „Podešavanja naloga“.
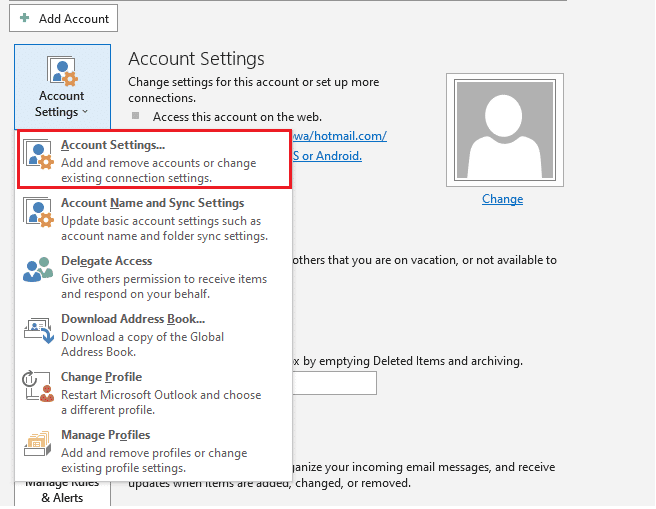
3. Na kartici „E-pošta“ izaberite „Popravi“.
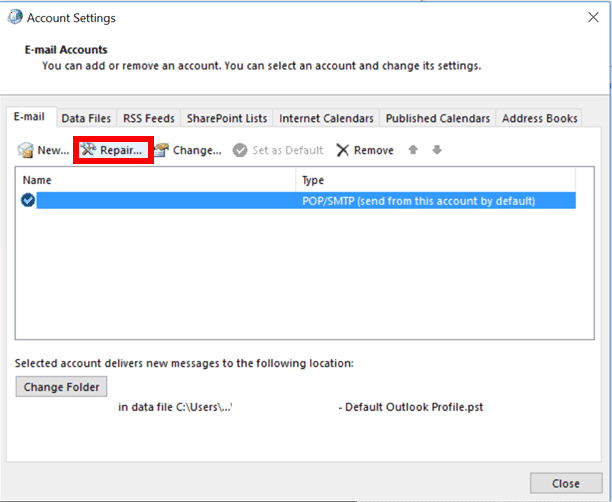
4. Pratite uputstva na ekranu i dovršite proces popravke.
Metod 8: Kreiranje novog naloga
Ako vam ništa drugo nije pomoglo, poslednja opcija koju imate je da kreirate novi Outlook nalog. Ovaj metod vam pomaže da rešite sve probleme koji su u vezi sa vašim Outlook nalogom, pa sledite uputstva i dodajte novi nalog:
1. Pritisnite istovremeno tastere Windows + R da biste otvorili dijalog „Pokreni“.
2. Ukucajte „outlook /safe“ i pritisnite taster Enter da biste otvorili Microsoft Outlook Startup u bezbednom režimu.
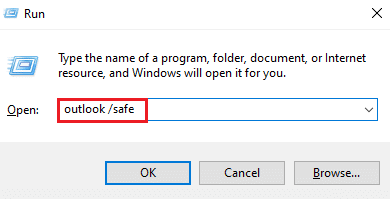
3. Ovde kliknite na opciju „Dalje“.
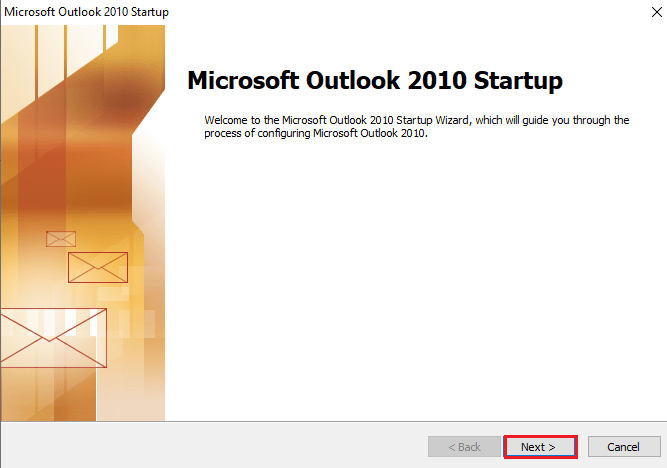
4. Izaberite „Da“ od ponuđenih opcija i kliknite na „Dalje“.
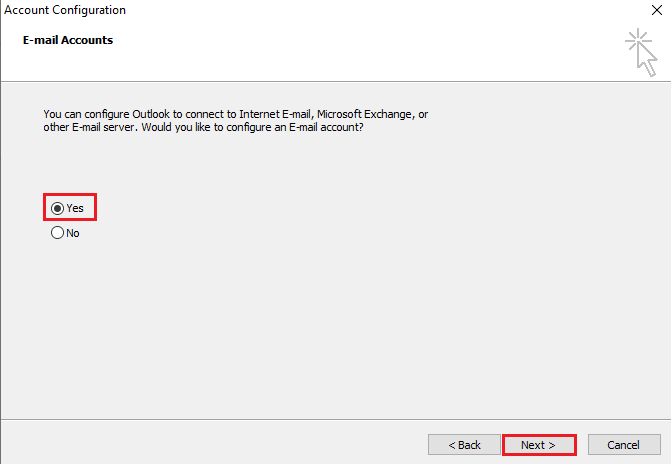
5. Dodajte novi nalog popunjavanjem podataka i kliknite na „Dalje“.
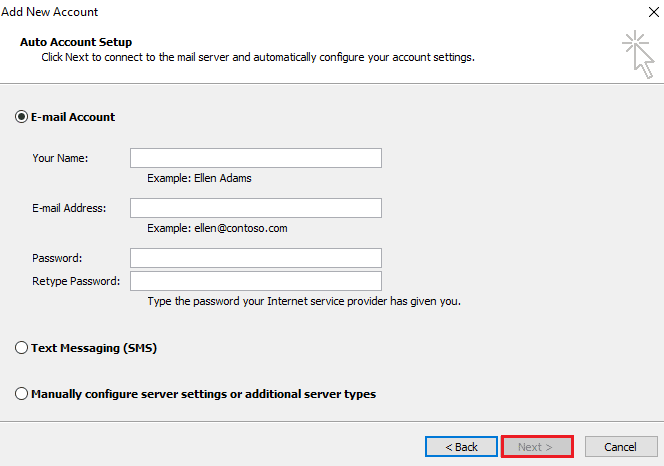
6. Kada je profil podešen, pokrenite „Kontrolnu tablu“.
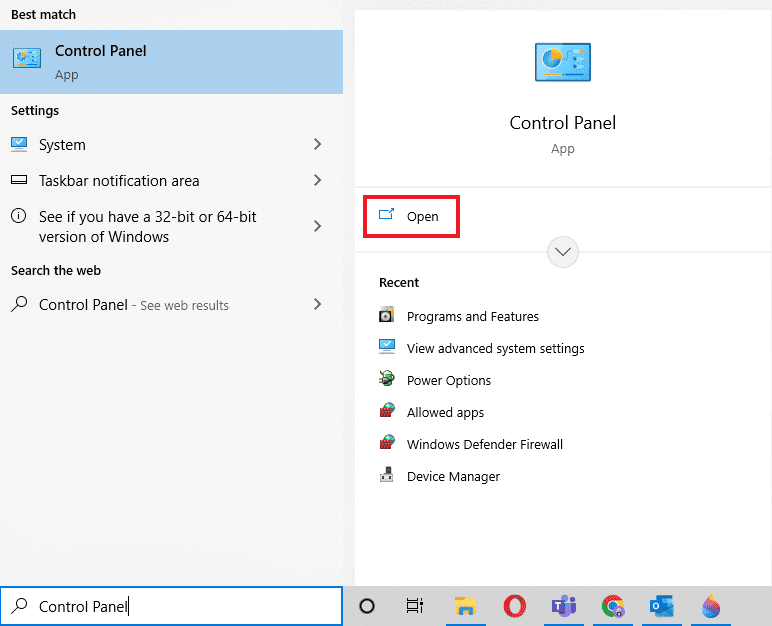
7. Podesite „Prikaz po“ na „Velike ikone“, a zatim izaberite opciju „Pošta“.
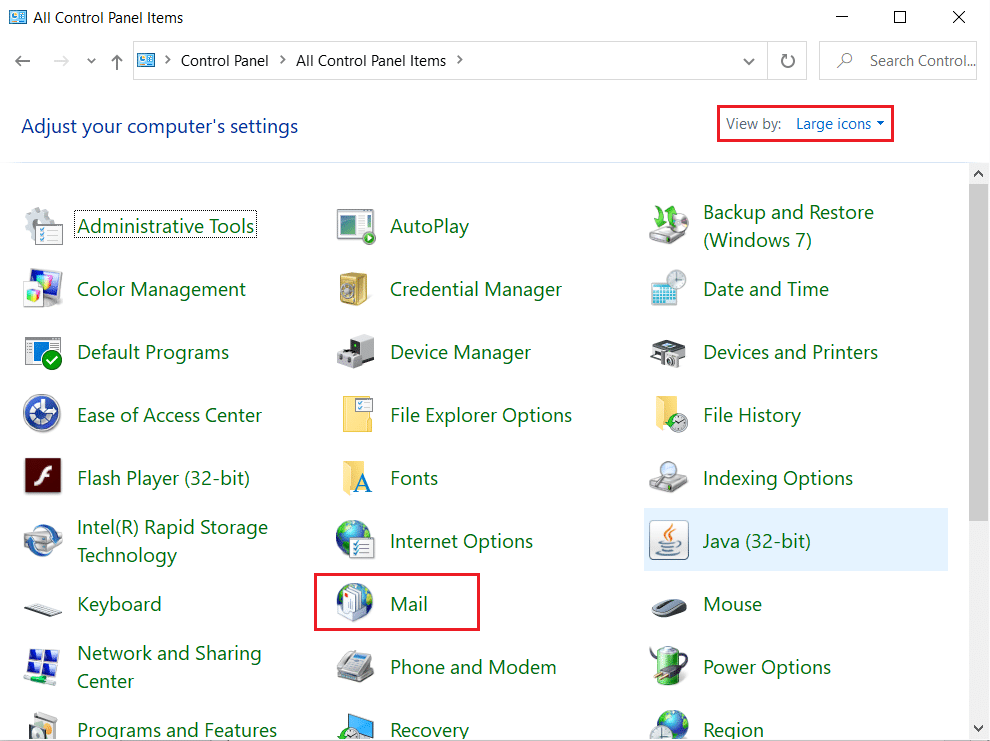
8. Izaberite svoj novi nalog, izaberite „Uvek koristi ovaj profil“ i kliknite na „OK“.
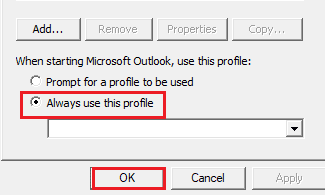
Često postavljana pitanja (FAQ)
P1. Zašto se moj Outlook ne povezuje sa serverom?
Odg. Postoji više razloga zbog kojih se vaš Outlook ne povezuje sa serverom, ali najčešće su dodaci i ekstenzije koji ometaju rad Outlooka i dovode do pojave greške.
P2. Mogu li da sačuvam datoteke u Outlooku čak i kada sam van mreže?
Odg. Da, Outlook aplikacija se može koristiti van mreže. Možete pristupiti svojoj pošti i datotekama čak i kada niste povezani na internet.
P3. Kako mogu da popravim grešku pri povezivanju sa serverom u svom Outlooku?
Odg. Ugrađeni alati dostupni u Outlook aplikaciji mogu vam pomoći da popravite grešku pri povezivanju sa serverom. Morate pristupiti podešavanjima naloga u kartici „Datoteka“ i izabrati „Popravi“ da biste rešili problem.
P4. Kako mogu ponovo da se povežem sa serverom u Outlooku?
Odg. Ponovno povezivanje sa serverom u Outlooku moguće je tako što ćete otvoriti karticu „Slanje/Prijem“, a zatim kliknuti na opciju „Rad van mreže“.
P5. Kako mogu da sačuvam e-poštu van mreže u Outlooku?
Odg. Čuvanje e-pošte van mreže je moguće u Outlooku tako što ćete pristupiti podešavanjima van mreže za Gmail i uključiti opciju „Omogući poštu van mreže“.
***
Možemo reći da je Outlook zaista impresivna softverska aplikacija kompanije Microsoft koja omogućava upotrebu više programa na jednoj platformi. Međutim, Outlook takođe ima i svoje mane, a jedna od njih je nemogućnost povezivanja sa serverom iz različitih razloga. Nadamo se da vam je ovaj vodič pomogao da saznate kako da rešite problem kada Outlook pokušava da se poveže sa serverom. Recite nam koja vam je od naših metoda najviše pomogla. Za dodatna pitanja ili sugestije, kontaktirajte nas u odeljku za komentare.