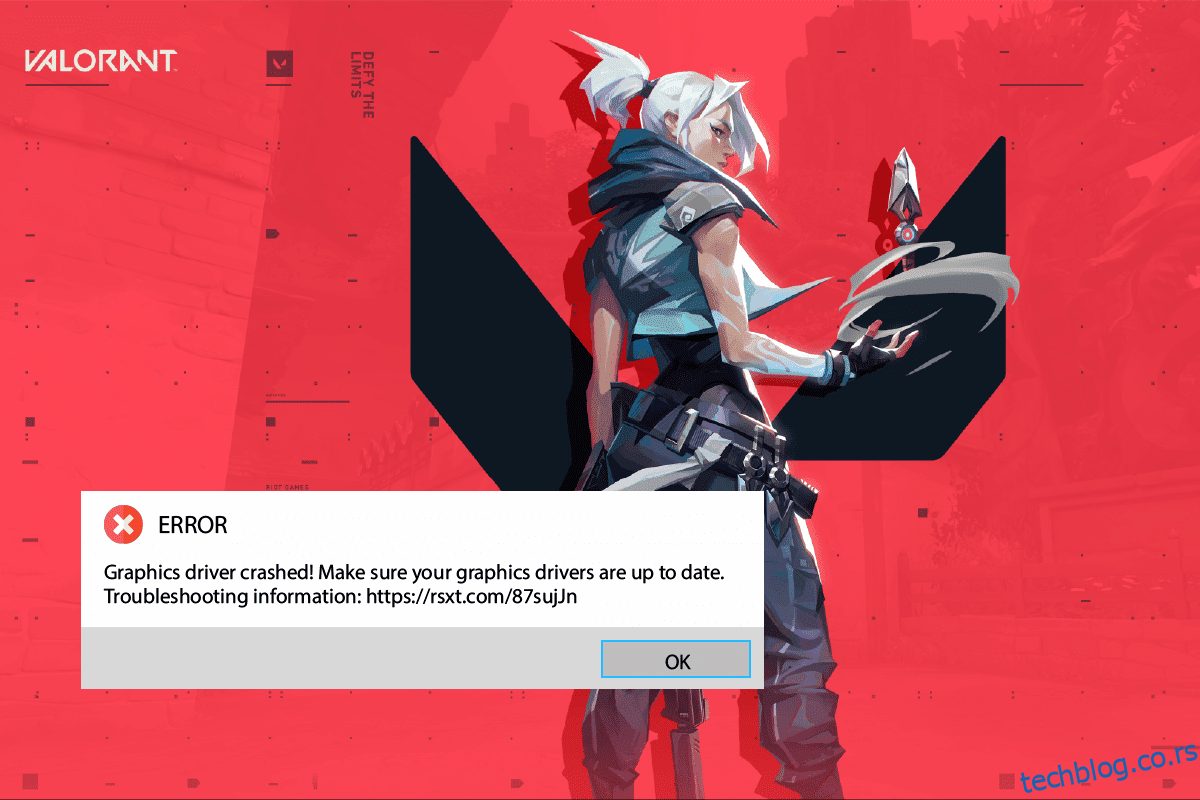Валорант је невероватна пуцачка игра објављена у јуну 2020. Од свог објављивања, привукла је хиљаде гејмера. Ипак, као и све игре и апликације, Валорант није савршен у свим случајевима. Неколико корисника се пожалило на проблем Валорант-а који је срушио графички драјвер на свом Виндовс 10 рачунару. Ово је један од највећих проблема са којима се суочавају корисници и најчешће га узрокују драјвери на уређају. Ипак, ми смо истражили више о овом проблему и прикупили листу метода за решавање проблема које ће вам помоћи да решите проблем који је пао у графичком драјверу. Дакле, наставите да читате!

Преглед садржаја
Како поправити Валорант графички драјвер који се срушио у оперативном систему Виндовс 10
Ако вас мучи проблем срушеног графичког драјвера на рачунару са оперативним системом Виндовс 10, ево неколико могућих разлога зашто их морате пажљиво анализирати да бисте решили проблем.
- ПЦ не испуњава основне захтеве игре
- Неки други програми у позадини ометају игру
- Користите непроверену верзију драјвера
- Графичка подешавања игре су погрешно конфигурисана
- Присуство злонамерног софтвера и вируса
- .НЕТ фрамеворк и оперативни систем нису ажурирани на најновију верзију
- ДирецтКс верзија није ажурна
- Оверцлоцкинг
- Било које погрешно конфигурисане или оштећене инсталационе датотеке игре такође узрокују проблем
- ДНС кеш меморија је оштећена на вашем рачунару
Ево неколико могућих метода за решавање проблема који ће вам помоћи да решите проблем срушеног графичког драјвера. Пратите их као што је приказано истим редоследом за добре резултате,
Метод 1: Основне методе за решавање проблема
Следе основне методе за решавање проблема које треба да пратите пре него што прођете кроз напредне кораке да бисте решили проблем пада.
1А. Проверите услове игре
Можете прочитати наш водич о томе Који су захтеви за Валорант лаптоп? да знате о системским захтевима игре. Такође, испод смо приказали минималне и препоручене системске захтеве.
Минимални системски захтеви за Валорант (30 ФПС). Минимална спецификација коју је направио Риот Гамес је намерна. Ради се о томе да игра буде доступна свим играчима. Минималне спецификације дате у наставку вам пружају само искуство играња, али не и одличан ниво перформанси.
Напомена: Риот не нуди званичну техничку помоћ за игру инсталирану у Минимум спецификацијама.
Захтева 64-битни процесор и оперативни систем
Оперативни систем
Виндовс 7/8/10
Процесор
Интел Цоре 2 Дуо Е8400 (Интел), Атхлон 200ГЕ (АМД)
РАМ меморија
4ГБ
Графичка картица
Интел ХД 4000, Радеон Р5 200
ВРАМ
1 ГБ
Складишни простор
Најмање 10 ГБ
Препоручени системски захтеви за Валорант (60 ФПС)
Погледајте доленаведене препоручене захтеве за рачунар Риот Гамес за Валорант 60 ФПС.
Захтева 64-битни процесор и оперативни систем
Оперативни систем
Виндовс 7/8/10
Процесор
Интел и3-4150 (Интел), Ризен 3 1200 (АМД)
РАМ меморија
4ГБ
Графичка картица
Гефорце ГТ 730, Радеон Р7 240
ВРАМ
1 ГБ
Складишни простор
Најмање 10 ГБ
1Б. Покрените алатку за решавање проблема са компатибилношћу
Проблем са срушеним графичким драјвером Валорант може зауставити Риот клијентску апликацију у процесу учитавања. Ако програм игре Риот не успе да се покрене у предвиђеном року, појавиће се проблем о коме се расправља. Пратите доле наведене кораке да бисте покренули алатку за решавање проблема са компатибилношћу да бисте проверили и решили овај проблем.
1. Притисните Виндовс + Е тастере заједно да бисте отворили Филе Екплорер.
2. Идите до путање на којој је инсталиран ваш Риот Гамес. На пример;
E:ValorantRiot GamesRiot Client
Напомена: Горња путања се користи за илустрације као пример. Молимо вас да проверите да ли на вашем диску постоји апликација Риот Гаме.

3. Пронађите апликацију РиотЦлиентСервицес.

4. Кликните десним тастером миша на РиотЦлиентСервице и изаберите опцију Троублесхоот цомпатибилити.

5. Када алатка за решавање проблема заврши анализу проблема, изаберите опцију Троублесхоот Програм.

6. Изаберите проблем са којим се суочавате и кликните на Нект.

7. Пратите упутства на екрану у складу са проблемом који је изабран у претходном прозору.
8. Када завршите, поново покрените рачунар.
1Ц. Стоп оверцлоцкинг
Сваки врхунски рачунар је направљен са опцијом Оверцлоцкинг-а која помаже да се произведе више сока од ваших спецификација које већ имате. Покретање графичке картице или процесора брже од подразумеване брзине се односи на оверклоковање. Када се то догоди, ваш рачунар ће достићи максималну температуру након одређеног времена. Рачунар то детектује и подешава брзину сата на нормалну брзину док се не охлади. Мора се напоменути да све игре не подржавају оверклок. Исто важи и за Валорант. Дакле, морате покушати да онемогућите сав оверклок на рачунару и покушајте да покренете игру. Ако се добро покрене, проблем је решен.
1Д. Уклоните оптимизацију целог екрана
Неки корисници су преко Реддита сугерисали да онемогућавање целог екрана значајно повећава ФПС на Валоранту. Иако можда неће радити за све, нема штете ако то покушате једном јер никад не знате да бисте могли имати среће. Следите ове кораке да бисте добили исправку срушеног графичког драјвера.
1. Отворите Филе Екплорер притиском на тастере Виндовс + Е.
2. Идите до дате путање локације.
C:Riot GamesVALORANTlive
Напомена: Идите до путање на којој се налази датотека ВАЛОРАНТ.еке.

2. Кликните десним тастером миша на датотеку ВАЛОРАНТ.еке и изаберите Својства.

3. Овде идите на картицу Компатибилност и означите поље за потврду Онемогући оптимизације преко целог екрана у одељку Подешавања. Кликните на Примени, а затим на ОК.

4. Сада покрените Валорант и једном притисните тастер Ф11 за екран прозора. Проверите да ли је овај метод решио исправку срушеног графичког драјвера.
1Е. Затворите све позадинске апликације
Ако покренете било коју другу напредну игру у позадини поред Валорант-а, то ће довести до срушеног Грапхицс Дривер Валорант-а. Неколико позадинских апликација троше много ЦПУ ресурса и ако желите да то решите, морате да затворите све остале програме и апликације у позадини према упутствима у нашем водичу Како завршити задатак у оперативном систему Виндовс 10.

1Ф. Онемогућите прокси сервер
Понекад, са неодговарајућим мрежним конфигурацијама на вашем Виндовс 10 рачунару, суочићете се са срушеним графичким драјвером. Ако сте инсталирали било коју ВПН услугу или користите прокси сервере на свом рачунару, прочитајте наш водич о томе како да онемогућите ВПН и прокси на Виндовс 10 и примените кораке према упутствима у чланку.

Проверите да ли сте исправили грешку исправке срушеног графичког драјвера.
1Г. Укључите режим игре
Опција режима игре доступна на рачунару се користи за одређивање приоритета и побољшање искуства играња и смањење непотребних прекида. Режим игре даје приоритетни приступ ресурсима за игре које играте, док друге апликације које раде у позадини добијају мање ресурса. Стога, следите доле наведене кораке да бисте укључили режим игре да бисте оптимизовали игру у игрицама.
1. Притисните тастере Виндовс + И заједно да бисте отворили подешавања.
2. Кликните на поставку Гаминг.

3. Изаберите опцију Режим игре у левом окну и укључите прекидач Режим игре.

4. Када је режим игре омогућен на вашем рачунару, поново покрените Валорант.
1Х. Уредите подешавања графике у игри
Понекад ирелевантна подешавања графике у игри Валорант могу да изазову проблеме са Грапхицс Дривер Црасхед Валорант. Примените кораке за промену Валорант подешавања.
1. Притисните тастер Виндовс, откуцајте Валорант и кликните на Отвори.

2. Отворите страницу Подешавања. Изаберите картицу Видео са горње траке менија.
Напомена: Ако игра почне без почетне странице. Затим притисните тастер Есц да бисте отворили страницу са подешавањима.

3. У одељку Видео изаберите Грапхицс Куалити и подесите све потребне промене према табели датој у наставку.
-
Вишенитно приказивање – УКЉУЧЕНО
-
Анизотропно филтрирање – 1к
-
Анти-алиасинг – нема
-
ВСинц – Искључено
-
Материјал – низак или средњи
-
Детаљи – Низак или Средњи
-
Квалитет корисничког интерфејса – низак или средњи
-
Текстура – ниска или средња
-
Јасноћа – Искључено
-
Сенке – Искључено
-
Блоом – Офф
-
Дисторзије – Искључено

4. Када се све горе поменуте графичке поставке промене, затворите Валорант игру и поново је покрените. Затим експериментишите са игром и проверите да ли је проблем решен или не.
1И. Нижа резолуција игре
Да бисте променили подешавања Валорант графике, промените резолуцију у игри Валорант. Спроведите доле наведене кораке да бисте извршили срушени графички драјвер на Валоранту.
1. Покрените игру Валорант и отворите Подешавања као што је урађено у претходном методу.
2. Изаберите картицу Видео на горњој траци менија.

3. Затим изаберите опцију Опште у одељку Видео.

4. Кликните на стрелицу падајућег менија Резолуција и смањите стопу резолуције како желите.
Напомена: Не постављајте прениску резолуцију јер пружају графику веома лошег квалитета.

1Ј. Ажурирајте Виндовс
Ако постоје грешке на вашем рачунару, оне се могу поправити тек након ажурирања за Виндовс. Мицрософт објављује редовна ажурирања како би поправио све ове грешке и на тај начин поправио проблем срушеног Валорант графичког драјвера. Стога, уверите се да сте ажурирали свој Виндовс оперативни систем и да ли су нека ажурирања на чекању, користите наш водич Како да преузмете и инсталирате најновије ажурирање за Виндовс 10

Након ажурирања оперативног система Виндовс, проверите да ли можете да приступите игри без икаквих проблема.
1К. Покрените скенирање малвера
Присуство вируса или напада малвера довешће до проблема са играњем игара на вашем рачунару. Ако је у том случају напад вируса веома озбиљан, уопште не можете да се повежете ни на једну онлајн игру. Да бисте решили проблем, морате у потпуности да уклоните вирус или малвер са свог Виндовс 10 рачунара. Саветујемо вам да скенирате свој рачунар према упутствима у нашем водичу Како да покренем скенирање вируса на свом рачунару?

Такође, погледајте наш водич о томе како да уклоните малвер са рачунара у оперативном систему Виндовс 10 ако желите да уклоните малвер. Када уклоните све вирусе са рачунара, повежите се са својом игром и проверите да ли се поново суочите са Грапхицс Дривер Црасхед Валорант.
Метод 2: Подесите изглед и перформансе Виндовс-а
Ево како да поправите Грапхицс Дривер Црасхед Валорант прилагођавањем изгледа и перформанси вашег рачунара.
1. Притисните тастер Виндовс, откуцајте Подесите изглед и перформансе оперативног система Виндовс и кликните на Отвори.

2. Омогућите опцију Подешавање за најбоље перформансе као што је приказано. Кликните на Примени, а затим на ОК да бисте сачували промене.

3. Када завршите, играјте пробну игру и видите да ли је графички драјвер срушен без икаквих проблема.
Метод 3: Обришите ДНС кеш
ДНС или системско име домена делује као преводилац између машине и човека. Претвара веб локацију или име домена које посећујете у ИП адресу да би машина то разумела. Док користи Интернет, често аутоматски обрезује ИП адресе, повећавајући своју кеш меморију. Ове кеш меморије ограничавају учитавање ДНС-а, што на тај начин утиче на Риот игре. Када се ови кешови обришу, уклањају се стари и застарели подаци. Прочитајте наш водич о томе како да испразните и ресетујете ДНС кеш у оперативном систему Виндовс 10 да бисте урадили исто.

Проверите да ли сте решили проблем срушеног Валорант графичког драјвера.
Метод 4: Користите Гоогле ДНС
Систем имена домена (ДНС) помаже вашем рачунару да успостави мрежну везу између стране клијента и сервера. Многи технички стручњаци су сугерисали да им је коришћење Гоогле ДНС адреса помогло да изврше исправку срушеног графичког драјвера. Да бисте то урадили, пратите наш водич о томе како да промените ДНС поставке у оперативном систему Виндовс 10.

Метод 5: Ажурирајте управљачке програме за ГПУ
Графички драјвери помажу да тешке графичке слике и апликације за обраду видеа поједноставе своје задатке. Ако се суочите са било каквим сукобима приликом покретања игре као што је Валорант, уверите се да користите ажурирану верзију драјвера уређаја, јер они служе као веза између хардвера и оперативног система вашег рачунара. Многи корисници су предложили да ажурирање драјвера има исправку срушеног графичког драјвера. Прочитајте и примените кораке наведене у нашем водичу 4 начина за ажурирање графичких драјвера у оперативном систему Виндовс 10 да бисте то урадили.

Метод 6: Вратите графичке драјвере
Понекад тренутна верзија графичких драјвера може изазвати било какве конфликте приликом покретања и, у овом случају, морате да вратите претходне верзије инсталираних драјвера. Овај процес се зове Враћање управљачких програма и лако можете вратити управљачке програме рачунара у претходно стање пратећи наш водич Како да вратите управљачке програме на Виндовс 10.

Сачувајте измене и проверите да ли имате исправку срушеног графичког драјвера на Виндовс 10.
Метод 7: Поново инсталирајте управљачки програм за ГПУ
Ако се и даље суочавате са исправком срушеног графичког драјвера након ажурирања управљачких програма за ГПУ, поново инсталирајте драјвере уређаја да бисте решили све проблеме са некомпатибилношћу. Можете једноставно поново инсталирати графичке драјвере према упутствима у нашем водичу Како деинсталирати и поново инсталирати управљачке програме на Виндовс 10.

Метод 8: Ажурирајте .НЕТ Фрамеворк
.НЕТ фрамеворк у Виндовс 10 рачунару је од суштинског значаја за непрекидну услугу модерних апликација и игара. Многе игре имају функцију аутоматског ажурирања за .НЕТ фрамеворк, и стога ће се аутоматски ажурирати кад год ажурирање буде доступно. У другом случају, ако ажурирање затражи на вашем рачунару, можете ручно да инсталирате најновију верзију .НЕТ фрамеворк-а, као што је објашњено у наставку, да бисте решили проблем срушеног Валорант графичког драјвера.
1. Проверите да ли постоје нове исправке за .НЕТ фрамеворк са званичне Мицрософт веб локације.

2. Ако постоје ажурирања, кликните на одговарајућу/препоручену везу и кликните на опцију Преузми .НЕТ Фрамеворк 4.8 Рунтиме.
Напомена: Немојте кликнути на Преузми .НЕТ Фрамеворк 4.8 Девелопер Пацк јер га користе програмери софтвера.

3. Идите на Моја преузимања и двапут кликните на датотеку за подешавање да бисте покренули преузету датотеку.
4. Пратите упутства на екрану да бисте успешно инсталирали .НЕТ фрамеворк на свој Виндовс рачунар. Када завршите, проверите да ли сте решили спорни проблем или не.
Метод 9: Ажурирајте ДирецтКс
Да бисте уживали у беспрекорном мултимедијалном искуству на Валоранту, морате да проверите да ли је ДирецтКс инсталиран и ажуриран на најновију верзију. ДирецтКс вам помаже да побољшате визуелно медијско искуство посебно за графичке игре и апликације. Вреди ажурирати ДирецтКс потребан за ову игру.
1. Притисните тастере Виндовс + Р истовремено да бисте покренули дијалог Покрени.
2. Откуцајте дкдиаг, а затим притисните тастер Ентер да отворите ДирецтКс Диагностиц Тоол.

3. Следећи екран ће се приказати на екрану када ваш рачунар са Виндовс 10 већ садржи ДирецтКс 12.

4. Ако немате ДирецтКс 12 у свом систему, преузмите га и инсталирајте га са званичне веб странице пратећи упутства на екрану.
Напомена: Мицрософт ДирецтКс® Енд-Усер Рунтиме инсталира неколико библиотека времена извршавања из застарелог ДирецтКс СДК-а за неке игре које користе Д3ДКС9, Д3ДКС10, Д3ДКС11, КСАудио 2.7, КСИнпут 1.3, КСАЦТ и/или Манагед ДирецтКс 1.1. Имајте на уму да овај пакет ни на који начин не мења ДирецтКс Рунтиме инсталиран на вашем Виндовс ОС.

5. Након инсталирања ДирецтКс-а, проверите да ли се проблем поново појављује.
Напомена: Уверите се да је поље Провери за ВХКЛ дигиталне потписе означено на картици Систем и на свим картицама проверите да ли је ВХКЛ лого постављен на Да.

Метод 10: Ресетујте графичку картицу
НВИДИА контролна табла и АМД Цаталист Центер ће креирати графичке профиле који ће заменити подешавања игре. Ово узрокује проблем срушеног графичког драјвера. Ипак, можете да поправите срушени графички драјвер тако што ћете ресетовати графичку картицу као што је приказано у наставку.
Напомена: Следећи кораци се изводе за НВИДИА контролну таблу. Следите кораке за Цаталист Цонтрол Центер у складу са тим. (Изаберите Преференцес и кликните на Врати на фабричка подешавања)
1. Покрените оквир за дијалог Покрени.
2. Откуцајте цонтрол у дато поље и притисните тастер Ентер да отворите прозор подешавања контролне табле.

3. Подесите Виев би > Ларге ицонс, а затим кликните на НВИДИА Цонтрол Панел.

4. Кликните на Манаге 3Д сеттингс.
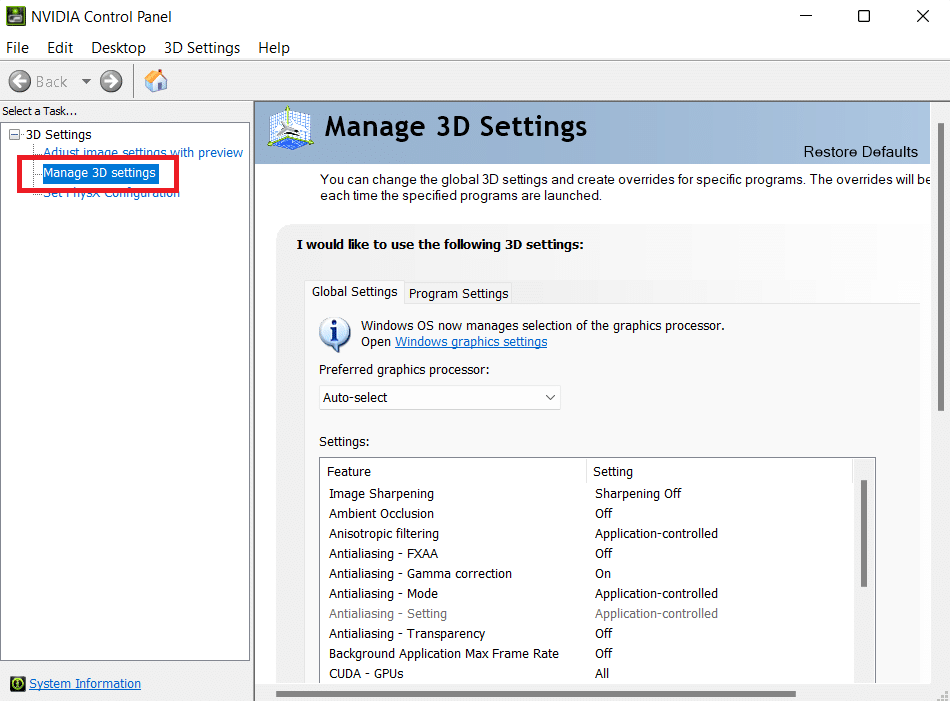
5. Сада кликните на Ресторе Дефаултс.
Метод 11: Поново инсталирајте Риот Вангуард
Ако вам ниједно од горе наведених решења није помогло, последњи начин је да поново инсталирате апликацију. Пажљиво пратите упутства да бисте то урадили.
1. Притисните тастере Виндовс + И заједно да бисте отворили подешавања.
2. Кликните на Подешавање апликација.
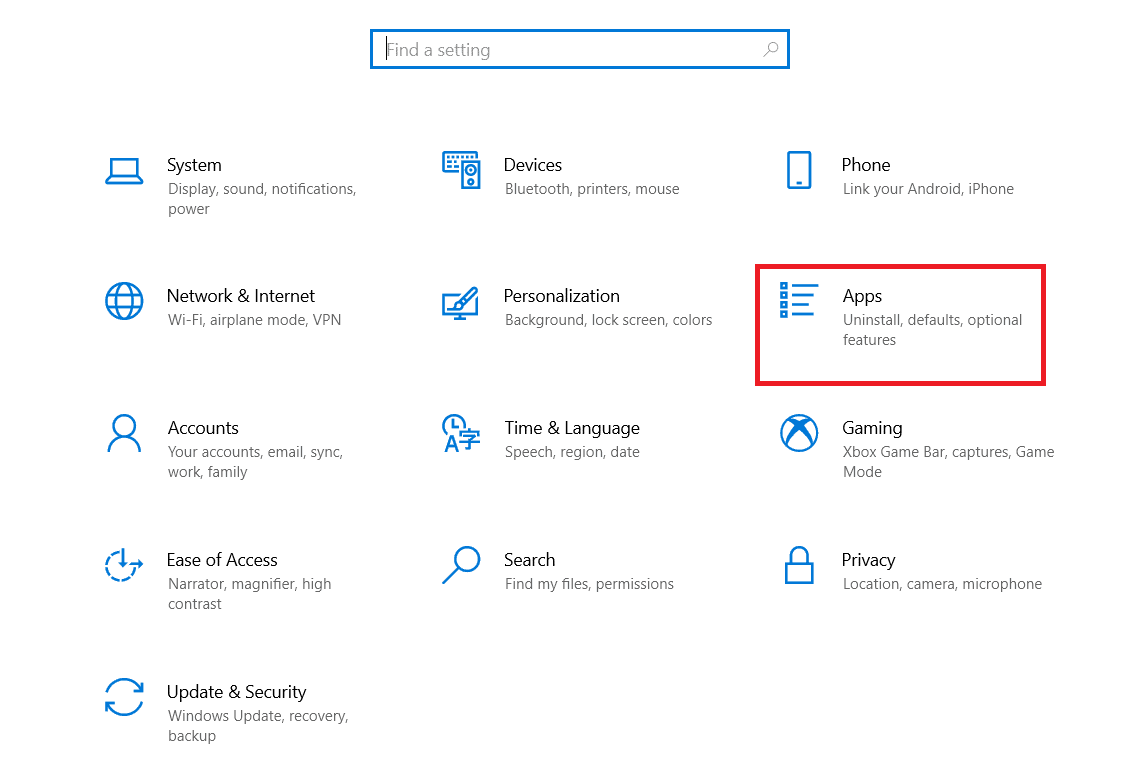
3. Померите се надоле и изаберите Риот Вангуард.
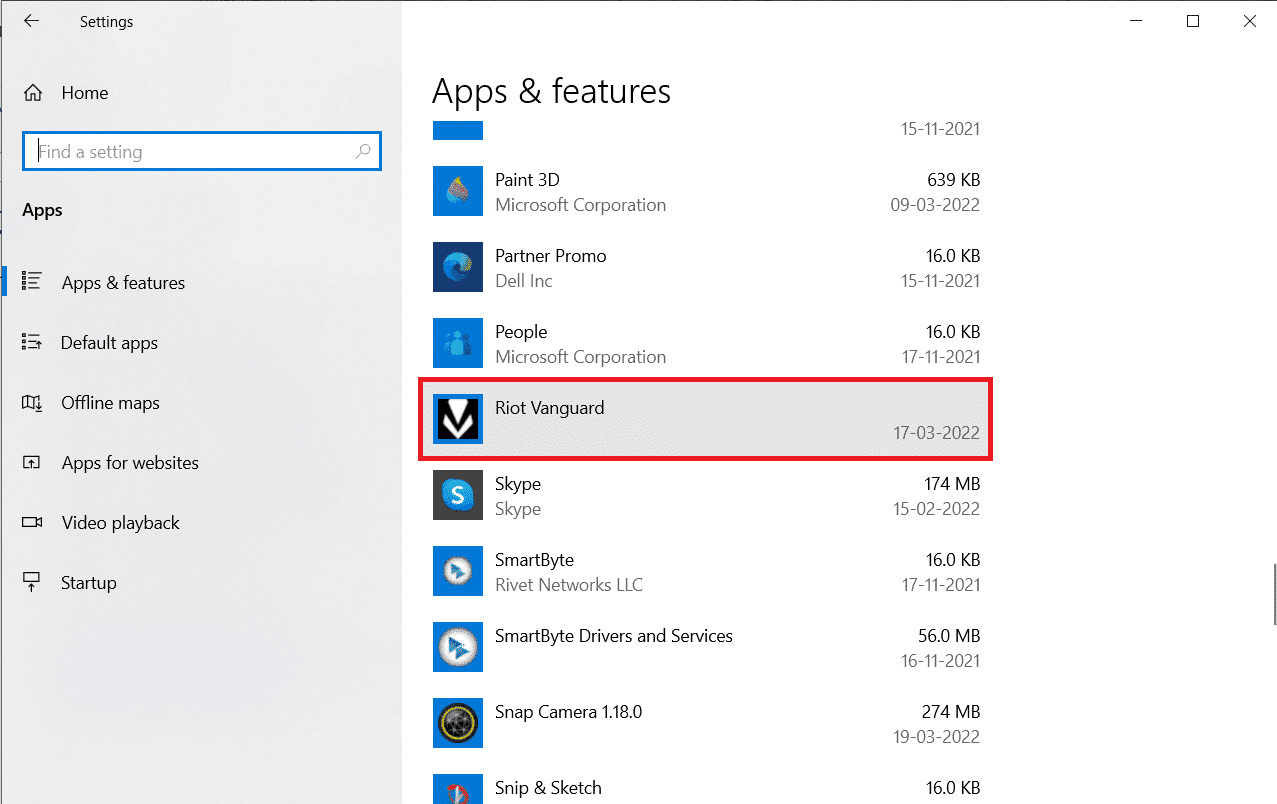
4. Кликните на Деинсталирај.
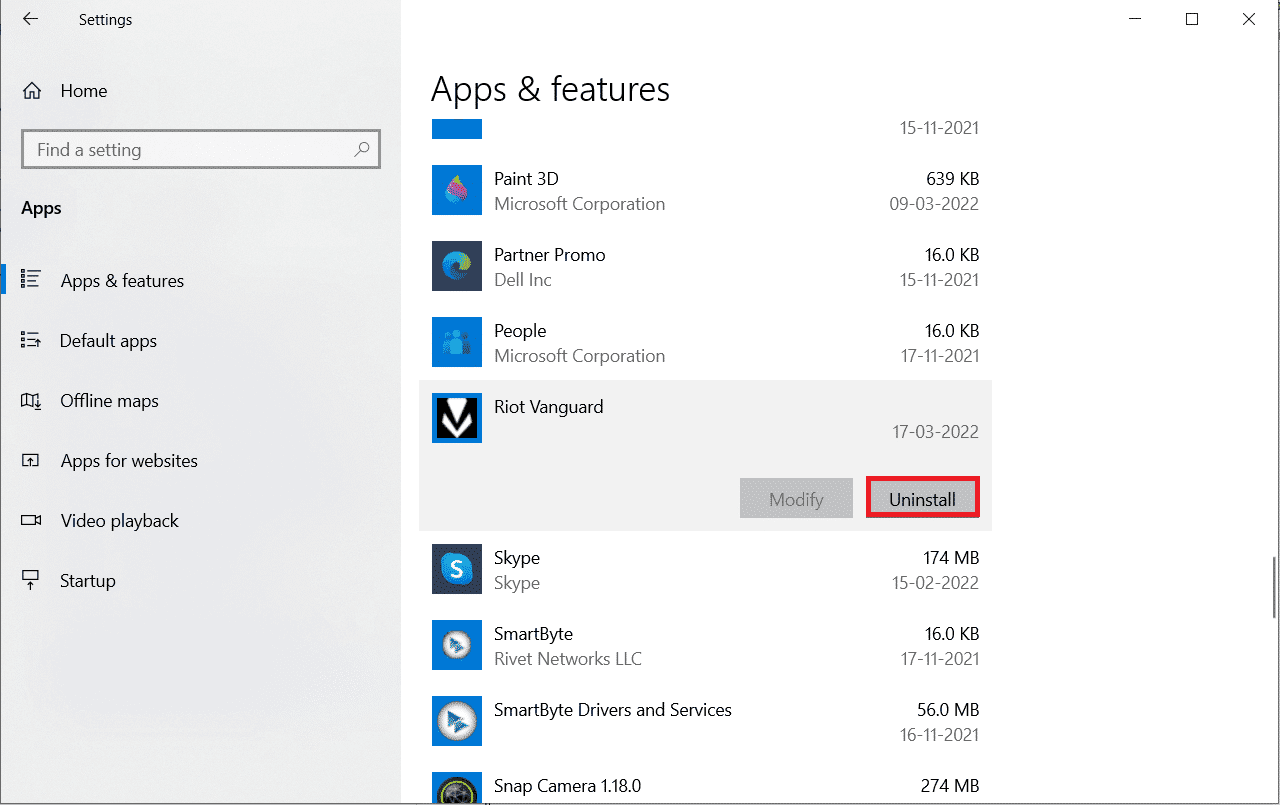
5. Поново кликните на Деинсталирај у искачућем прозору.
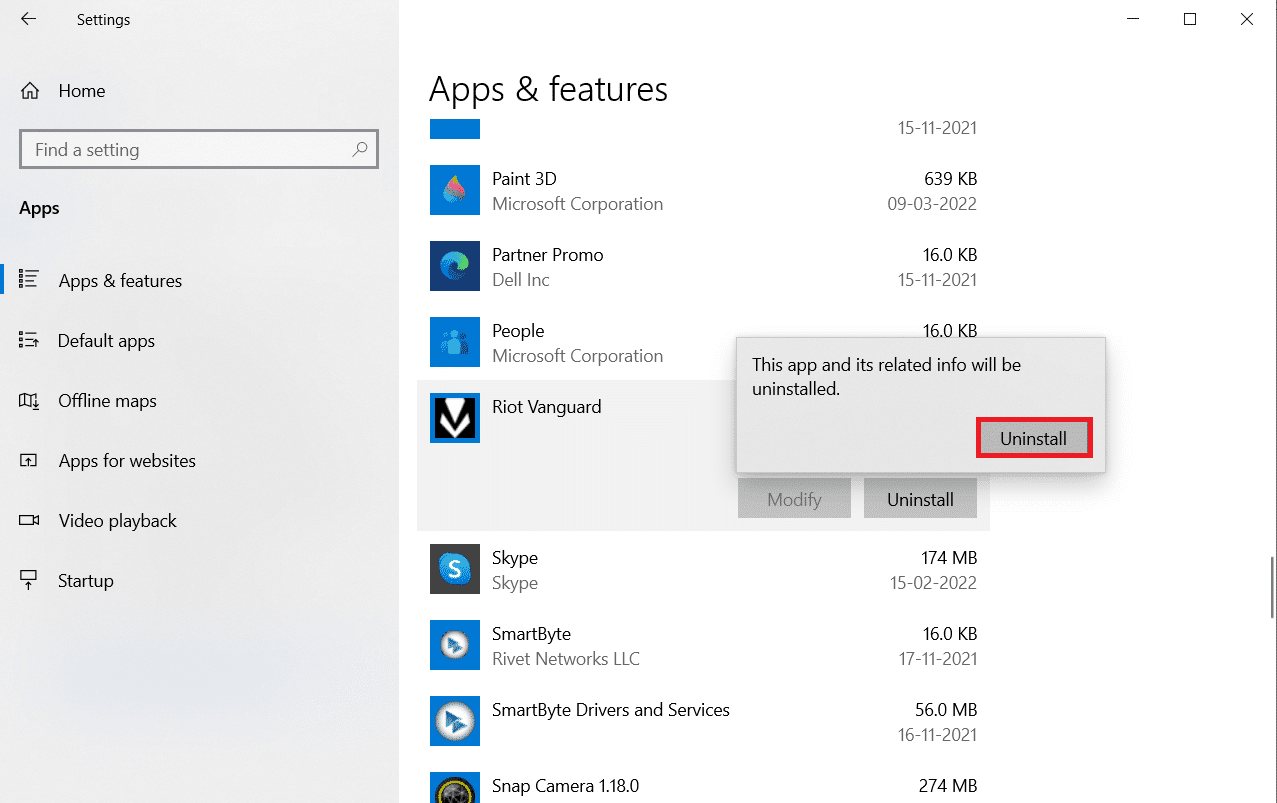
6. Кликните на Иес у одзивнику Контрола корисничког налога.
7. Сада кликните на Да да бисте потврдили деинсталацију.
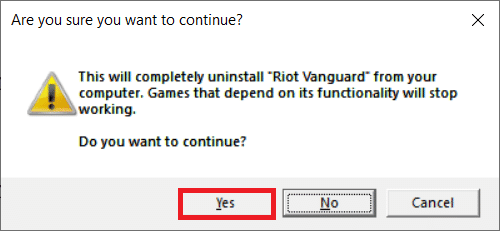
8. Слично, потражите Валорант и инсталирајте га.
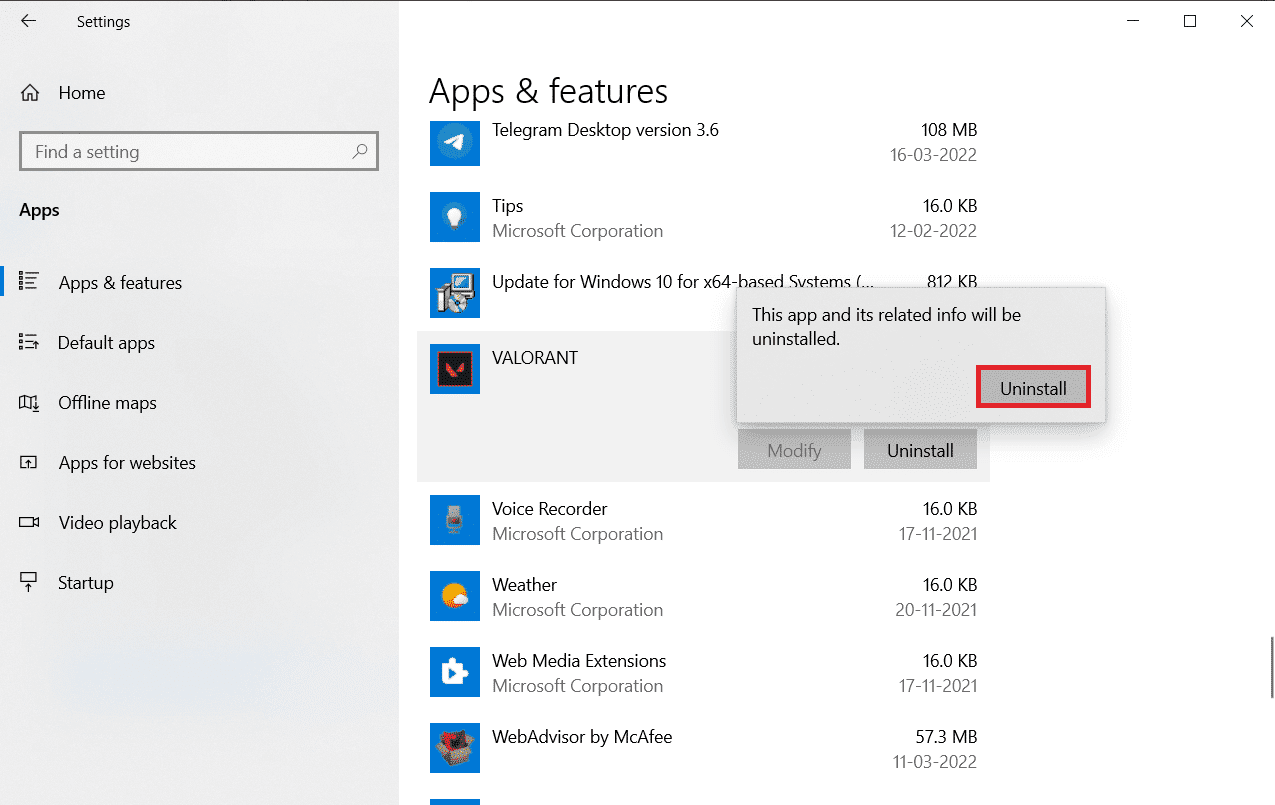
9. Откуцајте %лоцалаппдата% у Виндовс траку за претрагу и отворите Локални фолдер.
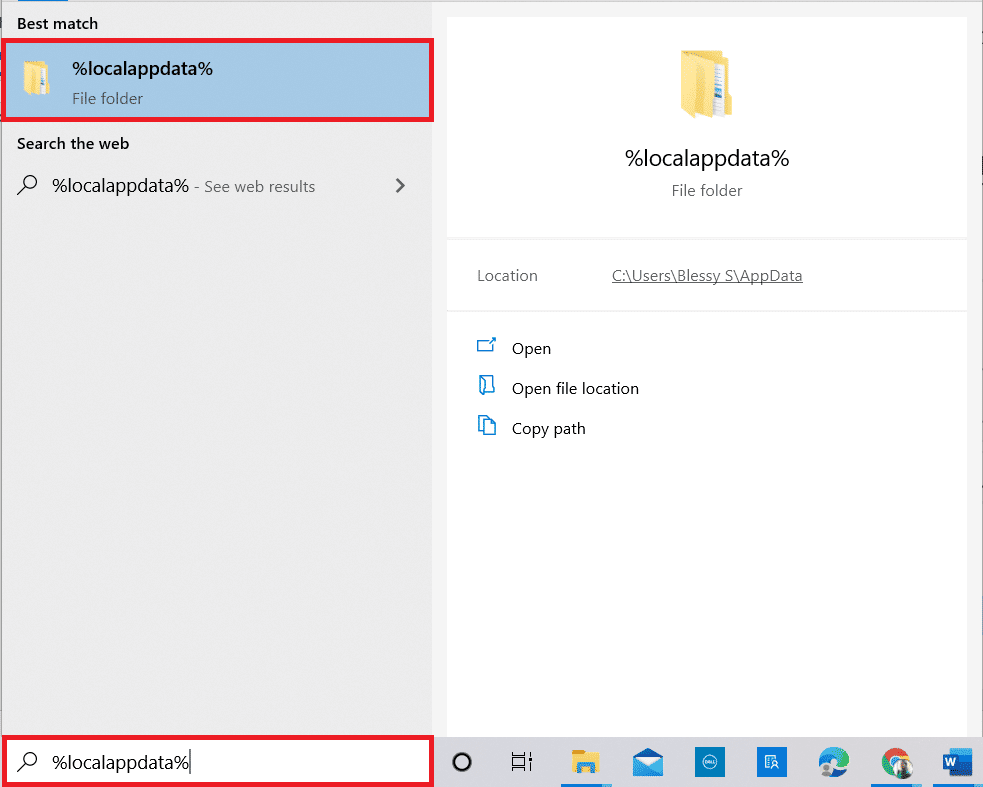
10. Кликните десним тастером миша на фасциклу Риот гамес и изаберите Делете.
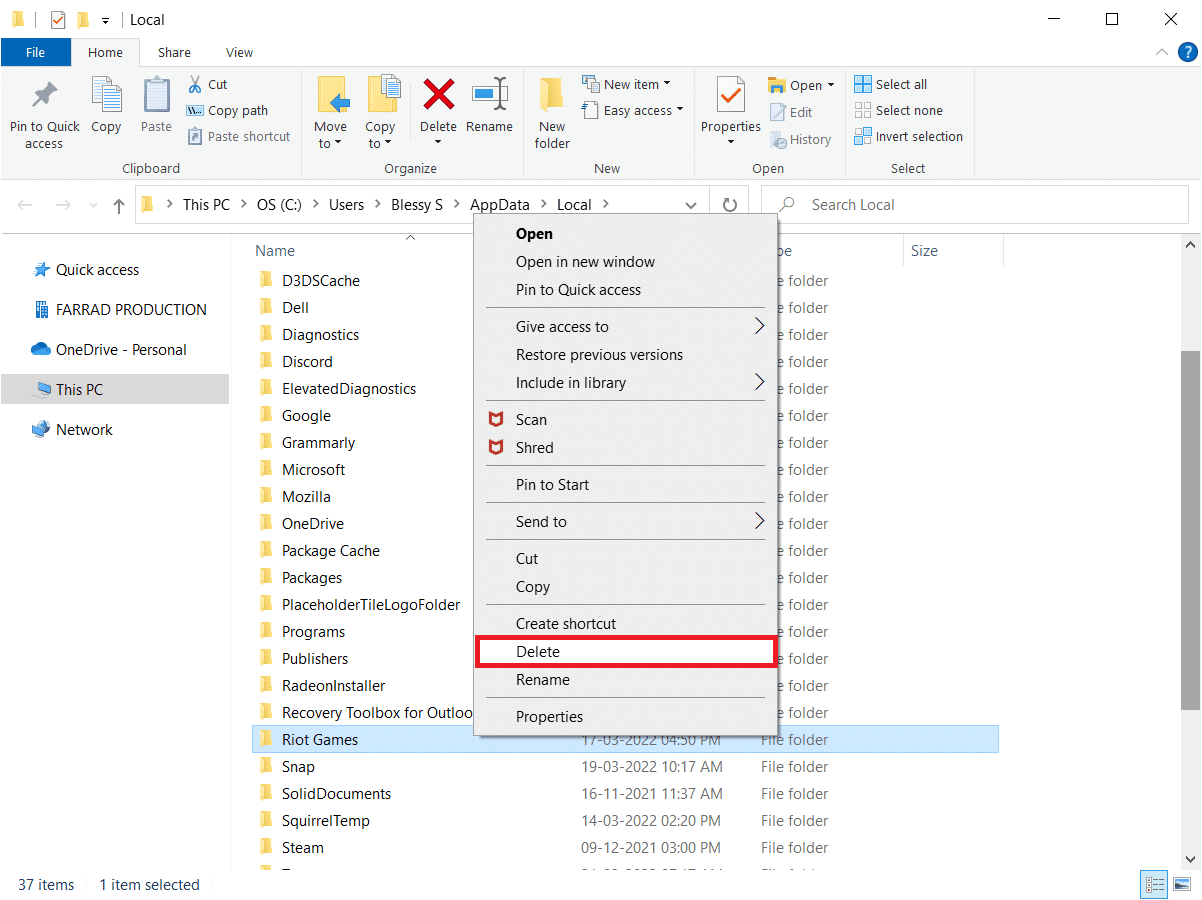
11. Слично, избришите фасциклу ВАЛОРАНТ.
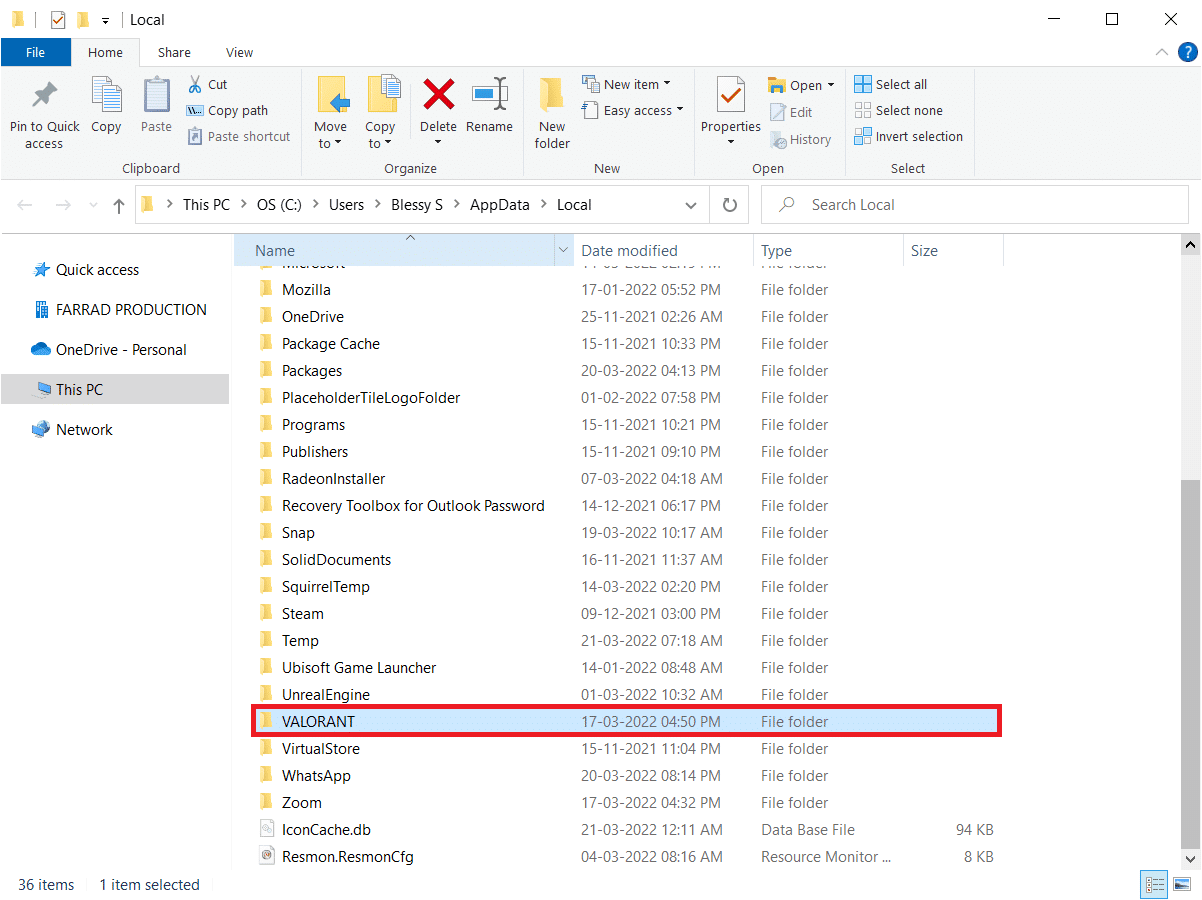
12. Поново откуцајте %аппдата% у Виндовс траку за претрагу и отворите је.
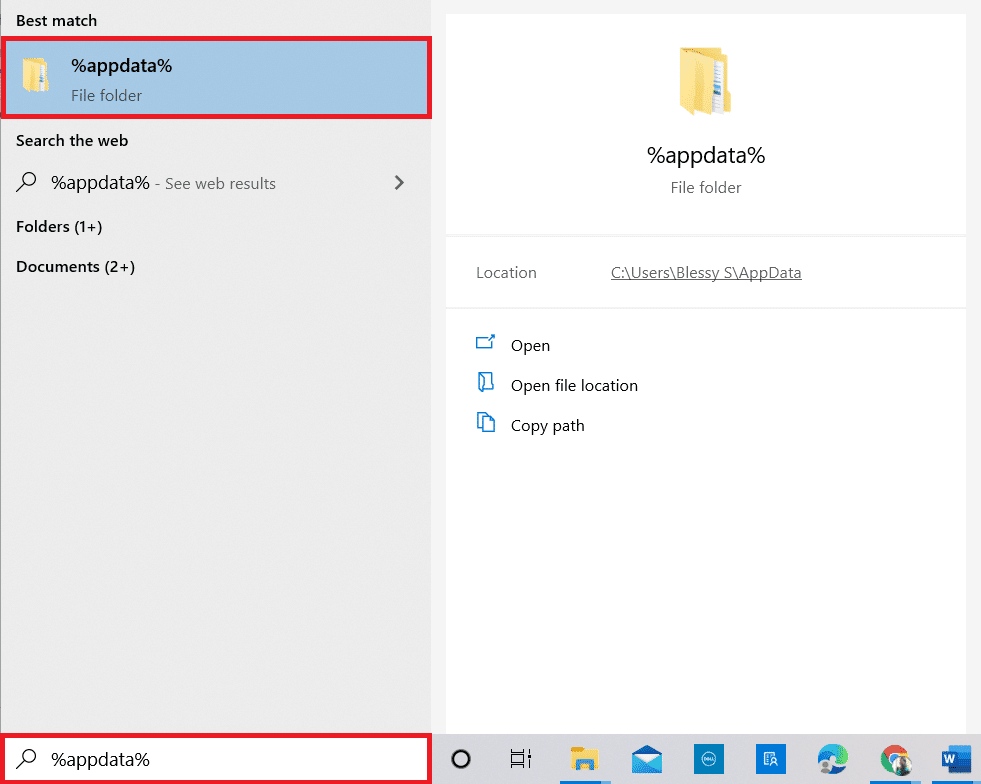
13. Кликните на фасцикле Риот игре и Валорант и избришите их.
14. Када завршите, поново покрените рачунар.
15. Затим поново инсталирајте игру. Прочитајте наш водич о томе како да преузмете Валорант на рачунар.
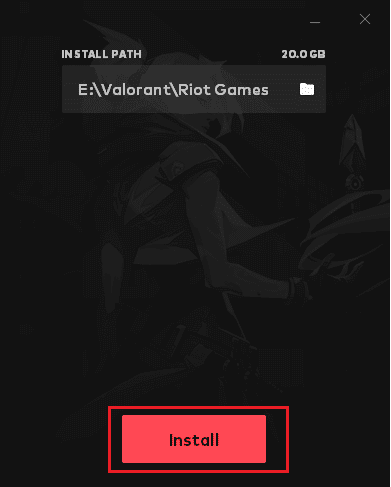
Сада се нећете суочити са проблемом Грапхицс Дривер Црасхед Валорант.
Метод 12: Контактирајте Валорант подршку
Обратите се свом ИСП-у или Интернет провајдеру и обавестите их о својим проблемима са повезивањем на Валорант игру. Проблеми са рутирањем могу утицати на вашу мрежу и довести до проблема о коме се расправља, за који је потребна помоћ ИСП-а. Ако ваша мрежа ради савршено добро, последњи начин на који имате при руци је да контактирате центар за подршку Риот.
1. Идите на веб страницу Валорант подршке у свом веб претраживачу.
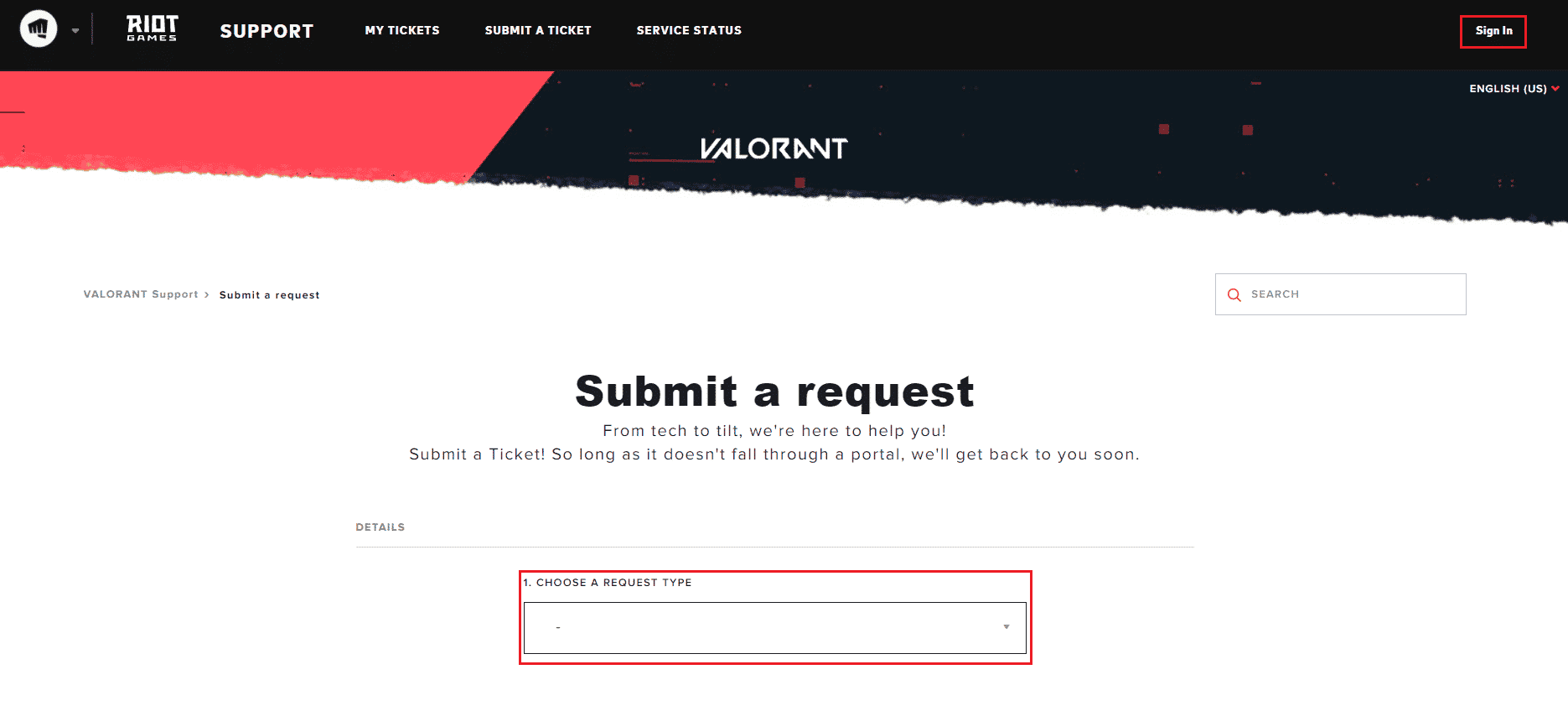
2. Овде изаберите тип захтева из падајућег менија.
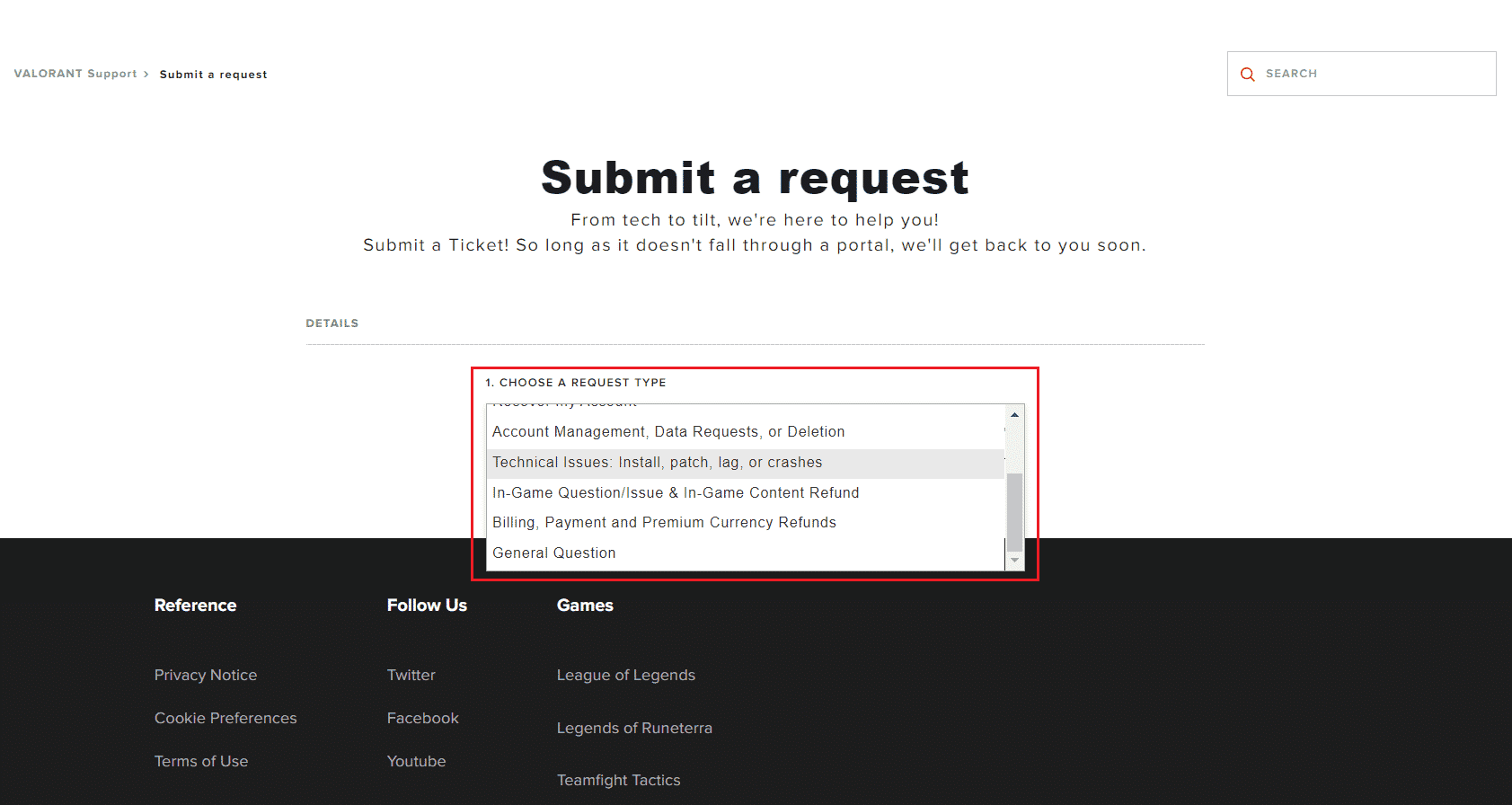
3. Унесите Обавезне детаље у дати образац.
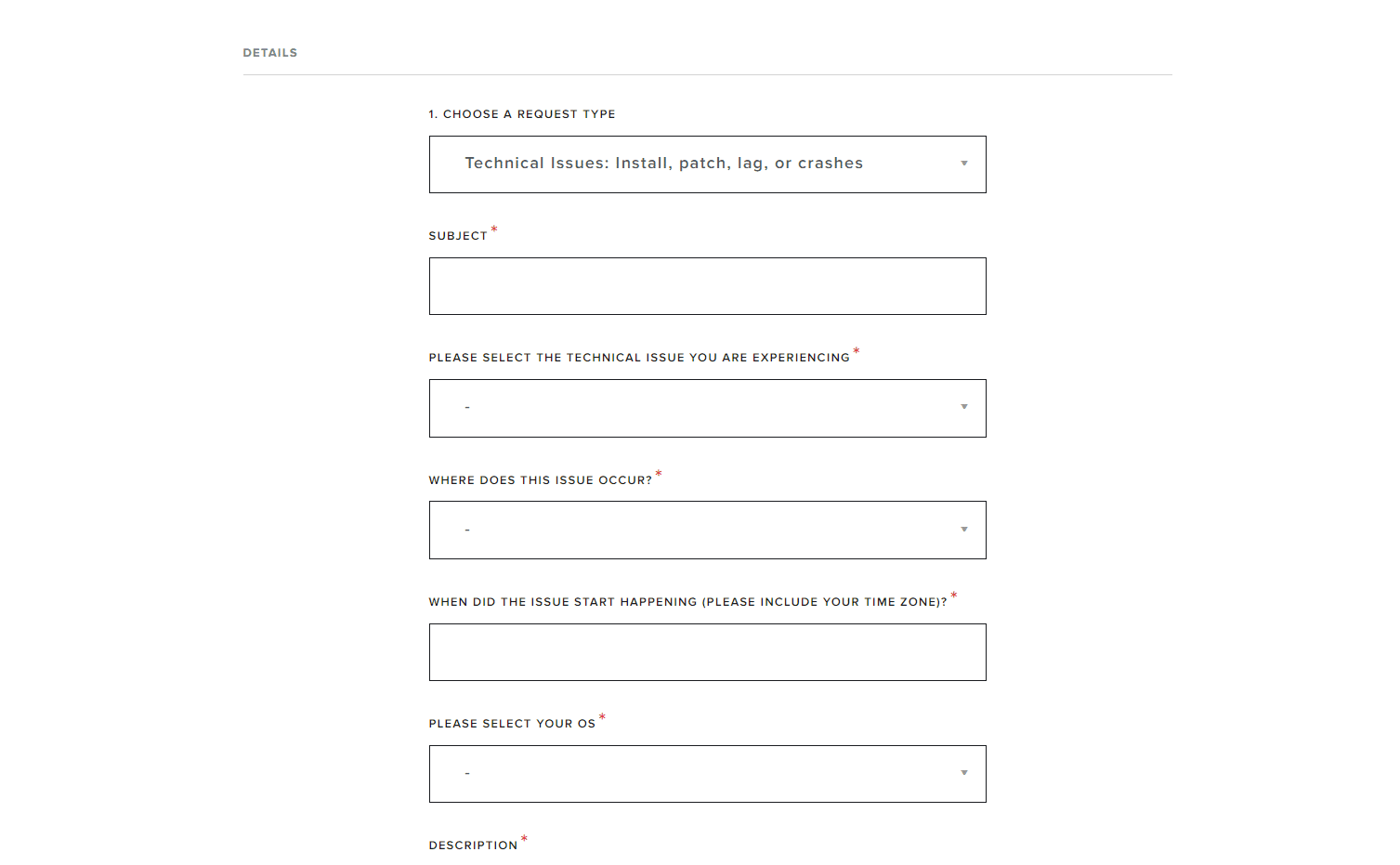
4. На крају кликните на СУБМИТ.
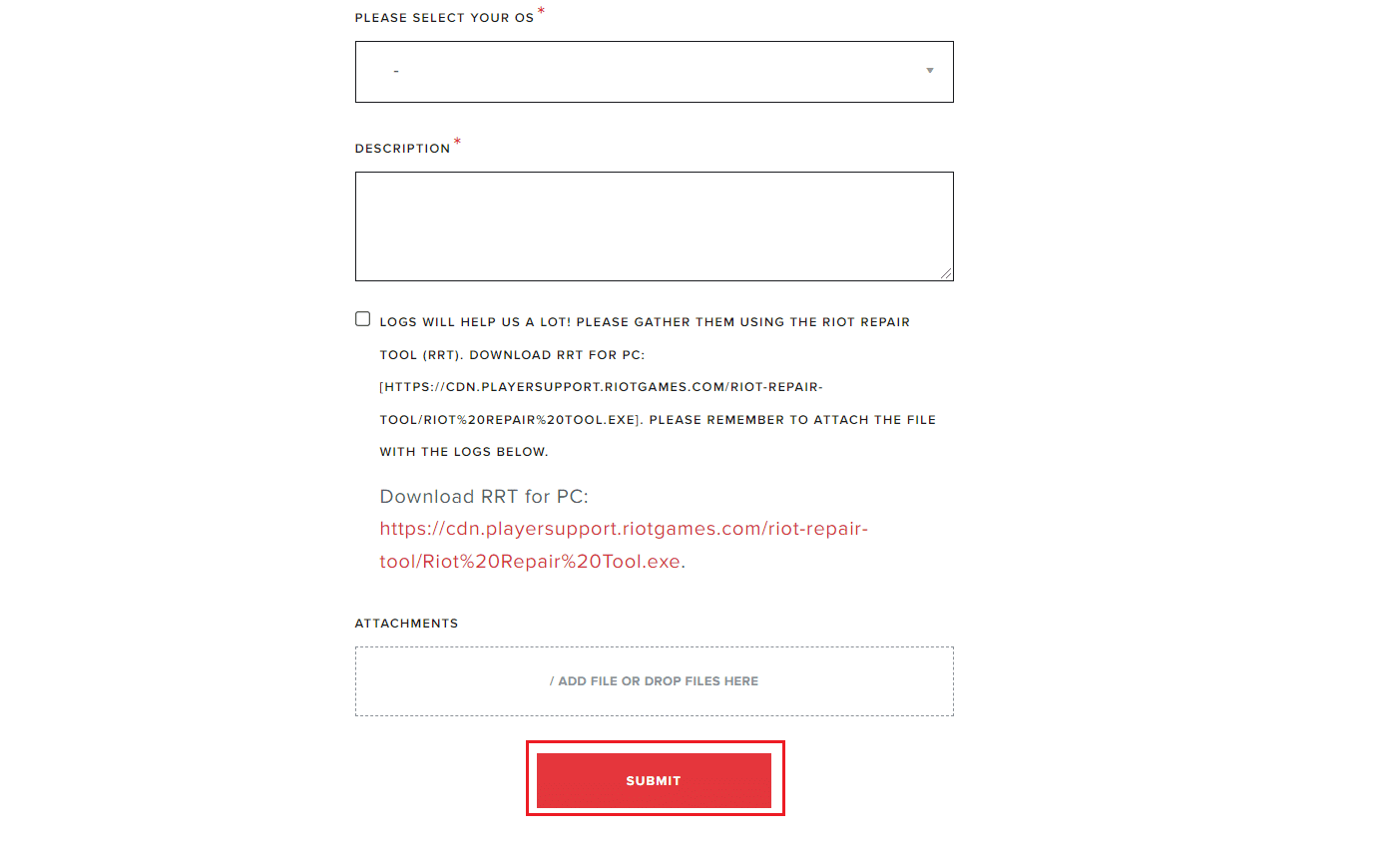
5. Сачекајте док тим не одговори на исправку срушеног графичког драјвера.
***
Надамо се да је овај водич био од помоћи и да сте могли да решите проблем срушеног Валорант графичког драјвера на вашем Виндовс рачунару. Јавите нам који је метод за вас био најбољи. Слободно нам се обратите са својим упитима и предлозима путем одељка за коментаре испод.