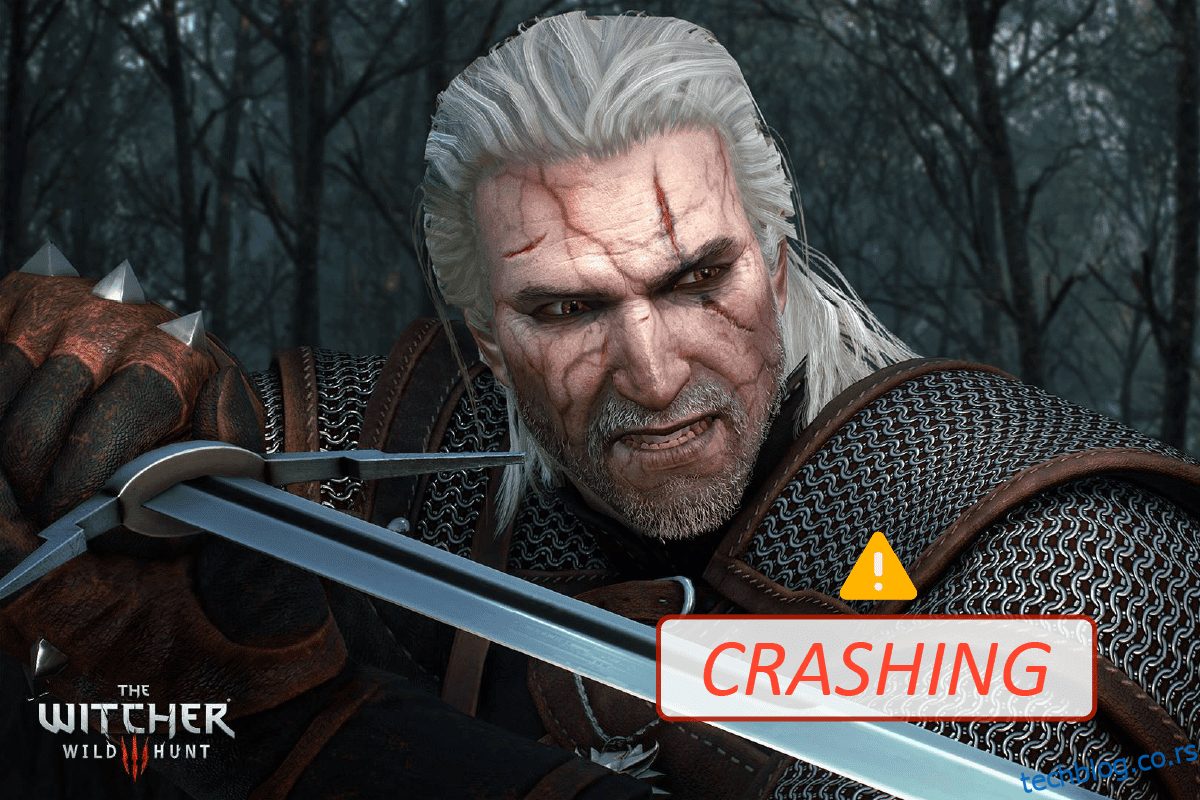Тхе Витцхер 3: Вилд Хунт је акциона игра са улогама коју је развио и објавио ЦД Пројецт. Ова серија игара је у току и оставила је прилично трага у дигиталном свету. Чак и уз велику популарност, неки корисници су наишли на одређени проблем у којем се игра руши током игре или у биоскопу. Након што се игра сруши, она аутоматски усмерава корисника на радну површину без икаквих порука о грешци. Ово је толико досадно, јер не постоји врста поруке. У овом чланку ћете видети све узроке и могућа решења за проблем пада Витцхер 3. Дакле, наставите да читате да бисте поправили замрзавање Витцхер 3 на рачунару.
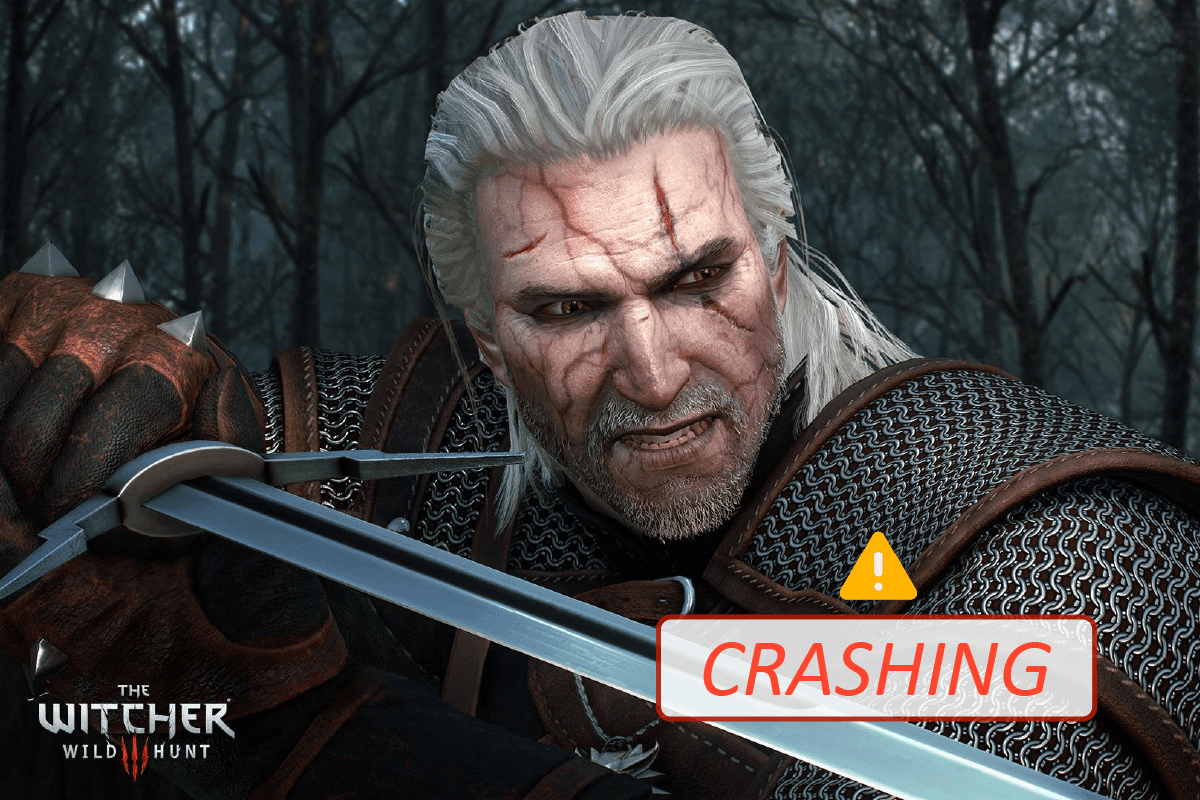
Преглед садржаја
Како да поправите пад Витцхер 3 на Виндовс 10
У овом одељку смо саставили листу могућих разлога који узрокују проблем замрзавања рачунара Витцхер 3. Дубоко их анализирајте да бисте боље сазнали како да их решите у складу са тим.
- Оштећене датотеке игара у Стеам-у
- Неопходан НВИДИА стреамер сервис не ради на вашем рачунару
- Функција синхронизације у облаку је активна и омета апликацију
- Антивирус или заштитни зид Виндовс Дефендер блокира игру и не можете имати све њене карактеристике
- Користите застарелу верзију оперативног система Виндовс
- Драјвери на вашем рачунару нису компатибилни или застарели
- Ваш рачунар користи застарелу верзију .НЕТ фрамеворк-а
- Погрешно конфигурисане датотеке игре које се могу поправити само када их поново инсталирате
Системски захтеви за играње Витцхер 3
Пре него што видите решења, морате проверити да ли ваш рачунар испуњава системске захтеве ове игре.
1. Минимални системски захтеви
-
ЦПУ: Интел ЦПУ Цоре и5-2500К 3,3 ГХз / АМД ЦПУ Пхеном ИИ Кс4 940
-
РАМ: 6 ГБ
-
ОС: 64-битни Виндовс 7 или 64-битни Виндовс 8 (8.1)
-
ВИДЕО КАРТА: Нвидиа ГПУ ГеФорце ГТКС 660 / АМД ГПУ Радеон ХД 7870
-
ПИКСЕЛ СХАДЕР: 5.0
-
ВЕРТЕКС СХАДЕР: 5.0
-
СЛОБОДАН ПРОСТОР НА ДИСКУ: 40 ГБ
-
ПОСЕБНА ВИДЕО РАМ: 1,5 ГБ
2. Препоручени захтеви
-
ЦПУ: Интел ЦПУ Цоре и7 3770 3,4 ГХз / АМД ЦПУ АМД ФКС-8350 4 ГХз
-
РАМ: 8 ГБ
-
ОС: 64-битни Виндовс 7 или 64-битни Виндовс 8 (8.1)
-
ВИДЕО КАРТА: Нвидиа ГПУ ГеФорце ГТКС 770 / АМД ГПУ Радеон Р9 290
-
ПИКСЕЛ СХАДЕР: 5.0
-
ВЕРТЕКС СХАДЕР: 5.0
-
СЛОБОДАН ПРОСТОР НА ДИСКУ: 40 ГБ
-
ПОСЕБНА ВИДЕО РАМ: 2 ГБ
Морате се уверити да ваш рачунар има препоручене системске захтеве који су потребни за несметано покретање игре.
Основне методе за решавање проблема
Следи неколико прелиминарних провера које можете пратити да бисте исправили поменуту грешку.
-
Онемогућите оверклокирање: Сваки врхунски рачунар је направљен са опцијом Оверцлоцкинга која помаже у избацивању више сока од ваших спецификација које већ имате. Покретање графичке картице или процесора брже од подразумеване брзине се односи на оверклоковање. Када се то деси;
- Ваш рачунар ће достићи максималну температуру након одређеног времена.
- Рачунар то детектује и подешава брзину сата на нормалну брзину док се не охлади.
- Брзина сата се поново повећава након што се охладе. Ово повећава перформансе вашег рачунара и од велике је помоћи ако немате моћан рачунар.
- Мора се напоменути да све игре не подржавају оверклок. Исто важи и за Витцхер 3. Дакле, морате покушати да онемогућите сав оверклок на свом рачунару и покушајте да покренете игру. Ако се добро покрене, проблем с рушењем Витцхер 3 на рачунару је решен.
-
Онемогућавање модова: Модови мало мењају графику и такође додају више функција од стандардне верзије игре. Ово на крају мења играчко искуство за играче. Како су модови трећа страна, познато је да имају сукобе са мотором игре и то може изазвати разне грешке. Игра се може срушити ако се верзија игре и верзија мода не поклапају заједно. У овом случају, покушајте да онемогућите све модове на рачунару и проверите да ли је проблем са замрзавањем рачунара Витцхер 3 решен.
-
Проверите прегревање: Рачунари се често прегревају када се користе дуже време или када обављају тешке задатке. Кад год се рачунар прегреје, можете се суочити са овом грешком. Дакле, обавезно одржавајте температуру рачунара док играте игрице. Можете преузети услужне програме за проверу температуре да бисте проверили температуру док играте игрице.
-
Проверите конекторе: Провера конектора је такође ствар за проверу да ли се суочавате са овим проблемом. Уверите се да су правилно повезани. Ово је врло честа појава код више корисника. Подаци се неће правилно пренети ако веза није стабилна. Ово такође може довести до пада Витцхер 3 на грешци у оперативном систему Виндовс 10. Увек проверите да ли су ваши конектори правилно повезани.
Метод 1: Проверите интегритет датотека игре (на Стеам-у)
Пре него што испробате методе техничког решавања проблема, паметније је проверити да ли имате исправну инсталацију игре. Видели смо много случајева у којима датотеке игре недостају или су оштећене или су биле непотпуне инсталације. Корисници такође могу искусити овај проблем ако их прекине процес ажурирања или ако се датотеке игре премештају. Прочитајте наш водич о томе како да проверите интегритет датотека игре на Стеам-у.

Метод 2: Промените приоритет игре
Преференција апликације или процеса говори рачунару о важности и да ли му треба дати предност у односу на друге док додељује ресурсе. Приоритет сваке апликације је нормалан осим системских процеса, подразумевано. Витцхер 3 би могао да се сруши ако не добије довољно ресурса.
1. Притисните истовремено тастере Цтрл + Схифт + Есц да бисте отворили Таск Манагер.
2. Сада потражите Тхе Витцхер 3 процес.
3. Затим промените приоритет у Високи приоритет и проверите да ли ово функционише.
Напомена: Промените приоритет са великим опрезом јер непажљиво мењање приоритета процеса може учинити ваш систем изузетно спорим или нестабилним.

4. Затворите Таск Манагер и поново покрените рачунар и проверите да ли је проблем с рушењем Витцхер 3 на Виндовс 10 решен.
Метод 3: Поново покрените НВИДИА Стреамер Сервице
НВИДИА Стреамер Сервице долази са најновијом графичком картицом коју је објавила НВИДИА. Ради као позадинска услуга на вашем рачунару у сваком тренутку и долази у обзир кад год стримујете помоћу НВИДИА апликације. У овом решењу ћемо се кретати до Услуга и ручно поново покренути услугу.
1. Отворите дијалог Покрени тако што ћете заједно притиснути тастере Виндовс + Р.
2. Откуцајте сервицес.мсц и притисните тастер Ентер да бисте покренули прозор Услуге.

3. Пронађите НВИДИА ГеФорце Екпериенце Сервице и двапут кликните на њу.
Напомена: Кликните десним тастером миша на услугу и изаберите Поново покрени да бисте се уверили да услуга исправно ради.

4. Кликните на Старт ако је статус услуге заустављен.
5. Изаберите опцију Аутоматски из падајућег менија Тип покретања.

6. Кликните на Примени, а затим на ОК да бисте сачували промене.
7. Поновите исте кораке и за НВИДИА Стреаминг услугу.
Метод 4: Онемогућите Стеам Цлоуд синхронизацију
Стеам Цлоуд је платформа која омогућава корисницима и играма да сачувају напредак и своје податке у Стеам облаку, тако да корисник може да се пријави на клијента кад год, а клијент аутоматски преузима и ажурира напредак и подешавања. Ово је лепа карактеристика која Стеам чини пожељнијим у поређењу са другим моторима, али може изазвати многе проблеме.
1. Отворите Стеам и пријавите се са својим подацима за пријаву.
2. Затим кликните на картицу Стеам у горњем левом углу екрана.

3. Затим. Кликните на опцију Подешавања из падајућег менија.

4. Сада кликните на картицу Цлоуд у левом окну, а затим поништите опцију која је означена Омогући Стеам Цлоуд синхронизацију за апликације које је подржавају као што је приказано на слици.

5. Коначно, кликните на ОК да сачувате промене и затим затворите апликацију. Проверите да ли сте поправили пад Витцхер 3 због проблема са рачунаром или не.
Метод 5: Онемогућите ВСинц
Вертикална синхронизација (ВСинц) омогућава корисницима да синхронизују брзину кадрова игре са брзином освежавања монитора што повећава стабилност. Ова функција је обично омогућена подразумевано и уграђена је у Витцхер 3. Иако је овај механизам заиста од помоћи, познато је да изазива неке проблеме у игри. У овом решењу ћемо отићи у подешавања игре и онемогућити опцију.
1. Отворите Витцхер 3 и кликните на Опције.
2. Затим кликните на Видео и изаберите Графика.
3. Кликните на ВСинц, а затим искључите опцију у опцији Графика.

4. Тамо можете променити и друга подешавања графике ако овај метод није успео.
5. Сачувајте промене и изађите.
6. Погледајте да ли је проблем са замрзавањем рачунара Витцхер 3 решен након поновног покретања Витцхер 3.
Метод 6: Онемогућите ограничење брзине кадрова
Витцхер 3 такође има опцију у игри која омогућава кориснику да подеси максималну брзину кадрова. Иако можете управљати брзином кадрова, то такође узрокује неке проблеме са игром. У овом решењу, мораћете да се крећете до подешавања графике, а затим уклоните поклопац. Ово ће вам помоћи да решите проблем пада Витцхер 3.
1. Идите на подешавања графике.
2. Потражите опцију Макимум Фрамес Пер Сецонд у подешавањима графике и померите клизач на Неограничено тј. 60.

Проверите да ли је проблем с падом Витцхер 3 на рачунару решен након поновног покретања игре.
Метод 7: Репродукција преко целог екрана
Промена игре на цео екран може да поправи Витцхер 3 замрзавање рачунара. Види се да прозор без ивица узрокује да ЦПУ ради теже јер ствара веће оптерећење у њему. То је зато што ће радна површина такође радити у позадини.
1. Идите на Подешавања графике користећи Опције из главног менија као што је приказано у Методу 6.
2. Затим кликните на Режим приказа и затим поставите опцију на Цео екран.

3. Сачувајте промене и изађите. Проверите да ли је проблем са замрзавањем рачунара Витцхер 3 решен након поновног покретања игре.
Метод 8: Проширите системску партицију
Нећете моћи да инсталирате ажурирања игре на рачунар ако нема довољно простора на системској партицији. Постоји много начина да повећате меморијски простор на рачунару, али то можда неће бити од помоћи у свакој ситуацији. Морате да проширите системску резервисану партицију да бисте решили да се Витцхер 3 руши због проблема са рачунаром. Постоји много алата независних произвођача за проширење системске резервисане партиције, али је пожељно да то урадите ручно. Пратите кораке дате у овом чланку Како проширити партицију системског диска (Ц:) у оперативном систему Виндовс 10.

Метод 9: Привремено онемогућите антивирусни програм (ако је применљиво)
Антивирусни пакет понекад може спречити свако ново ажурирање игре. Антивирусни софтвер као што су Аваст и Нортон ће највероватније спречити било које најновије ажурирање Виндовс-а и саветује се да привремено онемогућите било који трећи или уграђени антивирусни софтвер да бисте решили овај проблем. Прочитајте наш чланак о томе како да привремено онемогућите антивирусни програм у оперативном систему Виндовс 10 и пратите кораке у водичу да бисте привремено онемогућили антивирусни програм на рачунару.

Након што поправите пад Витцхер 3 на рачунару, обавезно поново омогућите антивирусни програм јер систем без безбедносног пакета увек представља претњу.
Метод 10: Онемогућите заштитни зид Виндовс Дефендер (не препоручује се)
Повремено заштитни зид Виндовс Дефендер на вашем рачунару може да спречи отварање игре из неких безбедносних разлога. У овом случају, Витцхер се може срушити због Виндовс Дефендер заштитног зида. Ако не знате како да онемогућите заштитни зид Виндовс Дефендер, прођите кроз наш водич Како да онемогућите заштитни зид Виндовс 10 и пратите упутства која су дата.
Можете да пратите овај водич Дозволите или блокирајте апликације кроз Виндовс заштитни зид да бисте дозволили апликацију.

Обавезно поново омогућите пакет заштитног зида након ажурирања уређаја јер рачунар без програма заштитног зида представља претњу.
Метод 11: Ажурирајте Виндовс
Ако ваш рачунар има било какве грешке, то би могло да изазове грешку Витцхер 3, ово можете једноставно поправити ажурирањем оперативног система. Пратите кораке дате у овом водичу Како да преузмете и инсталирате најновију верзију оперативног система Виндовс 10 ако сте тек почели да ажурирате свој Виндовс 10 рачунар.

Проверите да ли је проблем са замрзавањем рачунара Витцхер 3 решен након ажурирања Виндовс-а.
Метод 12: Ажурирајте управљачке програме за графику
Ако су драјвери оштећени или застарели, то може довести до пада Витцхер 3 на рачунару. Ако не знате да ажурирате управљачке програме за графику, следите упутства дата у овом водичу 4 начина за ажурирање графичких драјвера у оперативном систему Виндовс 10.

Метод 13: Поново инсталирајте графичке драјвере
Ако ажурирање управљачких програма за графику није решило проблем о коме се расправљало, покушајте да поново инсталирате графичке драјвере. Постоје различите методе за поновну инсталацију графичких драјвера на Виндовс-у. Ако сте тек почели да поново инсталирате графичке драјвере, прочитајте овај водич Како деинсталирати и поново инсталирати управљачке програме на Виндовс 10 и следите упутства која су тамо дата.

Након што поново инсталирате графичке драјвере, проверите да ли је проблем са замрзавањем рачунара Витцхер 3 решен.
Метод 14: Вратите графичке драјвере
Нема користи од поновног инсталирања или ажурирања драјвера ако тренутна верзија графичких драјвера није компатибилна са вашом игром. Све што треба да урадите је да вратите драјвере на претходну верзију и да то урадите следите упутства дата у овом водичу Како да вратите управљачке програме на Виндовс 10.

Када вратите своје драјвере, проверите да ли сте решили проблем пада Витцхер 3 или не.
Метод 15: Ажурирајте .НЕТ Фрамеворк
Већина корисника ужива у непрекидној услузи модерних игара и апликација, а .НЕТ фрамеворк је неопходан за Виндовс 10. Многе игре ће имати опцију аутоматског ажурирања за .НЕТ фрамеворк и стога ће се аутоматски ажурирати кад год је доступно ажурирање. Такође можете да инсталирате најновију верзију .НЕТ фрамеворк-а и да то урадите следите следеће кораке.
1. Идите на званичну Мицрософт веб локацију и проверите да ли постоје нова ажурирања за .НЕТ фрамеворк.

2. Кликните на препоручену или одговарајућу везу и кликните на Преузми. .НЕТ Фрамеворк 4.8 Рунтиме опција, ако постоје ажурирања.
Напомена: Пошто неки софтвер користи Преузми .НЕТ Фрамеворк 4.8 Девелопер Пацк, није препоручљиво да кликнете на њега.

3. Идите на Моја преузимања и покрените преузету датотеку тако што ћете двапут кликнути на датотеку за подешавање.
4. Пратите упутства на екрану да бисте инсталирали .НЕТ фрамеворк на свој рачунар.
***
Надамо се да вам је овај водич био од помоћи и да сте могли да поправите пад Витцхер 3 на Виндовс 10. Јавите нам који метод вам је најбољи. Такође, ако имате било каква питања/сугестије у вези са овим чланком, слободно их оставите у одељку за коментаре.