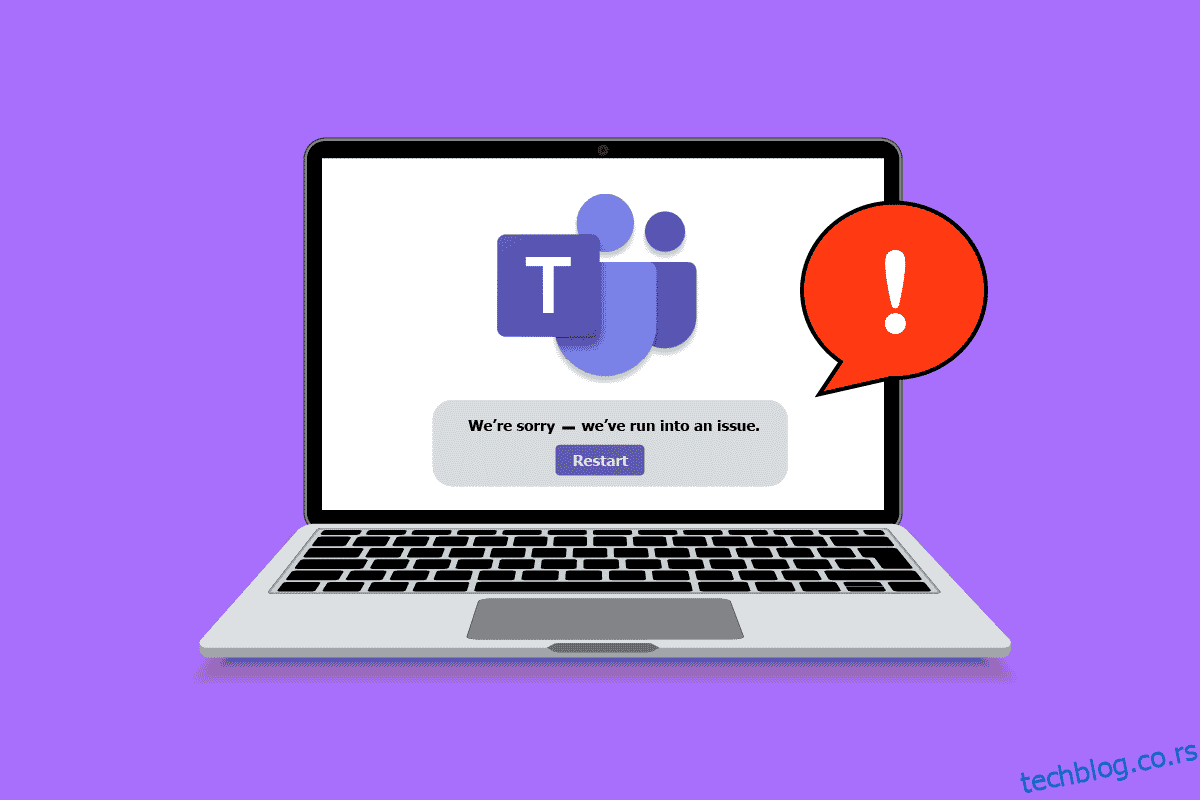Мицрософт Теамс пружа изузетну функцију вођења онлајн састанака који могу да држе до 10000 корисника истовремено. Можете да делите своје идеје, одржавате конференције и повезујете се са људима без икаквих проблема било где и било када! Иако је ово невероватна платформа за пословну сарадњу, ово није без грешака и проблема као и код других апликација. Ако тражите кораке за решавање проблема за Мицрософт Теамс који руши Виндовс 10, на правом сте месту! Пружамо вам савршен водич који ће вам помоћи да решите проблем са падом Мицрософт Теамс-а при покретању једноставним кликовима.

Преглед садржаја
Како да поправите рушење Мицрософт Теамс-а у оперативном систему Виндовс 10
Постоји много разлога који доводе до пада Мицрософт Теамс-а због проблема са покретањем, као што су:
- Привремене грешке у апликацији Теамс.
- Оштећена кеш меморија у Мицрософт тимовима.
- Застарела апликација, драјвери и оперативни систем.
- Присуство оштећених датотека и програма на рачунару.
- Малвер и злонамерни делови софтвера или програма на рачунару.
- Антивирус и заштитни зид блокирају вашу апликацију.
- Погрешно конфигурисане датотеке у Мицрософт тимовима и повезаним фасциклама.
Метод 1: Основно решавање проблема
У овом одељку смо навели неке уобичајене методе за решавање проблема које ће вам помоћи да решите пад Мицрософт Теамс-а при покретању на вашем Виндовс 10 рачунару.
Метод 1А: Поново покрените Виндовс 10 рачунар
Ако постоје привремени кварови на вашем рачунару, суочићете се са падом Мицрософт Теамс-а приликом покретања. Општи трик за решавање свих привремених грешака је да поново покренете рачунар. Можете поново покренути рачунар пратећи кораке.
1. Притисните и држите Виндовс + Д тастере заједно да бисте отишли на радну површину.
2. Сада истовремено притисните тастере Алт + Ф4.
3. Затим кликните на опцију Рестарт да бисте је изабрали из падајућег менија и притисните тастер Ентер.

Метод 1Б: Принудно затворите Мицрософт тимове
Ако желите да уживате у беспрекорном искуству повезивања Теамс-а у Теамс-у, прво морате потпуно затворити све позадинске процесе Теамс-а и поново их отворити. Можете имплементирати исто тако што ћете пратити доле наведене кораке.
1. Притисните тастер Виндовс и откуцајте Таск Манагер. Затим кликните на Отвори.

2. Сада потражите и кликните на Мицрософт Теамс са листе. Затим кликните на Заврши задатак, као што је приказано испод.

Ово ће затворити све позадинске процесе повезане са тимовима. Проверите да ли сте решили проблем са рушењем Виндовс 10 Мицрософт Теамс-а.
Метод 1Ц: Проверите статус сервера Мицрософт Теамс
Као додатно решење, морате да обезбедите одговарајућу интернет конекцију. Али ако се и даље суочавате са проблемом Мицрософт Теамс који руши Виндовс 10 након што сте решили проблем са интернет везом и поново покренули уређај, морате да проверите статус сервера. Можете да проверите да ли је сервер активан или не ради тако што ћете посетити неке званичне сајтове као што је Довндетецтор. Пратите према упутствима.
1. Идите до званичног сајта Довндетецтор-а.
2А. Морате да примите корисничке извештаје који указују да нема актуелних проблема у поруци Мицрософт Теамс да бисте били сигурни да су тимови сервери функционални и да нема грешака на страни сервера.

2Б. Ако видите било какве необичне поруке, морате сачекати док се грешке не отклоне.
2. метод: Покрените алатку за решавање проблема са апликацијама у Виндовс продавници
Уграђена алатка за решавање проблема у Мицрософт Сторе-у помаже вам да аутоматски спречите и решите све проблеме са Мицрософт апликацијама. Ваш рачунар са оперативним системом Виндовс 10 има уграђену алатку за решавање проблема за решавање проблема у Мицрософт тимовима. Пратите доле наведене кораке да бисте покренули алатку за решавање проблема са апликацијама у Виндовс продавници.
1. Откуцајте Троублесхоот сеттингс у Виндовс траку за претрагу и кликните на Опен, као што је приказано.

2. Кликните на опцију Додатни алати за решавање проблема, као што је истакнуто у наставку.

3. Затим кликните на Виндовс Сторе Аппс > Покрени алатку за решавање проблема.

4. Ако је ваш алат за решавање проблема идентификовао проблеме на вашем рачунару, кликните на Примени ову исправку.
5. На крају, пратите упутства на екрану да бисте довршили решавање проблема и поново покрените рачунар. Проверите да ли сте решили проблем или не.
Метод 3: Обришите акредитиве клијента
Такође можете да обришете све акредитиве повезане са тимовима и поново покренете апликацију Теамс да бисте решили пад Мицрософт Теамс-а при покретању. Пратите ове кораке да бисте обрисали акредитиве клијента у тимовима.
1. Притисните тастер Виндовс и откуцајте Цредентиал манагер. Затим кликните на Отвори.

2. Сада кликните на Виндовс акредитиве, као што је приказано испод.

3. Сада проширите падајући мени за Оффице 365/Тимове и кликните на опцију Уклони.

4. Сада кликните на Да ако се од вас затражи и поново се пријавите на свој Мицрософт Теамс налог. Проверите да ли је проблем решен или не.
Метод 4: Поправите Мицрософт тимове
Неки корисници су пријавили да се проблем Мицрософт Теамс који руши Виндовс 10 може лако решити поправком апликације помоћу уграђене алатке. Овај Виндовс алат ће сортирати све проблеме повезане са апликацијом и помоћи вам да решите проблем без икаквих проблема.
1. Откуцајте Апликације и функције у Виндовс траку за претрагу и кликните на Отвори.

2. Сада потражите Теамс у менију за претрагу и кликните на Мицрософт Теамс из резултата, као што је приказано.

3. Прво, скролујте надоле по екрану и кликните на опцију Поправи.
Напомена: То неће утицати на податке ваше апликације док поправљате Мицрософт тимове.

Проверите да ли сте решили проблем или не.
Метод 5: Обришите кеш Мицрософт Теамс
Као и све апликације Мицрософт Сторе-а, апликација Теамс складишти кеш меморију и привремене податке у позадини тако да можете брзо да управљате свим ћаскањима и разговорима. Али, када прођу дани, ове кеш меморије се акумулирају на вашем рачунару, узрокујући пад Мицрософт Теамс-а при покретању. Покушајте да их обришете до краја да бисте проверили да ли ово функционише.
1. Притисните тастере Виндовс + Е заједно да бисте отворили Филе Екплорер.
2. Сада идите до следеће локације:
C:UsersUSERNAMEAppDataRoaming
Напомена: Обавезно означите поље Скривене ставке на картици Приказ да бисте видели фасциклу АппДата.

3. Сада, на обе локације, кликните десним тастером миша на фасциклу Теамс и кликните на опцију Делете.
Напомена: Такође можете преименовати или преместити фасциклу на неку другу локацију ако желите да је вратите касније.

4. Поново покрените рачунар и проверите да ли ово ради или не.
Метод 6: Ажурирајте Мицрософт Теамс
Ако користите застарелу верзију Мицрософт Теамс-а, суочићете се са проблемом Мицрософт Теамс-а са рушењем Виндовс 10 на вашем рачунару. Ако откријете да се ваша апликација руши на рачунару, можете ажурирати апликацију према упутствима у наставку.
1. Кликните на икону са три тачке поред ваше слике профила у тимовима.

2. Затим кликните на опцију Цхецк фор упдатес, као што је приказано.

3. Видећете поруку Проверићемо и инсталирати сва ажурирања док наставите да радите на врху екрана.

4. Коначно, тимови ће се ажурирати на вашем Виндовс 10 рачунару, ако су ажурирања доступна. Проверите да ли сте решили проблем са падом тима.
Метод 7: Поправи системске датотеке
Ако ваш Виндовс 10 рачунар има оштећене или оштећене конфигурационе датотеке система, суочићете се са падом Мицрософт Теамс-а при покретању. Ово такође доводи до неисправности вашег рачунара, што доводи до неуспеха у перформансама. Срећом, ове оштећене датотеке можете поправити коришћењем уграђених услужних програма вашег рачунара, односно Провера системских датотека и Сервисирање и управљање сликама за примену. Прочитајте наш водич о томе како да поправите системске датотеке у оперативном систему Виндовс 10 и пратите кораке према упутствима да бисте свеобухватно поправили све своје оштећене датотеке.

Када поправите датотеке, проверите да ли је грешка о којој се расправљало исправљена или не.
Метод 8: Покрените скенирање малвера
Неколико стручњака из Мицрософта сугерише да ће вам скенирање рачунара помоћи да одржите свој рачунар без претњи. Ако постоје упади вируса или злонамерног софтвера у ваш рачунар који доприносе проблему Мицрософт Теамс који руши Виндовс 10, не можете да користите спољне и унутрашње хардверске уређаје. Стога вам се саветује да скенирате свој рачунар према упутствима у нашем водичу о томе како да покренем скенирање вируса на свом рачунару?. Такође, ако желите да уклоните малвер са свог рачунара, погледајте наш водич Како да уклоните малвер са рачунара у оперативном систему Виндовс 10.

Метод 9: Ажурирајте Виндовс ОС
Такође, ако постоје грешке на вашем рачунару, оне се могу поправити тек након ажурирања за Виндовс. Мицрософт објављује редовна ажурирања како би поправио све ове грешке и на тај начин сортирао пад Мицрософт Теамс-а при покретању. Стога, уверите се да сте ажурирали свој Виндовс оперативни систем и да ли су нека ажурирања на чекању, прочитајте наш водич о томе како да преузмете и инсталирате најновије ажурирање за Виндовс 10 да бисте детаљно сазнали процес ажурирања.

Након ажурирања оперативног система Виндовс, проверите да ли можете да приступите камери.
Метод 10: Ажурирајте/Вратите/Поново инсталирајте управљачки програм за ВЛАН
Управљачки програми успостављају везу између хардвера и оперативног система вашег рачунара. Дакле, неисправни, застарели или корумпирани драјвери доводе до тога да Мицрософт Теамс руши Виндовс 10 проблем.
Метод 10А: Ажурирајте управљачки програм за ВЛАН
Многи корисници су пријавили да им је ажурирање управљачких програма за ВЛАН помогло да реше поменути проблем. Саветујемо вам да ажурирате управљачке програме за ВЛАН да бисте побољшали поузданост својих мрежних адаптера, решили проблеме са компатибилношћу и решили проблем о коме се расправља. Пратите наш водич о томе како да ажурирате управљачке програме мрежног адаптера на Виндовс 10 да бисте то урадили.

Метод 10Б: Враћање управљачких програма за ВЛАН
Када вратите своје драјвере, све тренутне верзије хардверског уређаја ће бити деинсталиране, а претходно инсталирани драјвери ће бити инсталирани на вашем рачунару. Ова функција ће бити од велике помоћи када било које ново ажурирање управљачког програма не ради добро на вашем рачунару. Следите кораке према упутствима у нашем водичу о томе како да вратите управљачке програме на Виндовс 10 да бисте решили проблем Мицрософт Теамс који је отказао Виндовс 10.

Након што је ваш Виндовс 10 рачунар инсталирао претходну верзију драјвера, проверите да ли сте решили проблем с падом Мицрософт Теамс-а или не.
Метод 10Ц: Поново инсталирајте управљачки програм за ВЛАН
Некомпатибилни управљачки програми морају бити поново инсталирани да би се решио пад Мицрософт Теамс-а при покретању. Саветујемо вам да поново инсталирате драјвере уређаја само ако не можете да постигнете било какву поправку њиховим ажурирањем. Кораци за поновну инсталацију драјвера су веома једноставни и то можете учинити помоћу апликације треће стране или ручно. Пратите наш водич о томе како да деинсталирате и поново инсталирате драјвере на Виндовс 10 да бисте поново инсталирали драјвере на свом рачунару са оперативним системом Виндовс 10.

Након поновног инсталирања мрежних управљачких програма, проверите да ли сте решили проблем с падом Мицрософт Теамс-а.
Метод 11: Пријавите се у верзију тимова за рачунаре
Ако још увек нисте успели да решите грешку Мицрософт Теамс-а при покретању, можете да испробате прегледач да се пријавите на свој Теамс налог. Ово је алтернатива проблему и осигурава да сте омогућили приступ медијским услугама омогућеним на вашем Виндовс 10 рачунару.
1. Посетите веб локацију Мицрософт Теамс и кликните на Пријави се, као што је приказано у наставку.

2. Пријавите се помоћу е-поште, телефона или Скипе-а са исправном лозинком и проверите да ли имате проблема у веб верзији апликације.

Метод 12: Привремено онемогућите антивирусни/заштитни зид (не препоручује се)
Испод су наведени начини да заувек решите проблем с падом Мицрософт Теамс-а при покретању.
А. Привремено онемогућите Антивирус
Ваш антивирусни програм може грешком да спречи инсталирање најновијих ажурирања на вашем рачунару. Неколико корисника Виндовс-а је идентификовало многе проблеме са компатибилношћу јер их је такође тешко толерисати и отклонити. Антивирусни софтвер као што су Нортон и Аваст може спречити било која најновија ажурирања Виндовс тимова. Стога вам се саветује да привремено онемогућите било који уграђени антивирусни софтвер или антивирусни софтвер треће стране да бисте решили дискутоване и друге проблеме у вези са апликацијама. Прочитајте наш водич о томе како да привремено онемогућите антивирусни програм на Виндовс 10 и пратите упутства да привремено онемогућите антивирусни програм на рачунару.

Б. Привремено онемогућите заштитни зид
Слично, заштитни зид Виндовс Дефендер на вашем рачунару може да спречи приступ тимовима из неких безбедносних разлога. Ако је заштитни зид Виндовс Дефендер блокирао Теамс, морате га омогућити или привремено онемогућити заштитни зид са свог рачунара. Ако не знате како да онемогућите заштитни зид Виндовс Дефендер, наш водич о томе како да онемогућите заштитни зид Виндовс 10 ће вам помоћи у томе. Такође можете дозволити апликацију тако што ћете пратити наш водич о дозволи или блокирању апликација преко Виндовс заштитног зида.

Након што поправите проблем с падом Теамс-а на вашем Виндовс 10 рачунару, обавезно поново омогућите антивирус, као и заштитни зид јер је систем без безбедносног пакета увек у опасности.
Метод 13: Ресетујте Мицрософт Теамс
Ресетовање апликације ће вам такође помоћи да решите проблем са рушењем оперативног система Виндовс 10 Мицрософт Теамс-а. Овај процес ће одјавити ваш профил из тимова и мораћете да почнете испочетка. Пратите доле наведене кораке да бисте ресетовали тимове.
1. Откуцајте Апликације и функције у Виндовс траку за претрагу и кликните на Отвори.

2. Сада потражите Теамс у менију за претрагу и кликните на Мицрософт Теамс, као што је истакнуто у наставку.

3. Прво, скролујте надоле по екрану и кликните на опцију Ресет.
Напомена: Подаци ваше апликације ће бити избрисани током ресетовања Мицрософт тимова.

Проверите да ли сте решили проблем или не.
Метод 14: Поново инсталирајте Мицрософт Теамс
Ако вам ниједан од метода није помогао, мораћете да деинсталирате софтвер, поново покренете рачунар, а затим поново инсталирате апликацију касније. Ево неколико корака у вези са истим.
1. Притисните и држите тастере Виндовс + И заједно да бисте отворили подешавања оперативног система Виндовс.
2. Сада кликните на Апликације.

3. Сада потражите и кликните на Мицрософт Теамс и кликните на опцију Деинсталирај.

4. Сада потврдите упит ако постоји и поново покрените рачунар након што деинсталирате Теамс.
5. Посетите званичну локацију Мицрософт Теамс-а и кликните на опцију Преузми за десктоп, као што је приказано.

6. Сада идите до фасцикле Преузимања у Филе Екплорер-у и покрените датотеку за подешавање Теамс_виндовс_к64.

7. Пратите упутства на екрану да бисте довршили инсталацију на рачунару.
Метод 15: Контактирајте Мицрософт подршку
Ипак, ако не можете да приступите Теамс-у без проблема са рушењем и у десктоп и у веб верзији Теамс-а, мораћете да пошаљете упит на званичној страници Мицрософт подршке.
1. Посетите страницу Мицрософт подршке.

2А. Можете да користите апликацију Гет Хелп у свом Виндовс 10 систему да бисте послали свој упит. За ово кликните на опцију Отвори апликацију Гет Хелп и потврдите упит кликом на Отвори.

2Б. Такође, можете користити верзију претраживача да пошаљете свој проблем. Да бисте то урадили, кликните на везу Добијте подршку, као што је приказано у наставку.

3. Сада унесите свој проблем у доступно поље и притисните Ентер. Затим одговорите на питања како вам одговара.
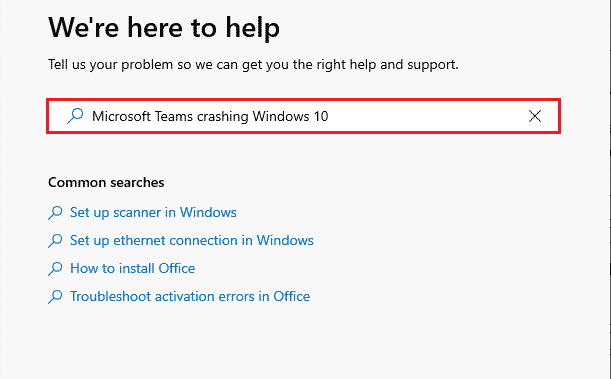
***
Надамо се да је овај водич био од помоћи и да сте могли да поправите рушење Мицрософт тимова при покретању на Виндовс 10 рачунару. Слободно нам се обратите са својим упитима и предлозима путем одељка за коментаре испод. Такође, реците нам шта следеће желите да научите.