SADES Slušalice za Igre i Problemi sa Windows 10
SADES slušalice su prepoznate kao visokokvalitetni uređaji, posebno dizajnirani za gejming. Igrači koji traže imerzivan surround zvuk često se oslanjaju na SADES proizvode. Ovi uređaji ne samo da nude vrhunsko iskustvo igranja, već i zadržavaju prepoznatljiv stil SADES brenda. Iako su primarno namenjene za igre, neki korisnici su prijavili određene poteškoće sa SADES slušalicama na operativnom sistemu Windows 10. Najčešći problem je nefunkcionalnost mikrofona. Ako ste se i sami suočili sa ovim problemom, želite ga rešiti što je brže moguće. U nastavku teksta pronaći ćete metode za otklanjanje problema sa SADES slušalicama.
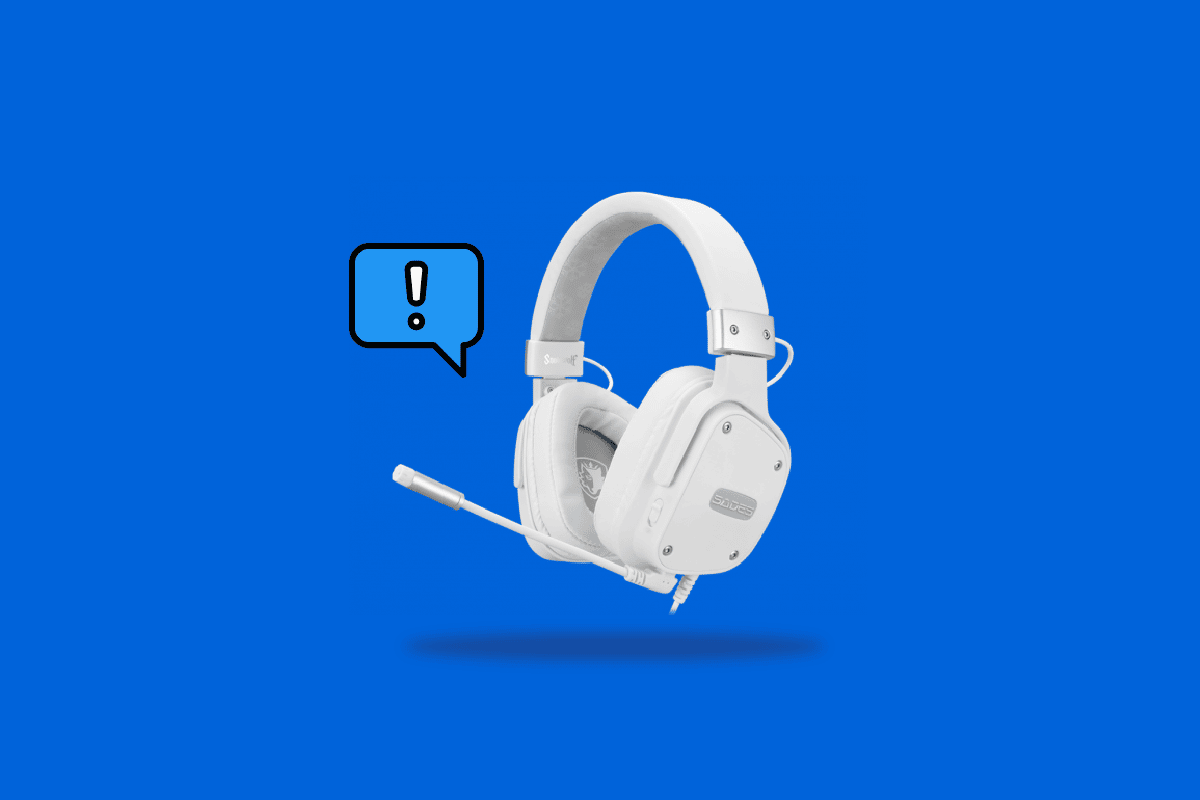
Rešavanje problema sa SADES slušalicama na Windows 10
Pre nego što se upustimo u detaljne korake rešavanja, pogledajmo neke od najčešćih uzroka ovog problema:
- Mikrofon je isključen.
- Previše niska jačina zvuka mikrofona.
- Zastareli audio drajveri i drajveri za SADES slušalice.
- Konflikti sa Windows Update ažuriranjima.
Metod 1: Čišćenje priključka za slušalice
Priključci za slušalice često sakupljaju prašinu i druge nečistoće. U tom slučaju, očistite priključak pomoću štapića za uši natopljenog izopropil alkoholom. Obavezno pričekajte da se priključak potpuno osuši pre ponovnog korišćenja.
- Za čišćenje unutrašnjosti priključka možete koristiti komprimovani vazduh kako biste uklonili prašinu.
- Mikrofon se takođe može zapušiti vremenom. Pokušajte ga nežno očistiti četkicom za zube.
 Slika Arek Socha sa Pixabay-a
Slika Arek Socha sa Pixabay-a
Metod 2: Testiranje sa drugim portom
Ako je priključak za slušalice oštećen, vaše SADES slušalice neće raditi. Isprobajte povezivanje slušalica na drugi port kako biste eliminisali mogućnost greške u postojećem priključku.
Metod 3: Pokretanje alata za rešavanje problema sa zvukom
Windows ima ugrađeni alat za rešavanje problema sa zvukom. Pokrenite ga da biste proverili da li može automatski da reši problem sa SADES slušalicama.
1. Pritisnite tastere Windows + I da biste otvorili meni Podešavanja.
2. Kliknite na opciju Ažuriranje i bezbednost.
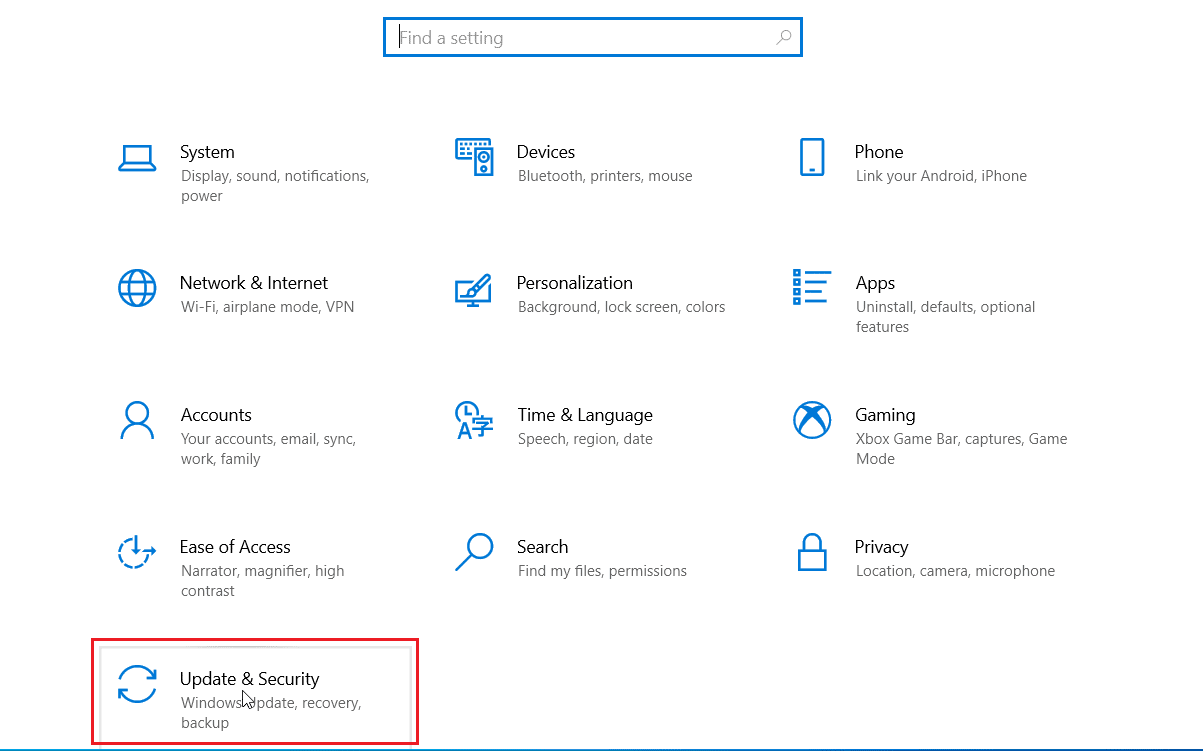
3. U levom meniju kliknite na Rešavanje problema.
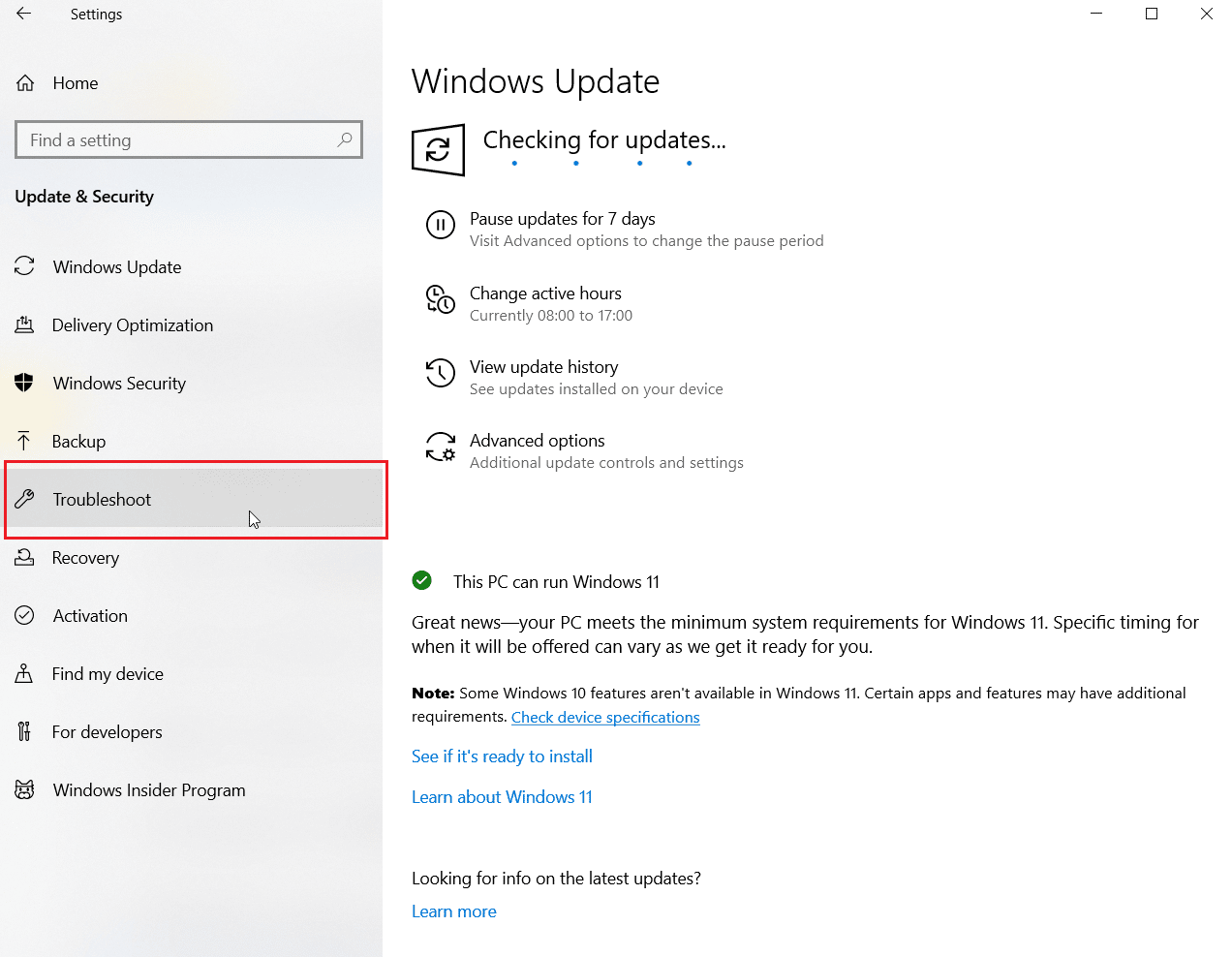
4. Pronađite alat za rešavanje problema sa snimanjem zvuka i kliknite na njega. Zatim kliknite na opciju „Pokreni alat za rešavanje problema“.
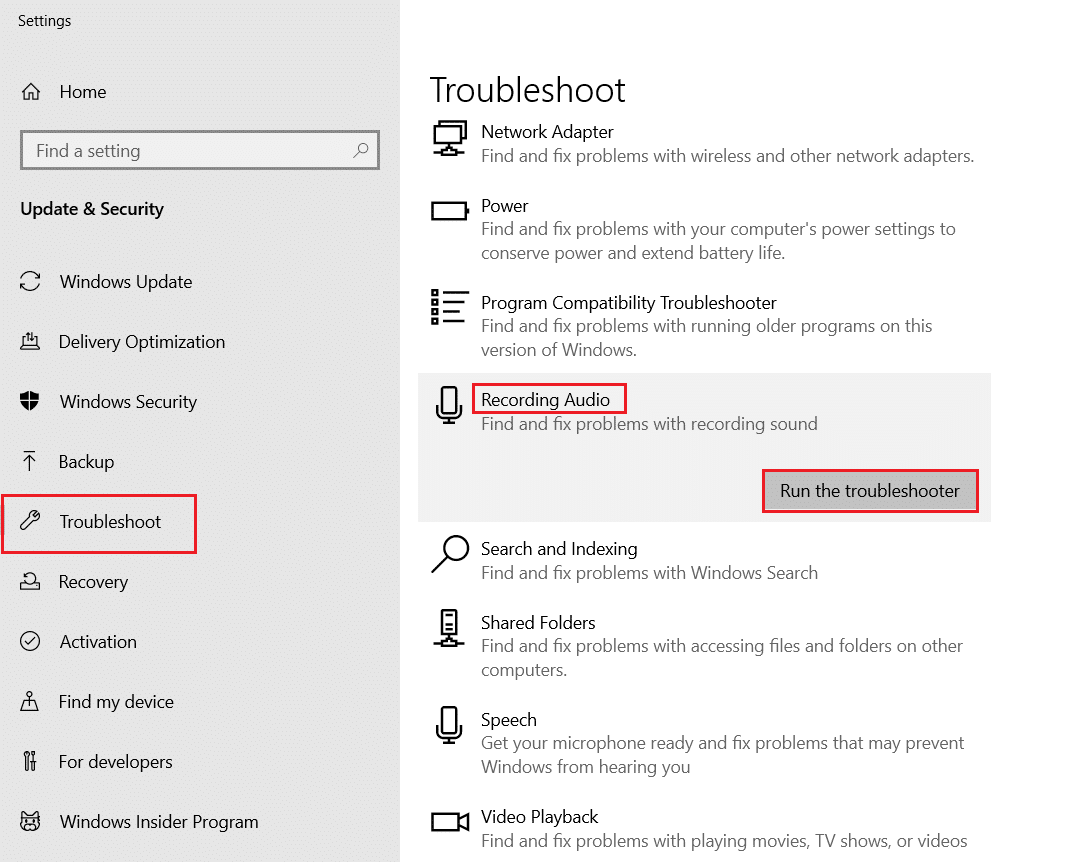
5. Pričekajte da alat detektuje moguće probleme.
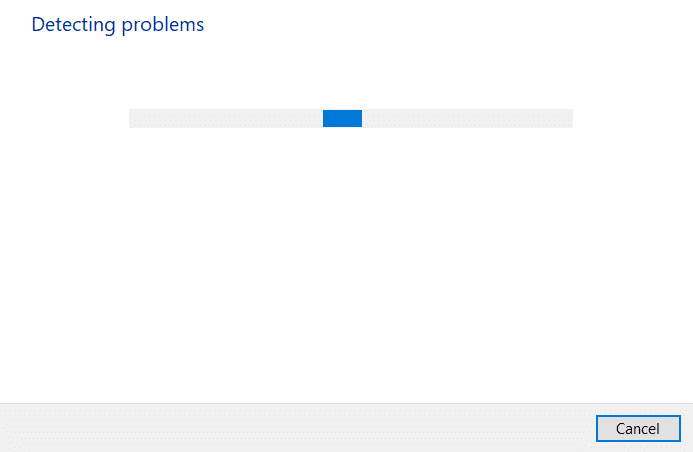
6. Pratite uputstva na ekranu za primenu ispravki.
Metod 4: Postavljanje SADES slušalica kao podrazumevanog uređaja
Nakon što povežete SADES slušalice, uverite se da su one postavljene kao podrazumevani uređaj za zvuk. Ako to nije slučaj, sledite ove korake:
1. Pritisnite taster Windows, otkucajte „Kontrolna tabla“ i kliknite na „Otvori“.

2. U padajućem meniju „Prikaz po:“ izaberite „Velike ikone“.
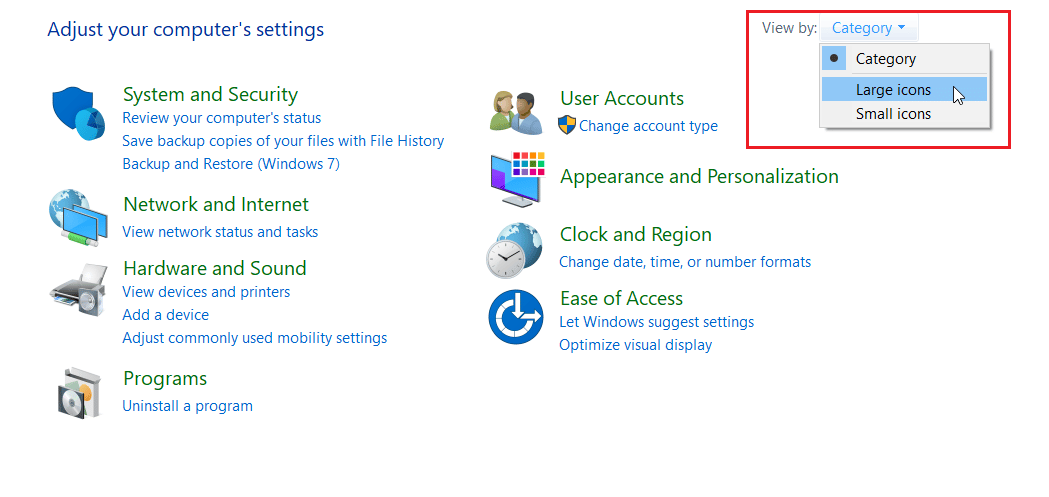
3. Kliknite na opciju „Zvuk“.
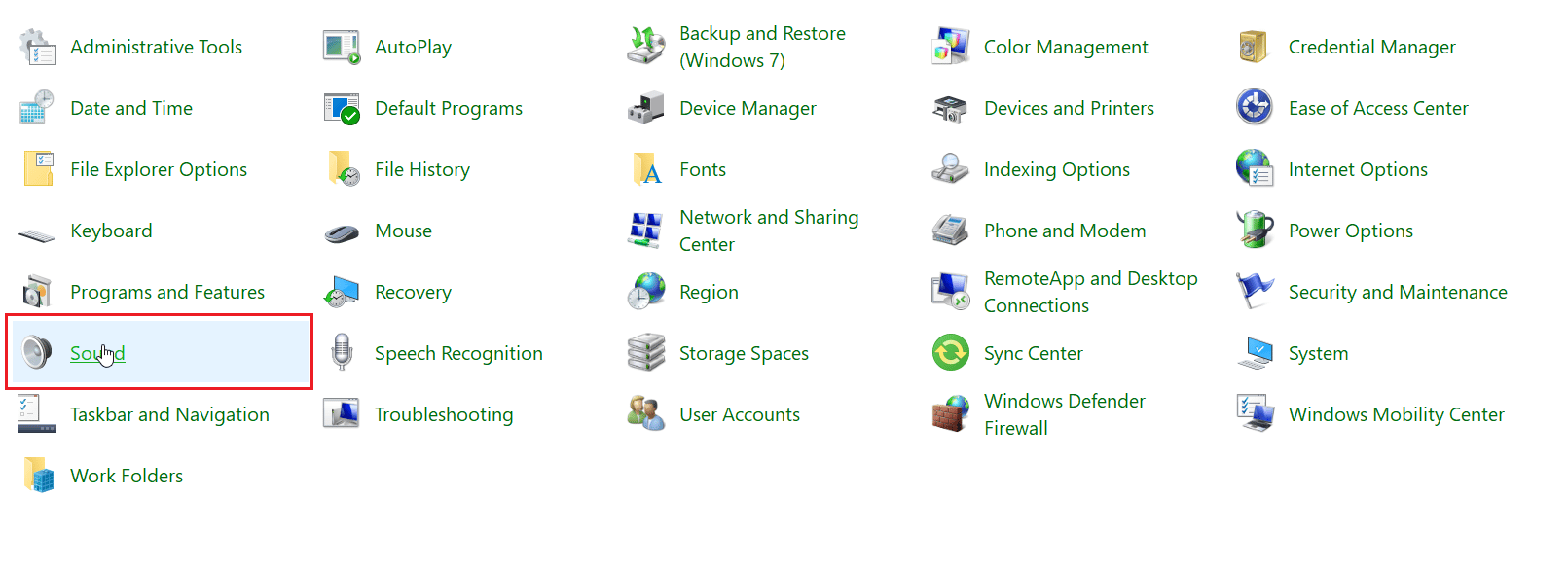
4. Idite na karticu „Snimanje“.
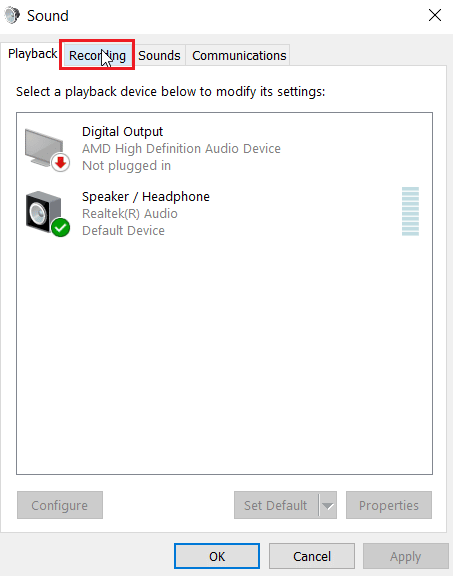
5. Desnim klikom miša na prazan prostor izaberite opciju „Prikaži onemogućene uređaje“.
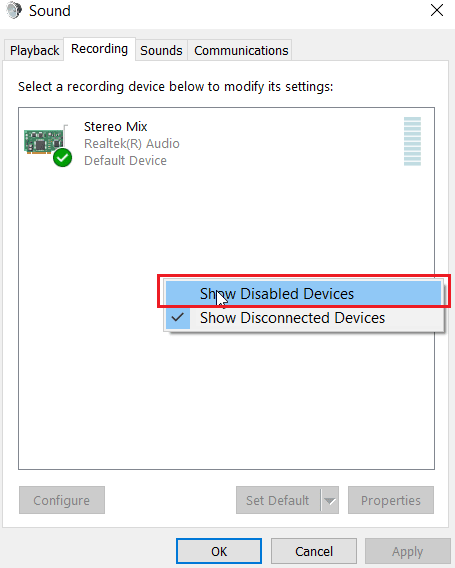
6. Ako je mikrofon onemogućen, desnim klikom na „Microphone Array“ odaberite „Omogući uređaj“.
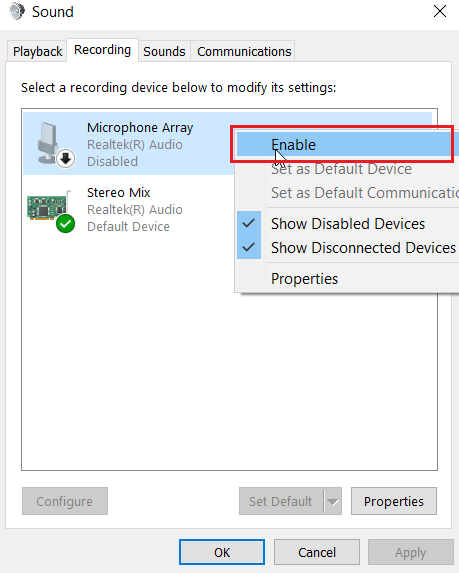
7. Sada, desnim klikom na polje mikrofona i odaberite „Postavi kao podrazumevani uređaj“.
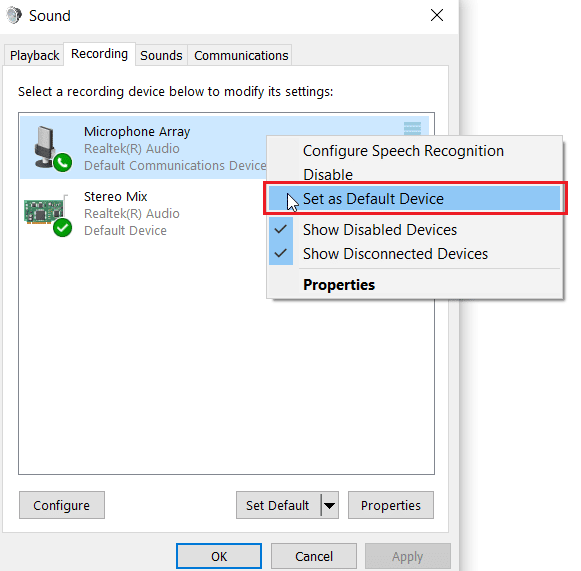
Metod 5: Provera prekidača na slušalicama
Većina slušalica ima ugrađeni prekidač koji kontroliše rad mikrofona. Proverite da li je mikrofon na slušalicama isključen.
1. Pritisnite tastere Windows + I da biste otvorili meni Podešavanja.
2. Kliknite na opciju „Sistem“.
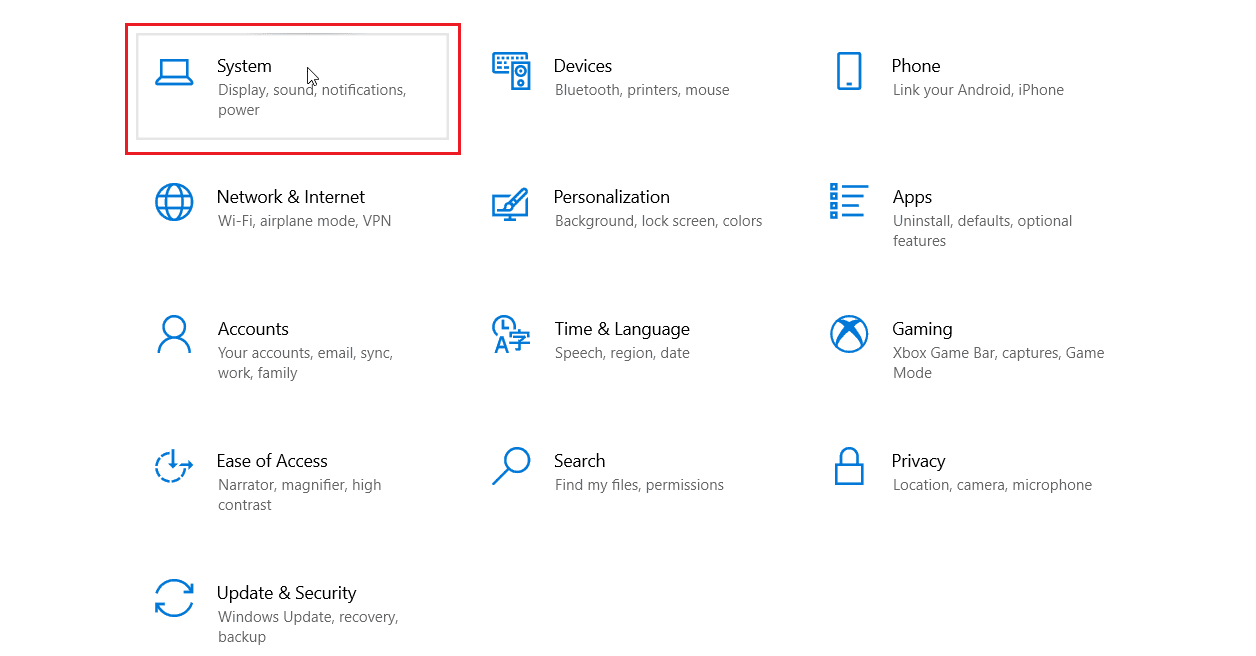
3. U levom meniju kliknite na opciju „Zvuk“.
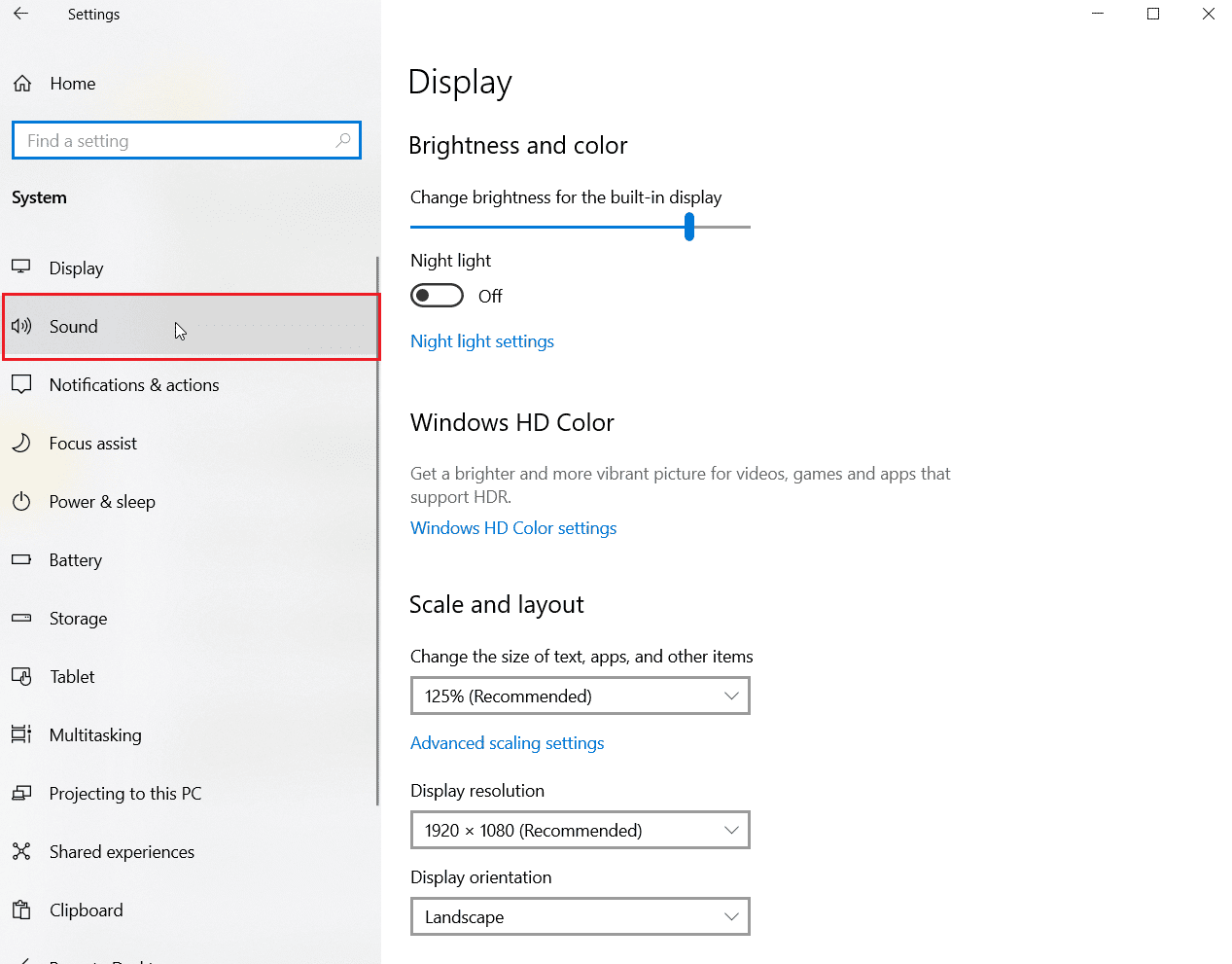
4. Uverite se da je mikrofon odabran pod „Izaberite svoj ulazni uređaj“. Testirajte mikrofon tako što ćete govoriti u njega i proverite da li se zvuk registruje.
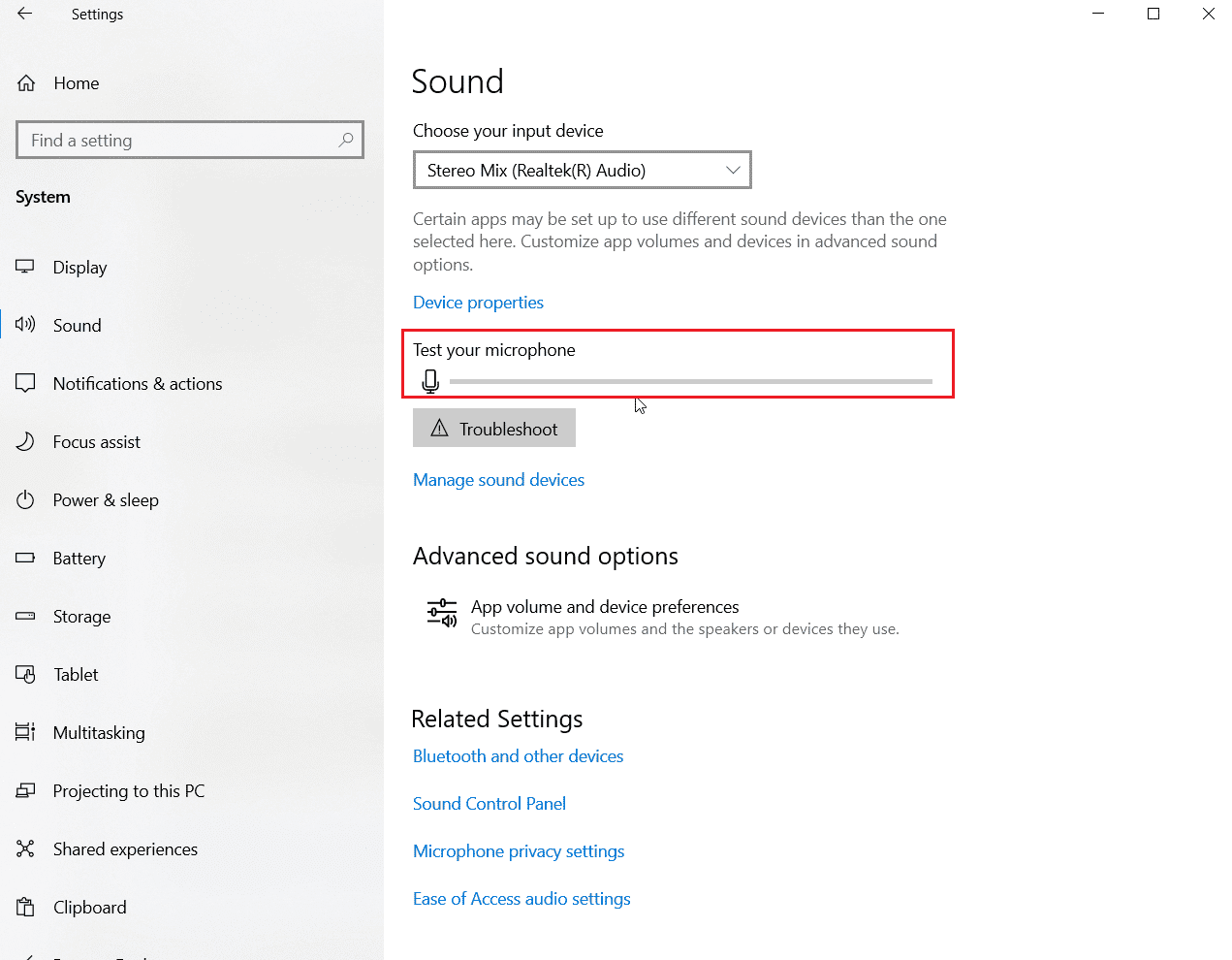
Metod 6: Podešavanje jačine mikrofona
Ponekad se može desiti da je mikrofon uključen, ali je jačina zvuka postavljena na minimalni nivo. U Windowsu postoji opcija za podešavanje jačine zvuka mikrofona. Za više informacija, pogledajte naš vodič o tome kako povećati jačinu mikrofona u Windows 10.
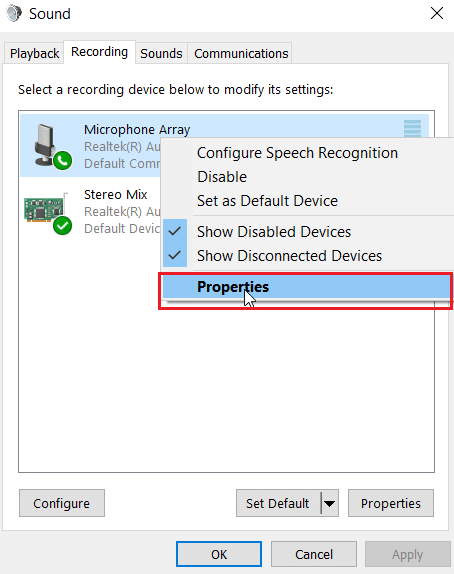
Metod 7: Dozvolite aplikacijama pristup mikrofonu
Windows Update povremeno ažurira drajvere i sistemska podešavanja. Ponekad, nakon ažuriranja, audio drajveri mogu promeniti postavke mikrofona. U takvoj situaciji, pokušajte sledeće korake da rešite problem.
1. Otvorite Windows podešavanja.
2. Kliknite na opciju „Privatnost“.
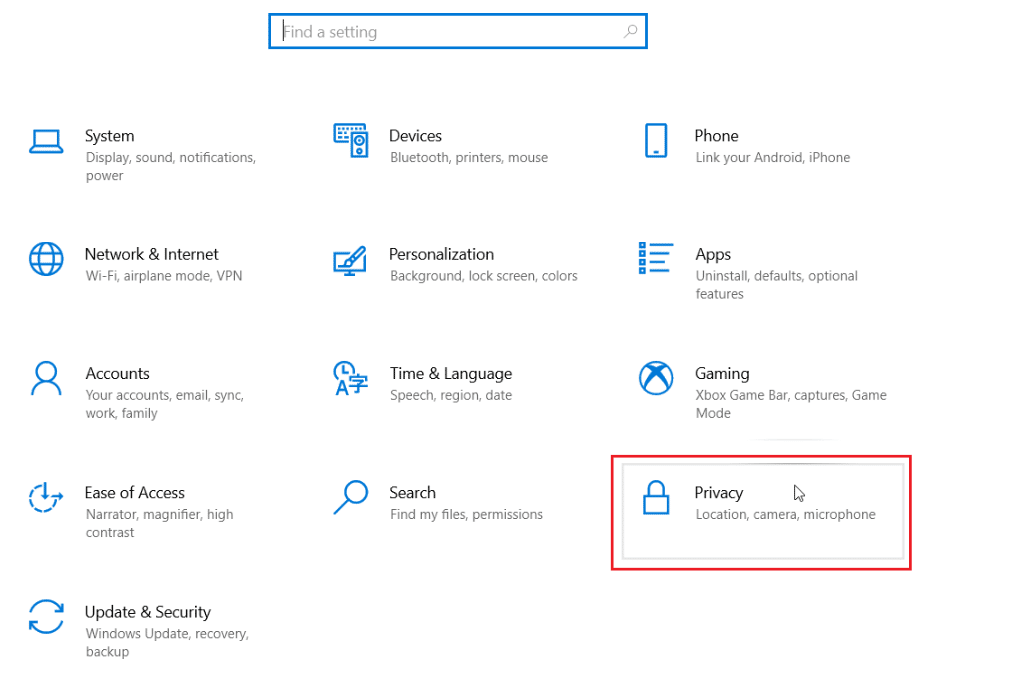
3. U levom meniju kliknite na „Mikrofon“.
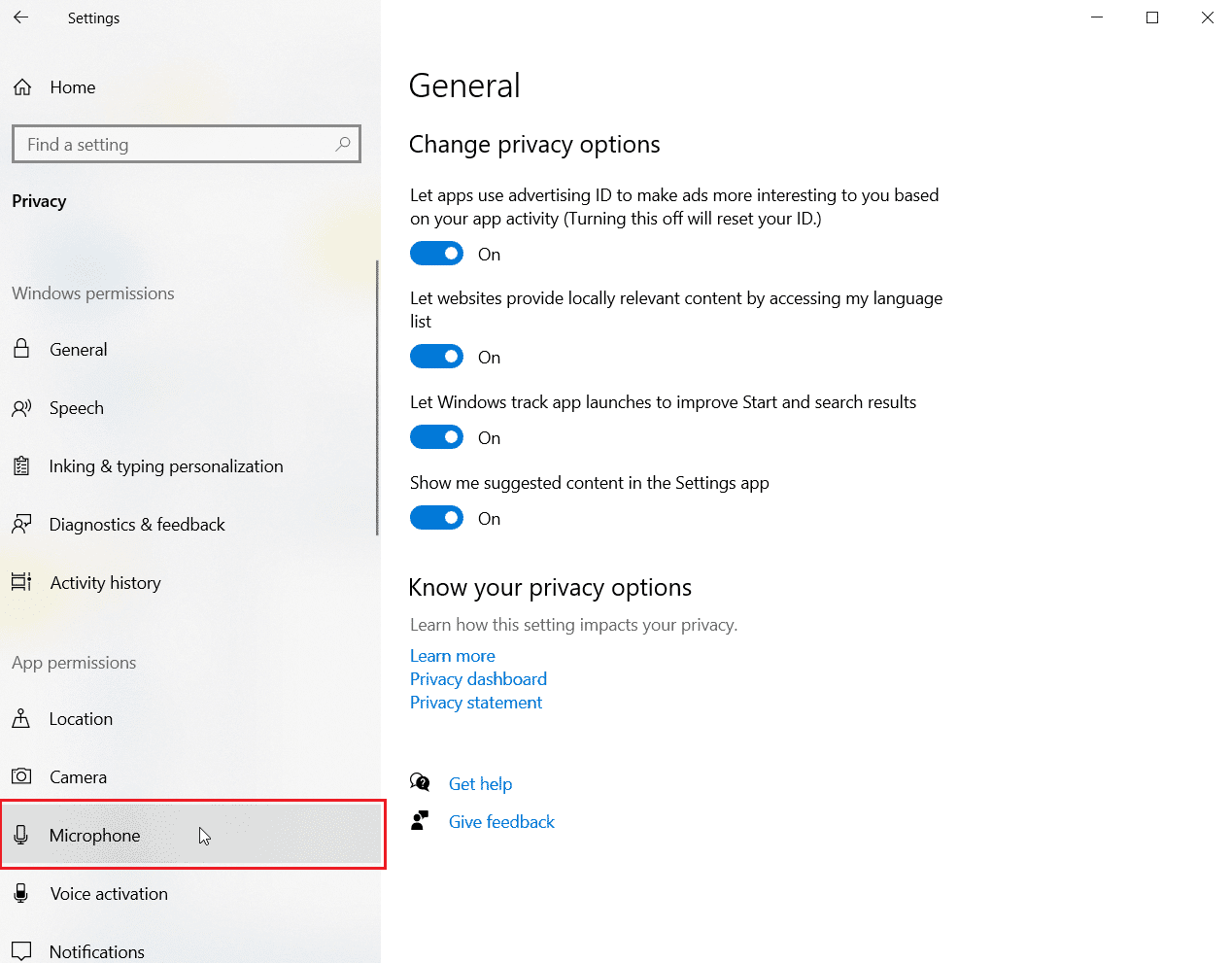
4. Uverite se da je prekidač „Dozvoli aplikacijama da pristupaju mikrofonu“ uključen.
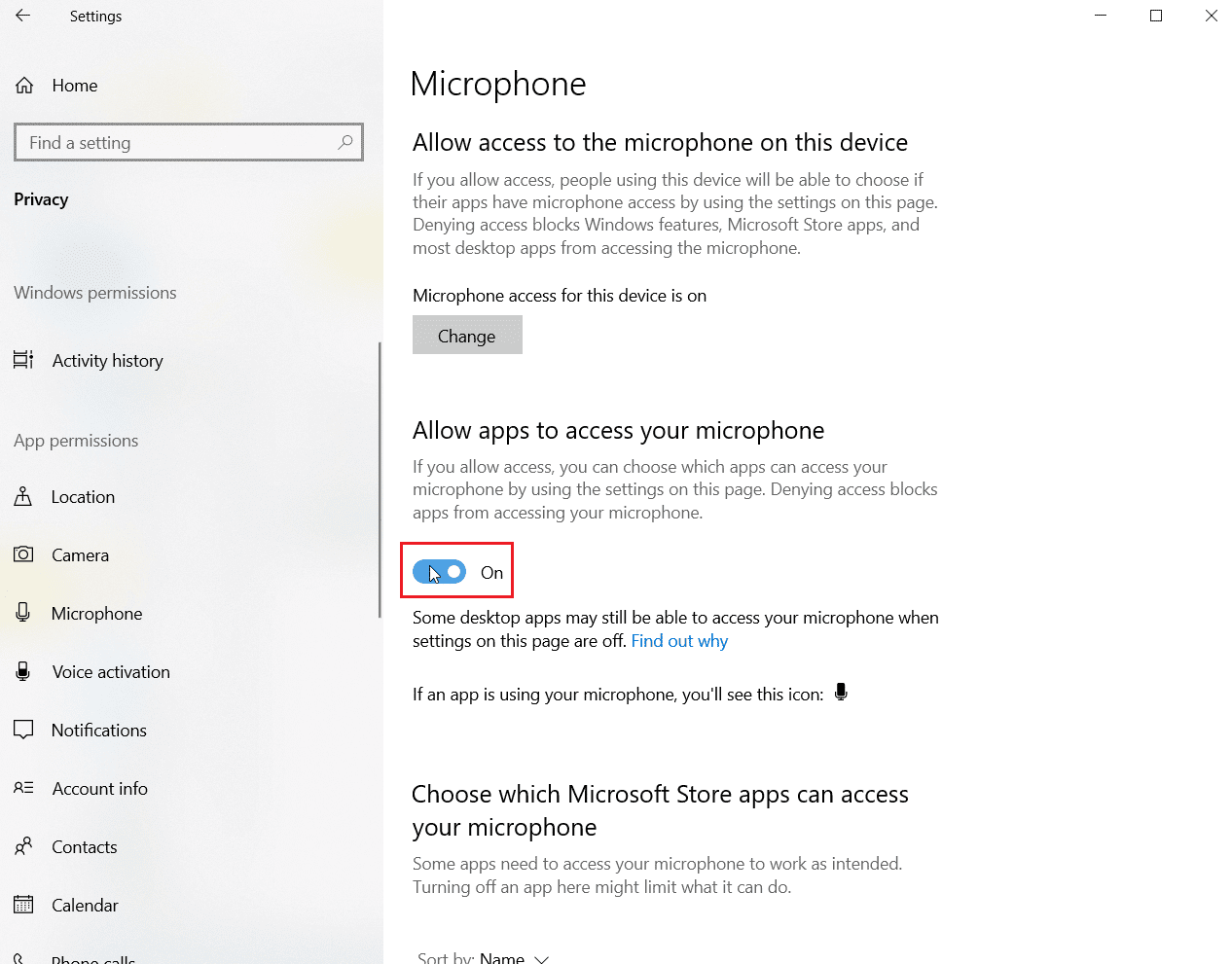
5. Skrolujte dole i izaberite koje aplikacije imaju pristup mikrofonu. Možete im dodeliti dozvole pomoću prekidača.
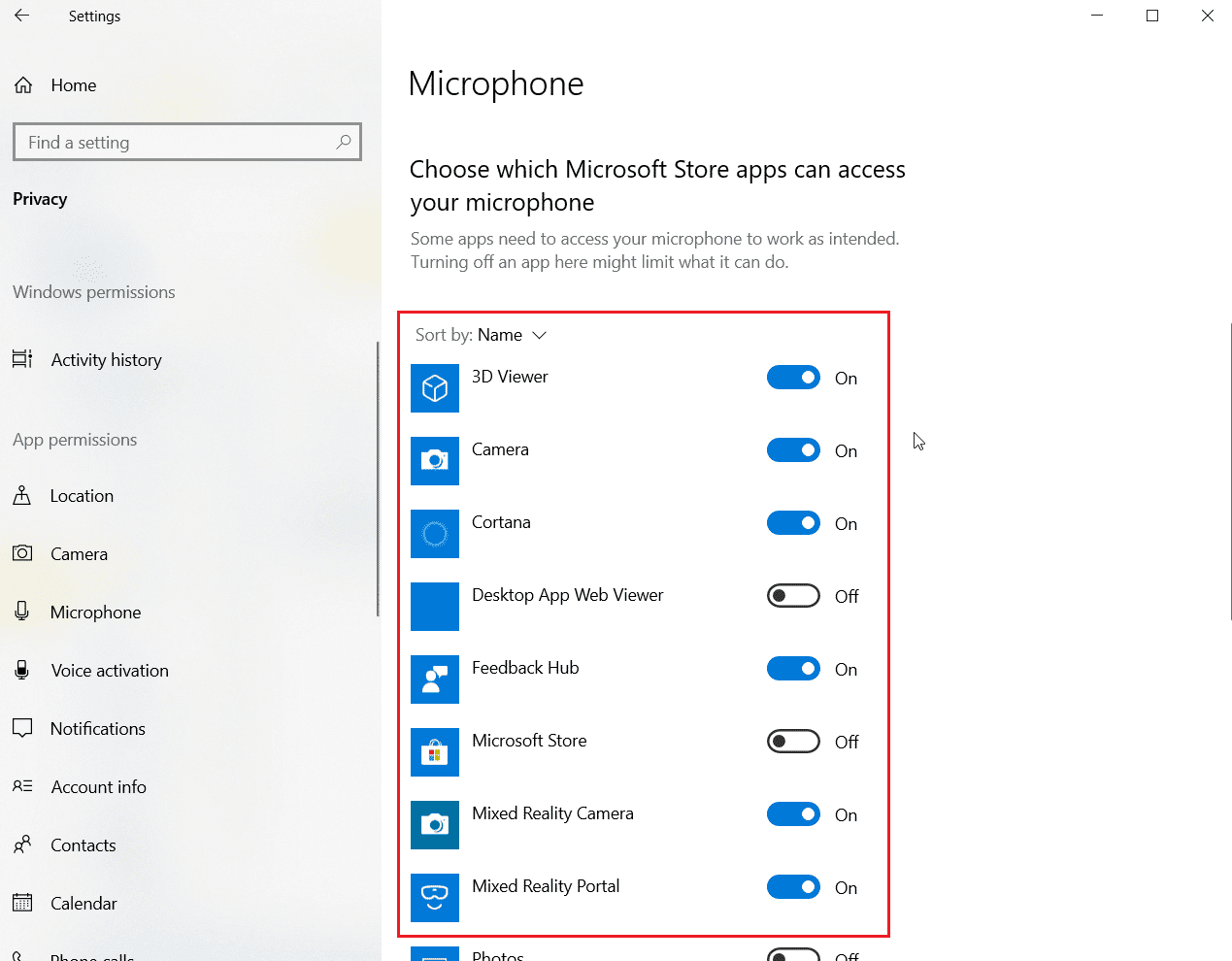
Metod 8: Ažuriranje audio drajvera
Ponekad problem sa slušalicama nastaje zbog zastarelih audio drajvera. Pročitajte naš vodič o tome kako da ažurirate Realtek HD audio drajvere u Windows 10.
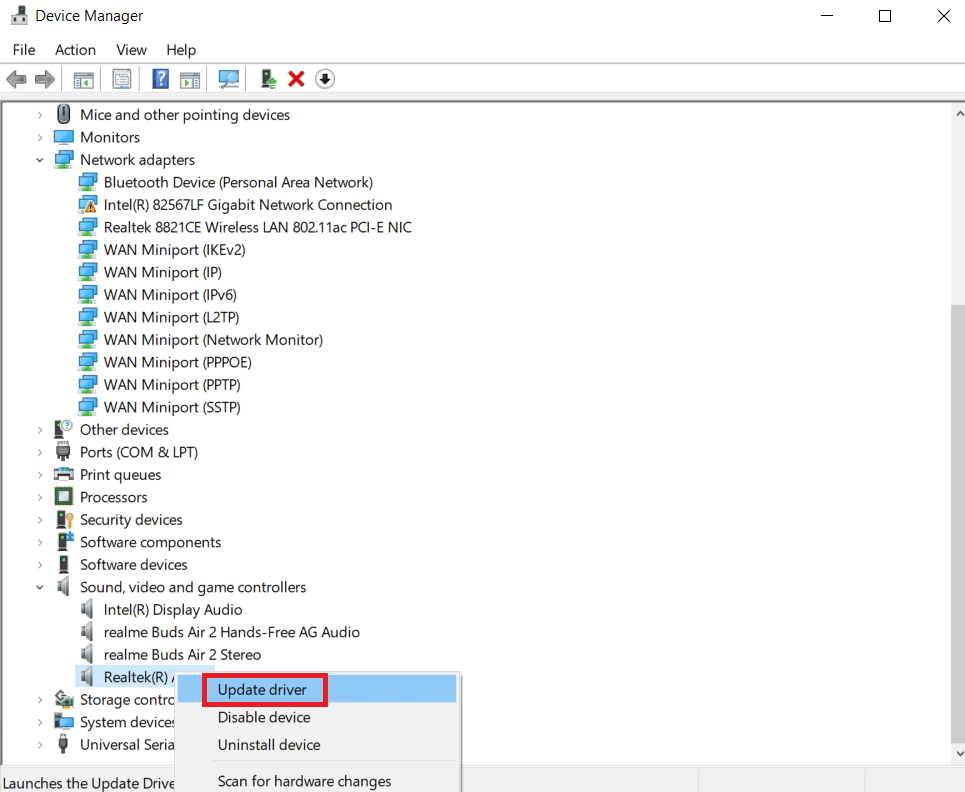
Metod 9: Vraćanje prethodne verzije audio drajvera
Ako ažuriranje drajvera nije pomoglo, pokušajte da vratite prethodnu verziju drajvera. Ova opcija je korisna kada novi drajveri nisu kompatibilni sa sistemom. Pratite uputstva iz našeg vodiča o tome kako vratiti drajvere u Windows 10.
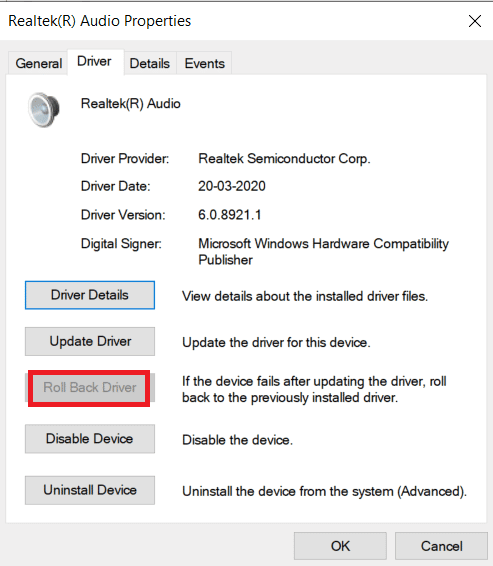
Metod 10: Preuzimanje SADES drajvera za slušalice
SADES slušalice bi trebalo automatski da instaliraju drajvere prilikom prvog povezivanja. Ako to nije slučaj, možete ručno preuzeti drajvere sa zvanične SADES web stranice.
1. Idite na SADES stranicu za drajvere slušalica.
2. Pronađite model slušalica koje koristite.
3. Kliknite na dugme „Više“ ispod modela vaših slušalica.
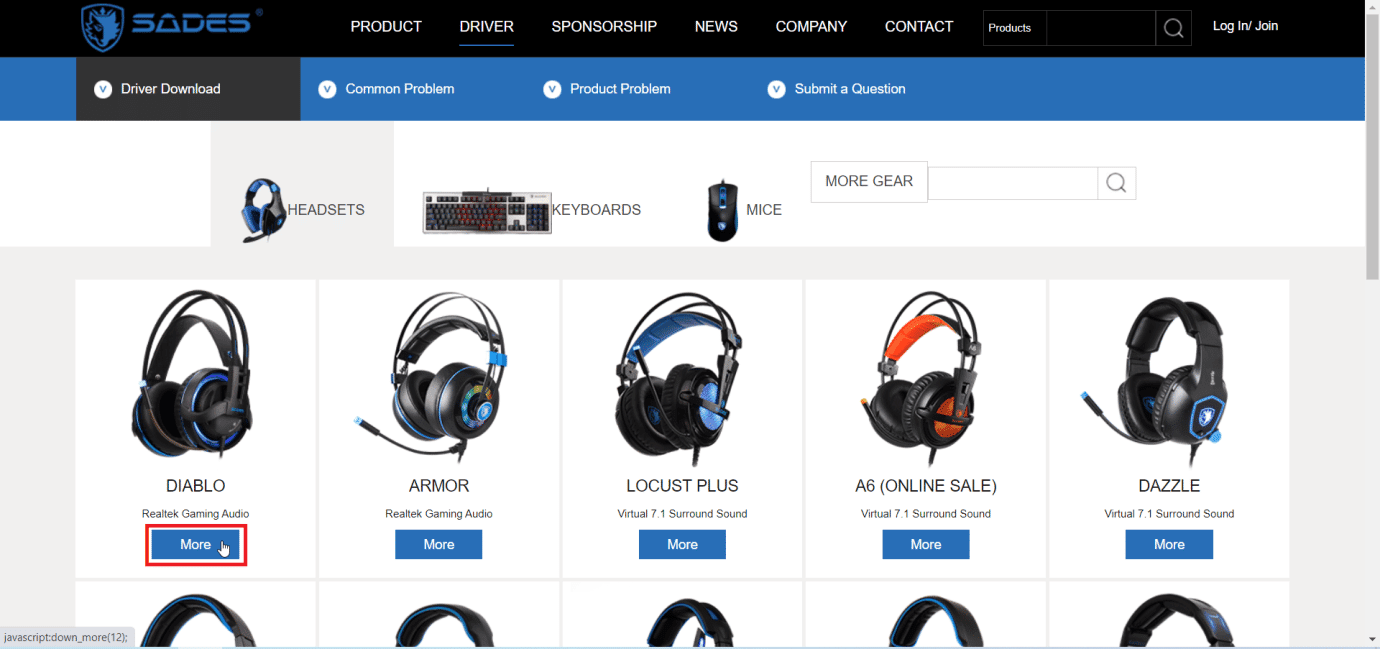
4. Kliknite na strelicu za preuzimanje drajvera.
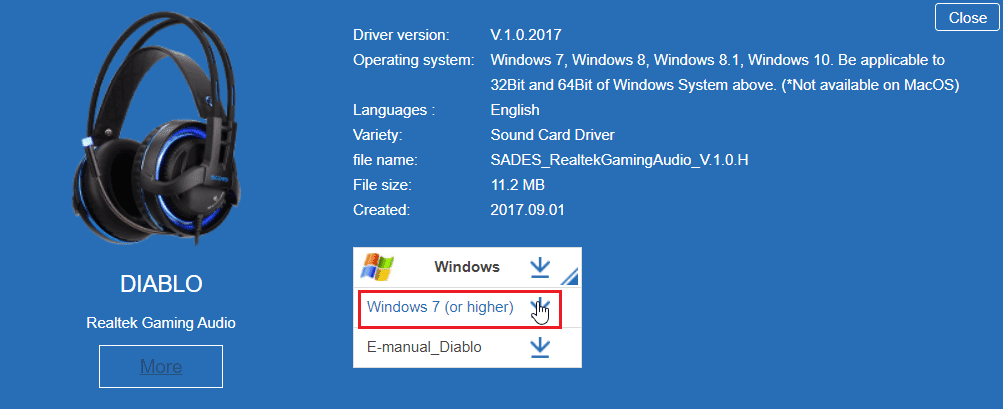
5. Raspakujte preuzeti zip fajl i pokrenite instalacioni program.
6. Kliknite na „Next“ u SADES Realtek Audio čarobnjaku.
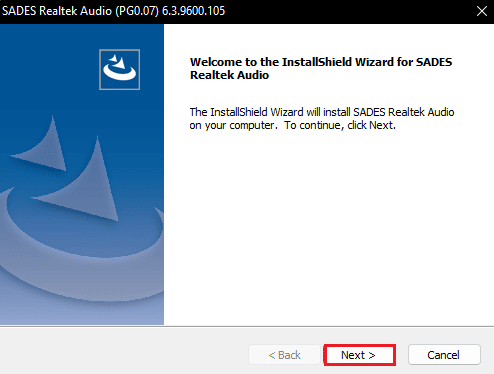
7. Sačekajte da se drajveri instaliraju.
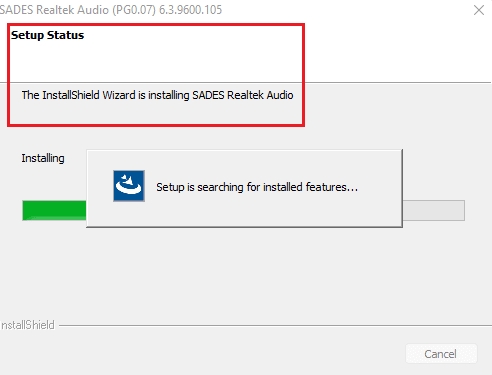
8. Na kraju, ponovo pokrenite računar.
Često postavljana pitanja (FAQ)
P1. Zašto moj SADES mikrofon na slušalicama ne radi?
O1. Proverite da mikrofon nije isključen na slušalicama i očistite priključak pre povezivanja. Postavite mikrofon kao podrazumevani uređaj. Detaljne instrukcije potražite u gornjem tekstu.
P2. Mikrofon radi, ali me drugi ljudi jedva čuju. Kako da rešim taj problem?
O2. Podesite jačinu zvuka mikrofona. Povećajte jačinu zvuka kako bi vas drugi bolje čuli. Pogledajte metod broj 5 za više detalja.
***
Nadamo se da vam je ovaj vodič bio koristan i da ste uspeli da rešite problem sa vašim SADES slušalicama. Javite nam koja metoda je bila efikasna za vas. Slobodno ostavite komentar ispod ako imate dodatna pitanja ili predloge.